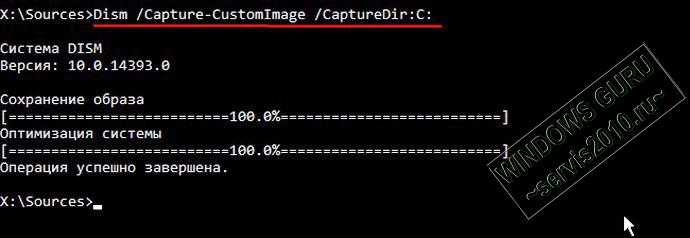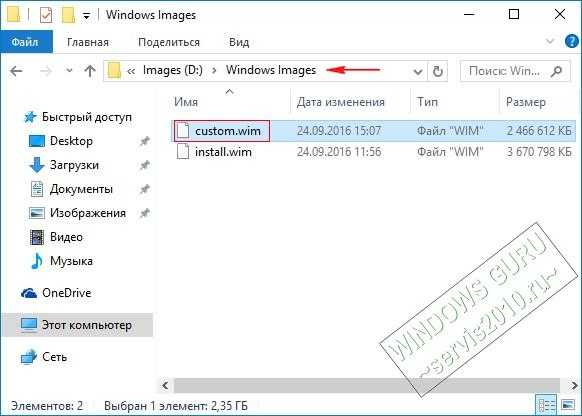Обновить Windows
Следующим шагом является обновление окон
Обратите внимание, что Центр обновления Windows не будет работать в режиме аудита. Для установки обновлений необходимо использовать powershell
Приведенные ниже действия предполагают, что вы хотите установить ВСЕ обновления, включая рекомендуемые.
1. Загрузите модуль обновления Windows Powershell по адресу: http: //gallery.technet.microsoft.com/scriptcente …
2. Извлеките zip-файл в C: Windows System32 WindowsPowerShell v1.0 Modules
3. Зайдите в Панель управления и измените настройки Центра обновления Windows, чтобы включить обновление других продуктов от Microsoft. Нажмите OK и закройте панель управления.
4. Откройте PowerShell как администратор
5. Введите команду ниже. Это позволяет запускать сторонние модули. Подтвердите когда спрошено
Set-ExecutionPolicy неограниченно
6. Введите следующие команды. Это позволит обновить загрузку и установить обновления из командной строки и перезагрузить при необходимости.
Модуль импорта PSWindowsUpdate Get-WUInstall –MicrosoftUpdate –AcceptAll –AutoReboot
Чтобы показать прогресс, может потребоваться некоторое время, но, что удивительно, этот метод намного быстрее, чем использование графического интерфейса.
7. Выполните шаг 6 несколько раз, пока не будет доступно никаких обновлений, перезагрузите столько раз, сколько необходимо
Как я могла заразиться?
Image использует обычные выходки к вторжению. Он обращается к старой, но золото средства проникновения. Чаще всего, бесплатные программы и спам вложения электронной почты. Но есть и более. Он может выбрать из целого ряда методов. С одной стороны, он также может прятаться за поврежденные сайты или ссылки. И это также может представлять как поддельные обновления. Как в Java или adobe flash-плеера. Итак, вы можете поверить, что вы обновить ваш компьютер, но это не так. В действительности, вы давая зеленый свет к опасной инфекции
Вы не понимаете, он в свое время из-за отсутствия осторожности. Большинство пользователей довольно небрежно при установке инструментов или обновления
Они спешат, и не удосужились прочитать правила и условия. Они согласны на все, и надеяться на лучшее. Это стратегии, вы придете к сожаление не долго после. Не выбрать беспечность. Не дай доверчивость и поспешность. Выбрать бдительности. Даже немного дополнительного внимания может спасти вас множество проблем. Помните, что в следующий раз вы установите обновления или инструментов. И, сделайте ваше должное прилежание!
How To Get WIMBoot
WIMBoot is a feature intended for computer manufacturers who can install Windows with WIMBoot to save space on devices with small amounts of storage — 16 GB or 32 GB, typically. You’ll get a Windows system installed with WIMBoot when you buy one of these new «Windows 8.1 Update» PCs with a small amount of included storage.
Microsoft does offer a guide to creating WIMBoot images, but it’s not intended for the average Windows geek. Besides, if you already have a Windows PC — even one with a small 64 GB of storage — you’re probably better off not using WIMBoot. Using WIMBoot will just slow down your PC, even if you go through the trouble of setting it up properly. Sure, you could theoretically get some additional space — but it probably isn’t worth the cost.
The next time you see a 16 GB Windows device, don’t laugh — it might have been too small to fit a user’s file-s and applications in the past, but Windows now fits on such a drive with room to spare.
GRUB2 UEFI + WIMBOOT (IPXE)
You can use the iPXE environment instead of a grub2 environment
- \boot.ipxe – config file run by iPXE
- \ipxe64.efi – contains iPXE boot code (x64)
- \ipxe32.efi – contains iPXE boot code (32-bit)
- \wimboot – the wimboot code
- \win\boot64.wim – \win folder contains your bootable wim file (any name)
- \win\BCD2 – and name for BCD
- \win\boot.sdi – generic boot.sdi
1. Go to the ROMMatic site and create a 64-bit and 32-bit .EFI file using – Advanced – EFI PXE bootstrap xx-bit (.efi)
and paste in the following script in the Embedded script box at the bottom:
#!ipxechain file:/boot.ipxe
then click on Proceed and wait (if you get a timeout – try again)
2. Now you should have a ipxe64.efi file and a ipxe32.efi file which you can load from grub2:
- menuentry “iPXE wimboot” {
- chainloader /ipxe64.efi
- boot
- }
3. Create the iPXE config file \boot.ipxe
The same boot.sdi file can be used by all Windows 7/8/10 etc. AFAIK.
4. Use BootIce to ensure that the BCD2 file has standard file paths for the boot.wim and boot.sdi
If these paths are not ‘standard’, then you will get a BSOD 0xc000000f error!
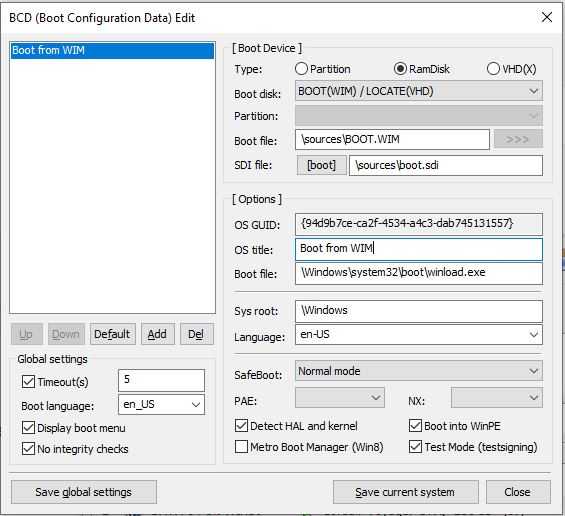
See iPXE wimboot description for more details.
The big problem with this method is that the boot.ipxe configuration file cannot be passed the path of the boot.wim file by grub. Once grub chainloads the .efi boot file, all connections with grub are lost.
This means that you can only boot to one boot.wim OR you must prompt the user to enter path of the boot.wim file by adding scripting into the boot.ipxe file,
e.g.
- and then use
in the boot.iPXE menuentry…
Функция Windows 10 Compact OS
Описанная выше функция WIMBoot была сделана в Windows 10 с некоторыми изменениями. Более того, в Windows 10 вам не нужен отдельный файл восстановления для сброса системы. Это освободит около 6 ГБ дискового пространства для ваших приложений и программного обеспечения.
Файлы операционной системы присутствуют, и вы увидите, что операционная система регулярно создает точки восстановления или перед загрузкой обновлений Windows 10. Точки восстановления системы занимают место.
Windows 10 требует около 3.x ГБ дискового пространства при сжатии. Предположим, что 1 GB выделено для восстановления системы. Таким образом, операционная система занимает немного больше места. Хорошо, что в Windows 10 вы можете определить место на диске, которое хотите зарезервировать для восстановления системы. Таким образом, если Windows 10 compact имеет 3 ГБ и вы настроили 1 ГБ для восстановления системы, общее дисковое пространство операционной системы составит 4 ГБ + пространство подкачки.
Вы можете установить файл обмена с помощью System> Advanced Properties, чтобы точно знать, сколько дискового пространства использует операционная система. Обновления Windows 10, занимающие дисковое пространство, также устанавливаются регулярно. Таким образом, 4.x ГБ для ОС в сочетании с точками восстановления и файлом подкачки и одним или двумя другими ГБ для обновлений. Тем не менее, компактная операционная система Windows 10 экономит на 4 ГБ – включая файлы подкачки, точки восстановления системы и обновления Windows.
Прочтите: Сжатие системы и как Windows 10 экономит место на устройствах.
Уменьшите размер операционной системы Windows 10
Май Обновление 2020:
Теперь мы рекомендуем использовать этот инструмент для вашей ошибки. Кроме того, этот инструмент исправляет распространенные компьютерные ошибки, защищает вас от потери файлов, вредоносных программ, сбоев оборудования и оптимизирует ваш компьютер для максимальной производительности. Вы можете быстро исправить проблемы с вашим ПК и предотвратить появление других программ с этим программным обеспечением:
- Шаг 1: Скачать PC Repair & Optimizer Tool (Windows 10, 8, 7, XP, Vista – Microsoft Gold Certified).
- Шаг 2: Нажмите «Начать сканирование”, Чтобы найти проблемы реестра Windows, которые могут вызывать проблемы с ПК.
- Шаг 3: Нажмите «Починить все», Чтобы исправить все проблемы.
Вы можете сжать операционную систему Windows 10 во время или после установки. Есть много способов сжать Windows 10. Я упоминаю два простых метода ниже.
Используйте DISM
Эта команда помогает вам сжать операционную систему во время ее установки. Сначала отформатируйте жесткий диск и разбейте его на разделы, как вы хотите. Затем примените файл изображения с DISM:
Как только образ будет применен к диску C, используйте команду BCDBOOT, чтобы указать загрузочный раздел:
Затем перезагрузите компьютер, чтобы сжать операционную систему.
Использование КОМПАКТА
Вы можете использовать команду Compact.exe, если на вашем компьютере уже установлена Windows 10. Чтобы включить системное сжатие Windows 10, введите следующую команду:
Отключить функцию компактной ОС под Windows 10
С помощью команды «Компакт» вы можете просто отключить функцию «Компакт», пока она вам снова не понадобится. Используйте следующий синтаксис:
Функция Compact OS в Windows 10 проста, как вы можете видеть
Обратите внимание, что выполнение команды COMPACT для сжатия или распаковки файлов может занять до 20-30 минут
Для получения дополнительной информации – например, использования функции «Компакт» в сценариях – см. TechNet и MSDN.
Узнать больше: CompactGUI сжимает установленные программы и экономит место на диске под Windows 10.
Настройки и опции программы
Рассмотрим основные возможности утилиты. Основное меню Ventoy включает настройки (Опции) и пункт выбора языка интерфейса. С последним всё понятно – выбираем русский.
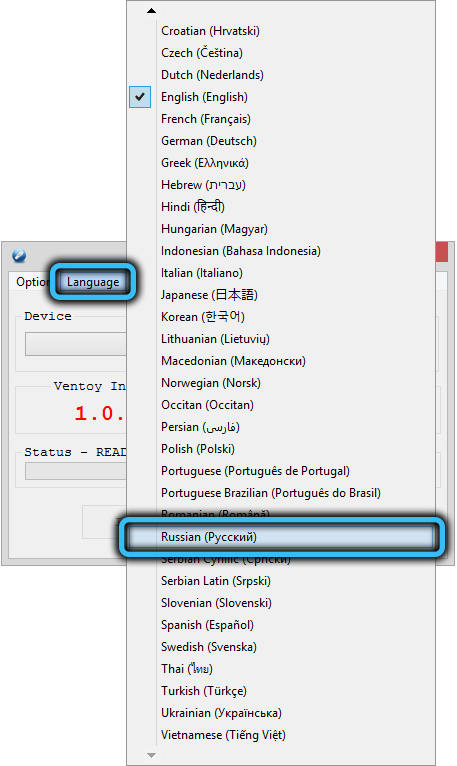
А вот меню «Опции» стоит рассмотреть подробнее.
Режим «Поддержка Secure Boot» относится к UEFI, то есть к микропрограмме, заменившей морально устаревший BIOS. Основная задача данной функции, как следует из названия («безопасная загрузка»), заключается в недопущении выполнения вредоносного кода во время загрузки операционной системы. Безопасность – штука полезная, но иногда она бывает чрезмерной, и тогда она препятствует запуску ОС с флешки, так что для ПК с UEFI эту опцию желательно не использовать.
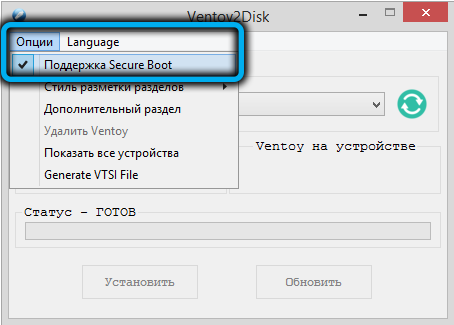
Да и на старых компьютерах с BIOS возможны те же проблемы, так что активировать функцию следует только в тех случаях, когда загрузка с USB-носителя идёт не по плану.
Пункт меню «Стиль разметки разделов» позволяет выбрать формат структуры разделов диска, MBR или GPT. Последний, конечно, предпочтительнее, поскольку поддерживает накопители ёмкостью свыше 2 ТБ, но в принципе утилите всё равно, что вы выберете. По умолчанию стоит MBR, его можно и оставить, поскольку в большинстве случаев этот формат будет работать, а вот старые ПК GPT не поймут. С другой стороны, компьютеры последних поколений не понимают MBR и не смогут загрузиться с флешки, созданной под этот формат.
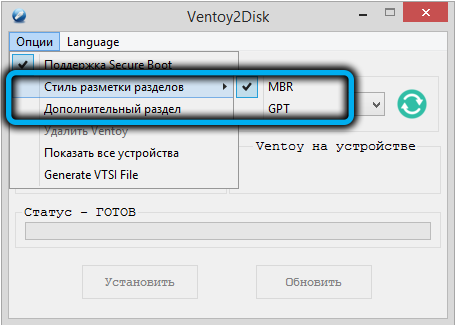
Пункт «Дополнительный раздел» имеет смысл использовать, если флешка имеет большой объём (от 32 ГБ и более) и вы бы хотели использовать её не только в качестве загрузочной или мультизагрузочной, но и как обычное хранилище данных. Создание дополнительного раздела как раз и позволяет осуществить задуманное.
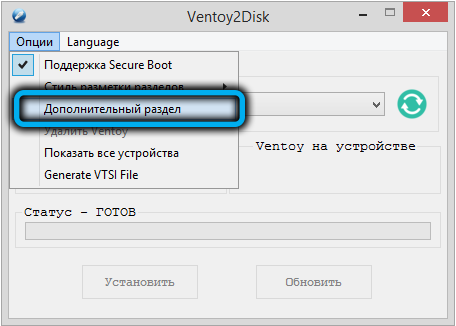
Раздел будет создан в конце диска, а его размер можно установить самостоятельно, причём в МБ или ГБ. На самом деле будет сформирован не раздел диска, а неразмеченная область, в которой можно будет создавать нужное число разделов.
Если использовать дополнительный раздел, то в основном окне программы возле поля Устройство появится значение, равное размеру доп. раздела, но со знаком минус. Это будет означать, что основной загрузочный размер раздела флешки будет меньше её объёма на указанное число.
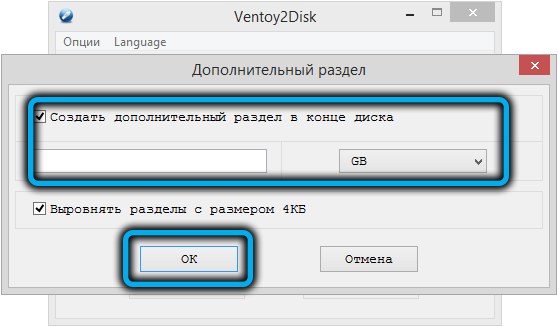
Ещё одно меню Ventoy, управляемое функциональными клавишами, расположено внизу программы.
Рассмотрим и эти опции:
-
F1 используется для активации режима Memdisk. Без него запуск любого исполняемого файла приводит к тому, что в память выводится только исполняемый код, если же включить Memdisk, то это файл будет загружен в память целиком. Режим рекомендуется использовать при запуске небольших по объёму программ на ПК с BIOS. Для инсталляции Windows режим включать категорически не рекомендуется. Выключение Memdisk производится повторным нажатием F1;
- F2 используется для вызова меню Power (выключение, перезагрузка компьютера, режим сна);
- клавиша F3 (TreeView) позволяет отобразить древовидную файловую структуру флешки, по которой можно и удобно перемещаться, как в Тотал Коммандере;
- F4 – режим загрузки ПК с локального диска, если на нём присутствует загрузочный сектор. Кроме загрузки с локальных дисков, можно выбрать другой загрузчик – Grub или Windows;
- наконец, клавиша F5 – это настройки утилиты. Здесь можно выбрать раскладку клавиатуры, разрешение экрана, проверить файл конфигурации установленных плагинов;
- F6 – меню из функций, которое можно настраивать вручную с помощью конфигурационного файла.
Кстати, о плагинах. Их для Ventoy написано немало, они могут применяться для самых разных целей – например, чтобы запаролировать запуск утилиты или для запуска программы с активацией Memdisk. В любом случае эти дополнительные инструменты предназначены преимущественно для системных администраторов и опытных пользователей.
Перед тем, как установить Ventoy на Linux, стоит также ознакомиться с возможностью изменения внешнего вида программы. Делается это с помощью тем, большой пул которых имеется на сайте gnom-look.org. Установка тем осуществляется следующим образом: скачиваем архив с темами, распаковываем его в отдельную папку и копируем эту папку в корень загрузочного раздела на флешке.
Подготовка компьютера
Перед установкой wimboot Windows 10 необходимо выполнить ряд предварительных шагов, чтобы гарантировать успешную инсталляцию. Вот что нужно сделать:
1. Резервное копирование данных
Перед приступлением к установке wimboot Windows 10 рекомендуется создать резервную копию всех важных данных на компьютере. Это позволит избежать потери информации в случае неудачной установки или сбоя системы.
Вы можете использовать любое удобное для вас средство для создания резервной копии: внешний жесткий диск, облачное хранилище или специализированное программное обеспечение.
2. Проверка системных требований
Установка wimboot Windows 10 требует определенных системных требований. Перед началом установки убедитесь, что ваш компьютер соответствует следующим минимальным требованиям:
- Процессор: 1 гигагерц (ГГц) или более быстрый процессор с поддержкой PAE, NX и SSE2
- ОЗУ: 1 гигабайт (ГБ) для 32-разрядной версии или 2 ГБ для 64-разрядной версии
- Место на жестком диске: 16 ГБ для 32-разрядной версии или 20 ГБ для 64-разрядной версии
- Видеокарта: графическое устройство DirectX 9 или более поздней версии с драйвером WDDM 1.0
Также убедитесь, что на вашем компьютере нет программ или устройств, которые могут помешать установке wimboot Windows 10, таких как антивирусное программное обеспечение, фаерволы или другие конфликтные программы.
3. Подключение к интернету
Установка wimboot Windows 10 потребует подключения к интернету. Убедитесь, что ваш компьютер имеет доступ к стабильной высокоскоростной сети перед началом установки.
Подготовка компьютера перед установкой wimboot Windows 10 поможет избежать проблем и обеспечит гладкую установку операционной системы. Перейдите к следующему шагу, когда все необходимые условия будут выполнены.
Сколько пространства можно сэкономить за счет WIMBoot

Ввиду отсутствия свободного времени я пока не проводил полное тестирование, но можно примерно прикинуть. Размер install.wim в Windows 8.1 Update x64 EN составляет 3.1GB, а распакованный образ занимает 10.9GB. Даже если полностью исключить объем файлов-указателей, экономия составляет 7.8GB. Но тут есть несколько интересных моментов, если говорить об абсолютных цифрах.
У фабричных образов экономия больше
Фабричный образ всегда больше стандартного, поскольку изготовители ПК добавляют в него свои драйверы и программы. Не думаю, что перегруженность предустановленным ПО актуальна для планшетов с 16-32GB, но она присутствует в других ПК в сборе за исключением купленных в Microsoft Store. Другими словами, для изготовителя ПК экономия пространства может быть несколько больше по сравнению со стандартным образом.
У других изданий экономия меньше
Английский корпоративный образ 64-разрядной ОС самый большой по размеру. На слабых планшетах будет крутиться 32-разрядное младшее издание. В нем разница между сжатым и распакованным install.wim составляет около 6GB.
Из сжатого образа нельзя удалить старые компоненты
По мере установки обновлений происходит замена старых компонентов новыми. Изменения в системе обслуживания Windows 8 позволяют оптимизировать дисковое пространство путем сжатия и очистки папки WinSxS от старых компонентов (в том числе ). Как я понимаю, в конфигурации WIMBoot старые компоненты остаются зафиксированными в сжатом образе, т.е. оседают мертвым грузом. Другими словами, при использовании WIMBoot экономия пространства относительно обычной установки будет снижаться со временем.
У себя я не вижу никакой необходимости в WIMBoot на ноутбуке, где на системном SSD личные файлы, программы и ОС занимают чуть более 100GB из 256. Но на планшете с объемом основного диска в 32GB осталось не так много свободного пространства, и я планирую развернуть там конфигурацию WIMBoot на досуге.
Устраняем ошибку MBR-дисков
Несколько слов о причине проблемы – она появляется вследствие особенностей Windows 10, 64-битную версию которой можно установить только на диски со схемой GPT на современном варианте BIOS UEFI, тогда как более старые версии этой ОС (Виндовс 7 и ниже) используют MBR. Существует несколько методов устранения этой проблемы, самым очевидным из которых является конвертирование MBR в GPT. Также можно попробовать обойти это ограничение, определённым образом настроив БИОС.
Способ 2: Конвертирование в GPT
Самый надёжный метод устранения рассматриваемой проблемы – преобразование разделов MBR в GPT. Сделать это можно системными средствами или посредством стороннего решения.
Приложение для управления дисками
В качестве стороннего решения нам пригодится программа для управления дисковым пространством – например, MiniTools Partition Wizard.
- Установите ПО и запустите его. Кликните по плитке «Disk & Partition Management».
- В главном окне найдите MBR-диск, который хотите конвертировать и выделите его. Затем в меню слева найдите раздел «Convert Disk» и щёлкните левой кнопкой мыши по пункту «Convert MBR Disk to GPT Disk».
- Убедитесь, что в блоке «Operation Pending» есть запись «Convert Disk to GPT», после чего нажимайте на кнопку «Apply» в панели инструментов.
- Появится окошко с предупреждением – внимательно прочитайте рекомендации и нажимайте «Yes».
- Подождите, пока программа завершит работу – время проведения операции зависит от объёма диска, и может занять продолжительное время.
Если требуется сменить формат таблицы разделов на системном носителе, проделать это у вас описанным выше методом не получится, но есть небольшая хитрость. На шаге 2 найдите раздел загрузчика на нужном диске – обычно он имеет объём от 100 до 500 Мб и расположен в начале строки с разделами. Выделите пространство загрузчика, затем воспользуйтесь пунктом меню «Partition», в котором выберите опцию «Delete».
Затем подтвердите действие нажатием на кнопку «Apply» и повторите выполнение основной инструкции.
Системное средство
Преобразовать MBR в GPT можно и системными средствами, но только с потерей всех данных на выбранном носителе, поэтому мы рекомендуем задействовать этот метод исключительно для крайних случаев.
В качестве системного средства будем использовать «Командную строку» непосредственно во время инсталляции Виндовс 10 – воспользуйтесь сочетанием клавиш Shift+F10 для вызова нужного элемента.
- После запуска «Командной строки» вызовите утилиту – напечатайте её название в строке и нажмите «Enter».
-
Далее воспользуйтесь командой , чтобы узнать порядковое число HDD, таблицу разделов которого нужно преобразовать.
После определения нужного накопителя введите команду вида:Число диска нужно вводить без звёздочек.
- Введите команду clean для очистки содержимого накопителя и дождитесь её выполнения.
-
На этом этапе нужно напечатать оператор преобразования таблицы разделов, который выглядит так:
-
Затем последовательно выполните такие команды:
После этого закройте «Командную строку» и продолжайте установку «десятки». На этапе выбора места установки воспользуйтесь кнопкой «Обновить» и выберите незанятое пространство.
Способ 3: Загрузочная флешка без UEFI
Ещё один вариант решения рассматриваемой проблемы заключается в отключении UEFI ещё на этапе создания загрузочной флешки. Лучше всего для этого подходит приложение Rufus. Сама процедура очень проста – перед началом записи образа на флешку в меню «Схема раздела и тип системного реестра» следует выбрать вариант «MBR для компьютеров с BIOS или UEFI».
Подробнее: Как создать загрузочную флешку Windows 10
Заключение
Проблему с MBR-дисками на этапе установки Виндовс 10 можно решить несколькими разными способами.
Помогла ли Вам статья?
Освобождаем место на диске в Windows 10 с помощью Compact OS
Возможно основным изменением Windows 10 по сравнению предыдущей версии Windows заключается в том, что для Windows 10 не требуются образы восстановления, потому что система использует вместо этого существующие файлы.

Compact OS – новый механизм сжатия, который помещает файлы операционной системы в (скрытый) сжатый контейнер. С помощью Compact OS пользователь может проводить различные манипуляции, связанные с оптимизацией и развертыванием образов.
Освобождаем дисковое пространство
При использовании Compact OS Вы можете освободить несколько гигабайт на жестком диске. Конкретные значения могут различаться, но еще не приходилось сталкиваться со случаями, когда освобождалось менее 2 гигабайт.
2 ГБ может быть не критичной величиной в зависимости от общего объема жесткого диска. Использование компрессии будет иметь значение, если Windows установлена на разделе с небольшим объемом дискового пространства жесткого диска (HDD) или твердотельного накопителя (SSD).
Все команды следует запускать из командной строки, запущенной в режиме администратора:
- Нажмите клавишу Windows
- Введите в поле поиска: cmd
- Удерживая клавиши Shift + CTRL, выберите в результатах “Командная строка” для открытия командной строки в режиме администратора
Определение состояния бинарных файлов
Перед тем, как применить компрессию, нужно определить текущее состояние бинарных файлов системы, т.к. система уже может быть сжата.
Запустите команду “compact.exe /q” чтобы проверить это.
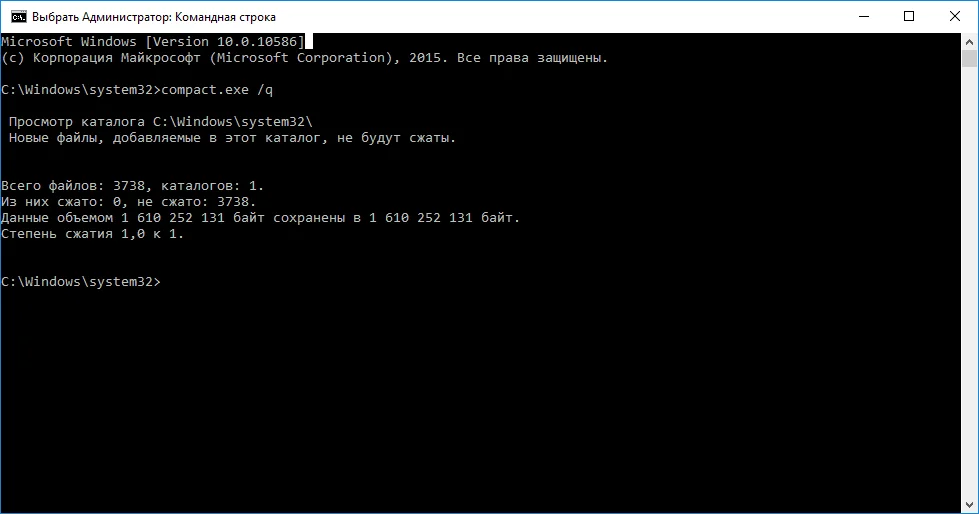
Утилита командной строки отобразит текущее состояние, включая общее количество сжатых и несжатых файлов, степень компрессии и сколько данных хранится в контейнере.
Если степень сжатия равна 1,0 к 1 или близка к этому значению, система не является сжатой.
Сжатие бинарных файлов
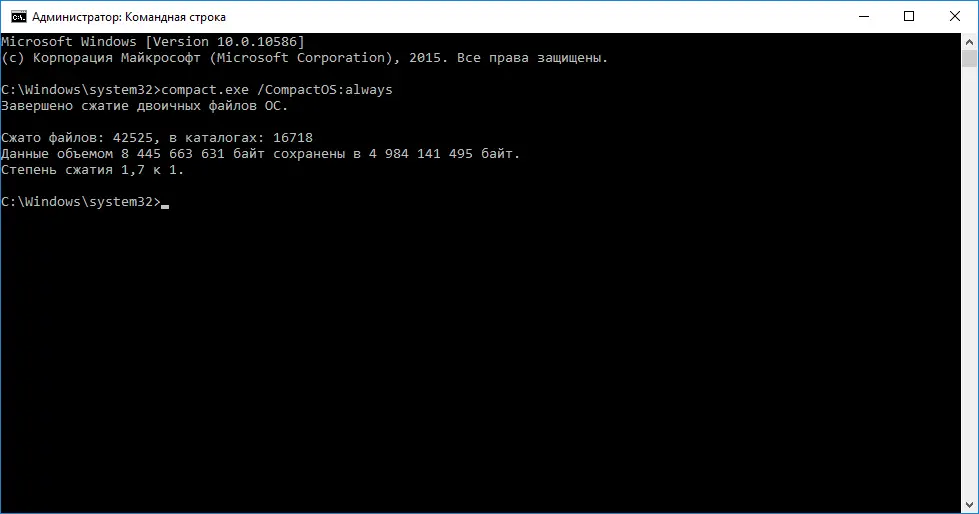
Компрессия может повлиять на производительность, но на большинстве систем разница не будет заметна.
Обратите внимание, что Вы сможете возвратить несжатой состояние в любой момент времени, если после проведения процедуры будут обнаружены проблемы. Также рекомендуются создать резервную копию данных перед продолжением
Запустите команду “compact.exe /CompactOS:always” чтобы выполнить сжатие бинарных файлов.
Процесс компрессии может занять некоторое время (на некоторых системах 20 минут или больше). Объем освобожденного пространства зависит от нескольких факторов. На тестовом компьютере под управлением сборки Windows 10 Insider удалось сэкономить 2 гигабайта.
Для отмены изменений, запустите команду для декомпрессии: “compact.exe /CompactOS:never”.
Обратная операция выполняется обычно быстрее. После процедуры Windows будет занимать больше места на диске, об этом нужно помнить.
3 Защита папки WIMBoot
Осталось защитить разделы образов Windows и проверить полученные результаты. Для установки атрибута
«Только для чтения»
в среде
wpeinit
выполним следующие команды
Теперь осталось только запустить компьютер и увидеть приятную картинку:
Что же произошло? Теперь свободного диска на разделе Windows стало больше. Это произошло за счет того, что в разделе Windows теперь находятся файлы-указатели, которые ссылаются на образы Windows. При этом пользователь не ощущает разницы в работе: все его файлы работают нормально.

В завершение, хочу дополнительно отметить, что если есть необходимость добавить к образу WIMBoot какие-либо дополнительные настройки, это можно сделать до того, как папки WIMBoot были защищены. Дополнительную информацию по
Надеюсь, информация будет полезна!
Установка Windows 11 с нуля без TPM 2.0 и Secure boot с помощью редактирования реестра
Для того чтобы выполнить установку без поддержки TPM 2.0 и Secure Boot (безопасная загрузка) понадобится специальный REG-файл, который нужно будет запустить во время процесса установки.
Данный REG-файл добавит в реестр ключи, отвечающие за прохождения проверки TPM 2.0 и Secure Boot. После чего установщик позволит установить Windows 11 на несовместимый компьютер.
Скачать REG-файл можно по этой ссылке:
windows_11_bypass.zip
Также вы можете создать этот REG-файл самостоятельно. Содержимое REG-файла выглядит так:
Windows Registry Editor Version 5.00 "BypassTPMCheck"=dword:00000001 "BypassSecureBootCheck"=dword:00000001
Win11.zip
Содержимое данного REG-файла выглядит так:
Windows Registry Editor Version 5.00 "BypassTPMCheck"=dword:00000001 "BypassSecureBootCheck"=dword:00000001 "BypassRAMCheck"=dword:00000001 "BypassStorageCheck"=dword:00000001 "BypassCPUCheck"=dword:00000001
Чтобы воспользоваться этим способом скачайте ISO-образ с Windows 11, создайте загрузочную флешку и скопируйте на нее созданный ранее REG-файл. Данный файл можно разместить просто в корне флеш-накопителя, там где лежат файлы «setup.exe», «autorun.inf» и др.
Дальше перезагружаем компьютер, включаем загрузку с флешки и запускаем установку Windows 11. Начинается установка как обычно, выбираем язык, регион, нажимаем «У меня нет ключа продукта», выбираем редакцию операционной системы и т. д. Продолжаем установку до тех пор, пока не появится сообщение «Windows 11 не может быть запущена на этом ПК» или «This PC can’t run Windows 11».
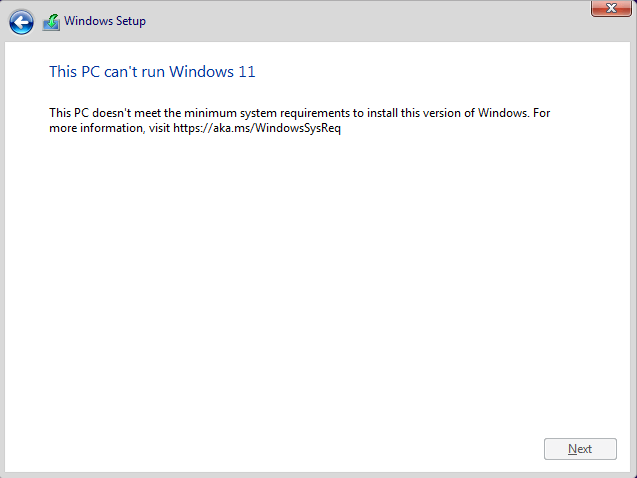
После появления этого сообщения нажимаем на кнопку «Далее/Next» чтобы вернуться к предыдущему шагу, где выбиралась редакция Windows 11. Здесь нужно запустить командную строку при помощи комбинации клавиш Shift-F10 и выполнить команду «notepad».
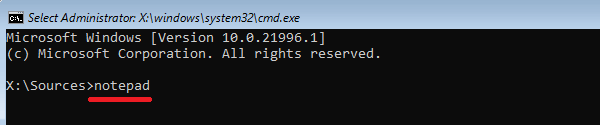
В результате появится окно программы «Блокнот». Здесь отрываем меню «Файл» и выбираем пункт «Открыть».
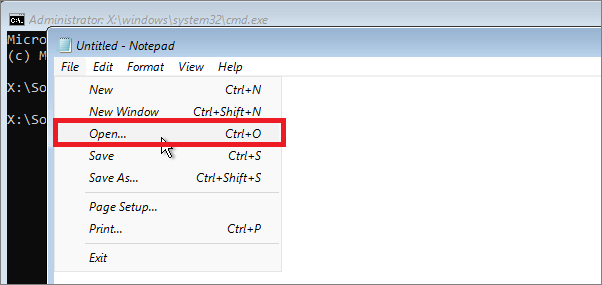
В появившемся окне переходим на установочный диск и выбираем «Все файлы», для того чтобы увидеть созданный нами REG-файл.
Дальше кликаем по REG-файлу правой кнопкой мышки и выбираем «Слияние/Merge».
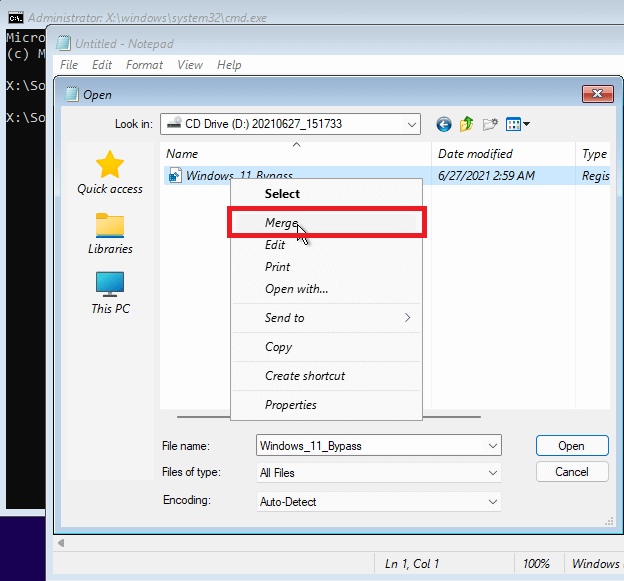
В окне с предупреждением нажимаем на кнопку «Да/Yes».
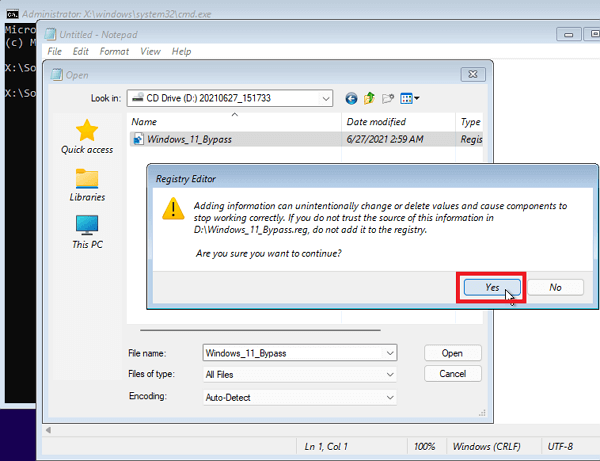
После внесения изменений в реестр, дальнейшая установка должна пройти нормально, без проверки на TPM 2.0 и Secure Boot. Нужно будет еще раз выбрать редакцию Windows 11, после чего установка пройдет в штатном режиме.
Также вы можете не создавать REG-файл, а внести изменения в реестр самостоятельно. В этом случае, вместо команды «notepad» нужно выполнить «regedit.exe». После этого с помощью редактора реестра нужно перейти в раздел:
HKEY_LOCAL_MACHINE\SYSTEM\Setup
Создать там папку «LabConfig» и создать в ней парамтеры для обхода проверок. Например, для обхода проверки на TPM 2.0 и Secure Boot нужно создать следующие ключи:
- BypassTPMCheck=dword:00000001
- BypassSecureBootCheck=dword:00000001
После этого нужно закрыть редактор реестра и продолжить установку Windows 11 без проверки на TPM 2.0 и Secure Boot









![Ipxe - open source boot firmware [wimboot]](http://jsk-oren.ru/wp-content/uploads/2/e/3/2e303e8c178cf0022c8488b990ee9f18.jpeg)