Как исправить ошибку «Служба профилей пользователей не смогла выполнить вход» в Windows 11? [5 решений]
Узнав, почему служба профилей пользователей не справилась с ошибкой входа, мы определенно смогли найти точные решения для ее исправления. Будут представлены 5 решений.
Решение 1. Перезапустите Windows 11/10 с экрана блокировки.
Иногда перезапуск системы устраняет большинство системных ошибок. Если вы столкнулись с ошибкой входа в систему службы профилей пользователей, перезагрузка с экрана блокировки Windows 11/10 устранит ее.
Шаги: Нажмите Win + L чтобы выйти из учетной записи и запустить экран блокировки> перезагрузить Windows 11.
Решение 2. Удалить локальную учетную запись пользователя в Windows 11/10
Нажмите Win + R для запуска команды «Выполнить» > Enter netplwiz > Введите пароль администратора на экране панели управления расширенными учетными записями пользователей, чтобы продолжить > Выберите локальную учетную запись, которую необходимо удалить > Нажмите Win + L войти в экран блокировки > Restart твой компьютер.
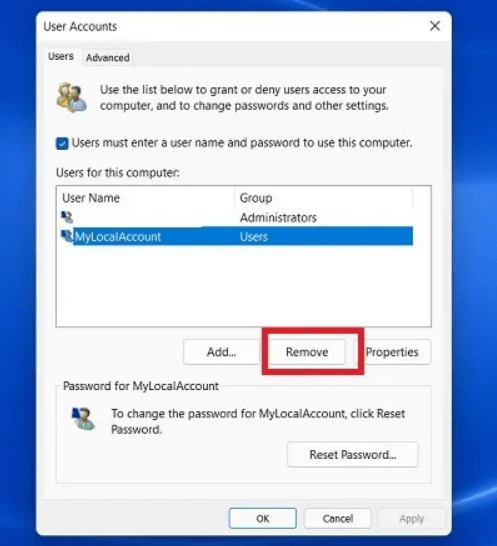
Если этот метод не работает, вы можете войти в безопасный режим, чтобы повторить шаги.
Решение 3. Переместите файл NTUSER.Dat в папку имени пользователя по умолчанию
В файле NTUSER.Dat обычно хранятся настройки профиля пользователя, настройки, конфигурации и т. д. Вы не сможете войти в систему под своей учетной записью пользователя, если этот файл отсутствует или поврежден. Для решения проблемы лучше заменить поврежденную папку C:\Users\Default.
Шаг 1. Перейдите к локальной учетной записи, которую нужно исправить, и найдите C:/Пользователи и Порез файл NTUSER.dat для этой учетной записи;
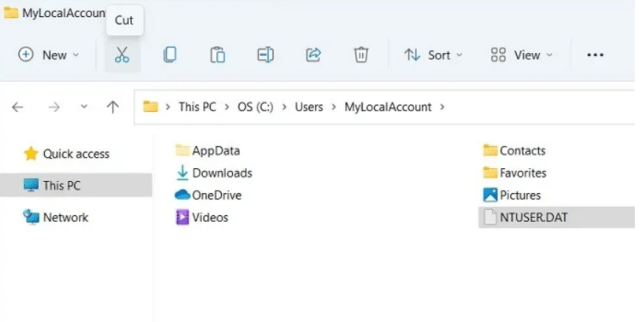
Шаг 2: Вставьте файл в папку с именем пользователя по умолчанию;
Шаг 3: Удалите папку локальной учетной записи;
Шаг 4: Перезапустите, проверьте, загружается ли правильный профиль пользователя.
Решение 4: Восстановить профиль пользователя Windows
Вы можете попробовать командную строку, чтобы восстановить профиль пользователя Windows, так как командная строка часто помогает исправить большинство сбоев или ошибок системы.
Просто запустите приложение «Выполнить» > «Скопируйте и вставьте» DISM.exe/Online/Cleanup-image/scanhealth и нажмите Enter.
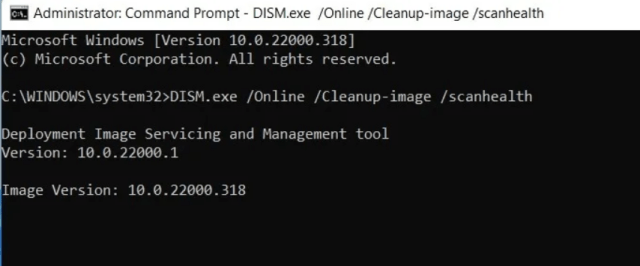
Решение 5. Изменить настройки реестра
Изменение настроек реестра также является эффективным способом исправить ошибку «Служба профилей пользователей не смогла выполнить вход». Пожалуйста, следуйте настройкам здесь:
Шаг 1: Загрузитесь в безопасном режиме;
Шаг 2: нажмите Windows + R > Введите regedit > Нажмите Ok;
Шаг 3. Найдите: HKEY_LOCAL_MACHINE\SOFTWARE\Microsoft\Windows NT\CurrentVersion\ProfileList
Шаг 4: Выберите раздел реестра и найдите папки, начинающиеся с S-1-5 (ключ SID);
Шаг 5: Выберите папку S-1-5, найдите запись ProfileImagePath на правой панели и дважды щелкните ее;
Шаг 6: Перезагрузите систему Windows 11/10.
До сих пор вы, возможно, исправили ошибку «Сбой службы профилей пользователей», ошибка входа и «Невозможно загрузить профиль пользователя». Если у вас все еще есть та же проблема, последний способ — сбросить виндовс 11 до заводских настроек. Однако перед этим вы должны сделать резервную копию своих настроек и файлов.
Способ 1: Редактирование реестра
Рассматриваемая ошибка возникает из-за сбоев временного профиля: система не может взять его в работу, отчего соответствующая служба не разрешает загрузку ОС. Устранение проблемы заключается в использовании «Редактора реестра».
- Вызовите оснастку «Выполнить», воспользовавшись для этого сочетанием клавиш Win+R. Введите запрос и кликните «ОК».
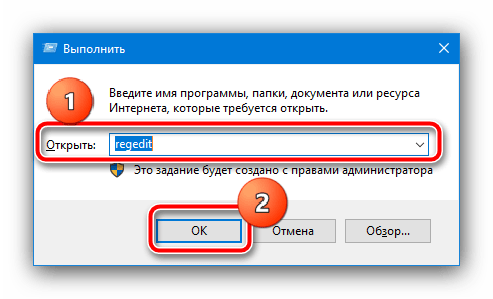
После запуска программы перейдите по следующему адресу:
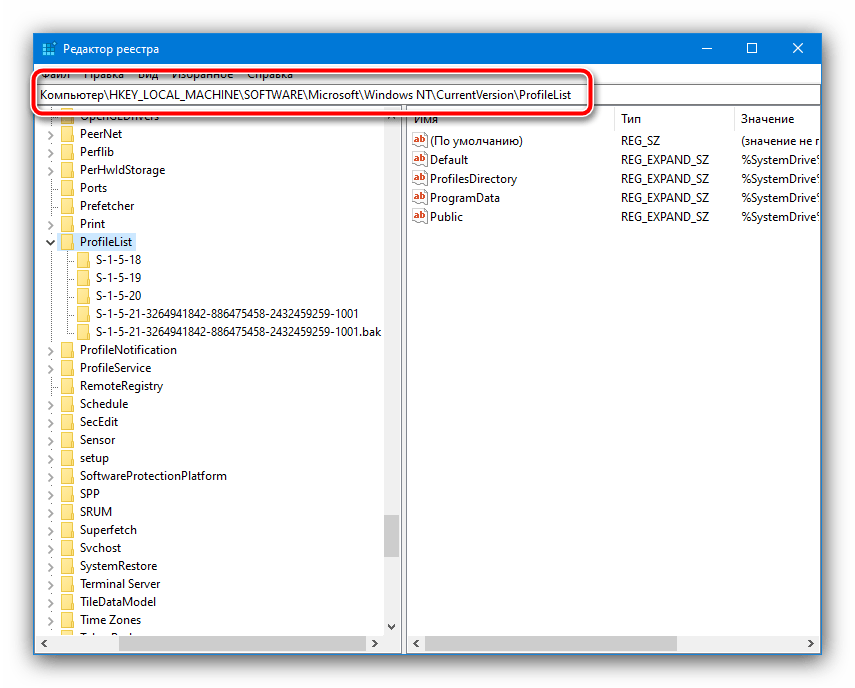
Внимательно изучите список подпапок в категории – нужная нам начинается с последовательности S-1-5 и имеет в имени случайный цифробуквенный набор. В рассматриваемых условиях подобных каталогов обычно два, а у второго в конце есть приписка .bak.
Раскройте любую из этих директорий и взгляните на значение параметра «ProflePath» – оно должно отвечать местоположению вашего основного профиля.
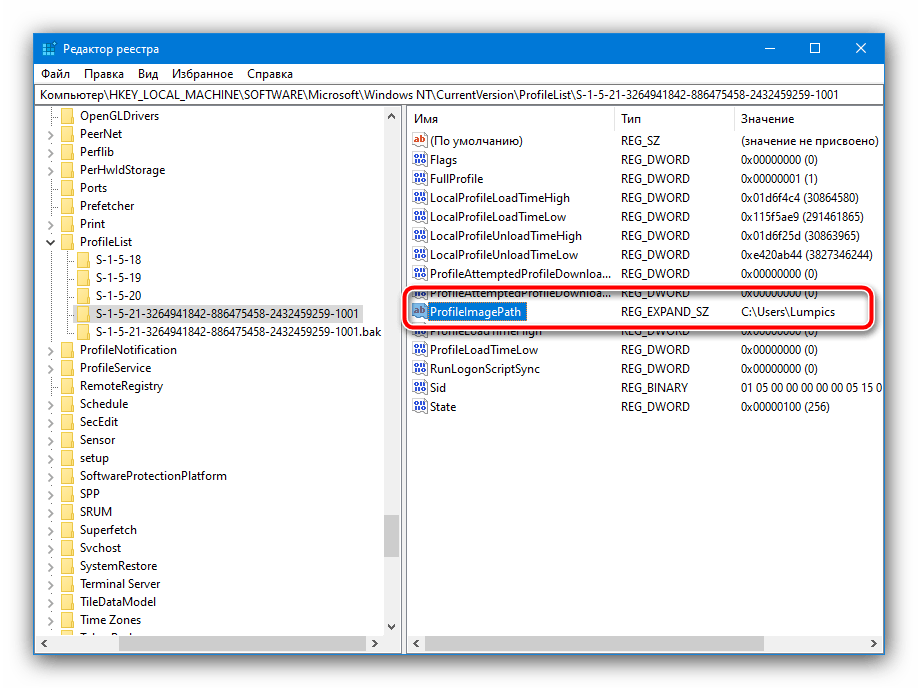
Теперь нам нужно отредактировать имена каждого из каталогов – кликните правой кнопкой мыши по тому, где нет приписки .bak, и воспользуйтесь пунктом «Переименовать».
Перейдите в самый конец имени и добавьте к нему приписку через точку – любой набор символов, кроме bak.
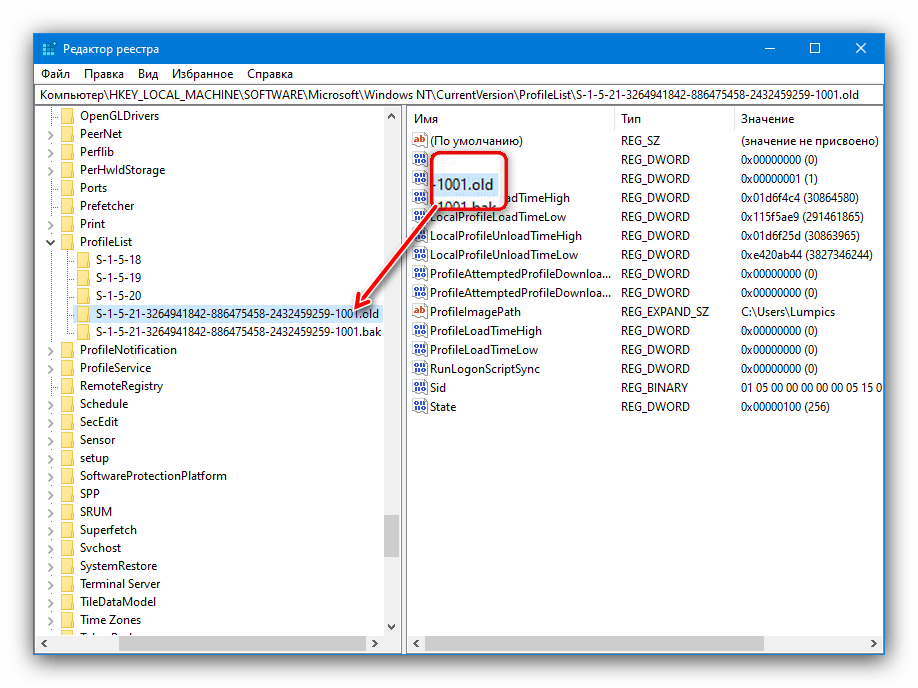
Повторите процедуру из предыдущего шага, но уже для папки с резервными настройками профиля: здесь достаточно удалить окончание.
В этом же каталоге найдите параметр «RefCount», щёлкните по нему ЛКМ два раза и введите значение .
Выполните эту же операцию для записи «State».
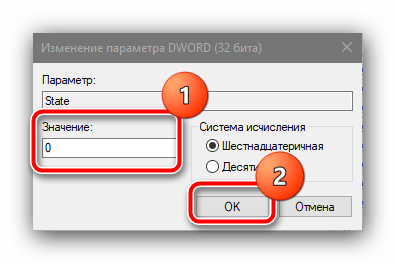
Закройте «Редактор реестра» и перезагрузите компьютер.
Этот метод позволяет решить проблему без удаления пользователя и его данных.
Вход в систему выполнен с временным профилем
Сообщение о том, что вход в Windows 7 был выполнен с временным профилем пользователя может означать, что в следствие каких-либо изменений, которые вы (или сторонняя программа) сделали с текущими настройками профиля, он оказался поврежден.
В общем случае, чтобы исправить проблему, достаточно использовать первый или второй способ из этого руководства, однако в разделе реестра ProfileList в данном случае может не оказаться двух одинаковых подразделов с .bak и без такого окончания для текущего пользователя (будет только с .bak).
В этом случае достаточно просто удалить раздел состоящий из S-1-5, цифр и .bak (правый клик мышью по имени раздела — удалить). После удаления, перезагрузите компьютер и войдите снова: в этот раз сообщений о временном профиле появиться не должно.
remontka.pro в Телеграм | Другие способы подписки
Служба профилей пользователя препятствует входу в систему, невозможно загрузить профиль пользователя — что делать?
Практический опыт показывает, что, порой, вход в учётную запись блокируется из-за того, что ранее уже был осуществлен вход в данную учетку, при котором сеанс должным образом завершён не был, и по-прежнему выполняется какой-либо процесс (например, проверка системы на наличии вирусной активности).
Поэтому прежде всего попробуйте просто перезагрузить компьютер и заново осуществить вход в учетную запись.
Если же перезагрузка не принесла нужного результата, то следует перейти к более «решительным действиям».
Вариант 1
Данный вариант (а также все последующие) предполагает выполнение всех действий в учётной записи с правами администратора, так как будут осуществляться определённые системные изменения.
Данный способ предусматривает внесение изменений в ключи реестра, что при неправильном выполнении может привести к ещё большим проблемам с операционной системой. Поэтому предварительно рекомендуется сделать копию важных компонентов и файлов.
Далее поэтапно выполните следующие действия:
Нажмите комбинацию клавиш «WIN+R» и введите и выполните команду «regedit».
- В открывшемся окне редактора реестра найдите ветку «HKEY_LOCAL_MACHINE\ SOFTWARE\ Microsoft\Windows NT\ CurrentVersion\ ProfileList».
- В данной папке находится множество других папок, которым будет присвоено имя с корнем «S-1-5»
- Просмотрите каждую папку и проверьте запись «ProfileImagePath», которая у проблемной учётной записи будет содержать неверный адрес её местонахождения.
Если выбранная папка имеет расширение «.bak», то переименуйте ее, удалив это разрешение и подтвердив данное действие кнопкой «Ввод».
В выбранной папке обратите внимание на пункт «RefCount» и измените его значение на «0».
После внесения всех изменений, перезагрузите компьютер.
Вариант 2
Этот и следующий вариант предполагает создание новой учётной записи с последующим удалением старой/проблемной учетки с переносом всех необходимых данных:
- Загрузите компьютер в безопасном режиме и войдите во встроенную учетную запись администратора.
- Перенесите/сохраните всю информацию представляющую ценность.
- Откройте «Пуск» — «Мой компьютер» — «Свойства».
- В блоке «Имя компьютера, имя домена и параметра рабочей группы» выберите «Изменить параметры».
- В открывшемся окне «Свойства системы» перейдите на вкладку «Дополнительно» — «Профили пользователей» — «Параметры».
В окне «Профили пользователей» выберите необходимую и нажмите на кнопку «Удалить».
Откройте редактор реестра и папку «ProfileList», далее основываясь на действиях описанных в варианте 1, и удалите папку с SID удалённого ранее профиля.
В завершение повторите перезагрузку системы и создайте новую учётную запись.
Вариант 3
Этот способ наиболее любим и применяем, нежели описанные выше, но в меньшей степени помогает решить рассматриваемую проблему.
Итак, заключается он в переносе файла «NTUSER.DAT» из корректно работающей учетной записи в проблемную с заменой или ручным удалением старой копии.
Создание нового пользователя и перенос старых данных
Если другие варианты вам не помогли, можно создать нового пользователя и перенести в него данные из старого профиля. Этот способ обязательно сработает, так как мы будем создавать нового пользователя с новым профилем.
- Запустите командную строку с правами администратора и введите
; - В открывшейся оснастке нажмите Add;
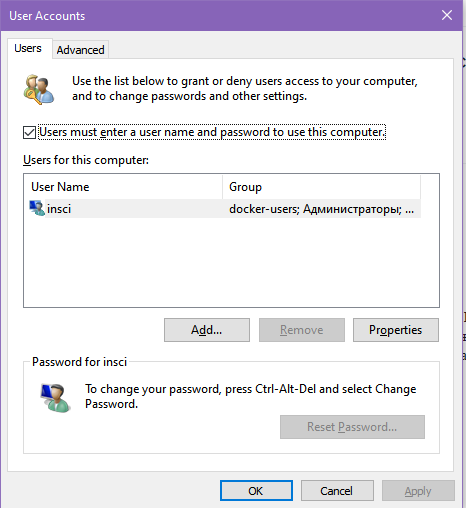
Пункты 3 и 4 относятся к Windows 10, если у вас Windows 7, то просто пропустите их и перейдите к пункту 5.
- Выберите Sign in without a Microsoft account;
- Выберите Local account;
- Введите логин и пароль и нажмите Finish;
- Скопируйте все папки из каталога старого профиля (включая AppData) и вставьте (с заменой) в каталог профиля свежесозданного пользователя.
Не забудьте включить отображение скрытых файлов и папок.
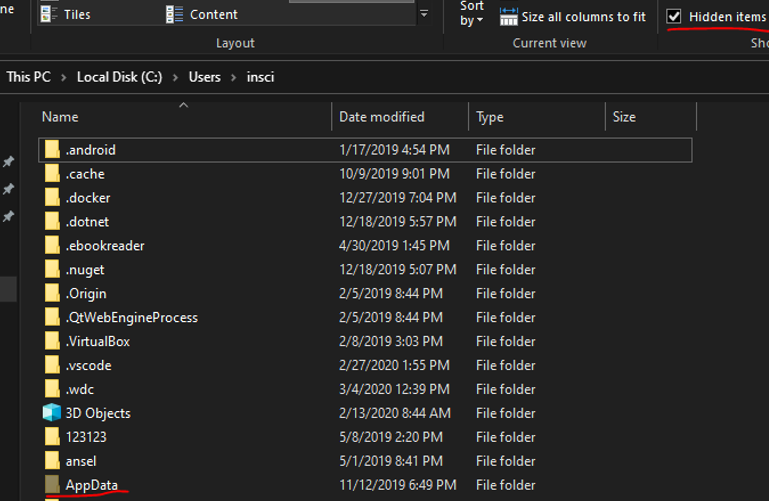
При таком способе восстановления вы не теряете данные, которые были в старом профиле. Если при копировании возникли проблемы, вы всегда можете получить доступ к данным со старого профиля просто зайдя в C:usersваш_старый_профиль
После того как как вы успешно зайдете под новым профилем, убедитесь, что у вас есть доступ к старым файлам, например, в папке Загрузки или Документы. Если доступа нет (выскакивает ошибка с запретом доступа), необходимо будет дать RW или FullControl права на эти папки вашему новому пользователю.
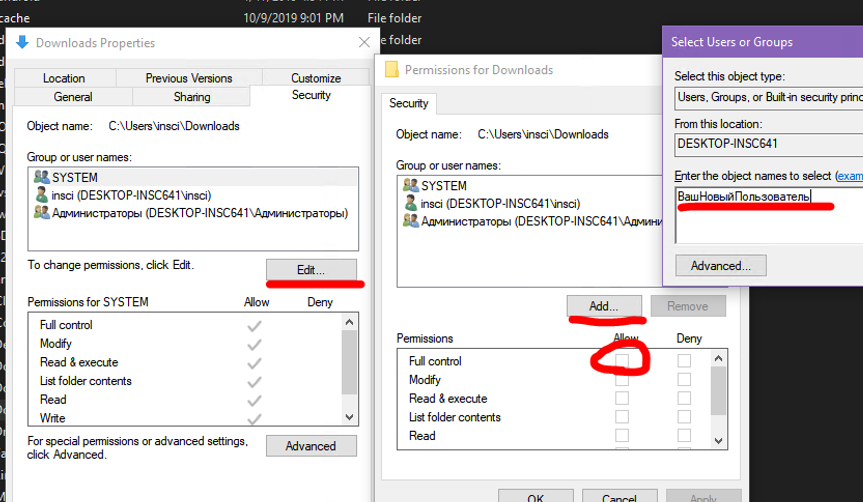
Решение
2. Редактирование профиля в реестре
Необходимо сначала запустить реестр Windows. Есть несколько вариантов это сделать:
Переходим к ветке КомпьютерHKEY_LOCAL_MACHINESOFTWAREMicrosoftWindows NTCurrentVersionProfileList.
Проходим по всем разделам — находим тот, который начинается на S-1-5-* и заканчивается на .bak:
* необходимо удостовериться, что мы выбрали нужного пользователя с помощью ключа ProfileImagePath, которые указывает на путь к его профилю.
Обращаем внимание, что рядом есть раздел с таким же названием, но без bak на конце — кликаем по нему правой кнопкой мыши и переименовываем, добавив к названию .bak2:
А у другого раздела убираем .bak на конце:
Кликаем по разделу без bak и в правой части находим ключи RefCount и State — если они есть, меняем их значения на 0:
Перезагружаем компьютер и пытаемся войти в систему под нужным профилем.
3. Копирование папки Default
Проблема может возникать при повреждении файлов в каталоге Default (в старых версия системы Default user), который находимся в папке с профилями — как правило, C:Users. Данный каталог является скрытым — чтобы его увидеть, в проводнике переходим на вкладку Вид и ставим галочку Скрытые элементы:
Чтобы решить проблему, необходимо скопировать содержимое папки Default с рабочего компьютера и вставить его с заменой в каталог на нерабочем.
4. Восстановление системы
Проще всего, попробовать восстановить систему по точке восстановления. Для этого запускаем восстановление Windows с установочного диска.
После этого выбираем пункт Восстановление системы и раннюю точку восстановления. Ждем завершения процесса восстановления и перезагружаем компьютер.
5. Предоставление прав администратора
Если пользователь не имеет прав администратора, ему может не хватать привилегий для создания необходимых папок профиля. Как правило, это связано с нарушением в работе операционной системы, поскольку у пользователя должны быть полные права на свой профиль. Сбой может возникнуть в результате неправильной настройки прав или действий вируса.
Для решения проблемы, заходим под другим пользователем и меняем тип учетной записи на «Администратор». Если пользователь доменный, то добавляем его в локальную группу «Администраторы».
Если данные действия помогут войти в систему, пробуем вернуть права обычного пользователя.
Стоит быть внимательнее, предоставляя права администратора учетной записи. Если причиной является вирус, то мы сами предоставим ему полные полномочия в системе. Перед изменением прав проверяем компьютер на вирусы, например, при помощи CureIt.
6. Создание нового профиля
Если не помогают варианты, описанные выше, можно создать новый профиль пользователя.
а) Если компьютер введен в домен, входим в систему под любой учетной записью с правами администратора и переименовываем папку профиля. После пытаемся войти в систему под учетной записью нужного нам пользователя.
б) Если есть возможность войти в систему под другой учетной записью, создаем нового пользователя (для Windows 7 можно воспользоваться командой, описанной в инструкции ниже). После заходим под новой учетной записью.
После необходимо скопировать все данные их папки старого профиля в папку с новым.
8. Удаление профиля в реестре
Если ни это, ни предыдущие варианты не помогли решить проблему, снова открываем редактор реестра и переходим в ветку КомпьютерHKEY_LOCAL_MACHINESOFTWAREMicrosoftWindows NTCurrentVersionProfileList. Находим профиль нашего пользователя и удаляем его:
* удалить нужно ветку как с .bak на конце, так и без нее.
Перезагружаем компьютер и пробуем войти в систему.
9. Переустановка системы
На крайний случай, всегда есть радикальное решение, которое заключается в переустановке системы. Если на системном диске есть важные данные, их можно скопировать на внешний носитель, загрузив компьютер с Windows LiveCD. После чего можно приступать к переустановке системы.

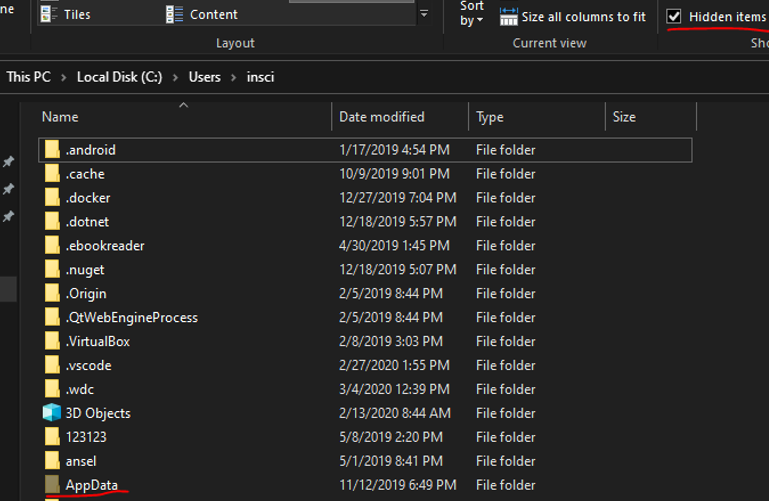


![Службе профилей пользователей не удалось выполнить вход в систему [fix]](http://jsk-oren.ru/wp-content/uploads/d/9/c/d9cc4c1e0afc34467e2c0072d556ac66.jpeg)









![Служба профилей пользователей не смогла войти в систему | как исправить [решение] - советы по резервному копированию](http://jsk-oren.ru/wp-content/uploads/6/c/0/6c0bb9e57ee6f2a42169f55e45803a65.png)











