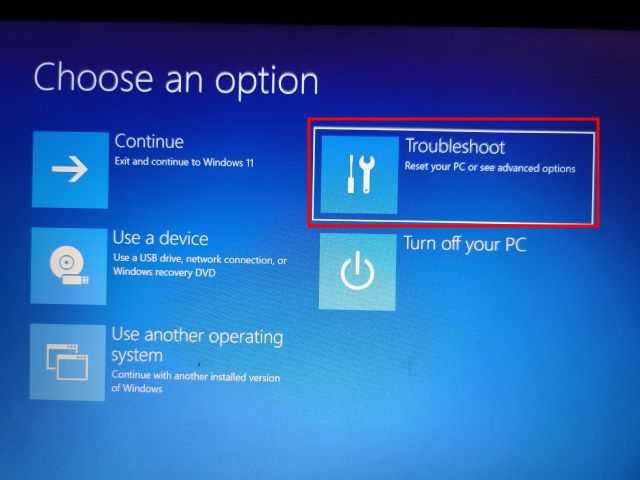Для чего можно использовать account.live.com/acsr
Когда вы подозреваете, что ваше устройство неправильно работает из-за проникновения вируса или в вашей учётной записи обнаружилась подозрительная активность, то вы можете изменить свой пароль. И сделать это необходимо достаточно быстро. Так вы сможете заблокировать свои данные. Действовать придётся так:
- Авторизуйтесь на указанном сайте и перейдите к просмотру своих данных;
- Откройте блок «Здравствуйте» и перейдите к процедуре сброса пароля;
- При отключённой дополнительной верификации придётся пройти процедуру подтверждения личности;
- Откроется форма, где вам нужно будет ввести старую комбинацию и дважды повторить новую;
- Останется только кликнуть по кнопке «Сохранить».
Иногда пользователям требуется заменить старый пароль, который, по некоторым данным, считается скомпрометированным. Здесь нужно будет подтверждать собственные права на эту учётную запись с помощью СМС-оповещения. А также вы можете дать знать разработчикам о том, что вами были замечены факты подозрительного входа в ваш аккаунт. Если вы не привязывали номер телефона к аккаунту, то возможно, вы сможете восстановиться и иными способами.
Не путайте учетную запись Live.com и учетную запись Microsoft. Это разные вещи, и восстановление происходит по-разному.
Пожалуйста, Оцените:
НашиРЕКОМЕНДАЦИИ
Как пользоваться Windows 10
Ошибка Page fault in nonpaged area
MBR или GPT диск
Сброс пароля Windows 10
Способ 2: сбросить пароль Windows 11 с помощью инструмента
Если вы забыли свой пароль Windows 11 и контрольные вопросы, попробуйте такой инструмент, как iSumsoft Windows Password Refixer, чтобы сбросить пароль Windows 11 без входа в систему. Сначала вам понадобится другой доступный компьютер и USB-накопитель.
Шаг 1: Запишите iSumsoft Windows Password Refixer на USB
Загрузите и установите программу iSumsoft Windows Password Refixer на другой компьютер, затем вставьте USB-накопитель в компьютер.
Запустите iSumsoft Windows Password Refixer и нажмите кнопку USB-устройство.
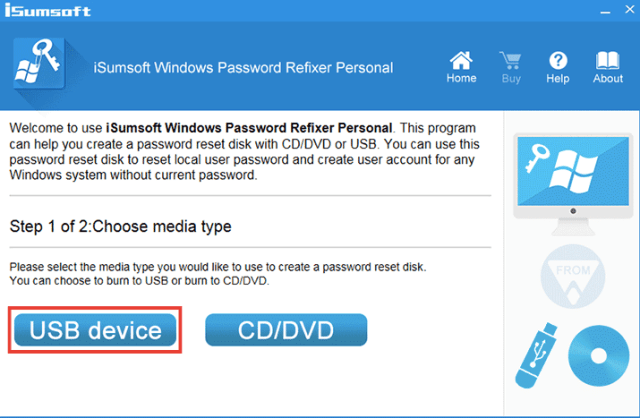
Нажмите «Запись», нажмите «Да», программа автоматически запишется на диск U и создаст диск для сброса пароля.
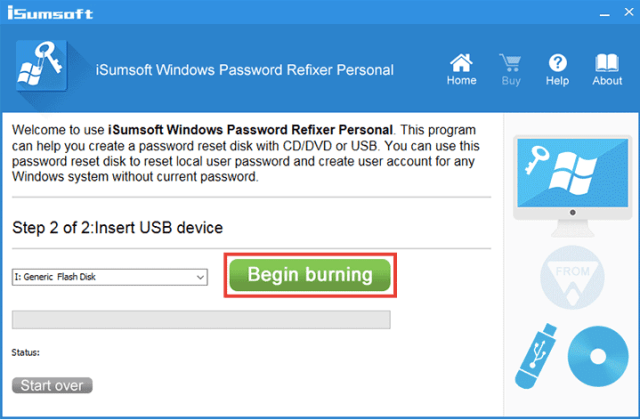
Шаг 2: Загрузите ПК с USB.
- Вставьте USB-накопитель в компьютер, на котором необходимо сбросить пароль Windows 11.
- Запустите компьютер и, когда появится первый экран, нажмите и удерживайте клавишу меню загрузки (обычно F12, F10, F2 или Esc), чтобы войти в меню загрузки.
- Выберите USB-накопитель в меню загрузки и нажмите Enter.
Шаг 3: Сбросьте пароль Windows 11.
- После завершения загрузки компьютера с USB-накопителя на дисплее появится iSumsoft Windows Password Refixer.
- Выберите свою Windows 11 и учетную запись, для которой вы забыли пароль, и нажмите кнопку «Сбросить пароль».
- Нажмите кнопку Да.
- Нажмите «Перезагрузить» и отсоедините USB-накопитель от компьютера, чтобы ваш компьютер перезагрузился в Windows 11.
- Когда вы попадете на экран входа в Windows 11, Windows 11 автоматически войдет в систему, не требуя ввода пароля.
Сброс пароля учётной записи Microsoft
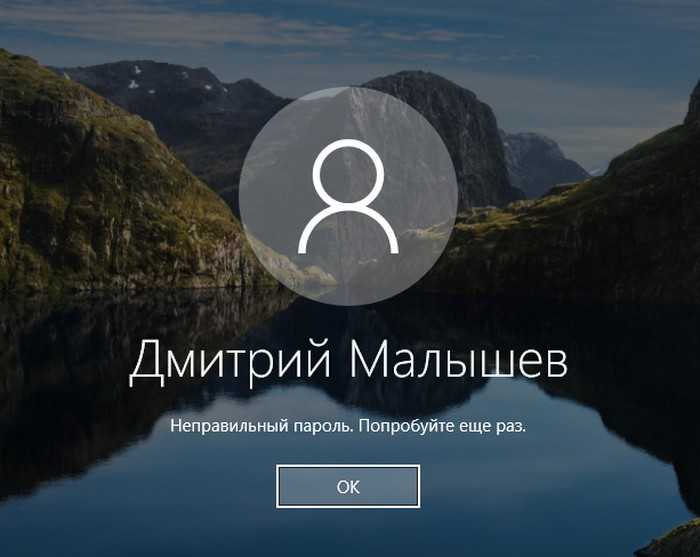
Загружаемся с установочного носителя с Windows 8.1 и 10. На первом этапе установочного процесса Windows жмём клавиши Shift+F10. Появится командная строка. С её помощью запускаем редактор реестра:
regedit
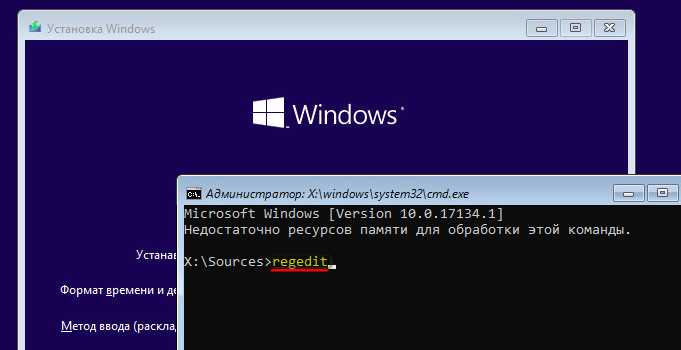
Ставим курсор на разделе HKEY_LOCAL_MACHINE.
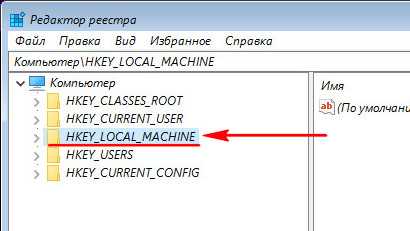
Жмём меню «Файл», выбираем «Загрузить куст».
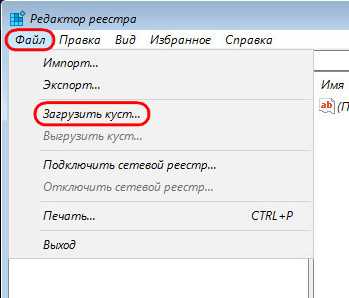
В окне обзора кликаем на панели слева «Этот компьютер» и среди дисков компьютера выбираем системный (C:\) – тот, на котором установлена Windows с забытым паролем. Но при выборе ориентируемся не на букву С, а на объём раздела. Буквой С системный раздел не всегда будет обозначен.
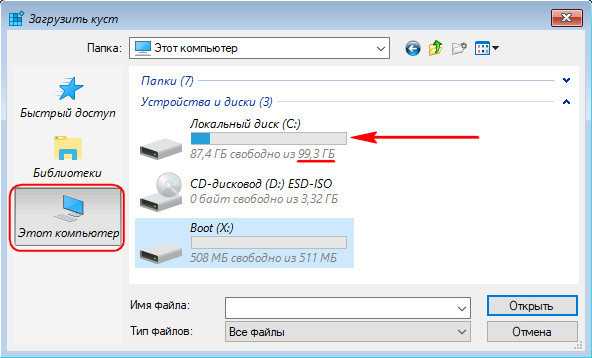
Далее внутри системного раздела проходим путь:
Windows — System32 – config
В паке «config» ищем файл SAM и открываем его.
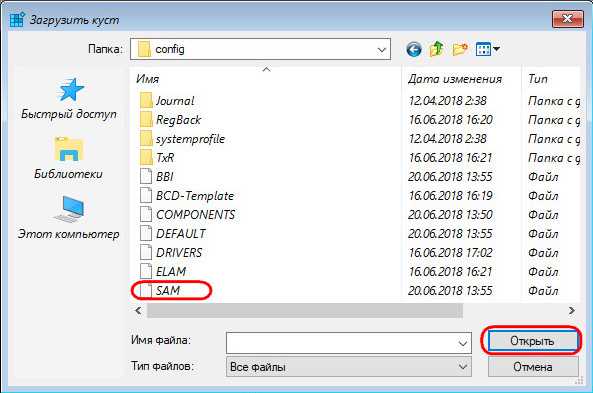
После открытия нужно загружаемому кусту реестра дать имя. Это может быть любое имя, я, например, дам имя просто 777.
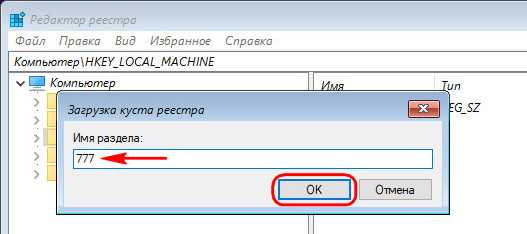
В разделе HKEY_LOCAL_MACHINE теперь у нас появилась ветвь (куст) 777. Раскрываем эту ветвь по такому пути:
777 – SAM – Domains – Account – Users — Names
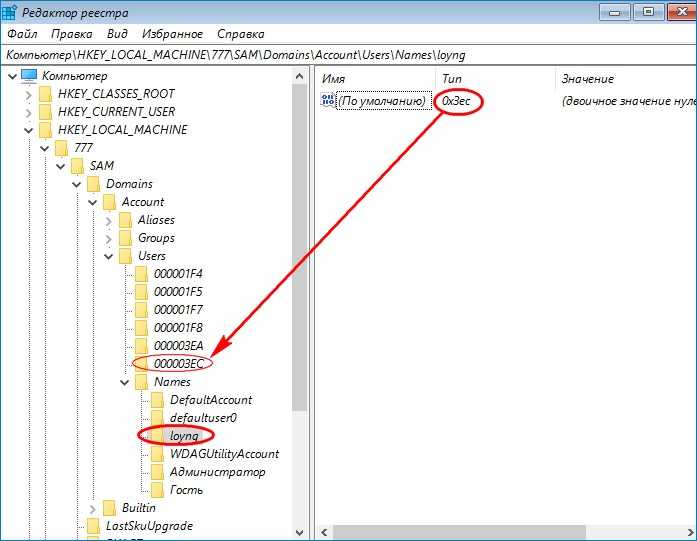
В папке 0x3ec необходимо удалить (с помощью контекстного меню или клавиши Del) следующие параметры:
• InternetProviderGUID,
• InternetSID,
• InternetUID,
• InternetUserName,
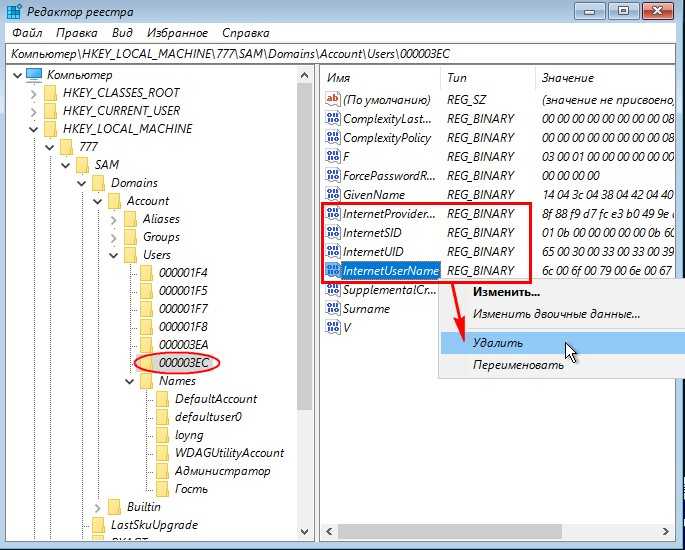
Теперь ставим указатель на значение 0x3ec и на панели справа кликаем параметр «V».
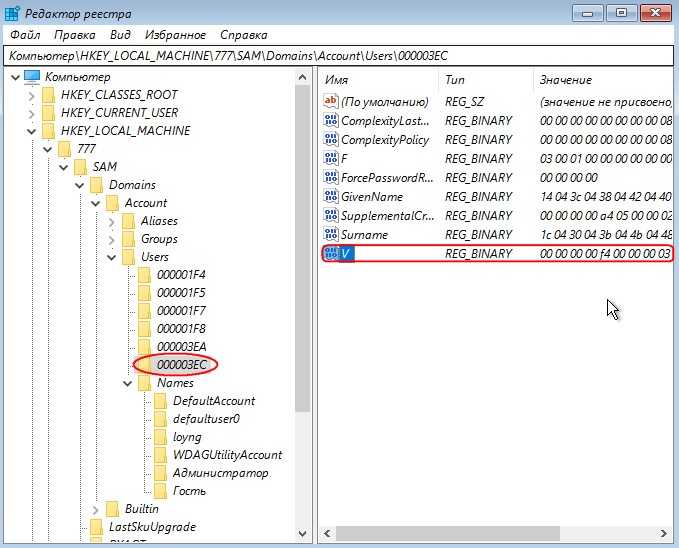
Этот параметр нам нужно отредактировать. Ищем в нём две следующих друг за дружкой графы «00A0» и «00A8». В первой нам нужно заменить значение в первом столбце, в нашем случае 18. Во второй графе – значение в пятом столбце, в нашем случае 38. У вас, друзья, могут быть другие значения.
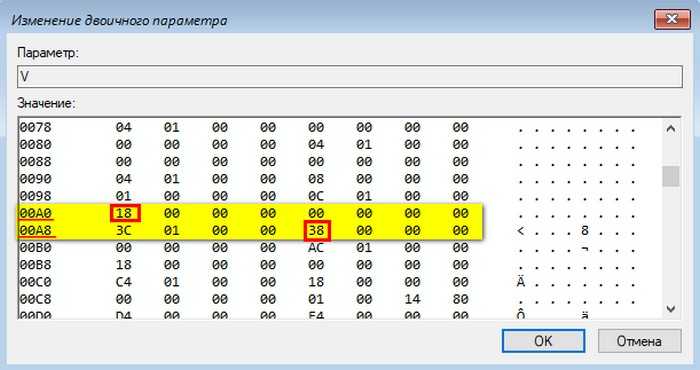
Заменить эти значения необходимо на 00. Как это сделать?
Щёлкаем двойным щелчком левой кнопки мыши на значении 18 первого столбца графы «00A0» и когда цифра будет выделена синим цветом жмём 0 на клавиатуре.
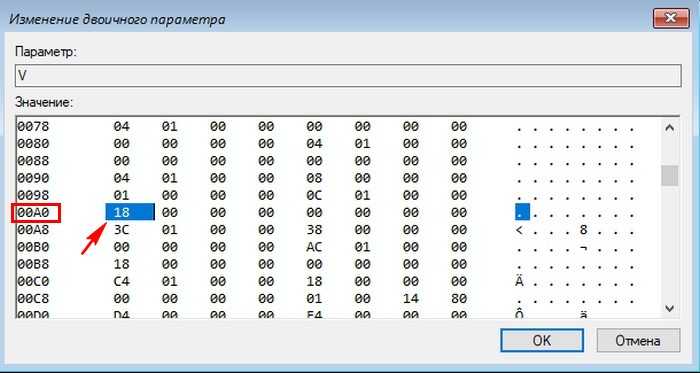
Получится так.
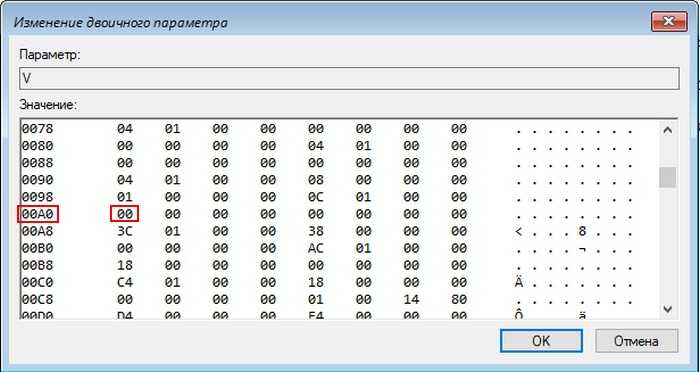
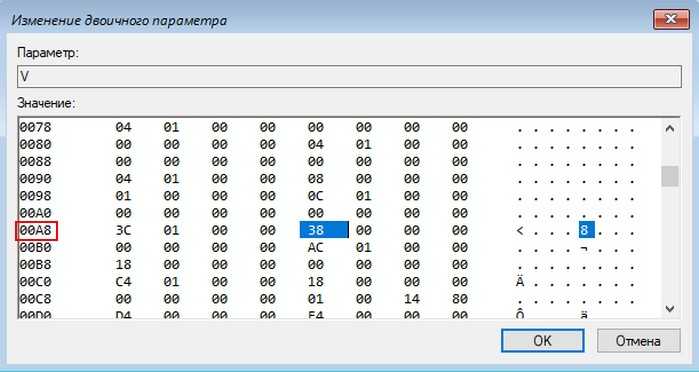
Получится так.
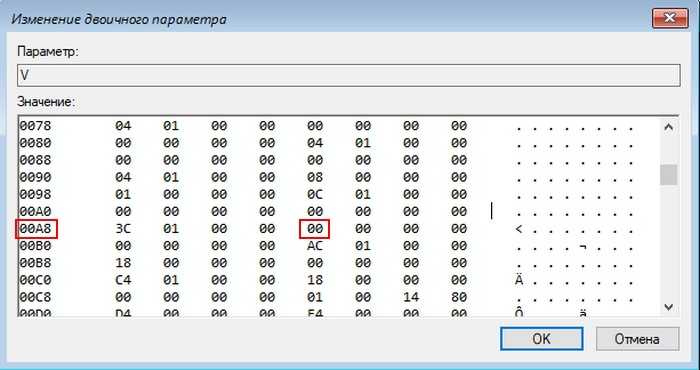
Итог.
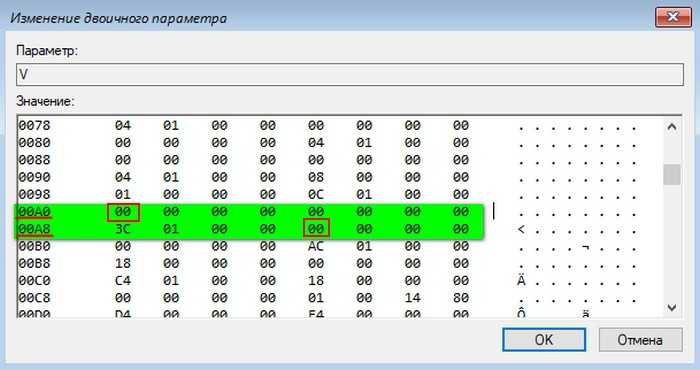
Затем делаем клик на созданном кусте, в нашем случае 777. Жмём меню «Файл», далее – «Выгрузить куст».
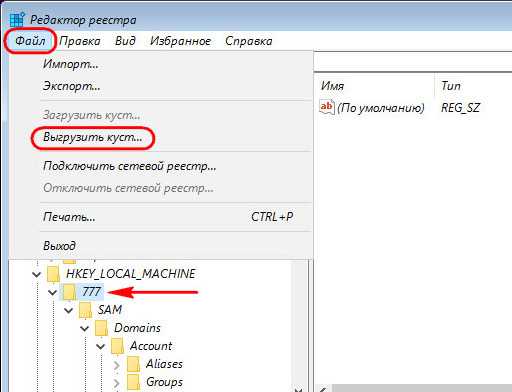
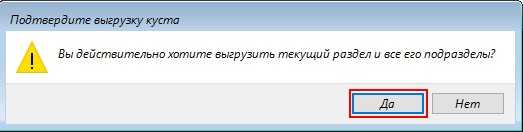
И можем перезагружаться. Доступ к Windows будет свободен.
В такой ситуации можно просто назначить пароль заново и всё.
Как восстановить забытый пароль Windows 11 (2022)
В это руководство мы включили проверенный метод сброса пароля Windows 11 как для локальных, так и для сетевых учетных записей. Вам не нужен загрузочный USB-накопитель для Windows 11 для сброса пароля, как это предлагают многие. Просто следуйте приведенным ниже инструкциям, и вы сможете сбросить забытый пароль Windows 11 и восстановить свой компьютер в течение нескольких минут.
Сбросить пароль Windows 11 для вашей локальной учетной записи
Если вы создали локальную учетную запись в Windows 11 и забыли пароль, вы можете восстановить ее с помощью параметров расширенного восстановления. Процесс немного длительный, но, безусловно, выполнимый. Я протестировал описанный ниже метод на стабильной версии Windows 11 Build 22000.527 (21H2), и он работал без проблем. Так что идите вперед и ознакомьтесь с пошаговой инструкцией.
Изменить системные файлы в Windows 11 для сброса пароля
1. Сначала нажмите и удерживайте клавишу « Shift » на клавиатуре и нажмите кнопку «Перезагрузить» в правом нижнем углу. Это приведет вас к экрану «Дополнительные параметры».
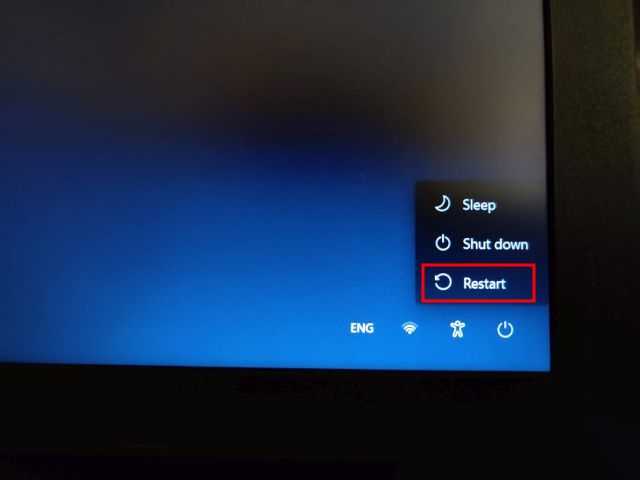
2. Оказавшись здесь, нажмите « Устранение неполадок ».
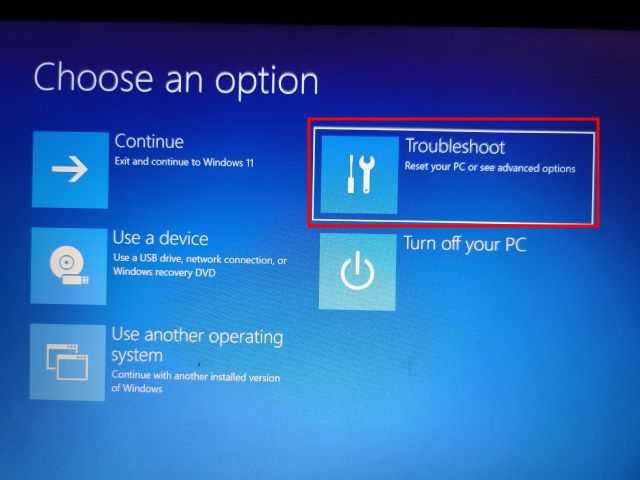
3. Затем нажмите «Дополнительные параметры» и откройте « Просмотреть дополнительные параметры восстановления ».
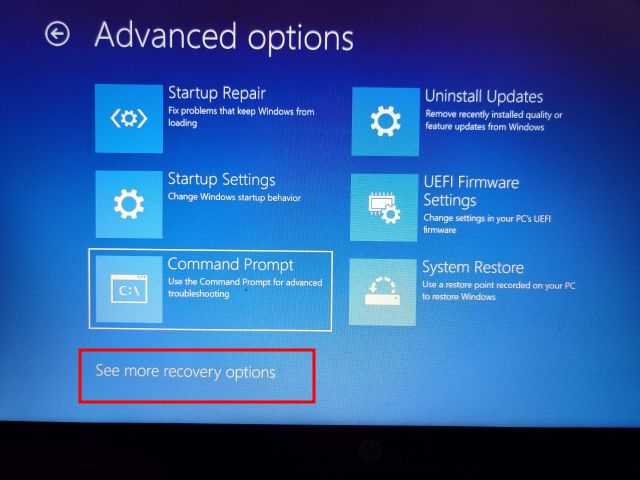
4. После этого нажмите « Восстановление образа системы ».
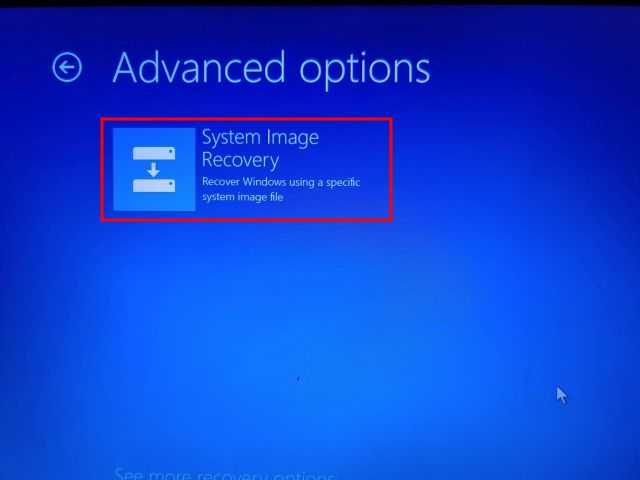
5. Откроется всплывающее окно. Сначала вам нужно будет нажать «Отмена». После этого нажмите на «Далее».
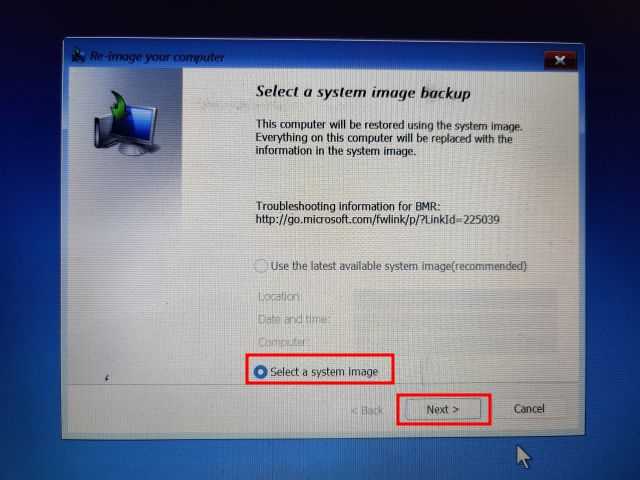
6. На следующем экране нажмите « Дополнительно ».
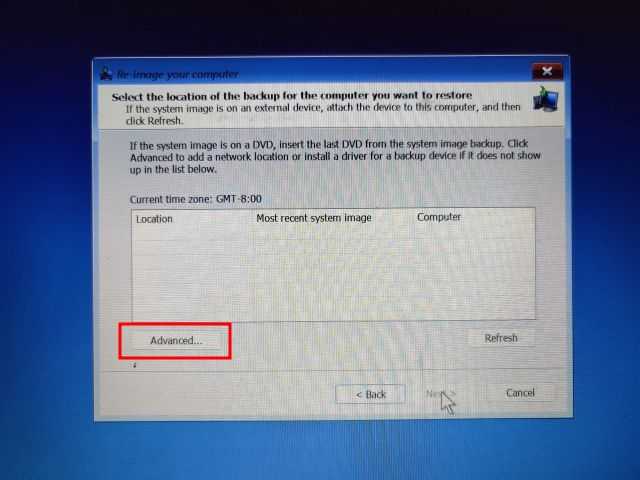
7. Затем выберите « Установить драйвер » во всплывающих окнах, которые появляются на вашем экране.
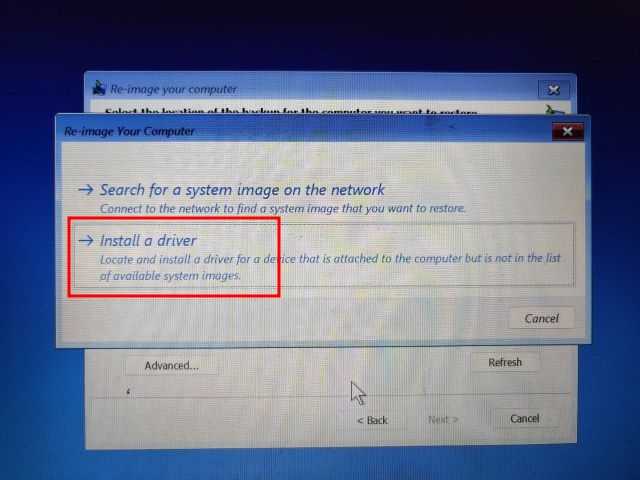
8. Теперь нажмите « ОК ». Откроется окно файлового браузера. Здесь щелкните раскрывающееся меню и выберите « Этот компьютер ».
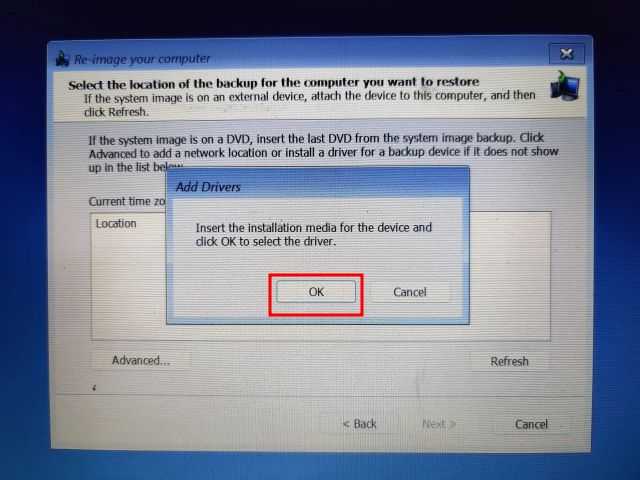
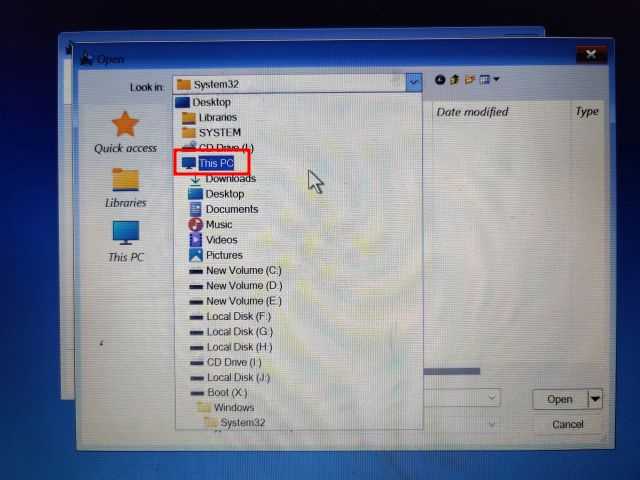
10. Теперь выберите диск, на который вы установили Windows 11. Я бы посоветовал сопоставить размер вашего диска C, чтобы избежать двусмысленности
Обратите внимание, что диск C здесь отличается от того, на который вы установили Windows 11. Например, диск D — это тот, на который я установил Windows 11
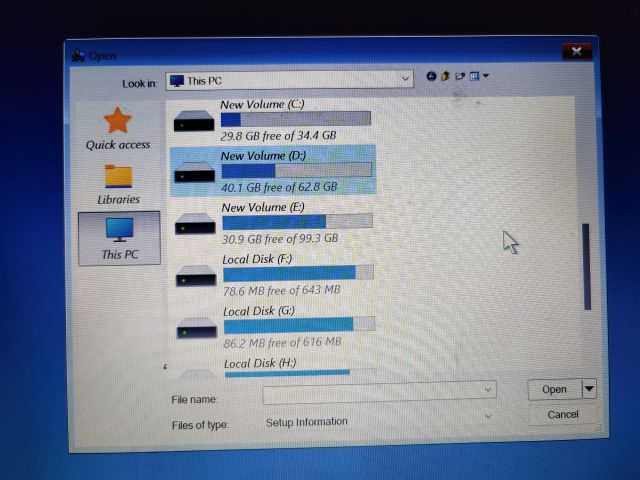
11. Далее переходим в папку Windows -> System32. Затем найдите файл с именем «Utilman». Переименуйте его в и нажмите Enter. К вашему сведению, Утилман отвечает за открытие меню специальных возможностей на ПК с Windows 11.
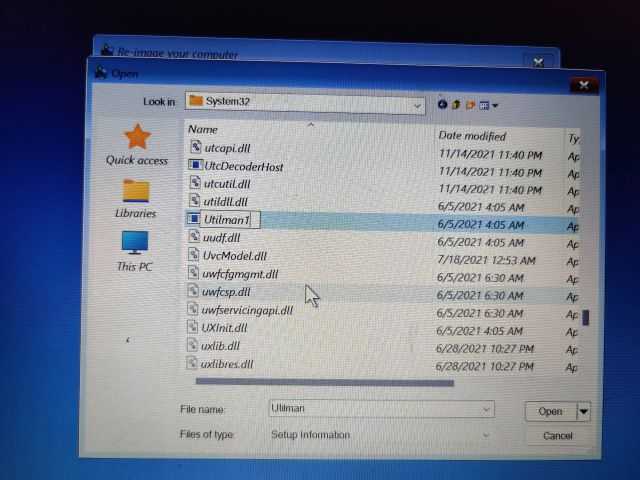
12. Теперь найдите « cmd » и переименуйте его в . Вы можете щелкнуть правой кнопкой мыши и обновить окно, чтобы увидеть изменения.
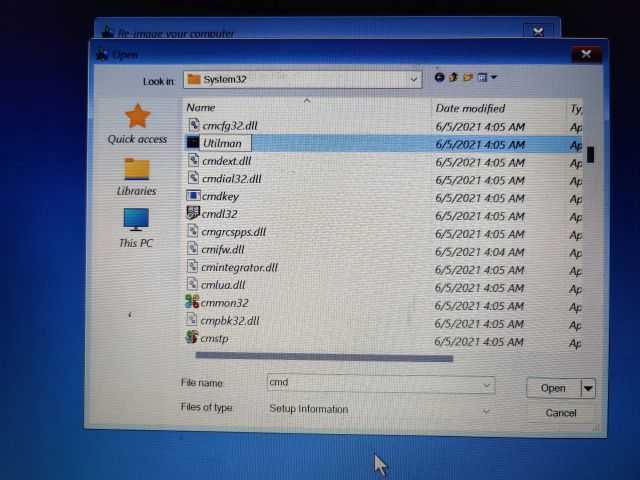
13. Наконец, продолжайте нажимать « Отмена » и вернитесь к экрану «Дополнительные параметры». Здесь нажмите «Продолжить». Это загрузит вас на экран блокировки Windows 11.
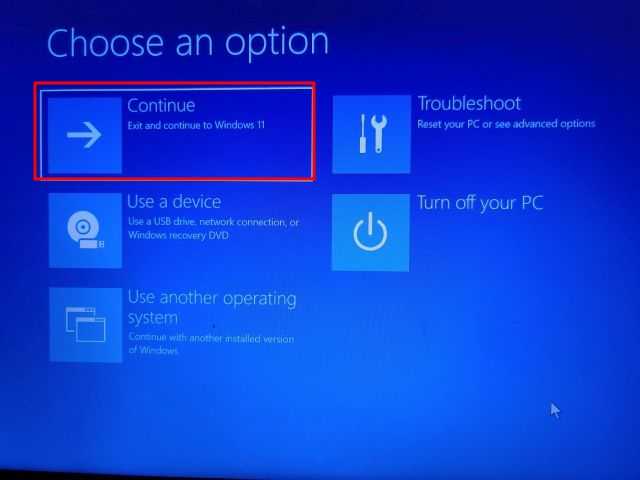
Сброс пароля Windows 11 с помощью командной строки
1. Когда вы окажетесь на экране блокировки Windows 11, щелкните значок « Специальные возможности » в правом нижнем углу.
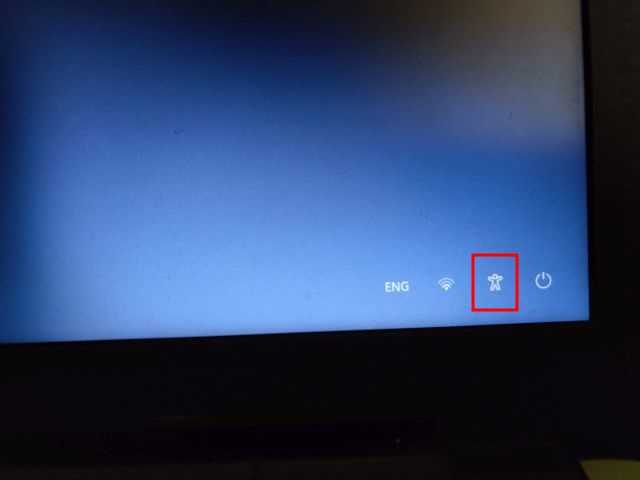
2. Теперь вместо меню специальных возможностей будет открываться командная строка, так как мы переименовали ее в . В окне CMD введите приведенную ниже команду, чтобы отобразить список всех учетных записей пользователей на вашем ПК. Запишите имя учетной записи во втором столбце.
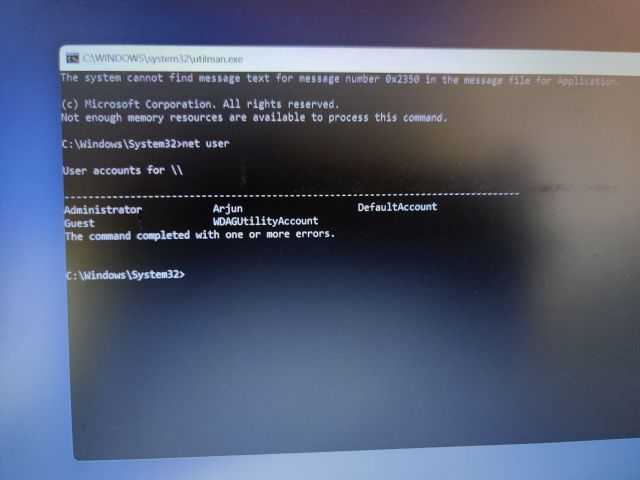
3. Затем запустите команду, следуя приведенному ниже синтаксису. Замените на фактическое имя учетной записи и добавьте предпочитаемый пароль вместо . Он мгновенно сбросит пароль на вашем ПК с Windows 11.
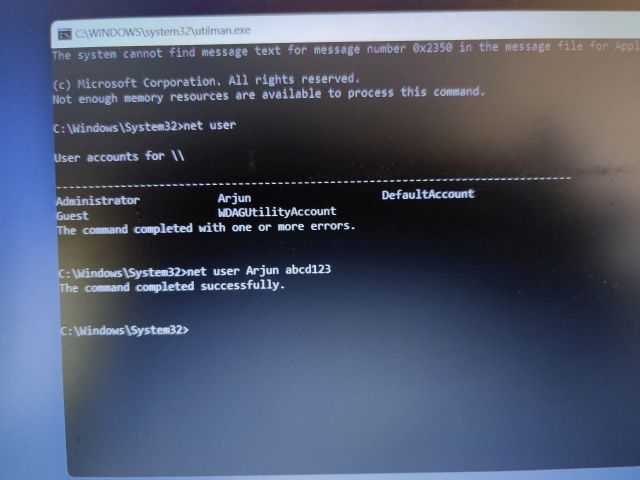
4. Наконец, закройте окно CMD и войдите в систему с новым паролем. На этот раз вы сможете без проблем войти на компьютер с Windows 11. Вот как вы можете восстановить учетную запись, даже если вы забыли свой пароль Windows 11.
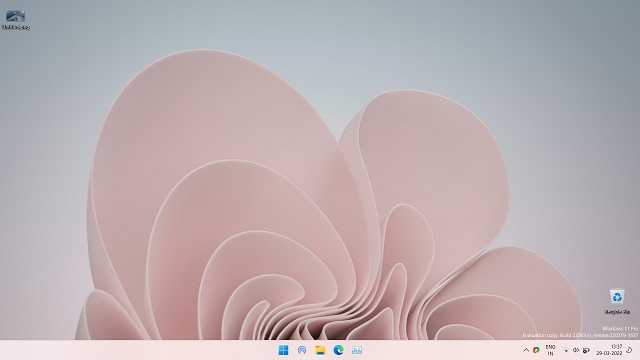
Сброс пароля Windows 11 (сетевая учетная запись Microsoft)
Если вы связали онлайн-учетную запись Microsoft со своим ПК с Windows 11 и забыли пароль, вы можете легко восстановить его через веб-сайт компании. Выполните следующие действия, чтобы сбросить пароль и снова войти в свой ПК с Windows 11.
1. Откройте страницу восстановления пароля Microsoft на другом ПК или мобильном телефоне и введите свой адрес электронной почты или имя пользователя, связанное с ПК с Windows 11. После этого нажмите на «Далее».
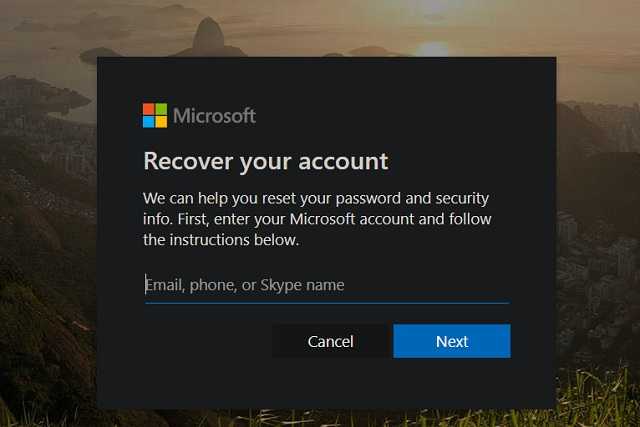
2. Теперь он покажет вам несколько вариантов подтверждения вашей личности. Вы можете выбрать свой номер телефона или резервный адрес электронной почты, на который вы получите одноразовый пароль.
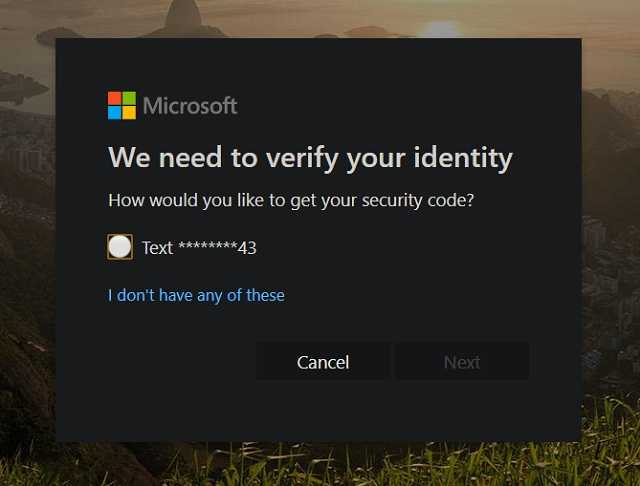
3. Введите одноразовый пароль на следующем экране, после чего вы сможете сбросить пароль на ПК с Windows 11.
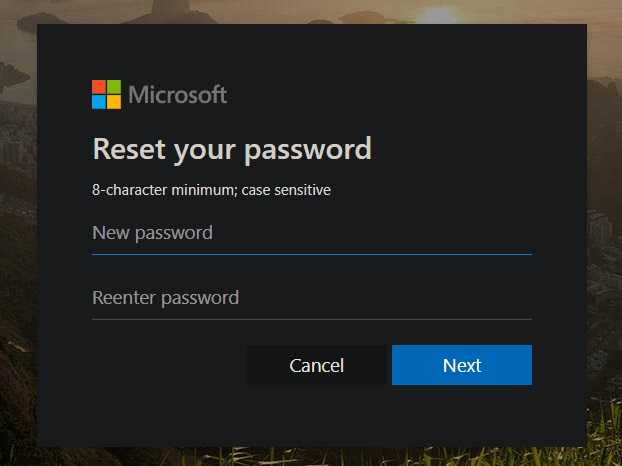
4. После этого войдите на свой ПК с Windows 11 с новым паролем, и вы должны войти без проблем.
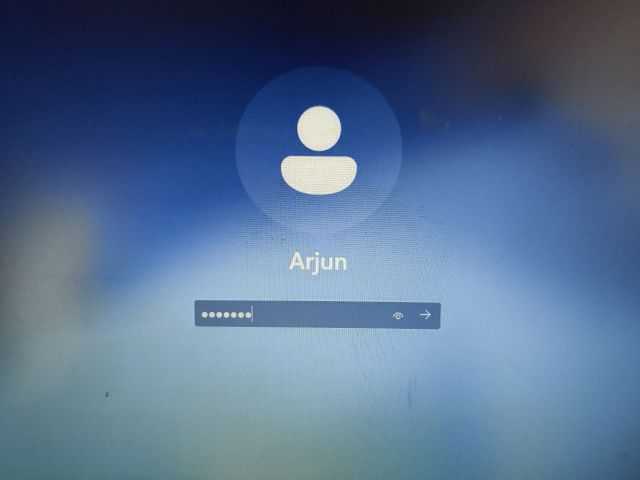
Как сбросить пароль через редактирование реестра
Этим способом можно сбросить пароль Windows 10 от локальной учетной записи с правами администратора. Вам потребуется флешка или диск с установочными файлами Windows 10 или можно использовать диск восстановления, который вы делали самостоятельно (если конечно делали) – версия ОС не обязательно должна совпадать с установленной.
- Подключайте флешку к компьютеру или ноутбуку, включайте его и следующее, что надо сделать, изменить приоритетность загрузки.
Вам нужно загрузиться не с жесткого диска, как это происходит обычно, а с подключенной флешки. Для этого можно нажать кнопку F11 до полного включения ПК, чтобы появилось окно выбора устройства загрузки, как показано ниже. Как войти в меню загрузки я подробно описала в отдельной статье. Или изменить приоритетность загрузки можно прямо в БИОС.
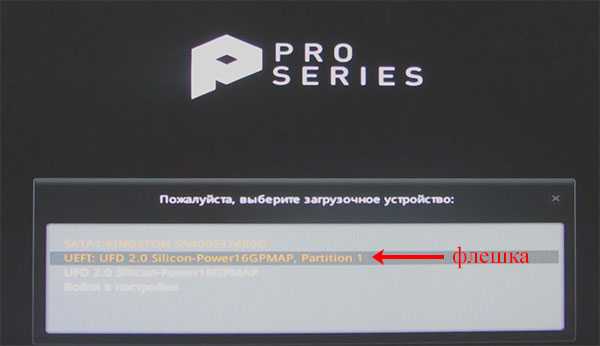
- После загрузки с флешки появится окно установки Windows. Нажмите «Shift+F10» или «Shift+Fn+F10», чтобы запустить командную строку. Если не получается, жмите «Восстановление системы».

В среде восстановления переходите «Поиск и устранение неисправностей» – «Дополнительные параметры» – «Командная строка».

- В консоль введите команду regedit и кликните «Enter», чтобы запустить реестр.

- Дальше выделите раздел «HKEY_LOCAL_MACHINE» и нажмите «Файл» – «Загрузить куст».
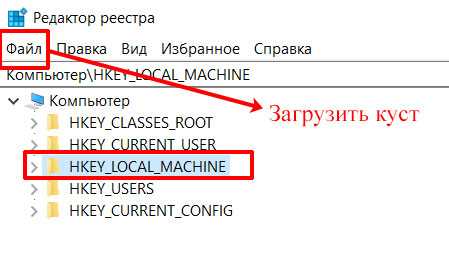
- Дальше нужно выделить файл «SYSTEM», он находится по пути: C:\Windows\System32\config. Жмите «Открыть». Первая «С» соответствует букве системного диска. Она может отличаться. Поэтому слева посмотрите, напротив какого локального диска есть значок Windows – это и будет нужная буква.
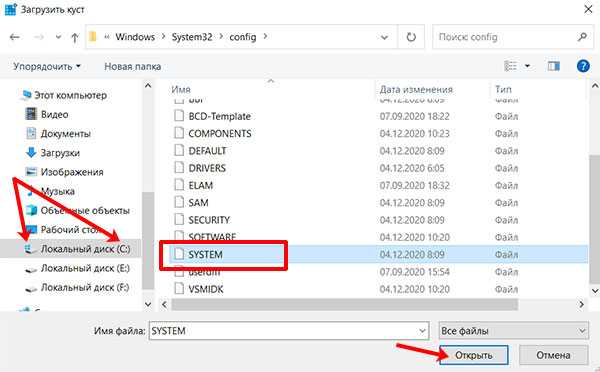
- В появившемся окне придумайте и напишите имя раздела. Лучше если это будет одно слово из английских букв. Не используйте пробелы и русские буквы.
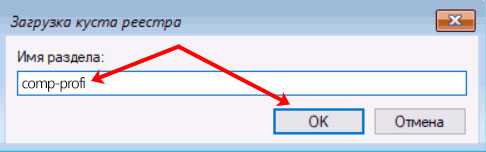
- Теперь нужно попасть в раздел, который вы только что загрузили. Для этого открывайте «HKEY_LOCAL_MACHINE» и ищите здесь раздел с придуманным именем. Двойным кликом мышки разворачивайте его и выделяйте папочку «Setup». После этого справа кликайте два раза по параметру «CmdLine».
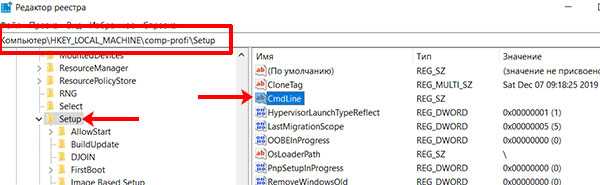
- Откроется окно для изменения выбранного параметра. В поле «Значение» укажите «cmd.exe» и нажмите «ОК».
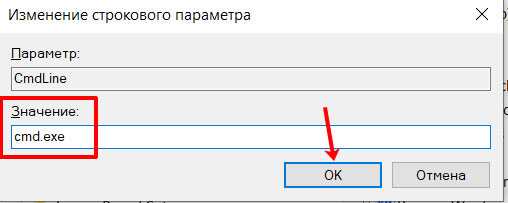
- Здесь же найдите параметр с названием «SetupType», кликните по нему и укажите для него значение «2».
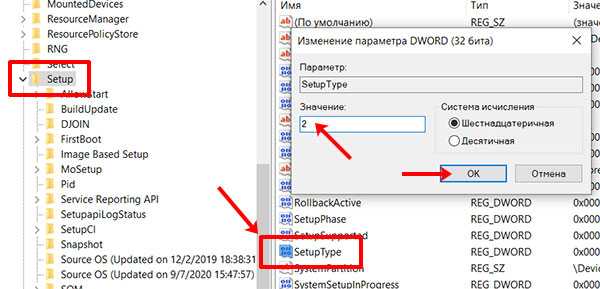
- Дальше в разделе «HKEY_LOCAL_MACHINE» выделите тот подраздел, для которого придумывали имя. Потом жмите «Файл» – «Выгрузить куст…». И в появившемся окне кликните «ДА».
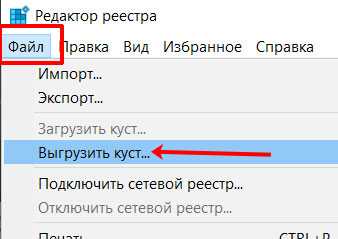
- Закрывайте все открытые окна и перезагружайте ПК. Только на этот раз загрузиться нужно не с флешки, а с жесткого диска. После перезагрузки у вас сразу появится окно консоли. Нам нужно посмотреть, какие учетные записи созданы в системе. Для этого используйте команду: net user.
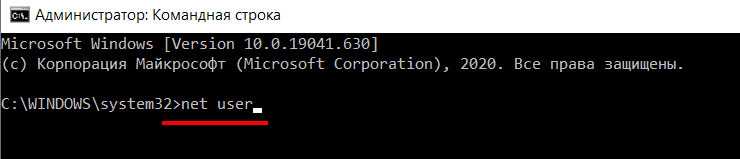
- Находите в списке имя учетной записи, для которой не можете вспомнить пароль. С помощью следующей команды можно его изменить: net user ИмяУчетки Пароль. Например, net user Аня 111pass.
Сначала идет «net user». Потом через пробел вводите имя учетки: «Аня». Если в имени есть пробелы, напишите его в двойных кавычках. Ставьте пробел и вводите новый пароль. Лучше, чтобы это были английские буквы + цифры. Если вообще хотите убрать пароль, то поставьте пару верхних двойных кавычек без пробела. Жмите «Enter» и ждите сообщение об успешном завершении.
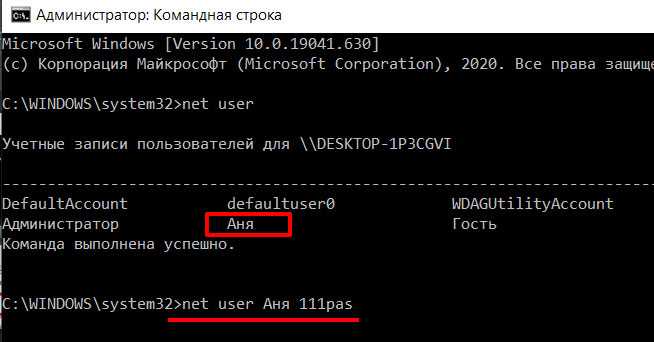
- Дальше прописывайте команду regedit, чтобы открыть реестр. В нем открывайте ветку: «HKEY_LOCAL_MACHINE» – «System» – «Setup». Для параметра «CmdLine» удалите значение «cmd.exe», а в «SetupType» снова установите «0».
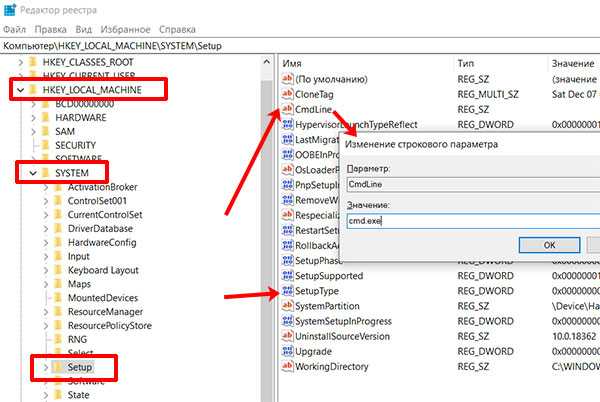
Закройте все окна и перед вами появится окно с именем пользователя и поле для ввода пароля. Вводите комбинацию, на которую изменили старый пароль, и вы попадете в операционную систему. Если вы захотели удалить пароль и на 12 шаге ввели пустые кавычки, то сейчас просто оставьте поле для ввода пароля пустым.
Сброс пароля с помощью диска или флешки с дистрибутивом Windows
Эффективный, но не самый удобный метод сброса. Всякий раз, когда потребуется сделать сброс пароля – придется иметь под рукой флешку или диск с рабочим установочным дистрибутивом операционной системы, в нашем случае – Windows 10. Это единственный «минус» метода, в остальном все довольно просто, а главное – быстро. Такой метод является одним из наиболее эффективных, а главное – рабочих.
После подключения загрузочного диска с установкой Windows 10 необходимо выполнить перезагрузку. Наша цель – дождаться появления мастера установки системы. Появившееся заветное окно установки – не только служит для инсталляции Windows. Благодаря ему можно зайти в реестр. Сделать это можно с помощью командной строки, которую теперь можно вызвать простой комбинацией клавиш «Shift+F10» ( или в некоторых случаях «Shift+F10+Fn» для владельцев ноутбуков ).
А вот и командная строка. Осталось ввести «regedit» чтобы попасть в редактор реестра. Дальнейшая цель находится по адресу HKEY_LOCAL_MACHINE. Выбрав этот раздел, необходимо нажать «Файл», и затем «Загрузить куст». Тот самый «куст» потребует путь к файлу, им является системный диск и далее WindowsSystem32configSYSTEM. Слева будет находиться раздел «Setup». А после нажатия на него справа появится перечень REG файлов. Нам нужен «CmdLine». Здесь, в «Значении» всего лишь нужно без ошибок ввести «cmd.exe» и подтвердить нажатием «OK», и в параметре «SetupType» выставить значение «2». Теперь можно выгружать куст через меню «Файл».
Все самое главное сделано, осталось лишь перезагрузиться. При загрузке, первое что появится – это командная строка. В ней для начала можно узнать перечень всех пользователей командой «net user». Теперь, когда имя известно, вводим в последнюю команду необходимого пользователя и задаем новый пароль. Например: «net user Alex1234567». Можно таким образом и вовсе убрать пароль, введя вместо пароля два раза кавычки без пробела. Осталось зайти обратно в редактор реестра, вернуть те два значения как было, и можно заходить в систему под новым паролем.
Получение доступа к компьютеру или телефону с забытым паролем учетной записи Майкрософт
Если вы забыли пароль учетной записи Майкрософт на телефоне и его нельзя восстановить, можно лишь сбросить телефон на заводские настройки и затем завести новую учетную запись. Сброс разных телефонов на заводские настройки производится по-разному (можно найти в Интернете), но для Nokia Lumia путь такой (все данные с телефона будут удалены):
- Полностью выключите ваш телефон (долгое удержание кнопки питания).
- Нажмите и удерживайте кнопку питания и «громкость вниз», пока на экране не появится восклицательный знак.
- По порядку нажмите кнопки: Громкость вверх, Громкость вниз, Кнопка питания, Громкость вниз для сброса.
С Windows 10 проще и данные с компьютера никуда не исчезнут:
- В инструкции «Как сбросить пароль Windows 10» используйте способ «Изменение пароля с помощью встроенной учетной записи Администратора» до момента, когда на экране блокировки запускается командная строка.
- С помощью запущенной командной строки создайте нового пользователя (см. Как создать пользователя Windows 10) и сделайте его администратором (описано в той же инструкции).
- Зайдите под новой учетной записью. Данные пользователя (документы, фото и видео, файлы с рабочего стола) с забытой учетной записью Майкрософт вы найдете в C:ПользователиИмя_старого_пользователя.
На этом всё
Серьезнее относитесь к своим паролям, не забывайте их и записывайте, если это что-то действительно очень важное
А вдруг и это будет интересно:
Почему бы не подписаться?
01.08.2018 в 14:26
как оставить учетную запись, оставить пароль и новый пароль
01.08.2018 в 17:09
Не вполне понял ваш вопрос… можно подробнее: как обстоит дело и что следует сделать.
19.08.2018 в 17:53
чет карусель какая-то выходит! в скайп не заходит, в учетку майкрософт. тоже — код проверки не приходит!
26.03.2019 в 22:40
Совершенно не помогло, тк написана чушь. Уже после перехода на офиц сайт account.live.com/password/reset вываливается совсем другое «окошко». Затем эта ерунда- «введите символы»! Они написаны настолько коряво, что нормальный человек -не бот, может раза с 10 сможет написать без ошибки то что там «нацарапано». По крайней мере у меня не получилось пройти этот путь
27.03.2019 в 08:50
А чушь-то в чем? В том что они интерфейс слегка поменяли с тех пор, как я писал статью? Логика-то ничуть не изменилась.
31.03.2019 в 12:36
Дмитрий здравствуйте, мне как начинающему пользователю не удобно, что отнимаю Ваше время. У меня не получается восстановить пароль, как дохожу до ввести город и индекс, моего города нет, а индекс пишет неправильно, может я не могу войти паролем, потому что вхожу ПИН-код.
31.03.2019 в 17:32
Здравствуйте. Не уверен, что полностью понял ситуацию. Т.е. пароль вы помните? А если просто попробовать войти на сайт Майкрософт под тем паролем, который помнится, вход происходит? А то, что вы входите с помощью пин-кода не должно мешать входу с паролем в общем-то.
01.04.2019 в 09:00
Дмитрий здравствуйте, в том то и дело что не помню пароль, может мне заменить учетную запись.
01.04.2019 в 11:00
Да, вы можете это сделать. Только если у вас при этом компьютер заблокирован, то вам как-то еще придется добавлять эту учетку.
01.04.2019 в 19:44
Дмитрий я наверное Вам надоел, извините, последний раз. Объясняю конкретно. После перезагрузки компьютер требует пароль, по Вашей рекомендации включал и выключал клавишу Caps Lock и набирал пароль старый и не мог войти, но у меня установлена функция входа через пин-код, я вхожу свободно. А что делать не знаю, я много пробовал рекомендаций, спасибо.
02.04.2019 в 12:09
А.. теперь ясно. В таком случае действительно можно просто новую учетку завести и пароль к ней точно знать, плюс дать ей права администратора, если нужно. Подробно о создании пользователя — https://remontka.pro/create-new-user-windows-10/
29.05.2019 в 19:40
Спасибо большое, восстановила запись и поменяла пароль без проблем!
15.06.2019 в 19:56
1. У меня не привязан телефон 2. Сейчас понадобилось эта учётная запись, так как хотел протестировать одну андройд-игрушку, в итоге ошибка: Ваша учетная запись заблокирована
Разблокирование учётной записи Нажмите Далее, и мы отправим код проверки на ваш телефон. После ввода кода вы сможете вернуться в свою учетную запись. После нажатия далее, нужно телефон, а у меня его нет.
Примечание: после отправки комментария он не появляется на странице сразу. Всё в порядке — ваше сообщение получено. Ответы на комментарии и их публикация выполняются ежедневно днём, иногда чаще. Возвращайтесь.
Что делать, чтобы уберечь себя от утери пароля
Идеальной защиты нет и не будет. По части взлома таких паролей – различные утилиты с помощью загрузочного диска уже давно это доказали. На любое действие рано или поздно найдется противодействие, и все что можно тут посоветовать – это хранить свои личные данные, включая пароли, втайне от всех. Но это, как бы и так уже не новость. Сам пароль и его сложность для запоминания – тоже имеет место быть, ведь что толку от «мешанины» цифр символов и букв, которые сам пользователь постоянно забывает. В этом случае советуем использовать известные приемы мнемотехники — составление ассоциаций, закономерностей, смысловых фраз и т.д. Также можно использовать программы для хранения паролей, например KeePass, в которых используются стойкие алгоритмы шифрования. Главное — не забывать регулярно делать резервные копии базы данных. Есть, конечно, и радикальное решение – например, Password Reset Disk, описанное выше, но тут уже каждый сам решает, как выкручиваться. Храните и не теряйте свои пароли к «учеткам», ну а если все-таки потеряли – будем рады помочь на нашем сайте.
news.detail : ajax-tape !!! —> ИнструкцииWindows 10ПарольПИНСброс —>
- https://remontka.pro/reset-password-windows-10/
- https://sysadmintips.ru/kak-sbrosit-parol-na-windows-10.html
- https://m.iguides.ru/main/os/kak_sbrosit_zabytyy_parol_ili_pin_kod_s_ekrana_blokirovki_v_windows_10_fall_creators_update/
Как сбросить пароль на локальной учетной записи (начиная с версий 1803 и 1809)
Локальная «учетка» отличается тем, что в ней не обязательно регистрироваться в Microsoft, к тому же, и постоянное подключение к интернету ей не требуется. Это бывает полезно в местах, необеспеченных нормальным качеством сети. Сбросить пароль на такой записи тоже при необходимости возможно. Windows 10, начиная с версии 1803 и 1809, имеет достаточно удобную возможность восстановить забытый или утерянный пароль с помощью контрольных вопросов. Они задаются во время создания учетной записи и могут быть любого содержания – главное всегда помнить на них ответ. Найти такую форму восстановления пароля можно все так же перейдя по кнопке «Сбросить пароль» на экране ввода в систему.
Есть так же еще одна «лазейка» для смены пароля в такой учетной записи. Такой метод является мало востребованным, но, тем не менее, он работает, по крайней мере, на Windows 10 Профессиональная. Здесь не обойтись без загрузочного носителя с операционной системой. Вставив его (диск, либо флешка – без разницы), следует перезагрузиться, чтобы загрузка началась именно с него.
Нам, конечно же, нужна не установка системы. Нажимаем «Восстановление системы» слева.
Далее в меню находим «Поиск и устранение неисправностей».
Ну а теперь – «Дополнительные параметры».
А вот и то, ради чего пользовались загрузочным накопителем – «Командная строка».
Теперь следует ввести команду net user Администратор /active:yes (или Administrator по-английски, если версия системы таковая). Это позволит получить полный доступ к системе, не взирая на все ограничения.
После такого действия при следующей перезагрузке в нижнем левом углу появится выбор зайти за администратора компьютера, вместо обычного пользователя. Это дает возможность спокойно зайти в систему, минуя все защиты. Когда появится рабочий стол, в контекстном меню панели задач выбрать пункт «Управление компьютером».
Теперь, согласно скриншоту, следует зайти в контекстное меню нужной учетной записи и задать пароль.
Потом последует предупреждение, насколько это серьезно и прочая информация, после чего можно будет сменить пароль заданного пользователя и успешно зайти в систему от его имени. Когда все будет завершено, не помешает обратно снять полномочия администратора. Для этого, все там же в командной строке необходимо ввести команду net user Администратор /active:no.