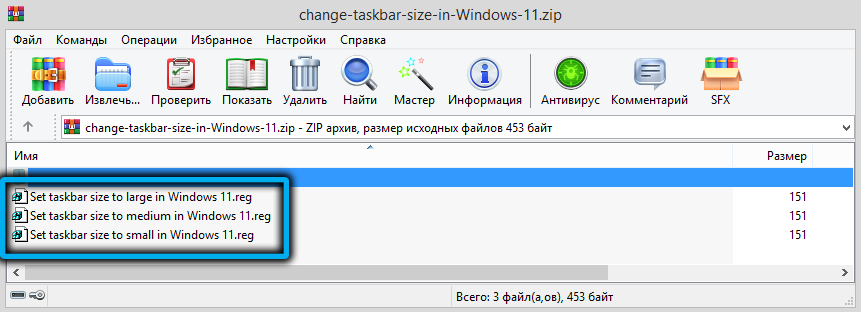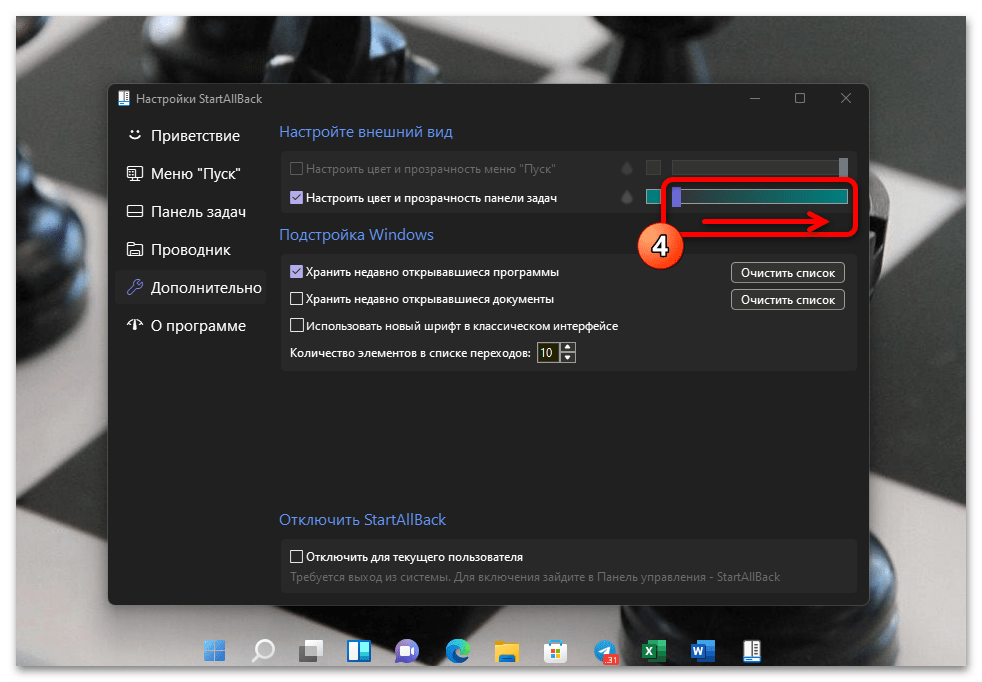Не исчезает панель задач в Windows 10 — как исправить
В Windows 10 можно столкнуться с тем, что даже при включенном автоматическом скрытии панели задач она не исчезает, что может быть особенно неприятным при использовании полноэкранных приложений и играх.
Почему может не скрываться панель задач
Настройки скрытия панели задач Windows 10 находятся в Параметры — Персонализация — Панель задач. Достаточно включить «Автоматически скрывать панель задач в режиме рабочего стола» или «Автоматически скрывать панель задач в режиме планшета» (если вы используете его) для автоматического скрытия.
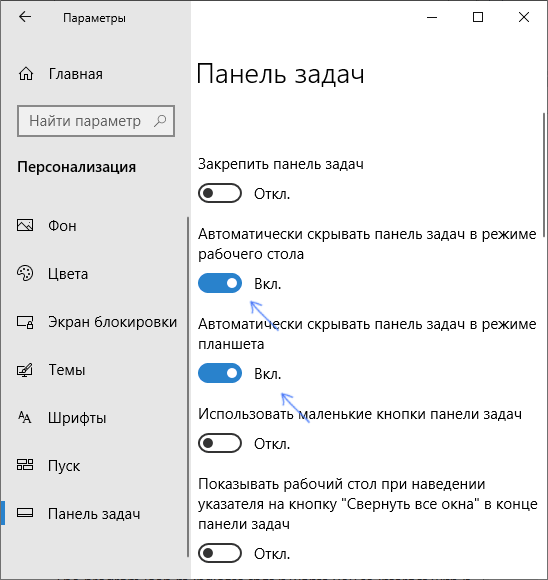
Если же это не работает должным образом, наиболее частыми причинами такого поведения могут быть
- Программы и приложения, требующие вашего внимания (выделены на панели задач).
- Есть какие-либо уведомления от программ в области уведомлений.
- Иногда — баг explorer.exe.
Всё это достаточно легко исправляется в большинстве случаев, главное, выяснить, что именно мешает скрытию панели задач.
Исправление проблемы
Следующие действия должны помочь, если панель задач не исчезает, даже если для неё включено автоматическое скрытие с экрана:
- Самое простое (иногда может сработать) — нажать клавишу Windows (та, что с эмблемой) один раз — откроется меню Пуск, а потом еще раз — оно скроется, не исключено, что с панелью задач.
- Если на панели задач имеются ярлыки приложений, выделенные цветом, откройте это приложение, чтобы узнать, что «оно от вас хочет», а затем (возможно, потребуется выполнить какое-либо действие в самом приложении) сверните или скройте его.
- Откройте все значки в области уведомлений (нажав по кнопке, изображающей стрелку «вверх») и посмотрите, а нет ли каких-либо уведомлений и сообщений от запущенных программ в области уведомлений — они могут отображаться как красный кружок, какой-либо счетчик и т.п., зависит от конкретной программы.
- Попробуйте отключить пункт «Получать уведомления от приложений и других отправителей» в Параметры — Система — Уведомления и действия.
- Перезапустите проводник. Для этого откройте диспетчер задач (можно использовать меню, открывающееся по правому клику на кнопке «Пуск»), в списке процессов найдите «Проводник» и нажмите «Перезапустить».
Если указанные действия не помогли, попробуйте также по одной закрывать (полностью) все программы, особенно те, значки которых присутствуют в области уведомлений (обычно можно сделать по правому клику по такому значку) — этом поможет выявить, какая из программ мешает скрытию панели задач.
Также, если у вас установлена Windows 10 Pro или Enterprise, попробуйте открыть редактор локальной групповой политики (Win+R, ввести gpedit.msc) а затем проверить, не установлены ли какие-либо политики в разделе «Конфигурация пользователя» — «Меню Пуск и панель задач» (по умолчанию все политики должны быть в состоянии «Не задана»).
И, наконец, еще один способ, если ничто предыдущее не помогло, а переустанавливать систему нет желания и возможности: попробуйте стороннее приложение Hide Taskbar, которое прячет панель задач по горячим клавишам Ctrl+Esc и доступно для скачивания здесь: thewindowsclub.com/hide-taskbar-windows-7-hotkey (программа создавалась для 7-ки, но я проверил на Windows 10 1809, работает исправно).
А вдруг и это будет интересно:
- Лучшие бесплатные программы для Windows
- Как открыть параметры быстродействия Windows 11 и 10
- Ноутбук тормозит на зарядке или без неё — причины и варианты решения
- 403 Forbidden — что это за ошибка и как исправить?
- Непредвиденная ошибка компонента службы теневого копирования томов — как исправить?
- Ошибка 0x00000005 в Microsoft Store — как исправить?
- Windows 11
- Windows 10
- Android
- Загрузочная флешка
- Лечение вирусов
- Восстановление данных
- Установка с флешки
- Настройка роутера
- Всё про Windows
- В контакте
- Алексей 16.01.2019 в 08:55
Изменение реестра Windows для скрытия панели задач
Шаг 1: Открыть редактор реестра
Для начала, нажмите комбинацию клавиш Win + R, чтобы открыть окно «Выполнить». Введите «regedit» и нажмите «ОК». Это откроет редактор реестра Windows.
Шаг 2: Найти ключ «TaskbarAutoHide»
В редакторе реестра перейдите по следующему пути: HKEY_CURRENT_USERSoftwareMicrosoftWindowsCurrentVersionExplorerAdvanced. В правой части окна найдите ключ с именем «TaskbarAutoHide».
Шаг 3: Изменить значение ключа
Щелкните дважды по ключу «TaskbarAutoHide», чтобы открыть окно редактирования значений. В поле «Значение» введите «1» и нажмите «ОК». Значение «1» указывает на скрытие панели задач.
После внесения изменений в реестр, перезагрузите компьютер или выйдите из учетной записи и снова войдите в систему, чтобы изменения вступили в силу. После этого панель задач должна быть скрыта.
Если в будущем вы захотите снова отобразить панель задач, повторите вышеуказанные шаги и в поле «Значение» введите «0». Значение «0» указывает на отображение панели задач.
Изменение реестра Windows представляет собой операцию, материалы которой могут быть потеряны или повреждены. Рекомендуется перед внесением изменений создать резервную копию реестра или создать точку восстановления системы.
Учтите, что изменение реестра Windows требует административных прав. Убедитесь, что вы вошли в систему с учетной записью администратора.
Полезные советы по использованию панели задач в Windows 11
Панель задач в новой операционной системе Windows 11 предлагает множество улучшений и новых функций, которые помогут вам работать более эффективно. В этой статье мы подробно рассмотрим несколько полезных советов по использованию панели задач.
| Совет | Описание |
|---|---|
| 1. | Используйте закрепленные приложения: Windows 11 позволяет закреплять любимые приложения в панели задач. Это удобно, так как вы всегда сможете быстро открыть нужное приложение, независимо от того, сколько окон и вкладок открыто в данный момент. |
| 2. | Измените положение панели задач: Если вы предпочитаете, чтобы панель задач была расположена не внизу экрана, а по бокам или наверху, то Windows 11 предоставляет вам такую возможность. Просто откройте настройки панели задач и выберите желаемое положение. |
| 3. | Используйте группировку задач: Если у вас открыто много окон и вкладок, панель задач может быстро заполниться. Чтобы сохранить порядок, рекомендуется использовать функцию группировки задач. Каждая группа будет иметь отдельный блок, что позволит вам легко ориентироваться и быстро находить нужное окно. |
| 4. | Используйте клавиатурные сочетания: Windows 11 поддерживает множество клавиатурных сочетаний для быстрого управления панелью задач. Например, нажатие клавиши Win + 1 откроет первое закрепленное приложение, а комбинация клавиш Win + T позволит вам перемещаться по элементам панели задач. |
| 5. | Персонализируйте панель задач: Windows 11 предлагает различные настройки для индивидуальной настройки панели задач. Вы можете изменить ее цвет, размер и прозрачность, а также добавить или удалить элементы, такие как системный лоток или кнопку «Пуск». Это позволит вам создать панель задач, которая идеально подходит под ваши предпочтения и потребности. |
Следуя этим полезным советам, вы сможете максимально эффективно использовать панель задач в Windows 11 и упростить свою работу с операционной системой.
Microsoft «порезала» календарь
В Windows 11 от органайзера остался только сам календарь, а добавлять события и просматривать их через таскбар больше нельзя. Пользователи спросили у Microsoft, когда она собирается исправить этот недочет, на что она ответила, что «это не баг, это фича».
Вместо привычной многим функции Microsoft предложила использовать виджет календаря. Виджеты – это еще одна особенность Windows 11, перекочевавшая в систему прямиком из Windows Vista 14-летней давности.
Календарь в Windows 11
«В новом интерфейсе виджетов есть опция календаря, которую вы можете использовать для быстрого просмотра своего личного календаря и его событий», – заявили представители софтверного гиганта на пользовательский запрос в Microsoft Feedback Hub, чем вызвали негодование сотен участников программы бета-тестирования.
«Виджет отображает не все мои календари, а также он полон новостей и ненужного материала. Пожалуйста, прежний календарь, поскольку он был ИДЕАЛЬНЫМ», – отметил один пользователь в Microsoft Feedback Hub.
Органайзер в Windows 10
«В виджете календаря отображается только календарь моей учетной записи Microsoft. Я использую и другие календари, и мне нужно видеть их все вместе. Веб-виджеты не так удобны, и я предпочитаю видеть все свои события во всплывающем меню календаря», – написал другой пользователь.
Как настроить автоматическое скрытие
Этот способ приемлем, если панель задач располагается поверх всех окон, как убрать ее в Windows 10, описано ниже. Благодаря функции основное меню появляется только в момент, когда пользователь открывает файлы, папки, видео. Оно перестанет мешаться, станет удобнее пользоваться ОС Windows 10.
ПКМ — параметры панели задач
Как в Windows 10 переместить панель задач вниз экрана
Первое действие, которое должен выполнить пользователь — открыть меню настроек. Далее, чтобы скрыть ненужную панель:
- По любому свободному полю на экране кликают правой кнопкой.
- Откроется контекстное меню, в котором кликают на «Параметры», а потом на «Панель задач».
- Появится окошко, где настраивают функции основной строки.
Важно! После настройки всех функций для автоматического устранения меню не требуется перезагрузка. Настройки вступают в силу сразу
Активировать «Автоматически скрывать панель задач в режиме рабочего стола»
Выполняют следующие действия в появившемся меню:
- В настройках выходят на строку под названием «Автоматически скрывать панель задач в режиме рабочего стола». По умолчанию эта функция подключена, поэтому горит зеленым цветом с надписью «Вкл.».
- Меняют переключатель на режим «Откл.».
Обратите внимание! Когда пользователь выбрал автоматический режим, это означает, что строка будет скрыта в покое. Но если использовать мышь, наводить ее в нижнюю часть экрана, она появиться повторно
Функция удобна для людей, которые используют нетбуки или небольшие ноутбуки.
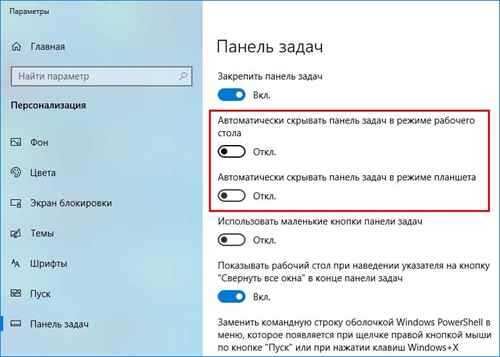
Отключение автоматического режима
Закрепить веб-сайт на панели задач
Панель задач Windows 10 — один из любимых элементов многих пользователей операционной системы Microsoft, поскольку там можно закрепить любимые приложения, чтобы они всегда были под рукой. Когда мы путешествуем по Интернету, мы обычно делаем то же самое с нашими любимыми сайтами, поскольку современные браузеры позволяют сохранять их в закладках, чтобы они всегда были под рукой. Что ж, теперь мы можем исправить один из этих сайтов что нам так нравится в Панель задач Windows 10 и мы собираемся объяснить вам это прямо сейчас.
Google Chrome
Очевидно, что мы начинаем с самого популярного на сегодняшний день браузера в мире, такого как Google. Chrome. Чтобы наши любимые веб-сайты появлялись на панели задач, мы должны выполнить следующие действия:
Первым делом нажмите на Chrome меню (три вертикальные точки вверху справа). Затем нажмите на Другие инструменты чтобы затем нажать на Создать ярлык .
Затем появится окно, в котором мы можем изменить имя ярлыка и даже указать, что оно будет похоже на окно. Нажмите на Создавай .
Как только это будет сделано, этот ярлык появится на рабочем столе, и нам нужно будет только щелкнуть значок доступа и перетащите его через Панель задач Windows 10 или нажмите ее правой кнопкой мыши и выберите вариант Привязаться к планке домашних заданий.
Таким образом, благодаря Google Chrome у нас уже будут все нужные ярлыки на панели задач Windows 10.
Microsoft Edge
Мы также можем использовать Microsoft Edge чтобы иметь прямой доступ к каждому из веб-сайтов, которые мы используем чаще всего, чтобы одним щелчком мыши они уже были на экране.
Шаги, которые мы должны выполнить, очень просты и выполняются очень быстро.
Мы открыты Microsoft Edge . Нажмите на три кнопки в правом верхнем углу Edge, чтобы войти в меню и посмотреть, где разместить Другие инструменты . Затем откроется еще одна вкладка, где мы должны нажать на Привязка к панели задач.
Появится еще одно окно, в котором мы можем изменить имя ярлыка, который мы собираемся создать. Когда у нас есть имя, нам нужно только нажать на Поставьте и мы видим, что он идет прямо на панель задач нашей операционной системы Windows 10.
Mozilla Firefox
С Mozilla Firefox мы также можем создать ярлык на нашем рабочем столе, который мы можем привязать к панели задач, чтобы убедиться, что у нас есть этот веб-сайт и что Firefox запускает его каждый раз, когда мы нажимаем соответствующий значок.
Способ добиться этого несколько сложнее, чем в предыдущих случаях. Мы должны искать Firefox в поле поиска что Windows имеет на панели задач. Когда он появится на экране, мы должны щелкнуть значок браузера с правая кнопка нашей мыши и нажмите «Открыть расположение файла».
В появившемся месте советуем щелкнуть правой кнопкой мыши по значку, щелкнуть Копировать , а затем Вставить на рабочем столе. Мы также можем дать Создать ярлык и он автоматически разместит его на рабочем столе. В созданном нами ярлыке снова щелкаем правой кнопкой мыши и переходим в Объекты .
В то время мы должны посмотреть на прямого доступа к вкладка и что есть место, где написано Направление . Там мы видим, что у нас есть адрес файла Firefox, потому что после кавычек мы оставляем пробел и ставим -URL адрес в сети который мы хотим открыть в этом браузере. Например: » C: Program Files (x86) Mozilla Firefoxfirefox.exe ”-url https://www.adslzone.net
С этого момента каждый раз, когда вы входите в этот доступ, Firefox будет открывать веб-сайт, который вы указали. Теперь нам просто нужно снова щелкнуть правой кнопкой мыши и нажать Привязка к панели задач , так что он уже закреплен в этом месте.
Opera
Чтобы иметь ярлык для Opera на панели задач мы должны выполнить ряд шагов, которые практически аналогичны тем, которые мы уже видели в Firefox.
Ищем оперу в предназначенной для этого части панели задач. Затем щелкаем правой кнопкой мыши по появившемуся значку Opera и выбираем Открытое местоположение .
Затем мы щелкаем правой кнопкой мыши значок Opera в этом новом окне и выбираем Создать ярлык , который будет создан прямо на рабочем столе. Пришло время снова щелкнуть правой кнопкой мыши по вновь созданному ярлыку и выбрать Объекты вариант. В то время мы должны иметь прямого доступа к вкладка на экране, и мы увидим, где написано Направление , где находится адрес файла Firefox, потому что после кавычек мы оставляем пробел и ставим -URL адрес в сети места, которое мы хотим, которое открывается при нажатии на этот значок. Например: «C: Program Files (x86) Operalauncher.exe» -url https://www.adslzone.net
С этого момента, когда мы нажимаем этот значок, будет открываться выбранная нами страница, и Opera в первый раз спросит нас, хотим ли мы ее открыть.
Теперь снова нажимаем правой кнопкой мыши на иконку и выбираем Привязка к панели задач , так что он уже закреплен в этом месте.
Изменение размера панели задач посредством правки реестра Windows 11
В рамках использования средств операционной системы это единственный способ, позволяющий корректировать размер значков панели задач. Причём сделать это можно как ручной правкой реестра, так и использованием готового reg-файла. Есть ещё вариант добиться требуемого функцией масштабирования, но мы этот способ рассматривать не будем в силу очевидных причин: он влияет на всю отображаемую область экрана, а не только на панель задач.
https://youtube.com/watch?v=ptT1Qt-ZRCI
Самостоятельная правка реестра
Не самый простой способ, требующий большой внимательности и точности в выполнении шагов, – любая ошибка может иметь непредсказуемые последствия, влияющие на работоспособность операционной системы. Впрочем, бояться этого не нужно – в случае возникновения проблем можно откатить произведённые изменения.
Пошаговый алгоритм:
- в поисковой строке меню «Пуск» вводим текст registry editor, затем выбираем нужный вариант из результатов поиска;
- более привычным способом запуска редактора реестра можно назвать использование команды regedit, вводимой в консоли «Выполнить» (Win+R);
-
переходим по пути
- в правом блоке кликаем ПКМ на пустом месте для создания параметра типа 32-битного DWORD;
- присваиваем параметру имя TaskbarSi;
- делаем по нему двойной клик и устанавливаем числовое значение, принимающее один из трёх вариантов: 0 – если хотите уменьшить размер панели задач, 2 – если требуется её увеличить, 1 – оставит размер значков панели задач дефолтным, то есть средним;
- закрываем редактор реестра;
- перезагружаем ПК.
Внесение правок в реестр с помощью готового reg-файла
И всё же найдутся пользователи, которые в принципе не хотят работать непосредственно в редакторе реестра. Что ж, для них имеется более простой способ добиться желаемого – использовать готовый файл, в котором уже будет присутствовать нужный параметр с требуемым значением – останется только дважды кликнуть по нему, чтобы эти записи были внесены в реестр с соблюдением его структуры.
Единственный недостаток способа – такой файл нужно сначала найти, что не является проблемой, но важно, чтобы источник скачивания был надёжным, иначе вместо помощи вы получите кучу новых проблем
Важная мера предосторожности – не допустить отключения Защитника Windows, который заблокирует попытку скачать файл, содержащий угрозы. Второй момент – после закачки откройте этот файл «Блокнотом» – несмотря на расширение .reg, это обычный текстовый файл
Убедитесь, что он не содержит ничего подозрительного типа бессвязной последовательности символов
Второй момент – после закачки откройте этот файл «Блокнотом» – несмотря на расширение .reg, это обычный текстовый файл. Убедитесь, что он не содержит ничего подозрительного типа бессвязной последовательности символов
Важная мера предосторожности – не допустить отключения Защитника Windows, который заблокирует попытку скачать файл, содержащий угрозы. Второй момент – после закачки откройте этот файл «Блокнотом» – несмотря на расширение .reg, это обычный текстовый файл
Убедитесь, что он не содержит ничего подозрительного типа бессвязной последовательности символов.
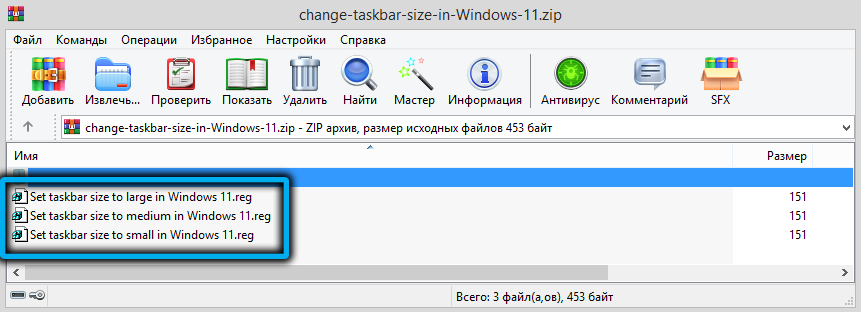
Примерная последовательность действий:
- скачиваем reg-файл – например, по этой ссылке;
- здесь reg-файл запакован в архив, поэтому перед использованием его необходимо разархивировать, сохранив в любой папке;
- в списке распакованных файлов найдите нужный и дважды кликнете по нему.
Файлов будет три, один – для уменьшения размеров панели задач (в его названии присутствует слово small), один – для увеличения (large) и ещё один – для установки дефолтного размера значков панели задач (medium). Желательно не удалять эти файлы, чтобы иметь возможность быстро изменить параметры показа панели.
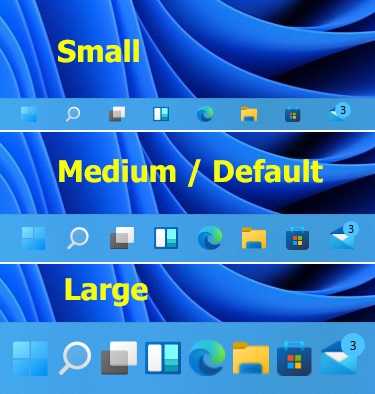
В принципе можно найти reg-файл, позволяющий скрыть панель задач, но это немного другая история.
Избавьтесь от рекомендуемых элементов в меню «Пуск»
После открытия меню «Пуск» пользователь видит два раздела: «Закрепленные» и «Рекомендуемые», расположенные один выше другого.
Если польза от закрепленных элементов очевидна: оттуда вы можете быстро запустить нужную программу, то рекомендации в «Пуск» нужны не всем. Это может быть полезно для некоторых пользователей, поскольку там отображаются некоторые индивидуальные рекомендации.
Хотите видеть меню «Пуск», не загроможденное слишком большим количеством элементов? Удалите рекомендуемые элементы из меню «Пуск», если считаете, что они бесполезны.
Другая важная причина касается обеспечения безопасности и конфиденциальности данных. Любой, кто имеет доступ к вашему компьютеру может увидеть последние открытые файлы или узнать, чем вы занимались. Поэтому подобную информацию лучше скрыть, а не показывать в открытом виде.
Подробнее: Как отключить «Рекомендуем» из меню «Пуск» в Windows 11
Тем не менее, пустой раздел «Рекомендуемые» останется в меню «Пуск», потому что на данный момент невозможно полностью от него избавиться.
Отключить / включить наиболее часто используемые приложения
В новом меню «Пуск» также есть раздел «Рекомендуемые», в котором Windows будет предлагать наиболее часто используемые файлы, приложения и папки в зависимости от вашего использования. Это можно использовать для быстрого доступа к наиболее часто используемым приложениям и местоположениям. Однако, если вы хотите отключить этот параметр, вы можете легко сделать это, используя приведенное ниже руководство. Если вы хотите включить этот параметр, включите переключатель в приведенном ниже руководстве, а не отключите его. Давайте начнем.
Нажмите «Windows + I» на клавиатуре, чтобы открыть приложение «Настройки».
Нажмите «Персонализация», а затем нажмите «Пуск» на левой боковой панели.
Теперь отключите переключатель «Показать наиболее часто используемые приложения».
Вот и все! Windows больше не будет отображать наиболее часто используемые приложения и файлы в меню «Пуск».
Почему Панель задач не скрывается и как это исправить
В «десятке» можно столкнуться с ситуацией, когда настройки автоматического скрытия активированы, а нижний элемент не прячется. Причинами неполадки могут стать:
- активные программы, софты;
- поступившие уведомления от утилит;
- баги интернет-проводника;
- системные сбои.
Устранение проблемы происходит без труда, главное – выявить источник ее появления. Для этих целей можно перезапустить Проводник, просканировать операционную систему на целостность файлов и программ.
Сканирование системы
Считается самым простым способом восстановления работоспособности элемента интерфейса. Операция выполняется с использованием встроенного инструмента SFC.
Алгоритм действий:
- Открыть меню «Пуск».
- Вызвать КС от имени Администратора.
ввести в строку команду: «sfc /scannow». Нажать клавишу ввода или «Ok».
После выполнения всех действий запустится процесс сканирования, который займет некоторое время. В процессе программа выявит все недочеты в работе, своевременно поможет убрать их. После завершения сканирования пользователю потребуется перезагрузить гаджет.
Если инструмент интерфейса при просмотре видео, изображений, во время игр по-прежнему не пропадает, возможно, пригодится второй способ решения проблемы.
Перезапуск Проводника
Для исправления функции работы инструмента, который не исчезает на Рабочем столе Виндовс 10, остается попробовать перезапустить Проводник. В этом случае понадобится выполнить следующее:
- Нажать комбинацию клавиш: «Ctrl + Shift + Esc».
- Откроется Диспетчер задач. В базовом интерфейсе выбрать подробную информацию.
- Выбрать из списка «Проводник», кликнуть по нему ПКМ.
- Выбрать из всплывающего окна «Перезапустить», нажать на пункт.
После перезапуска утилиты пользователю нужно вернуться на Рабочий стол. В любом месте на экране необходимо нажать кнопкой мыши. Если описываемая деталь исчезла с поля зрения, значит, все сделано правильно. Если по-прежнему не убирается нижняя часть экрана, то стоит воспользоваться следующим способом.
Настройки Панели задач
Если выше описанные варианты решения проблемы не помогли, остается использовать передовые методы. Проверить настройки можно следующим способом:
- Выбрать «Панель задач».
- В меню «Свойства» поставить отметку на автоматическом скрытии элемента.
- Поставить маркер рядом со строкой «Показывать рабочий стол при наведении указателя…».
- Сохранить изменения.
При просмотре фильмов в полноэкранном режиме проблема с появлением Панели задач должна исчезнуть. Также при игре или работе с гаджетом инструмент должен автоматически скрываться из виду.
Иногда сторонние утилиты могут спровоцировать изменение настроек компьютера. Если проблема с автоматическим скрытием панели возникла после инсталляции каких-либо приложений, нужно удалить их и проверить, исчезла ли неполадка.
Корректная работа элементов Рабочего стола зависит от установленных настроек инструмента. Перед тем, как воспользоваться одним из перечисленных способов, нужно проверить, включена ли соответствующая опция. Выполнить процедуру сможет даже начинающий пользователь, так как для этого не требуются определенные знания и навыки.