Способы исправления синего экрана в Windows 10
Убрать синий экран смерти в Windows 10 можно с помощью предустановленных средств операционной системы (ОС). Чтобы воспользоваться специальными инструментами, предварительно потребуется запустить персональный компьютер (ПК) в безопасном режиме.
Загрузка в безопасном режиме
Если у пользователя есть доступ к рабочему столу ОС, для входа в безопасный режим потребуется:
- Выполнить поиск по запросу «Конфигурация системы».
- В результатах выдачи кликнуть по одноименному пункту.
- В новом окне перейти на вкладку «Загрузка».
- Поставить отметку напротив «Безопасный режим», переместить переключатель в положение «Сеть».
- Нажать Применить, ОК.
Система предложит совершить перезагрузку, следует подтвердить, чтобы осуществить вход в безопасный режим.
Если синий экран появляется при запуске ОС, необходимо воспользоваться заранее подготовленной загрузочной флешкой Windows 10:
- На заглавном экране инсталлятора нажать сочетание Shift + F10
- В окне консоли ввести команду bcdedit /set {default} safeboot network, нажать Enter.
- Закрыть окно, выполнить перезапуск ПК.
При последующей загрузке устройство автоматически войдет в безопасный режим, где можно будет исправить критическую ошибку.
Удаление вирусов и вредоносных программ
Если причиной появления экрана BSOD являются вирусные программы, потребуется в безопасном режиме запустить сканирование системы антивирусом. В качестве примера будет приведено использование штатного ПО:
- Вызвать окно параметров, нажав Win + I.
- Перейти в раздел «Обновление и безопасность».
- Открыть вкладку «Безопасность Windows».
- Кликнуть по пункту «Защита от вирусов и угроз».
- Нажать по гиперссылке «Параметры сканирования».
- Установить переключатель в положение «Полное сканирование», щелкнуть по кнопке Выполнить сканирование сейчас.
При обнаружении вредоносного кода необходимо предпринять рекомендованные утилитой действия.
Деинсталляция неисправного обновления
Если экран с ошибкой появился после инсталляции обновлений, потребуется выполнить удаление последних апдейтов.
Пошаговая инструкция:
- Запустить окно параметров нажатием Win + I, перейти в раздел «Обновление и безопасность».
- Нажать по пункту «Просмотр журнала обновлений».
- Отсортировать список по столбику «Установлено».
- Удалить последние апдейты, нажав по названию правой кнопкой мыши и выбрав пункт «Удалить».
Проверка жесткого диска
Синий экран может быть следствием неисправной работы жесткого диска. В операционной системе предусмотрен специальный инструмент, который позволяет свершить анализ и восстановление поврежденных секторов комплектующего.
Руководство по использованию:
- Запустить файловый менеджер, нажав по иконке «Проводник» на панели задач или запустив ярлык «Этот компьютер».
- Нажать правой кнопкой мыши по диску C, выбрать опцию «Свойства».
- На вкладке «Сервис» кликнуть по кнопке Проверить.
- Подтвердить запуск операции, выбрав пункт «Проверить диск».
Проверка оперативной памяти
Оперативно запоминающее устройство (ОЗУ) тоже может быть причиной появления ошибки. Для выяснения этого потребуется воспользоваться специальным инструментом:
- Запустить интерпретатор консоли клавишами Win + R.
- Ввести команду mdsched.exe, нажать ОК.
- Подтвердить запуск проверки, кликнув по пункту «Выполнить перезагрузку и проверку».
Использование точки восстановления
Если во время использования работоспособной ОС были созданы точки восстановления, можно воспользоваться специальной утилитой для отката.
Пошаговое руководство:
- Нажать правой кнопкой мыши по значку «Этот компьютер», выбрать пункт «Свойства».
- На боковой панели слева перейти по гиперссылке «Защита системы».
- Кликнуть по кнопке Восстановить.
- На заглавном окне Мастера нажать Далее, затем выбрать ранее созданную контрольную точку и кликнуть Далее.
- Подтвердить выполнение операции, щелкнув по Готово.
Сброс до заводских настроек
В случае отсутствия точек восстановления, можно воспользоваться откатом системы до заводских настроек. Для выполнения поставленной задачи необходимо:
- Запустить окно параметров, нажав Win + I.
- Перейти в раздел «Обновление и безопасность».
- На вкладке «Восстановление» нажать кнопку Начать, размещенную в блоке «Вернуть компьютер в исходное состояние».
- В диалоговом окне подтвердить действие, выбрав один из вариантов: «Сохранить мои файлы» или «Удалить все». Второй способ отката повышает шансы на успешное устранение неисправности.
- Запустить процесс сброса, кликнув по кнопке Заводской.
Поиск неисправности в аппаратной части
Если вышеперечисленные действия не помогли устранить ошибку, необходимо осмотреть комплектующие части. Проверить придется все: напряжение, идущее от блока питания, контакты на установленной материнской плате и даже целостность к SATA кабелей ПК.
Порядок осмотра аппаратной части ПК, чтобы устранить системную ошибку – синий экран windows 10:
Проверить оперативную память, загрузив программу Memtest86+. Утилита позволяет также продиагностировать несовместимость модулей ОЗУ.
Если Windows загружена на жёсткий диск компьютера, необходимо скачать программу HDAT2, она поможет найти битые секторы. После «лечения», необходимые данные получится сохранить, а уже после можно подумать о смене накопителя.
Придется вспомнить, производился ли разгон системы в ближайшие дни. Если такая операция выполнялась, необходимо вернуть все первоначальные настройки к заводским. Чтобы не проводить эту операцию, можно зайти в настройки BIOS и вернуть их к первоначальному значению
Но проводить операцию нужно крайне осторожно, поскольку если произойдет ошибка, то компьютер не получится перезагрузить.
А также нужно вспомнить, не производилось ли переключение жесткого диска между IDE, AHCI и RAID. Если произвести переключение и не заменить драйверы, то синий экран Windows 10 (x64 или 32) непременно появится на ПК
Если параметры и правда были изменены, их нужно перевести в начальное положение.
Перегрев аппарата – еще одна распространенная причина включения Blue Screen. Необходимо проверить, чтобы температура чипсета, процессора и видеокарты не превышали предельных значений. Для этого существуют специальные утилиты, к примеру, HWINFO или AIDA
Сгоревшая сетевая карта тоже приводит к появлению рассматриваемой неполадки. Обычно рассматриваемая проблема характерна после сильных гроз. Обнаружить это можно не сразу, ведь индикатор активности может продолжать мигать. Этот пункт будет полезен людям, если их компьютер подключается к сети без использования роутера. Сначала нужно отключить коннектор и перезагрузить ПК. Если проблема исчезла, необходимо вынуть сетевую карту и поменять её на новую.
Проблемы на аппаратном уровне
- Перегрев компьютера. Проверить температуру центрального процессора и северного моста можно в биосе. Для этого нажмите специальную кнопку (обычно F1, F2, F12 или Del) при запуске ПК. Используя стрелки, перейдите в раздел «PC Health Status» или в другой с похожим названием (они немного различаются на разных материнских платах). Здесь отображается температура ЦП и северного моста матери. Если она превышает 70 градусов, стоит сменить термопасту или заменить кулер процессора. Кроме этого, не лишним будет проверить температуру остальных компонентов системы вручную, вскрыв системный блок. Просто потрогайте рукой разные компоненты. Если вы обнаружили горячий элемент, проверьте, правильно ли подключены все шлейфы и уберите накопившуюся пыль, которая может выступать теплоизолятором.
- Несовместимость материнской платы. Операционная система Windows сильно привязывается к текущему аппаратному обеспечению, и при его множественной замене может давать сбои. Особенно часто ошибки с синим экраном возникают при смене материнской платы. Для устранения неполадок, перед сменой материнки, в BIOS перейдите в раздел Bus Master IDE и выберите раздел Standart Dual Channel PCI IDE Controller.
- Проблемы с HDD. BSoD может вылетать из-за битых и поврежденных секторов на системном диске. Проверить HDD можно встроенной утилитой Check Disk. Нажмите сочетание клавиш Win+R и в строке «Открыть» наберите «cmd» и нажмите ОК. В открывшейся консоли напечатайте chkdsk x: /f где x – буква вашего системного диска. При обнаружении битых секторов, следует попробовать их «залечить». Если были обнаружены поврежденные сектора, то восстановлению они не подлежат. В таком случае следует подумать о покупке нового жесткого диска.
- Видеоадаптер. Для проверки видеокарты/видеочипа можно воспользоваться утилитой 3DMark. Запустите программу и наблюдайте за поведением ПК. Если выскакивают окна с информацией о сбоях в работе видеоадаптера, то проблема определенно в этом. Если у вас видеокарта Радеон, то возможно дело в отсутствующем файле atikmpag.sys.
ОЗУ. Если вы поставили новую планку оперативки и стал показываться BsoD, то проблема наверняка кроется в совместимости. Барахлить могут и старые планки. Скачайте любою программу для тестирования оперативной памяти и запустите ПК через созданную загрузочную флешку. Эта процедура не имеет ограничений по времени, поэтому ориентируйтесь на срок до 6 часов, в зависимости от объёма памяти. Если по окончании тестирования на экране не отобразились ошибки, значит с оперативкой все в порядке. В ином случае, лучше купить новую память.
Список программ для тестирования оперативной памяти
С проблемой оперативки также сталкивался при попытке апгрейдить старый комп родственников. Их материнка Asus ни в какую не воспринимала любую память, за исключением Samsung DDR3 на 1 и 2 гигабайта. О совместимости может быть не сказано официально, проверьте форумы!
Основные причины появления синего экрана смерти
1. Установка/удаление программ или драйверов
Как ни странно, но большинство синих экранов смерти люди вызывают сами того не подозревая, удаляя кажущиеся им ненужными программы, файлы, драйвера или устанавливают всё вышеперечисленное неправильно и не те которые нужны (например драйвера необходимо подбирать под вид системы, а также учитывать её разрядность.)
Убирать синие экраны, возникшие благодаря установке/удалению программ иногда бывает проблематично, особенно когда система вообще не загружается. Я советую вам ознакомится со статьёй «Восстановление системы», в которой я очень подробно и понятно описал как восстановить систему несколькими способами на всех ОС Windows.
2. Вирусная атака
Каждый день появляются всё новые разновидности вирусов. Антивирусные программы тоже кстати не отстают и стараются вовремя обновлять свои базы. Тем не менее на сегодняшний день практический каждый компьютер заражен вирусом. Он может не активничать а приспокойно ждать своего часа. Если вы ничего не устанавливали и не удаляли, (и ваши родственники тоже. Обычно дети не говорят, что виноваты они. Кому охоту получить?) то возможно, причина синего экрана кроется в том, что на компьютере похозяйничали вирусы.
Попробуйте сделать восстановление системы на более ранний срок (как это сделать описано выше), но сначала, вбейте в поиск код ошибки с типом и разрядностью операционной системы и прочитайте информацию о ней. Быть может, что проблема скрывается на аппаратном уровне. Если вы уверены в себе и в информации по ошибке в интернете нету ни слова о том, что возможно неисправна к примеру оперативная память или жесткий диск- переустановите операционную систему.
3. Требуется чистка компьютера от пыли
Пыль — это злейший враг компьютерной техники. Когда большое количество пыли оседает на компоненты компьютера- идет перегрев деталей нестабильная работа. Чаще всего первой перестает работать оперативная память.
Вследствие этого возможны появления синих экранов смерти. Для того, что бы избавиться от них нужно почистить компьютер от пыли, смазать термопастой все чипы, (процессор, видеокарта и т.д) которым это требуется и если нужно то смазать вентиляторы.

4. Аппаратные неисправности
Пожалуй это самая печальная причина из всех перечисленных. Если при наборе в поисковую строку кода ошибки синего экрана, выданная информация говорит о том, что неисправен какой то компонент компьютера- нужно его проверить при помощи специальных программ.
Например жесткий диск проверятся на наличие сбойных секторов программой Victoria 4.46, оперативная память — memtest86. Все эти программы доступны для скачивания в интернете, а также там есть подробная инструкция по записи на флешку или диск и не менее подробная инструкция по проверке компонентов ПК.

Чем опасна экстренная перезагрузка
Для многих пользователей Windows 10 возникающая ошибка является привычной и они не задумываются о множестве проблем, которые могут появиться. А проблемы могут быть очень серьёзные.
- Экстренное прекращение работы программ может привести к потере данных и невозможности в дальнейшем использовать эти приложения или придется переустанавливать драйверы.
- Могут быть потеряны создаваемые проекты и другие документы.
- Выход из строя железа. Экстренная остановка негативно сказывается на работе компанентов компьютера.
Из оперативной памяти быстро выгружается информация, винчестеры резко стопорятся. При моментальном прекращении работы компьютера может происходить поломка комплектующих.
- Вирусное влияние. Зачастую причиной появления синего экрана являются вирусы, которые способны всяческими способами повредить компьютер. Например, закрыть доступ к файлам, передать важные сведения злоумышленникам, привести ОС в нерабочее состояние и прочее.
Загрузка драйверов
Если в коде имеется имя конкретного модуля, который вызывает ошибку, необходимо в интернете ввести эти цифры, чтобы узнать причины неисправности ОС. Если, к примеру, сбой происходит из-за драйверов сетевой карты, требуется найти последнюю версию и загрузить ее на компьютер.
Проблему еще может решить не загрузка обновлений для утилиты, а откат ее до предыдущей версии.
Программисты не рекомендуют полностью доверять драйверам, которые компьютер автоматически обновляет. Обычно они стабильно работают, но иногда на ПК загружаются нестандартные компоненты Майкрософт. Это понизит производительность установленной систем, а также вызовет ряд проблем, в том числе, и синий экран Windows 10.
Желательно самому открыть сайт разработчика ПК или ноутбука, чтобы найти там вышедшие обновления для Виндовс.
Проблемы на программном уровне
- Восстановление системы. Если имеются подозрения, что неполадки появились из-за недавно установленного программного обеспечения, нужно вернуть Windows в состояние, предшествующее установке этого ПО. Нажимайте «Пуск», в поле поиска набирайте «Восстановление системы» без кавычек и запускайте найденную программу. Следуя указаниям компьютера, восстановите раннюю копию системы, если она сохранена. Ничего опасного в этом нет — восстановление не затрагивает файлы, хранящиеся на жестком диске, а только недавно установленные программы.
- Вирусы. Деятельность многих вредоносных программ устраивает сбои в системе. Для сканирования ПК на наличие вирусов, можно воспользоваться встроенным «Защитником Windows» в десятой версии или любым сторонним антивирусом в семерке.
- Антивирусы. Как не парадоксально, но голубой экран могут вызывать и антивирусы. Отключите на время ваш защитник и последите за поведением системы. Если экраны смерти прекратили появляться, придется найти замену антивирусу.
- Обновления Windows. Это случается редко, но иногда экран смерти вылазит из-за кривых нововведений системы. Для удаления последних обновлений перейдите в «Панель управления», затем в «Просмотр обновлений». Удалите последние установленные обновления. Если синий экран больше не появляется, подождите несколько дней, пока разработчики пофиксят обновления и можете заново их устанавливать.
- Игра или другой софт. Если экран смерти выскакивает только во время выполнения определенной программы, то на 99% дело в ней. Можно попробовать переустановить проблемное приложение и проверить целостность данных. Если ПО достаточно старое, то может помочь запуск приложения в режиме совместимости с ранними версиями винды. Нужно покопаться в свойствах exe-файла: перейдите на вкладку «Совместимость» и в пункте «Режим совместимости» выберите нужную версию.
- ОС не запускается. Если Blue screen of death вылезает во время загрузки винды, ее нужно запустить в безопасном режиме. Во время перезапуска системы после аварийного завершения работы, вам будет предложено войти в безопасный режим. Если этого не случилось, сразу после включения компьютера нажмите F8. Находясь в этом режиме проведите диагностику, как было описано выше. Если синий экран всплывает даже сейчас, то наверняка имеются серьезные проблемы с оборудованием. В этом случае перейдите в следующий раздел статьи.
- «Кривая» версия Windows. Используя пиратскую винду, есть высокая вероятность нарваться на блю скрин. Особенно часто этому подвержены различные «сборки», с кучей предустановленных драйверов и приложений. Решение проблемы одно — установить нормальную версию операционной системы.
Пиратское программное обеспечение способствует системным ошибкам с возникновением синего экрана
Применение безопасного режима
Если этот способ не поможет, то переходим к загрузке в безопасном режиме.
Особенно этот вариант актуален для тех машин, где ошибка возникает немедленно после загрузки. В некоторых случаях система просто не успевает загрузиться.
В Windows 10 загрузиться в безопасном режиме можно через меню оповещений.
Кликаем по нему левой кнопкой, справа открывается окно, в котором надо выбрать плитку Все параметры.
Открывается меню параметров, в котором интересен раздел Обновление и безопасность.
Переходим в раздел, заходим во вкладку Восстановление, выбираем Особые варианты загрузки и нажимаем Перезагрузить сейчас.
Компьютер перезагружается и войдет в специальное меню, в котором в разделе Дополнительные параметры можно их выбрать.
В нашем случае – Загрузка в безопасном режиме.
Если войти в систему возможности нет, то нужно на экране блокировки выбрать перезагрузку. Но перед этим на клавиатуре необходимо нажать и удерживать клавишу Shift.
Система при этом выйдет в меню Выбор действия. В нем сначала выбираем раздел Диагностика, затем Дополнительные параметры и тут надо выбрать Параметры загрузки и нажать кнопку Перезагрузить.
После перезагрузки открывается еще одно меню, в котором будет предоставлена возможность выбора загрузки.
Выбираем, например, вариант загрузки № 5 – Включить безопасный режим с поддержкой сетевых драйверов, потому что желательно, чтобы интернет работал.
Надо сказать, что ошибка часто возникает из-за проблем с драйверами, поэтому требуется обновление. Обновить их в Windows 10 можно достаточно просто в онлайн.
В безопасном режиме проверяем, как и что у нас работает. Если система работает стабильно, то это значит, что проблему удастся решить достаточно просто.
Чтобы проверить драйверы, жмем правой кнопкой на Пуск, далее — Диспетчер устройств и в нем методом научного тыка перебираем по порядку устройства, жмем Обновить драйвер и переустанавливаем их заново.
Выявление причин активации экрана смерти по коду ошибки
В последних версиях Виндовс разработчики значительно упростили процедуру распознавания системных ошибок, приводящих к появлению синего экрана. В первых Windows BSoD представлял собой набор непонятных символов, в последующих ОС на нем отображался код ошибки и название файла, в котором она произошла. А начиная с восьмерки, он стал содержать меньше технической информации, зато приобрел голубой фон, грустный смайлик и более короткий формат записи произошедшей ошибки, которая нас и интересует.
Очень часто списать код ошибки не представляется возможным, так как компьютер перезагружается сразу же после возникновения экрана смерти. Функцию автоматической перезагрузки можно отключить, но только если BSoD появляется не сразу, а позволяет выполнить включение ОС и поработать в ней некоторое время. Итак, чтобы убрать автоперезагрузку при экране смерти сделайте следующее:
Теперь, когда будет возникать синий экран смерти Windows 10, вы сможете спокойно скопировать код, компьютер больше самостоятельно не будет перезагружаться.
Узнать, что означает кодовая запись, можно на специальных ресурсах Интернет.
Например, на приведенном рисунке показан код ошибки с модулем nvlddmkm.sys — драйвером видеокарты.
К сожалению, не всегда операционная система позволяет отключить автоматическую перезагрузку, или код ошибки не помогает определить проблему, поэтому нужно знать и другие способы поиска причин неисправности.
Решение BSOD
Выполнить проверку на вирусы
Вирусы и иные вредоносные программы могут повредить файлы Windows вследствие чего они могут являться причиной краха системы. Всегда используйте антивирусное средство. Ну а если компьютер не загружается, то есть два варианта:
Проверяем целостность системных файлов
С помощью встроенной утилиты sfc http://allerrorcodes.ru/sfc-exe/ нужно проверить целостность всех системных файлов, защищенных системой защиты файлов Windows. Для этого запускаем Командную строку cmd.exe от имени администратора Вводим cmd.exe и нажимаем Enter В появившемся черном экране (который и есть командная строка) вводим sfc.exe /scannow Начнется проверка системы и измененные файлы будут восстановлены из резервного источника.
Откат изменений Windows
В случае если не помог откат драйверов, следующий на очереди откат изменений Виндовс. Иными словами это откат в то состояние системы, когда она работала корректно. В строке поиска вводим фразу Восстановление Открывайте найденную программу и выберите дату, предшествующую появлению ошибки. Это приведет к восстановлению состояния компьютера на выбранную дату, всё что вы устанавливали позже или обновляли, все эти изменения аннулируются. Их как будто просто никто и не делал, так как можно сказать, что мы вернулись в прошлое.
Нехватка места на жестком диске
Если Windows не хватает места на диске на системном диске (на котором она установлена) это может привести к ошибкам системы. Удалите ненужные файлы и программы с системного диска, если свободного места на нем меньше 15% от общего объема.
Обновление системы и драйверов
Если откат драйверов и изменений не работает, можно попробовать установить новые версии драйверов (если они не были установлены ранее) вполне возможно, что разработчики уже устранили ошибку и остается только обновиться.
Переустановка Windows
Крайний вариант, к которому можно прибегнуть, если предыдущие не помогли – это полная переустановка Windows. Убедитесь, что все ваши важные файлы сохранены в надежном месте, так как жесткий диск при установке будет отформатирован и ваши данные будут потеряны.
Если же переустановка Windows все равно не решила проблемы и синий экран всё так же появляется, то причина всё таки в оборудования. Вам нужно найти и заменит неисправную часть компьютера.
Что такое синий экран смерти
Появление ВSOD – это явный показатель того, что с операционной системой возникла серьезная ошибка, которая требует незамедлительного исправления. Возникает «экран смерти» только в тех случаях, когда компьютер не в состоянии устранить ошибку самостоятельно.
Как правило, после красочного сообщения с грустным смайлом следует принудительная перезагрузка устройства, которая на время может стабилизировать работу системы. Но подобный подход лишь оттягивает неизбежное, и ошибка вскоре появится снова.
Рано или поздно столкнуться с проблемой устрашающего белого текста на синем фоне, придется каждому пользователю ОС Windows. Впервые BSOD увидели пользователи Windows 95, и с тех пор способ предупреждения о фатальных ошибках системы практически не изменился. Однако в защиту новых версий ОС можно сказать, что они более стабильны, нежели их предшественники. Поэтому количество пользователей, сталкивающихся с BSOD, становится все меньше.
Владельцы ПК на системе Windows 10 видят ВSOD как короткое сообщение об ошибке с ее кодовым названием под грустным смайликом. В некоторых случаях на экране также можно увидеть QR-код, отсканировав который можно узнать причину появления ошибки.
Что такое синий экран смерти?
То, что обычно называют синим экраном смерти, технически известна, как сбой операционной системы или фатальная системная ошибка. Это означает, что система столкнулась с некой проблемой, которая помешала ее безопасной работе. Когда такое происходит, Windows отображает синий экран с некоторой информацией о проблеме, а затем перезагружается.
Синий экран в Windows может появиться по многим причинам, включая ошибка драйверов, проблемы с аппаратными частями и ошибки операционной системы.
Новые версии Windows более стабильны, так что вы не будете слишком часто сталкиваться с синим экраном. Учтите, что синий экран, появляющийся один раз, необязательно говорит о серьезной проблеме. Иногда Windows выдает BSoD, но после перезагрузки прекрасно работает. Как же решить проблему синего экрана в Windows? Если вы сталкиваетесь с данной проблемой регулярно, следуйте нашим инструкциям.
Почему нужно диагностировать причину синего экрана
Многие пользователи Windows считают нормальной ситуацию, когда несколько раз в месяц компьютер перезагружается из-за BSOD – синего экрана. Данная ошибка является для многих привычной, и они не думают о многих проблемах, к которым она может привести:
- Экстренное завершение программ и драйверов операционной системы может вылиться в потерю «пакетов данных», из-за чего позже приложение не будет запускаться на компьютере или придется переустанавливать драйвер;
- Непредсказуемая потеря данных. Неожиданное появление синего экрана может привести к потере проектов, создаваемых на компьютере;
- Выход из строя «железа». Синий экран негативно сказывается на работе компонентов компьютера. Из оперативной памяти мгновенно выгружается вся информация, жесткие диски резко останавливаются. Мгновенный выход из рабочего режима может привести к поломке комплектующих компьютера.
- Вирусное воздействие. Часто причиной BSOD становятся вирусы, которые могут различными способами навредить компьютеру: зашифровать файлы, передать личные данные на сервера злоумышленников, привести к неисправности операционной системы и прочее.
Если синий экран появляется регулярно, нужно обязательно определить причину возникновения ошибки и устранить ее.
7 способов исправить ошибку «Синий экран смерти» в Windows 11
1 Удалите несовместимое программное обеспечение
Следуйте инструкциям, чтобы перезапустить систему, если нет, перезапустите постоянно.
- Затем он войдет в интерфейс восстановления системы. Нажмите «Устранение неполадок»> «Дополнительные параметры»> «Параметры запуска».
- Выберите безопасный режим для входа, обычно нажимайте клавиатуру «F4»
- После входа в безопасный режим удалите все программное обеспечение, обновления и т. д., загруженные при последнем использовании компьютера.
2 Удалите поврежденные системные файлы
- Войдите в безопасный режим.
- Затем щелкните правой кнопкой мыши меню «Пуск» и выберите «Командная строка».
- Enter ПФС / SCANNOW в нем и нажмите Enter для подтверждения.
- Система автоматически обнаружит и восстановит связанные файлы, просто дождитесь восстановления.
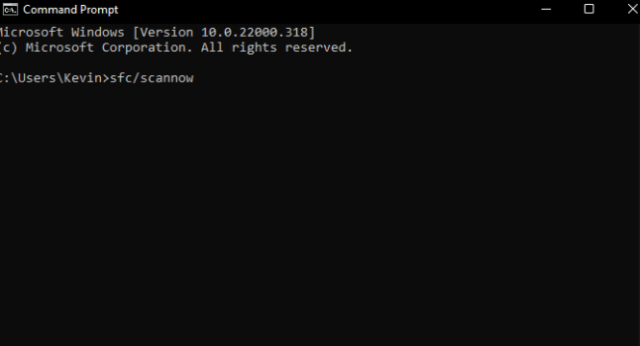
Этот метод просканирует системные файлы и исправит ошибку синего экрана Windows 11. Отсутствие или повреждение файлов в вашей системе может вызвать большинство ошибок и проблем, влияющих на системы Windows, включая ошибку синего экрана. Поэтому вам необходимо запустить сканирование SFC, чтобы восстановить поврежденные и отсутствующие системные файлы.
3. Отключите службу обновлений Google.
- Нажмите сочетание клавиш Windows + R, чтобы открыть диалоговое окно «Выполнить».
- В поле «Выполнить» введите msconfig и нажмите Enter:
- Щелкните Службы. Затем снимите флажок Служба обновлений Google, нажмите «Применить», а затем нажмите «ОК».
- Перезагрузите систему и проверьте наличие ошибок, они должны быть исправлены.
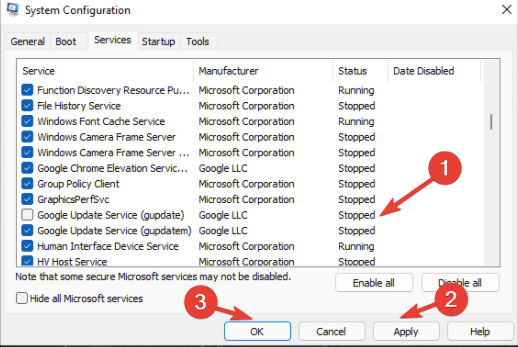
4. Обновите системные драйверы
- Откройте приложение «Настройки» и нажмите «Центр обновления Windows». Затем выберите Проверить наличие обновлений.
- Теперь введите «Диспетчер устройств» в строке поиска меню «Пуск» и выберите появившуюся опцию.
- Прокрутите список вниз и проверьте символы ошибок.
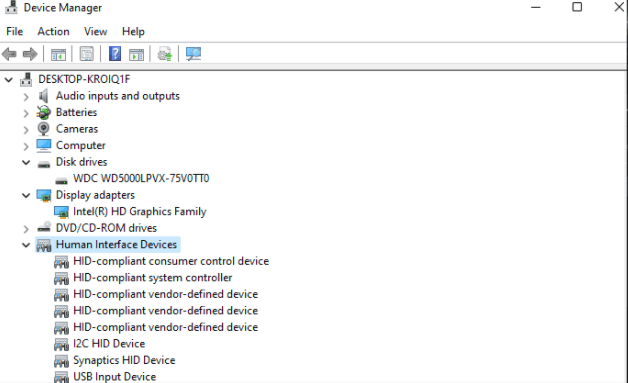
- Если ничего нет, то ошибка синего экрана не вызвана драйвером.
- Если есть желтый символ предупреждения, откройте раздел, щелкнув стрелку раскрывающегося списка, а затем щелкните правой кнопкой мыши проблемный драйвер и выберите Обновить драйвер.
- Выберите Автоматически проверять наличие обновленного программного обеспечения драйвера, чтобы позволить Windows автоматически обновлять драйвер для вас.
Выберите Обновить драйвер графического процессора.
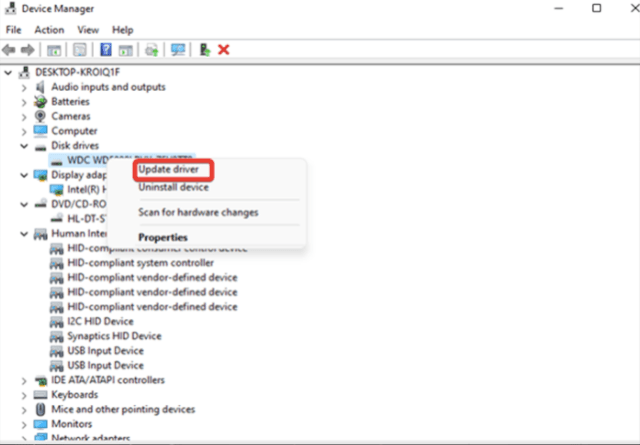 Исправление синего экрана Windows 11 — желтое предупреждение
Исправление синего экрана Windows 11 — желтое предупреждение
Затем перезагрузите устройство и проверьте, устранена ли ошибка синего экрана Windows 11. С помощью Центра обновления Windows вы можете убедиться, что ваши системные драйверы обновлены. Если драйвер вашей видеокарты устарел, вам необходимо обновить драйвер графического процессора.
5. Запустить CHKDSK
- Введите командную строку в строке поиска меню «Пуск», затем щелкните правой кнопкой мыши строку поиска и выберите «Запуск от имени администратора».
- Затем введите код: chkdsk /r и нажмите Enter. Затем система автоматически сканируется на наличие ошибок и исправляется:
- Перезагрузите компьютер, чтобы проверить, исправлена ли ошибка синего экрана Windows 11.
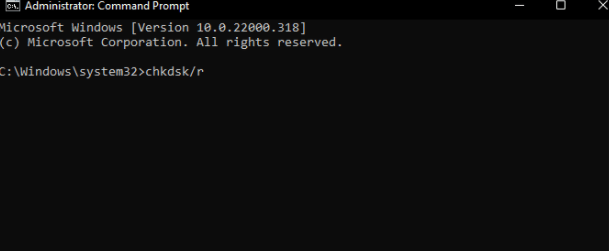
Проверка диска Windows с помощью командной строки позволяет одновременно проверять файловую систему и устранять проблемы с файлами. Этот инструмент помогает устранить многие ошибки Windows, такие как коды остановки DPC WATCHDOG, синий экран смерти и так далее.
6. Запуск ПФС
- Введите командную строку в строке поиска меню «Пуск», затем щелкните правой кнопкой мыши и выберите «Запуск от имени администратора», чтобы открыть командную строку с повышенными привилегиями.
- Введите и выполните команду: DISM /online /cleanup-image /restorehealth
- После завершения процесса введите следующую команду и нажмите Enter: ПФС / SCANNOW
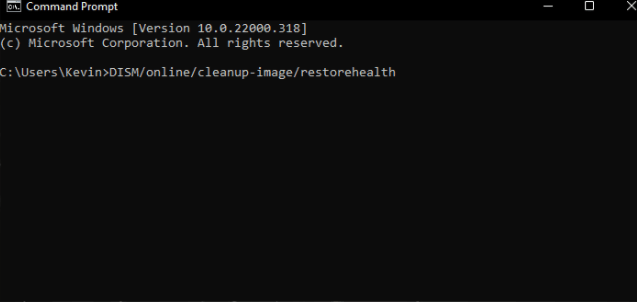 Исправить синий экран Windows 11 — запустить SFC
Исправить синий экран Windows 11 — запустить SFC
Затем перезагрузите устройство и проверьте, может ли этот метод устранить ошибку «синий экран смерти» в Windows 11.
7. Сброс Windows 11
Перейдите в настройки, нажмите «Восстановление», затем выберите «Сбросить этот компьютер». Перед перезагрузкой системы обязательно сделайте резервную копию всех важных файлов. Ваша система перезагрузится, и вы сможете сохранить файлы или удалить все.
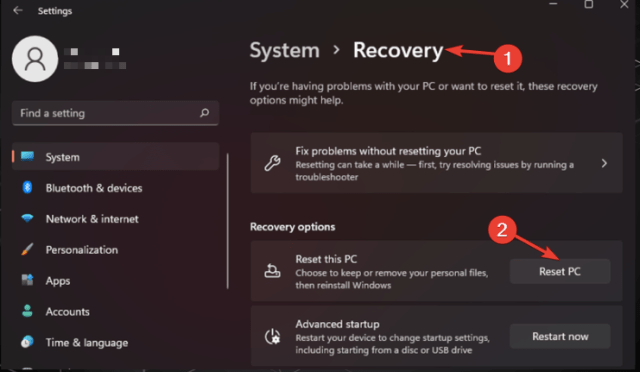
Заключение
Теперь, если вы столкнулись с ошибкой «синий экран смерти» в Windows 11, вы можете попробовать описанные выше способы. эти решения могут помочь вам быстро и эффективно устранить ошибку синего экрана и снова обеспечить бесперебойную работу вашей системы!
Синий экран windows 10 — отмена перезагрузки
Основная проблема при появлении синего экрана на Виндовс 10 – система быстро перезагружается, а потому пользователь не состоянии прочесть важную информацию на мониторе. Поэтому необходимо остановить перезагрузку.
Порядок действий, если правильно не загружается Windows:
- Зажать следующее сочетание клавиш: Win + Break.
- Выбрать «Дополнительные параметры».
- В строке «Дополнительно» найти и активировать вкладку «Загрузка и восстановление».
- После этого нажать на «Параметры».
- В открывшемся меню можно остановить перезагрузку в автоматическом режиме, сняв соответствующий значок.
После совершения этих действий, пользователь сможет внимательно, не торопясь, ознакомиться с появившейся информацией (код ошибки на синем экране Windows 10), а уже после найти конкретный вариант решения в зависимости от причины.
Метод 4: сбрасываем настройки BIOS
Если появилась ошибка «system thread exception not handled» или синий экран, можно попробовать вернуть настройки BIOS к настройками по умолчанию.
- При включении компьютера заходим в меню BIOS. Как это сделать, описано в нашей статье — «Как войти в БИОС (UEFI) в Windows 10».
- Ищем пункт, который позволит сбросить параметры. В зависимости от модели ПК и установленной материнской платы, меню БИОС может отличаться. Поэтому, если не удается найти нужные пункты, может помочь информация на официальном сайте производителя, в сопроводительных документах или поиск в интернете.
Альтернативный способ: можно на пару минут вытащить батарею питания СMOS-памяти на материнской плате.


























