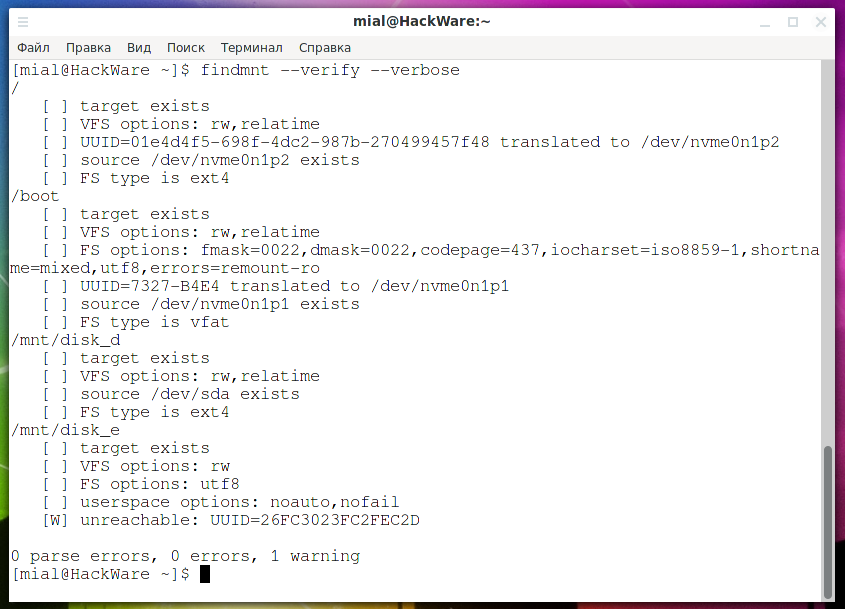Как создать диск D в Windows
Одно из частых пожеланий владельцев компьютеров и ноутбуков — создать диск D в Windows 10, 8 или Windows 7 с тем, чтобы в последующем хранить на нем данные (фотографии, фильмы, музыку и другие) и это не лишено смысла, особенно в том случае, если вы время от времени переустанавливаете систему, форматируя диск (в данной ситуации будет возможность отформатировать только системный раздел).
Примечание: для выполнения описанных далее действий, на диске C (на системном разделе жесткого диска) должно быть достаточно места для выделения его «под диск D», т.е. выделить его больше, чем свободно, не получится.
Создание диска D с помощью утилиты «Управление дисками» Windows
Во всех последних версиях Windows есть встроенная утилита «Управление дисками», с помощью которой, в том числе, можно разделить жесткий диск на разделы и создать диск D.
Для запуска утилиты, нажмите клавиши Win+R (где Win — клавиша с эмблемой ОС), введите diskmgmt.msc и нажмите Enter, через короткое время загрузится «Управление дисками». После этого выполните следующие шаги.
- В нижней части окна найдите раздел диска, соответствующий диску C.
- Нажмите по нему правой кнопкой мыши и выберите в контекстном меню пункт «Сжать том».
- После выполнения поиска доступного пространства на диске, в поле «Размер сжимаемого пространства» укажите размер создаваемого диска D в мегабайтах (по умолчанию там будет указан полный размер свободного места на диске и лучше это значение не оставлять — на системном разделе должно быть достаточно свободного пространства для работы, иначе возможны проблемы, как описано в статье Почему компьютер тормозит). Нажмите кнопку «Сжать».
- После завершения сжатия, вы увидите «справа» от диска C новое пространство, подписанное «Не распределена». Нажмите по нему правой кнопкой мыши и выберите пункт «Создать простой том».
- В открывшемся мастере создания простых томов достаточно просто нажимать «Далее». Если буква D не занята другими устройствами, то на третьем шаге будет предложено назначить для нового диска именно ее (иначе — следующие по алфавиту).
- На этапе форматирования вы можете задать желаемую метку тома (подпись для диска D). Остальные параметры обычно изменять не требуется. Нажмите «Далее», а затем — «Готово».
- Диск D будет создан, отформатирован, появится в «Управлении дисками» и проводнике Windows 10, 8 или Windows Утилиту управления дисками можно закрыть.
Как разделить диск на C и D в командной строке
Все то, что было описано выше, можно выполнить не только с помощью графического интерфейса «Управления дисками» Windows, но и в командной строке с помощью следующих шагов:
Запустите командную строку от имени Администратора и по порядку используйте следующие команды.
diskpart
list volume (в результате выполнения этой команды обратите внимание на номер тома, соответствующий вашему диску C, который будет сжиматься. Далее — N).
select volume N
shrink desired=РАЗМЕР (где размер — размер создаваемого диска D в мегабайтах
10240 Мб = 10 Гб)
create partition primary
format fs=ntfs quick
assign letter=D (здесь D — желаемая буква диска, она должна быть свободна)
exit
На этом можно будет закрыть командную строку, а новый диск D (или под другой буквой) появится в проводнике Windows.
Использование бесплатной программы Aomei Partition Assistant Standard
Существует множество бесплатных программ, позволяющих разбить жесткий диск на два (и более). В качестве примера покажу, как создать диск D в бесплатной программе на русском языке Aomei Partition Assistant Standard.
- После запуска программы, нажмите правой кнопкой мыши по разделу, соответствующему вашему диску C и выберите пункт меню «Разделение раздела».
- Укажите размеры для диска C и диска D и нажмите Ок.
- Нажмите «Применить» слева вверху главного окна программы и «Перейти» в следующем окне и подтвердите перезагрузку компьютера или ноутбука для выполнения операции.
- После перезагрузки, которая может занять больше чем обычно (не выключайте компьютер, обеспечьте питание ноутбуку).
- После процесса разделения диска снова загрузится Windows, но в проводнике уже будет диск D, помимо системного раздела диска.
А вдруг и это будет интересно:
- Лучшие бесплатные программы для Windows
- Как открыть параметры быстродействия Windows 11 и 10
- Ноутбук тормозит на зарядке или без неё — причины и варианты решения
- 403 Forbidden — что это за ошибка и как исправить?
- Непредвиденная ошибка компонента службы теневого копирования томов — как исправить?
- Ошибка 0x00000005 в Microsoft Store — как исправить?
- Windows 11
- Windows 10
- Android
- Загрузочная флешка
- Лечение вирусов
- Восстановление данных
- Установка с флешки
- Настройка роутера
- Всё про Windows
- В контакте
- Алесандр 17.04.2017 в 12:10
Dmitry 18.04.2017 в 11:15
Команды MS-DOS для работы с файлами.
type
Вывести (напечатать) содержимое файла на экран (type — англ. напечатать).
Формат команды:type имя-файла
Примеры:type t1.doc — вывод на экран файла type t1.doc из текущего каталога.
copy con
Создать текстовый файл (copy console- англ. скопировать консоль (то, что набираем клавиатурой на экране) в файл).
Формат команды:copy con имя-файла
Ctrl+Z, F6 — признак конца файла.Enter — признак конца строки.
Примеры:copy con work.txt — создать в текущем каталоге текстовый файл work.txt.
copy
Копировать файл (copy — англ. скопировать).
Формат команды:copy имя-файла1 имя-файла2copy имя файла1
В именах файлов можно употреблять символы * и ?, а также указывать имя диска и путь.
Команда copy не копирует скрытые файлы и файлы нулевой длины.
Если файл с таким же именем, как у копии, создаваемой командой уже существует, то он замещается.
Примеры:copy x.txt z.txt — скопировать файл x.txt в текущий каталог с именем z.txt;copy a:\*.* — cкопировать все файлы из корневого каталога диска а: в текущий каталог текущего диска;copy \text\*.txt a:*.doc — скопировать из подкаталога text текущего каталога все файлы с расширением txt в текущий каталог диска а:. Файлы получат расширения doc.
Использование устройств:copy t1.txt prn — копирование файла t1.txt на принтер;copy t1.txt con — копирование файла t1.txt на экран монитора
del
Удалить файл (delete- англ. удалить).
Формат команды:del имя-файла
Примеры:del *.txt — удалить все файлы с расширением .txt из текущего каталога;del name.doc — удалить из текущего каталога файл с именем name.doc
ren
Переименовать файл (rename- англ. переименовать).
Формат команды:ren имя-файла1 имя-файла2
В параметре имя-файла1 можно указывать дисковод и путь, в имя-файла2 — нет.
Команда ren не обрабатывает скрытые файлы.
Примеры:ren xxx.doc xxx.txt — переименовать файл xxx.doc текущего каталога в xxx.txt;ren a:*.txt *.doc — переименовать все файлы текущего каталога на диске а: с расширением .txt в файлы с такими же именами и расширениями .doс
Как создать диск D?
Давайте осуществим данную операцию средствами самой Windows 7, может написавший нам человек, что-то не так делает, а в конце статьи мы с вами создадим диск (D:) с помощью программы Acronis Disk Director
, так же у нас есть статья, как проделать данную операцию с помощью бесплатного менеджера жёстких дисков .
- Примечание:
Если у вас при попытке сжать диск C: сжимается только 40 или 50 ГБ, то есть диск C: не делится пополам, соответственно диск D: получится маленького объёма, а Вам хочется, чтобы он был большего объёма, значит читаем нашу статью » «. - Также диск D: Вы можете создать с помощью бесплатной программы (и на русском языке)
Возвращаемся к нашей статье. Как видите у меня на компьютере один системный раздел (С:), объёмом 464 Гб и конечно ему будет грустно без друга.
Первое что мы сделаем, отщипнём от него пространство для будущего ди
ска (D:)
, к сожалению данная буква занята дисководом, значит присвоим другую букву. Так же друзья мои, если у вас был и в следствии каких-то проблем почему-то пропал диск (D:), вы можете попытаться вернуть его с помощью вот этой нашей .
Итак создаём диск (D:).Пуск
->Компьютер
, щёлкаем на нём правой кнопкой мыши и открываем Управление
, далее Управление дисками
, кликнем правой кнопкой мыши на диске (С:) и выбираем в выпадающем меню Сжать том
.
Выбираем 300 Гб, для хранения ваших файлов и документов.
Появляется нераспределённое пространство для будущего диска (D:).
Щёлкаем на нём правой мышкой и выбираем в меню Создать пр
остой том
или другими словами соз
дать диск (D:)
, размер не меняем, далее.
Пусть буква (Е:), так как я уже заметил буква (D:) занята дисководом.
В данном окне тоже ничего не изменяем, файловая система NTFS
. Далее. Готово.
Смотрим в Управлении дисками
что у нас получилось. Вот пожалуйста, появился новый диск, только под буквой (Е:), для хранения наших файлов.
А сейчас речь пойдёт о том, как создать диск (D:)
с помощью программы Acronis Disk Director. Лично я всегда использую загрузочный диск, как его создать в самой программе, можете почитать у . Загрузить компьютер нам с вами нужно с диска, о том как изменить приоритет , тоже читайте у нас.
Главное окно нашей программы.
Опять у нас один системный раздел (С:), объёмом 465 Гб. Выделяем его мышкой и нажимаем на кнопку Изменить размер тома
. В данном окне подводим и нажимаем левую кнопку мыши на бегунке в правой верхней части и тянем его влево. Этим самым действием, мы создаём будущее пространство для диска (D:).
Итак для диска (С:) оставлено 165,8 Гб, а для диска (D:) 298,8 Гб. Жмём ОК
.
Применить запланированные операции.
Продолжить
Выделяем мышкой незанятое пространство.
Привет! Начну наверное с самого начала, а если вам не очень интересно, и вы знаете для чего написана эта статья, то можете смело переходить к следующему заголовку, ниже на странице. Решил я значит установить Windows 8, хочется протестировать новую систему, да и инструкцию по установке Windows 8 я в блог еще не написал. Устанавливать на виртуальную машину не очень хочется, хочу посетителям своего блога продемонстрировать реальную установку на реальный компьютер. Все бы ничего, но от Windows 7 отказаться я пока не готов, тем более что не очень хорошие отзывы гуляют по сети о восьмерке, а если люди говорят, то скорее всего это правда:).
Значит решил установить Windows 8 на один компьютер рядом с Windows 7. Думаю посмотрю что да как, а тогда если восьмерка понравится можно будет и установить вместо семерки. Осталась только одна мелочь, нужно создать раздел на жестком диске для установки Windows 8 как второй системы. Это даже не проблема, думал взять загрузочный диск с Acronis Disk Director, отобрать немного места от локального диска D и создать раздел для Windows 8.
Но тут понял, что не у всех кто читает мой блог, в частности эту статью есть готовый загрузочный диск с Acronis Disk Director. Поэтому решил написать статью, в которой подробно и с картинками рассказать как создать раздел на жестком диске в Windows 7, мы все это сделаем из рабочей системы стандартной утилитой “Управление дисками”.
Мне нужно создать еще один раздел на жестком диске для установки второй операционной системы. У вас же может быть другая причина, например вам установили Windows и поленившись сделали только один системный диск C, под который отвели всю память жесткого диска. Я с этим встречался, и это очень неудобно. Поэтому таким способом вы сможете забрать немного памяти от единственного раздела и создать еще один, или два локальных диска для хранения фото, видео и т. д.
Монтирование и размонтирование дисков
С дисками в /dev/ нельзя работать напрямую, то есть нельзя на них записывать файлы или копировать с них файлы. Для работы с ними их нужно смонтировать. Это делается командой mount.
Диск подключается к точке монтирования и уже в этой папке можно работать с содержимом диска.
Эта концепция может показаться непривычной пользователям Windows, но это очень удобно! Диск можно смонтировать в любую папку. Например, домашняя папка может быть на другом диске — удобно при переустановке системы — данные не нужно копировать в безопасное место, поскольку они уже на другом диске.
Для монтирования используется команда вида:
sudo mount /dev/имя_раздела /точка/монтирования/
Допустим, я хочу, чтобы новый диск был подключён (смонтирован) к папке /mnt/disk_d. Название можно выбрать любое и точка монтирования необязательно должна быть в директории /mnt/ — можно сделать в домашней папке или в любой другой.
Начинаем с создания директории, в которую будет смонтирован диск:
sudo mkdir /mnt/disk_d
Монтируем:
sudo mount /dev/sda /mnt/disk_d
Разрешаем доступ всем в этот диск, чтобы обычный пользователь также мог смотреть и записывать туда файлы:
sudo chmod 0777 /mnt/disk_d
На самом деле, права доступа можно настроить более тонко — без полного разрешения для всех.
Для размонтирования диска используется любая из двух команд:
sudo umount /dev/имя_раздела
Или:
sudo umount /точка/монтирования/
Как создать новый том или раздел в Windows
В предыдущем руководстве была затронута тема сжатия тома или раздела диска в Windows. Здесь я хочу показать вам, как можно использовать незанятое пространство на диске и создать новый том или раздел с помощью инструмента «Управление дисками» или с помощью командной строки.
Как создать новый том или раздел через «Управление дисками»
Откройте инструмент «Управление дисками». Для этого откройте диалог «Выполнить» (Win + R), введите команду diskmgmt.msc и нажмите Enter.
Щелкните правой кнопкой мыши на не распределенном пространстве и нажмите «Создать простой том».
В окне мастера создания простого тома нажмите «Далее».
Введите размер пространства, который необходимо использовать для нового тома (или раздела) и нажмите кнопку «Далее».
Назначьте букву диска и нажмите «Далее».
На следующем этапе вы можете изменить параметры форматирования, но это необязательно, тем более, если вас устраивают настройки по умолчанию. Дополнительно вы можете изменить метку тома на любое имя по вашему предпочтению, но лучше использовать что-то описательное: например, «Фильмы», «Документы», «Резервные копии» т.д. Также вы можете включить опцию для сжатия файлов и папок. Когда все настройки будут выбраны, нажмите «Далее».
Ознакомьтесь с выбранными параметрами. Если что-то захотите изменить, нажмите «Назад», чтобы вернуться к предыдущим шагам. Если вас все устраивает, нажмите «Готово».
После этого на вашем компьютере должен будет быть успешно создан новый раздел.
Как создать новый том или раздел через командную строку
Откройте командную строку с правами администратора.
Введите diskpart и нажмите Enter.
В строке DISKPART введите list disk. Эта команда выведет список дисков на вашем ПК. Она же поможет вам определить номер диска с незанятым пространством.
Теперь введите команду select disk с номером тома и нажмите Enter: например, select volume 0.
Далее введите команду create partition primary. После этого вы увидите сообщение, что указанный раздел был успешно создан.
Теперь, когда раздел был создан, введите команду list volume и нажмите Enter. В результате вы увидите том (в моем случае том 3) с файловой системой RAW. Однако будет правильнее, если сказать, что это том без файловой системы.
Далее вам нужно отформатировать раздел в файловую систему NTFS. Введите команду format fs=ntfs quick (где quick – это указание, что должен использоваться быстрый способ форматирования) и нажмите Enter.
Только что вы успешно создали и отформатировали раздел. Последнее, что нужно сделать, это назначить букву диска для нового раздела. Это тоже довольно простая задача.
Введите команду list volume, обратите внимание на номер нового раздела и введите команду select volume, не забыв указать номер раздела. Например, в моем случае команда будет выглядеть следующим образом: select volume 3
Теперь у вас есть два варианта, чтобы назначить букву диска: вы можете просто ввести команду assign, но тогда инструмент DiskPart автоматически назначит одну из доступных букв для нового раздела (это то, что показано на скриншоте ниже); или вы можете ввести команду assign letter=f, где f – это буква диска. Если вы выберете второй вариант, убедись, что буква, которую вы хотите присвоить, уже не присвоена другому диску.
Выберите тип нового объема — «Простой том»
Шаг 1: Открыть «Управление дисками»
Нажмите правой кнопкой мыши на кнопку «Пуск» в левом нижнем углу экрана. В открывшемся контекстном меню выберите пункт «Управление дисками».
Шаг 2: Создать новый объем
После открытия «Управления дисками» вы увидите список всех существующих томов на вашем компьютере. Чтобы создать новый диск D, найдите свободное пространство на жестком диске и щелкните правой кнопкой мыши на этой области.
В контекстном меню выберите пункт «Новый объем».
Появится мастер создания нового объема. Нажмите кнопку «Далее».
На следующем экране выберите тип нового объема — «Простой том».
Простой том является базовым типом тома и позволяет создать новый диск с одним томом. Если вам необходимо создать более сложную конфигурацию дисков, то можно использовать другие типы томов, такие как отраженный том или полосовой том.
Выберите «Простой том» и нажмите кнопку «Далее».
В следующем окне мастера создания объема выберите размер нового диска D и нажмите кнопку «Далее».
На последнем экране выберите букву диска, которую вы хотите присвоить новому диску D. По умолчанию будет выбрана следующая доступная буква диска. Нажмите кнопку «Далее».
На последнем экране мастера вы увидите сводку выбранных параметров нового объема. Проверьте информацию и нажмите кнопку «Готово».
После завершения процесса создания нового диска D в «Управлении дисками» вы увидите новый том соответствующего размера, а в проводнике компьютера — новый диск D.
Теперь вы можете использовать новый диск D для хранения файлов, программ и других данных на вашем компьютере с операционной системой Windows 10.
Исправление нумерации в таблице разделов
Если вы удалили логический раздел, возможны ошибки вида ‘partition out of order‘ (нарушение порядка разделов) или ‘Partition table entries are not in disk order‘ (записи таблицы разделов не соответствуют порядку дисков). Допустим у нас диск со следующими разделами
Например, при удалении трёх логических разделов xvdb2, xvdb3 и xvdb4 и создании нового раздела можно предположить, что его имя будет xvdb2. Однако, система создаст раздел xvdb3. Это происходит потому, что после удаления раздела xvdb5 будет перемещена на место xvdb2, а свободное пространство — перераспределено в конец.Для исправления подобных проблем и назначения вновь созданному разделу имени xvdb2 нужно перейти в режим дополнительных функций (x) и выполнить экспертную команду (f)
fdisk /dev/xvdb WARNING: DOS-compatible mode is deprecated. It's strongly recommended to switch off the mode (command 'c') and change display units to sectors (command 'u'). Command (m for help): x Expert command (m for help): f Done. Expert command (m for help): w The partition table has been altered!
Естественно, после выполнения команды (f) нужно сохранить изменения командой (w) . После исправления порядка разделов сообщения об ошибках должны прекратиться.
Создание диска D с помощью утилиты «Управление дисками» Windows
Во всех последних версиях Windows есть встроенная утилита «Управление дисками», с помощью которой, в том числе, можно разделить жесткий диск на разделы и создать диск D.
Для запуска утилиты, нажмите клавиши Win+R (где Win — клавиша с эмблемой ОС), введите diskmgmt.msc и нажмите Enter, через короткое время загрузится «Управление дисками». После этого выполните следующие шаги.
- В нижней части окна найдите раздел диска, соответствующий диску C.
- Нажмите по нему правой кнопкой мыши и выберите в контекстном меню пункт «Сжать том».
- После выполнения поиска доступного пространства на диске, в поле «Размер сжимаемого пространства» укажите размер создаваемого диска D в мегабайтах (по умолчанию там будет указан полный размер свободного места на диске и лучше это значение не оставлять — на системном разделе должно быть достаточно свободного пространства для работы, иначе возможны проблемы, как описано в статье Почему компьютер тормозит). Нажмите кнопку «Сжать».
- После завершения сжатия, вы увидите «справа» от диска C новое пространство, подписанное «Не распределена». Нажмите по нему правой кнопкой мыши и выберите пункт «Создать простой том».
- В открывшемся мастере создания простых томов достаточно просто нажимать «Далее». Если буква D не занята другими устройствами, то на третьем шаге будет предложено назначить для нового диска именно ее (иначе — следующие по алфавиту).
- На этапе форматирования вы можете задать желаемую метку тома (подпись для диска D). Остальные параметры обычно изменять не требуется. Нажмите «Далее», а затем — «Готово».
- Диск D будет создан, отформатирован, появится в «Управлении дисками» и проводнике Windows 10, 8 или Windows Утилиту управления дисками можно закрыть.
Примечание: если на 3-м шаге размер доступного пространства отображается неправильно, т.е. доступный размер сильно меньше, чем имеется по факту на диске, это говорит, о том, что сжать диск мешают неперемещаемые файлы Windows. Решение в данном случае: временно отключить файл подкачки, гибернацию и перезагрузить компьютер. Если эти шаги не помогли, то дополнительно выполнить дефрагментацию диска.
Автоматическое монтирование диска при загрузке Linux
Диски для монтирования при запуске Linux прописаны в файле /etc/fstab.
Допустим, я хочу при загрузке монтировать диск /dev/sda в директорию /mnt/disk_d/. При этом я хочу чтобы диск был доступен для чтения и записи пользователем. Тогда я создаю каталог — точку монтирования:
sudo mkdir /mnt/disk_d
Открываю файл /etc/fstab:
sudo gedit /etc/fstab
и дописываю туда следующую строчку:
/dev/sda /mnt/disk_d ext4 rw,relatime 0 0
В этой строке вам нужно заменить
- /dev/sda — на диск, который вы желаете смонтировать
- /mnt/disk_d — на вашу точку монтирования, которую вы выбрали для своего диска.
- ext4 — на файловую систему вашего диска
Если вы не уверены в файловой системе или её обозначении, то выполните команду:
lsblk -f
В результате диск будет автоматически монтироваться при каждом старте системы.
Чтобы ваш пользователь имел доступ к этой папке без необходимости повышать свои привилегии, выполните команду:
sudo chown -R $USER /mnt/disk_d
Можно более тонко настроить права доступа — например, создав группу, только члены которой будут иметь доступ к диску.
Обратите внимание, что если вы что-то неправильно сделали в файле /etc/fsta, то система не сможет загрузиться в графический интерфейс и вам придётся всё исправлять из консоли. Ссылка на дополнительную инструкцию в конце этой статьи.. Для проверки записей в файле /etc/fstab используйте команду
Для проверки записей в файле /etc/fstab используйте команду
findmnt --verify
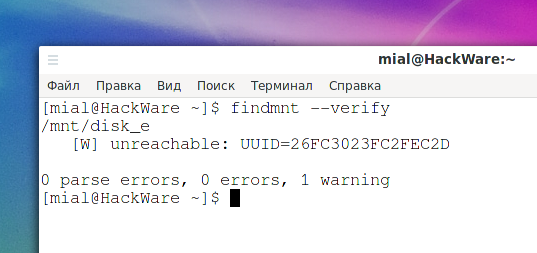
На скриншоте можно увидеть, что диск с UUID равным 26FC3023FC2FEC2D является недоступным (unreachable). Это может означать, что запись в файле /etc/fstab имеет ошибку. Но в данном случае диск с UUID=26FC3023FC2FEC2D — это съёмный диск, для его монтирования указана опция nofail (не вызывать фатальную ошибку, даже если диск отсутствует), поэтому предупреждение можно проигнорировать.
Для вывода более подробной информации добавьте опцию —verbose:
findmnt --verify --verbose
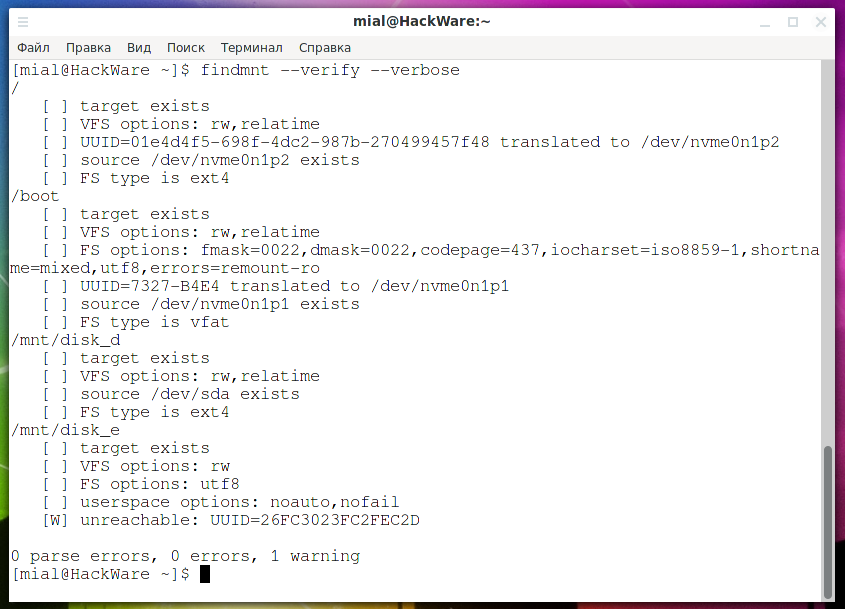
Все пункты успешно прошли проверку, рассмотрим более подробно записи проблемного диска:
/mnt/disk_e
target exists
VFS options: rw
FS options: utf8
userspace options: noauto,nofail
unreachable: UUID=26FC3023FC2FEC2D
Они означают:
- /mnt/disk_e — точка монтирования
- target exists — целевая папка (точка монтирования), существуют, то есть директория /mnt/disk_e имеется в системе
- VFS options: rw — найдена такая опция монтирования как rw, то есть диск монтируется для чтения и для записи. VFS — это опции ядра, системных вызовов. Эти опции одинаковы для всех файловых систем.
- FS options: utf8 — найдена опция, специфичная для данной файловой системы. Этой опцией является utf8, то есть для преобразования имён файлов будет использоваться кодировка UTF-8.
- userspace options: noauto,nofail — здесь перечислены опции пользовательского пространства. Опция noauto означает не монтировать автоматически, а опция nofail означает не сообщает об ошибках для этого устройства, если оно не существует — эта опция важна для съёмных носителей и сетевых дисков, которые могут отсутствовать во время загрузки компьютера.
Программы для разбивки диска на разделы
Разделение диска домашнего компьютера на разделы можно отнести к редкой процедуре и поэтому нет смысла покупать для этих целей платное программное обеспечение с мощным функционалом.
Ниже представлены бесплатные версии программ коммерческих проектов, но для домашнего использования они бесплатны. При желании их можно расширить до профессиональных версий.
AOMEI Partition Assistant
AOMEI Partition Assistant — простой и функциональный менеджер дисков, который может не только разделить диск или объединить разделы, но и выполнить множество прочих востребованных операций: копирование диска, клонирование раздела, конвертер NTFS в FAT, преобразования диска из MBR в GPT, перенос ОС с одного диска на другой.
Официальная страница программы: https://www.aomeitech.com/aomei-partition-assistant.html.
Недостатки программы: быстрое и удобное разделение диска доступно только в платной версии AOMEI Partition Assistant, а в бесплатной придется сначала уменьшить один раздел, а затем на освободившемся пространстве диска создать новый раздел.
1. Запустите программу и кликните правой клавишей мыши по разделу или логическому диску, который хотите разделить. Выберите пункт меню «Разделение раздела».
2. Перетащите ползунок для изменения размера нового раздела или уменьшите размер раздела явно в Гигабайтах, в соответствующем окошке и нажмите кнопку .
3. Среди разделов диска появится свободное пространство. Кликните по нему правой клавишей мыши и выберите пункт «Создание раздела»
4. Укажите размер диска, букву и файловую систему и нажмите кнопку .
5. Для применения выполненных манипуляций нажмите кнопку в основном меню программы.
В случае разделения системного диска C:, на котором установлена операционная система, потребуется перезагрузка компьютера.
Компьютер будет перезагружен программой в среду Windows PE, в которой будут выполнены все необходимые операции по работе с разделами диска и по завершении загрузится операционная система Windows с измененными разделами дисков.
Minitool Partition Wizard Free
Minitool Partition Wizard Free — бесплатная версия весьма функционального и удобного менеджера разделов диска. Помимо основного функционала, работающего с разделами и файловыми системами диска, программа радует дополнительными бесплатными инструментами такими как «Анализатор пространства диска» и «Тест скорости диска»
Официальная страница программы: https://www.partitionwizard.com/free-partition-manager.html.
Недостатки программы: отсутствие русского языка.
Разбить диск на разделы с помощью Minitool Partition Wizard можно с помощью пары кликов.
1. Укажите раздел на диске, который хотите поделить и кликните в боковом меню «Split Partition».
2. Перетащите ползунок или введите число, чтобы задать размер нового раздела и нажмите кнопку .
3. Для применения заданных изменений нажмите кнопку , которая находится в левом нижнем углу.
4. Для работы программы настоятельно рекомендуется закрыть все прочие приложения и программы. После выполнения рекомендации нажмите кнопку .
Если вы планируете разделить системный диск, то для выполнения операции программа потребует перезагрузить компьютер. Нажмите кнопку .
После перезагрузки запустится консольная версия программы и выполнит все необходимые операции. Для разделения системного диска, содержащего операционную систему, потребуется подождать несколько минут. Дождитесь выполнения операций с разделами диска и проверьте результаты.
Как видите, способов разделить диск на несколько разделов вполне достаточно и каждый может выбрать для себя наиболее подходящий. Главное помните: при работе с разделами диска всегда есть риск потерять хранящуюся на нем информацию, если в этот момент произойдет какой-то сбой в работе компьютера.
Создание диска D с помощью утилиты «Управление дисками» Windows
Во всех последних версиях Windows есть встроенная утилита «Управление дисками», с помощью которой, в том числе, можно разделить жесткий диск на разделы и создать диск D.
Для запуска утилиты, нажмите клавиши Win+R (где Win — клавиша с эмблемой ОС), введите diskmgmt.msc и нажмите Enter, через короткое время загрузится «Управление дисками». После этого выполните следующие шаги.
- В нижней части окна найдите раздел диска, соответствующий диску C.
- Нажмите по нему правой кнопкой мыши и выберите в контекстном меню пункт «Сжать том».
- После выполнения поиска доступного пространства на диске, в поле «Размер сжимаемого пространства» укажите размер создаваемого диска D в мегабайтах (по умолчанию там будет указан полный размер свободного места на диске и лучше это значение не оставлять — на системном разделе должно быть достаточно свободного пространства для работы, иначе возможны проблемы, как описано в статье Почему компьютер тормозит). Нажмите кнопку «Сжать».
- После завершения сжатия, вы увидите «справа» от диска C новое пространство, подписанное «Не распределена». Нажмите по нему правой кнопкой мыши и выберите пункт «Создать простой том».
- В открывшемся мастере создания простых томов достаточно просто нажимать «Далее». Если буква D не занята другими устройствами, то на третьем шаге будет предложено назначить для нового диска именно ее (иначе — следующие по алфавиту).
- На этапе форматирования вы можете задать желаемую метку тома (подпись для диска D). Остальные параметры обычно изменять не требуется. Нажмите «Далее», а затем — «Готово».
- Диск D будет создан, отформатирован, появится в «Управлении дисками» и проводнике Windows 10, 8 или Windows Утилиту управления дисками можно закрыть.
Примечание: если на 3-м шаге размер доступного пространства отображается неправильно, т.е. доступный размер сильно меньше, чем имеется по факту на диске, это говорит, о том, что сжать диск мешают неперемещаемые файлы Windows. Решение в данном случае: временно отключить файл подкачки, гибернацию и перезагрузить компьютер. Если эти шаги не помогли, то дополнительно выполнить дефрагментацию диска.