Принципы работы
Причины использовать Dual boot могут быть разные. Но нужно знать некоторые базовые вещи для использования такой загрузки.
- Каждая система устанавливается либо на разные разделы одного диска, либо на разные диски.
- Компьютер может работать под управлением BIOS и искать загрузчик на загрузочном диске в MBR. А может работать под управлением UEFI и искать ESP или EFI раздел для запуска загрузчика от туда.
- Различные операционные системы используют различные установщики.
- Например Windows при установки затрет GRUB 2 своим загрузчиком, который не умеет загружать Linux системы. Тогда нужно будет восстанавливать GRUB 2. Кстати GRUB 2 умеет загружать и Linux и Windows.
- Ubuntu также устанавливает свой GRUB 2 не спрашивая и затирает установленный ранее загрузчик от другой системы.
- А вот Debian при установки спрашивает, нужно ли устанавливать GRUB 2 или нет. И если у вас уже используется другой загрузчик, от другой системы, то вы можете и отказаться от установки GRUB 2.
- При двойной загрузки вам понадобится специальный загрузчик, который может запускать различные системы на выбор. Например уже изученный нами GRUB 2. Есть и другие загрузчики, но в этом курсе они не рассматриваются.
Я понимаю что самый распространённый вариант использования Dual Boot это Windows + Linux. Но так как у нас курс по администрированию LInux (Ubuntu и Debian). То в следующих статьях я покажу как установить Ubuntu 22.04 рядом с Debian 11. А установку Ubuntu рядом с Windows тоже планирую описать, но в отдельной статье.
Сводка
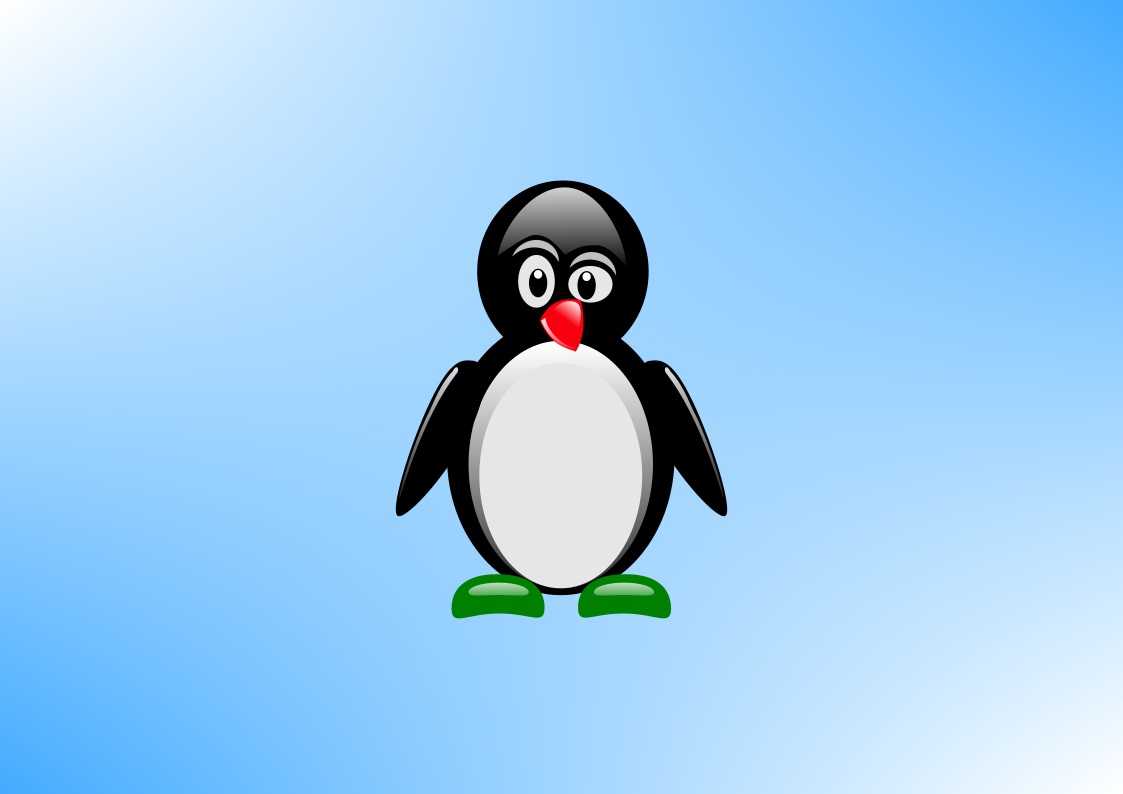
Имя статьи
GRUB 2 Dual boot (Две системы на одном компьютере)
Описание
В этой статье разберём разные варианты установки двух систем на один компьютер используя загрузчик GRUB 2, это называется Dual boot
Установка двух операционных систем на компьютер
Дальнейшая процедура предполагает, что на вашем компьютере уже установлена операционная система, например, Windows 10, и дальнейшими действиями мы установим рядом с ней еще одну. Если у вас еще нет операционной системы, вам необходимо установить первую версию Windows, которую вы хотите.
Этап 1: создание раздела под вторую операционную систему
- Итак, наша работа начинается с того, что нам необходимо выделить на жестком диске раздел, на который будет установлена операционная система. Выполнить поставленную нами задачу можно с помощью встроенных средств Windows и стороннего ПО (мы будем рассматривать пример, использующий встроенные средства операционной системы).
Первым делом нужно запустить окно, нажав комбинацию клавиш Win+R и ввести в этом окне следующую команду:
diskmgmt.msc
- На экране появится окно управления дисками, в котором нужно нажать на диск, на котором будет выделено пространство в виде отдельной буквы диска, а затем в появившемся контекстном меню выбрать пункт «Сжать том».
- В поле «Размер сжимаемого пространства» вам нужно будет ввести размер будущего раздела в мегабайтах (на скриншоте ниже размер показан для примера, но вам нужно будет указать гораздо большее число). Нажмите кнопку «Сжать».

Разделять выделенное пространство не стоит, поэтому сразу закрывайте окно и переходите ко второму или третьему этапу процедуры.
Этап 2: подготовка загрузочного носителя
- Подключите флешку (или вставьте диск), а затем запустите программу UltraISO с правами администратора, щелкнув правой кнопкой мыши по ярлыку утилиты и выбрав соответствующий пункт.
- На экране появится окно программы, в котором нужно нажать кнопку «Файл» в верхнем левом углу и выбрать «Открыть». В проводнике Windows нужно указать ISO-образ Windows или другой операционной системы (в нашем примере все идет в сторону Windows).
- Нажмите кнопку «Загрузка» и перейдите в раздел «Записать образ жесткого диска».
- На экране появится окно, в котором нужно указать вашу флешку в поле «Диск», после чего нажать кнопку «Форматировать», чтобы стереть информацию и подготовить установщик ОС к записи.
- Убедитесь, что у вас правильный макет в поле «Файл изображения», а затем нажмите кнопку «Записать».
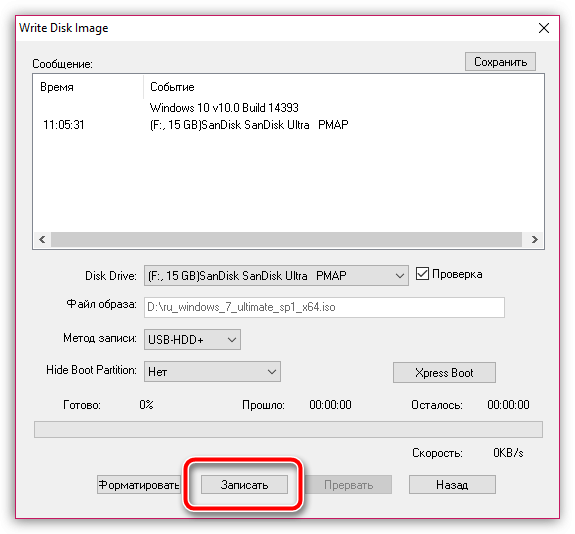
Дождитесь завершения программой процедуры, после чего программу можно закрыть, а затем продолжите процесс установки дополнительной операционной системы.
Этап 3: вход в BIOS и установка второй операционной системы
- Отправьте компьютер на перезагрузку, а затем войдите в BIOS, используя соответствующую горячую клавишу для вашего компьютера. Как правило, в большинстве случаев в качестве горячих клавиш могут выступать F1, F2 или Del.
- Войдите в BIOS, вам нужно будет установить флешку в качестве (первого) основного загрузочного носителя. Например, в нашем случае нам нужно было зайти в раздел «Дополнительные возможности BIOS», выбрать пункт «Первое загрузочное устройство» и выставить напротив него параметр «USB-HDD».
- Сохраните настройки и выйдите из BIOS. Компьютер перезагрузится, после чего BIOS перейдет к загрузке системы с флешки, после чего на экране должно появиться окно программы Windows Setup (или другой операционной системы, установленной на компьютере). Установите язык, а затем установите флажок «Выборочная установка».
- Когда на экране появится меню выбора диска, выберите пункт «Нераспределенное пространство», а затем перейдите в пункт «Создать» — «Создать диск требуемых размеров».
- Установите операционную систему на выбранный раздел.
После этого при каждом включении или перезагрузке компьютера на экране будет отображаться окно выбора операционной системы. Если в нем ничего не выбрать, через некоторое время операционная система автоматически загрузится первой в списке.
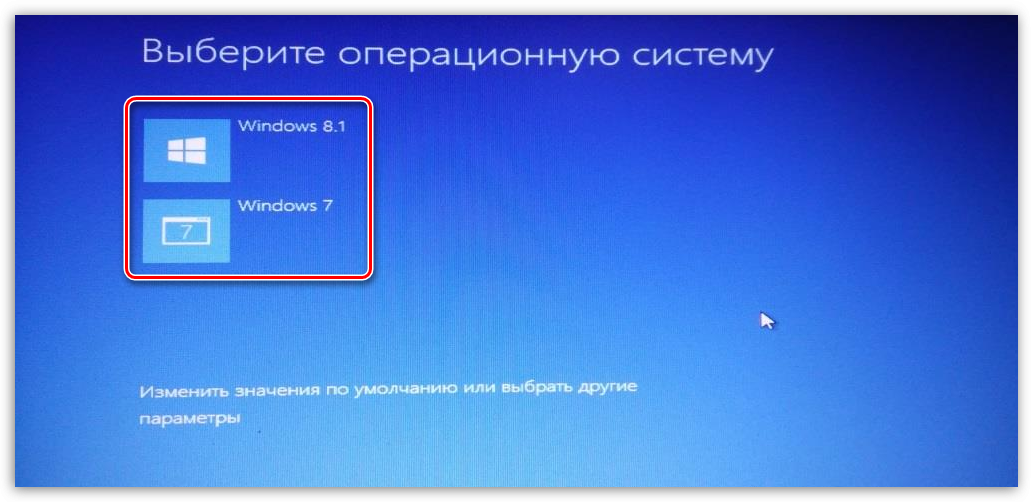
Возможные проблемы
При установке системы могут возникать некоторые ошибки из-за несовместимости форматов файловых таблиц на дисках. Удаляются они довольно просто – конвертацией или с помощью правильно созданной загрузочной флешки.
Установка двух операционных систем на компьютер
Дальнейшая процедура предполагает, что на вашем компьютере уже установлена одна операционная система, допустим, Windows 10, а дальнейшими действиями рядом с ней мы поставим и другую. Если у вас пока не стоит ни одной ОС, вам следует поставить первую желаемую версию Windows.
Этап 1: создание раздела под вторую операционную систему
-
Итак, наша работа начинается с того, что нам необходимо выделить раздел на жестком диске, на который и будет инсталлирована ОС. Выполнить поставленную нами задачу можно как с помощью встроенных средств Windows, так и стороннего ПО (мы рассмотрим пример, задействующий именно встроенные инструменты ОС).
Прежде всего, вам потребуется запустить окно выполнить сочетанием клавиш Win+R и прописать в данном окне следующую команду:
На экране отобразится окно управления дисками, в котором вам потребуется щелкнуть по диску, на котором будет выделяться пространство в виде отдельной буквы диска, а затем в отобразившемся контекстном меню выбрать пункт «Сжать том».
В поле «Размер сжимаемого пространства» вам потребуется в мегабайтах прописать размер будущего раздела (на скриншоте ниже размер указан в качестве примере, вам же потребуется указать число много больше). Щелкните по кнопке «Сжать».
Формировать раздел из выделенного пространства не следует, поэтому сразу закрывайте окно и переходите ко второму или к третьему этапу выполнения процедуры.
Этап 2: подготовка загрузочного носителя
-
Подключите флешку (или вставьте диск), а затем запустите программу UltraISO с правами администратора, щелкнув по ярлыку утилиты правой кнопкой мыши и выбрав соответствующий пункт.
На экране отобразится окно программы, в котором вам потребуется щелкнуть в левом верхнем углу по кнопке «Файл» и выбрать пункт «Открыть». В проводнике Windows вам следует указать ISO-образ Windows или иной операционной системы (в нашем примере все идет в направлении Windows).
Щелкните по кнопке «Самозагрузка» и пройдите к разделу «Записать образ Жесткого диска».
На экране высветится окно, в котором в поле «Disk Drive» вам потребуется указать свою флешку, а затем щелкнуть по кнопке «Форматировать», чтобы стереть с нее информацию и подготовить к записи установщика операционной системы.
Убедитесь, что в поле «Файл образа» у вас указан правильный дистрибутив, а затем щелкните по кнопке «Записать».
Дождитесь окончания выполнения процедуры программой, после чего программу можно закрывать, а затем переходить уже к процессу установки дополнительной операционной системы.
Этап 3: вход в BIOS и установка второй операционной системы
- Отправьте компьютер в перезагрузку, а затем войти в BIOS, используя подходящую для вашего компьютера горячую клавишу. Как правило, в большинстве случаев в роли горячей клавиши может выступать или F1, или F2, или Del.
Войти в BIOS, вам потребуется установить флешку в качестве основного (первого) загрузочного носителя. Например, в нашем случае нам потребовалось пройти к разделу «Advanced BIOS Features», выбрать пункт «First Boot Device» и установить около него параметр «USB-HDD».
Сохраните настройки и покиньте BIOS. Начнется перезагрузка компьютера, после чего BIOS перейдет к загрузке системы с флешки, после чего на экране должно отобразиться окно программы установки Windows (или иной операционной системы, устанавливаемой на компьютер). Установите язык, а затем отметьте параметр «Выборочная установка».
Когда на экране высветится меню выбора диска, выделите пункт «Незанятое пространство», а затем пройдите к пункту «Создать» – «Создать диск нужных размеров».
Выполните установку операционной системы на выбранный раздел.
После этого при каждом включении или перезагрузке компьютера на экране будет высвечиваться окно выбора операционной системы. Если вы не будете в нем ничего выбирать, спустя время автоматически будет загружена операционная система первая по списку.
Надеемся, данная статья была для вас полезна.
Установка Linux + Windows + Win 7 + Другие системы
При таком варианте самым удобным методом снова будет EasyBCD. Только в этом случае нам нужно создать запись в Add New Entry, для каждой из операционных систем, по примеру создания записи для Windows XP. На различных вкладках программы вы можете перейти к созданию записей в загрузчике для Linux и Mac OS. (Рисунок 4). Также при желании можно добавить более старые операционные системы Windows: 95.98, NT и т.д.
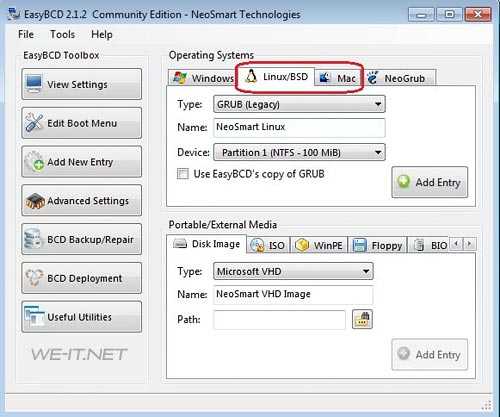
Рисунок 4
Поэтому кратко рассмотрим варианты установки различных операционных систем на ваш компьютер. Поэкспериментируйте с установкой различных операционных систем на свой компьютер, но будьте осторожны, ведь в какой-то момент он может вообще не загрузиться Также вы можете прочитать материал о том, как записать образ на флешку, чтобы приступить к установке .
Как изменить порядок загрузки двух операционных систем на одном компьютере
После включения или перезагрузки компьютера, откроется окно «Диспетчер загрузки Windows», в котором нужно выбрать операционную систему для запуска. Одна из операционных систем выбрана загружаемой по умолчанию.
Это окно отображается в течение некоторого количества времени (по умолчанию — 30 секунд). Пользователь, при помощи клавиш со стрелками, переходит на нужную операционную систему. Когда время ожидания закончится, на ПК запуститься выбранная операционная система (она будет выделена).
Если пользователь не предпримет никаких действий, запуститься операционная система, выбранная по умолчанию.
В нашем случае, последней была установлена Windows 7, поэтому эта ОС выбрана системой по умолчанию. Эту настройку легко поменять из любой установленной операционной системы.
Сейчас Windows 7 является системой, загружаемой по умолчанию на компьютере. Мы изменим этот параметр для того, чтобы по умолчанию на ПК загружалась Windows 10.
В любой из операционных системе Windows 10 или Windows 7 выполните следующие действия:
- Нажмите на клавиатуре на клавишу «Win» + «R».
- В окне «Выполнить» введите команду «msconfig» (без кавычек), нажмите на кнопку «ОК».
- В окне «Конфигурация системы» откройте вкладку «Загрузка».
- Выделите операционную систему, которую необходимо сделать загружаемой по умолчанию.
- Нажмите на кнопку «Использовать по умолчанию».
- В поле «Таймаут» можно изменить время ожидания в окне для выбора загрузки Windows 7 или Windows 10. Я уменьшил время таймаута до 15 секунд.
- После завершения настроек, нажмите на кнопку «ОК».
- Перезагрузите компьютер.
Теперь, в окне для выбора операционных систем, Windows 10 станет системой, загружаемой по умолчанию. Она будет выделена в Диспетчере загрузки Windows.
Часто задаваемые вопросы
Вот часто задаваемые вопросы по установке Debian и Windows с двойной загрузкой.
Вопрос 1. Могу ли я выполнить двойную загрузку Debian и Windows на одном компьютере?
О: Да, возможна двойная загрузка Debian и Windows на одном компьютере. Разбив жесткий диск на разделы и установив каждую операционную систему на отдельный раздел, вы сможете воспользоваться преимуществами обоих.
Вопрос 2. Нужно ли устанавливать Debian и Windows в определенном порядке?
О: Строгого порядка установки Debian и Windows не существует. Однако обычно рекомендуется сначала установить Windows, а затем Debian. Это гарантирует, что загрузчик Windows правильно настроен для работы с двойной загрузкой.
В3. Каковы системные требования для двойной загрузки Debian и Windows?
О: Системные требования для двойной загрузки Debian и Windows обычно такие же, как и для каждой отдельной операционной системы. Убедитесь, что ваш компьютер соответствует минимальным техническим характеристикам оборудования как для Debian, так и для Windows.
Вопрос 4. Могу ли я получить доступ к файлам из одной операционной системы, используя другую?
О: Да, при настройке двойной загрузки вы можете получить доступ к файлам из одной операционной системы, одновременно используя другую. И Debian, и Windows могут читать файлы, хранящиеся в общих разделах, что обеспечивает беспрепятственный обмен файлами между двумя операционными системами. У нас уже есть опубликованное руководство по обмену файлами между Windows и Linux путем доступа к разделам Linux из Windows с помощью стороннего приложения.
Вопрос 5. Могу ли я изменить размер разделов после настройки двойной загрузки?
О: Насколько я знаю, ДА. После настройки двойной загрузки можно изменить размер разделов. Однако рекомендуется создать резервную копию данных перед изменением размера любых разделов, чтобы избежать потенциальной потери данных.
Вопрос 6. Как выбрать операционную систему для загрузки?
О: В процессе загрузки появится меню загрузчика, позволяющее выбрать операционную систему, в которую вы хотите загрузиться. Конкретный загрузчик и его внешний вид могут различаться в зависимости от настройки, но популярные варианты включают GRUB или диспетчер загрузки Windows.
Вопрос 7. Могу ли я позже удалить одну из операционных систем?
О: Да, при необходимости вы можете удалить одну из операционных систем
Однако удаление операционной системы из режима двойной загрузки требует тщательного рассмотрения и должно выполняться с осторожностью, чтобы избежать непредвиденных последствий. Перед удалением операционной системы рекомендуется создать резервную копию данных и ознакомиться с подробными руководствами или обратиться за помощью
Мы написали Пошаговое руководство по безопасному удалению Linux из конфигурации с двойной загрузкой.
Вопрос 8. Повлияет ли двойная загрузка на производительность любой операционной системы?
О: Сама по себе двойная загрузка не оказывает существенного влияния на производительность любой операционной системы
Однако важно выделить достаточные ресурсы (такие как дисковое пространство, память и вычислительная мощность) для каждой операционной системы, чтобы обеспечить оптимальную производительность
Вопрос 9: Могу ли я обновить Debian или Windows, не затрагивая другую операционную систему?
О: Да, вы можете обновить Debian или Windows, не затрагивая напрямую другую операционную систему. Однако всегда рекомендуется создавать резервные копии важных данных перед выполнением каких-либо крупных обновлений или обновлений, чтобы свести к минимуму риск потери данных или проблем с совместимостью.
Q10. Могу ли я установить другие дистрибутивы Linux вместе с Windows, используя аналогичный метод?
О. Да, общую процедуру двойной загрузки можно применить и к другим дистрибутивам Linux. Однако каждый дистрибутив может иметь свой собственный процесс установки и требования. Я рекомендую вам ознакомиться с официальной документацией соответствующей операционной системы. Мы уже опубликовали «Двойная загрузка Pop!_OS и Windows», «Двойная загрузка Fedora и Windows» и «Двойная загрузка Ubuntu и Windows» гиды.
Установка Windows Xp + Windows 7
Для установки такой связки операционных систем нам понадобится специальный софт в лице EasyBCD. Если просто установить эти две операционные системы, то будет загружаться именно та, которую Вы поставили последней. Это происходит за счёт того, что Windows просто-напросто «затирает» загрузчики всех операционных систем, которые мирно «жили» до неё и оставляет лишь один для «себя любимой». Поэтому для начала мы качаем программку Easy BCD (скачать) и оставляем инсталлятор на каком-нибудь нейтральном файловом диске, или же её можно скачать после установки одной из версий Windows
Итак, приступаем к установке первой версии Windows (7 или ХP, неважно в какой последовательности). Когда первая версия Windows установлена, смело ставим вторую
Но, устанавливать ее, желательно на отдельный раздел. После установки второй ОС Windows, мы загружаемся и устанавливаем в систему ранее скачанную программку EasyBCD.
Интерфейс программы достаточно прост и понятен. Человек, который знает азы английского языка, может с лёгкостью разобраться с данной программой.
Когда Вы запустите программу EasyBCD, то увидите перед собой вот такое вот окно (рис.1):
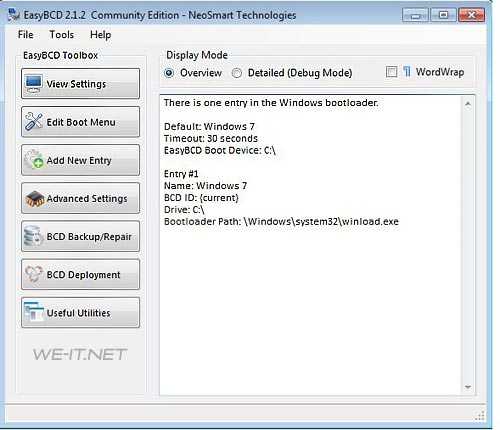
Рис.1
Как Вы видите у нас имеется загрузчик Windows 7, который определился по умолчанию, так как эта система была установлена второй и является текущей. Теперь нам необходимо добавить новую запись в загрузчик для того, чтобы во время включения копьютера, мы смогли увидеть строку с Windows XP и соответственно смогли загрузиться из-под неё. Для этого нажимаем на панели слева «Add New Entry», затем выбираем в пункте «Type» необходимую операционную систему (в данном случае это Windows XP), и жмём, уже справа, Add Entry.
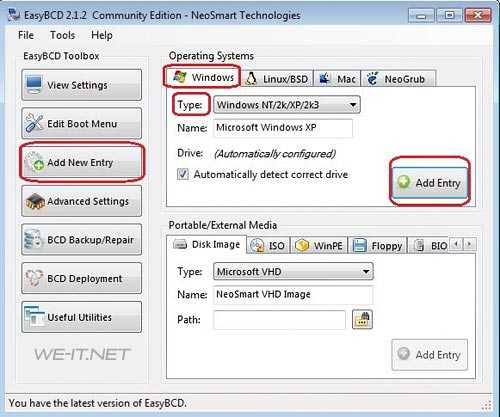
Рис.2
Всё, запись в загрузчик добавлена, и когда Вы нажмёте на пункт View Settings, то увидите, что у Вас имеется уже две записи в загрузчике: Windows 7 и Windows XP. (рис.3)
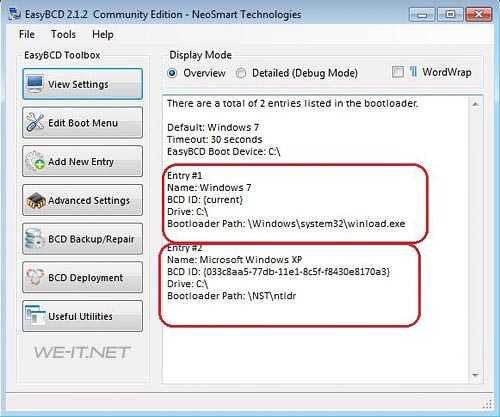
Рис.3
Теперь можно смело перезагружать компьютер и загружаться из-под желаемой операционной системы.
Альтернатива при установке Linux + Windows (Xp, 7)
Такая «упаковка» довольно распространена, так как многим хочется пробиться в «окна» и ощутить вкус самоуверенного «пингвина». При таком варианте установки можно обойтись без стороннего софта и использовать стандартные средства Linux. Для этого сначала устанавливаем Windows, по старинке и без ухищрений. Затем наступает очередь линукса, устанавливаем его вторым, опять же из-за того, что винда удалила все «чужие» загрузчики. Хочу сразу отметить тот факт, что в процессе установки Linux вас попросят «использовать весь диск», этого делать НЕ нужно, если, конечно, вам не важны ваши данные. Надо «откусить» отдельный раздел. После завершения установки
Установка Linux и настройка Windows Boot Manager
Для установки Linux и настройки Windows Boot Manager следуйте инструкциям ниже:
| Шаг 1: | Скачайте ISO-образ Linux-дистрибутива, который вы хотите установить, с официального сайта дистрибутива. |
| Шаг 2: | Создайте загрузочное устройство (например, USB-флеш-накопитель) с помощью программы для создания загрузочного диска, например, Rufus или Etcher. |
| Шаг 3: | Перезагрузите компьютер и выберите загрузку с созданного загрузочного устройства. Загрузочное меню обычно вызывается с помощью клавиши F12 или F2. |
| Шаг 4: | Запустите установку Linux, следуя указаниям на экране. Обычно вам будет предложено выбрать раздел жесткого диска для установки Linux. |
| Шаг 5: | После завершения установки Linux перезагрузите компьютер. В этот момент вы, скорее всего, увидите, что загрузка автоматически осуществляется в Linux, без возможности выбора операционной системы. |
| Шаг 6: | Для возвращения к настройке Windows Boot Manager с помощью Linux необходимо войти в настройки BIOS или UEFI компьютера и изменить порядок загрузки. |
| Шаг 7: | В настройках BIOS или UEFI найдите раздел «Boot» и измените порядок загрузки, чтобы Windows Boot Manager был первым в списке. Сохраните изменения и выйдите из настроек BIOS или UEFI. |
| Шаг 8: | Перезагрузите компьютер и вы должны увидеть меню выбора операционной системы Windows Boot Manager, которое теперь включает установленную Linux. |
| Шаг 9 (опционально): | Если вы хотите настроить дополнительные параметры загрузки, такие как время ожидания в меню выбора операционной системы или изменение названия операционной системы в меню, можно воспользоваться утилитами для настройки Windows Boot Manager, такими как EasyBCD. |
Теперь вы можете наслаждаться возможностью выбора операционной системы при загрузке, используя Windows Boot Manager.
Ошибки диска
Намного хуже, когда появляются ошибки диска. Когда проверка предыдущим методом не даёт результата, пользователи начинают переживать, поскольку не знают, что им делать дальше.
При наличии программных ошибок на жёстком диске правильным решением будет воспользоваться утилитой типа Victoria и просканировать систему. Причём этот инструмент объективно является одним из лучших. Альтернативой выступает HDD Regenerator. Применяется в тех ситуациях, когда диск окончательно посыпался. Эта программа, как утверждают разработчики, способна восстановить жёсткий диск, используя метод перемагничивания.
Программа AOMEI Partition Assistant
Альтернативный способ избавиться от Linux и вернуть загрузчик Windows для пользователей компьютеров на базе обычной BIOS может предложить функциональная программа для работы с дисковым пространством AOMEI Partition Assistant . Весь необходимый для этих целей инструментарий имеется в бесплатной редакции программы Standard Edition. В окне AOMEI Partition Assistant на боковой панели инструментов, в блоке «Операции с диском» выбираем «Восстановление MBR».
В появившемся окошке из выпадающего списка выбираем тип загрузчика для соответствующих версий Windows.
Программа предупредит о том, что после планируемой операции Linux перестанет загружаться. Жмем «Да».
Затем применяем операцию зеленой кнопкой вверху окна «Применить».
Проходим пару этапов с целью подтверждения намерений.
Все, операция применена.
Удаление каждого из разделов подтверждаем.
А освободившееся место оформляем в раздел (или разделы) с понятной для Windows файловой системой. В контекстном меню на нераспределенном пространстве выбираем «Создание раздела».
Если для раздела отводится только часть пространства, указываем нужный размер. Жмем «Ок».
Применяем запланированные операции.
Что такое dual boot или multi boot
Multi boot (множественная загрузка) — это когда вы можете на одном компьютере на свой выбор загружать разные операционные системы. Чаще всего это Windows и различные Linux системы. На одном компьютере можно разместить две и более операционных систем.
Dual boot (двойная загрузка) — это вариант Multi boot, если используется всего 2 системы.
Зачем вообще держать на своём компьютере несколько систем? Давайте я приведу несколько примеров использования dual boot.
Если у вас установлена Windows, но вы хотите попробовать какой-нибудь Linux. Для этого вы рядом со своей Windows устанавливаете Linux и загружаетесь в Linux. Если вы что-то случайно поломаете в Linux, то вы всегда сможете загрузиться в привычную Windows. Или если вам нужно срочно выполнить какую-нибудь работу и вы знаете как это делается на Windows, то и в этом случае вы можете загрузить Windows.
Еще вам может понадобиться Dual boot, если вам удобно работать на Linux. А Windows вы используете только для игр. Ну или одними программами вы пользуетесь на Linux, а другими на Windows. В обоих случаях вы можете загружать иногда Linux, а иногда Windows.
Ну и третий вариант. У вас дома один компьютер. Вы предпочитаете работать в Linux, а другие члены вашей семьи используют Windows.
В чем же состоят отличия UEFI BIOS от традиционного BIOS?
BIOS считывает информацию с первого сектора жесткого диска, где содержится главная загрузочная запись (MBR) и выбирает загрузочное устройство, где находится операционная система. Поскольку BIOS – это очень старая система, работающая с середины 1970-х гг, то она до сих пор работает в 16-битном режиме. Это обстоятельство ограничивает количество информации, которое может быть прочитано из системной ROM (постоянной памяти компьютера).
UEFI выполняет ту же задачу, но делает это немного по-другому. Она хранит всю информацию об инициализации и начальной загрузке системы в специальном файле, находящемся на жестком диске в особом разделе ESP (EFI System Partition). Кроме того, ESP содержит загрузочные программы операционной системы, установленной на компьютере.
Процесс загрузки компьютера на основе UEFI и эмуляции традиционной Legacy BIOS
УЕФИ в перспективе предназначена для полной замены BIOS и предлагает много новых функций и улучшений, которые не могут быть реализованы в BIOS:
- Отсутствие ограничений объема разделов и их количества. Для хранения информации о жестком диске БИОС использует главную загрузочную запись (MBR), в то время как UEFI – так называемую GPT (GUID partition table). Основная разница между ними состоит в том, что MBR использует 32-битные элементы, что позволяет системе иметь лишь 4 физических раздела диска, а каждый раздел может быть размером не более 2 терабайт. Что же касается GPT, то она имеет 64-битные элементы, что позволяет системе иметь до 128 разделов размером до зеттабайта (1021 байт).
- Скорость и производительность. Поскольку технология УЕФИ не зависит от конкретной платформы, то она способна уменьшить время загрузки и увеличить скорость работы компьютера, особенно в том случае, если в системе установлены объемные жесткие диски.
- Безопасность. Самым большим преимуществом UEFI по сравнению с БИОС является безопасность. Она реализуется при помощи технологии Secure Boot (безопасный запуск), поддерживаемой операционной системой Windows 8. Поскольку Secure Boot имеет возможность запрашивать цифровую подпись у загрузочных программ, то интерфейс UEFI позволяет использовать во время загрузки только аутентифицированные драйверы и службы. Secure Boot контролирует процесс загрузки до тех пор, пока операционная система полностью не загружена. Это дает гарантию того, что во время загрузки в компьютер не проникнет вредоносное ПО.
- Обратная совместимость. Для обратной совместимости большинство реализаций УЕФИ на компьютерах архитектуры PC также поддерживают режим Legacy BIOS для дисков с MBR. Для этого в UEFI существует функция CSM (Compatibility Support Module, модуль поддержки совместимости). В случае диска с MBR загрузка производится в том же режиме, что и в системах на основе BIOS. Также возможна загрузка систем на основе BIOS с дисков, имеющих GPT.
- Поддержка сетевой загрузки. УЕФИ может осуществлять загрузку через сеть при помощи технологии Preboot eXecution Environment (PXE). Эта технология поддерживает основные сетевые протоколы, такие, как IPv4 и IPv6, UDP, DHCP и TFTP. Также поддерживается загрузка с загрузочных образов, хранящихся в сетевых хранилищах данных.
- Менеджер загрузки.В стандарте UEFI менеджер загрузки определяется как инструмент, предназначенный для загрузки операционной системы и всех необходимых драйверов. Загрузчики операционной системы хранятся в файлах, к которым может осуществляться доступ со стороны встроенного ПО. УЕФИ поддерживает файловые системы FAT32, а также FAT16 и FAT12 для съемных носителей. UEFI не зависит от загрузочных секторов, хотя ESP отводит для них место в целях обратной совместимости. Загрузчики автоматически определяются программным обеспечением UEFI, что позволяет осуществлять загрузку со съемных носителей.
Компьютер для изучения разных операционных систем
На практике же предлагаемая конфигурация компьютера очень удобна для экспериментов и изучения всевозможных операционных систем. Так, например, на одном диске можно иметь в качестве основной ОС – Windows 7, 8, 10 и т.д. А в качестве второго диска подключить Mobile Rack, в который вставлять жесткие диски с изучаемой операционной системой (MS DOS, Linux, Колибри ОС и т.п.). В результате, благодаря коммутатору жестких дисков, мы получаем настоящий полигон для экспериментов с реальными операционными системами. Необходимо только соблюдать некоторые условия (смотри пункт ниже «Особенности подключения жестких дисков»).
Кстати, на таком же принципе можно организовать домашнее резервное копирование данных, изредка подключая дополнительный жесткий диск в корпусе ПК, для того чтобы забекапиться. Такой диск прослужит очень долго, так как используется периодически.
Типы загрузчиков
Существует несколько различных типов загрузчиков, которые можно установить на свой компьютер. Каждый из них предоставляет свои уникальные возможности и функции. Вот некоторые из наиболее популярных типов загрузчиков:
2. UEFI (единый интерфейс расширяемой прошивки): Это более современный тип загрузчика, заменяющий традиционную BIOS. UEFI предлагает дополнительные возможности, такие как загрузка с GPT-дисков, защита от вредоносного ПО и поддержка современных операционных систем.
3. GRUB (Grand Unified Bootloader): Это загрузчик, часто используемый в операционных системах на базе Linux. Он позволяет выбрать, с какого раздела или устройства загрузить компьютер и предлагает графический интерфейс выбора операционной системы.
4. Windows Boot Manager: Это загрузчик, встроенный в операционные системы Windows. Он предоставляет возможность выбора между несколькими установленными операционными системами Windows, если таковые имеются.
5. Clover Bootloader: Это загрузчик, который широко используется в среде Hackintosh для загрузки операционной системы macOS. Он предлагает множество настроек и функций для управления загрузкой Hackintosh.
Выбор загрузчика зависит от вашей конкретной ситуации и предпочтений. Некоторые операционные системы будут работать только с определенными загрузчиками, поэтому имейте в виду совместимость, когда выбираете загрузчик.





























