Автоматическое завершение работы Windows 11
Вы можете настроить автоматическое выключение Windows 11 через определенный период времени. Вот как это работает:
- Нажмите комбинацию клавиш Windows+R чтобы открыть окно «Выполнить».
- Введите shutdown -s -f -t X_ Заменяет X на количество секунд, по истечении которых Windows должна завершить работу. Затем подтвердите с помощью Enter.
- Например, если вы хотите, чтобы Windows 11 выключилась через час, введите команду: shutdown -s -f -t 3600.
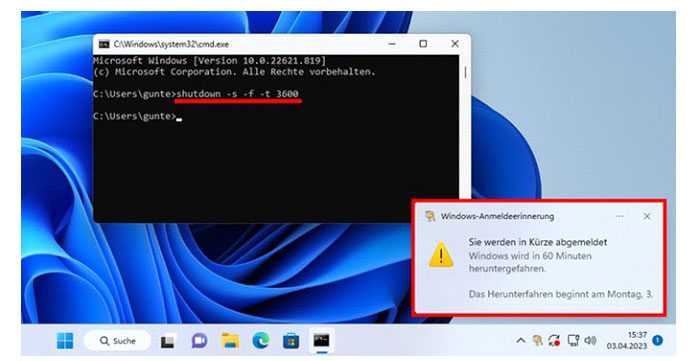
Windows 11 выключится только через 1 час с помощью этой команды.
Параметр команды «s» означает, что Windows должна завершить работу. Буква «f» означает, что все открытые программы будут закрыты без соответствующего запроса. А «t» означает, что процесс должен произойти только по истечении введенных секунд.
Использование стороннего приложения
Наконец, вы также можете использовать стороннее приложение, которое позволяет вам выключить Windows 11 с более широкими возможностями и гибкостью. Существует множество приложений в Интернете, которые могут помочь вам с этой задачей, такие как Wise Auto Shutdown, Shutdown Timer или Auto Shutdown Manager. Од
нако будьте осторожны при загрузке и установке любого приложения из неизвестных источников, так как они могут содержать вирусы или вредоносное ПО. Вот некоторые общие шаги, которые нужно выполнить:
- Скачайте и установите стороннее приложение, которое соответствует вашим потребностям и предпочтениям, с надежного веб-сайта.
- Запустите приложение и настройте его параметры в соответствии с вашими требованиями, такими как время, событие или условие.
- Нажмите «Запуск» или «Применить», чтобы активировать приложение и выключить Windows 11 по необходимости.
Вы также можете отключить или изменить настройки приложения в любое время, если передумаете.
Заключение
В этой статье мы показали семь различных способов выключить Windows 11, от простых до более сложных. Вы можете выбрать метод, который лучше всего подходит в вашей ситуации и соответствует вашим предпочтениям. Надеемся, эта статья была полезной и информативной для вас. Если у вас есть вопросы или отзывы, пожалуйста, оставьте комментарий ниже. Спасибо за чтение!
Программы и фоновые процессы, мешающие выключению
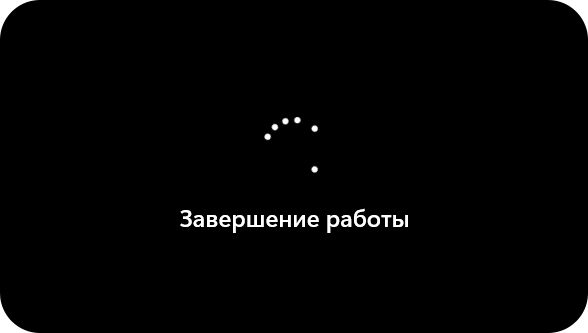
Если завершение работы Windows 11 не происходит, при этом экран также не выключается, а вместо этого вы бесконечно наблюдаете сообщение «Завершение работы», причиной этому может быть какое-то ПО на компьютере. Среди возможных кандидатов, о которых есть отзывы в контексте рассматриваемой проблемы:
- Элементы Microsoft Edge в автозагрузке Windows. Попробуйте их отключить при наличии. Подробнее — Как удалить программы из автозагрузки Windows 11. Незакрытый или работающий в фоне Edge также вызывает проблему у некоторых пользователей.
- Программное обеспечение Intel Rapid Storage Technology (Intel RST, Технология хранения Intel). Проверьте, есть ли такой компонент в списке установленных программ, попробуйте его удалить, перезагрузить компьютер и посмотреть, решит ли это проблему после перезагрузки компьютера.
- Некоторые работающие в фоне торрент-клиенты при активной загрузке или раздаче файлов. Проверьте, меняется ли ситуация, если перед завершением работы принудительно выйти из клиента.
Если проблема появилась недавно, попробуйте вспомнить, какое ПО вы устанавливали перед этим на вашем компьютере, не исключено, что именно оно явилось причиной проблемы.
Решение возможных проблем с работой спящего режима
Нередки случаи, когда спящий режим Windows 11 работает не так, как ожидается. Ниже — список частых проблем пользователей и варианты их решения.
Автоматический выход из спящего режима. Здесь может помочь инструкция Что делать, если компьютер или ноутбук сам просыпается.
Что делать, если нет пункта спящий режим в меню Пуск
Компьютер или ноутбук не переходит в спящий режим. Возможны два варианта: если переход в сон не происходит после заданного периода времени, но исправно работает при нажатии пункта «Спящий режим» в меню Пуск, скорее всего, причина — фоновые задачи, мешающие переходу в спящий режим (например, работающий торрент-клиент или другое ПО)
Если переход в спящий режим не происходит даже при попытке включить его вручную, стоит озаботиться ручной установкой оригинальных драйверов чипсета и управления электропитанием с сайта производителя ноутбука или материнской платы, а для ноутбуков Intel отдельное внимание обратить на драйвер Intel Management Engine Interface. Официальные, даже старые драйверы (в том числе от предыдущих версий ОС), в некоторых случаях работают более правильно, чем те, что Windows устанавливает автоматически
Здесь также может помочь материал Что делать, если Windows 11 не выключается (причины и подходы к решению почти одинаковы).
Компьютер не выходит из спящего режима. Проблема обычно вызвана либо драйверами чипсета и управления электропитанием, как в предыдущем случае, но иногда причиной оказываются драйверы видеокарты — вручную установите последние версии драйверов как для дискретной, так и для интегрированной видеокарт.
Некоторые пользователи сообщают, что экран выключается, даже если спящий режим и отключение экрана настроены на «Никогда». Возможные причины: включенная заставка «Пустой экран» (как изменить заставку или скринсейвер в Windows 11), а в некоторых случаях — снижение яркости экрана: попробуйте в Параметры — Питание и батарея — Экономия заряда отключить опцию «Уменьшать яркость экрана в режиме экономии заряда». Также параметры яркости экрана можно задать в дополнительных параметрах схемы электропитания: замечено, что на некоторых устройствах снижение яркости до значений ниже 50-20% может приводить к полному отключению подсветки экрана.
Спящий режим отключен, но ноутбук или ПК все равно переходи в него через 2 минуты. В этом случае откройте редактор реестра и перейдите к разделу
HKEY_LOCAL_MACHINESYSTEMCurrentControlSetControlPowerPowerSettings238C9FA8-0AAD-41ED-83F4-97BE242C8F207bc4a2f9-d8fc-4469-b07b-33eb785aaca0
в этом разделе дважды нажмите по параметру Attributes и задайте значение 2 для него, примените настройки и закройте редактор реестра. Перейдите в «Дополнительные параметры схемы электропитания» (шаги 1-4 из предыдущего раздела инструкции), в разделе «Сон» появится новый подраздел — «Время ожидания автоматического перехода системы в режим сна», установите новое значение времени.
При проблемах с работой спящего режима может помочь устранение неполадок электропитания и восстановление схем электропитания по умолчанию. Для запуска каждой из опций нажмите клавиши Win+R, а затем используйте одну из следующих команд:
msdt.exe /id PowerDiagnostic
powercfg /restoredefaultschemes
Полезными могут оказаться дополнительные инструкции на тему работу спящего режима:
Выполните ремонтное сканирование.
Поврежденные, испорченные или отсутствующие системные файлы также могут привести к случайному появлению окна завершения работы. Запуск сканирования восстановления, такого как SFC и DISM, может помочь обнаружить поврежденные файлы и заменить их, а также проверить наличие ошибок, вызывающих ошибки. Следовательно, выполнив эти сканирования, вы можете исправить проблему, из-за которой окно выключения продолжает появляться.
Вот шаги, которые вы должны выполнить:
- Нажмите на меню «Пуск» и введите «Командная строка» в строке поиска.
- Затем выберите «Запуск от имени администратора», чтобы открыть командную строку с повышенными привилегиями.
- Вставьте следующую команду, чтобы запустить сканирование SFC, и нажмите клавишу Enter:
sfc/scannow
- После этого скопируйте и вставьте следующие команды одну за другой и нажимайте клавишу Enter после каждой:
DISM/Online/Cleanup-Image/CheckHealth DISM/Online/Cleanup-Image/ScanHealth DISM/Online/Cleanup-Image/RestoreHealth
Наконец, перезагрузите компьютер, и окно выключения больше не должно появляться.
Выбор режима загрузки при запуске Windows — 4 способ
В операционной системе Windows при запуске компьютера можно вызвать меню, в котором предлагаются дополнительные варианты загрузки. Перед запуском ОС на экране открывается похожее окно в разных версиях Windows.
Пройдите последовательные шаги:
- Сразу после запуска ПК нужно нажимать несколько раз на клавишу «F8», а на многих ноутбуках необходимо одновременно нажать на клавиши «F8» + «Fn».
Есть один нюанс, чтобы этот метод сработал: на компьютере должна быть отключена функция быстрого запуска в Windows 10 или Windows 11, если у вас установлена данная операционная система. Кроме того, на некоторых компьютерах после нажатия на клавишу «F8» откроется меню выбора диска, с которого нужно выполнить загрузку на ПК. Выберите системный диск, нажмите на клавишу «Enter», а потом снова нажимайте на клавишу «F8».
- В окне «Дополнительные варианты загрузки» переместитесь с помощью стрелок на клавиатуре «↑» и «↓» до пункта «Обычная загрузка Windows».
- Нажмите на клавишу «Enter».
Драйверы чипсета, управления электропитанием, дополнительные утилиты производителя
За исключением случаев, когда проблемы с выключением вызваны аппаратными неисправностями, самая распространенная причина — драйверы системных устройств. При этом в диспетчере устройств вы можете видеть, что все драйверы установлены, проблем не наблюдается, а обновления не нужны.
Однако, в некоторых случаях ручная установка оригинальных драйверов от производителя материнской платы или ноутбука может решить проблему, даже если драйверы на официальном сайте не самые новые и разрабатывались для предыдущей версии ОС
Среди драйверов, на которые следует обратить внимание:
Любые доступные драйверы чипсета.
Intel Management Engine Interface или Intel ME (перед установкой удалите текущий, более новый, драйвер в диспетчере устройств)
К этому драйверу рекомендую отнестись с особым вниманием.
Всё, что связано с управлением электропитанием, особенно для ноутбуков — в зависимости от производителя такие утилиты могут иметь названия, содержащие Power, ACPI, ATK или ATKACPI, Power Management.. Во всех случаях необходимо вручную скачать соответствующие драйверы с официального сайта производителя материнской платы (для ПК) или ноутбука именно для вашей модели устройства и установить их, а затем проверить — решило ли это проблему
Учитывайте, что даже если на сайте представлены драйверы только для предыдущих версий Windows они, в большинстве своем, могут исправно работать и в Windows 11
Во всех случаях необходимо вручную скачать соответствующие драйверы с официального сайта производителя материнской платы (для ПК) или ноутбука именно для вашей модели устройства и установить их, а затем проверить — решило ли это проблему. Учитывайте, что даже если на сайте представлены драйверы только для предыдущих версий Windows они, в большинстве своем, могут исправно работать и в Windows 11.
Программа выключения компьютера Windows 11
В Windows 11 есть встроенная программа выключения компьютера, которая позволяет управлять выключением, перезагрузкой и отключением питания компьютера. Для ее использования нужно следовать этим шагам:
- Нажмите на кнопку “Пуск” и выберите “Настройки” (иконка шестеренки).
- В разделе “Система” выберите “Питание и Сон”.
- На странице “Питание и Сон” найдите раздел “Дополнительные параметры питания” и выберите “Выбрать, что делать при закрытии крышки” или “Выбрать, что делать при нажатии кнопки питания”.
- В открывшемся окне “Настройки питания и действия закрытия” выберите нужное действие (например, “Выключить”) для каждого из режимов питания (подключенный и отключенный от сети).
Теперь при закрытии крышки ноутбука или нажатии кнопки питания компьютера, он будет автоматически выключаться, перезагружаться или переходить в режим сна, в зависимости от настроенных параметров.
Также можно воспользоваться командной строкой или PowerShell для управления выключением компьютера. Например, команда “shutdown /s” выключит компьютер, а команда “shutdown /r” перезагрузит его.
Существует множество программ для выключения компьютера под управлением Windows 11, которые предоставляют дополнительные функции и возможности, такие как запуск программы перед выключением или перезагрузкой, отложенное выключение, планирование задач и другие. Некоторые из наиболее популярных программ выключения компьютера для Windows 11 включают в себя:
- Wise Auto Shutdown – это бесплатная программа, которая позволяет настроить задачи выключения, перезагрузки, сна и блокировки экрана. Она также позволяет отложить запуск задач на определенный период времени и автоматически завершить работу запущенных приложений перед выключением компьютера.
- Simple Shutdown Timer – это простая и бесплатная программа, которая позволяет настроить таймер выключения компьютера с заданным временем. Она также позволяет настроить звуковое оповещение перед выключением компьютера.
- Shutdown Timer – это еще одна бесплатная программа, которая позволяет установить таймер выключения компьютера. Она также позволяет настроить отложенный запуск приложений и программ.
- Advanced Shutdown Timer – это платная программа, которая предоставляет более расширенные возможности для управления выключением компьютера. Она позволяет установить отложенное выключение, перезагрузку, логическое выключение и другие задачи.
- PowerOff – это бесплатная программа, которая позволяет настроить таймер выключения компьютера, а также запустить задачи выключения, перезагрузки и логического выключения.
Что делать, если Windows не выключается
В зависимости от того, как вы привыкли выключать компьютер, невозможность выключить компьютер обычно можно исправить, применив другой метод выключения.
Удерживайте физическую кнопку питания, пока компьютер не выключится.
Даже если из-за сбоя программного обеспечения вы не можете выключить Windows 11 с помощью мыши или клавиатуры, большинство компьютеров реагируют на нажатие и удерживание кнопки питания. Это работает независимо от настройки кнопки питания на панели управления.
Это не обычный способ выключения компьютера, поскольку он не дает Windows предупреждения, необходимой для безопасного завершения работы. Если у вас есть возможность, убедитесь, что открытые программы закрыты и вся ваша работа сохранена.
В качестве альтернативы, если вы обычно используете кнопку питания для выключения, попробуйте обычный способ. Возможно, причиной проблемы является кнопка питания, и в этом случае любой метод завершения работы Windows 11 отключит ее.
Откройте меню «Пуск» и нажмите значок питания, чтобы найти пункт «Завершение работы».
Нажмите Ctrl+Alt+Del, затем выберите значок питания, а затем Завершение работы.
Одна из причин, по которой вы не можете закрыть Windows 11, заключается в том, что меню «Пуск» не отвечает и, следовательно, не открывается, но Ctrl+Alt+Del все еще могут работать.
В некоторых очень специфических ситуациях у вас может быть доступ только к командной строке, например к командной строке. Кнопка питания, рабочий стол и мышь могут быть сломаны, но это все равно поможет выключить компьютер.
Вы по-прежнему можете завершить работу Windows 11 с помощью команды shutdown. Просто введите это:
Один из предыдущих шагов должен был быть успешным и выключить компьютер, но если это повторяющаяся проблема, убедитесь, что Windows и драйверы вашего устройства полностью обновлены.
Запустите Центр обновления Windows, чтобы проверить наличие обновлений ОС, и используйте средство обновления драйверов, чтобы установить устаревшие или отсутствующие драйверы устройств.
Устранение неполадок, связанных с зависанием или зависанием Центра обновления Windows. Есть несколько вещей, которые вы можете попробовать, если это причина того, что ваш компьютер не выключается полностью.
Запустите восстановление системы, чтобы вернуть компьютер в предыдущее состояние, предположительно такое, в котором он позволял нормально завершить работу.
Да, можно безопасно выключить компьютер, нажав кнопку питания. На старых компьютерах принудительное выключение может привести к повреждению оборудования, но современные устройства можно быстро включать и выключать с помощью кнопки.
Выключение Windows может занять больше времени, если запущено много фоновых процессов, служб, драйверов или приложений. Используйте диспетчер задач, чтобы закрыть фоновые программы, которые вам не нужны, а затем обновите все программное обеспечение и драйверы. Если у вас по-прежнему возникают проблемы, откройте «Настройки устранения неполадок» и запустите средство устранения неполадок питания.
Нажмите Ctrl+Shift+Esc, чтобы открыть диспетчер задач, и выберите вкладку «Автозагрузка». Выберите столбец «Статус», чтобы отсортировать приложения по параметрам «Отключено» и «Включено». Если вы не знаете, что это такое, оставьте это в покое.
Откройте меню «Пуск», выберите значок «Питание», затем выберите «Перезагрузить». Либо нажмите Ctrl+Alt+Del, затем выберите «Питание» > «Перезагрузить».
Используйте планировщик заданий Windows для планирования стандартных событий завершения работы. Либо откройте командную строку, введите shutdown -s -t и необходимое количество секунд, затем нажмите Enter.
Одним из самых простых способов является выключение, перезагрузка или выход из системы. Но с новой ОС этот процесс поначалу может показаться странным. Вот как это делается в Windows 11.
Когда дело доходит до технологий, самое простое, о чем можно подумать, это выключение или перезагрузка устройства. Однако, когда это совершенно новое оборудование плюс новая операционная система, это может быть сложнее, чем вы думаете, особенно если вы никогда не делали этого раньше. Я помню, что выключение Windows 8 было проблемой в первый раз. Но Windows 11 проста и похожа на закрытие Windows 10. Основное отличие состоит в том, что графический интерфейс выглядит немного иначе. Вот как выключить или перезапустить Windows 11 в первый раз.
Множество способов выключить Windows 11
Как показано выше, выключить компьютер можно несколькими способами. Независимо от того, предпочитаете ли вы сочетание клавиш или решите использовать метод командной строки, ваша Windows будет отключена плавно, если вы выполните один из методов, описанных выше.
Сочетания клавиш в Windows 101: полное руководство
Сочетания клавиш сэкономят вам часы времени. Освойте универсальные сочетания клавиш Windows, трюки с клавиатурой для определенных программ и несколько других советов, которые помогут ускорить вашу работу.
Читать далее
ДелитьсяДелитьсяТвитнутьЭл. адрес
Похожие темы
- Окна
- Окна 11
Об авторе
Шаант Минхас (Опубликовано 76 статей)
Шаант — штатный писатель в MUO. Получив образование в области компьютерных приложений, он использует свою страсть к письму, чтобы объяснять сложные вещи простым английским языком. Когда он не занимается исследованиями и не пишет, его можно застать за чтением хорошей книги, бегом или гулянием с друзьями.
Ещё от Shaant Minhas
Как выйти из безопасного режима Windows 11, Windows 10, Windows 8, Windows 7 — 5 способ
Есть еще один способ отключить режим безопасной загрузки Windows. В некоторых случаях невозможно выйти из безопасного режима Windows, например, если забыл пароль от входа в систему.
- Как зайти в безопасный режим Windows 10 — 4 способа
- Как запустить безопасный режим Windows 8.1 (Windows

- Как зайти в безопасный режим Windows 7 — 4 способа
Этот способ может решить проблему без входа в операционную систему Windows. Вам понадобится загрузочная флешка Windows, Диск восстановления Windows, или установочный DVD-диск с образом Windows. Для работы мы будем использовать среду восстановления Windows RE.
На этом примере мы разберем, как выйти из безопасного режима Виндовс 10 или Windows 11. В операционной системе Windows 8 (Windows 8.1) выполняются аналогичные действия. В операционной системе Windows 7 отличается только интерфейс инструмента среды восстановления.
Выполните следующие действия:
- В первом окне программы установки Windows нажмите на кнопку «Далее».
- В следующем окне нажмите на ссылку «Восстановление системы», расположенную в левом нижнем углу окна.
- В окне «Выбор действия» нужно нажать на кнопку «Поиск и устранение неисправностей».
- В следующем окне «Дополнительные параметры» выбираем опцию «Командная строка».
- В окне командной строки выполните следующую команду:
bcdedit /deletevalue {default} safeboot
- После успешного выполнения команды, закройте окно интерпретатора командной строки.
- В окне «Выбор действия» нажмите на кнопку «Продолжить».
- Компьютер запустится в обычном режиме.
В итоге, на ПК совершен выход из безопасного режима Windows через командную строку, используемую из среды восстановления Windows RE.
Включение и отключение функции
Далее разберемся, как настроить спящий режим в Windows 11. Способов, как всегда, несколько. Остановимся на каждом и подробно рассмотрим.
Параметры
Проще всего отключить переход в спящий режим Windows 11 через окно «Параметры».
Попасть в это меню можно по-разному:
- Жмем правой кнопкой мыши по пуску и выбираем «Параметры».
- Используем комбинацию кнопок Win+I.
- Открываем меню «Пуск», находим нужный пункт в списке или пишем «Параметры» в поиске.
Далее нужно перейти в раздел «Система» и выбрать подраздел «Питание». Нажимаем пункт «Экран и спящий режим» и указываем нужные параметры.
Чтобы выключить режим сна в Windows 11, в пункте «При питании от сети переводить мое устройство…» выбираем «Никогда»
Если у вас ноутбук, то следует обратить внимание и на пункт «При питании от батареи переводить мое устройство…»
В случае, если нужно, наоборот, включить спящий режим, выбираем нужное время срабатывания.
Панель управления
Привычный для большинства пользователей Windows способ внесения любых настроек в систему — это «Панель управления».
- Нажмите кнопку Пуск и напишите в поиске «Панель управления».
- Выберите мелкие значки и перейдите в раздел «Электропитание».
- Откроются все схемы электропитания, тут нужно выбрать слева пункт «Настройка перехода в спящий режим». Стоит отметить, что в таком случае настройки будут применятся к выбранной схеме электропитания. Каждую схему надо настраивать отдельно.
- Для отключения функции напротив строчки «Переводить компьютер в спящий режим» выбираем «Никогда». Принцип, как и в параметрах: если нужно включить, выбираем время срабатывания. Не забываем нажать кнопку «Сохранить изменения».
- Далее переходим в дополнительные параметры питания и выбираем нужную схему.
- Ищем пункт «Сон», кликаем на + и выбираем «Никогда».
Для ноутбуков с Windows 11 можно выключить спящий режим при закрывании крышки.
Слева ищем пункт «Действие при закрытии крышки» и напротив одноименного пункта выбираем нужное действие. Для отключения «Действие не требуется».
Реестр
Выключить функцию можно с использованием редактора реестра.
Перед началом изменений сделайте резервную копию реестра.
Для изменения настроек нужно знать путь в реестре, соответствующий режиму питания.
- 381b4222-f694-41f0-9685-ff5bb260df2e – сбалансированный.
- 8c5e7fda-e8bf-4a96-9a85-a6e23a8c635c – режим производительности.
- a1841308-3541-4fab-bc81-f71556f20b4a – максимальная энергоэффективность.
Узнаем режим, который сейчас активен, и начинаем правки.
- Для открытия реестра нажмите Win+R и впишите regedit.
- Переходим по пути HKEY_LOCAL_MACHINE\SYSTEM\CurrentControlSet\Control\Power\PowerSettings\238C9FA8-0AAD-41ED-83F4-97BE242C8F20\7bc4a2f9-d8fc-4469-b07b-33eb785aaca0\DefaultPowerSchemeValues можно вставить в адресную строку или раскрыть ветки вручную.
- Далее выбираем одну из папок, в зависимости от режима питания, в моем случае это максимальная производительность.
- AcSettingIndex – питание от розетки, DcSettingIndex – от батареи. Для отключения кликаем два раза на параметр и вписываем 0.
- Параметры изменятся после перезагрузки системы.
Командная строка
Для настройки спящего режима можно воспользоваться командной строкой или приложением PowerShell. Обязательно открывать от имени администратора.
В поиске пишем PowerShell и открываем с правами админа.
Оперировать будем двумя командами:
- powercfg -x -standby-timeout-ac 0 питание от сети.
- powercfg -x -standby-timeout-dc 0 питание от аккумулятора.
0 отключает функцию, значение указывается в минутах.
На скриншоте отключим сон для питания от сети.
Используем Powertoys
Если не хочется копаться в настройках системы, можно использовать специальное приложение от Microsoft. Правда, его нужно сначала установить из магазина приложений Microsoft Store.
- Заходим в магазин приложений и в поиске вписываем PowerToys и нажимаем Enter. В результатах поиска видим наше приложение, нажимаем кнопку «Установить» и ждем скачивания.
- Открываем программу и ищем раздел «Awake» слева. Нажимаем «Открыть параметр» и в новом окне включаем функцию ползунком.
- Теперь в трее рядом с часами должен появится значок с кофейной кружкой. Кликаем на него и выбираем «Keep Awake Indefinitely».
- Режим бесконечного бодрствования включен, больше компьютер не уснет. Настройки схем питания будут игнорироваться. Чтобы вернуться к настройкам системы, выберите «Off».
Завершение работы прямо с рабочего стола
Если вам не нравится идея перехода в меню и выбора параметров, вы можете выключить компьютер с Windows прямо с рабочего стола, не касаясь мыши или сенсорной панели.
Для этого щелкните рабочий стол и нажмите клавиши Alt + F4 на клавиатуре. На экране появится окно «Завершение работы», затем нажмите кнопку «ОК». Или нажмите Enter на клавиатуре, чтобы выключить компьютер.
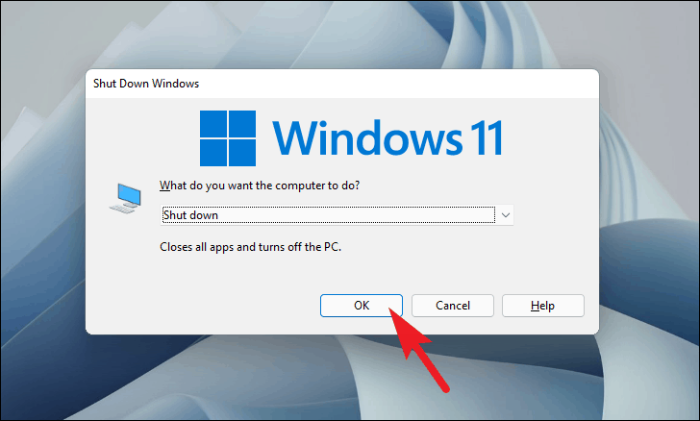
Вы также можете выбрать другие параметры, такие как «Сон», «Гибернация» и «Перезагрузить», используя клавиши со стрелками на клавиатуре, а затем нажмите кнопку «ОК». В качестве альтернативы, после навигации нажмите Enter, чтобы выполнить это действие.
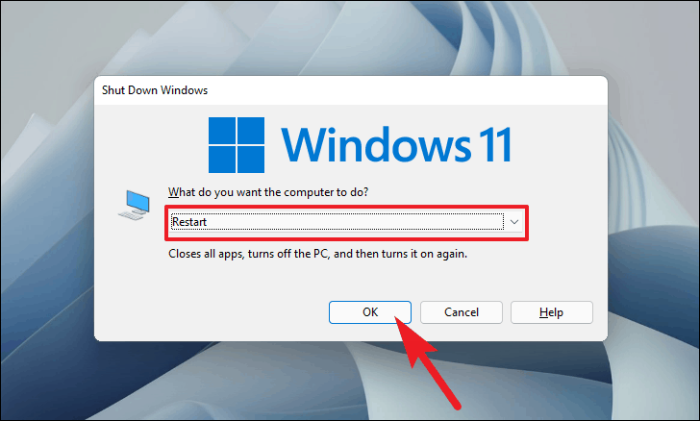
Выполните восстановление системы.
Если недавнее изменение в настройках компьютера, установленное обновление или программа являются причиной окна выключения, которое продолжает появляться на вашем экране, это ваше последнее средство. Когда вы выполняете восстановление системы, ваш компьютер возвращается к точке восстановления, сохраненной ранее, и все сделанные впоследствии изменения отбрасываются.
Вот как это сделать:
- Перейдите к строке поиска снизу, введите «создать точку восстановления» и выберите ее из результатов.
- После этого нажмите «Восстановление системы».
- В появившемся окне «Восстановление системы» выберите «Далее».
- Выберите «Выбрать другую точку восстановления» и нажмите «Далее».
- Теперь щелкните точку восстановления из списка и выберите «Далее».
- Нажмите «Готово», чтобы восстановить компьютер до этого состояния.
Помните, что вы можете использовать этот метод только в том случае, если вы включили восстановление системы для своих дисков.
Это подводит нас к концу нашего руководства о том, как исправить всплывающее окно выключения в Windows 11. Не стесняйтесь общаться с нами через раздел комментариев, если у вас есть дополнительные вопросы. Мы ответим вам как можно скорее.
Если это руководство помогло вам, пожалуйста, поделитесь им.
Аймен Чоудри — студент-архитектор, всегда увлекавшийся наукой. Теперь она находит свою терапию в исследованиях и написании статей о новейших технологиях и сопутствующих проблемах. В противном случае вы обнаружите, что она играет в видеоигры, слушает музыку или смотрит фэнтезийные/научно-фантастические фильмы.
Преимущества выключения ноутбука с помощью комбинации клавиш
1. Сокращение времени. Комбинация клавиш позволяет выключить ноутбук значительно быстрее, чем при использовании традиционных способов, таких как щелчок по кнопке «Выключить» или закрытие крышки. Это особенно полезно в случае, когда нужно срочно покинуть рабочее место.
2. Защита от повреждений. При использовании комбинации клавиш нет необходимости проводить процедуру «безопасного выключения», которая включает закрытие всех запущенных программ и сохранение данных. Это уменьшает риск потери информации при выключении ноутбука.
3. Удобство использования. Комбинация клавиш не требует дополнительных действий или поиска специальных элементов управления. Вы можете использовать этот метод независимо от текущего состояния операционной системы или запущенных приложений.
4. Практичность в экстренных ситуациях. В случае, если ноутбук завис или перестал реагировать на обычные команды, комбинация клавиш может быть спасительной, позволяя выключить устройство без необходимости ручного отключения питания.
Вывод: использование комбинации клавиш для выключения ноутбука — это удобный, быстрый и безопасный способ завершить работу с устройством. Он предлагает ряд преимуществ, делая этот метод предпочтительным для многих пользователей.
Как поставить таймер выключения компьютера средствами Windows
Данный способ подойдет для установки таймера выключения во всех последних версиях ОС — Windows 7, Windows 8.1 (8) и Windows 10 и очень прост в использовании.
Для этого в системе предусмотрена специальная программа shutdown, которая выключает компьютер через заданное время (а также может перезагружать его).
В общем случае, чтобы использовать программу вы можете нажать клавиши Win+R на клавиатуре (Win — клавиша с эмблемой Windows), а затем ввести в окно «Выполнить» команду shutdown -s -t N (где N — время до автоматического выключения в секундах) и нажать «Ok» или Enter.
Сразу после выполнения команды вы увидите уведомление о том, что ваш сеанс будет завершен через определенное время (на весь экран в Windows 10, в области уведомлений — в Windows 8 и 7). Когда придет время, все программы будут закрыты (с возможностью сохранить работу, как при выключении компьютера вручную), а компьютер будет выключен. Если требуется принудительный выход из всех программ (без возможности сохранения и диалогов), добавьте параметр -f в команду.
Если вы передумали и хотите отменить таймер, тем же способом введите команду shutdown -a — это сбросит его и выключение не произойдет.
Кому-то постоянный ввод команды для установки таймера выключения может показаться не вполне удобным, а потому я могу предложить два способа усовершенствовать его.
Первый способ — создать ярлык для выключения по таймеру. Для этого, нажмите правой кнопкой мыши в любом месте рабочего стола, выберите «Создать» — «Ярлык». В поле «Укажите расположение объекта» укажите путь C:WindowsSystem32shutdown.exe а также добавьте параметры (в примере на скриншоте компьютер выключится через 3600 секунд или через час).
На следующем экране задайте желаемое имя ярлыка (на ваше усмотрение). Если хотите, после этого вы можете кликнуть по готовому ярлыку правой кнопкой мыши, выбрать «Свойства» — «Сменить значок» и выбрать значок в виде кнопки выключения или любой другой.
Второй способ — создание .bat файла, при запуске которого задается вопрос о том, на какое время установить таймер, после чего он и устанавливается.
Код файла:
echo off cls set /p timer_off="Vvedite vremya v sekundah: " shutdown -s -t %timer_off%
Этот код вы можете ввести в блокноте (или скопировать отсюда), затем при сохранении в поле «Тип файла» указать «Все файлы» и сохранить файл с расширением .bat. Подробнее: Как создать bat файл в Windows.
Выключение в указанное время через планировщик заданий Windows
То же, что было описано выше, можно реализовать и через планировщик заданий Windows. Для его запуска нажмите клавиши Win+R и введите команду taskschd.msc — затем нажмите Enter.
В планировщике заданий справа выберите пункт «Создать простую задачу» и укажите любое удобное имя для нее. На следующем этапе нужно будет задать время запуска задачи, для целей таймера выключения это, вероятно, будет «Однократно».
Далее потребуется указать дату и время запуска и, наконец, выбираем в «Действие» — «Запустить программу» и указываем в поле «Программа или сценарий» shutdown, а в поле «Аргументы» — -s. После завершения создания задания, в назначенное время компьютер будет автоматически выключен.
Ниже — видео инструкция о том, как поставить таймер выключения Windows вручную и демонстрация некоторых бесплатных программ для автоматизации этого процесса, а после видео вы найдете текстовое описание этих программ и некоторые предупреждения.
Надеюсь, если что-то по ручной настройке автоматического выключения Windows было не понятно, видео смогло внести ясность.
Выводы статьи
После завершения работ на компьютере, выполняемых в безопасном режиме (Safe Mode), необходимо войти в обычный режим запуска операционной системы Windows. У неопытных пользователей появляются вопросы о том, как отключить безопасный режим Windows 11, Windows 10, Windows 8, Windows 7.
Пользователь может воспользоваться несколькими способами для выхода из безопасного режима Windows: с помощью перезагрузки компьютера, изменить порядок запуска ОС в конфигурации системы, выполнить команду из командной строки, изменить вариант загрузки при старте операционной системы, выполнить команду из среды восстановления Windows RE.
Как выйти из безопасного режима Windows (видео)
Похожие публикации:
- Как узнать файловую систему флешки, на жестком диске, SSD в Windows
- Как добавить пункт в контекстное меню рабочего стола Windows
- Как сбросить пароль Windows 10 — 3 способа
- Как открыть управление дисками в Windows — 10 способов
- Папка AppData в Windows где находится, можно ли удалить
Таймеры пробуждения, вывод устройствами из спящего режима
Если при завершении работы сразу после выключения ваше устройство включается снова, попробуйте выполнить следующие шаги:
- Нажмите клавиши Win+R на клавиатуре, введите powercfg.cpl и нажмите Enter.
- Нажмите «Настройка схемы электропитания» справа от текущей схемы электропитания.
- Нажмите «Изменить дополнительные параметры питания».
- Отключите таймеры пробуждения в разделе «Сон» и примените настройки.
- Зайдите в диспетчер устройств и откройте свойства вашего Ethernet адаптера в разделе «Сетевые адаптеры». На вкладке «Дополнительно» снимите отметку «Разрешить этому устройству выводить компьютер из ждущего режима».
- Выполните действия, аналогичные 5-му пункту для Wi-Fi адаптера при его наличии.
Проблема с завершением работы Windows 11 не нова и присутствовала в предыдущих версиях системы. По отзывам пользователей, с ней столкнувшейся, в некоторых случаях помогало:
- Отключение недавно подключенных USB-устройств
- Откат недавно обновленных драйверов устройств
- Отключение модуля Bluetooth в диспетчере устройств
- Отключение второго HDD или SSD, особенно если он подключен вместо оптического привода на ноутбуке
- Обновление или сброс БИОС
Также может оказаться полезной следующая информация:
- Если проблема появилась недавно, попробуйте использовать точки восстановления системы.
- При возникновении проблемы после установки обновлений Windows, попробуйте удалить их: Как удалить обновления Windows 11. А иногда, наоборот, может помочь установка имеющихся обновлений системы.
- На всякий случай выполните проверку целостности системных файлов Windows.
Завершая, ещё одна, самая неприятная возможная причина проблем при завершении работы: аппаратная неисправность, чаще всего — блока питания ПК, но иногда виноватой может оказаться материнская плата и другие компоненты компьютера.

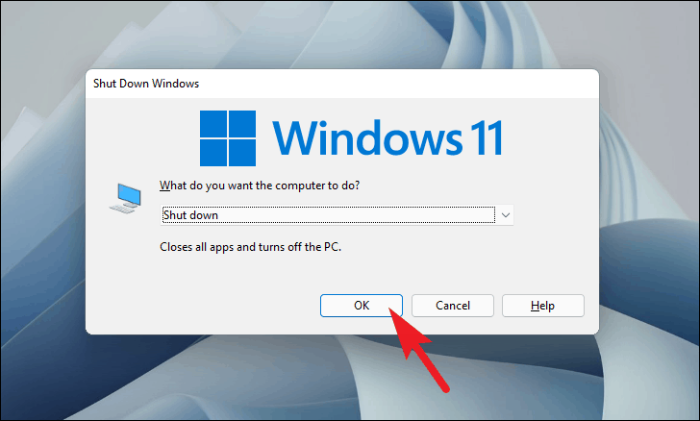









![6 способов завершить работу windows 11 без обновления [работает на 100%]](http://jsk-oren.ru/wp-content/uploads/5/e/7/5e73542db81f5881a59379ca4f313945.png)


















