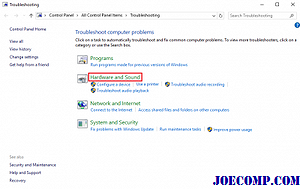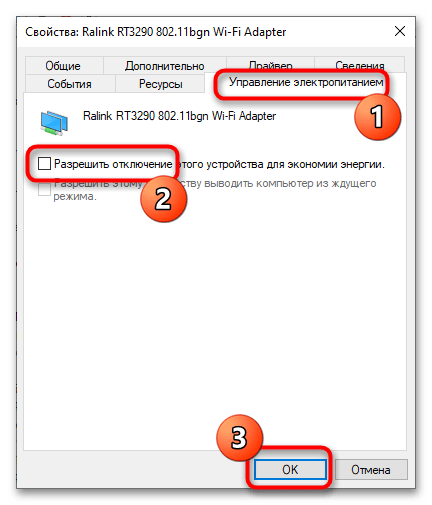Как исправить ошибку «Сейчас это устройство не подключено к компьютеру (Код 45)» для Wi-Fi и Bluetooth в Windows 11, 10, 7?
Отключаем питание ноутбука
Это рабочее решение, есть отзывы. Суть решения в том, чтобы не просто выключить ноутбук и включить его, а именно отключить подачу питания от аккумулятора на плату. То есть полностью обесточить его на некоторое время. Ничего сложного в этом нет, но есть несколько нюансов. Дело в том, что практически на всех ноутбуках батареи сейчас не съемные.
Если ноутбук со съемной батареей:
- Выключите ноутбук.
- Отключите зарядку.
- Извлеките батарею минут на 10. Когда батарея будет извлечена, можно несколько раз нажать на кнопку включения.
- Установите батарею и включите ноутбук.
Если на ноутбуке батарея не съемная:
- Закройте все приложения.
- Отключите кабель зарядки от ноутбука, если он подключен.
- Нажмите на кнопку включения и держите ее до той поры, пока ноутбук не выключиться.
- Подождите минуту и включите ноутбук нажав на кнопку включения.
После этих действий ошибка «сейчас это устройство не подключено к компьютеру (Код 45)» должна исчезнуть, а Wi-Fi заработать.
Обновляем BIOS
Многие не предают этому значения, но это очень важно. BIOS вашего ноутбука или материнской платы (если у вас ПК) нужно обновлять обязательно
И не только с целью исправить какие-то ошибки. Очень часто после установки новой версии Windows, или обновлений (о которых вы можете даже не знать) возникают конфликты в работе железа и системы. Установка обновлений BIOS может это исправить.
На разных ноутбуках процесс обновления конечно же будет отличаться. Поэтому, я не смогу дать здесь какие-то конкретные инструкции. Вся информация, в том числе само обновление есть на сайте производителя. У каждой модели ноутбука на сайте производителя есть отдельная страницы, на которой можно найти как инструкции, так и обновления BIOS и драйверов. Ничего сложного в этом нет. Все что вам нужно, это узнать модель своего ноутбука и воспользоваться Google, или поиском по сайту производителя ноутбука.
Проверяем беспроводной модуль, отключаем батарею (для опытных)
Можно разобрать ноутбук (не рекомендую это делать, если он еще на гарантии), добраться до беспроводного модуля (через который работает Wi-Fi и Bluetooth), извлечь его, протереть контакты (например, обычной резинкой или спиртом) и установить его на место. Так же можно не некоторое время отключить батарею внутри ноутбука. Шлейф, который идет от батареи к материнской плате. Здесь вам может пригодиться эта статья: как заменить Wi-Fi модуль в ноутбуке.
Подключаем Блютуз наушники к Windows 10
Думаю, лучше сделать все пошагово. Так будет более понятно, да и мне проще писать инструкцию.
1 Сначала нужно включить Bluetooth на нашем ноутбуке, или ПК. Если он еще не включен. Если включен, то на панели уведомлений должен быть синий значок. А если его нет, то можно открыть центр уведомлений и включить его, нажав на соответствующую кнопку.
Но это можно не делать, а сразу переходить в параметры и активировать его там.
2 Откройте Пуск и выберите “Параметры”. Там перейдите в раздел, который называется “Устройства”. Смотрите скриншот. 3 На вкладке “Bluetooth и другие устройства” включаем беспроводной адаптер (если он отключен), и нажимаем на “Добавление Bluetooth или другого устройства”. 4 Включите наушники. Индикатор должен мигать синим цветом (это значит, что они доступны для поиска). Если не мигает, то возможно, наушники подключены к другому устройству. Отключите их. Или найдите на корпусе кнопку со значком “Bluetooth” и нажмите на нее (возможно, нужно нажать и подержать). Все зависит от конкретной модели. 5 В окне на компьютере выбираем “Bluetooth” и в списке доступных устройств должны появится наши наушники. Просто нажмите на них.
Должен быть статус “Подключено”, или “Подключенный голос, музыка”.
6 Наши наушники так же появляться в списке подключенных устройств. Если нажать на них, то можно отключится, или подключится, а так же удалить их. Потом можно заново подключить, как я показывал выше.
После включения питания наушников, они должны автоматически подключатся к компьютеру. У меня так, без каких-то дополнительных настроек. А вот звук может автоматически не идти на наушники. Его нужно переключать в управлении устройствами воспроизведения. Сейчас я расскажу как это исправить. Сделать так, чтобы после включения наушников, звук с компьютера автоматически воспроизводился через них. А после отключения – через колонки, или встроенные динамики ноутбука.
Автоматическое переключение звука на Bluetooth наушники
Заходим в “Устройства воспроизведения”.
Обновление. После очередного обновления Windows 10 настройки немного изменились. Чтобы открыть меню, которое показано ниже, после нажатия правой кнопкой мыши выберите пункт “Звуки” и перейдите на вкладку “Воспроизведение”.
Или выберите в меню “Открыть параметры звука” и установите необходимое устройство для ввода и вывода звука в параметрах.
Выберет в качестве устройства вывода, или ввода (если у вас наушники с микрофоном и он вам нужен) свои Bluetooth наушники.
Дальше нажимаем правой кнопкой на наушники и выбираем “Использовать по умолчанию”.
Вот и все. Когда я включаю свои наушники, они автоматически подключаются и музыка начинает играть через них. Когда отключаю, то звучат колонки. Очень удобно.
Возможные проблемы с подключением
Давайте рассмотрим несколько частых проблем:
- Проблема: в настройках компьютера нет кнопки Bluetooth и раздела в параметрах. Решение: нужно установить драйвер на Bluetooth адаптер. Проверить, есть ли он в диспетчере устройств. Так же нужно убедится, что на вашем компьютере есть сам адаптер. На стационарных компьютерах их как правило нет. Нужно использовать внешние, которые по USB подключатся.
- Проблема: компьютер не находит наушники. Не подключаются к компьютеру. Решение: нужно убедится, что наушники включены и доступны для поиска. Индикатор на наушниках должен мигать синим цветом. Отключите их и включите заново. Так же они должны находится недалеко от компьютера. Можно попробовать подключить их к другому устройству. Например, к смартфону.
- Проблема: наушники подключены к компьютеру, но звука нет. Не воспроизводят звук. Решение: установите для них статус “Использовать по умолчанию” в настройках Windows 10. Как я показывал выше.
853 Сергей Bluetooth
Бывают случаи, когда нам нужно подключить внешние устройства через порт USB или другие интерфейсы на нашем ПК с Windows 10/11. Мы можем добавить новую видеокарту или увеличить емкость вашего хранилища с помощью внешнего жесткого диска или SSD-накопителя. Эта проблема сохраняется с видеокартами AMD и Nvidia, а также с жесткими дисками от Seagate.
Однако бывают моменты, когда из-за этих устройств могут возникнуть проблемы. Один из примеров — когда вы видите код ошибки 43 с сообщением об ошибке,
«Windows остановила это устройство, потому что оно сообщило о проблемах (код 43)».
Возможная причина проблемы с устройством — аппаратная или программная ошибка. Ваш компьютер с Windows 10/11 может не распознать его, и система сообщает вам о проблеме через сообщение об ошибке на странице состояния устройства в диспетчере устройств. К счастью, вы можете решить проблему с устройством на ПК с Windows с помощью нескольких из приведенных ниже решений.
Способ 2: Проверка подключения устройства
Если говорить об аппаратных причинах ошибки, то среди таковых следует выделить две основных: нарушение контакта между интерфейсом компонента и портом материнской платы и неисправности самого подключаемого устройства. Проверьте состояние разъемов и кабелей, убедитесь в исправности вызывающего ошибку аппаратного компонента. К сожалению, далеко не все аппаратные модули можно продиагностировать в домашних условиях. Например, если ошибка 45 выдается сетевой или графической картой, скорее всего, для уточнения причин неполадки придется обратиться за помощью в сервисный центр.
Причины возникновения ошибки
Ошибка кода 45 USB на Windows 10 может возникать по различным причинам. Некоторые из наиболее распространенных причин включают:
1. Неправильные или устаревшие драйверы: Когда драйверы устройства не совместимы с Windows 10 или устарели, это может вызвать ошибку кода 45. В таких случаях возможно намеренное блокирование установки неподдерживаемых драйверов для защиты системы.
2. Поврежденные или неправильно установленные драйверы: Если драйверы устройств были повреждены или установлены неправильно, они могут стать причиной ошибки кода 45. Это может произойти, если во время установки драйверов произошел сбой или если был выбран неправильный драйвер.
3. Конфликты драйверов: Если на компьютере установлены несколько драйверов, которые конфликтуют друг с другом, это может вызвать ошибку кода 45 USB. Конфликты могут возникать, если у вас есть устаревшие драйверы, которые вы не удалили перед установкой новых.
4. Поврежденные порты USB: Если порты USB на вашем компьютере повреждены или не работают должным образом, это может привести к ошибке кода 45. Повреждения могут быть видимыми (например, физическое повреждение порта) или скрытыми (например, повреждение внутренних компонентов порта).
5. Проблемы в системе Windows: В некоторых случаях ошибку кода 45 USB может вызывать неисправность системы Windows. Это может произойти из-за конфликтов с другими установленными программами или из-за повреждения основных файлов и настроек операционной системы.
Важно отметить, что эти причины не исчерпывают все возможные факторы, которые могут вызывать ошибку кода 45 USB. Решение проблемы может потребовать дополнительного исследования и отладки, и, в некоторых случаях, помощи специалистов по поддержке
Что нужно для подключения Bluetooth наушников к компьютеру или ноутбуку?
Есть несколько нюансов:
- Если у вас ноутбук, то в нем скорее всего есть встроенный Bluetooth адаптер. Это очень просто проверить, посмотрев характеристики вашего ноутбука. Все что вам нужно, это установить драйвер на Bluetooth адаптер, если Windows 10 не установила его сама. Чаще всего драйвер устанавливается автоматически. В параметрах, в разделе “Устройства” у вас должна быть вкладка “Bluetooth и другие устройства”. Более подробно об этом я писал в статье: как включить и настроить Bluetooth на ноутбуке с Windows 10.
- Если у вас стационарный компьютер (ПК), то Блютуз на нем скорее всего нет. Хотя, если не ошибаюсь, на некоторых новых материнских платах есть встроенный адаптер. Если его нет, то подключить наушники не получится. Но решение есть, можно купить USB Bluetooth адаптер. Как его выбрать, я писал в статье Bluetooth адаптер для компьютера. Как выбрать. Он подключается в USB-порт компьютера, устанавливается на него драйвер (автоматически, с диска в комплекте, или с интернета), и можно подключать свои Bluetooth наушники к ПК. Цена на такие адаптеры невысокая. Примерно, как пачка хороших чипсов Конечно, есть и дорогие модели.
Ну и конечно же нам нужны сами наушники, которые могут подключатся по Блютуз соединению. Об этом обычно написано на упаковке, в характеристиках и т. д.
Код 45 и способы его устранения
Ошибка с кодом 45 может возникать при попытке подключить устройство к компьютеру, которое в данный момент не подключено. Эта ошибка может возникнуть из-за нескольких причин, включая проблемы с аппаратным обеспечением, драйверами, настройками программного обеспечения или неправильным подключением устройства.
Вот несколько способов, которые могут помочь устранить ошибку с кодом 45:
- Переподключите устройство: попробуйте отключить устройство от компьютера и затем снова подключить его. Убедитесь, что подключение сделано правильно и что все кабели надежно закреплены. После этого перезапустите компьютер и проверьте, удалось ли устранить ошибку.
- Обновите драйверы: проверьте, есть ли новые версии драйверов для вашего устройства. Вы можете найти их на официальном сайте производителя. Скачайте и установите последнюю версию драйвера и затем перезагрузите компьютер.
- Проверьте наличие конфликтующих программ: возможно, другая программа или устройство мешает вашему устройству правильно функционировать. Зайдите в «Диспетчер устройств» вашего компьютера и проверьте, нет ли там каких-либо предупреждений или конфликтов. Если есть, попробуйте отключить или удалить конфликтующие устройства или программы и затем повторите попытку подключить ваше устройство.
- Используйте утилиту «Устранение неполадок»: ОС Windows предоставляет инструмент «Устранение неполадок» для поиска и устранения различных проблем с устройствами. Зайдите в раздел «Настройки» и найдите раздел «Обновление и безопасность». Там вы сможете найти и запустить инструмент «Устранение неполадок», который может помочь решить проблему с кодом 45.
Если ни один из перечисленных выше способов не помог в устранении ошибки с кодом 45, возможно, проблема кроется в аппаратных проблемах. В этом случае рекомендуется обратиться к специалисту или службе поддержки производителя устройства.
Решение 5. Запустите сканирование CHKDSK
Проблемы с жестким диском вашего ПК могут вызвать несколько проблем и ошибок на вашем ПК. По сообщениям нескольких пользователей, В настоящее время это аппаратное устройство не подключено к компьютеру. проблема была исправлена после запуска сканирования CHKDSK. Это сканирование снова представляет собой инструмент командной строки, который сканирует ваш жесткий диск на наличие проблем.
Перед тем, как запустить эту утилиту на своем ПК, вам следует помнить несколько советов:
- Держите компьютер подключенным к источнику бесперебойного питания.
- НЕ прерывайте сканирование после его начала, независимо от того, сколько времени оно займет.
Если сканирование будет прервано на полпути, это может вызвать проблемы на жестком диске.
Вот шаги:
Шаг 1 : Открыть командную строку в режиме администратора. Для этого нажмите Победа + X , затем в открывшемся меню выберите Командная строка (администратор) вариант.
Шаг 2 : В командной строке введите следующую команду и нажмите Войти :
chkdsk /f
Теперь, когда начнется сканирование, вам может быть предложено перезагрузить компьютер, чтобы начать сканирование. Следуйте инструкциям, чтобы перезагрузить компьютер, затем chkdsk сканирование начнется.
Терпеливо дождитесь завершения сканирования и ремонта жесткого диска. После этого ваша проблема будет решена, если она возникла из-за проблем с жестким диском.
Ошибки в настройках устройства
Код ошибки 45 часто указывает на проблемы с настройками устройства, которое не удалось подключить к компьютеру. Возможны несколько причин, которые могут привести к этой ошибке.
Одной из самых распространенных причин является неправильное распознавание устройства операционной системой. В этом случае, существует несколько действий, которые можно предпринять для решения проблемы.
Во-первых, необходимо убедиться, что устройство было правильно подключено к компьютеру и все кабели были надежно закреплены. Проверьте, нет ли повреждений на кабелях и разъемах.
Во-вторых, стоит убедиться, что драйвера устройства были правильно установлены. Для этого можно проверить в диспетчере устройств, есть ли какие-либо ошибки, связанные с устройством. Если есть, попробуйте обновить или переустановить драйвера.
Еще одной возможной причиной ошибки 45 является неправильная конфигурация настроек устройства. Проверьте, что устройство правильно настроено в своем программном обеспечении. Если есть возможность, сбросьте настройки устройства и попробуйте подключить его заново.
Также стоит обратить внимание на совместимость устройства с операционной системой. Убедитесь, что ваша ОС поддерживает данное устройство и что у вас установлена последняя версия драйверов
Если все вышеперечисленные действия не помогли решить проблему, возможно, стоит обратиться за поддержкой к производителю устройства. Они смогут предоставить дополнительную информацию и рекомендации по устранению ошибки 45.
| Ошибки в настройках устройства: | Действия для решения проблемы: |
|---|---|
| Неправильное распознавание устройства операционной системой | Проверить подключение и драйвера устройства |
| Неправильная конфигурация настроек устройства | Проверить и сбросить настройки устройства |
| Несовместимость устройства с операционной системой | Проверить совместимость и обновить драйверы |
| Обратиться к производителю устройства | Получить поддержку и рекомендации |
therunofsummer
therunofsummer
Код ошибки 45 — довольно распространенная проблема с диспетчером устройств, с которым сталкиваются многие пользователи Windows, Эта ошибка возникает, когда Windows не распознает аппаратное устройство, подключенное к системе, вызывая на экране следующее сообщение:
Это аппаратное устройство не подключено к компьютеру. Код 45
Но иногда код ошибки Device Manager может продолжать вас задевать. При попытке использовать аппаратное устройство, для которого эта ошибка ранее появилась, может произойти сбой системы. Кроме того, ваша Windows может работать медленно или часто повеситься.
Эта ошибка возникает, если устройство, которое ранее было подключено к компьютеру, больше не подключено. Чтобы устранить эту проблему, подключите это аппаратное устройство к компьютеру. Разрешение не требуется. Этот код ошибки используется только для указания отключенного состояния устройства и не требует его разрешения. Код ошибки автоматически разрешается при подключении соответствующего устройства к компьютеру.
Код ошибки 45 может появляться в любое время, но знание того, когда и где оно произошло, очень полезно при попытке устранить проблему. Эта ошибка может быть объяснена рядом причин. Возможно, вы неправильно настроили или повредили драйверы устройств, или вы можете иметь дело с неисправным оборудованием. Кроме того, ошибка может также произойти из-за поврежденного или неисправного реестра Windows, вероятно, из-за недавних изменений.
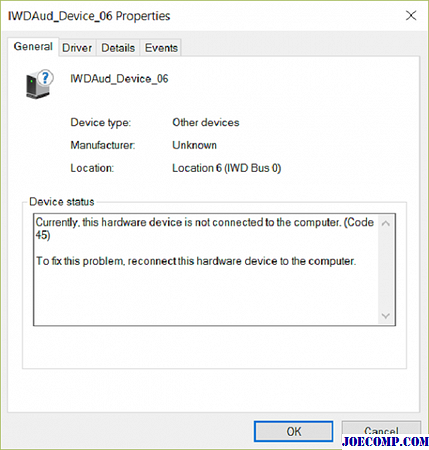
Иногда разрешение этой проблемы так же просто и просто, как отсоединение и подключение оборудования к компьютеру. Если вы столкнулись с этой проблемой из-за неисправного оборудования, рекомендуется обратиться к техническому специалисту и получить его для ремонта или замены. Вы узнаете об этом, если ни один из приведенных ниже решений не поможет вам решить проблему.
1] Запуск средства устранения неполадок оборудования
1] Чтобы запустить средство устранения неполадок оборудования, нажмите Запустите , а затем нажмите на значок шестеренки, который открывает страницу Настройки . Там, введите устранение неполадок и нажмите введите .
2] Появятся окна устранения неполадок. Выберите опцию Оборудование и звук .
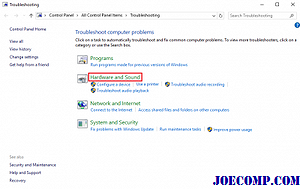
3] Выберите Оборудование и устройства . Появится другое окно. Нажмите Далее , чтобы начать выполнение устранения неполадок.
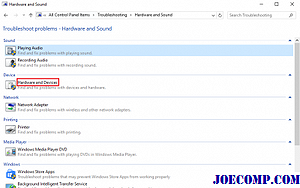
2] Сканирование и восстановление повреждения жесткого диска
1] В поле поиска введите Команда , а затем нажмите CTRL + Shift + Enter. Введите «chkdsk / f» в поле CMD и нажмите ENTER.
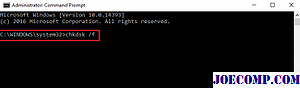
Check Disk начнет сканирование на предмет возможного повреждения жесткого диска, который может быть причиной кода ошибки 45. Если он найден, он восстановит то же самое.
3] Обновление, откат или переустановка драйвера
Возможно, вы захотите проверить, обновлены ли ваши драйверы устройств. Это сообщение покажет вам, как обновлять или переустанавливать драйверы устройств.
Надеемся, что одно из трех исправлений должно помочь вам устранить эту ошибку. Если нет, можно с уверенностью предположить, что проблема связана с оборудованием. Если вы обеспечили правильное подключение всех физических подключений, это может означать, что аппаратное обеспечение испортилось и вам может потребоваться его заменить. Как обсуждалось ранее, в таком случае система может потребоваться проверить аппаратным специалистом.

Получите исчерпывающую информацию о своих системных компонентах с Dr. Hardware.

Если разрешить компьютеру отключить этот режим устройство для экономии энергии отключено, затем это исправление Это позволит вам исправить проблему и отключить мышь, чтобы сэкономить электроэнергию.

Если какое-либо ваше оборудование перестала работать, и вы увидите сообщение. Это устройство отсутствует, не работает должным образом или не имеет всех установленных драйверов (код 24) в диспетчере устройств, вот некоторые возможные решения для устранения этой проблемы.
Решение 10. Обновите Windows 10
Если ОС Windows на вашем компьютере не обновлена, вы можете столкнуться с рядом проблем, в том числе с ошибкой Code 45. Вот шаги для обновления Windows:
Шаг 1 : Нажмите Win + I клавиш, затем в меню настроек выберите Обновление и безопасность вариант.
Шаг 2 : Перейдите на левую панель в новом открывшемся окне и убедитесь, что Центр обновления Windows выбрано. Теперь перейдите на правую панель и нажмите на Проверить обновления вариант.
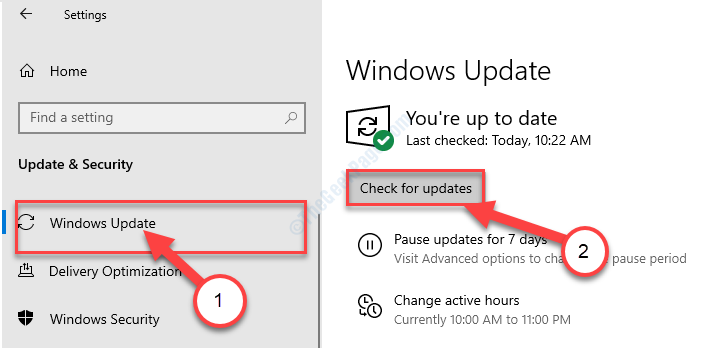
Windows начнет проверять, доступно ли обновление для ОС. Следуйте инструкциям на экране, чтобы начать процесс обновления. После завершения обновления Windows В настоящее время это аппаратное устройство не подключено к компьютеру. будет исправлено.
Рекомендуется для вас:
Способ 4: Удаление записей неиспользуемых устройств
Исключите программные конфликты, удалив старые записи отключенных и неиспользуемых более устройств. Это также касается записей компонентов, выдавших ошибку 45.
- Если это возможно, отключите устройство физически.
- Откройте «Диспетчер устройств» и активируйте в меню «Вид» опцию «Показать скрытые устройства».
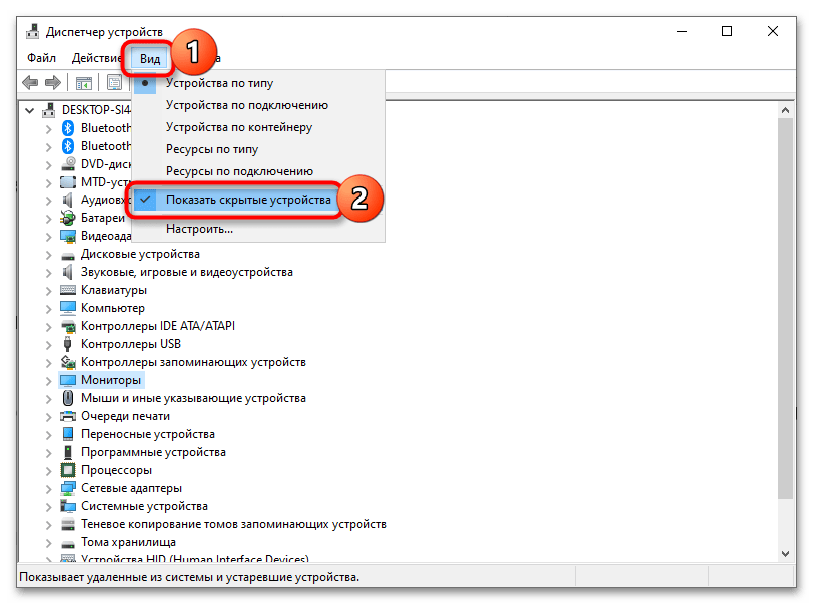
Разверните ветку, содержащую проблемное устройство. При этом вы увидите значки компонентов, отличающиеся блеклым цветом. Выделите запись и нажмите клавишу «Delete» или воспользуйтесь контекстным меню для удаления.
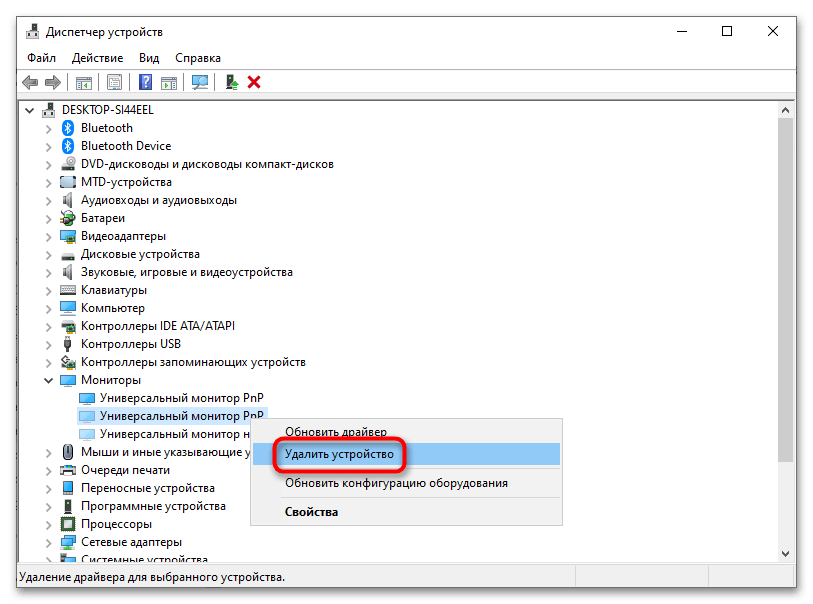
Подтвердите удаление неподключенного устройства.
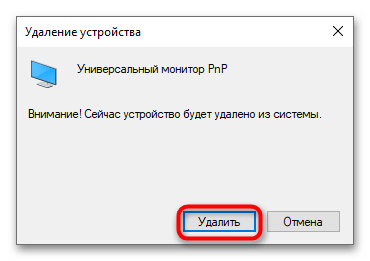
Подключите устройство и дождитесь установки его драйвера.
Причины ошибки: запуск устройства невозможен код ошибки 10
Как я вам не перестаю повторять, прежде чем, что-то исправлять, нужно понять, из-за чего это происходит, чтобы не лечить постоянно следствие проблемы, а избавляться от нее кардинально и на совсем. Рассмотрим основные причины:
- Я всегда в первую очередь проверяю физику устройства > под физикой понимается, отсутствие механических повреждений, если у вас DVD-rom, то убедитесь, чтобы там ничего не тряслось, если флешка, то попробуйте ее воткнуть в другой USB порт компьютера, так как я чаще всего встречал, что запуск этого устройства невозможен код 10 именно с флешкой. Если это видеокарта или звуковое устройство, то попробуйте воткнуть в другой слот на материнской плате, если у нее они конечно же присутствуют.
- Криво установилось устройство, чаще всего в этом виновата самая Windows.
- Повреждены некоторые ветки реестра Windows.
- Происходит конфликт оборудования
- Например в Windows 10 и 11, данная проблема может быть вызвана функцией “Быстрый запуск“, которую я советую отключить
Разновидностью, данной ошибки, может еще выступать код 28
Решение 1. Проверьте физическое соединение
Как бы это не было банально, но в начале всё же необходимо убедиться, что проблемное устройство действительно подключено к компьютеру, а провод не переломлен. Помимо этого, могут быть расшатаны входы USB и HDMI, в результате чего также нарушается соединение. Осмотрите все элементы подключения, и удостоверьтесь, что штекеры не болтаются.
Стоит отметить, что помимо периферийных устройств, таких как клавиатура и мышь, подключаемых с помощью разъёмов, некоторые устройства просто интегрируются в материнскую плату. Например, сетевой адаптер обычно встроен в ПК. Если компьютер не подвергался физическому воздействию, то вероятность отсоединения таких устройств крайне мала, поэтому причину следует искать на программном уровне.
Способ 5: Запрет отключения устройства
На работающих от аккумулятора ноутбуках, нетбуках и планшетах устройства могут автоматически отключаться функцией управления электропитанием, в задачи которой входит экономия заряда аккумулятора. Отключите ее.
- Запустите «Диспетчер устройств», выберите проблемное устройство и откройте его свойства.
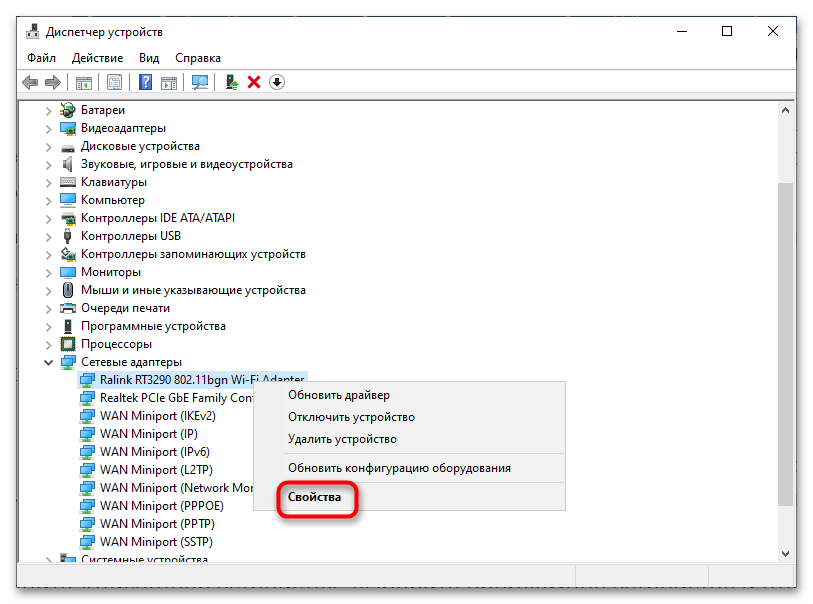
Переключитесь на вкладку «Управление электропитанием», снимите флажок с чекбокса «Разрешить отключение этого устройства для экономии энергии».
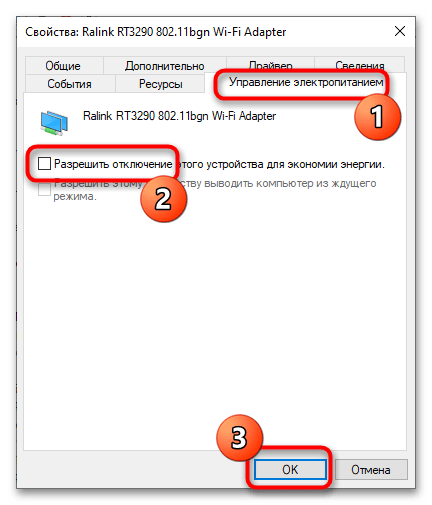
Сохраните настройки, перезагрузите компьютер и понаблюдайте за поведением Windows 10. Если неполадка была вызвана настройками питания, ошибка не должна повториться.
Выбор необходимых кабелей и портов
При подключении устройства к компьютеру с использованием кода 45 необходимо правильно выбрать соответствующие кабели и порты. Во многом выбор будет зависеть от типа устройства и его подключения.
Одним из самых распространенных типов кабелей является USB (Universal Serial Bus). Он обеспечивает соединение между компьютером и различными устройствами: принтерами, сканерами, флеш-накопителями и другими устройствами. Чаще всего используются кабели USB-A к USB-B или USB-C.
Если у вас имеется устройство, требующее аналогового соединения, вам потребуется аудио-кабель. Он используется для передачи звука между компьютером и устройством, такими как динамики или наушники. Существуют разные типы аудио-кабелей, включая 3,5 мм mini-jack и RCA.
Для передачи видеосигнала от компьютера к монитору или телевизору используется VGA-кабель или HDMI-кабель. VGA-кабель обеспечивает аналоговый сигнал, а HDMI-кабель — цифровой. Выбор между этими кабелями будет зависеть от типа и возможностей используемых устройств.
Если вам необходимо подключить устройство для передачи данных с высокой скоростью, такое как жесткий диск или карта памяти, вы можете использовать кабель SATA или eSATA. Он обеспечивает более быструю передачу данных по сравнению с USB.
Кроме того, также следует обратить внимание на тип портов на компьютере. Некоторые устройства могут быть совместимы только с определенными портами
Например, новые компьютеры часто имеют порты USB 3.0 или Thunderbolt 3, которые предлагают более высокую скорость передачи данных по сравнению с USB 2.0.
При выборе кабелей и портов для подключения устройства к компьютеру важно учитывать его требования и совместимость. Ознакомьтесь с документацией устройства или обратитесь к производителю, чтобы быть уверенными в правильном выборе