Специфика разгона
Также как видеокарты, процессоры и оперативную память, мониторы можно разгонять по частоте обновления. Такие действия бывают удачными и нет. Итоговый результат зависит от качества монитора и комплектующих: контроллера, сигнального провода, матрицы, пр.
При увеличении частоты обновления изменения заметны невооруженным глазом. Изменения особенно актуальны:
- при просмотре фильмов с высокими разрешениями;
- если человек проводит много времени за компьютером;
- при работе с редакторами
- в компьютерных играх.
Особенно популярен разгон среди геймеров, которые хотят улучшить плавность картинки.
Post Views: 219
Специальной утилитой CRU
Увеличить герцовку монитора windows 10 вы можете используя специальные утилиты вроде «CRU». Она бесплатная, и помогает создать нужную частотность с добавлением ее в стандартные настройки и возможностью включения частотности оттуда. Необходимо:
- Скачать утилиту архивом с сайта производителя;
- Распаковать в отдельную папку, чтобы избежать путаницы;
- Запустить главный файл с расширением «.ехе» с администраторским правом;
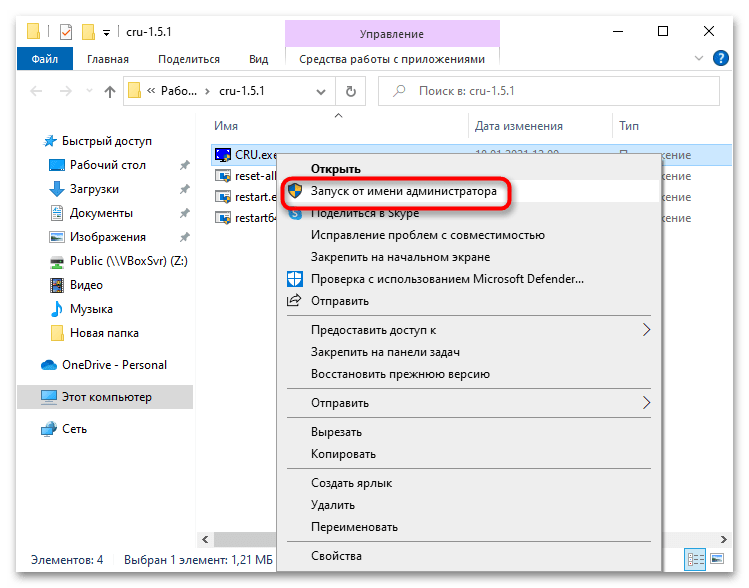
- Сверху выбрать видео экран, для которого меняете герцовку;
- Кликнуть «Add»;
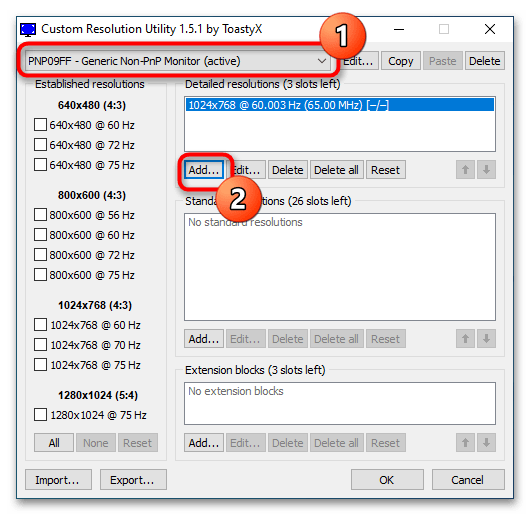
- Раскроется окошко для точной подстройки разрешения;
- Напротив строчки «RefreshRate» укажите желаемую герцовку и кликайте «ОК»;
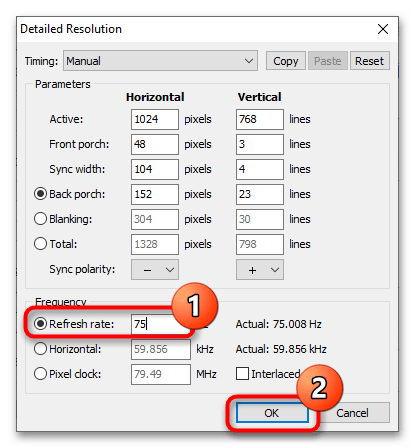
- Должно возникнуть соответствующее разрешение в области под надписью: «DetailedResolutions»;
- Кликните по стрелочке указывающей на верх, чтобы ваш параметр стал вверху списка;
- Кликните «ОК», чтобы сохранить настройку;
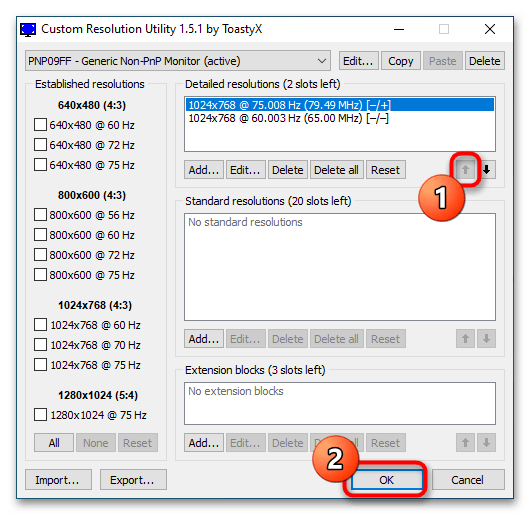
- Теперь вам следует выполнить перезапуск драйвера для видеокарты;
- Для чего запускайте файлик «restart.exe» с правом администратора, который прилагается к скачанному приложению;
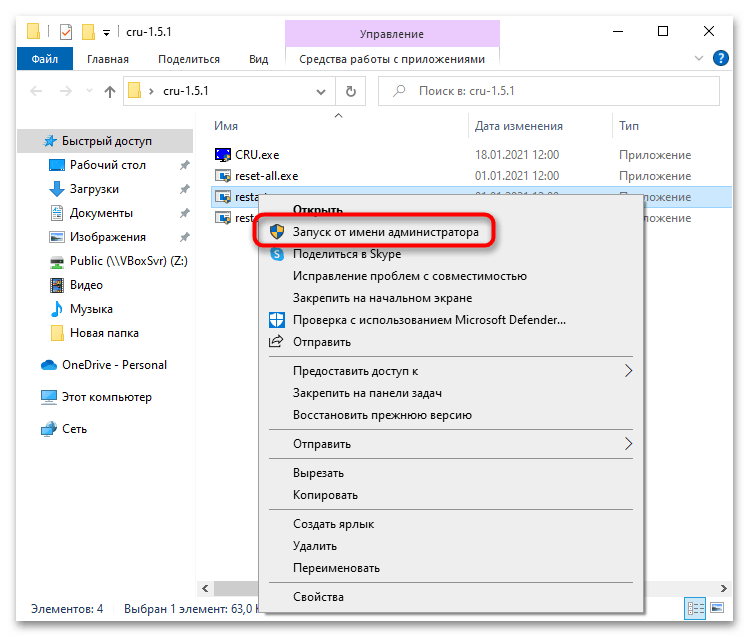
Теперь в настройках монитора выберите и используйте созданный параметр;
Используйте другую утилиту с аналогичными свойствами, если «CRU» не нравится или не подходит.
Как увеличить частоту монитора до 144 Гц
20 июня 2019 djvan

Большинство мониторов для персональных компьютеров работают на стандартной частоте 60 Гц. При этом, если заглянуть в подробные характеристики монитора, то окажется, что максимально возможная частота обновления изображения у большинства доступных мониторов соответствует 75 Герцам. Выходит, что банальной ручной настройкой своего монитора можно поднять частоту экрана с 60 до 75 Герц, то есть на целых 25 процентов, а в некоторых случаях — и до 120-144 Гц. Короткая инструкция по ручной настройке разгона частоты монитора компьютера в продолжении.
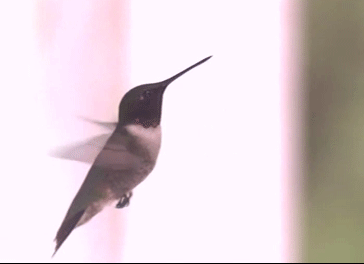
Для начала немного теории. Герцами обозначается количество смены чего-либо в одну секунду. К примеру, птичка колибри способна махать крыльями до 100 раз в секунду, то есть частота взмахов крыльев колибри равна 100 Герцам.
Какой смысл повышать частоту обновления картинки компьютера?
Стандартно, интерфейс операционной системы не имеет ограничение по фреймрейту (смены кадров), то есть открытие папок; прокрутка списков, каталогов; web-сайтов в браузере может происходить с максимально возможной скоростью, которую способна обеспечить вычислительная мощь ПК. Чем мощнее компьютер, тем плавнее будет прокрутка и анимация. Соответственно, к примеру, компьютер прокручивает web-сайт со скоростью 120 кадров в секунду, картинка отправляется на монитор, а уже тот, работающий на частоте 60 Гц, урезает плавность прокрутки в два раза. Разница между «программной» и «реальной» частотой может быть ещё больше. Соответственно, повышение частоты монитора окажет благоприятное воздействие на плавность изображения, улучшит восприятие анимаций, сделает изображение более четким при резкой смене кадра.
Наиболее простой способ повысить герцовку монитора.
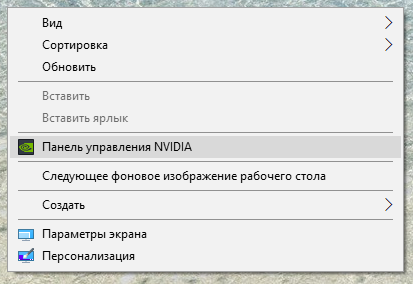
При использовании видеокарт от Nvidia можно воспользоваться стандартным приложением производителя. Для этого необходимо открыть Панель управления Nvidia (правый клик мышки на рабочем столе Windows) и перейти во вкладку «Дисплей — Изменение разрешения
В этой вкладке можно увидеть список поддерживаемых разрешений дисплеем и, что самое важное, список поддерживаемых частот экрана. Стоит отметить, что аналоговый кабель подключения дисплея (в основном VGA / D-Sub, DVI) не может работать выше 60 Гц
То есть во вкладке настроек Nvidia необходимо обратить внимание на строку «Разъем», последний должен быть цифровой (в большинстве случаев будет HDMI или Display Port)
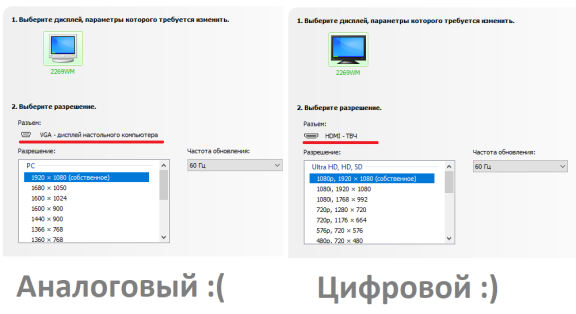
Если компьютер подключен аналоговым кабелем, то можно расслабиться и прекратить чтение инструкции, дальнейшие действия будут бесполезны. Если же монитор подключен через цифровой разъем, то читаем далее. Чуть ниже списка разрешений есть кнопка «Настройка…». Жмем эту кнопку, в открывшимся окне выбираем кнопку «Создать пользовательское разрешение».
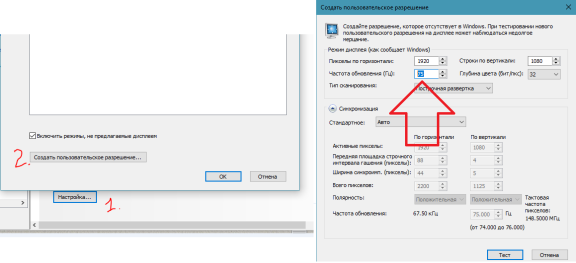
В открывшимся окне настроек все оставляем как есть, кроме пункта «Частота обновления». Здесь выставляем 75 Гц, после чего жмем кнопку «Тест». После нажатия кнопки монитор перезагрузится, это нормально. И тут будет два варианта: если экран взял новую частоту, то изображение появится, если не взял — не появится. Бояться потерять контроль над компьютером не стоит, новые настройки действуют в течение 20 секунд. За это время в меню маленького окошка необходимо подтвердить работоспособность системы, если подтверждения не будет, то система автоматически откатится на старые параметры. Таким образом можно поэкспериментировать с герцовкой монитора, возможно, удастся выставить частоту и выше 75 Гц.

После сохранения ручных настроек в списке доступных разрешений и частот экрана появится пользовательский пункт (собственное). Этот пункт необходимо выбрать и применить. На этом настройка экрана завершена.
Что делать для разгона монитора с видеокартой AMD Radeon.
Стандартное программное обеспечение AMD, к сожалению, не имеет настроек частоты изображения. Для компьютеров на основе видеоадаптеров этого производителя необходимо использовать приложение Custom Resolution Utility.
Видеоинструкция по установке и настройке приложения Custom Resolution Utility.
Опубликовано в Оффтоп Теги: герцовка, Инструкция, как повысить количество кадров у монитора, повысить частоту монитора, поднимаем частоту экрана, разгон монитора, сделать 144 Гц, увеличиваем Гц
Новости по теме:
- Копируем кириллические адреса правильно
- Добавляем карту в Xiaomi Mi Band
- Ошибка Xiaomi Mi Band «Не удалось загрузить данные»
- Создание циферблатов для Xiaomi Mi Band
Как разгонять видеокарту
Если в общих чертах, то разгон видеокарты выполняется по следующему алгоритму: повышаем частоты и напряжение с помощью MSI Afterburner, после чего тестируем на перегрев и стабильность с помощью программы Furmark. Если тест Furmark проходится нормально, без перегрева и без появления артефактов, значит, при данных настройках видеокарта может работать стабильно. Повышаем настройки еще немного и снова тестируем с помощью Furmark. Данный цикл нужно повторять до тех пор, пока не начнут появляться артефакты или видеокарта начнет перегреваться. При достижении данной точки нужно постепенно снижать настройки для того чтобы поймать момент с максимальными настройками и стабильной работой видеокарты. Это и будут оптимальные настройки для вашей видеокарты. С этими оптимальными настройками нужно провести дополнительное тестирование в других бенчмарках и играх. Если будут появляться артефакты, то настройки нужно понизить еще немного.
На практике это будет выглядеть примерно так. Запускаем MSI Afterburner и заходим в настройки. На вкладке «Мониторинг» нужно настроить параметры, за которыми мы будем следить при разгоне и тестировании. Это такие параметры как: Частота ГП1 (частота ядра), Частота памяти ГП1 (частота памяти), Температура ГП1 (температура ядра), частота кадров. Эти параметры нужно переместить вверх списка и включить для них функцию «Показывать в оверлейном экране».
Также в настройках MSI Afterburner на вкладке «Основные» нужно разблокировать управление напряжением и мониторинг напряжения.
Также перед началом разгона нужно убедиться, что у вас отключена функция «Apply overclocking at system startup». Эта функция применят настройки разгона стразу после загрузки операционной системы. Если это функция будет включена, то в случае если вы завысите настройки видеокарты, ваш компьютер будет зависать при каждом включении.
После этого можно приступать непосредственно к разгону видеокарты. Стоит начать с повышения частот видеопамяти. Повысьте немного частоту видеопамяти (например, на 100 MHz), примените настройки кнопкой «Apply».
После этого прогоните тест Furmark. При тестировании внимательно следите за температурой и не оставляйте компьютер без присмотра. Если все нормально, то сохраните настройки в профиль. Дальше можно еще немного повысить частоту видеопамяти и еще раз прогнать тест Furmark. После того как вы определите оптимальный настройки для видеопамяти, можно приступать к разгону графического процессора. Для этого поднимаем значение Power Limit на максимум и немного повышаем частоту графического процессора (например, на 50 MHz).
После применения настроек прогоняем тест Furmark. Если тест прошел нормально, то сохраняем настройки в профиль и еще немного повышаем частоту графического процессора видеокарты (например, на 10 MHz). Данный цикл нужно повторять до тех пор, пока во время теста не начнут появляться артефакты. При появлении артефактов можно немного повысить напряжение на ядро (например, на 5 mV). После повышения напряжения прогоняем тест Furmark. Если артефакты исчезли, то сохраняем настройки в профиль, если нет, то можно еще немного поднять напряжения и еще раз провести тест.
После определения оптимальных настроек разгона нужно провести тестирование с помощью других бенчарков. Для этого можно использовать 3DMark и Heaven Benchmark. После этих бенчмарков видеокарту можно начинать гонять в требовательных играх. Если на этом этапе появятся артефакты, перегрев или не стабильная работа, то снова возвращаемся в MSI Afterburner и немного понижаем настройки.
После окончательного тестирования и определения самых оптимальных настроек можно включить автозагрузку MSI Afterburner и функцию «Apply overclocking at system startup», для того чтобы настройки разгона применялись сразу после загрузки компьютера.
Проблема с частотой обновления экрана в игре :: counter-strike: global offensive general discussions
§
CS:GO went free to play over two years ago and is still going strong. We see new players entering CS:GO all the time, and it’s as important as ever that anyone in the world can pick up and play the game for free.
Along with all the gameplay that we made available for free, new players had access to drops, Ranks, Skill Groups, and a free path to Prime matchmaking. Unfortunately, over time, those benefits have become an incentive for bad actors to hurt the experience of both new and existing players. So today we’re revising the offering for new players.
New players can still play every game mode, play on community servers, and play workshop maps. However, they will no longer receive XP, Ranks, drops, or Skill Groups; those features are now exclusively available to Prime Status players.
New players can still upgrade to Prime by purchasing the Prime Status Upgrade from the Steam store, however there is no longer a free path to Prime. And if you purchase the upgrade in the next two weeks, your current Skill Group and XP progress will carry over.
When new players play Competitive, Wingman, and Danger Zone, their matches will still use skill-based matchmaking, but players will not earn a Skill Group.
Prime players can also play Unranked matches, where their Skill Group will not be affected and where there are no lobby Skill Group restrictions.
Whether you’re a seasoned veteran or a new arrival, GL and HF!
Today’s release notes can be found below.
Release Notes for 6/3/2021
- Non-Prime status accounts will no longer earn XP, Ranks, Skill Groups, item drops, or Prime status through play time.
- Non-Prime accounts will not be able to participate in Ranked matches.
- Non-Prime accounts will not be able to activate Bonus Rank XP items and can no longer claim Service Medals.
- Introducing Unranked matches for Competitive, Wingman, and Danger Zone game modes.
- While still formed using skill-based matchmaking, Unranked matches do not affect Skill Group and have no Skill Group party restrictions.
- Non-Prime accounts are restricted to Unranked, whereas Prime accounts may choose between Ranked and Unranked.
- Ranked matches will always be with other Prime players, exclusively, whereas Unranked matches will be created from the mixed pool of Non-Prime players and Prime players that have chosen to play Unranked.
- Added «DebugDrawBoxAngles» to draw oriented bounding boxes. Usage: DebugDrawBoxAngles( ent.GetOrigin(), ent.GetBoundingMins(), ent.GetBoundingMaxs(), ent.GetAngles(), r, g, b, a, time);
- Added «GetBoundingMinsOriented» and «GetBoundingMaxsOriented» functions that return the axis-aligned bounding box of an entity taking its current orientation into account.
- Scrimmage has been removed from Competitive matchmaking, and has been replaced by Unranked matchmaking.
- Added Import button to Workshop Workbench that takes a .tga file and generates a .vtf file. If the .tga file name contains «_normal» the generated .vtf file will be compiled with the ‘normal’ flag.
Частота обновления дисплеев разных типов
То, как быстро могут сменяться кадры на экране, зависит от типа матрицы монитора. Сейчас используются:
- TN;
- MVA/VA;
- IPS.
TN-матрицы самые недорогие. Они способны на максимальную частоту обновления, поэтому их часто используют для киберспортивных игровых мониторов. Однако экраны на их основе не блещут цветопередачей и углами обзора: картинка заметно искажается, стоит посмотреть на нее под углом.
Матрицы MVA/VA более контрастны, у них выше углы обзора, чем у TN. Обычно они немного дороже, а скорость обновления у них меньше, чем у TN, но это зависит от конкретной модели. Такие мониторы считаются не слишком подходящими для динамичных игр, но с неспешными RPG и мультимедийными задачами они справляются отлично.
IPS-матрицы дают наилучшие углы обзора и цветопередачу. Изначально они были самыми медленными, поэтому их использовали для профессиональных задач, у которых нет требования к высокой частоте кадров, однако сейчас такие матрицы разгоняются до самых высоких значений. Но именно здесь заметнее всего правило: чем выше «герцовка», тем дороже монитор.
Совет: если нужна максимальная частота обновления для игр в духе CS:GO и нет планов работать с цветокоррекцией, можно смело брать игровые мониторы с TN-матрицей — можно найти доступные модели даже на 240 Гц и выше. Если же требуется хорошая цветопередача, например, для редактирования видео, фотографий или работы с дизайном, а на игры отводится только час-другой вечером, то лучше купить монитор с IPS-матрицей и частотой 75–144 Гц. А если игры не интересуют вообще, то хватит и 60 Гц.
Вреден ли разгон
Эволюция мониторов – история не менее увлекательная, чем совершенствование любых других компонентов персонального компьютера. У первых ЭЛТ дисплеев параметр частоты обновления экрана монитора был на невысоком уровне, из-за этого изображение мерцало, что приводило к быстрой усталости глаз. Поэтому задача повышения количества выдаваемых герц была очень актуальной.
Сегодня, в эпоху ЖК-мониторов, проблема мерцания уже не стоит даже при низких герцовках
Почему же тогда так популярна тема их разгона и на что теперь влияет увеличение частоты монитора? Всё просто: речь идёт об улучшении другого важного показателя, плавности отображения динамичного видеоряда. Особенно это актуально в современных играх, где этот параметр может улетать далеко за 100, а иногда и за 200 Гц
Дискретизацию отображения картинки на стандартных 60-герцовых мониторах легко наблюдать по курсору мышки: чем быстрее вы ею водите, тем менее плавным будет изображение.
Поэтому разгон мониторов игнорировать вряд ли стоит. Но почему он возможен? Дело в том, что паспортная характеристика отнюдь не отображает физические возможности матрицы – они заведомо выше, иногда даже кратно. Тогда зачем производители не устанавливают максимально возможную частоту прямо на заводе? Дело не в том, что на высоких значениях ресурс монитора уменьшается, это не так. Всё дело в поддержании принятых стандартов. Есть стандарт на 60 Гц – получите и распишитесь. И фактически этот же монитор, но с большей частотой, позиционируется как геймерский и стоит уже намного дороже. Так что это и удачный маркетинговый ход. Наконец, не стоит забывать о том, что пользователи нынче требовательные, и, не дай бог, характеристики окажутся ниже заявленных – исков не избежать. Вот и получается, что практически все современные мониторы производятся с большим запасом по частоте.
Мы уже знаем, что улучшается с повышением герцовки. Но вытянет ли увеличившуюся частоту видеокарта? Здесь ситуация аналогичная – видеоадаптеры также имеют запас по производительности, и способны работать с большей частотой, если нужно. Другое дело – интерфейс. И DVI, и HDMI не в состоянии работать на частотах выше 65 и 75 Гц соответственно. Хотя кабель HDMI версии 1.4 и выше «тянет» вдвое большие частоты.
Что касается разгона дисплея ноутбука, то такой тюнинг используется намного реже, ибо от этого уменьшается время автономной работы.
Наконец, развеем ваши опасения относительно безопасности разгона. Они не беспочвенные в случае увеличения частоты ЦП или видеокарты, но в случае монитора рост герцовки перегрев не вызывает. Если вы перестараетесь с частотой – монитор просто не сможет выдавать картинку, только и всего. Так что вопрос, какая частота обновления экрана лучше, имеет единственный ответ: чем больше, тем лучше.
Как быстро повысить частоту обновления экрана с 60 Гц до 90 Гц и выше
Все уже наслышаны об оверклокинге оперативной памяти, процессоров и видеокарт. То же самое можно проделать и с монитором. Но оверклокинг дисплея выгодно отличается тем, что представляет собой более безопасную процедуру, чем в случае с графическим адаптером или CPU.
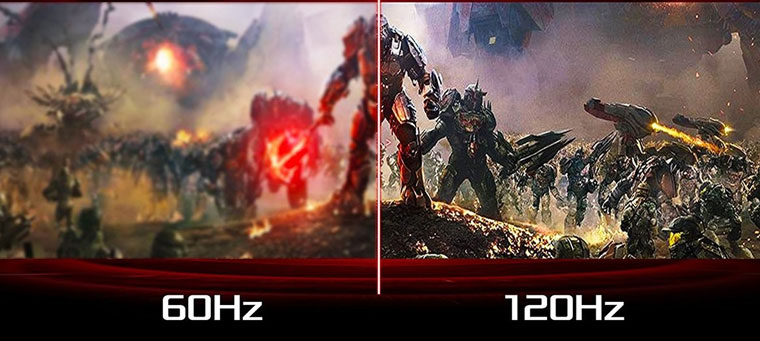
Это прекрасная возможность повысить частоту обновления для пользователей, которые владеют мониторами с частотой 60 Гц. И чтобы сделать это, нужна только одна утилита и несколько минут свободного времени.
Несмотря на то, что для комфортного гейминга будет достаточно уже упомянутых 60 Гц, это не предел. Чем выше частота обновления, тем плавнее будет картинка на экране
Это особенно важно для любителей поиграть в шутеры
Отметим, что матрицы IPS и VA не так хорошо поддаются оверклокингу, как панели TN. Однако, даже во втором варианте не всё так однозначно и без счастливого случая не обойтись. Повысить частоту обновления экрана с 60 Гц на 15-20 Гц не составит труда, а вот дальше уже нужно надеяться на удачу.
Итак, приступаем к оверклокингу монитора. Для начала по этой ссылке нужно загрузить утилиту Custom Resolution Utility (CRU). Проверено на версии 1.4.1. Программное обеспечение загружается в архиве zip, поэтому его нужно разархивировать.

Далее от имени администратора запускаем файл CRU.exe. Под блоком Detailed resolution нужно нажать Add. После этого вам откроется новое окно, в котором необходимо задать разрешение экрана и желаемую частоту обновления. Начнём с 75 Гц.
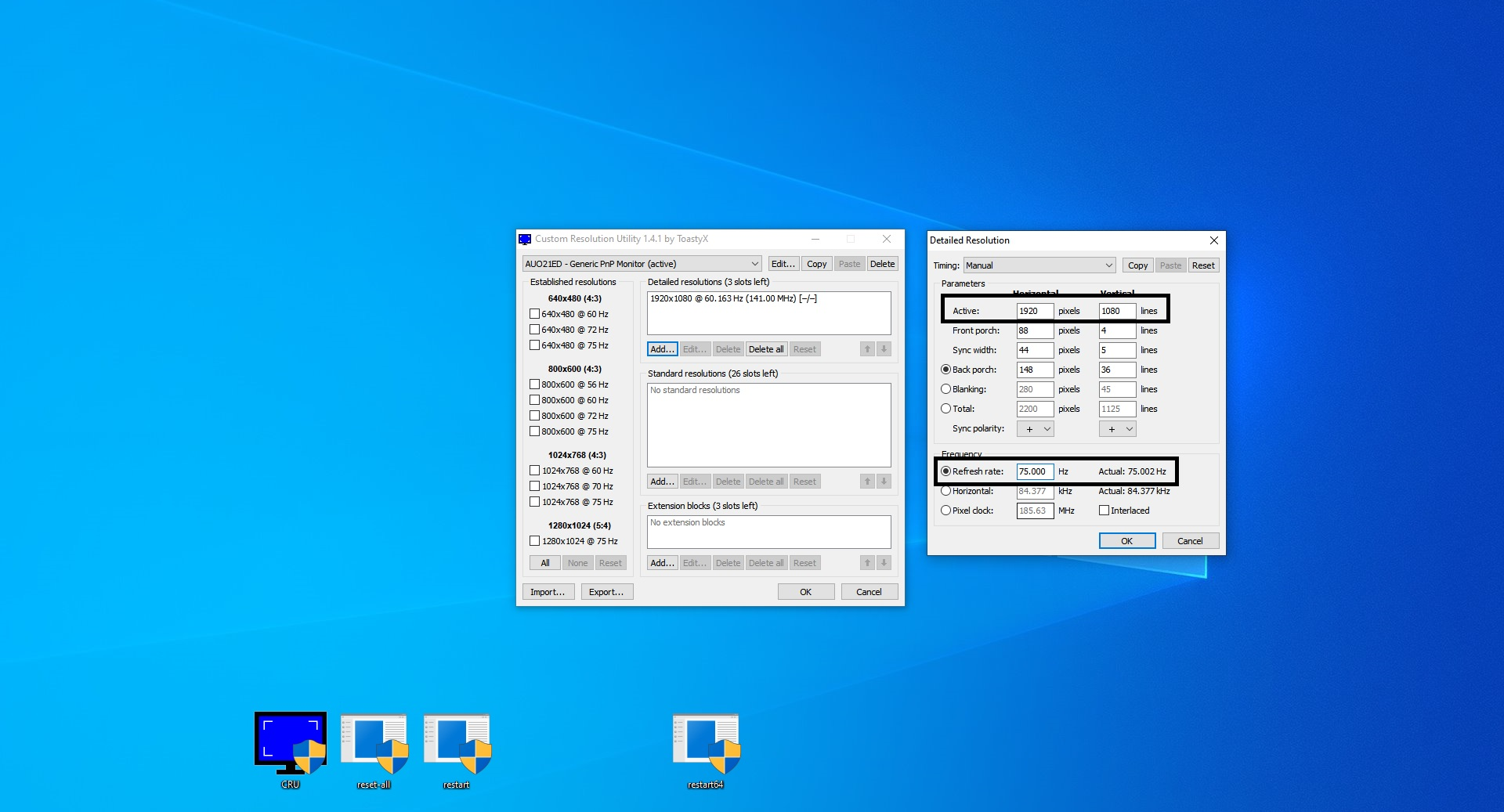
Затем нажимаем ОК и закрываем утилиту. Далее возвращаемся к нашим разархивированным файлам дабы открыть, также от имени администратора, файл restart64.exe. После этого экран мигнёт пару раз, а размер ярлыков, если у вас открыт рабочий стол, увеличится. Но в конечном счёте за пару секунд всё вернётся на свои места.
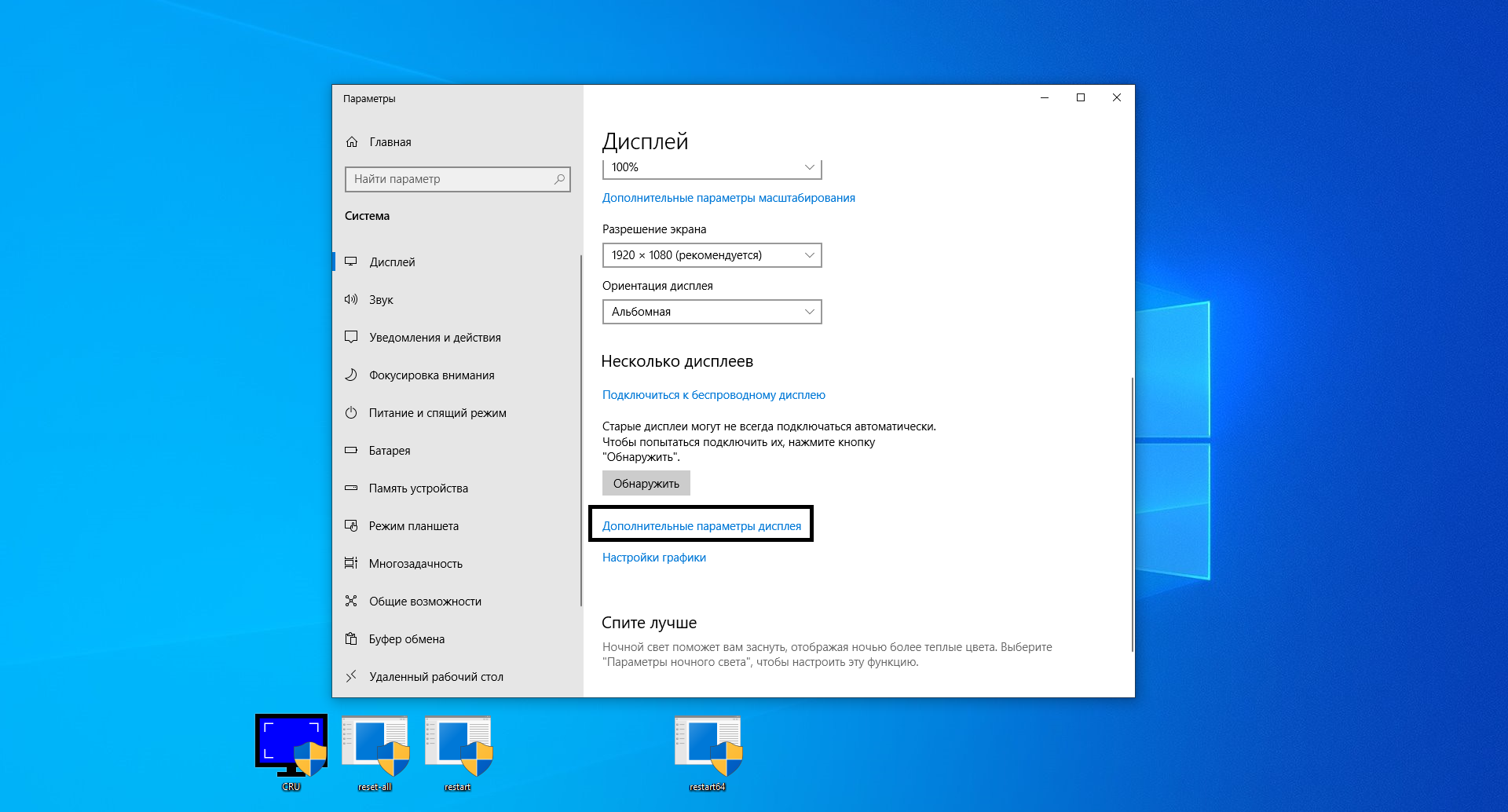
Теперь остаётся лишь выбрать разогнанную частоту обновления. Переходим в настройки системы из меню Пуск, выбираем раздел «Категорию» и открываем раздел «Дополнительные параметры дисплея. В этом меню нужно нажать «Свойства видеоадаптера для дисплея 1», перейти во вкладку «Монитор» и в параметрах выбрать нужную частоту обновления экрана.
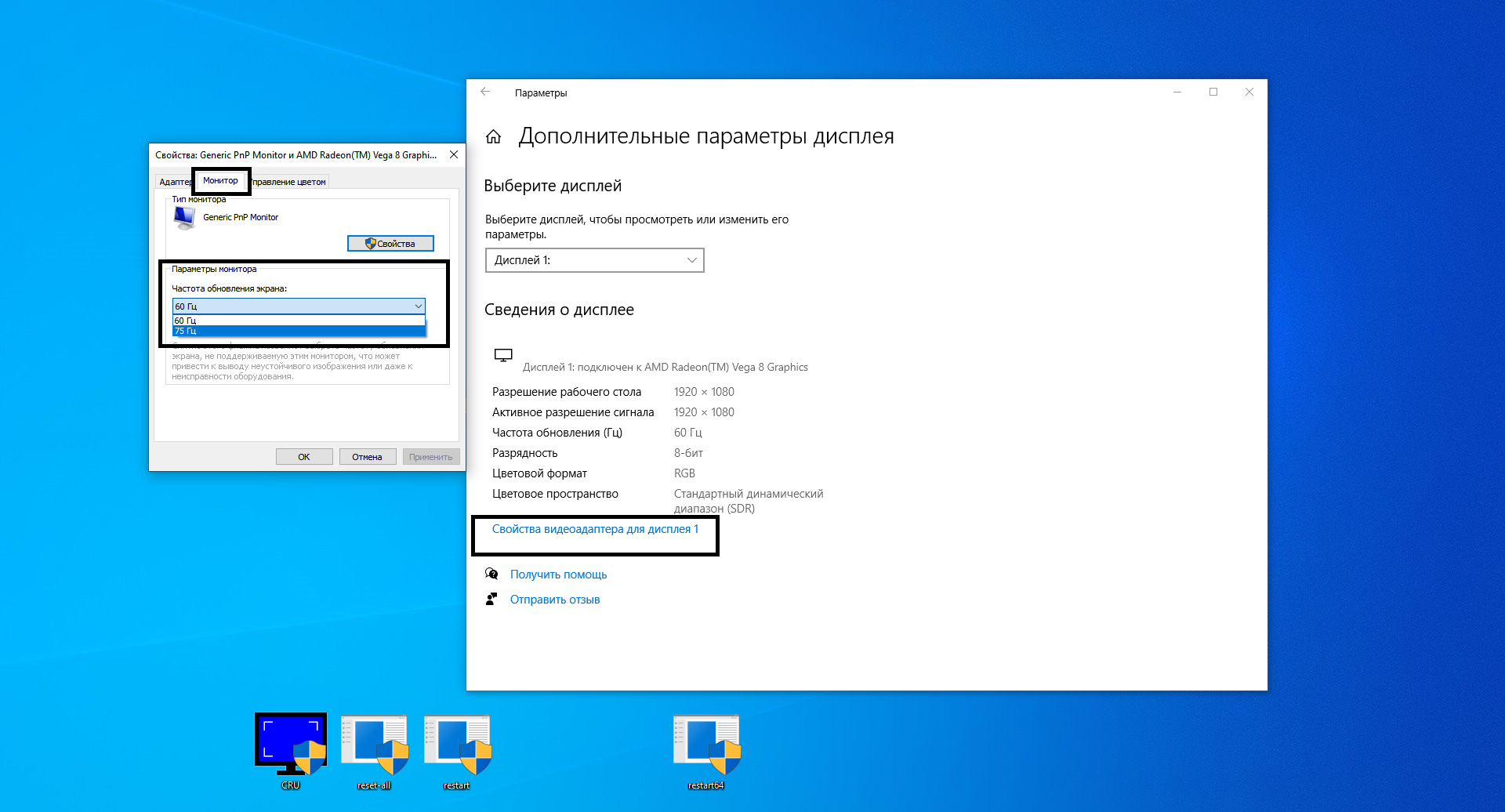
Те же самые манипуляции были проделаны для повышения частоты до 90 Гц. Результат можете видеть на скриншоте ниже. А вот при попытке добиться частоты обновления 120 Гц ничего не вышло. В последнем шаге соответствующая частота в списке доступных отсутствовала.
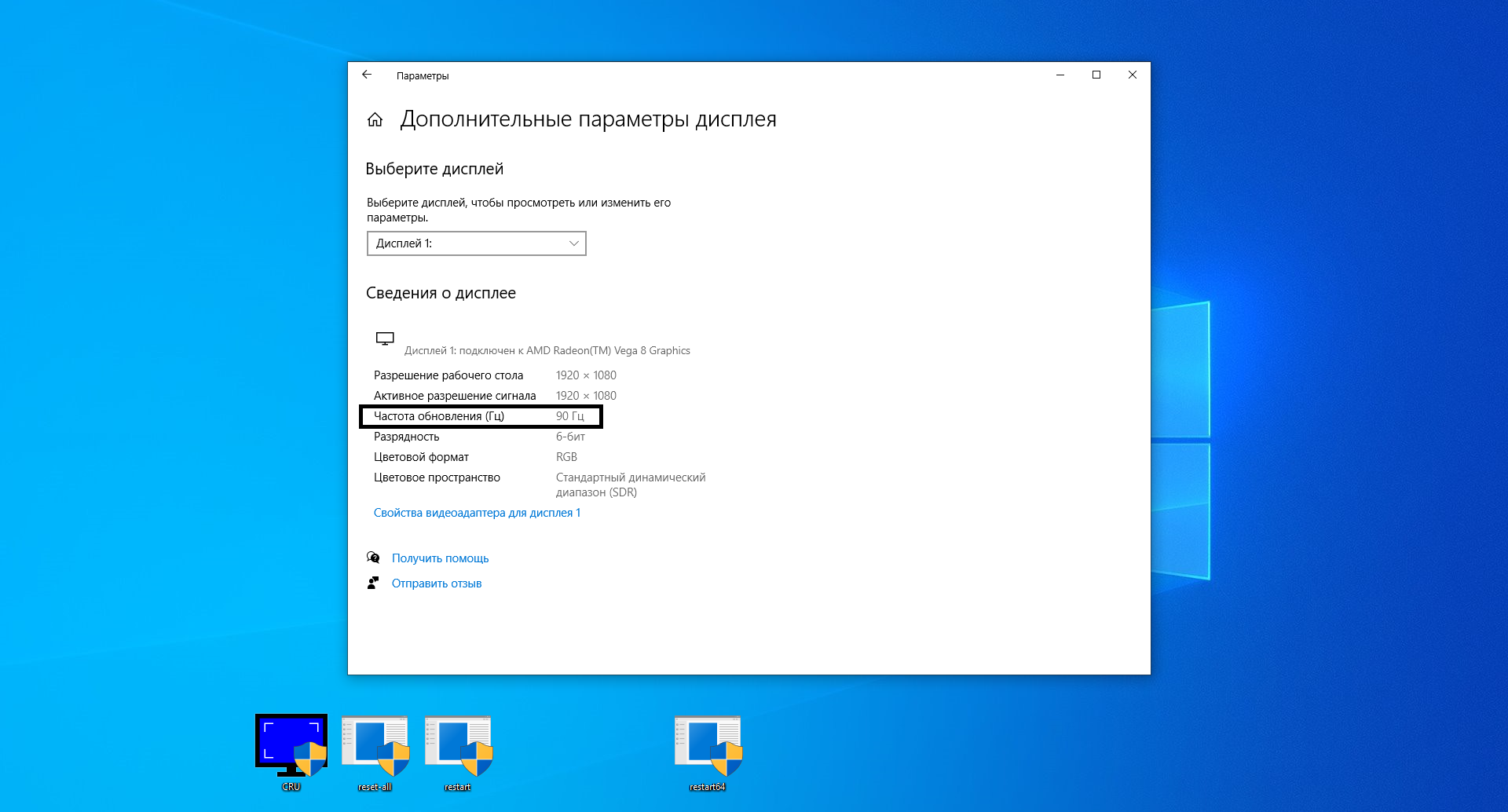
Отметим, что в некоторых случаях при выборе сильно высокой частоты обновления об этом станет известно несколькими минутами ранее. В такой ситуации при запуске restart64.exe дисплей полминуты будет оставаться чёрным. Это значит, что вам нужно поубавить свой пыл и снизить частоту в Custom Resolution Utility.
Как увеличить частоту монитора

Уверен, многие из вас хотели бы себе 144 герцовый монитор, но их стоимость не всем по карману. Многие слышали или смотрели гайды на Youtube о том как поднять герцовку – “разогнать монитор” на стационарном ПК через панель Nvidia или через другие программы (CRU), которые мало того что не у всех работают, так после повышения герцовки (частоты обновления монитора) некорректно отображают цвета. Выставляется неверное разрешение экрана, возникает куча разных мыльных и мерцающих эффектов.
Я расскажу вам как повысить герцовку монитора не только на ПК, но и на ноутбуке, без риска спалить монитор или вызывать артефакты. Информации о том, как это сделать на ноуте, я не нашел во всем интернете. Я также пробовал программу для разгона монитора CRU, но после применения нужных значений она сбрасывает их почти сразу.
В общем, мне удалось поднять частоту экрана на своем ноутбуке MSI с 60-ти до 100!
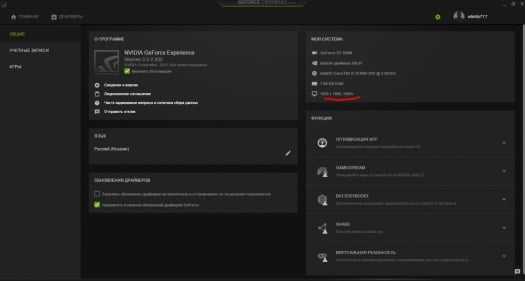
Теперь в Warface можно выбрать более 60-ти ГЦ, разница колоссальная. На разрешении немного ниже родного значение ГЦ выросло до 120.
Так как в панели Nvidia на ноутбуках отсутствует параметр настройки пользовательских разрешений, в котором и находится возможность выставить герцовку выше той, что у вас уже есть, нужно совершенно другое решение.
Как повысить количество герц на экране ноутбука или ПКДействия проводились на ноутбуке c Windows 10 на борту, и некоторые элементы могут отличаться. Например, обладателям только дискретной видеокарты не нужно дополнительно заходить в панель настроек Intel, достаточно сделать все настройки в параметрах Windows.
1. Для начала проверьте какая герцовка у вас установлена. Она должна быть 60 Гц.
Для этого зайдите в “Параметры экрана” (ПКМ на Раб. Столе) –> “Дополнительные параметры экрана” –> “Свойства графического адаптера” и откройте вкладку “Монитор”. Там откройте пункт “Частота обновления экрана”, проверьте количество Гц, которое может выдавать монитор. Если ваш монитор поддерживает больше 60, ставьте больше.
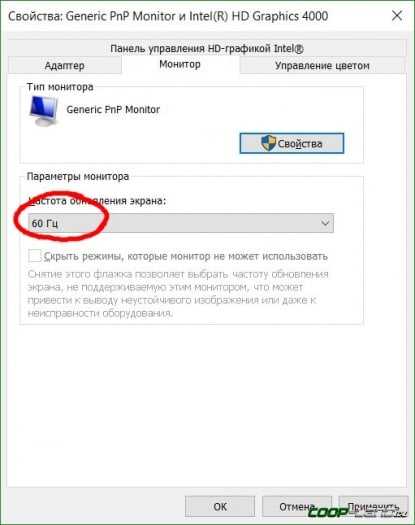
Если у вас значения в пределах 59-60 Гц, идем дальше.
2. Вновь зайдите в “Параметры экрана”.
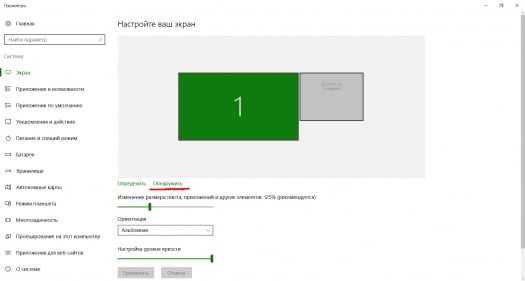
Рядом с основным экраном появится еще один (виртуальный), выделяем его кнопкой мыши.
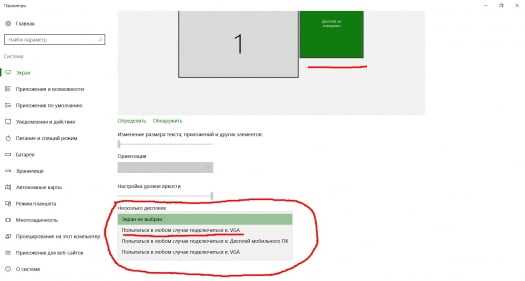
В пункте “Несколько дисплеев” выбирайте, как показано на рисунке, и жмите применить.
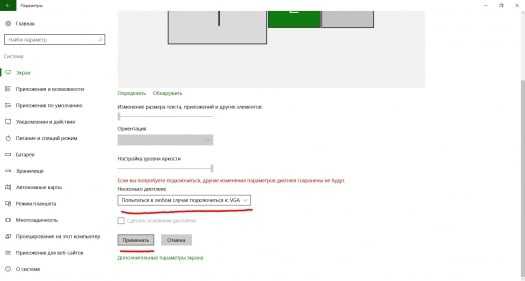
В этом же пункте выбираем значение “Дублировать эти экраны” и жмём применить.
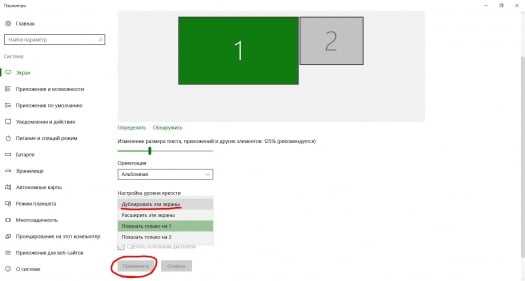
3. Дальше шаг для тех ,у кого процессор Intel с интегрированной видеокартой Intel HD 30004000 или подобной. Если у вас другой процессор или нет встроенной графики, то этот шаг можно пропустить.Переходим в панель встроенной Intel видеокарты и выбираем параметр “Дисплей”.

Выбираем дисплей в списке: по умолчанию установлен “Встроенный”, нам нужно выбрать наш виртуальный “монитор”.
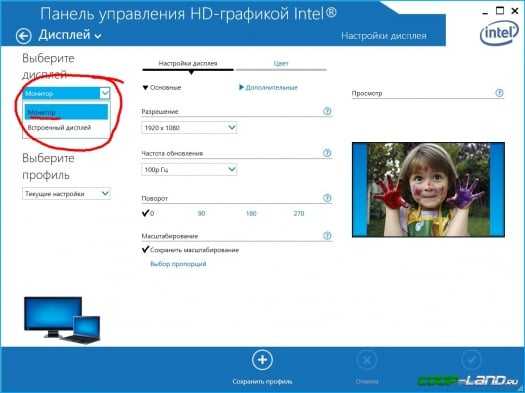
Выставляем нужное нам разрешение (желательно родное разрешение вашего экрана) и выбираем в списке максимальную частоту ГЦ и применяем настройки.
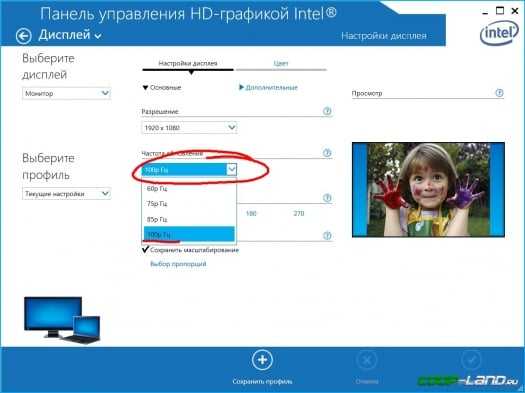
Затем вверху нажимаем на стрелочку у надписи “Дисплей”, выбираем в списке “Несколько дисплеев”.
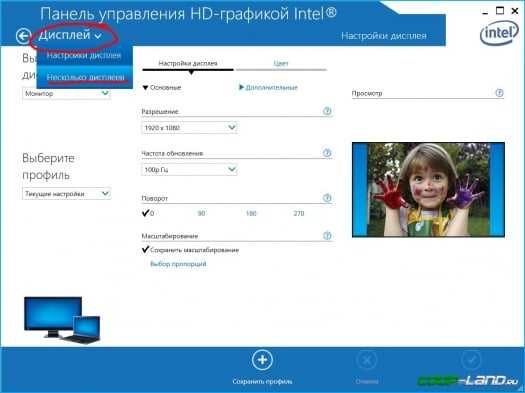
Дополнительные дисплеи –> в списке активных дисплеев выбираем главным наш виртуальный “Монитор” и применяем настройки.
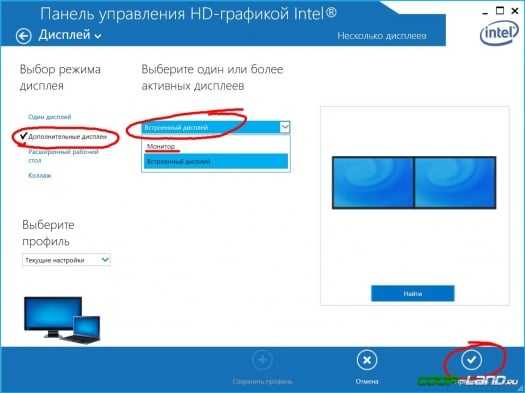
4. Снова зайдите в параметры экрана, у вас должно показывать сдвоенный дисплей как на рисунке.
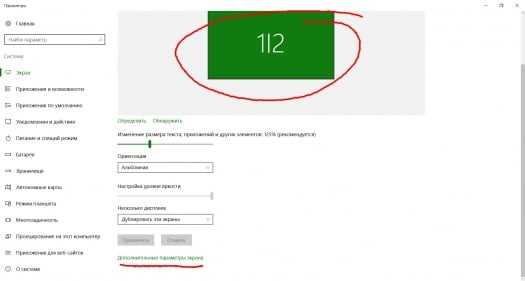
Заходим в дополнительные параметры экрана.
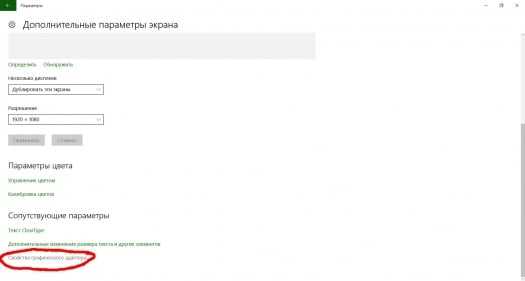
Свойства графического адаптера, и во вкладке “монитор” проверяем доступные частоты экрана.
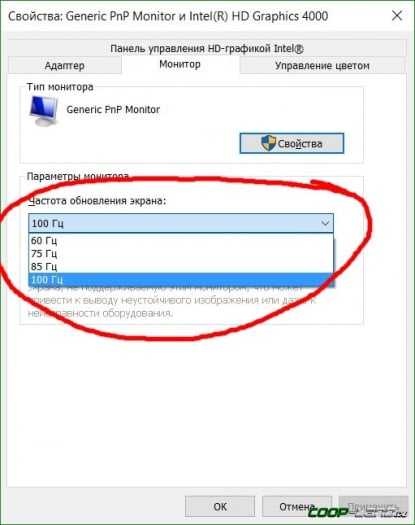
Выбираем максимальное значение и применяем настройки.
PS: Иногда на ноутбуках нужно переключить дисплей нажатием на функциональные клавиши, или нажать проецировать (можно найти в панели уведомлений в трее, если развернуть все параметры).1)
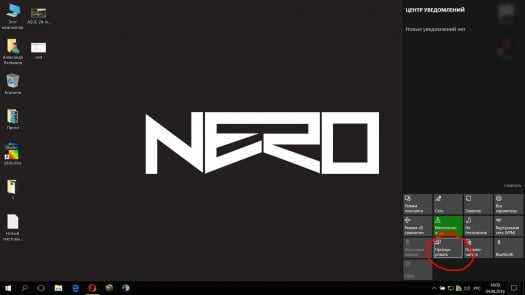
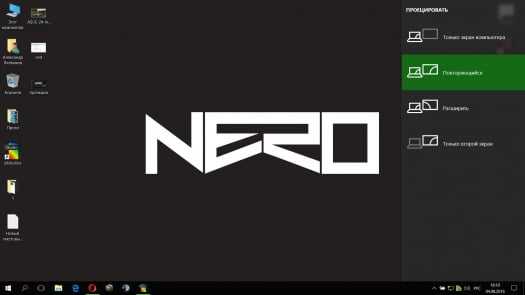
На этом все! Если вы всё сделали верно, то в свойствах экрана у вас будет доступно больше стандартных 60ГЦ, и в играх можно смело включать вертикальную синхронизацию. В тех играх, что поддерживают выбор частоты монитора, можно выбрать более 60-ти. Плавность картинки заметно прибавится, да и ощущения от игры будут более яркими!
Надеюсь, эта информация будет полезна многим, рад был ей поделиться с вами, друзья! Всем удачи на полях сражений.
Custom Resolution Utility 1.4
Определите разрешения для карт AMD или ATI и NVIDIA.
Утилита Custom Resolution Utility (CRU) предоставляет настраиваемые разрешения для определения для видеокарт AMD, ATI и NVIDIA путем автоматического изменения EDID в файлах журнала без необходимости работать с файлами .inf. Этот инструмент добавляет разрешение монитора, а не масштабированное разрешение.
Низкое разрешение будет масштабировано, если масштабирование графического процессора включено, но лучшее разрешение не будет масштабироваться графическим процессором. Лучшие разрешения будут работать, только если ваш монитор совместим с ними.
Сроки для подробных решений: — Авто — Стандартный ЖК-дисплей (ранее «Авто — Оптимальный для ЖК-дисплея») использует настройки синхронизации, обычно используемые с ЖК-мониторами и телевизорами высокой четкости. — Вручную позволяет вручную установить параметры синхронизации. Диалог всегда будет открываться таким образом. — Автоматически: стандарт ЭЛТ использует настройки синхронизации, совместимые с ЭЛТ-мониторами.
— Авто: ЖК-дисплей уменьшил настройку синхронизации для определенных разрешений, чтобы уменьшить частоту пикселей. Это может быть полезно при попытке увеличить частоту обновления. Одноканальный HDMI и DVI ограничены тактовой частотой 165 МГц, если драйвер был пропатчен: — NVIDIA Pixel Clock Patcher
— Патчер пиксельных часов AMD / ATI
| Утилита настраиваемого разрешения |
| 1.4 |
| Утилита настраиваемого разрешения |
| Утилита настраиваемого разрешения |
| Бесплатно (бесплатно) |
| 15 |
| 3276 |
| cru-1.4.zip |
| 0.5 Мб |
| B5219A63CE258BC744AFC7EC8DC0C2 |
| Windows Все |
| — |
Профессиональный редактор иконок и курсоров.
Какие карты можно и нельзя разгонять. Оценка рисков
Перед оверклокингом трезво оцените степень риска и потенциал карточки. Учитывайте, что однотипные видеочипы Nvidia от разных изготовителей работают по-разному и отличаются между собой частотой. Asus, Zotac, Palit и другие подобные фирмы покупают карты и изменяют их показатели в зависимости от своих нужд: увеличивают или уменьшают тактовую частоту ядра, модифицируют разъемы для монитора и т.д.
Есть смысл пробовать разгонять видеокарты ASUS Matrix, Gigabyte Xtreme Gaming: увеличение их производительности после оверклокинга достигает до 20 до 30%. Резерв недорогих устройств – от 10 до 20%. Оверклокинг флагманов и дешевых карт почти ничего не дает: первые и так уже работают на полную, а вторые просто не потянут высоких нагрузок из-за низкосортных компонентов платы и низкой разрядности шины.
Запрещается разгонять видеокарты на ноутбуках: здесь видеочипы категорически не терпят перегрева, и в случае попытки вы рискуете вообще остаться без «железного товарища». Работа компонентов ПК в нештатном режиме приводит к их сгоранию и выходу из строя без шанса на восстановление. Помните: сгорание элементов из-за оверклокинга – не гарантийный случай, магазин не примет их обратно, а их ремонт придется делать за свой счет.
Как изменить частоту обновления экрана Windows 10
Параметры системы
- Перейдите в Параметры > Система > Дисплей > Дополнительные параметры дисплея.
- Теперь в Свойства видеоадаптера для дисплея 1, и откройте Список всех режимов.
- Выберите доступный с наибольшей частотой обновления экрана и примените изменения.
Можно также непосредственно в свойствах видеоадаптера перейти в раздел Монитор. В текущем расположении в разделе параметров монитора можно посмотреть и поменять значение частоты обновления экрана.
Достаточно выбрать нужное значение (лучше ставить максимально поддерживаемое значение герцовки монитора) и применить изменения. Значение частоты обновления экрана меняется мгновенно без необходимости перезагрузки системы. В открывшемся окошке подтвердите намерение сохранить изменения, иначе они будут возвращены к предыдущим настройкам.
Панель управления NVIDIA
В классической и одновременно слегка устаревшей панели управления NVIDIA также можно изменить как разрешение монитора, так и частоту его обновления. Доступно множество способов открытия Панели управления NVIDIA на Windows 10.
- Перейдите в раздел панели управления Дисплей > Изменение разрешения.
- Разверните список Частота обновления и выберите нужное значение герцовки.
Кроме этого, фирменное программное обеспечение позволяет создавать собственные профили с заданными вручную разрешением и частотой обновления. Так можно выполнить небольшой разгон герцовки монитора. Это можно сделать в разделе Изменение разрешения > Настройка> Создать пользовательское разрешение.
Настройки RADEON
В обновлённых драйверах графических карт красных уже нельзя просто выбрать нужное значение герцовки среди списка доступных режимов. Зато есть возможность создать пользовательское разрешение с необходимой частотой обновления экрана. Если же текущее значение частоты будет выходить за прописанное значение, указанное в характеристиках монитора, это уже стоит считать разгоном.
- В настройках RADEON перейдите в Дисплей > Пользовательское разрешение > Создать.
- Теперь введите значение Частоты обновления экрана (Гц), и нажмите кнопку Сохранить.
Не рекомендуем выполнять разгон герцовки монитора без необходимости. О разгоне частоты обновления экрана можно написать отдельную статью. Зачастую получается безопасно поднять частоту обновления на несколько процентов.
Управление HD-графикой Intel
В разделе Основные настройки достаточно выбрать значение Частоты обновления. После применения изменений экран потухнет на мгновение и уже заработает на выбранной частоте.
Заключение
Рекомендуется устанавливать разрешение и частоту обновления соответствующие значениям прописанным в характеристиках монитора. Если же выбранные значения не соответствуют реальному разрешению монитора, это может плохо сказаться на зрении пользователя. После установки драйверов видеокарты можно поменять герцовку непосредственно в операционной системе Windows 10.
- https://winda10.com/personalizatsiya-i-oformlenie/kak-uznat-gertsovku-monitora-windows-10.html
- https://linchakin.com/posts/change-rate-and-resolution-screen/
- https://windd.ru/kak-pomenyat-gertsovku-monitora-windows-10/

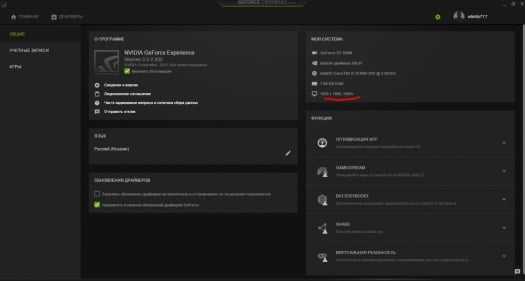













![Как разогнать монитор? [руководство 2020]](http://jsk-oren.ru/wp-content/uploads/5/f/6/5f684ffe40d3e6f76e6af3b4dac90637.png)












