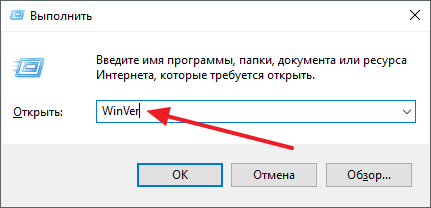Как быстро узнать версию Windows, её сборку и архитектуру на установочном носителе
Не знаете как узнать версию Windows, которая находится на вашем установочном носителе? После применения метода из нижеследующей инструкции, вы сможете сделать быструю проверку за несколько секунд.
Файлы-образы операционной системы Windows в форматах ISO, которые записываются на диски DVD или USB-носители выглядят одинаково. Разработчики корпорации всегда стараются сохранять привычную и неплохо работающую структуру (расположение) папок и вложенных файлов.
Перед тем, как начать установку или переустановку ОС на компьютере или ноутбуке, пользователь создает установочный диск с той версией операционной системы, образ диска которой загрузил заранее и хранил на HDD. Обновление до последней актуальной сборки происходит обычно уже после размещения ОС и настройки активного интернет-соединения.
Пользователем задействуется заранее подготовленный установочный носитель на DVD-диске или USB-накопителе. Версию, номер сборки и архитектуру ОС, которая записана на нём, зачастую вспомнить трудно. В этом случае ситуацию прояснит встроенная команда системной Командной строки или PowerShell.
Во-первых, вам необходимо убедиться, что установочный носитель подключен к компьютеру. Если это диск DVD или USB, вставьте его в свой ПК. Если это ISO-файл, смонтируйте его в привод.
В десятой версии Windows за это побеспокоится встроенная функция Проводника файлов. В семерке вам понадобится сторонний инструмент для монтирования файлов ISO, например UltraISO.
Как настроить?
Многие современные пользователи компьютеров и ноутбуков работают себе спокойно даже не зная, какой тип операционной системы Windows используют — 32 битный или 64 битный. В чём между ними принципиальная разница?Для обычного пользователя различие лишь в том, что Windows 10 x64 умеет работать с большим объёмом оперативной памяти RAM, в то время, как версия x32 максимально поддерживает только 4 ГБ (и то, пользователю доступно только 3,5 ГБ).Каким образом можно узнать разрядность версии Виндовс, которая установлена у Вас? Да очень просто! Для этого есть два простых способа.
Первый способ.
Открываем панель управления и кликаем на значок «Система». Появится вот такое окно информации о операционной системе:
Сюда можно попасть и ещё быстрее, просто нажав комбинацию клавиш Win+Pause. Разрядность Windows 10 Вы увидите в строке «Тип системы». В моём примере — это 64 разрядная с процессором X64.
Второй способ.
Нажимаем кнопку пуск и просто набираем фразу «Сведения о системе». В результатах поиска будет значок, по которому и надо будет кликнуть дважды. Откроется вот такое окно:
Узнать какая — 32-х или 64-х битная версия Windows у Вас установлена можно в строчке «Тип».
Примечание:
Кстати, если Ваше ПК работает на 32-разрядной версии, а вы хотите 64-разрядную, то обновиться можно следующим образом. Начинаем с того, что создаём резервную копию данных, скопировав их на USB-флешку или внешний диск.Скачиваем с официального сайта Microsoft приложение Media Creation Tool. Оно поможет нам сделать обновление Windows 10 до 64-разрядной версии.
С его помощью надо создать установочный диск флешку с 64-разрядной версией Windows 10.Загружаемся с него и проходим все этапы переустановки ОС.Конечно, путь не из лёгких. Пусть он и трудоёмкий, но зато единственно верный и правильный.
Windows 10 сведения системы, номер сборки.
Обновления сборок Windows 10 приносят много новых возможностей и улучшений в ОС.
Последняя стабильная сборка работает лучше, чем предыдущая версии Windows 10 вышедшая в июле 2015 Если вы не заметили каких-либо улучшений стабильности или новых возможностей, в вашей ОС на сегодняшний день, это может быть сигналом что вы используете старую сборку ОС Windows 10. Вам надо проверить номер вашей сборки.
Чтобы проверить номер сборки в Windows 10, проще всего использовать родной инструмент проверки версии. Нажмите Windows + R, чтобы открыть диалоговое окно Выполнить.
Введите Winver и нажмите кнопку ОК.
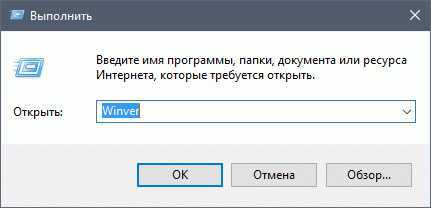
В следующем окне вы сможете посмотреть номер сборки и номер версии Windows 10. Если вам интересно, то последней крупной сборкой была, сборка 1511 появившейся в ноябре 2015 года.

Если вы используете старую сборку, перейдите в раздел Настройки> Обновление & Безопасность и проверьте наличие обновлений. Возможно, вы запретили установку определенных обновлений. Это может произойти и без всякой видимой причины. Вполне возможно, что вы установили все доступные обновления для Windows 10, но вы остаетесь на старой сборке. Обновление должно произойти до января 2016 года, -так говорит Microsoft мы же видим обратное.
Возможно это региональное ограничение, что затягивает обновление. Вы всегда можете подождать еще месяц и посмотреть, если обновление для загрузки в вашем регионе
Способ 5: AIDA 64
Устанавливать платную программу только для того, чтобы посмотреть версию винды, не совсем резонно. Но программка позволяет более точно показать почти всю информацию о вашем компьютере от характеристик до работающих служб в системе. Версию ОС можно посмотреть в главном разделе «Операционная система». Разрядность указана в строке «Тип ядра ОС», а редакция в «Названии ОС».
Предложенная инструкция поможет понять, как узнать какая версия windows 10 установлена средствами операционной системы и при помощи сторонних утилит. Первые методы не потребуют от пользователя инсталляции каких-либо приложений и даже наличия соединения с интернетом.
Во втором случае придется загрузить одну из множества крохотных утилит, которая и выдаст пользователю требуемую информацию.Что же значит, узнать версию десятки? В это понятие входит несколько определений, с которыми и разберемся прямо сейчас.
Выпуск или редакция: Windows 10 популярна в трёх редакциях — домашняя, корпоративная, профессиональная. Версия — это значение Windows изменяется после выхода достаточно важных или крупных обновлений. Сборка или build — это № сборки операционной системы в ее текущей версии. Разрядность бывает 32-x битная (еще обозначается как x86) и 64-x битная.
Узнаем версию Windows
У текущей (установленной на диск)
Способ №1: через параметры ОС
Вариант №1: команда winver
В Windows есть спец. команда, чтобы узнать о том, что за система установлена. Это наиболее быстрый способ узнать точную версию и сборку ОС (см. пример на скрине ниже ).
Чтобы открыть такое же окно, как у меня в примере, нажмите сначала сочетание кнопок Win+R (чтобы появилось окно «Выполнить») , введите команду winver и нажмите Enter.
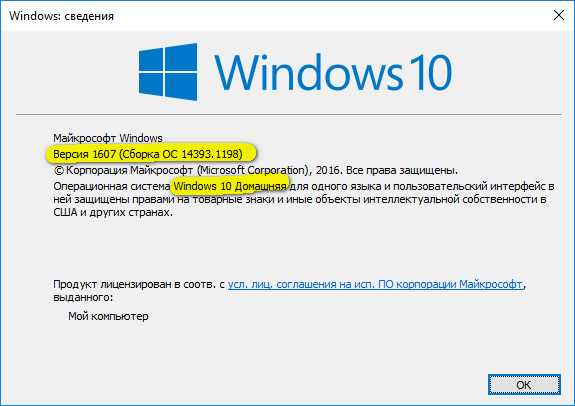
Windows 10 — сведения
Вариант №2: свойства в моем компьютере
Это более распространенный способ, чем первый (но не настолько информативный).
Что нужно сделать по шагам:
- Сначала следует открыть «Мой компьютер»/»Этот компьютер» (можно открыть любую папку, и в меню слева выбрать «Мой компьютер») ;
- Затем щелкнуть в любом свободном месте правой кнопкой мышки;
- В появившемся контекстном меню выбрать «Свойства» .
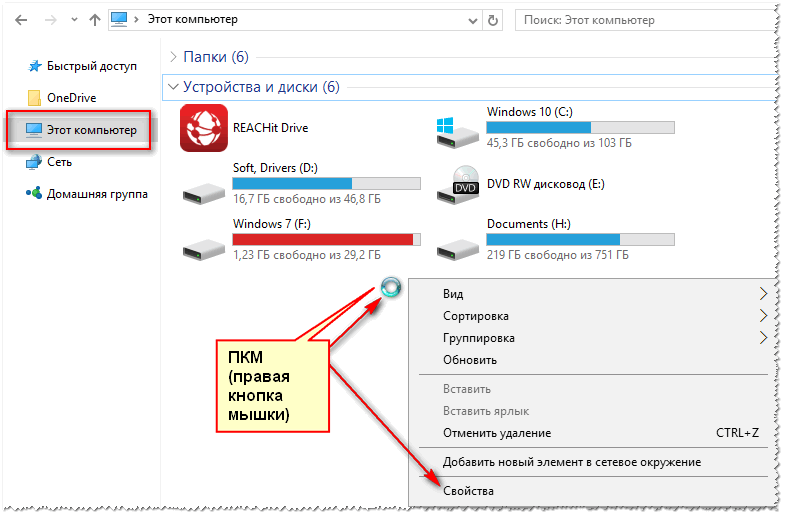
Свойства // Мой компьютер/Этот компьютер
Собственно, в появившемся окне вы увидите версию ОС и ее тип. Например, на скрине ниже — Windows 10 домашняя, X64. В подавляющем большинстве случаев — этой информации достаточно для поиска и установки любых программ!
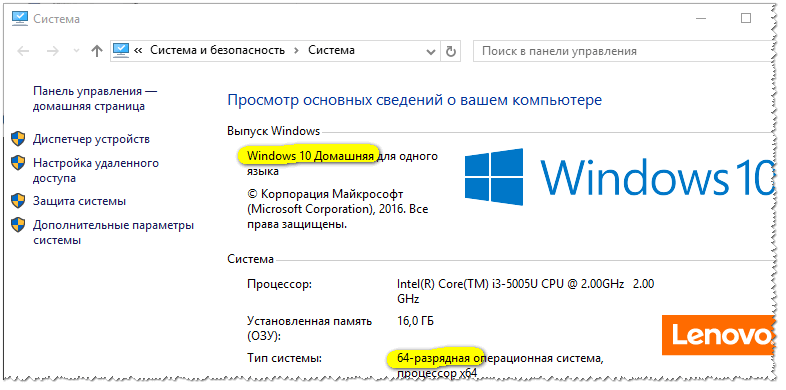
Сведения о Windows
Вариант №3: через панель управления
То же окно со свойствами, которое было открыто в предыдущем шаге, можно открыть и альтернативным путем. Для этого достаточно открыть панель управления Windows, затем перейти в раздел «Система и безопасность» .
Далее осталось открыть вкладку «Система» (см. на скрине ниже).
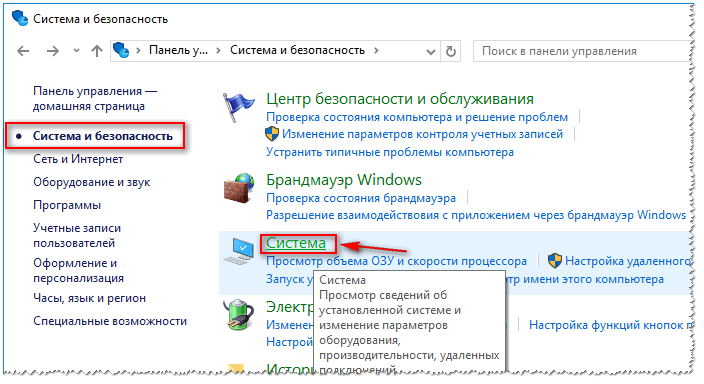
Панель управления — система
Вариант №4: команда msinfo32
Команда msinfo32 позволяет открыть сведения о системе, в которых будет содержаться нужная нам информация.
Для начала нажмите сочетание кнопок Win+R , затем введите msinfo32 и нажмите Enter.

msinfo32 — запуск просмотра сведений о системе
Далее смотрите свойства в графе «Имя ОС», «Версия», «Тип» (показано на скрине ниже, выделено желтым).
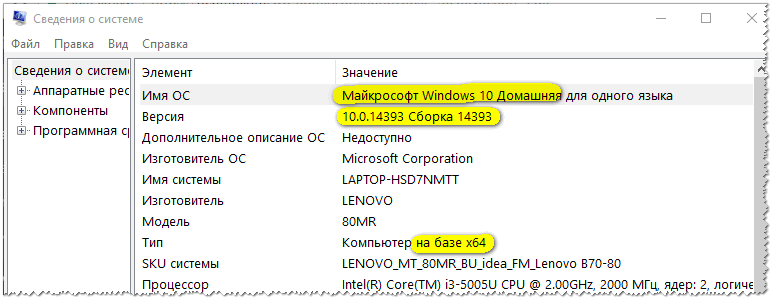
Версия, сборка, разрядность Windows
Вариант №5: средство диагностики dxdiag
- Нажмите сочетание кнопок Win+R (должно открыться окно «Выполнить»);
- Введите dxdiag ;
- Нажмите Enter.
В открывшемся окне «Средство диагностики DirectX» смотрите на строчку «Операционная система» (скрин ниже в помощь ).
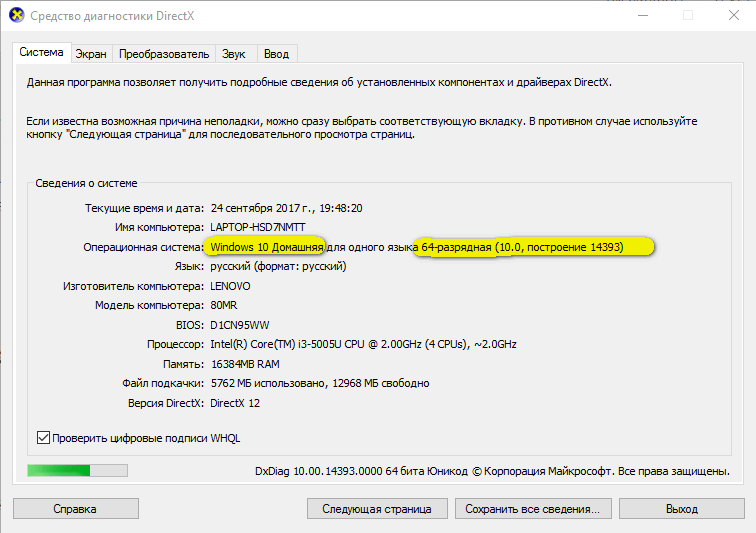
Средство диагностики DirectX
Способ №2: через командную строку (CMD)
Сначала необходимо запустить командную строку (очевидно ). Можно сделать несколькими путями:
- через меню ПУСК;
- через окно «Выполнить» (нажмите Win+R , введите CMD и нажмите Enter).
В помощь!
Еще несколько способов, как открыть командную строку в разных Windows
В командной строке нужно ввести systeminfo и нажать Enter. Через 10-20 сек., когда будет собрана необходимая информация, вы увидите многие характеристик ПК.
В том числе будет показана информация и об ОС Windows — см. строки «Название ОС» , «Версия ОС» , «Тип системы» (см. на выделения красным ниже).
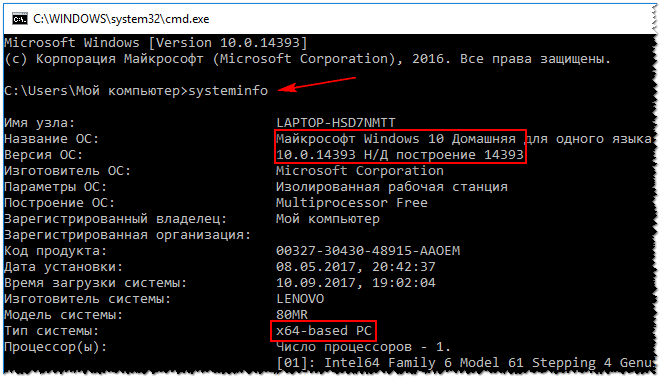
Команда Systeminfo поможет определить характеристики ПК (в том числе и версию ОС Windows)
Способ №3: с помощью спец. утилит
Какие утилиты подойдут : AIDA64 (Everest), Speccy, HWInfo, ASTRA32 и пр.
Описание подобных утилит и ссылки для загрузок можно найти в этой статье: https://ocomp.info/harakteristiki-kompyutera.html
Наверное, это один из самых простых способов получить максимум информации о железе вашего компьютера, его программном обеспечении.
В том числе, все перечисленные выше утилиты, позволяют получить информацию и о ОС Windows (даже в тех случаях, когда остальные способы не помогли).
Например, достаточно запустить утилиту HWiNFO, и можно узнать самые важные данные о ПК: модель процессора, видеокарты, сведения о Windows (пример ниже).
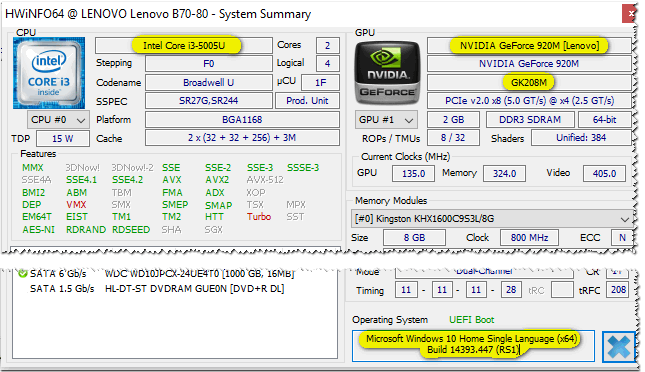
HWiNFO — модель процессора, видеокарты и версия Windows
Аналогичную информацию можно получить и в утилите Speccy (пример ниже).
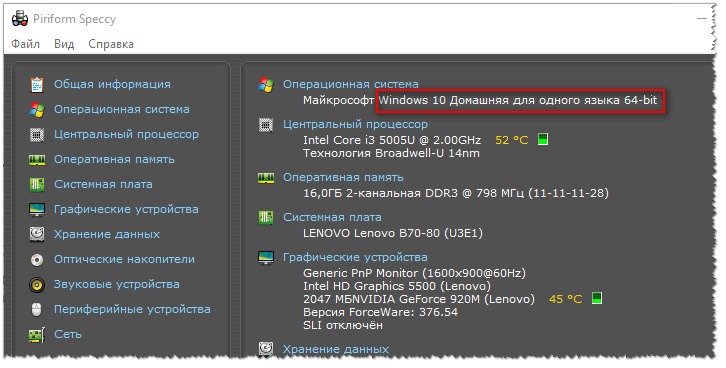
Speccy — сведения о ОС Windows
У записанной на флешке (для не установленной Windows)
Если у вас достаточно много загрузочных (установочных) флешек с разными версиями Windows — то достаточно легко узнать о том, что на какой записано, позволяет сделать одна простая команда. ()
Рассмотрим ее ниже.
1) Для начала подключите флешку к USB-порту и узнайте букву, которую присвоила ей Windows ( в моем случае — буква «F:»).
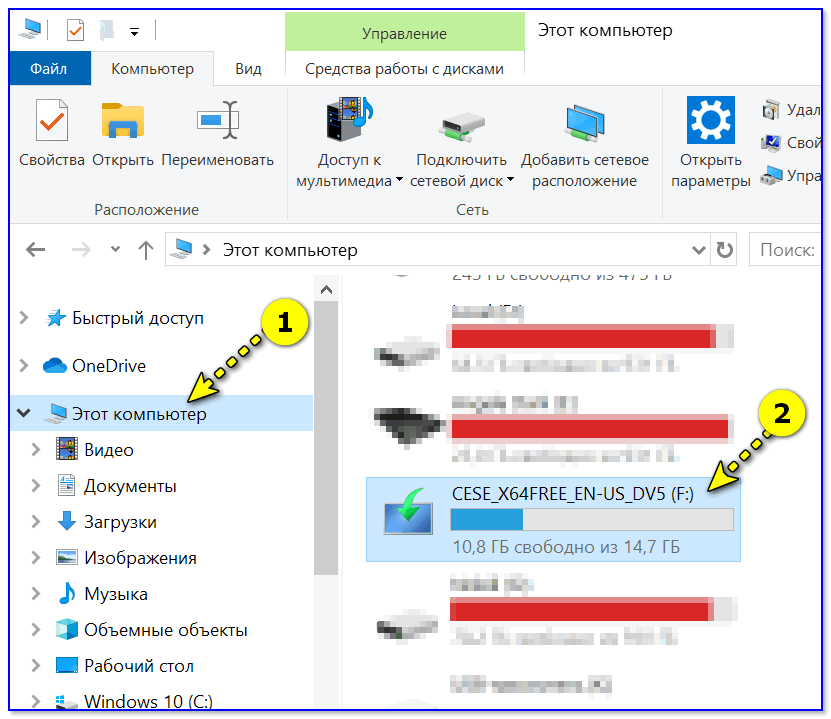
3) После, потребуется ввести нижеприведенную команду и нажать Enter (разумеется, вместо «F» — укажите свою букву диска):
DISM /get-wiminfo /wimfile:»F:sourcesinstall.wim» /index:1
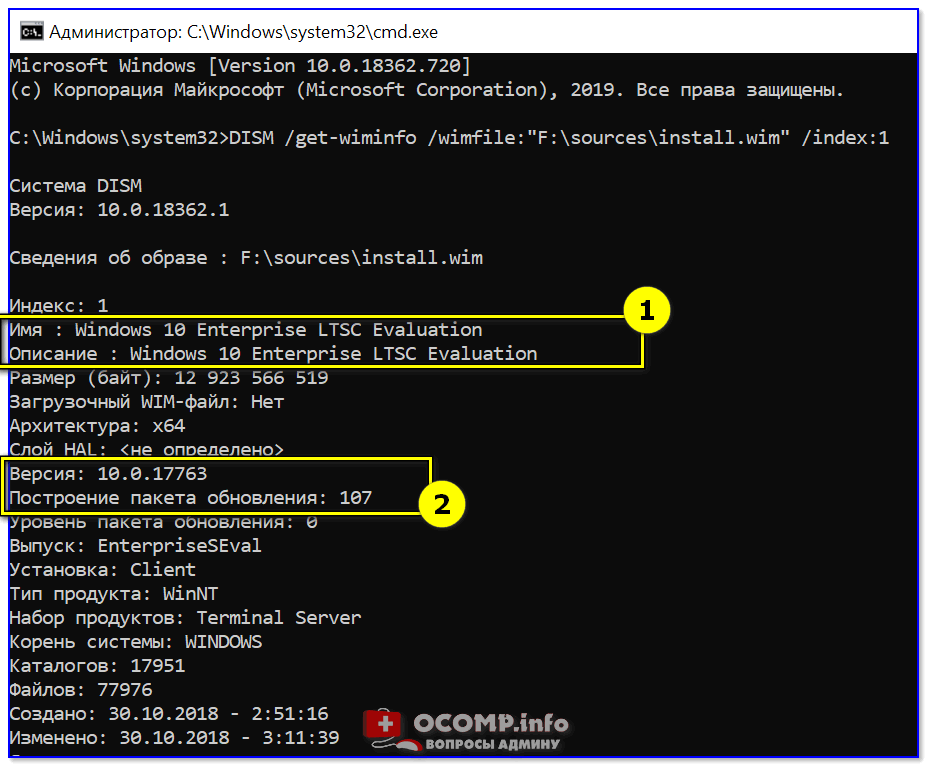
Информация о системе Windows на флешке — версия, архитектура, пакет
Как видите из скриншота выше — вся информация как на ладони. Удобно?!
PS
Кстати, чтобы не путаться, я обычно на установочной флешке создаю текстовый файлик, куда записываю информацию о системе. Это удобно и экономит время, если спустя год подзабыл что на ней записано.
Надеюсь, на Ваш вопрос ответил .
Создание образа системы Windows 10
Введём в строку поиска фразу «Панель управления». Нажимаем на найденный файл.
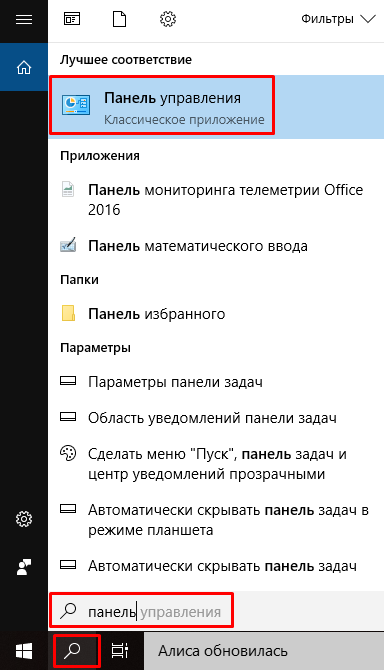
Выбираем «Категория» и «Система и безопасность».
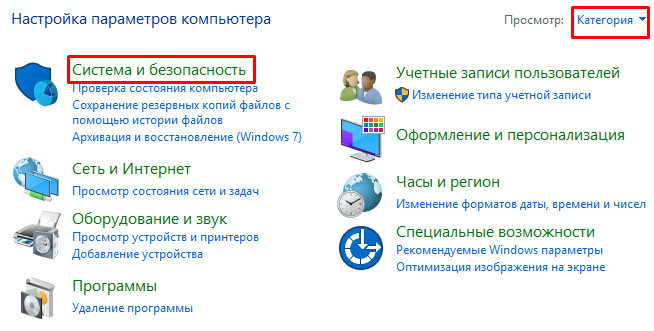
Команда «История файлов».
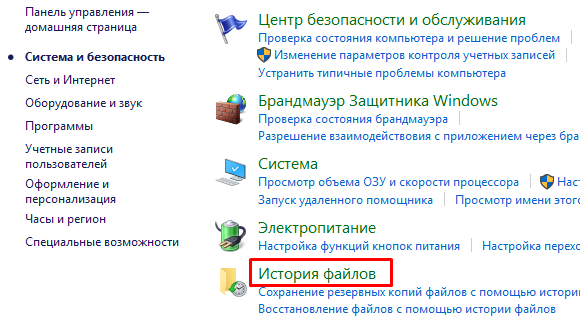
В открывшемся окошке выберем «Резервная копия образа системы».
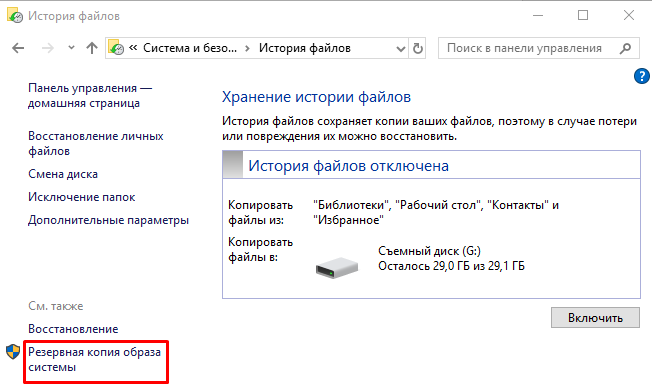
Затем выбираем «Создание образа системы».
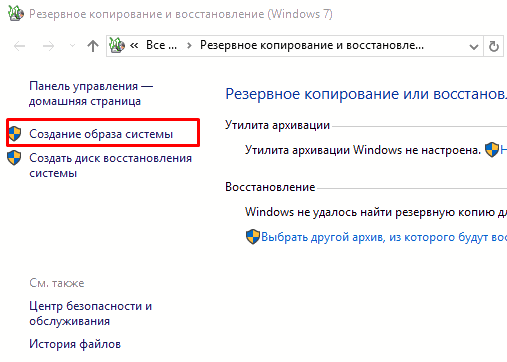
Windows начинает искать место на GR для нашей резервной копии. Я советую выбрать место для хранения на флешь карте размером от 32 Гб. Также, можно выбрать для записи системы внешний жесткий диск, или другой физический винчестер.
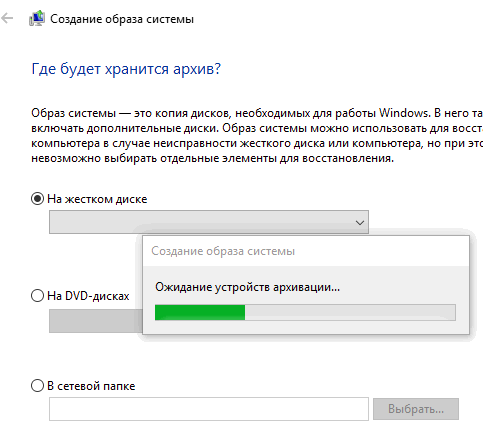
Почему именно на флешке или другом диске? Потому, что, если все данные с вашего диска, на котором установлена Windows 10, исчезнут, или диск выйдет из строя, систему можно будет восстановить с другого диска.
Если же вы установите данные на тот диск, где находится ваша система, но в другом разделе, вы получите предупреждение об этом рядом с желтым треугольником. Если же у вас нет флешки объёмом от 32 Гб, систему можно установить и на системном жестком диске (только не на системном разделе этого винчестера).
Советую почитать: — Как создать диск восстановления windows 10
В этом случае, можно провести откат всей системы, если с винчестером всё в порядке и компьютер можно запустить. Также, можно проводить откат системы, если Windows сильно захламлена всяким системным мусором.
Допустим, вы выбрали флешку, тогда система выдаст предупреждение.
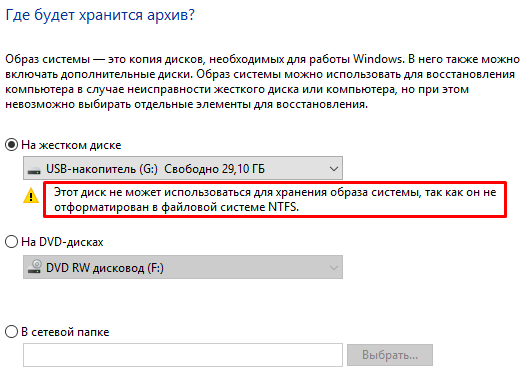
В этом случае, нам нужно отформатировать флешь карту в формате NTFS. Для этого, выбираете вашу флешку в «Проводнике», затем, в контекстном меню «Форматировать».
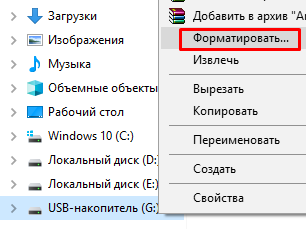
В меню «Файловая система» выбираем NTFS и жмем «Начать». Наша флешка будет отформатирована в нужном для создания образа Windows формате.
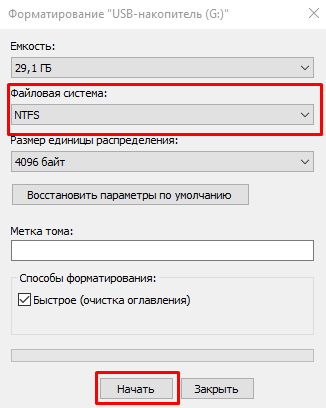
Возвращаемся к архивации. Мы видим, что система определила диск, с которого будет скопирована информация, и примерный объём данных. В моём случае, это 11 Гб. Нажимаем «Архивировать».
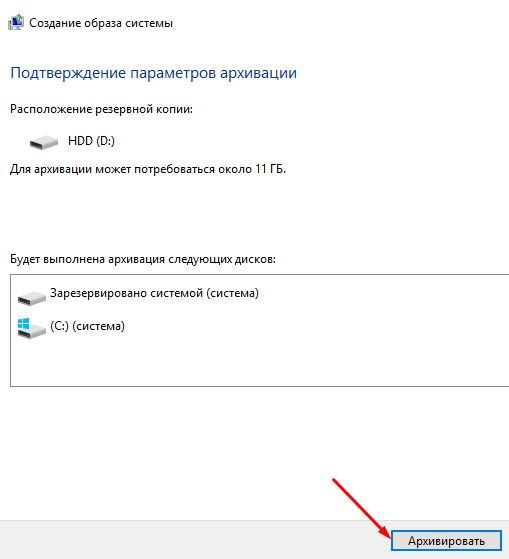
У нас начинается архивация. На моём компьютере она продолжалась 30 минут. У вас может быть больше. Смотря, какой у вас объём информации.
Теперь на диске, который вы назначили для хранения образа системы, появится папка WindowsImageBackup. Ни в коем случае ни переименовывайте её.
Если вы копировали не на флешку, а на системный диск, программа предложит вам создать диск для восстановления ОС.
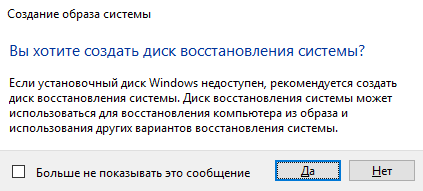
Windows 10 редакции. чем они отличаются?
На вашем компьютере или устройстве может быть установлена одна из следующих версий Windows 10:
- Home — самая распространенная редакция Windows 10. Она предназначена для домашних пользователей и новых устройств, которые продаются в торговых точках. Он включает только ориентированные на потребителя функции и не имеет таких бизнес-функций, как шифрование или виртуализация BitLocker. Одно существенное ограничение заключается в том, что пользователи Windows 10 Home не могут задерживать обновления Windows 10, как это делают пользователи других выпусков.
- Pro — эта версия добавляет функции для малого бизнеса и опытных пользователей. Кроме того, он дает пользователям возможность контролировать, как и когда они могут получать обновления Windows.Enterprise — предоставляет все функции Windows 10 Pro с дополнительными функциями для помощи сетевым администраторам и технологически ориентированным компаниям.
- Enterprise LTSC — канал долгосрочного обслуживания Windows 10 Enterprise, который выпускается раз в два-три года. Он поддерживается обновлениями безопасности в течение десяти лет после выпуска каждой версии.
- Образовательная — изначально оно имело те же функции, что и Windows 10 Enterprise, и было разработано для академических организаций. После обновления Fall Creators его набор функций был уменьшен.
- Pro Education — специальная версия Windows 10 для образовательного сектора. В него входит приложение «Настройка школьных компьютеров» , которое позволяет настраивать параметры с помощью USB-устройства флэш-памяти. У него нет предложений Cortana , Microsoft Store или Windows Spotlight.
- Pro для рабочих станций — это издание, предназначенное для высокопроизводительного оборудования, интенсивных вычислительных задач и новейших серверных процессоров и файловых систем.
- S — ограниченный по функциональности режим Windows 10, предназначенный для розничной торговли и обучения. Его наиболее важным ограничением является то, что вы не можете устанавливать настольные приложения, если они не распространяются через Microsoft Store . Кроме того, Microsoft Edge используется как веб-браузер по умолчанию, а Bing — в качестве поисковой системы. Любая редакция Windows 10 может быть запущена в режиме S.
- IoT — это издание предназначено для недорогих устройств, таких как Raspberry Pi, и специализированных машин, таких как роботы, банкоматы, POS-терминалы, сканеры штрих-кода и так далее. Существует три версии IoT для Windows 10: IoT Enterprise, IoT Mobile Enterprise и IoT Core.
- Mobile — это издание Windows 10, предназначенное для смартфонов и небольших планшетов. К сожалению, Microsoft больше не активно вкладывает в это средства, и она остается только на средствах жизнеобеспечения. Ожидается, что Microsoft прекратит обновления и поддержку Windows 10 Mobile в декабре 2021 года.
- Mobile Enterprise — предоставляет все функции Windows 10 Mobile и некоторые функции для помощи сетевым администраторам и технологически ориентированным компаниям. Ожидается, что Microsoft прекратит обновления и поддержку в декабре 2021 года.
Как узнать версию Windows 10
Рассмотрим несколько способов, позволяющих быстро определить версию, выпуск, разрядность или сборку Windows 10. Рекомендуем начинать с первого способа, а если полученных с его помощью данных будет недостаточно, переходить дальше.
Параметры операционной системы
Проще всего получить основную отладочную информацию именно при помощи параметров, появившихся в Windows 10.
- Сначала открываем меню «Пуск» и кликаем по иконке с изображением шестеренки, находящейся в левой нижней части окна.
- Дальше откроется еще одно окно, в котором мы выбираем плитку с названием «Система».
- В левой половине окна, точнее, в его самом низу, кликаем по пункту «О системе». В результате в правой половине откроется отладочная информация, которая и станет версией нашей Windows 10.
Командная строка
Также получить нужные нам данные можно и при помощи командной строки. Данный способ дает максимальное количество данных, поэтому и попал на второе место в нашем списке.
- Сначала мы должны запустить саму командную строку. Для этого открываем поиск Windows, вводим запрос — «CMD», а потом кликаем по появившемуся в поисковой выдаче результату.
- Далее, когда командная строка запустится, прописываем оператор «systeminfo» и жмем «Enter». В результате отобразится большое количество отладочных данных, среди которых будет версия Windows 10.
Команда winver
Использовать команды можно не только в командной строке. Например, оператор «winver» получится использовать и в паре с утилитой «Выполнить».
- Воспользовавшись сочетанием горячих клавиш «Win» + «R», открываем саму утилиту.
- Вводим команду в маленькое окошко и кликаем по «ОК»
- В результате отобразится еще одно окно, в котором мы и увидим интересующие нас данные.
Панель управления
Проверить версию Windows 10 на компьютере любой архитектуры можно через панель управления. Для этого следует поступить таким образом:
- Сначала открываем поиск Windows, вводим запрос в появившуюся строку, а потом выбираем нужный результат из поисковой выдачи.
- Переключаем содержимое панели управления в нормальный режим. Делается это при помощи отмеченного цифрой «1» списка. Дальше переходим к разделу «Система и безопасность».
- Откроется следующее окно, в котором отобразится основная отладочная информация. Это и будет версия нашей Windows 10.
Редактор реестра
Рассмотрим еще один (самый изощренный) способ, позволяющий определить сборку операционной системы 10 поколения от Microsoft. На этот раз будет использоваться редактор реестра
- Сначала запускаем редактор реестра, воспользовавшись уже знакомой нам утилитой «Выполнить». Когда при помощи сочетания клавиш «Win» + «R» маленькое окошко будет открыто, вводим команду «regedit», а потом кликаем по «Enter».
- Когда редактор реестра запустится, в левой его части переходим к дереву каталогов и отправляемся по пути, который обозначен на скриншоте ниже. В результате нужная папка будет выбрана, и мы увидим огромное количество ключей, каждый из которых является частью информации о Windows 10.
Через серийный номер ОС
Проверка версии Windows 10 возможна и с помощью утилиты ShowKeyPlus.
- Само приложение можно скачать в магазине Microsoft Windows. Найти его, в свою очередь, получится в меню «Пуск» операционной системы. Воспользовавшись поисковой строкой, прописываем название программы, после чего жмем кнопку установки.
- Дальше останется лишь дождаться, пока приложение будет скачано и в автоматическом режиме инсталлировано для ПК.
- Открываем утилиту и видим информацию, которая нам была нужна.
Стороннее ПО
Если полученной приведенными способами информации для вас окажется мало, воспользуйтесь сторонним программным обеспечением, которое рассказывает о Windows 10 практически все. Для этого вы можете прибегнуть к помощи, например, утилиты Speccy. Также программа позволяет узнать и версию BIOS.
Расставить точки над й в вопросе, как посмотреть какая версия windows 10 стоит на компьютере, поможет и прикрепленное немного ниже видео.
Чем отличается версия от сборки
Чтобы правильно понять сообщения системы о ее параметрах, следует разбираться в терминологии Windows:
- Версия — номер обновления редакции Windows, он изменяется только после крупных нововведений или большого количества мелких за одно обновление.
- Сборка — порядковый номер каждого обновления версии, который присваивается всегда, вне зависимости его от размера или сложности, т.е. каждая версия состоит из нескольких сборок.
В Виндовс 10 встроено много способов определения редакции и сборки ОС
Дополнительная информация! Чаще всего новые компьютеры, планшеты и ноутбуки, продающиеся в розничных магазинах, уже имеют «на борту» установленную Виндовс выбранной производителем устройства версии. В таком случае менять операционную систему чаще всего нецелесообразно и дорого, лучше использовать ту, что уже есть.
Как посмотреть номер сборки Windows в приложении «Сведения о системе» — 2 способ
В операционную систему Windows встроен инструмент — утилита «Сведения о системе». С помощью этого системного средства можно посмотреть номер сборки в разных версиях Windows.
В операционной системе Windows 10:
- Откройте меню «Пуск».
- В списке программ откройте папку «Служебные — Windows», а затем папку «Средства администрирования Windows».
- Нажмите на значок приложения «Сведения о системе».
- В окне «Сведения о системе» отобразится информация о версии и сборке Windows 10.
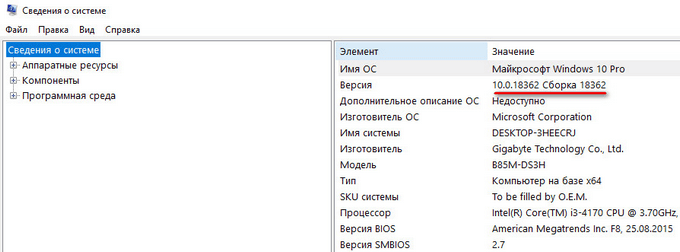
В операционных системах Windows 8.1 и Windows 8:
- Нажмите на клавиатуре на клавиши «Win» + «R».
- В диалоговом окне «Выполнить» введите команду: «control panel» (без кавычек), а затем нажмите на кнопку «ОК».
- В окне «Все элементы панели управления» нажмите на «Администрирование».
- В окне «Администрирование» запустите приложение «Сведения о системе».
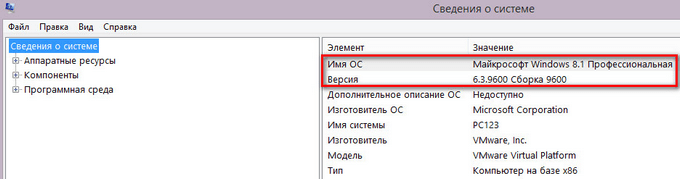
В операционной системе Windows 7:
- Щелкните левой кнопкой мыши по меню «Пуск», нажмите на «Все программы».
- Сначала откройте папку «Стандартные», а затем «Служебные».
- Нажмите на «Сведения о системе».
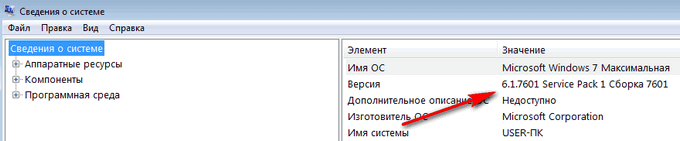
Как подготовиться к переходу на Linux
1. Создайте загрузочную флешку с понравившейся сборкой операционной системы по инструкции выше.
2. Поищите в перечне приложений Linux аналоги нужных программ. Одним из лучших видеоплееров для платформы считается VLC, самый всеядный аудиоплеер Audacious, а графический редактор – GIMP. Офисный пакет может заменить LibreOffice, а роль основного браузера займет Chromium или Firefox.
Убедитесь, что замена для всех важных приложений найдена.
3. Будьте готовы к тому, что какой-то из компонентов компьютера не будет распознан операционной системой. Все решается поиском и установкой необходимых драйверов. “Нагуглить” способ решения проблемы просто, если есть интернет.
Иногда после установки Linux отказывается работать Wi-Fi, что делает затруднительным поиск решения. Вот, например, инструкция по установке драйверов для сетевых кар Broadcom.
Придется использовать второй компьютер или подключать ноутбук к роутеру через патч-корд, если заранее не загрузите нужные пакеты.
4. Определитесь с разбивкой накопителя на разделы. Лучше оставить физический или логический диск с операционной системой Windows. Возможно, вы захотите выделить место для хранения файлов и данных или раскроить пространство по своему усмотрению.
Разбить накопитель можно как из Windows, так и во время установки Linux.
5. Используйте имеющуюся флешку для установки полноценной операционной системы.
Как узнать сборку Windows из образа или загрузочной флешки — 7 способ
В случае получения данных об установленной системе порядок действий понятен. Как быть с образом Windows в ISO-файле, записанным на загрузочную флешку диск или на DVD диск?
Нам необходимо получить данные о сборке операционной системы Windows, еще не установленной на компьютере. Есть способ решить эту проблему.
Пройдите следующие шаги:
- Подключите к компьютеру загрузочную флешку, вставьте в оптический привод DVD-диск, или монтируйте ISO-образ на ПК, если вам нужно узнать номер сборки непосредственно из файла-образа.
Для выполнения монтирования в Windows 10 или Windows 8, щелкните по ISO образу правой кнопкой мыши, а затем выберите «Подключить». В Windows 7 для монтирования используйте стороннюю программу — эмулятор виртуального привода, например, Daemon Tools Lite.
Если на ПК отсутствует приложение для создания виртуального привода, можно обойтись без монтирования ISO образа. Воспользуйтесь услугами архиватора, чтобы распаковать образ Windows для получения доступа к нужному файлу.
- Откройте файл-образ, загрузочную флешку или DVD диск в Проводнике, войдите в папку «sources».
- Найдите файл с именем «install.wim» или «install.esd».
- Нажмите на клавишу «Shift», щелкните правой кнопкой мыши по файлу «install.wim» или «install.esd», в открывшемся контекстном меню выберите «Копировать как путь».
- Запустите командную строку от имени администратора.
- Выполните команду (на вашем компьютере нужно использовать другую команду):
dism /Get-WimInfo /WimFile:X:sourcesinstall.wim /index:1
В этой команде: «X» — буква диска с образом системы, далее путь до файла «install.wim» или «install.esd», а затем после пробела «/index:1».
В итоге, на моем ПК получилась такая команда (у вас будет другая команда из-за того, что на вашем компьютере другой путь к файлу «install.wim» или «install.esd»):
dism /Get-WimInfo /WimFile:"G:sourcesinstall.wim" /index:1
В сведениях об образе, в пункте «Имя» отображено наименование выпуска Windows, а в пункте «Версия» указан номер сборки (последние цифры после точки) операционной системы.
В заключение
Итак, мы поняли, что версия операционной системы — это очень важная информация. Как и сведения о ее разрядности. Поэтому знать ее нужно, даже если вы не так часто устанавливаете новые драйверы. Как узнать, какой «Виндовс» установлен, было рассказано чуть выше. Есть несколько способов добыть необходимую информацию, и все они довольно просты. Нужно просто четко следовать представленным инструкциям и все будет нормально. Самый простой способ — использование значка «Мой компьютер», он не вызовет сложностей даже у начинающего пользователя.
Которая установлена на компьютере, может возникнуть в самых различных ситуациях. Например, в большинстве случаев, для того чтобы скачать, нужно сначала указать свою версию Windows.
Если вы попали в подобную ситуацию, и не знаете свою версию Windows, то данная статье должна вам помочь. Предлагаем вам несколько способов, как узнать, какой Windows стоит на компьютере.
Способ № 1. Свойства компьютера.
Если на вашем рабочем столе есть (именно иконка, а не ярлык), то вы можете узнать, какой Виндовс стоит на компьютере с ее помощью. Для этого кликните правой кнопкой мышки по этой иконке и выберите пункт меню «Свойства».
После этого откроется окно с информацией о вашем компьютере. Здесь будет указана версия Виндовс, а также основная информация о компьютере (название процессора, количество оперативной памяти).
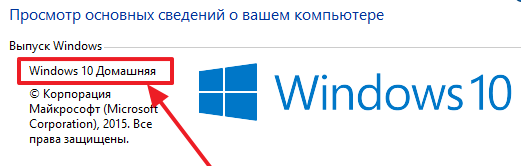
Также здесь есть информация о разрядности вашей операционной системы. Почти в самом низу окна, напротив пункта «Тип системы».
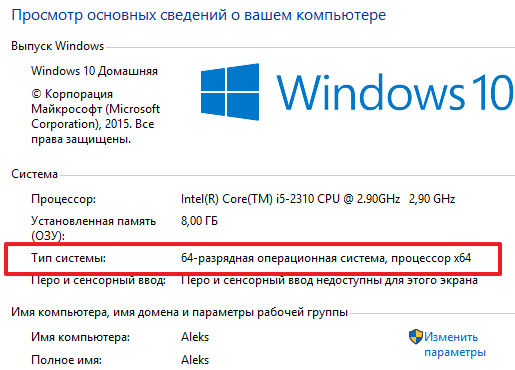
Нужно отметить, что если у вас нет иконки компьютера на рабочем столе, то вы можете вызвать это окно с помощью комбинации клавиш Windows + Pause/Break
.
Способ № 2. Команда WinVer.
Второй способ узнать, какой Виндовс стоит на компьютере, это команда WinVer
. Нажмите комбинацию клавиш Windows + R
и в появившемся меню введите команду WinVer
.
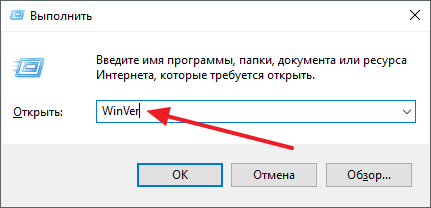
После этого на экране появится окно с основными сведениями о вашей операционной системе. Здесь вы сможете узнать, какой Виндовс стоит на компьютере, а также его версию и номер сборки.
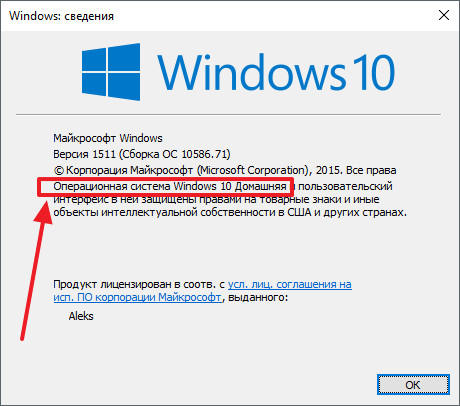
Способ № 3. Команда systeminfo.
Еще одна полезная команда, которая позволит вам узнать, какой Windows стоит на компьютере, это команда systeminfo
. Для того чтобы воспользоваться данной командой, введите systeminfo
и нажмите на клавишу ввода. После этого на экране появится основная информация о вашем компьютере. Среди этой информации вы сможете найти версию вашей Windows.
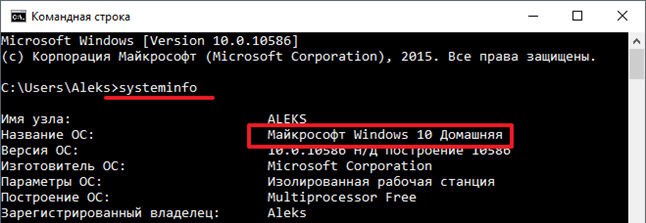
Также вы можете выполнить данную команду и другим способом. Для этого нажмите комбинацию клавиш Windows + R
и в открывшемся окне введите cmd /k systeminfo
.
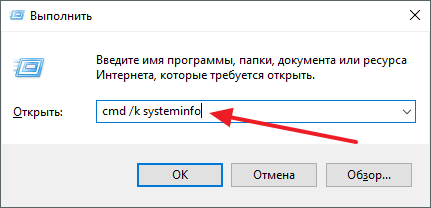
В этом случае сначала будет запущена «Командная строка», а уже потом в ней будет выполнена команда systeminfo.
Способ №4. Окно «Сведения о системе».
Последний способ, который мы рассмотрим, это окно «Сведения о системе». Для того чтобы вызвать этого окно нажмите комбинацию клавиш Windows + R и в появившемся окне введите команду msinfo32
.
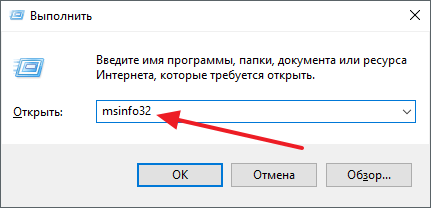
После этого перед вами откроется окно «Сведения о системе», в котором вы сможете узнать, какой Виндовс стоит на вашем компьютере. Найти эту информацию будет легко, поскольку она сразу появится перед вашими глазами.
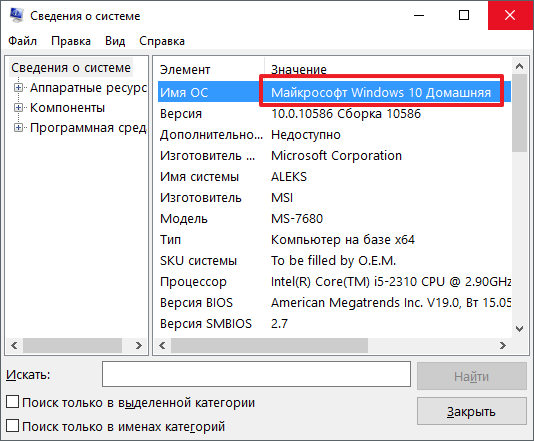
Если у вас возникнут, какие либо трудности с выполнением команды msinfo32
, то вы можете открыть это окно с помощью поиска в меню Пуск. Для этого просто введите в поиск «Сведения о системе» и откройте найденную программу.
Многие не опытные пользователи часто задают вопрос, как узнать какой Windows установлен на компьютере. Есть две классификации вопроса: версия операционной системы и разрядность. И то и другое узнать просто, давайте разберемся, как это делается.