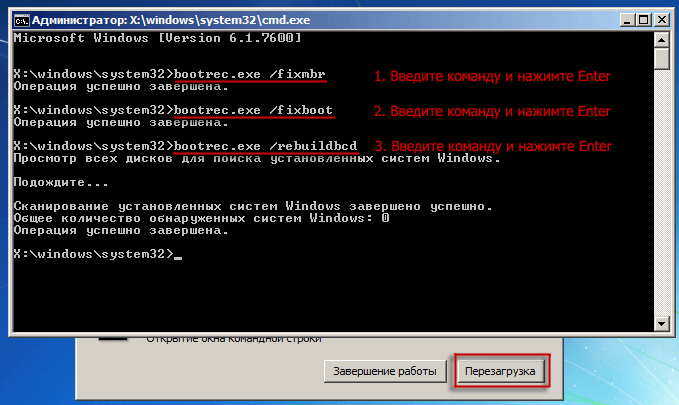Восстановление загрузчика Windows 7
Если у вас возникли проблемы с запуском ОС и вы предполагаете, что виной тому испорченный загрузчик Windows, здесь вы найдете способ исправить эту проблему вручную.
Восстановление загрузчика Windows 7 может потребоваться (или его хотя бы стоит попробовать) в следующих случаях: при возникновении ошибок Bootmgr is missing или Non system disk or disk error; кроме этого, если компьютер заблокирован, при этом сообщение с требованием денег появляется еще до начала загрузки Windows, восстановление MBR (Master Boot Record) также может помочь.
- Откройте список средств восстановления Windows
и выберите пункт «Командная строка». - Введите команду «Bootrec
» и посмотрите список всех доступных запросов. - Попробуйте последовательно ввести две команды – «Bootrec.exe /FixMbr» и» Bootrec.exe /FixBoot». После ввода каждой команды не забывайте нажать Enter
. - Напишите «Exit
» для завершения работы и перезагрузите компьютер.
С помощью этих команд вы перезапишите MBR
и создадите новый загрузочный сектор. Однако если эти действия не помогают, можно попробовать еще один способ:
- Снова откройте командную строку через средства восстановления Windows
. - Введите команду «Bootrec.exe /RebuildBcd».
- При обнаружении системы нажмите «y
», чтобы добавить её в список загрузки.
После выхода из командной строки с помощью запроса «Exit
» и перезагрузки компьютера вы должны найти свою систему корректно работающей.
Создание образа
Резервная копия Windows создается несколькими способами, например с помощью специальных программ, но можно обойтись и средствами самой операционной системы.
- Откройте классическую «Панель управления» и запустите апплет «История файлов».
- Нажмите в левом нижнем углу открывшегося окна ссылку «Резервная копия образа системы».
- В следующем окне кликните по «Создание образа системы».
- Укажите диск или раздел для сохранения бэкапа и нажмите «Далее».
- Подтвердите запуск процедуры нажатием кнопки «Архивировать» и дождитесь ее завершения.
По окончании создания образа (он сохраняется в папку «WindowsImageBackup» на выбранном томе) вам будет предложено создать диск восстановления. Следовать предложению можно, но не обязательно, так как получить доступ к образу в дальнейшем можно будет с помощью загрузочной флешки с дистрибутивом Windows.
Создание загрузочного диска в AOMEI Backupper
Такой диск может понадобиться для загрузки компьютера для восстановления системы, если на данном компьютере операционная система Windows, по каким-либо причинам, не будет загружаться.
Вам также может быть интересно:
- Acronis True Image WD Edition (бесплатно)
- Ashampoo Backup Pro 11 для резервного копирования
Для создания загрузочного диска нужно будет нажать на раздел «Utilities» (Утилиты). Далее необходимо будет нажать на кнопку «Create Bootable Media» (Создание загрузочного носителя). Вы можете создать загрузочные диски, такие как CD/DVD или USB-носители.
В окне «Create Bootable Disc» (Создание загрузочного диска), в разделе «Bootable Disc Type» (Тип загрузочного диска), будут предложены два варианта для создания загрузочного диска:
- «Linux – Create bootable disc based on kernel» — создать загрузочный диск на базе ядра Linux.
- «Windows PE – Create bootable disc based on Windows PE» — создать загрузочный диск на базе Windows PE.
Вы можете сделать загрузочный диск Linux без установки дополнительных средств. Загрузочный диск Windows PE подходит для всех, и он обеспечивает более гибкие и удобные операции, чем загрузочный диск Linux.
По умолчанию выбран вариант на основе Linux. Я согласился с выбором программы. После этого нажмите на кнопку «Next».
В следующем окне необходимо будет выбрать соответствующий загрузочный носитель: CD/DVD диск, USB накопитель, или ISO-образ.
Я выбрал CD/DVD диск, заранее вставив в привод своего компьютера CD диск (его объема будет достаточно). После этого следует нажать на кнопку «Next».
Далее начнется процесс записи загрузочного диска.
По окончании записи, нажмите на кнопку «Finish». Затем вытащите диск из привода, и его в надежном месте.
Создаем резервную копию Windows 10
Сделать бэкап можно с помощью специального софта и стандартных инструментов системы. При создании резервной копии с помощью функционала Виндовс у неопытных пользователей могут возникнуть определенные сложности, так как в ОС огромное количество настроек. Более простой способ сделать бэкап – специальное ПО. С помощью софта можно создать копию буквально за несколько минут, не прилагая при этом особых усилий.
Способ 1: Handy Backup
С помощью этой утилиты сделать резервную копию сможет даже пользователь, который осуществляет эту процедуру впервые. В утилите присутствует встроенный Мастер, поэтому создание бэкапа осуществляется строго по инструкции. Софт полностью переведен на русский язык, но распространяется на платной основе. Пользователь может воспользоваться месячным тестовым периодом, чтобы ознакомиться с возможностями приложения. Создание резервной копии осуществляется таким образом:
- Загрузите софт с интернета и инсталлируйте его на ПК.
- Активируйте утилиту, после чего в первом открывшемся окне поставьте флажок напротив надписи «Создать резервную копию» и кликните «Далее».
В следующей вкладке необходимо указать все файлы, которые будут присутствовать в бэкапе. Осуществляется эта процедура с помощью пункта «Добавить».
Теперь следует определить место хранения копии. Укажите путь к папке возле надписи «Куда».
Вернувшись в Мастер установки, необходимо выбрать тип копирования. Если вы делаете создание копии впервые, то лучше будет указать вариант «Полное», после чего нажать на кнопку «Далее».
На следующем этапе можно осуществить сжатие или шифрования бэкапа, но предпринимать эти действия необязательно.
В открывшейся вкладке определяется расписание для автоматического создания бэкапов. Здесь можно не указывать никаких настроек.
В следующем окне можно вписать эмейл, на который придет письмо после завершения процедуры резервирования.
Все что осталось сделать – нажать на пункт «Готово» и дождаться создания бэкапа.
Способ 2: Aomei Backupper Standard
Утилита похожа на предыдущее рассмотренное приложение, но имеет ряд немаловажных отличий. Создание копии осуществляется по схожему алгоритму, буквально за несколько шагов. Софт имеет англоязычный интерфейс, но является полностью бесплатным. Чтобы сделать бэкап, проделайте такие шаги:
- Запустите приложение и нажмите на огромную кнопку, расположенную в центе рабочего поля программы.
Перейдите в раздел «System Backup», после чего кликните на пункт «Start Backup». Эти действия предпринимаются, если необходимо сделать резервирование всей ОС.
Дождитесь окончания процедуры создания бэкапа.
Способ 3: Macrium Reflect
Эта утилита имеет достаточно простой интерфейс поэтому, несмотря на отсутствие русскоязычного перевода, с созданием резервной копии справится даже неопытный пользователь. Софт весьма популярен, так как распространяется полностью бесплатно. Для создания бэкапа выполните такие действия:
- После запуска приложения кликните на пункт «Clone this disk».
В открывшейся вкладке укажите папку для хранения копии. Процедура осуществляется напротив надписи «Folder».
В следующем окне будет предложено настроить автоматический планировщик создания резервных копий. Это необязательный этап, поэтому можно просто нажать на пункт «Next» и сразу после этого кликнуть «Finish».
В отобразившемся окошке можно вписать название для бэкапа, после чего нажать на кнопку «ОК».
Осталось только дождаться завершения процедуры создания резервной копии.
Способ 4: Стандартные инструменты системы
В Виндовс 10 предусмотрена функция создания бэкапа, поэтому сделать резервную копию можно будет и без скачивания стороннего софта. Процедура осуществляется с помощью инструмента «Резервное копирование и восстановление» и выполняется таким образом:
- Перейдите в «Панель управления» и откройте раздел «Резервное копирование и восстановление». Чтобы было проще ориентироваться в меню, напротив строки «Просмотр» выберите «Крупные значки».
В открывшемся окне нажмите на надпись «Создание образа системы», после чего укажите место, где будет сохранен бэкап.
Нажмите на кнопку «Далее», а в следующей вкладке кликните по пункту «Архивировать».
После выполнения этих действий запустится процедура создания бэкапа.
Как видите, сделать резервную копию не так сложно, как кажется на первый взгляд. В статье были разобраны далеко не все способы создания бэкапа, но эти методы считаются наиболее удобными для начинающих пользователей, которым не требуется указывать никаких дополнительных параметров в процессе.
Как восстановить Windows 7, 8, 8.1, 10 из резервной копии с помощью загрузочной флешки или диска программы AOMEI Backupper Standard
Из первой статьи Вы узнаете:
1. Как скачать и установить AOMEI Backupper Standard, а затем русифицировать.
2. Зачем вообще создавать резервный образ Windows 7, 8, 8.1, 10.
3. Как установить AOMEI Backupper Standard в операционную систему и как создать первый резервный образ Windows 7, 8, 8.1, 10 с помощью этой программы.
4. Как произвести восстановление Windows с помощью AOMEI Backupper Standard прямо в работающей операционной системе.
В сегодняшней статье мы немного усложним себе жизнь, а что друзья, тяжело в учении, легко в бою.
Во первых, создадим резервный образ операционной системы.
Во вторых, создадим загрузочную флешку и загрузочный диск восстановления программы AOMEI Backupper Standard.
В третьих, произведём восстановление Windows 8.1 из этого образа в случае, если операционная система не загружается, то есть будем использовать загрузочные носители программы: флешку или диск.
Примечание: Загрузочный диск или флешку восстановления с программой AOMEI Backupper Standard нужно иметь обязательно, так как если Ваша операционная система не загрузится из-за какого-нибудь сбоя, то диск восстановления это Ваш реальный шанс вернуть работающую Windows за пару минут.
Восстановление резервной копии Windows на другом компьютере программой AOMEI Backupper
Для того чтобы увеличить шансы запуска перенесённой Windows, можно применить инструмент сброса привязки к комплектующим. Рассмотрим такой инструмент в числе системного функционала Windows и в составе возможностей программы AOMEI Backupper. Ниже будем говорить о разных инструментах сброса привязки к комплектующим. Но переносить Windows на другой компьютер в обоих случаях будем с помощью программы, которую можно скачать с официального сайта AOMEI Backupper.
Благодаря своей функциональности и юзабилити она является одной из популярных программ для резервного копирования данных пользователей и Windows. Об этом я уже писал в прошлой статье. Но какой бы программой-бэкапером мы ни пользовались, в любом случае необходимо соблюдение одного условия…
Жёсткий диск на другом компьютере должен быть с тем же стилем разметки, что и диск на исходном компьютере. Либо GPT, либо MBR. Поскольку перенос Windows путём бэкапа предусматривает воссоздание всех её разделов. А схема таковых у систем на дисках GPT и MBR разная.
Восстановление резервной копии Windows с использованием технологии Universal Restore
В составе AOMEI Backupper есть функция Universal Restore. Она являет собой технологию удаления привязки Windows к устройствам компьютера. При восстановлении системы из бэкапа проводится сброс запечатлённых в резервной копии драйверов комплектующих. И при первом запуске после отката Windows сама устанавливает драйверы на устройства нового компьютера.
AOMEI Backupper – в базовой редакции функционала Standart, куда входит резервное копирование и восстановление, является бесплатной. Но применение на этапе восстановления Windows функции Universal Restore предусмотрено только в платных редакциях программы, начиная с Professional. Посмотрим, как происходит эта операция, но сначала создадим бэкап Windows для переноса на другой компьютер.
Идём в раздел AOMEI Backupper «Backup». Жмём «System Backup»…
Указываем раздел для хранения резервной копии и жмём «Start Backup». Если копию на другой компьютер нужно перенести с использованием флешки, недостаточной вместимости или с использованием облачных хранилищ в рамках их бесплатного тарифа, прежде запуска создания бэкапа можем нажать опцию «Options».
И в разделе настроек «Advanced», в графе «Splitting» настроить разбиение файла резервной копии на части.
Далее нужно перенести файл копии (или все его части) на другой компьютер. И уже на другом компьютере, установив AOMEI Backupper, можем приступать к восстановлению системы. Если на другом компьютере нет своей установленной Windows, можем на компьютере исходном создать загрузочный носитель с программой и восстановить систему с его помощью.
В главном разделе программы раскрываем меню «Tools». Жмём «Create Bootable Media»…
Выбираем базу носителя Windows PE…
Указываем режим BIOS – обычный, Legacy или UEFI…
Выбираем носитель CD/DVD-болванку или флешку. И стартуем непосредственно процесс записи…
Для восстановления Windows идём в раздел «Restore»… Кликаем «Select Image File»…
И указываем путь к перенесённому файлу резервной копии. Если файл разбивался на части, то кликаем первую его часть.
Далее указываем «Restore this system backup». Это означает, что мы будем восстанавливать все системные разделы. Внизу жмём «Restore system to other locatioin». А это означает, что мы будем производить восстановление Windows по отличному от исходного пути, каковым, соответственно, является диск нового компьютера.
На следующем этапе указываем путь назначения. То есть пустое место на диске или раздел, куда мы хотим восстановить Windows…
Соглашаемся с предупреждением о перезаписи данных на пути назначения…
И на этапе сводки операций задействуем опцию выравнивания разделов «SSD Alignment». А потом – опцию упомянутой технологии Universal Restore.
Дожидаемся завершения восстановления…
Запускаем восстановленную систему и ждём, пока она после сброса старых драйверов установит драйверы комплектующих нового компьютера…
Восстановление системы Windows с флешки, диска.
После прохождения всех описанных выше подготовительных этапов можно переходить к выполнению основной задачи. Восстановление системы W
indows с флешки производится следующим образом:
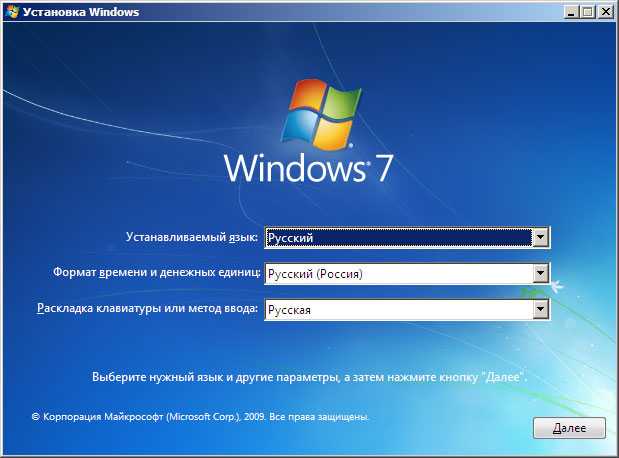
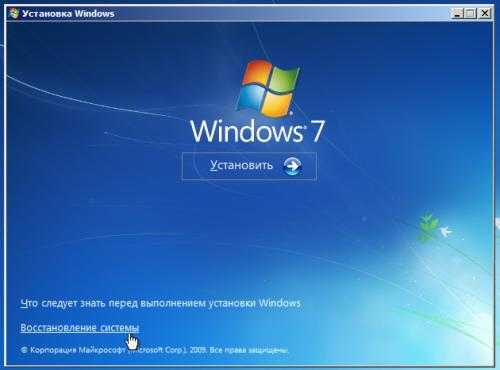
среде Windows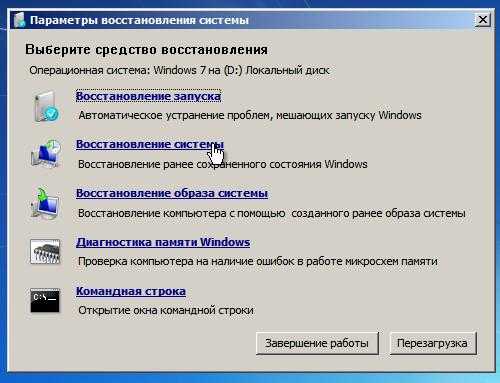 BIOS, где вместо USB необходимо выбрать DVD/CD
BIOS, где вместо USB необходимо выбрать DVD/CD
Использование командной строки.
Если откат системы до последней рабочей конфигурации не принес желаемого эффекта, то можно попробовать воспользоваться утилитой восстановления Bootrec
.exe
, запуск которой производится из командной строки.
- Откройте список средств восстановления Windows
и выберите пункт «Командная строка». - Введите команду «Bootrec
» и посмотрите список всех доступных запросов. - Попробуйте последовательно ввести две команды – «Bootrec.exe /FixMbr» и» Bootrec.exe /FixBoot». После ввода каждой команды не забывайте нажать Enter
. - Напишите «Exit
» для завершения работы и перезагрузите компьютер.

С помощью этих команд вы перезапишите MBR
и создадите новый загрузочный сектор. Однако если эти действия не помогают, можно попробовать еще один способ:
- Снова откройте командную строку через средства восстановления Windows
. - Введите команду «Bootrec.exe /RebuildBcd».
- При обнаружении системы нажмите «y
», чтобы добавить её в список загрузки.
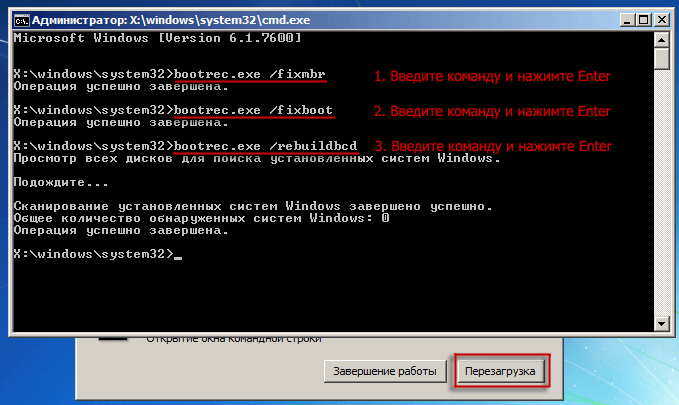
После выхода из командной строки с помощью запроса «Exit
» и перезагрузки компьютера вы должны найти свою систему корректно работающей.
class=»eliadunit»>
Создание диска восстановления системы
в Windows 7 не слишком сложное занятие, это я понял, но может я создаю его не правильно? Дело в том, что бэкап созданный с помощью Архивирования данных компьютера, я случайно удалил, но есть ещё один, скопированный предварительно на флешку, она у меня 32 Гб, но флешку Восстановление образа системы воспринимать не хочет, как мне быть?Денис.
Резервная копия Windows 10 в Aomei Backupper Standard
Еще один вариант создания бэкапов системы — простая бесплатная программа Aomei Backupper Standard. Ее использование, пожалуй, для многих пользователей окажется самым простым вариантом. Если вас интересует более сложный, но и более продвинутый бесплатный вариант, рекомендую ознакомиться с инструкцией: Резервные копии с помощью .
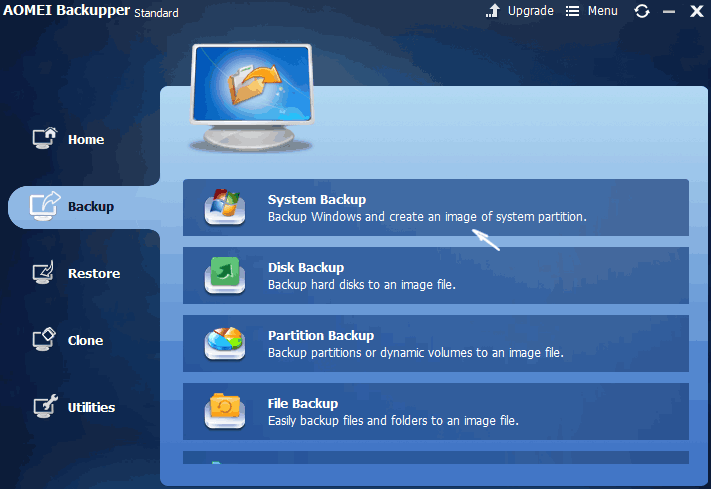
После запуска программы, перейдите на вкладку «Backup» и выберите, какого рода резервную копию вы хотите создать. В рамках этой инструкции это будет образ системы — System Backup (создается образ раздела с загрузчиком и образ системного раздела диска).
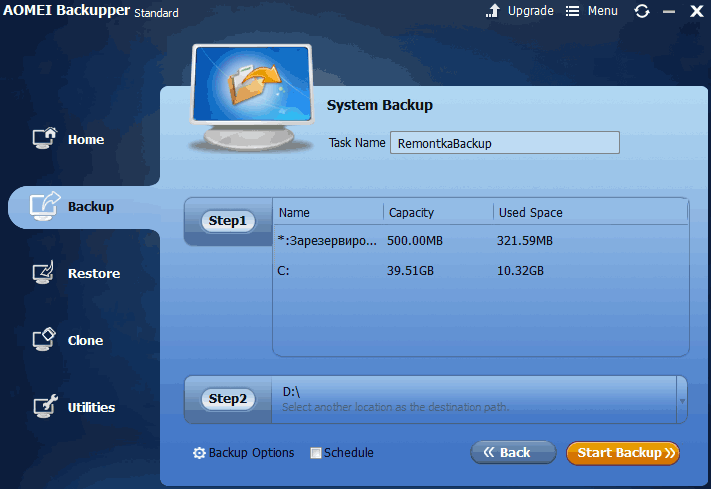
Укажите имя резервной копии, а также место сохранения образа (в пункте Step 2) — это может быть любая папка, диск или сетевое расположение. Также при желании вы можете установить опции в пункте «Backup Options», но для начинающего пользователя полностью подойдут настройки по умолчанию. Нажмите кнопку «Start Backup» и подождите, пока процедура создания образа системы не будет завершена.
Восстановить компьютер к сохраненному состоянию вы в дальнейшем можете прямо из интерфейса программы, но лучше предварительно создать загрузочный диск или флешку с Aomei Backupper, чтобы в случае проблем с запуском ОС можно было загрузиться с них и восстановить систему из имеющегося образа. Создание такого накопителя выполняется с помощью пункта программы «Utilities» — «Create Bootable Media» (при этом накопитель можно создать как на базе WinPE, так и Linux).
При загрузке с загрузочного USB или CD Aomei Backupper Standard, вы увидите обычное окно программы. На вкладке «Restore» в пункте «Path» укажите путь к сохраненной резервной копии (если расположения не определились автоматически), выберите ее в списке и нажмите «Next».
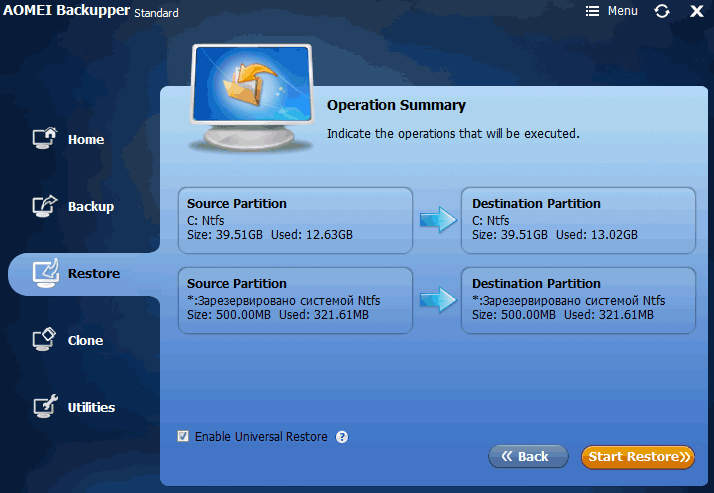
Убедитесь, что восстановление Windows 10 будет произведено в нужные расположения и нажмите кнопку «Start Restore» для начала применения резервной копии системы.
Клонирование жесткого диска на другой
Теперь можно приступать к клонированию жесткого диска.
Я использую программу Aoemi Backupper.
Открываем раздел — клон — клонирование диска.
Вместо клонирования всего диска, можно выбрать вариант — клонирование системы или клонирование раздела.
Aoemi Backupper клонирование диска
Далее выбираем исходный диск, с которого будем переносить информацию.
Aoemi Backupper — исходный диск
После выбираем диск назначения, на который будет перенесена информация.
Aoemi Backupper — диск назначения
Проверяем еще раз с какого жесткого диска на какой будет переносится информация. В случае ошибок при клонировании, поставьте галочку — по секторное клонирование.
Запускаем клонирование в Aoemi Backupper
Начнется процесс клонирования. Этот процесс может занять более часа.
Процесс клонирования жёсткого диска в Aoemi Backupper
Можно поставить галочку — по завершению выключить PC. Таким же образом можно клонировать жёсткий диск на ssd.
Восстановление Windows 10 из резервной копии
Восстановление происходит в среде восстановления Windows 10, попасть в которую можно как из рабочей установленной ОС (в данном случае потребуется быть администратором системы), так и с диска восстановления (заранее созданного средствами системы. см. ) или () с Windows 10. Опишу каждый вариант.
- Из рабочей ОС — зайдите в Пуск — Параметры. Выберите пункт «Обновление и безопасность» — «Восстановление и безопасность». Затем в разделе «Особые варианты загрузки» нажмите кнопку «Перезагрузить сейчас». Если такого раздела нет (что возможно), есть второй вариант: выйдите из системы и на экране блокировки нажмите по кнопке питания справа внизу. Затем, удерживая Shift, нажмите пункт «Перезагрузка».
- С установочного диска или флешки Windows 10 — загрузитесь с данного накопителя, например, с помощью . В следующем после выбора языка окне слева внизу нажмите «Восстановление системы».
- При загрузке компьютера или ноутбука с диска восстановления сразу открывается среда восстановления.
В среде восстановления по порядку выберите следующие пункты «Поиск и устранение неисправностей» — «Дополнительные параметры» — «Восстановление образа системы».

Если система найдет образ системы на подключенном жестком диске или DVD, она сразу предложит выполнить восстановление из него. Также можно указать образ системы вручную.
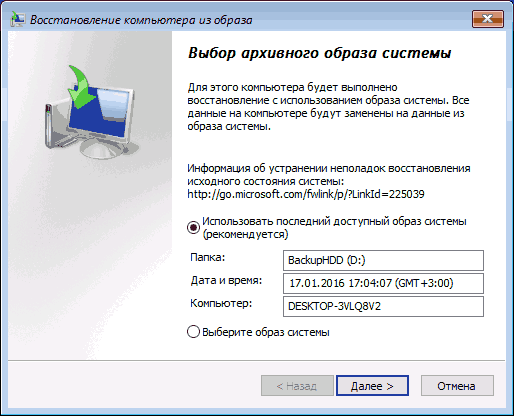
На втором этапе, в зависимости от конфигурации дисков и разделов, вам предложат или не предложат выбрать разделы на диске, которые будут перезаписаны данными из резервной копии Windows 10. При этом, если вы делали образ только диска C и с тех пор не меняли структуры разделов, беспокоиться о сохранности данных на D и других дисках не следует.
После подтверждения операции восстановления системы из образа, начнется сам процесс восстановления. По окончании, если все прошло успешно, поставьте в БИОС загрузку с жесткого диска компьютера (если меняли), и загрузитесь в Windows 10 в том состоянии, в котором она была сохранена в резервной копии.
Зачем нужно резервное копирование Windows 10 с содержимым диска
Резервное копирование — это создание образа диска C со всеми установленными программами, драйверами, компонентами и настройками.
Резервная копия операционной системы с уже установленными драйверами создаётся в следующих случаях:
- необходимо эффективно восстановить систему Windows, подвергшуюся внезапному краху, с минимальными потерями или без потерь личных данных, не затрачивая на это лишнее время;
- необходимо восстановить систему Windows без повторного поиска драйверов для «железа» ПК и компонентов ОС, найденных, установленных и настроенных после долгих поисков и экспериментов.
Создание диска восстановления системы
В нашей статье мы расскажем, как создать Диск восстановления операционной системы Windows, а затем покажем как им воспользоваться. Но сначала короткий совет нашему читателю.
Самое простое решение для Вас Денис, воспользоваться любым Live CD, загрузиться с него и скопировать ваш архив с образом Windows 7, с флешки на жёсткий диск вашего компьютера, с которого вы не можете загрузиться. Далее загружайте ваш компьютер с Диска восстановления системы и ваш бэкап обязательно найдётся. Я надеюсь, вы знаете, что восстановление будет полным и вся ваша информация с дисков, которые вы включили в бэкап удалится.
Ну а теперь создание диска восстановления системы
, который нужно использовать для загрузки компьютера, он будет содержать в себе средства восстановления Windows 7, при помощи них можно восстановить неисправности загрузки операционной системы или восстановить её из архивной копии, что мы и сделаем.
Примечание: Предварительно у вас должен быть создан бэкап Windows 7, это очень просто. Как это сделать? Можете почитать у нас->Как восстановить систему Windows 7 , это статья о том как восстановить Windows 7 с помощью разнообразных средств восстановления встроенных в саму операционную систему, если у вас проблема с запуском или работой Windows, прочитайте сначала её, может быть всё обойдётся и без диска восстановления.
Так же нужно знать, что для диска восстановления важна архитектура системы, у вас получиться использовать 32-битный диск восстановления для любой 32-битной Windows 7, а 64-битный диск восстановления для любой 64-битной Windows 7.
Создаём диск восстановления системы
, идём в Пуск
->Панель управления
->Архивирование данных компьютера
,
выбираем Создать диск восстановления системы
.
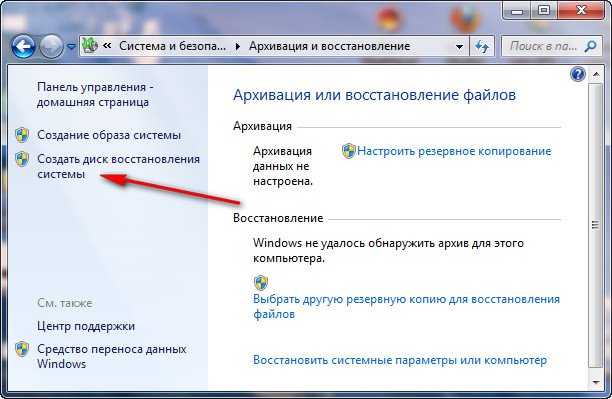
Вставляем в дисковод DVD-диск, нажимаем кнопку Создать диск

Происходит недолгий процесс создания диска восстановления системы. Теперь о том, как им воспользоваться. Допустим у вас на компьютере тяжёлый сбой и вы совсем не можете загрузить Windows 7. Нажимаете F-8
на клавиатуре, сразу же после запуска компьютера, с намерением попасть в меню Устранение неполадок компьютера
, но кроме чёрного экрана ничего. Для восстановления работоспособности Windows 7 с Диска восстановления
, вам нужно сменить в BIOS, приоритет загрузки на дисковод, затем вставить в него диск восстановления и восстановить с помощью бэкапа вашу Windows 7. Как сменить приоритет загрузки в BIOS, читайте наши статьи и .Вставили Диск восстановления
в дисковод, затем перезагрузились, запускается программа Параметры восстановления системы
.Нажимаем Enter
или предложение загрузиться с диска пропадёт.
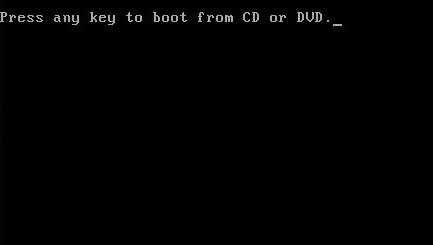
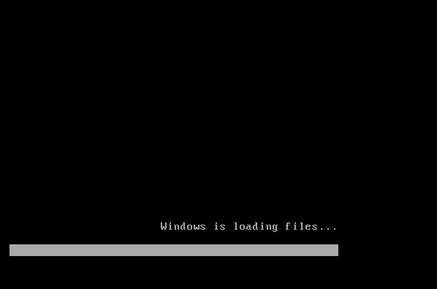

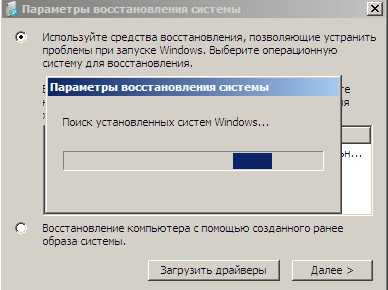
Windows 7 не всегда получается вылечить стандартными способами без применения дополнительного загрузочного носителя. Самый удобный вариант — использовать в качестве последнего загрузочную флешку, которая записывается как собственными средствами ОС, так и сторонними утилитами. Также перед проведением процедуры восстановления необходимо соответствующим образом подготовить BIOS.
Дополнительная информация
Это далеко не все способы создания образов и резервных копий системы. Есть множество программ, позволяющих сделать это, например, многим известные продукты Acronis. Есть инструменты командной строки, такие как imagex.exe (а вот recimg исчез в Windows 10), но думаю, в рамках этой статьи выше описано уже достаточно вариантов.
Кстати, не забывайте, что в Windows 10 присутствует «встроенный» образ восстановления, позволяющий автоматически выполнить переустановку системы (в Параметры — Обновление и безопасность — Восстановление или в среде восстановления), подробнее об этом и не только в статье Восстановление Windows 10.