Как через облако передать файлы
На любой странице почтового сервиса выбираем Облако ⇒ Загрузить.
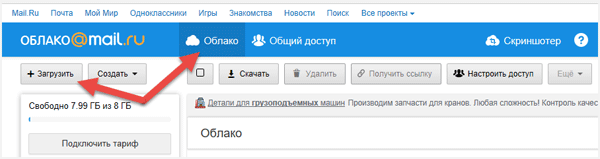
Откроется вот такое окошко загрузки в которое можно перетащить или просто выбрать нужные файлы с компьютера, есть ограничения более 2 гб загрузить нельзя.
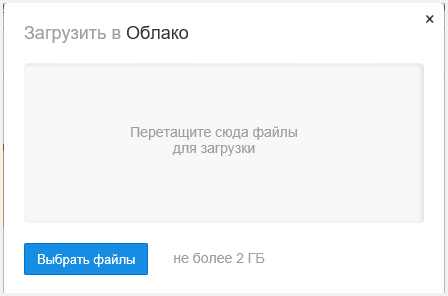
После того как файл будет загружен им можно сразу делиться с неограниченным количеством людей путем предоставления соответствующей ссылки.
Для этого кликаем по нужному файлу он выделится, обозначившись галочкой, после нажимаете вкладку сверху Получить ссылку.
Появится ссылка на файл ее можно копировать и отправить друзьям, а можно нажать символ конверта тогда откроется форма написания письма с уже автоматически залитой ссылкой.
Вот так будет выглядеть файл на скачивание по вашей ссылке.
Но это не все есть еще очень удобный способ группировки сразу нескольких файлов, среди которых доверенный вами человек может предпочесть интересный ему или все.
Для этого в облаке нам потребуется выбрать вкладку Настроить доступ, после нажать Создать папку.
Присвоить ей имя к примеру, «Для всех» или еще как вам угодно, нажать кнопку Добавить.
Настроить доступ к папке.
Разрешение редактирование отдельным участникам может быть очень удобно если вы работаете с группой лиц над каким-нибудь документом и каждый сможет внести какие-то корректировки.
Далее открываем кликом ЛКМ созданную и настроенную папку, наполняем ее файлами, для примера я загрузил две картинки и один документ Word.
Нажимаем Получить ссылку в открывшемся знакомом уже окне копируем ее нажав синюю кнопку.
Вот так будет выглядеть возможность по скачиванию файлов по предоставленной вами ссылке на папку с файлами.
Советую также прочитать еще тематические статьи: • как передать файл через Яндекс Диск
Ну, а у меня на сегодня все, до новых встреч на блоге.
Как передать файл большого объема через Интернет
Перед тем, как передать файл большого объёма через Интернет самостоятельно, давайте рассмотрим небольшие особенности файлообменника DropMeFiles. На компьютер ничего устанавливать не надо, достаточно в Яндексе или Google набрать DropMeFiles, первый же сайт и будет им. При открытии сайта появится серое поле (смотрите скрин), на сервисе есть только эта главная страница.
Для удобства работы в будущем, советую страницу поместить в закладки, тогда не нужно будет каждый раз использовать поиск. Теперь, как передать большой файл через Интернет, если он состоит из большого количества файлов – всё просто, надо такую папку заархивировать и передать её, как один файл.
Теперь давайте рассмотрим, как передать файл большого размера через Интернет на практике.
Как загрузить файлы
Для загрузки файла в DropMeFiles есть два варианта. Первый вариант, берем папку на компьютере и просто тащим её на главную страницу сервиса, файл моментально начинает загружаться. Показывается процент загруженного файла и время до окончания загрузки. Второй вариант – нажимаете кружок в центре страницы, далее открывается диалоговое окно и Вас спрашивают, какой файл выбрать, а дальше всё так же, как и в первом варианте.
При загрузке файла отключать DropMeFiles нельзя, у файлообменника нет функции докачки, отключать можете тогда, когда Вы убедились, что файл загружен полностью. У меня были случаи, когда файл весом около 5 Гб был закачан на 98%, но происходил какой-то сбой и всё приходилось начинать с начала. И еще на одну ссылку можно загрузить несколько файлов, Вы их просто перетаскиваете и всё.
В нижней части страницы появляется ссылка (скрин 4), которую нужно будет отправить адресату. Для копирования ссылки нажимаем по ней правой кнопкой мыши и нажимаем копировать ссылку. Теперь её можно отправлять по назначению.
Настраиваем время хранения ссылки
Скрин 3
На скрине зелеными стрелками показаны чек-боксы, где нужно сделать отметки о времени хранения ссылки – одно скачивание, 7 дней и 14 дней. Вы должны решить и установить нужный для Вас вариант. То есть, если файл не будет скачан, то ссылка, скажем, через 14 дней пропадет. Если Вы установите режим «Одно скачивание», а файл не скачали, то ссылка будет храниться 3 суток.
Отправка ссылки пользователю
Полученную ссылку Вы можете отправить пользователю любым способом – по электронной почте, по скайпу, через SMS сообщение (сам обычно отправляю по скайпу). Ссылку получить можно сразу же после размещения файла на загрузку, но скачать файл можно только после окончания загрузки.
Установка пароля
При желании, Вы можете установить на скачивание файла пароль. На скрине 3 показано красной стрелкой чек-бокс для пароля. Если переключить ползунок пароля (красная стрелка), то сервис его выдаст. Если переместить крайний ползунок (сиреневая стрелка), то пароль будет не буквенный, а цифровой, это делает удобной функцию, например, при передаче пароля голосом по телефону. Внизу поля можно написать также сообщение с числом знаков не более 450. Там все просто, Вы легко разберетесь.
Как скачать файл
Если Вы получили ссылку на скачивание, то нажав по ней, Вы автоматически попадаете на главную страницу сервиса DropMeFiles и нажимаете на кнопку «Скачать всё». Можете ссылку вставить и в адресную строку браузера, эффект будет тот же. Как уже говорилось выше, скачать файл Вы не сможете, пока он полностью не загрузится.
Скрин 4
Восстанавливаем данные с файла
После того, как файл был сохранен, и по надобности перенесен, нам нужно восстановить данные с него. Здесь нет ничего сложного, снова запускаем . Нажимаем “Далее”
.
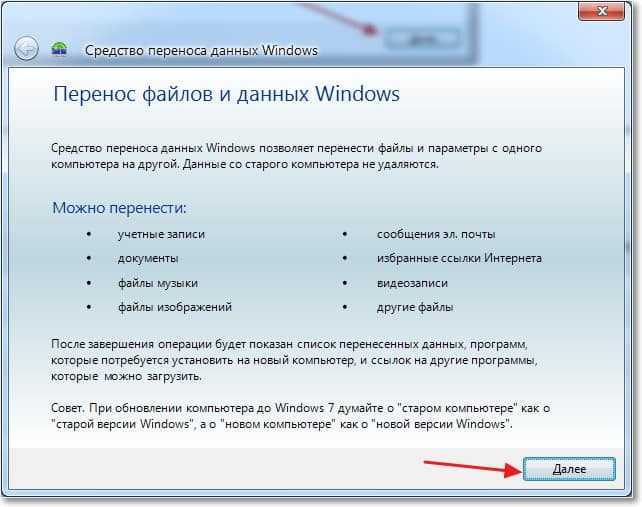
Выбираем третий вариант.
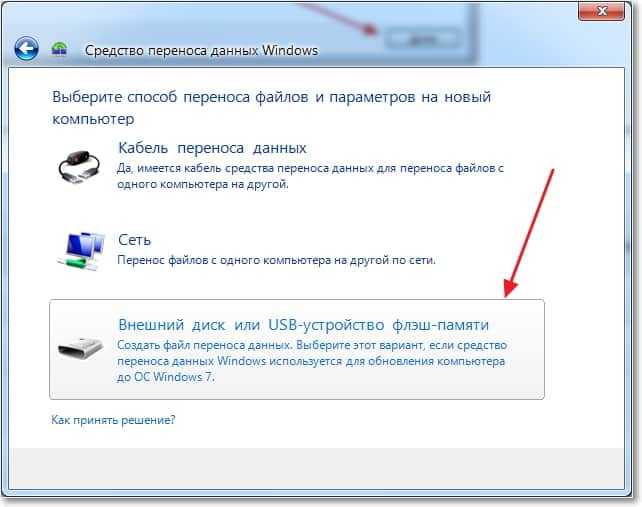
Выбираем .
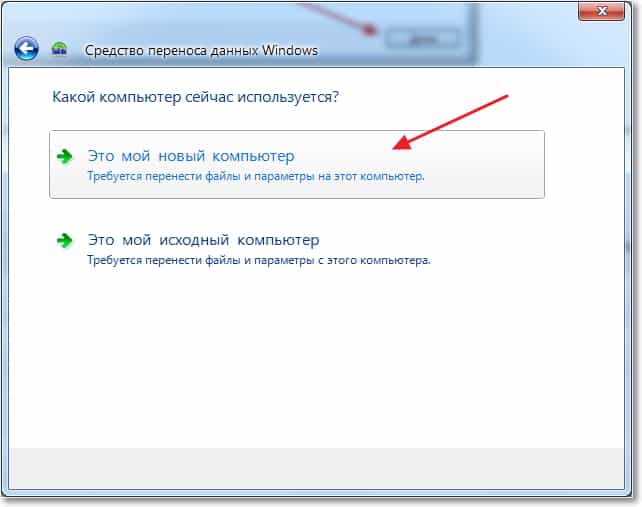
Нажимаем “Да”.
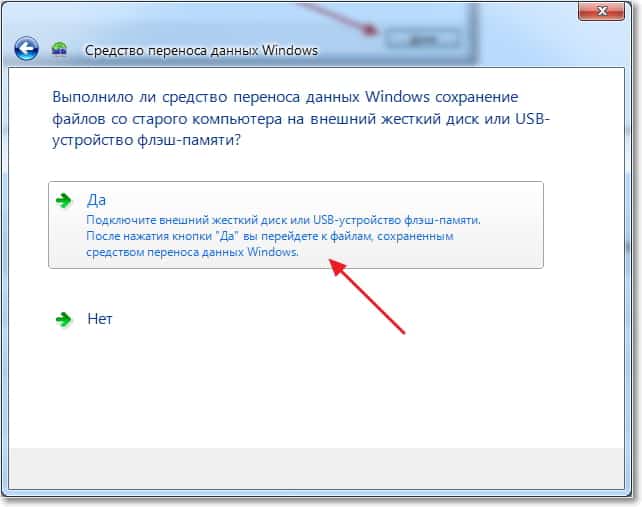
Выбираем файл, который мы сохраняли. Нажимаем “Открыть”
.
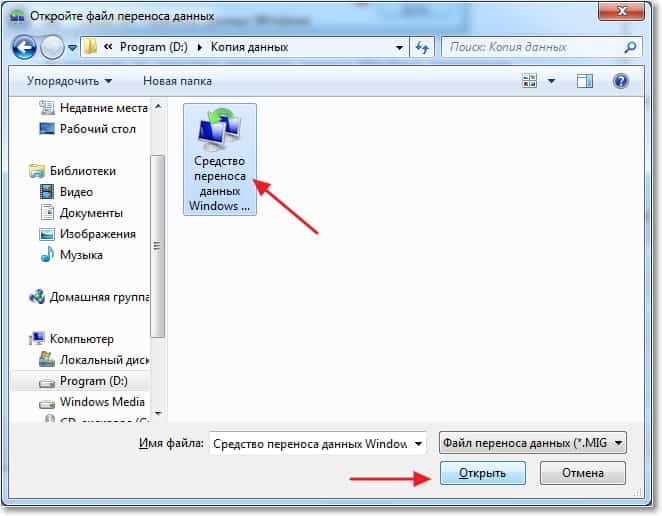
Можем настроить элементы для переноса и нажимаем “Перенести”
.
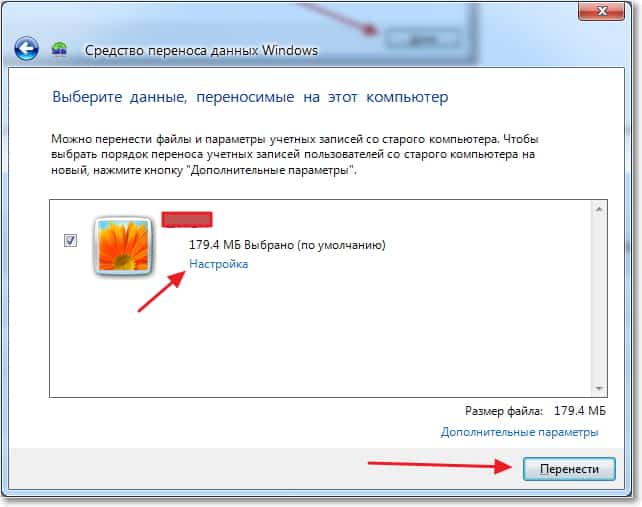
Вот и все, теперь наши файлы и настройки перенесены на новый компьютер.
Когда и где использовать перенос данных?
Возможно, это нужно было написать в начале статьи. Хотел еще сказать несколько слов, о том когда может пригодится перенос данных. В статье я писал, что мы переносим данные на новый компьютер. И это наверное самый распространенный вариант, при покупке нового компьютера в несколько кликов можно перенести все данные, и это очень удобно.
Но не только покупка нового компьютера может стать причиной переноса данных. Этой фишкой можно воспользоваться например при замене жесткого диска, или при переутсановке операционной системы. Удачи друзья!
Ещё на сайте:
Windows 7: как перенести файлы и настройки на новый компьютер?
обновлено: Январь 12, 2015
автором: admin
Времена, когда один ПК делили между собой все члены семьи, а то и большее количество народу, давно прошли. При нынешней относительной дешевизне и разнообразии компьютерной техники иметь домашний стационарный компьютер, а также портативный ноутбук или нетбук — обычное дело. Потому актуальна как никогда возможность быстрого переноса файлов с компьютера на портативное устройство.
Перенести нужные файлы с компьютера на ноутбук можно несколькими способами. С помощью флешки есть смысл переносить информацию в тех случаях, когда объемы сравнительно невелики — до 20 гигабайт. Однако способ этот не быстрый и требует постоянного контроля со стороны пользователя. Как вариант, можно использовать USB-накопитель большого объема, но такие устройства недешевые.
Приверженцы «старых традиций» могут использовать в качестве «посредника» CD/DVD диски. Вот только переносить информацию таким способом многократной перезаписи крайне неудобно, да и есть шанс, что каждая следующая запись может оказаться нечитаемой, а соответственно последней.

Способ подключения винчестера со старого устройства к новому, в качестве второго жесткого диска, может быть рекомендован только в том случае, если ноутбук не находится на гарантии. В противном случае вскрывать устройство и нарушать его целостность не стоит.

Довольно удобный способ переноса информации с помощью внешнего USB диска. Объем такого накопителя может достигать нескольких терабайт. Правда, и стоимость таких устройств высока.

И наиболее дешевый и быстрый вариант — создание локальной сети из двух компьютеров. Чтобы снизить затраты и не приобретать Wi-Fi адаптер, используйте сетевой кабель. Это позволит создать высокую скорость передачи данных. Соединяем концы кабеля с сетевыми адаптерами обоих устройств.

После загрузки обоих компьютеров найдите в «Центре управления сетями» раздел «Изменение параметров адаптера» на компьютере. После чего откройте свойства сетевой карты на ноутбуке. Далее войдите в настройки протокола интернета TCP/IPv4. Поставьте статический IP-адрес.
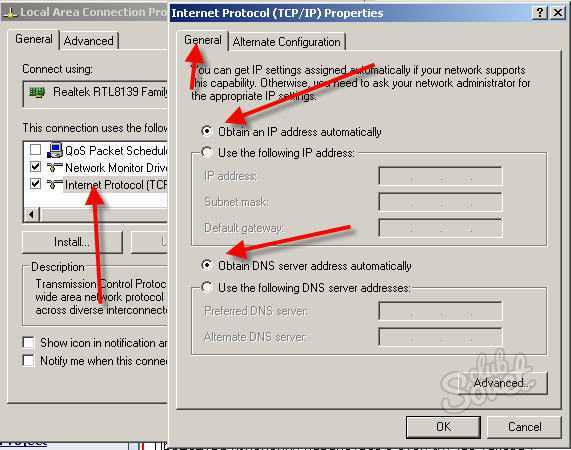
Такие же манипуляции проведите с компьютером. А также настройте параметры общего доступа в ноутбуке. В «Центре управления сетями и общим доступом» отметьте пункт «Изменение параметров общего доступа». Развернув ваш профиль, вам нужно активировать сетевое обнаружение. После этого разрешите доступ к общим папкам и сохраните изменения.
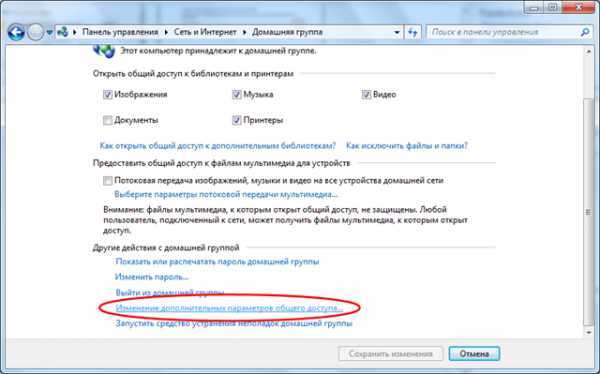
В ноутбуке создайте папку, в которую будете переносить файлы с компьютера. Откройте общий доступ к ней. На компьютере нажмите «Win» и «R». В открывшееся поле введите «\\100.100.100.2». Эти цифры — IP-адрес ноутбука. После этого откройте ранее созданную общедоступную папку и копируйте в нее файлы.
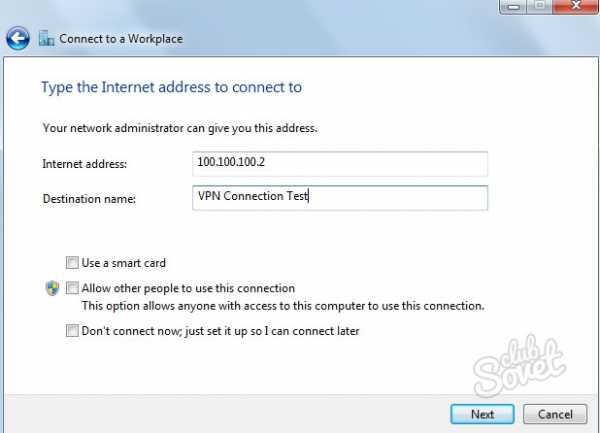
Кроме всех перечисленных способов копирования информации, можно также использовать USB 2.0-адаптер. К этому устройству можно подключать любые модели винчестеров. Также этот адаптер выполняет и много других полезных функций.
SovetClub.ru
Как перенести данные на другой компьютер?
Ну что же, давайте начнем.
Запускаем утилиту , для этого заходим в “Пуск”
, “Все программы”
, “Стандартные”
, “Служебные”
и запускаем .
 Утилита запустится, и на главной странице можно почитать, что она может перенести. Для продолжения нажмите “Далее”
Утилита запустится, и на главной странице можно почитать, что она может перенести. Для продолжения нажмите “Далее”
.
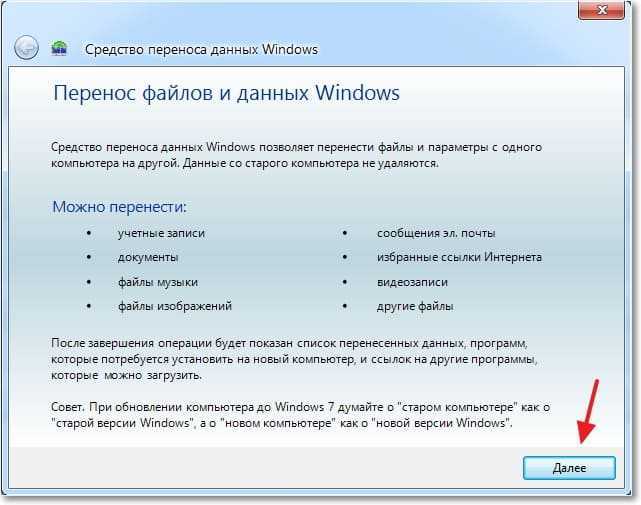
Теперь нам нужно выбрать, каким способом мы будем переносить и принимать данные на новый компьютер. Способа есть три:
- С помощью кабеля переноса данных. Честно говоря я так и не понял о каком кабеле идет речь. Вроде бы не о сетевом, потому что следующий пункт, это перенос данных с помощью сети. На сколько я знаю по USB два компьютера соединять нельзя. Ну да ладно, пропустим этот способ и идем дальше.
- Второй способ. это перенос данных с помощью сети. Если у вас оба компьютера соединенные в сеть, то можете попробовать этот способ.
- Ну а для примера мы будем использовать, третий способ. Он как мне кажется самый простой и доступен всем. Он заключается в сохранении файлов и настроек в один архив, с возможностью восстановления данных с этого архива на новом компьютере.
Поэтому выбираем “Внешний диск или USB устройство флэш-памяти”
.
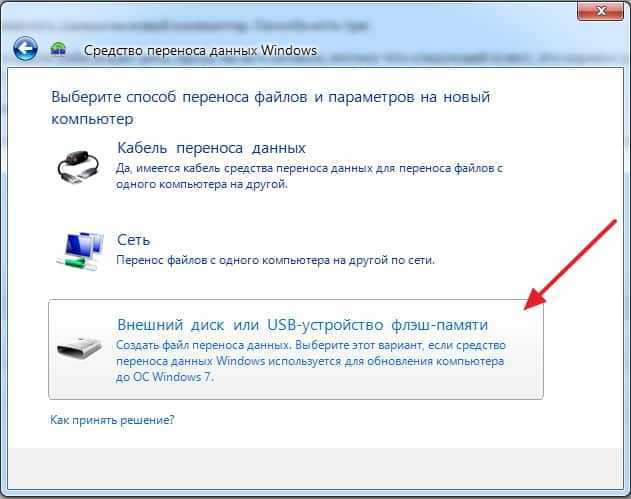
Затем нам нужно выбрать на каком компьютере вы запустили мастер переноса дынных. Для того, что бы создать файл всех настроек и файлов, нужно выбрать “Это мой исходный компьютер”
. Первый вариант будем выбирать, когда будем восстанавливать данные на новом компьютере.
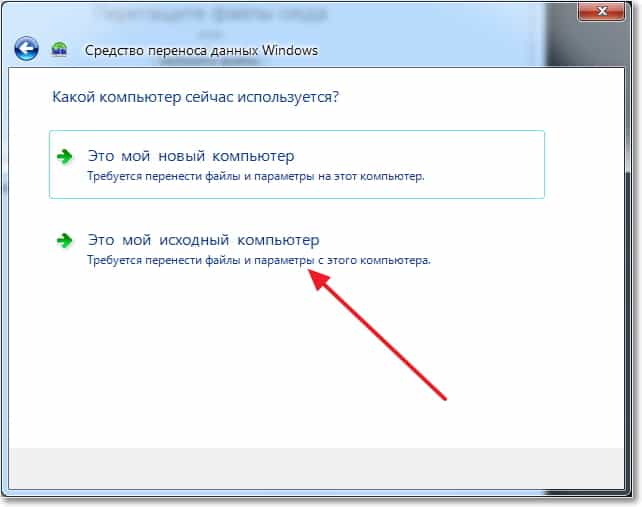
Теперь нужно подождать, пока программа проверит возможность переноса.
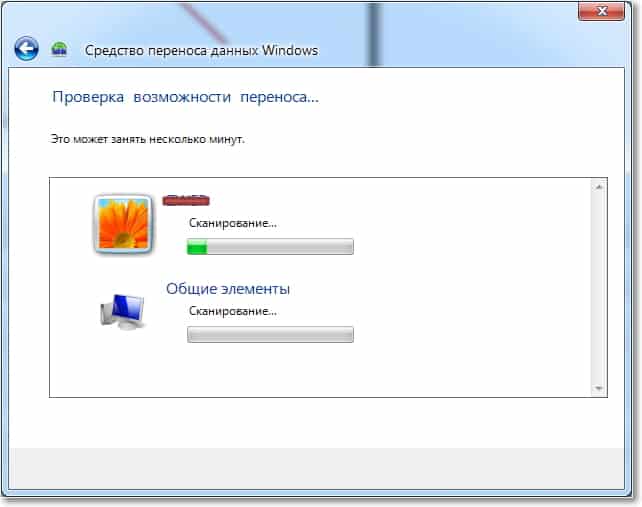
После проверки у нас скорее всего появится возможность перенести данные общие и конкретной учетной записи. Можно отменить некоторые пункты (нажав на “Настройка”
), которые вы не хотите переносить, например видео или музыку, они очень много занимают. Просто снимите галочки с ненужных пунктов и нажмите “Далее”
. Смотрите, что бы файл переноса получился не очень большим.
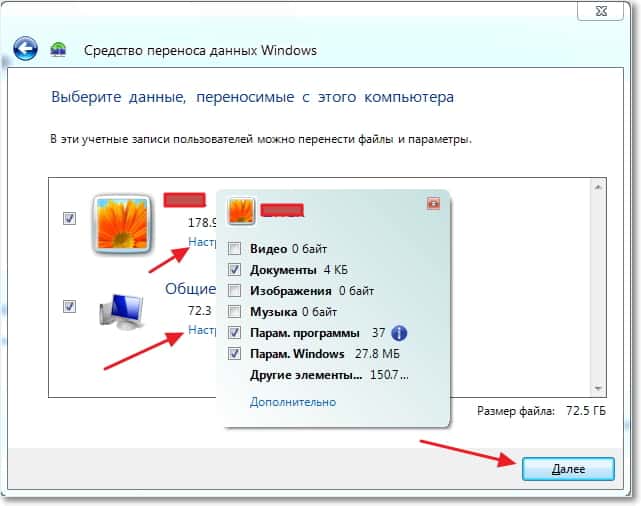
Если вы хотите защитить файл восстановления данных, то укажите пароль, если же нет, просто нажмите “Сохранить”
.
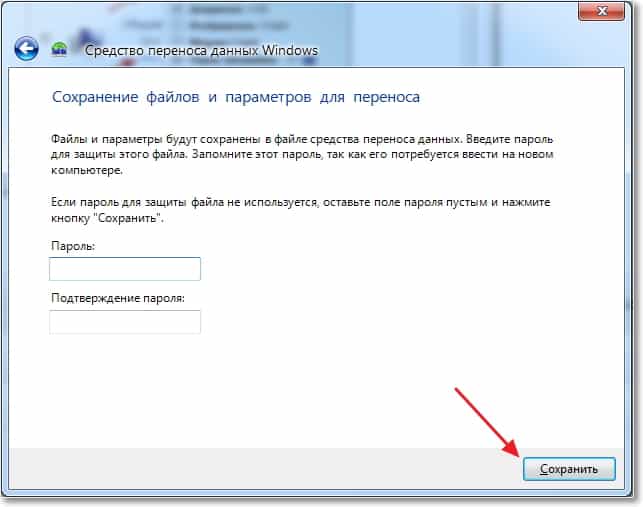
Теперь нам нужно просто указать место, куда мы будем сохранять наш файл с копией данных. Если он будет восстанавливаться на другом компьютере, то сохраните его на флешку, или внешний жесткий диск. А если вы просто хотите , и потом его восстановить на этом же компьютере, то можете сохранить его на жесткий диск.
Только не сохраняйте в раздел где установлена операционная система, скорее всего это локальный диск C
. Потому-что при переутсановке Windows этот раздел будет отформатирован. Сохраните его на локальный диск D
, или E
. В любом случае, этот файл потом можно скопировать и перенести куда нужно.
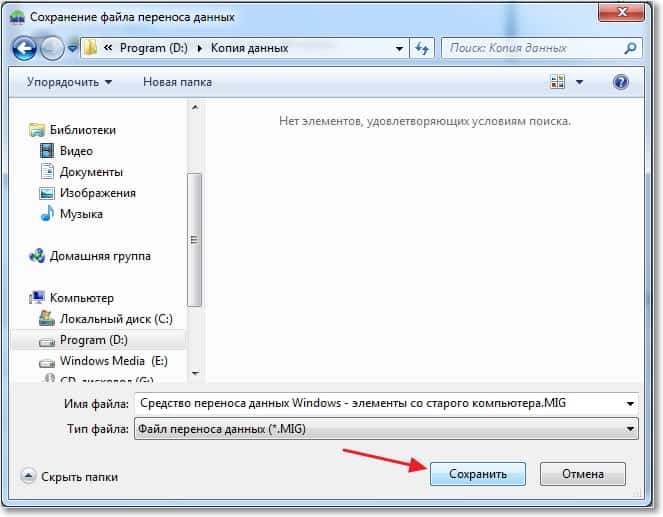
Нужно подождать пока файл сохранится. После сохранения файла можно начать восстановление данных на новом компьютере. Или после переустановки операционной системы.
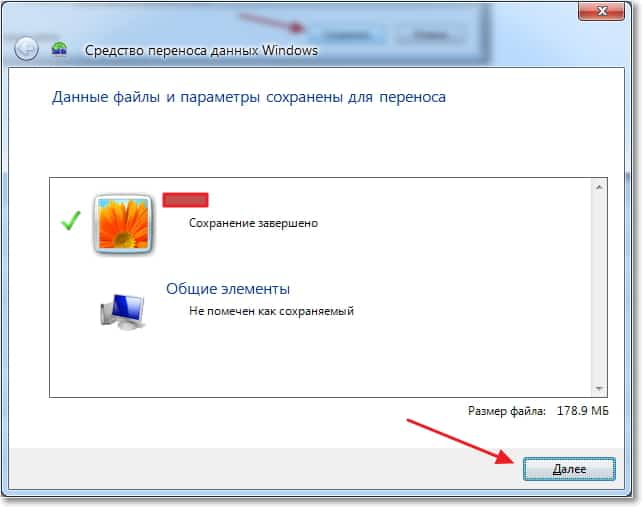
Если компьютер вышел из строя
Если переход на новый компьютер обусловлен неработоспособностью старого, то личные данные пользователя из него также можно перенести.
Для этого подключите жесткий диск старого компьютера к новому и проверьте как он определяется операционной системой (всё зависит от причин выхода из строя старого ПК). Если он определяется компьютером как ещё один жесткий диск и в нём доступны для использования все файлы – то достаточно осуществить действия, которые описаны в пункте «Просто скопируйте файлы»
. Только скопировать их можно прямиком на жесткий диск нового компьютера.
Если файлы жесткого диска из старого компьютера не отображаются, то восстановить их можно с помощью программы для восстановления данных жесткого диска – Hetman Partition Recovery . Для этого запустите её и просканируйте жесткий диск. Все обнаруженные программой файлы сохраните на новый жесткий диск компьютера.
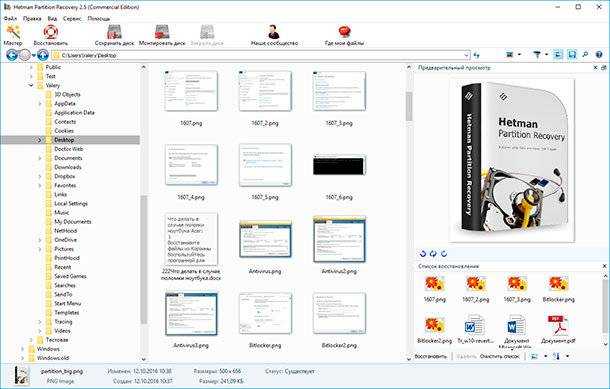
Переход на новый компьютер не должен быть вызывать у пользователя сложностей. Некоторые инструменты предоставляют возможность переноса даже установленных программ и приложений. Но наиболее важным фактором в переносе данных, есть личные файлы пользователя, которые не должны пострадать или быть утеряны, в процессе или в результате переноса данных. Описанные выше способы должны помочь пользователю избежать таких неприятных последствий.
Современный мир невозможно представить без электроники. Каждый день люди используют смартфоны, планшеты, ноутбуки, компьютеры и другую цифровую технику. Сетевые технологии и стабильный рост качества интернет-соединения повышают простоту взаимодействия гаджетов друг с другом, но о полной интеграции говорить пока рано. Проще всего в этом плане с настольными ПК. Оснащенные полноценными Ethernet-адаптерами, работающими на скоростях до 1 Гбит/с, они легко объединяются в общую инфраструктуру посредством локальной сети. Сложнее с портативной техникой: проводное соединение ноутбука с другими устройствами требует наличия кабельной линии и сводит на нет преимущество в виде мобильности. А планшеты и смартфоны – вовсе лишены проводных сетевых интерфейсов: разъем RJ-45 даже теоретически в корпусе, толщиной менее 1 см, не поместится. Единственным вариантом кабельного подключения остается шина USB, расшифровка названия которой хоть и содержит слово «универсальная», но на практике не совсем является таковой.
Основная задача, для решения которой может потребоваться скоростное соединение нескольких гаджетов – обмен файлами большого объема. Самый частый пример такой ситуации – необходимость скопировать фотографии и ролики со смартфона на ПК, или же потребность загрузить в память мобильного устройства фильм для просмотра в дороге. Для решения этой задачи используется, как правило, кабель USB или картридер (если смартфон или планшет оснащен MicroSD)
.
Кабельное соединение не всегда удобно, особенно, если ПК занят или под рукой нет соответствующего шнура. Кроме того, не все мобильные устройства поддерживают подключение в режиме флэш-накопителя. Некоторые требуют поиска, установки драйверов и вспомогательного софта для корректного соединения. Для извлечения MicroSD модуля памяти из смартфона – и вовсе нередко требуется снять крышку и вытащить батарею или искать тонкий острый предмет, чтобы вынуть боковой лоток. Эти действия утомляют и причиняют дискомфорт, даже при редкой потребности в них.
Немногие знают, что обмениваться файлами между ноутбуками, мобильными устройствами и компьютерами можно по Wi-Fi. Беспроводной интерфейс освобождает от забот в виде поиска подходящего кабеля и соответствующих разъемов, установки драйверов. Кроме того, для его использования не нужно освобождать второе устройство.
К примеру, если нужно срочно скинуть фотографии со смартфона на домашний ПК или лэптоп, который занят другим членом семьи – не нужно просить его освободить машину. Достаточно установить Wi-Fi соединение с домашней сетью.
Малоизвестные возможности популярных почтовых клиентов
Если же небольшого размера вложения в 20-25 МБ вам будет достаточно для передачи нужного файла, в почтовом браузере к отправляемому письму потребуется его прикрепить.
Для этого по окончании или перед отправкой письма обратить внимание на значок в виде скрепки. Нажав на него, вы попадете в окошко, где потребуется выбрать файл из всех имеющихся на компьютере
Нажав на него, вы попадете в окошко, где потребуется выбрать файл из всех имеющихся на компьютере.
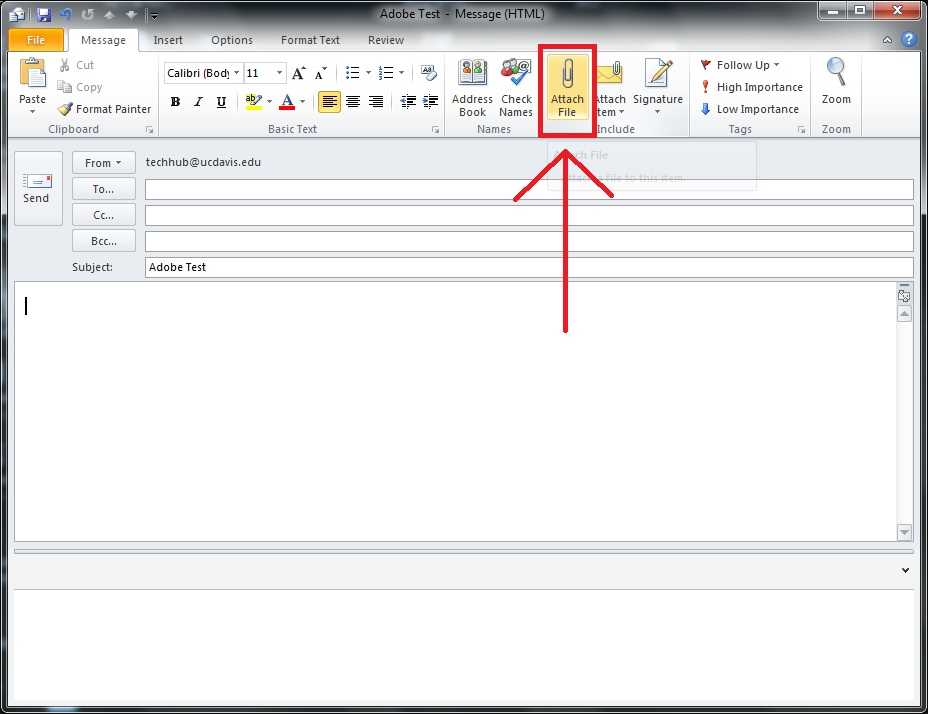
рис. 2 – Добавление большого файла в письмо
Если же вы являетесь активным пользователем почтового клиента Outlook, можно сделать все еще быстрее.
Для этого нужно лишь найти файл на компьютере, и вызвав мышью меню, выбрать в нем пункт Отправить и подпункт Outlook.
После этого автоматически будет создан черновик письма, в котором потребуется лишь указать адресата, т. е. получателя.
Стоит отметить, что отредактировать подобное письмо будет невозможно. Максимум из того, что можно будет отредактировать – список получателей и тему сообщения.
Сопроводительный текст к подобному письму в Outlook можно будет добавить далеко не в каждой версии этой программы.
Если же вы все же решились отправить подобное письмо с вложением, следует помнить одно правило.
В целях безопасности другие почтовые клиенты письмо с вложением могут воспринять как вредоносный объект и отправить в папку Спам.
Соответственно, чтобы не потерять информацию получателю придется проверить ее тоже.
Как передать файл большого размера через DropMeFiles
Бесплатный сервис обмена файлами DropMeFiles позволяет обмениваться файлами размером до 50 ГБ. Для обмена файлами с помощью сервиса не требуется регистрация.
Основные особенности сервиса DropMeFiles:
- есть возможность предоставить файл только для одного скачивания;
- на файл можно поставить пароль;
- через определенный период времени (до 14 дней) файлы удаляются с сервиса.
Обмен файлами через DropMeFiles проходит в следующем режиме:
- Загрузите файл на DropMeFiles.
- При необходимости поставьте пароль на файл.
- После загрузки файла на сервис получите ссылку.
- Отправьте ссылку и пароль (если использовался) адресату удобным способом (на DropMeFiles для передачи ссылки можно использовать электронную почту адресата).
Прочитайте здесь подробную статью по использованию сервиса DropMeFiles.
Диск в неработающем ПК
Если ОС отказывается загружаться, спасти данные можно, поскольку несмотря на программные сбои, информация остается в целости. Но для переноса файлов потребуется внешний диск или флешка.
Microsoft — MSDaRT
Утилита Microsoft Diagnostic and Recovery Toolset – программа, позволяющая загрузить систему
со съемного носителя, даже при тотальном повреждении файлов. Пользователь получает доступ к NTFS-томам, реестру и драйверам и этого достаточно для копирования информации. Скачать ее можно с официального сайта компании.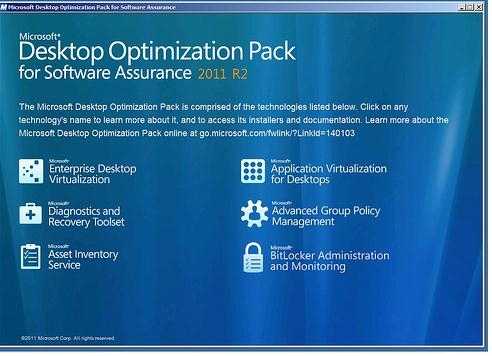
Утилиту нужно скачать на носитель и запустить на неработающем устройстве, после чего:
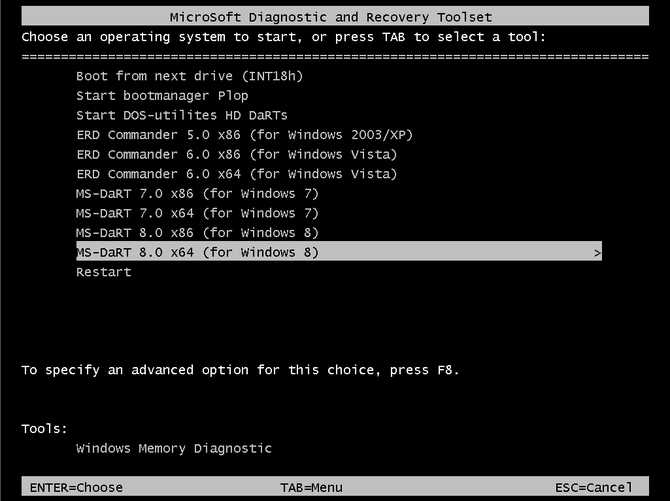
Процесс крайне прост, так что с ним справиться и рядовой пользователь.
Live CD
Система с liveCD подходит для любой ОС, при этом используется диск восстановления Dr.Web LiveDisk. После скачивания необходимо запустить на ПК с носителя:
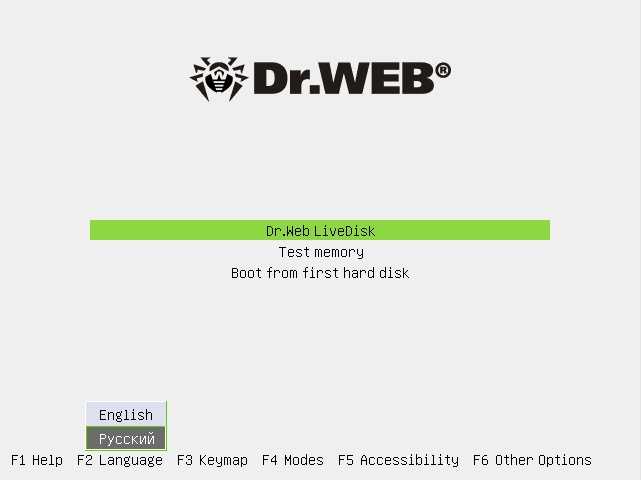
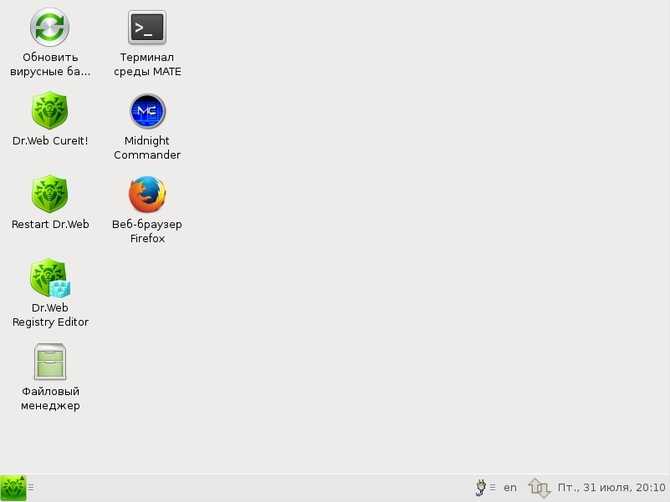
Программа с интерфейсом от Dr.Web работает по тому же принципу, что и предыдущая.
Подключение диска к другому компьютеру
Для подключения винчестера к рабочему ПК необходимо снять его из старого компьютера:

После извлечения винчестера необходимо подключить его стандартными способами, которые указаны в первом пункте.
Как передать большой файл через Mail.ru
Mail.ru предоставляет следующие условия для передачи больших файлов через Интернет:
Для незарегистрированных:
- Отправка файлов до 100 МБ
- Получение файлов
После регистрации:
- Отправка файлов до 1 ГБ
- Получение файлов
- Загрузка файлов до 10 ГБ
- Управление файлами
В этой заметке рассмотрим, как данным сервисом может воспользоваться незарегистрированный пользователь (зарегистрированный может ориентироваться на это описание).
Заходим по адресу: https://files.mail.ru/ и нажимаем на кнопку Загрузить файл:
Находим у себя на компьютере файл, который хотим загрузить в Mail.ru для передачи, и добавляем его:
Начнется загрузка, и в этом же окне можно наблюдать ее процесс (процент загрузки, скорость передачи и предположительное время окончания загрузки):
Для загрузки этого файла (60 мб.) ушло, также как и в двух предыдущих случаях, около 10 минут.
После завершения загрузки нажимаем кнопку Получить ссылку:
И получаем ссылку, сроком действия 5 дней, с последующим его продлением при каждом скачивании:
Ссылка получается еще короче, чем в предыдущих двух сервисах.
Для копирования ссылки сначала ставим курсор в поле со ссылкой, нажимаем левой кнопкой мыши и, удерживая ее, ведем мышь в сторону, чтобы выделить всю ссылку. Либо ставим курсор в поле со ссылкой и нажимаем на клавиатуре одновременно две клавиши: Ctrl + А.
Далее, чтобы скопировать выделенную ссылку, нужно нажать на нее правой кнопкой мыши и в контекстном меню выбрать Копировать, или на клавиатуре нажать одновременно две клавиши: Ctrl + C.
При тестировании в моем случае загрузка и скачивание данного файла 60 мб. заняло одинаковое время: по 10 минут.
На сайте Mail.ru указаны ограничения на скачивание:
- для неавторизованного пользователя: максимальная скорость 100 КБ/сек на поток, максимум 1 поток
- для авторизованного пользователя: максимальная скорость 256 КБ/сек на поток, максимум 3 потока
Действительно, авторизовался и скачал этот же файл примерно за 4 минуты.
Все это основные функции передачи больших файлов через Mail.ru. Для зарегистрированных пользователей Mail.ru предоставляются дополнительные возможности, одной из главных которой является передача файлов до 1 Гб. и предоставленное место 10 Гб, а также дополнительное удобное меню для управлениями файлами:
С остальными функциями думаю при желании можно разобраться самостоятельно, тем более, предоставляется хороший иллюстрированный раздел: Часто задаваемые вопросы.
P.S. И как я уже писал в предыдущей статье, если нужно передать несколько файлов сразу (много музыкальных файлов, фотографий и т.п.), то можно предварительно их объединить в один архив, например, с помощью бесплатного архиватора 7-Zip, чтобы получился один файл.
Облачные хранилища – еще один способ для обмена файлами
Облачные хранилища позволяют нам хранить файлы, и получать к ним доступ с любого места и устройства, где есть доступ к интернету. С помощью облачных сервисов так же можно передавать файлы
Не важно, какой облачный сервис используете вы, все они работают по одному принципу: выгружаем необходимый файл, получаем ссылку, передаем ее другому человеку, и он скачивает данный файл, или сразу сохраняет его на свой диск в облаке
Самые популярные облачные хранилища:
- Google Диск
- Яндекс.Диск
- Облако Mail.Ru
- Dropbox
- OneDrive
В зависимости от хранилища, вам бесплатно предоставляется определенный объем памяти для хранения файлов. Как правило, при необходимости, за небольшую плату вы можете купить дополнительный объем хранилища. Но у нас сегодня статья не о хранении файлов в облаке, а о быстрой передаче файлов через интернет. А для этих задач бесплатного пространства вам должно хватить.
Скорее всего, в какой-то из этих систем у вас уже есть зарегистрированный аккаунт. Если у вас например есть Яндекс почта, Gmail, или почта на Mail.Ru, то вы сразу получаете доступ к своему облаку. Заново регистрироваться не нужно.
Давайте рассмотрим процесс передачи файла через облако, на примере Google Диск.
Все что нам нужно, это загрузить файл в облако, и передать ссылку на файл.
Нажмите на кнопку «Создать», и выберите «Загрузить файлы». Выберите необходимый файл (или несколько) на компьютере.
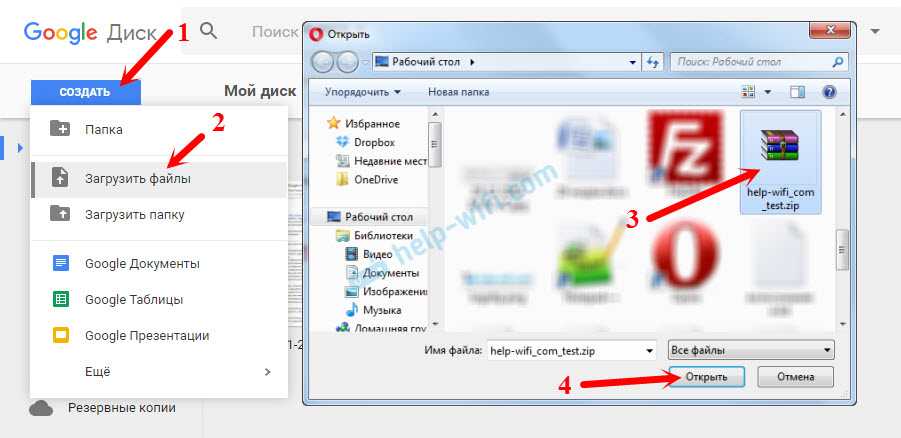
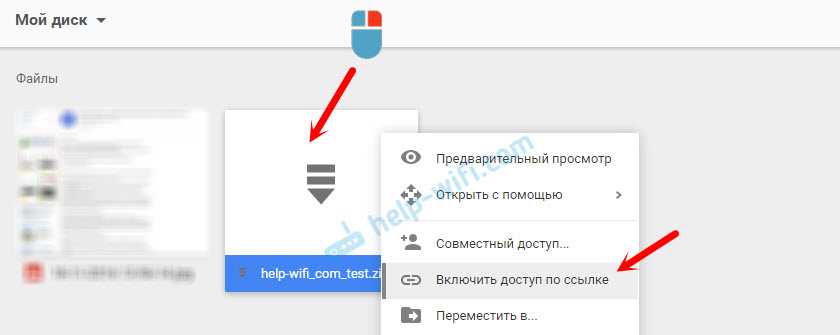
Появится ссылка на файл, которую нужно скопировать, и отправить человеку, которому вы хотите предоставить возможность скачать файл.
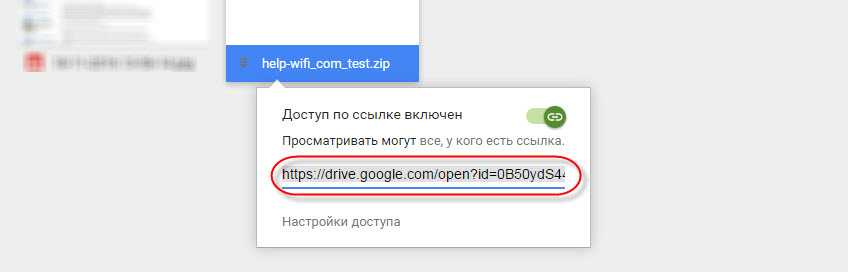
Можно задать настройки доступа, если необходимо.
Другие облачные хранилища работают точно так же. Вы можете использовать любое облако, которое вам нравится больше всего, или в котором у вас уже есть учетная запись. Думаю, нет смысла делать подробную инструкцию по каждому облаку.
55691
Сергей
Полезное и интересное
Инструменты для переноса данных
Существует множество утилит для переноса данных, настроек и программ на новый компьютер. Чтобы воспользоваться ими, достаточно установить такую программу на оба компьютера и перенести с их помощью ваши файлы, приложения и настройки.
Инструмент с таким функционалом бесплатно предоставляется и компанией Microsoft – это Windows Easy Transfer. И хотя, начиная с Windows 10 он уже отсутствует как встроенная утилита в операционной системе, Microsoft предлагает воспользоваться другим сторонним приложением – PCmover Express.
Принцип работы программы следующий:
подключите к компьютеру внешний носитель информации и запустите приложение; перенесите ваши данные из компьютера на внешний носитель после чего подключите его к другому ПК, на который необходимо перенести данные; запустите данное приложение на новом компьютере и перенесите данные с внешнего носителя на данный компьютер.
Заключение
Беспроводной обмен файлами – это удобно, а домашняя локальная сеть – и вовсе универсальное средство объединения всех компьютеров и мобильных устройств в доме в единую инфраструктуру. Скорости Wi-Fi в теории достигают 300 или 150 Мбит/с (есть и больше, но портативной электроникой они не поддерживаются), их достаточно для передачи документов. Но на практике все зависит от загруженности эфира, мощности беспроводного передатчика в смартфоне или планшете и других условий. Нередко реальная скорость заметно уступает кабельному соединению, и для передачи больших файлов лучше использовать USB.
Также перед тем, как обмениваться файлами через Wi-Fi Direct, нужно убедиться в наличии достаточного заряда батареи. Активный сетевой модуль очень быстро расходует емкость аккумулятора, и при передаче больших объемов данных можно внезапно получить выключенный смартфон.
Не стоит забывать и о безопасности. Если перед тем, как отправлять файлы по Wi-Fi с телефона на компьютер или обмениваться ими между ноутбуками, была отключена парольная защита – ее лучше вернуть, чтобы посторонние не могли удалить или изменить личные данные на диске.
При покупке нового персонального ноутбука или стационарного ПК пользователи задаются вопросом: «Как перенести файлы с компьютера на компьютер?» Ведь на старой «машине» остались любимые фильмы и музыкальные треки, важные документы и фотографии, множество полезных программ и интересных игр и прочее, и прочее, и прочее. Итак, если вы не представляете, с чего начинать в подобной ситуации, то данная статья как раз для вас. Во-первых, вы узнаете, Кроме того, мы расскажем, как удалить информацию с жестких дисков, причем так, чтобы можно было избавиться от прежнего ПК, не опасаясь, что кто-нибудь сможет узнать ваши пароли, конфиденциальные данные о банковских счетах и прочую важную информацию. Ведь, согласитесь, обнаружить свое домашнее видео на YouTube было бы, как минимум, неприятно.




























