Что такое «Новости и интересы» в Windows 10
Функция «Новости и интересы» отображает персонализированную информацию о погоде и пользовательских интересах внутри специальной ленты, которая встроена в панель задач. Данные представлены в виде интерактивных виджетов с автоматическим обновлением в течение дня (подобно живым плиткам в меню «Пуск»). Помимо погоды, пользователь может следить за новостями в мире, котировками акций, спортивными событиями и актуальной дорожной обстановкой в городе.
Информация показывается в соответствии с выбранными интересами. Русский регион и язык полноценно поддерживаются. Реклама в ленте отсутствует, все ссылки открываются в браузере Microsoft Edge, причём даже если в качестве браузера по умолчанию установлено приложение от другого поставщика.
По мнению Microsoft, вместо того, чтобы переключаться между приложениями или компьютером и смартфоном, чтобы держать руку на пульсе происходящего, легче заглядывать в свою ленту новостей прямо с панели задач — быстро и в любое время. Поскольку всё больше людей проводят время за компьютером для работы, учёбы, игр и развлечений, лента «Новости и интересы» должна стать продуктивным инструментом для тех, кто хочет оставаться на связи с внешним миром, не нарушая рабочий процесс.
В будущем также планируется интегрировать ленту «Новости и интересы» на главную страницу Microsoft Edge, если тестирование в сегодняшнем виде будет оценено инсайдерами положительно.
Лента Windows 10 «Новости и интересы»
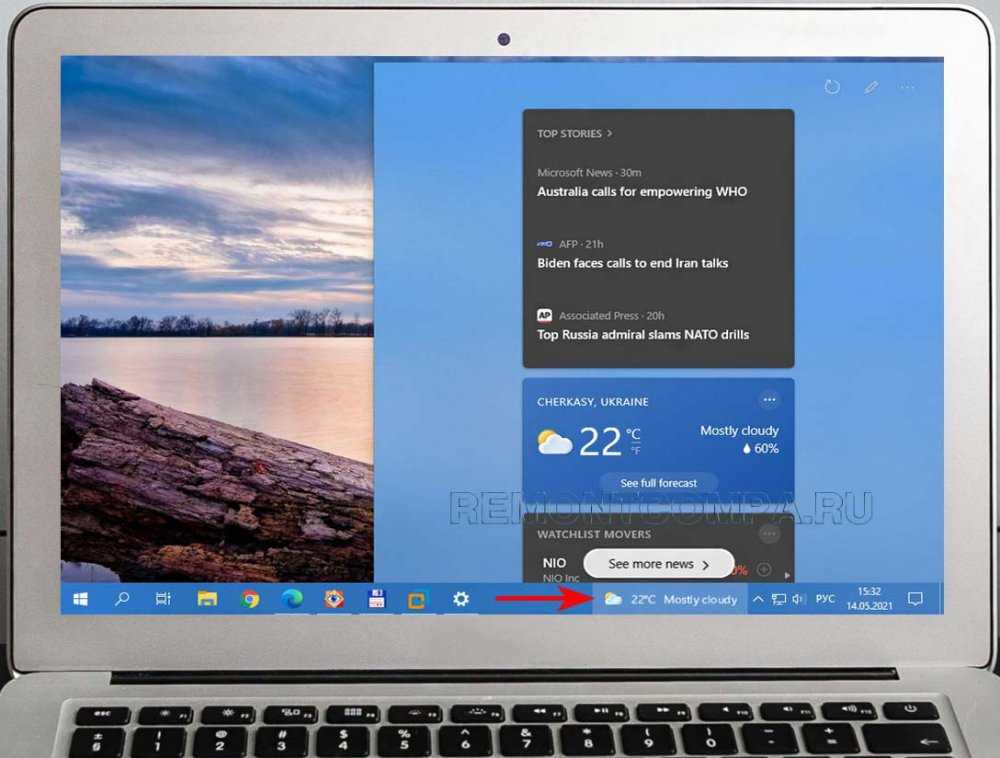
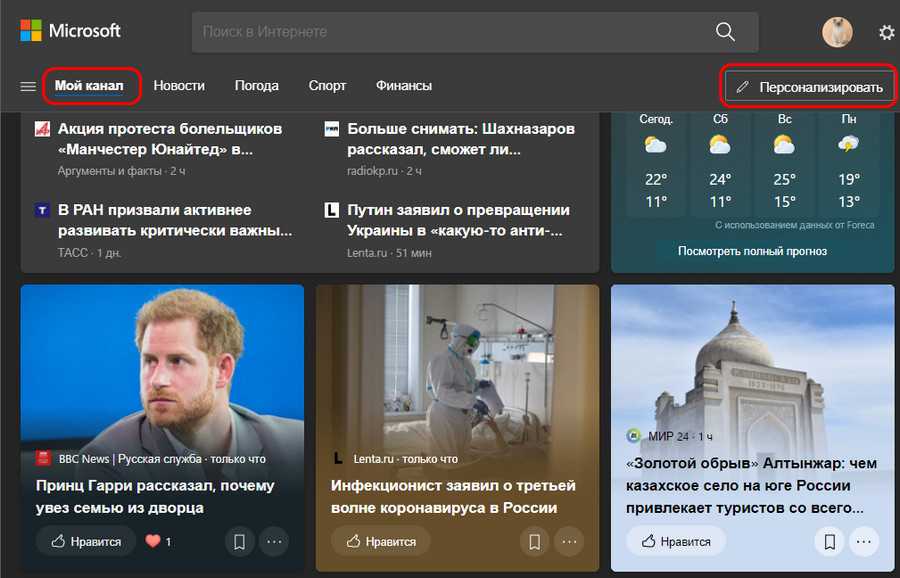
Раздел «Персонализировать» — это раздел настроек ленты «Новости и интересы». В него попасть можем в любой момент, нажав на панели ленты кнопку в виде карандаша. В разделе настроек ленты «Персонализировать», в подразделе «Мои интересы» сможем настроить предпочитаемые темы новостей, которые будут отображаться в новостной ленте». И можем добавить темы по заданным ключевым словам. Более гибко новости не настраиваются, мы не можем ни выбирать источники информации, ни добавлять свои по RSS-каналу
В разделе «Персонализировать» можем обратить внимание на другие подразделы: «Мои сохранённые статьи» — сюда попадут все публикации, на которых мы нажмём кнопку сохранения в ленте, и «Журнал» — это история ранее просмотренных публикаций. Вот такое, друзья, новшество появилось в Windows 10
Реализация ленты «Новости и интересы», повторюсь, очень сырая. В инсайдерской сборке Windows 10 21364 с ранними обновлениями эта функция уже более отточена: лента стабильно работает с русским языком, у неё более слаженный интерфейс с компоновкой публикаций в два ряда, а на панели ленты реализован Fluent Design.
Как отключить «Новости и интересы»
Отключить «Новости и интересы» очень просто. Вызываем на панели задач Windows 10 контекстное меню, выбираем «Новости и интересы». В дополнительном меню кликаем «Отключить».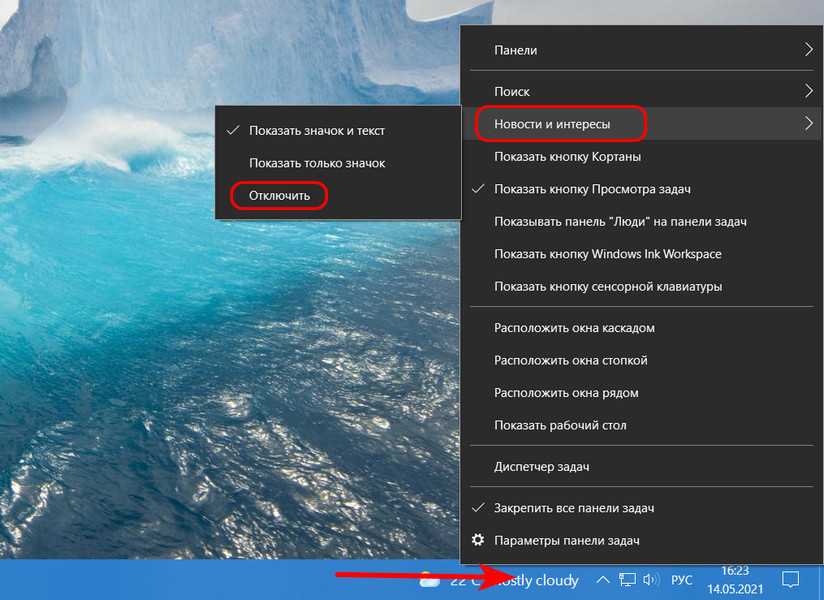
Комментарии (21)
Сейчас обсуждаем
glavred
Леви, Если у вас новый ноутбук, у него может не быть режима IDE. В таком случае используйте другие
glavred
Данил Матёрый, На торент-трекерах ищите Windows 7 AIO
glavred
Гость Олег, Ноутбуки не умирают от переразметки диска.
glavred
Гость Татьяна, Если вы используете компьютер для дела, установите более новую версию Windows, как
glavred
Гость Григорий, Так иногда бывает, пробуйте через день-два запустить скрипт.
RemontCompa — сайт с огромнейшей базой материалов по работе с компьютером и операционной системой Windows. Наш проект создан в 2010 году, мы стояли у истоков современной истории Windows. У нас на сайте вы найдёте материалы по работе с Windows начиная с XP. Мы держим руку на пульсе событий в эволюции Windows, рассказываем о всех важных моментах в жизни операционной системы. Мы стабильно выпускаем мануалы по работе с Windows, делимся советами и секретами. Также у нас содержится множество материалов по аппаратной части работы с компьютером. И мы регулярно публикуем материалы о комплектации ПК, чтобы каждый смог сам собрать свой идеальный компьютер.
Как отключить карты спорта, финансов, погоды или пробок
Если вы не хотите видеть конкретную карточку виджета, откройте виджет «Новости» и нажмите кнопку меню (три точки в круге) в правом верхнем углу панели, которую вы хотите скрыть.
В появившемся меню выберите «Скрыть спортивную карточку» (или любую другую). При выходе нет возможности отключить ленту виджета.
Вы также можете активировать и деактивировать разные карты из единого меню. Для этого нажмите кнопку с тремя точками в правом верхнем углу окна виджета и выберите в меню «Язык и контент».
Браузер Edge откроет и загрузит страницу «Параметры взаимодействия» на веб-сайте MSN.com, который управляет настройками виджета новостей Windows 10. В разделе «Информационные карточки» переведите переключатели в положение «отключено» рядом с карточками, которые вы хотите скрыть. . (Вы также можете повторно включить скрытые карты из этого меню.)
После внесения любых изменений снова откройте виджет на панели задач и нажмите круговую кнопку «Обновить» вверху.
При перезагрузке виджет будет отражать настройки, которые вы сделали в браузере: скрытые вами карты исчезнут, а остальные, которые вы повторно активировали, появятся снова.
1] Изменить местоположение погоды(Change Weather Location) на панели задач(Taskbar) в Windows 11/10
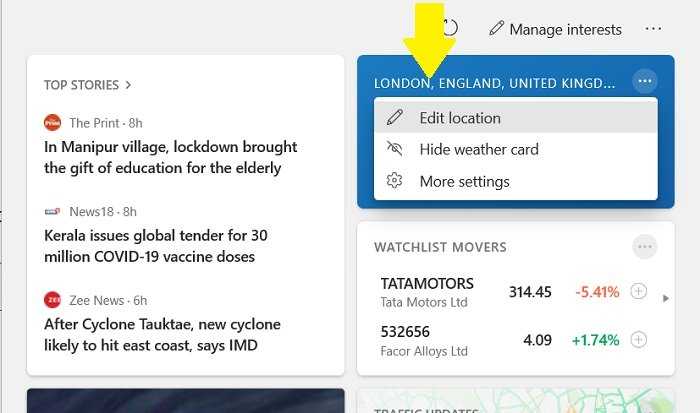
Наведите указатель(Hover) мыши на значок погоды на панели задач, чтобы открыть карточки.
Нажмите(Click) на три точки в правом верхнем углу карты погоды.
Нажмите «Изменить местоположение ».(Edit Location)
Здесь вы можете либо указать местоположение вручную, либо позволить сервису определять ваше местоположение автоматически.
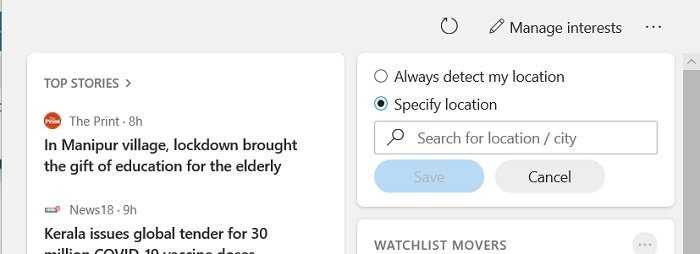
Я оставил его в системе, и да, он определил мое местоположение в Агре(Agra) , и да, сегодня для нас дождливая ночь.
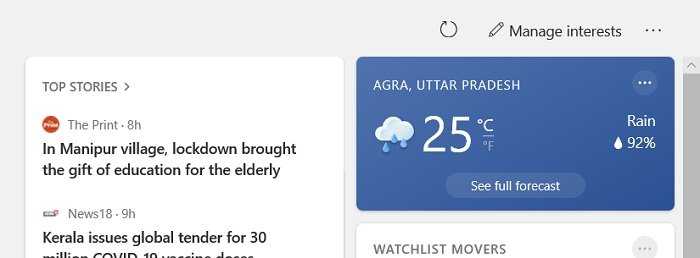
Нажмите(Click) «Просмотреть полный прогноз», и вы перейдете к подробному отчету о погоде на Edge , где вы можете увидеть прогноз погоды на следующие 10 дней со всеми другими подробностями, такими как скорость ветра, уровни влажности, уровень видимости, точка росы, и многое другое.
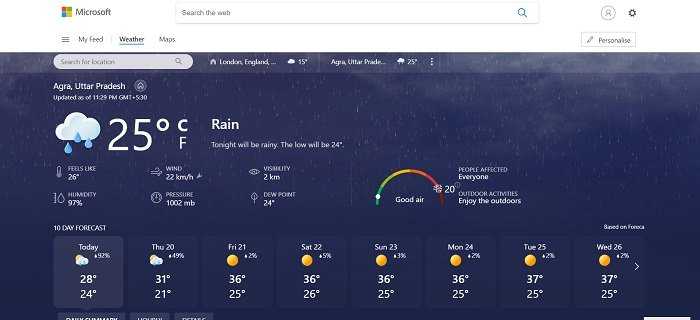
Это не то. Вы также можете изменить единицы измерения температуры.
Читайте(Read) : Как показать или скрыть информационные карточки в новостях и интересах.(show or hide Information Cards in News and Interests.)
2] Единицы измерения температуры в (Temperature)новостях(News) и интересах
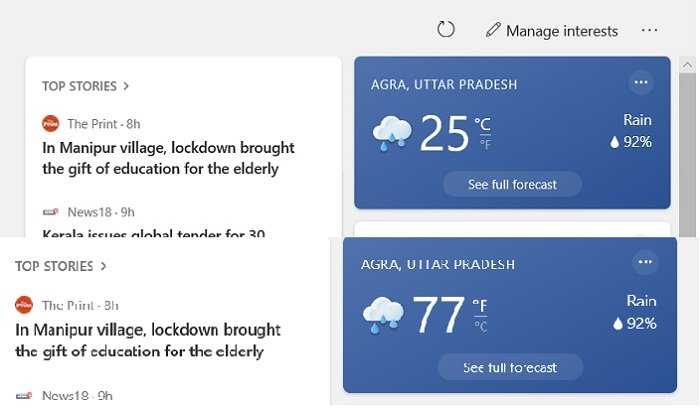
- Откройте ленту и найдите карту погоды.
- По умолчанию температура отображается в градусах Цельсия(Celsius) , но также есть символ F ( по Фаренгейту ).(Fahrenheit)
- Нажмите(Click) на символ F, чтобы переключить единицы измерения температуры.
Прочтите(Read) : Как изменить язык ленты новостей и интересов(How to change News and Interests Feed Language) .
3] Выберите(Choose) , как ваша погода будет выглядеть на панели задач.
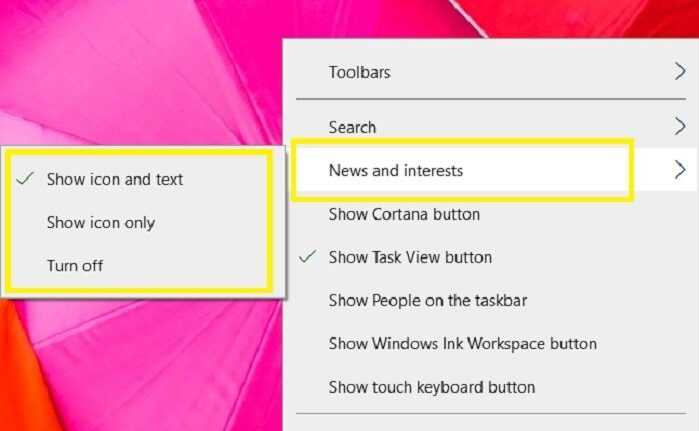
Еще одна вещь, которую вы можете изменить в настройках погоды, — это отображение значка с текстом на панели задач или только значка. Щелкните правой кнопкой мыши пустое место на панели задач, чтобы открыть настройки панели задач. Перейдите в раздел « Новости(News) и интересы(Interests) » и выберите вариант в соответствии с вашими предпочтениями. Выберите «Отключить»(Select Turn Off) , если вы хотите открепить функцию от панели задач.
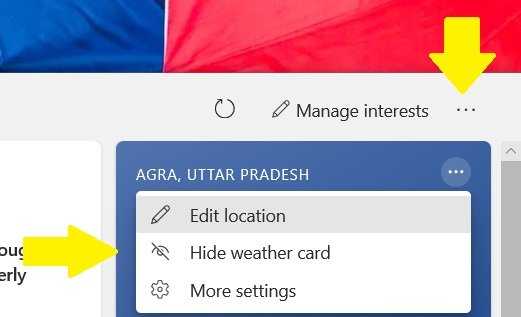
Что ж, это все, что вы можете настроить в своей карточке погоды, и если вы просто не хотите ее видеть, вы можете просто скрыть карточку погоды.
- Наведите указатель(Hover) мыши на значок, чтобы открыть ленту.
- Найдите карту погоды.
- Нажмите(Click) на три точки и выберите «Скрыть карточку погоды».
Читайте(Read) : Как скрыть или показать издателей в новостях и интересах(hide or unhide Publishers in News and Interests) .
4] Персонализируйте свой канал
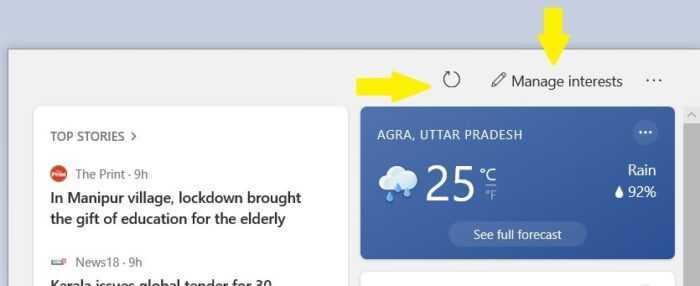
Кроме того, вы также можете управлять своими интересами в разделе «Новости(News) и интересы(Interests) » . Чтобы обновить ленту, просто нажмите на значок « Обновить». (Refresh Icon. )
- Наведите указатель(Hover) мыши на значок, чтобы открыть ленту.
- Нажмите(Click) « Управление(Manage) интересами» в правом верхнем углу ленты.
- Это приведет вас на официальную страницу функции в Microsoft Edge , где вы можете изменить свои интересы и выбрать то, что вы хотите видеть в своей ленте. Здесь вы можете добавить или удалить интересы.
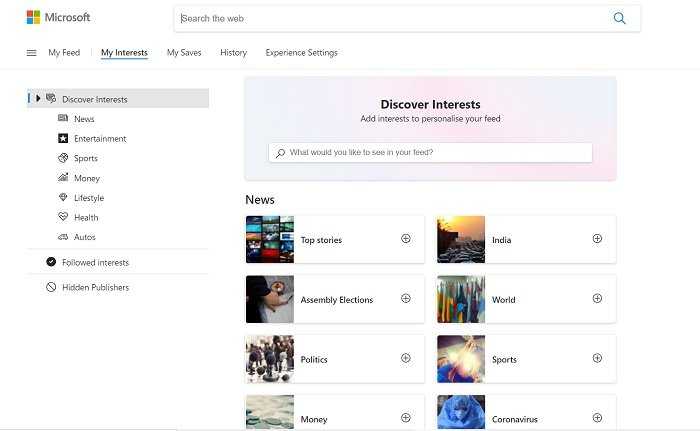
Вы также можете сохранить или поделиться любой новостью прямо из своей ленты.
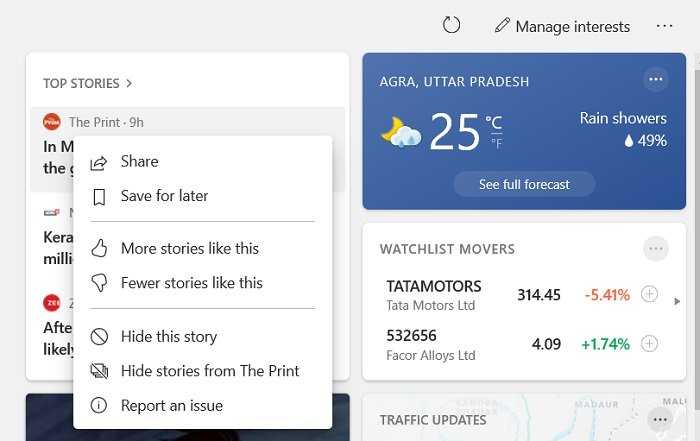
Нажмите(Click) на три точки в новости, и вы получите варианты « Поделиться(Share) », « Сохранить(Save) на потом» или «Скрыть историю». Кроме того, вы можете выбрать больше или меньше таких историй.
Прочтите(Read) : Как добавлять или удалять темы в разделе «Новости и интересы»(add or remove Topics on News and Interests) .
5] Обновить местоположение трафика
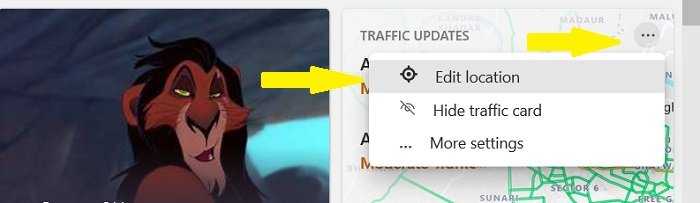
Как упоминалось выше, этот новый канал легко настраивается. Как(Just) и в карточке погоды, вы также можете редактировать местоположение в карточке трафика.
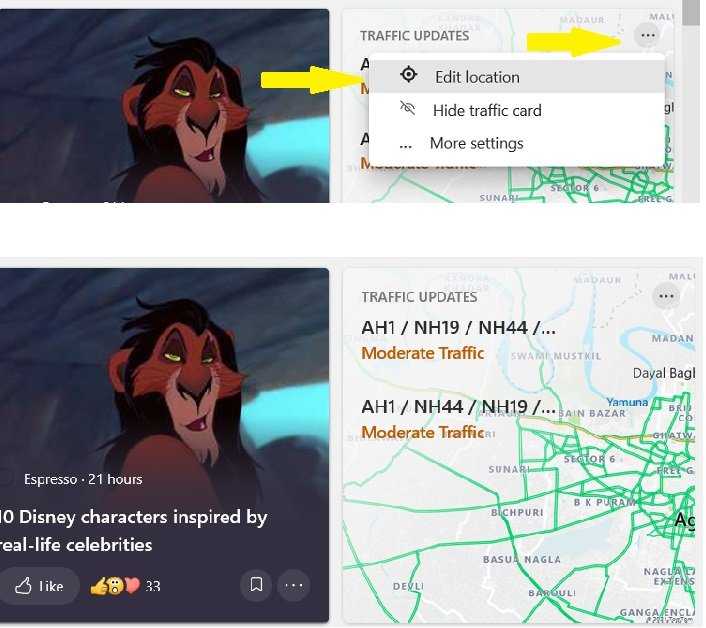
- Наведите указатель(Hover) мыши на значок, чтобы открыть ленту.
- Перейдите в Traffic Car и нажмите на три точки.
- Нажмите(Click) « Редактировать местоположение трафика(Edit Traffic Location) » и укажите местоположение или позвольте функции определить ваше местоположение.
- Нажмите(Click) « Обновление трафика(Traffic Update) » , и он покажет вам подробное обновление трафика вашего местоположения в вашем браузере Edge , где вы можете увидеть такие детали, как предупреждения о пробках, графики строительства и установленные камеры. К сожалению, в моем городе не установлены камеры, и, к счастью, у нас запланировано строительство только в одном районе.
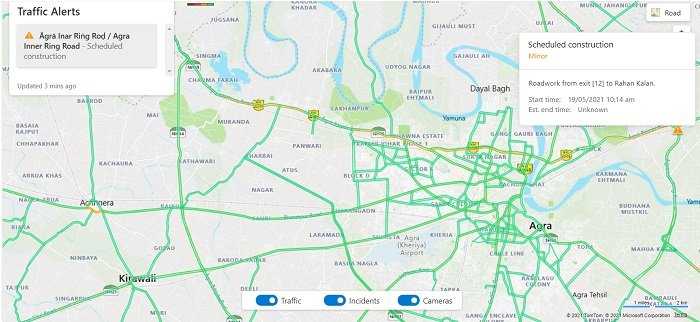
В целом, это очень полезная функция, которая дает нам быстрый взгляд на ленту новостей, отчет о погоде, обновления дорожного движения и т. д. в нашем районе. Кроме того, это позволяет нам также выбирать интересующую нас область и выбирать то, что мы действительно хотим видеть в нашей ленте.
Чтение(Read) : включение или отключение открытия новостей и интересов при наведении курсора .
Вопросы и ответы
Чтобы получить новости и интересы на устройстве, убедитесь, что установлены последние рекомендуемые обновления для Windows 10. Чтобы вручную проверить наличие обновлений, выберите > «>» & «> клиентский компонент Центра обновления Windows >».
Совет: Если у вас установлена последняя версия Windows, но на панели задач по-прежнему нет новостей и интересов, это может быть вызвано тем, что на панели задач недостаточно места. Чтобы включить новости и интересы, см. раздел «Включение и отключение новостей».
-
Для новостей и интересов требуется устройство под управлением Windows 10 версии 1909 или более поздней.
-
Новости и интересы доступны только на основных мониторах.
-
Новости и интересы также могут быть отключены администратором вашей организации.
-
Вам потребуется последняя версия Microsoft Edge на основе Chromium. Получите Microsoft Edge.
Некоторые приложения или службы, которые используют ваши новости и интерес, могут адаптировать содержимое, используя оценку расположения на основе нескольких компонентов. Например, некоторые приложения или службы могут использовать службу расположения Windows, если вы включили расположение на устройстве Windows. Если вы не включили расположение, можно также использовать другие технологии, такие как Bluetooth, Wi-Fi, модем сотовой связи и IP-адрес. Эти приложения и службы Майкрософт будут оценить общее расположение устройства, например город, почтовый индекс или регион, чтобы обеспечить наиболее релевантный интерфейс.
Чтобы скрыть истории из определенного источника, выберите «Дополнительные параметры» (…) в новой истории и выберите «Скрыть истории» из… Вы также можете нажатие кнопки «Закрыть» (X), чтобы удалить статью, и выбрать вариант «Не интересуйте эту историю» или другой вариант. Чтобы управлять скрытыми издателями, выберите «Параметры», а затем выберите «Управление интересами > скрытых источников» в области навигации слева.
Веб-канал узнает о вас со временем и отобразит ваши предпочтения, поэтому изменения могут появиться не сразу. Содержимое будет отображаться в веб-канале при наличии нового содержимого, которое соответствует параметрам персонализации. Если вы изменили параметры информационной карточки, они должны отображаться после выбора значка веб-канала обновления. Щелкните значок погоды на панели задач, и вы найдете значок в верхней части страницы новостей и интересов.
Если вы используете устройство Windows 10 и хотите улучшить персонализацию новостей и интересов, выполните следующие действия:
Проверьте, используете ли вы последнюю версию Edge
Откройте браузер Microsoft Edge и выберите «Параметры» в правом верхнем углу окна браузера и выберите параметры > «О Microsoft Edge».
Чтобы войти в Microsoft Edge, откройте браузер Microsoft Edge и выберите раскрывающийся список учетной записи рядом с > входа для синхронизации данных. Обратите внимание, что если вы видите профили в учетных записях с указанными адресами электронной почты, вы уже используете свою учетную запись Майкрософт.
Повторно откройте новости и интерес, чтобы просмотреть список профилей Edge, перечисленных в учетных записях. Ваш веб-канал со временем станет более персонализированным.
Профили Microsoft Edge в новости и интересы могут быть доступны не всем. Если этот параметр не отображается, проверьте наличие обновлений, чтобы убедиться, что вы обновлены.
Вы можете получить доступ к сведениям о конфиденциальности на панели мониторинга конфиденциальности Майкрософт. Кроме того, в браузере Microsoft Edge есть встроенные элементы управления, которые ограничивают отслеживание от поставщиков и сторонних производителей.
Remove News and Interests using the Registry
The following steps can be used to remove News and Interests via Registry.
- Open Registry Editor by running command.
- Navigate to: .
- On the right side, double-click on ShellFeedsTaskbarViewMode to modify the value data.
- Set the value to 2 to completely disable News and Interests.
Remove News and Interests via Registry
After you make the above changes, log off and login back. You should now notice that the News and Interest doesn’t show on the taskbar anymore.
There are three values that you can specify for and they are as follows.
- 0 – Shows icon and text
- 1 – Show only icon
- 2 – Hide News and Interests
Note: This method is for advanced users who know how to edit a registry and make the changes. I would recommend using the first method because it is easy to follow. If you still want to use the registry to turn off news and interests, ensure you back up the registry first.
Как активировать/деактивировать «Актуальное и интересное»
Важно! Если обновление прошло нормально, его можно активировать прямо на панели задач. Убедитесь также, что у вас установлен браузер Microsoft Edge на основе Chromium
Виджет сразу появится после установки обновления Windows 10.
Выберите Актуальное и интересное > Показывать значок и текст в контекстном меню панели задач. Если вы деактивируете «актуальное и интересное», погода не будет отображаться на панели больше.
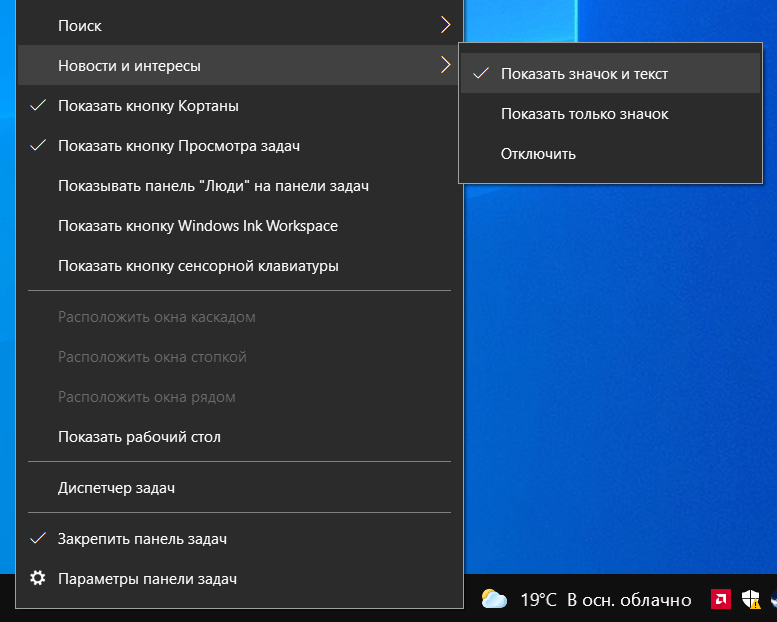
Перейдите в раздел HKEY_CURRENT_USER Software Microsoft Windows CurrentVersion Feeds. Значение параметра ShellFeedsTaskbarViewMode установите как или 1 (ноль — показывать значок и текст, один — только значок). Или создайте такой же параметр DWORD (32-бита).
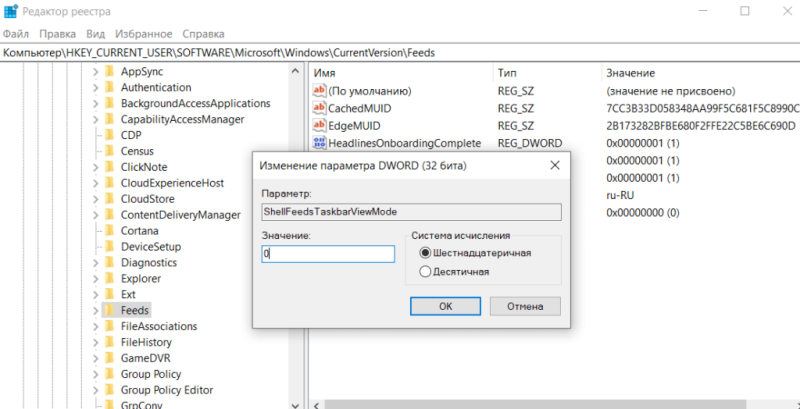
В поиске найдите Изменение групповой политики. Откройте Конфигурация компьютера > Административные шаблоны > Компоненты Windows > Актуальное и интересное. Значение политики Включить актуальное и интересное на панели задач установите как Включено, если ранее было Не задано.
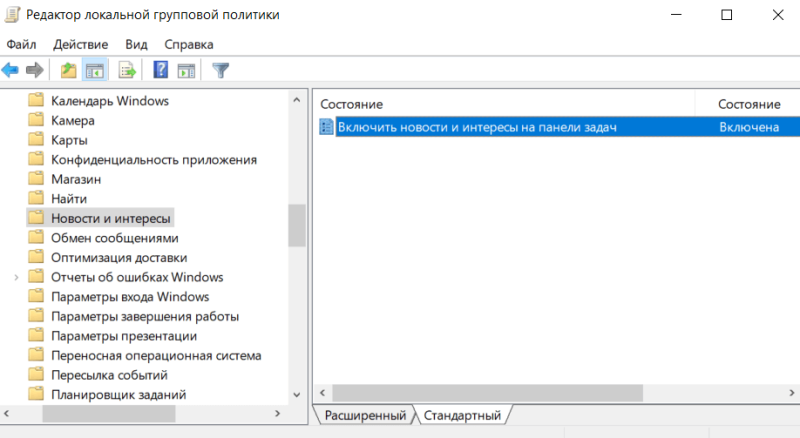
Если потребуется, загрузите библиотеку ViveTool с ресурса GitHub. Она необходима для взаимодействия с функциями Windows 10. Создайте текстовый файл и измените его расширение с .txt на .cmd. Например, назовите файл OnFeedsTaskbar.cmd. Добавьте в него следующий код:
Чтобы отменить изменения, нужно заменить все значения 2 на 0. Например, vivetool addconfig 29947361 2 на vivetool addconfig 29947361 0. Последние восемь двоек должны стать нулями…
Обязательно поместите ViveTool и созданный файл в одну папку. В контекстном меню файла OnFeedsTaskbar.cmd выберите строку Запуск от имени администратора. После завершения работы перезапустите систему, и область «Актуальное и интересное» должна появиться в Windows 10.
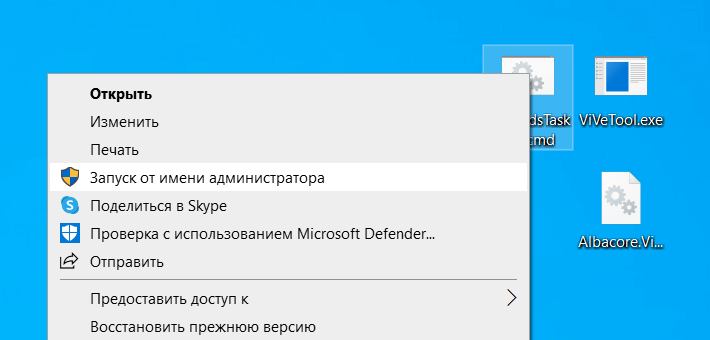
Мне предстояло использовать библиотеку ViveTool. После обновления панели задач не было такой строки. Я включил ее вручную через редактор реестра и локальную групповую политику. Перезапустился, но ничего не изменилось.
Заключение
Как упоминалось ранее, эта функция позволяет получить доступ к важной информации, не отвлекаясь на переключение. Погода, новости и рынок в одном месте
Честно говоря, я уже привык к такому нововведению. Это удобно, особенно в такую холодную весну…
Также можно воспользоваться приложением O&OShutUp10. В нем добавлена возможность отключить «актуальное и интересное» на панели задач. Это больше касается деактивации функции. Вы также можете настроить его под себя: выбрать язык, расположение, интересующий контент…
Best Features of News and Interests
The Windows 10 taskbar’s News and Interests offers the following features:
- Keeping up to date: With news and interests from the Windows 10 taskbar, you get the latest headlines, weather, sports, and more. You have access to news and interesting content from over 4,500 global brands and even live weather maps.
- Personalize your feed: You can customize the content that you want to see and get rid of the ones that you don’t like or is unrelated to you. You can also use emoji to react to stories, which is a nice feature. When you click the refresh icon, the new content is displayed.
- Privacy Dashboard: Through news and interests, there is quick access to the Microsoft Privacy Dashboard. To access the privacy dashboard, hover the News and Interests icon and click three horizontal dots and select Privacy Dashboard. Through the Microsoft Edge browser, there are built-in controls to limit tracking from advertisers and third parties. And if news and interests doesn’t appeal to you, you can easily turn it off by right-clicking on the taskbar.
To personalize your feed, click Manage Interests. From the Discover Interests window, you can select what you want to see in the feed. There are wide range of topics per category.
News and Interests in Windows 10
If you want to get rid of News and Interests on the Windows 10 taskbar, there are 3 ways to disable or remove it from the Windows 10 taskbar.
Note: The below steps have been tested only on Windows 10 Professional and Enterprise editions.
Настройте виджет «Новости и интересы» на панели задач
Есть несколько других опций, которые вы могли бы заметить в контекстном меню. Один из них — «Показывать только значок». Windows будет отображать только значок погоды, который будет имитировать погоду за пределами вашего места, когда вы выберете его. В моем случае он показывает значок Солнца, что означает, что на улице солнечно.
В противном случае он показывал бы и значок, и температуру на улице, и короткое сообщение в слове «Солнечно», «Дождь» и т. д.
В нашем случае слово Sunny по какой-то причине исчезло вскоре после того, как мы сделали снимок экрана.
Последние две опции могут быть включены или отключены одновременно. Обновления уменьшенной панели задач, похоже, никак не влияют на виджет. Судя по названию, должно уменьшать количество новостей или обновлять тот один просмотр при открытом виджете.
В нашем случае видимых изменений не было.
Другой вариант — «Открыть при наведении», который показывает виджет со всеми обновлениями, такими как новости, погода и счет, когда вы на мгновение наводите указатель мыши на виджет.
Это может раздражать, так как можно случайно активировать окно виджета во время работы на компьютере или при попытке получить доступ к системному трею. Microsoft понимает это и поэтому предложила способ отключить функцию наведения.
Manage interests
You can also manage your interests to tell the feed your topics of interest and specify the publishers you want to see in the experience.
To manage your interests for the taskbar widget, use these steps:
- Open the taskbar widget.
- Click the Manage interests button from the top right.
Source: Windows Central (Image credit: Source: Windows Central)
- Click the My Interests tab.
- Select your interests for news, entertainment, sports, money, lifestyle, and more.
Source: Windows Central (Image credit: Source: Windows Central)
- Click on Followed interests to view a list of the publishers you are following manually.
Source: Windows Central (Image credit: Source: Windows Central)
- Click on Followed Publishers to view a list of publications you follow.
- Click the Hidden Publishers to view all publications you have blocked.Quick note: If you accidentally removed a publisher, you can restore it from this list by clicking the Unhide button.
- Click the Tune your feed option from the left pane to teach the feed the publisher you prefer.Quick tip: Click the right-arrow button to find more publications.
- Click the Done button.
Source: Windows Central (Image credit: Source: Windows Central)
- Click the See my stories button.
Source: Windows Central (Image credit: Source: Windows Central)
- Click the Experience Settings tab.
- Under the Language & content section, select content region, and language (if applicable).
Source: Windows Central (Image credit: Source: Windows Central)
- Under the «Information cards» section, you can add or remove some of the cards that appear in the taskbar widget, including:
- Weather.
- Finance.
- Sports.
- Traffic.
Once you complete the steps, the content in the feed change based on your chosen configuration.
Hide content you don’t like
Although the settings page does not give you an option to prevent content you may not like from appearing in your feed, you can train the widget to only show the content based on your interests by hiding stories or publications from the card context menu.
To hide posts or publications you do not like, use these steps:
- Open the taskbar widget.
- Hover over a post and click the More settings (three-dotted) button in the top-right corner.
- Select the Hide this story option.
- (Optional) Select the Hide stories from «publication» option.
Source: Windows Central (Image credit: Source: Windows Central)
- Click the Hide button.
Source: Windows Central (Image credit: Source: Windows Central)
You can always tune the feed content by also using the More settings context menu and selecting the More stories like this or the Fewer stories like this option.
как убрать Новости и интересы в редакторе реестра — вариант 2
Отображение виджета можно настроить и в Редакторе реестра Windows.
Запускаем Редактор реестра: делается это так — сначала запустим утилиту Выполнить ( ) в окне запросов вводим следующее — — ОК, теперь Редактор реестра запущен. Подробнее об утилите Выполнить.
В редакторе пройдитесь по такому несложному пути:
Найдите параметр ShellFeedsTaskbarViewMode.
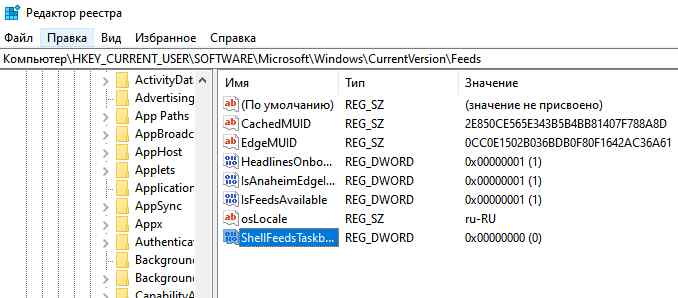
Теперь поступим таким образом:
- тюкаем по указанному выше параметру правой кнопкой мыши.
- в контекстном меню выберите Изменить….
- В окне Изменение параметра DWORD (32 бита) в поле Значение введите цифру , — сохраним настройку. ОК.

Возможно выбирать несколько значений параметра…
- Показать значок и текст — .
- Показать только значок — .
- Отключить — .
Настройки выполнены! Теперь обязательно перезагружаем компьютер, чтобы все наши изменения вступили в законную силу.
Microsoft Edge запускается при входе в Windows — как отключить?
Некоторые пользователи Windows 11 и Windows 10 сталкиваются с тем, что при включении компьютера и входе в систему автоматически запускается браузер Microsoft Edge и не все из них находят это полезным. При этом нигде в автозагрузке браузер может и не отображаться, что затрудняет выяснение причин его открытия при входе в систему.
В этой пошаговой инструкции подробно о том, как отключить автоматический запуск Edge при входе в Windows несколькими способами и для разных сценариев появления рассматриваемой проблемы.
Простые способы отключить автозапуск браузера Edge
Далее рассмотрены варианты отключения самопроизвольного запуска Microsoft Edge при отсутствии вредоносного ПО на компьютере. Если же браузер запускается как при включении, так и в произвольные моменты времени с открытыми сомнительными сайтами или рекламой, сам открывает вкладки, то методы будут другими: Что делать, если сам открывается браузер с рекламой.
Сначала — несколько простых способов, один из которых с большой вероятностью поможет решить проблему:
- Нажмите правой кнопкой мыши по кнопке «Пуск», выберите пункт «Выполнить», введите shell:startup в окно «Выполнить» и нажмите Enter. Если в открывшейся папке будет ярлык Microsoft Edge, удалите его.
- Откройте Параметры Windows и перейдите в раздел «Учетные записи» — «Варианты входа», отключите пункт «Автоматически сохранять мои перезапускаемые приложения из системы и перезапускать их при повторном входе». Разделы в параметрах будут одинаковы для Windows 11 и Windows 10, несмотря на разное визуальное оформление.
- Зайдите в Настройки Microsoft Edge (три точки справа вверху — Настройки), в меню параметров (три полосы слева вверху) откройте пункт «Система и производительность» и отключите пункт «Ускорение запуска».
- Если вы включали автозапуск панели Edge, это также может привести к автоматическому запуску браузера. Можно попробовать отключить её. Подробнее: Как настроить и использовать панель Edge.
После того, как описанные действия были выполнены, попробуйте выполнить перезагрузку, либо завершить работу и снова включить компьютер, наблюдая, продолжает ли Edge запускаться сам по себе.
Дополнительные способы решить проблему
В случае, если предыдущие 4 шага не привели к нужному результату, попробуйте изменить параметры автозапуска Edge в реестре:
- Нажмите правой кнопкой мыши по кнопке Пуск, выберите пункт «Выполнить», введите regedit и нажмите Ок или Enter.
- В открывшемся редакторе реестра в строку «адреса» вставьте путьи нажмите Enter для перехода в соответствующий раздел реестра.
- В правой панели редактора реестра нажмите в пустом пространстве правой кнопкой мыши и создайте параметр DWORD с именем AutoRunOnLogon и значением (для изменения значения дважды нажимаем по параметру и вводим нужное).
- В том же расположении в реестре загляните в раздел on-logon-startup-boost, если там присутствует параметр AutoRunOnLogon равный 1, измените его значение на 0.
- В подразделе on-os-upgrade присутствует параметр AutoRunOnOSUpgrade. Без необходимости его изменять не следует, но, если изменить на значение на 0, это должно отключить запуск Edge после обновления системы.
Новости и интересы Windows 10
Как уже упоминалось, новости и интересы черпали вдохновение из Live Tiles, что позволяет настраивать вашу ленту с главными новостями, местными новостями, отчетами о трафике и т. Д. Вы можете добавлять карточки для своих любимых спортивных команд, музыки, фильмов, книг, карьеры, личных финансов, воспитания детей и т. Д., А в будущем появится больше карточек процентов.
Как вы можете видеть в предыдущем разделе, моя карточка по умолчанию использует ряд данных (из моей учетной записи Microsoft) для отображения соответствующей информации.
Он показывает обновленную информацию о пробках в районе Корнуолла, в котором я живу, а также карточку, показывающую, с какой моей любимой футбольной командой играет по выходным. Главные новости на шоу — это заголовки, взятые из нескольких британских новостных агентств. (хотя ваш будет поступать из ваших национальных новостных агентств), но тогда он станет немного небрендовым для моих интересы.
Предложение для пользователей в США в настоящее время более продвинуто, чем для других стран, с гораздо большим диапазоном потенциальных источников новостей. Версия новостей и интересов для США включает Настройте свою ленту вариант, из которого вы можете выбрать различные публикации из широкого круга интересов.
Информационные карты
На момент написания доступно только четыре различных типа информационных карточек:
- Погода
- Финансы
- Виды спорта
- Движение
Ожидайте, что со временем появится больше.
Связанный: Лучшие объективные источники новостей, свободные от цензуры
Microsoft запускает новостной сервис Start с персонализированной лентой
Новый проект компании предлагает пользователям ПК и мобильных устройств просматривать персонализированную новостную ленту. Microsoft Start работает как в виде отдельного приложения, так и в формате онлайн-площадки для браузера.
Функциональность и дизайн нового сервиса во многом схожи с Microsoft News и MSN. Разработчики предлагают пользователям доступ к новостям и мультимедийному контенту от более чем 1000 издателей со всего мира. Представители компании отмечают, что используют алгоритмы, построенные на базе нейронных сетей и с применением машинного обучения. ИИ отвечает за сортировку и персонализацию выдачи под конкретного пользователя.
Ожидается, что лента Microsoft Start будет отображать исключительно важные новости, а саму выборку сможет контролировать пользователь, отмечая интересующие и «ненужные» материалы. Всё это будет влиять на дальнейшее формирование ленты.
Релиз новостного виджета ожидается в октябре, вместе с презентацией операционной системы Windows 11. Владельцы смартфонов смогут установить соответствующее мобильное приложение, а пользователи Linux и macOS — ознакомиться с Microsoft Start, используя веб-версию платформы.
Disable News and Interests using Group Policy
You can use Group Policy to disable News and Interest in Windows 10 taskbar.
- Open the Local Group Policy Editor by running the command.
- Go to .
- On the right pane, double-click on the Enable news and interests on the taskbar policy.
- Select Disabled to turn off News and Interests feature.
Using the above steps, you’ve completely turned off News and Interests in Windows 10. For changes to take effect, close Local Group Policy Editor and restart your computer.
Disable News and Interests via Group Policy
I have shared multiple methods to turn off the news and interest features in Windows 10. Kindly let me know if this guide has helped you by leaving a comment about your experience. Please like and share this guide to help others.
How do I turn off Windows 10 News and Interests?
The setting you’re looking for to disable News and Interests is on your Windows 10 taskbar. Right-click on the taskbar, and in the context menu that appears, select News and interests > Turn off. That’s it! News and Interests is gone.
What is Windows 10 News and Interests?
Windows 10 news and interests feature adds a new icon or button to Taskbar which displays weather forecast updates and latest news feed in form of a fly out panel.































