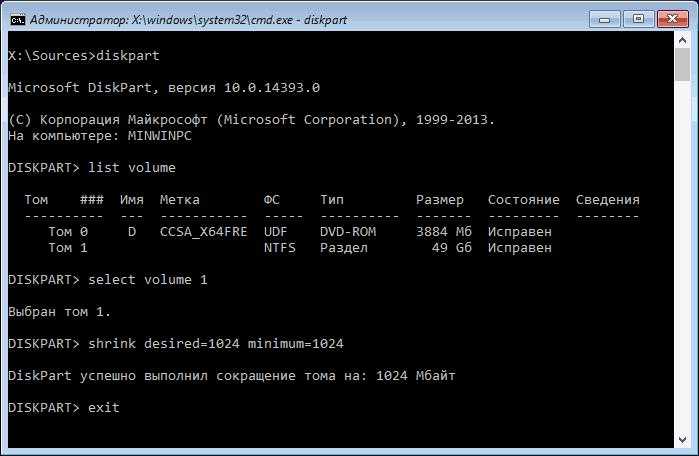Как исправить Нам не удалось создать новый или найти существующий раздел
Прежде всего вам надо убедиться, что диск, на который вы пытаетесь установить Windows, обозначен как Диск 0
Это важно для дополнительных разделов восстановления и загрузки. Если у него другой индекс (актуально для пользователей компьютеров с несколькими физическими дисками, например, HDD+SSD или HDD+HDD), вам надо изменить порядок дисков в BIOS
Обратите внимание, что речь идет не о порядке загрузки системы, а именно о порядке дисков. Если в BIOS / UEFI нет такой опции, отключите компьютер и поменяйте местами SATA-кабели подключенных дисков
Проще всего справиться с этой ситуацией можно путем простого отключения всех дисков, которые не нужны во время установки. Оставьте подключенным только тот диск, на которой пытаетесь установить Windows. В первую очередь это актуально для пользователей настольных ПК, так как в таковых компьютерах отсоединить SATA-кабель или вытащить диск из PCIe-слота будет куда проще, чем в ноутбуках.
Предупреждение: инструкция ниже подразумевает форматирование вашего диска. Если на нем сохранены важные данные, перейдите к другой части инструкции, где указано, как исправить ошибку без потери данных.
Инструкция предельно простая. От вас требуется лишь удалить существующий раздел и разрешить системе сделать все вместо вас. Командная строка, сложные команды или другие танцы с бубном тут не нужны.
В утилите установки Windows нажмите на свой диск (если у вас возникла эта ошибка, скорее всего в списке дисков и разделов у вас указан только Диск 0 Раздел 1) и нажмите Удалить
Обратите внимание, что эта процедура также конвертирует диск в GPT, если он раньше использовал разметку Master Boot Record (MBR). Относительно MBR и GPT рекомендуем вам почитать статью, которая объяснит, в чем разница между GPT и MBR.
Вместо Диск 0 Раздел 1 у вас появится надпись Незанятое пространство на диске 0
Нажмите кнопку Далее. После этого система уже сама сделает нужные ей разделы на незанятом пространстве и успешно установит Windows.
Как избавиться?
Рассмотрим несколько вариантов.
Способ 1
Простейший способ избавиться от ошибки – выбрать главным загрузочным устройством жесткий диск вместо флешки. Но возникает вопрос – как при этом запустить установку? В действительности, для загрузки с флешки нет необходимости перенастраивать BIOS.
Современные компьютеры позволяют выбирать устройства запуска непосредственно во время загрузки. Для этого, при запуске компьютера нажимаем клавишу F8. В окне выбирайте загрузочное устройство USB, не меняя при этом настроек по запуску дисков.
Способ 2
В момент возникновения ошибки отключите флешку. Тогда компьютер перезагрузится, и за счет отсутствия «мешающего» USB-привода, машина считает информацию с диска C. После этого можно снова подключить флешку и дождаться окончания установочного процесса.
Установка ОС с внутреннего накопителя
Не удалось решить проблему указанными способами, попробуйте еще один вариант:
В ходе инсталляции, во время разметки разделов, создайте один диск, а остальное пространство оставьте как неразмеченную область. Потенциальный раздел под ОС отформатируйте.
При помощи комбинации SHIFT+F10 зайдите в командную строку:
- Первая команда: diskpart
- После нее: list disk
Команда выводит список накопителей. В идеале вы увидите два устройства – созданный вами жесткий диск и USB-накопитель. Запомните номер, что присвоен диску. Условно представим, что его номер «0».
- Вводим команду: select disk 0
- Теперь выводим список разделов диска: list part
- Запомните номер раздела, что вы отводите под установку ОС. Вводим команду: select partition 1
- Присваиваем диску значение «активный»: active
- Форматируем: format fs=ntfs quick
assign
exit
Мы покинули утилиту Diskpart, но продолжим работать в командной строке. Заходим в корень флешки. Допустим буква флешки «D»:
- Тогда вводим такую команду: cd d:
- Запускаем команду копирования установочных файлов: xcopy d: c: /e /h /k
- После окончания процесса вводим: bootsect /nt60 c:
После этой команды диск C становится загрузочным. Теперь, отключите флешку и перезагрузите компьютер. Когда запустится рабочий стол, нажмите комбинацию Win+R и введите:
Msconfig
В появившемся окне удалите Windows Setup из вкладки «Загрузка». Кроме того, избавьтесь от файлов инсталлятора с диска C.
Если возникнут вопросы напишите нам . Укажи с чем именно возникли трудности, чтобы мы смогли помочь.
При желании установки любой из современных версий операционных систем, будь это Windows 10 или Windows 7, возникают у пользователей проблемы, которые вгоняют их в ступор. Вот пример такой проблемы.
Вы вставляете диск в дисковод, или установочную флешку в USB-разъем, загружаетесь с них и видите загрузку той или иной системы. Далее появляется окошко установщика, где мы должны выбрать диск для установки Windows. Там есть некоторые параметры, которые мы могли бы использовать, но они нам сейчас ни к чему. Как только мы нажимаем кнопку «Далее», чтобы началась установка винды, происходит худшее – ошибка «Программе установки не удалось создать новый или найти существующий системный раздел»
.
В интернете существует способ исправления безумно простой. Он заключается в следующем: вы получили ошибку и сразу же вынимаете флешку или диск, а потом закрываете установщик, нажимая на крестик. Далее мы снова производим установку, пытаемся установить нужную нам винду, получаем эту же ошибку, закрываем ее. Теперь нам нужно снова вставить установочную флешку или диск и начать установку Windows.
К сожалению, этот способ, описанный чуть выше, уже не помогает, но есть другой.
Чтобы не заниматься такими бреднями, как перетыкать флешку, что-то перезапускать и т. д, есть более эффективный способ. Суть его в том, что вам нужно файлы с флешки, на котором находится Windows, перекинуть на тот диск или раздел, куда вы собирались ее устанавливать. Другими словами, мы делаем будущий системный раздел установочным диском, на который же и будем устанавливать винду. А теперь перейдем к практике.
Ошибка при установке Windows 10, 7 и др. — не удалось создать раздел, причины и решение.
Как решить ошибку при установке Windows «программе установки не удалось создать новый или найти существующий системный раздел». Эта проблема может возникать как на 32-битных (x86), так и на 64-битных (x64) версиях Windows 10. Кроме того ошибки не зависит от загрузочного носителя, установочного диска или флешки с образом операционной системы.
Ошибка с таким описанием появляется в том случае, если вы отвели весь свободный объем памяти в системный раздел. За редким исключением, проблема появляется на тех компьютерах, на которых кроме диска с установленной операционной системой нет никаких других. Избавиться от ошибки можно двумя способами — полное форматирование или освобождение памяти в системном разделе.
Создание системного раздела Windows 10 через форматирование HDD, SSD.
Как исправить проблему при отсутствии нужных файлов на диске? Если перед установкой вы сделали резервную копию, сохранили все важные данные на отдельный носитель и не боитесь потерять содержимое SSD или HDD — вам повезло.
В вашем случае избавиться от ошибки «не удалось найти существующий или найти новый раздел» можно в несколько кликов из интерфейса установочного приложения.
Для этого во время инсталляции Windows, когда вы увидите название диска (обычно он обозначается как «раздел 1»), выберите пункт «удалить». После этого программа предложит выбрать тип файловой системы, на базе которой будет фрагментирован раздел.
Выбирайте NTFS. Подтвердите действие и подождите, пока накопитель отформатируется. По окончанию очистки вы получите «голый» диск, на который можно смело устанавливать Windows 10. Ошибка при этом появиться не должна. В противном случае попробуйте запустить установочный софт заново — вытащите загрузочный диск и флешку и вставьте в привод ещё раз.
Как восстановить или создать системный раздел Windows на диске, без удаления данных.
Что делать, если на системном диске есть важные файлы? Если содержимое накопителя, системного или локального диска, нужно сохранить, а возможности сделать бэкап нет, можно воспользоваться встроенной утилитой «diskpart».
Она создает вложенную систему дискового пространства, что позволяет разбить раздел на несколько локальных частей. Чтобы воспользоваться методом, находясь в программе установки, выполните следующие действия:
- Зажмите на клавиатуре комбинацию Shift, Fn и F10;
- В открывшейся консоли командной строки введите «diskpart» и нажмите клавишу энтер (Enter) на клавиатуре;
- Далее введите команду «list volume»;
- После этого — «select volume X», где X обозначает номер тома. Ставьте единицу или 0 в зависимости от того, как системный диск подписан у вас;
- «Shrink desired=2048 minimum=1024». Вместо значений после «desired» и «minimum» нужно указать объем минимального и максимального свободного пространства, которое будет отведено под локальный раздел. Это число должно быть не менее 700. Также учитывайте размер системы в распакованном виде (обычно не менее 2 гб). Разброс значений рассчитан на то, что вы точно не знаете количество свободного места. При желании можно указать одно число.;
- Последняя команда — «exit».
На этом создание виртуальной директории, системного диска Windows 10, закончено. Можете возвращаться в меню установки ОС. Там вы увидите, что рядом со стандартным томом 1 или 0 появится новый. Выбирайте его и продолжайте инсталляцию как обычно.
Дополнительный вариант
Как вариант, для устранения этой ошибки можно воспользоваться Boot Menu, если эта функция поддерживается BIOS. Когда вы вставляете флешку, она может в порядке очередности дисков стоять на первом месте, либо вы сами так сделали, из-за этого Windows хочет записать таблицу MBR не на нужный нам диск, а на флешку, но ничего не выходит, так как она используется вами. Возможно, это и есть причина появления вышеназванной ошибки.
Для ее решения можно в BIOS поставить диск, который будет системным, на первое место, если он еще не стоит, потом зайти в Boot Menu (не в BIOS), и просто загрузиться с установочной флешки. Конечно, не факт, что данный метод поможет, но попытка не пытка, от этого вы ничего не потеряете. Boot Menu может выглядеть вот так:
- https://ssecond-life.ru/windows/ne-udalos-sozdat-novyj-razdel-windows.html
- https://remontka.pro/couldnt-create-new-partition-windows-10/
- https://computerinfo.ru/ne-udalos-sozdat-novyj-ili-najti-sushhestvuyushhij-razdel/
Не удалось создать новый раздел – как избавиться?
Рассмотрим несколько вариантов.
Способ 1
Простейший способ избавиться от ошибки – выбрать главным загрузочным устройством жесткий диск вместо флешки. Но возникает вопрос – как при этом запустить установку? В действительности, для загрузки с флешки нет необходимости перенастраивать BIOS. Современные компьютеры позволяют выбирать устройства запуска непосредственно во время загрузки. Для этого, при запуске компьютера нажимаем клавишу F8. В окне выбирайте загрузочное устройство USB, не меняя при этом настроек по запуску дисков.
Способ 2
В момент возникновения ошибки отключите флешку. Тогда компьютер перезагрузится, и за счет отсутствия «мешающего» USB-привода, машина считает информацию с диска C. После этого можно снова подключить флешку и дождаться окончания установочного процесса.
Установка ОС с внутреннего накопителя
Не удалось решить проблему указанными способами, попробуйте еще один вариант: В ходе инсталляции, во время разметки разделов, создайте один диск, а остальное пространство оставьте как неразмеченную область. Потенциальный раздел под ОС отформатируйте. При помощи комбинации SHIFT+F10 зайдите в командную строку:
- Первая команда:
diskpart
- После нее:
list disk
Команда выводит список накопителей. В идеале вы увидите два устройства – созданный вами жесткий диск и USB-накопитель. Запомните номер, что присвоен диску. Условно представим, что его номер «0».
- Вводим команду:
select disk 0
- Теперь выводим список разделов диска:
list part
- Запомните номер раздела, что вы отводите под установку ОС. Вводим команду:
select partition 1
- Присваиваем диску значение «активный»:
active
- Форматируем:
format fs=ntfs quick
assign
exit
Мы покинули утилиту Diskpart, но продолжим работать в командной строке. Заходим в корень флешки. Допустим буква флешки «D»:
- Тогда вводим такую команду:
cd d:
- Запускаем команду копирования установочных файлов:
xcopy d: c: /e /h /k
- После окончания процесса вводим:
bootsect /nt60 c:
После этой команды диск C становится загрузочным. Теперь, отключите флешку и перезагрузите компьютер. Когда запустится рабочий стол, нажмите комбинацию Win+R и введите:
Msconfig
В появившемся окне удалите Windows Setup из вкладки «Загрузка». Кроме того, избавьтесь от файлов инсталлятора с диска C. Если возникнут вопросы напишите нам. Укажи с чем именно возникли трудности, чтобы мы смогли помочь.
Отсутствует жесткий диск
Установщик операционной системы может не «видеть» жесткий диск в двух случаях. Первый – техническая неисправность самого носителя. Второй – отсутствие в сборке драйвера SATA. Неисправный диск придется заменить другим, а вот о том, как решить проблему с драйвером, поговорим ниже.
Пример 1: Windows XP
На Win XP, в случае возникновения проблем с диском при инсталляции, система уходит в BSOD с ошибкой 0x0000007b. Это может быть связано с несовместимостью железа со старой «операционкой», а конкретно — с невозможностью определения носителя. Здесь нам поможет либо настройка BIOS, либо внедрение нужного драйвера непосредственно в установщик ОС.
Подробнее: Исправление ошибки 0x0000007b при установке Windows XP
Пример 2: Windows 7, 8, 10
Семерка, как и последующие версии Windows, не так подвержена сбоям, как XP, но и при их установке могут возникнуть подобные проблемы. Главное отличие состоит в том, что в данном случае нет необходимости интегрировать драйвера в дистрибутив – их можно «подкинуть» на этапе выбора жесткого диска.
Для начала необходимо раздобыть нужный драйвер. Если вы заглянули в статью про XP, то знаете, что практически любые драйвера можно скачать на сайте DDriver.ru. Перед загрузкой следует определить производителя и модель чипсета материнской платы. Сделать это можно с помощью программы AIDA64.
На этой странице выберите производителя (AMD или Intel) и скачайте драйвер для своей операционной системы, в случае с AMD,
или самый первый пакет в списке для Intel.
-
Первым делом необходимо распаковать полученные файлы, иначе установщик их не определит. Для этого можно воспользоваться программами 7-Zip или WinRar.
Драйвера от «красных» упакованы в один архив. Извлекаем их в отдельную папку.
Далее необходимо открыть полученную директорию и найти в подпапках ту, что имеет маркировку вашего чипсета. В данном случае это будет такой путь:
Затем нужно в ней выбрать папку с разрядностью устанавливаемой системы и скопировать все файлы на флешку или компакт-диск.
В случае с Intel с сайта скачивается архив, из которого необходимо извлечь еще один архивчик с названием, соответствующим разрядности системы. Далее его нужно распаковать и скопировать полученные файлы на съемный носитель.
Подготовка завершена.
-
Начинаем установку Windows. На этапе выбора жесткого диска ищем ссылку с названием «Загрузка» (на скриншотах представлен установщик Win 7, с «восьмеркой» и «десяткой» все будет аналогично).
-
Нажимаем кнопку «Обзор».
-
Выбираем в списке привод или флешку и жмем ОК.
-
Ставим галку напротив «Скрыть драйверы, несовместимые с оборудованием компьютера», после чего нажимаем «Далее».
- После установки драйвера в списке носителей появится наш жесткий диск. Можно продолжать установку.
Заключение
Как видите, ничего страшного в отсутствии жесткого диска при установке Windows нет, нужно только знать, что в таких случаях делать. Достаточно отыскать необходимый драйвер и произвести действия, описанные в этой статье. Если носитель так и не определился, попробуйте заменить его на заведомо исправный, возможно, произошла физическая поломка.
Опишите, что у вас не получилось.
Наши специалисты постараются ответить максимально быстро.
Исправление ошибки на накопителе с важными данными
Невозможность создания нового системного раздела на диске, который ранее служил для хранения пользовательских данных, требует правильного разбиения на разделы – системный должен иметь объём, достаточный для успешной инсталляции Windows. Новичкам мы рекомендуем воспользоваться для этого утилитами от сторонних разработчиков, где процесс подготовки диска практически полностью автоматизирован, поэтому шансы что-то напутать минимальны. Более подготовленные пользователи могут воспользоваться штатными средствами Виндовс. Главное – понимать, что вы делаете. Рассмотрим вкратце оба способа.
Использование команды ОС diskpart
Утилита Windows diskpart – штатное средство операционной системы для подготовки разделов накопителя. Поможет она и при появлении предупреждающего сообщения «Не удалось создать новый системный раздел или найти существующий». Итак, у вас есть диск, потеря данных на котором для вас крайне нежелательна. Вы можете использовать diskpart, чтобы решить проблему, хотя порядок расположения разделов при этом будет нестандартным, однако вполне рабочим. Если когда-нибудь вам понадобится переустановка системы, придётся учитывать нетипичную текущую конфигурацию Windows. Итак, предлагаем вашему вниманию пошаговую инструкцию:
- запускаем инсталлятор ОС, после загрузки вызываем командную строку для запуска diskpart (комбинация клавиш Shift+F10, на некоторых компьютерах – Shift+Fn+F10);
- запускаем разметчик дисков (команда diskpart + «Enter»);
- следующая команда – «list volume», высветится количество томов в системе, нам нужно запомнить старшую цифру (если размеченных томов несколько);
- набираем в командной строке «select volume №_тома», необходимое условие – чтобы на указанном томе было не менее 700 МБ свободного пространства;
- выходим из командной строки (команда exit);
- в окне установки Windows выбираем том, на который будет инсталлироваться операционная система, ошибка при этом появляться не должна, а процесс установки продолжится.
Но при этом все файлы BCD вместе с каталогами Boot и Recovery, а также менеджером загрузки Windows (файлом bootmgr) окажутся размещёнными на последнем томе. При стандартной установке все эти компоненты размещаются на диске 0.
Использование стороннего ПО
Для создания системного раздела лучше использовать не встроенную утилиту, а специализированные программы, которые не являются универсальными (в отличие от diskpart), но зато делают свою работу очень хорошо. Они избавят вас от неудобств, связанных с нестандартным размещением системных файлов, при этом вам не придётся ничего переназначать. Для примера рассмотрим утилиту Minitool Partition Wizard (имеющую bootable версию) – она считается одной из лучших в своём классе. Если загрузчику не удаётся найти/создать новый системный раздел, она сделает всё без необходимости набора каких-либо команд. Утилита доступна для скачивания в формате образа ISO, и если вы хотите использовать для её запуска съёмный носитель типа флешки, вам придётся воспользоваться для этого соответствующей программой, указав MBR для BIOS или GPT для UEFI, а в качестве типа файловой системы – FAT32. Неплохой утилитой для создания загрузочной флешки считается Rufus.
Итак, последовательность действий:
- запускаем образ утилиты, подтверждаем нажатием «Enter;
- выбираем том, расположенный в списке первым (если их несколько), жмём «Move/Resize» для задания размера раздела;
- указываем в поле «Unlocate Space Before» значение 700 МБ – для нужд загрузчика этого объёма будет достаточно;
- подтверждаем операцию в этом, а затем в главном окне утилиты.
Всё, теперь можно запускать процедуру установки Виндовс по новой – ошибка появиться не должна. Главное – снова не напутать на этапе указания раздела для установки ОС, иначе опять ничего не получится.
Исправление ошибки: не удалось создать новый или найти существующий раздел
Причин подобной ошибки всего две:
- Windows 10 негде создать диски для хранения системных данных. Это связано с неправильным разбитием жесткого диска.
- Случайная ошибка. Такая ошибка может возникать из-за неправильной записи установочных диска или флешки.
Автор считает, что эти материалы могут вам помочь:
Порт 80 занят службами Windows, не работает Openserver – как исправить?
Ошибка windows 10 после удара, система не загружается.
Ошибка 0xc0000221 в Windows 10: инструкция по исправлению
ПОМОГИТЕ! Растянутый экран на Windows 10
Во втором случае вариант решения всего один — перезаписать ваш диск или поискать другую версию Windows 10. Пользуйтесь лицензионными операционными системами, они самые надежные и имеют минимум различных багов.
Исправление ошибки на диске с неважными данными
Если у вас есть возможность удалить данные, размещенных на одном из разделов жесткого диска (смотрите фото), то проблема решается в несколько таких шагов:
- выберите раздел, который планируется полностью очистить;
- в появившемся внизу меню выберите кнопки «Удалить» или «Форматировать»;
- дождитесь очистки памяти на томе;
- выберите очищенный раздел и кликните по кнопке «Далее», установка Windows 10 продолжится.
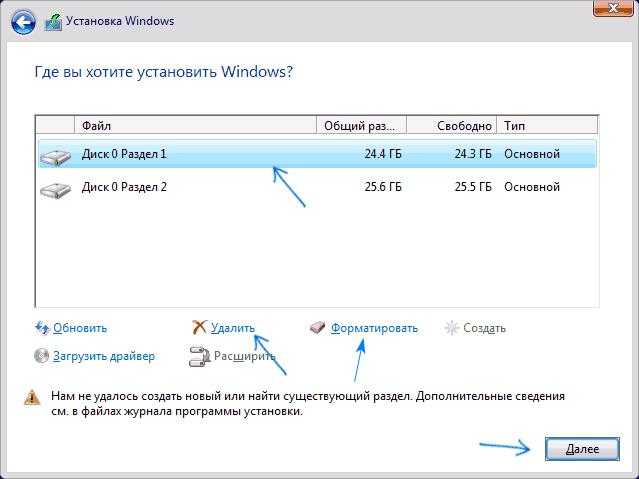
Старайтесь использовать функцию «Форматировать», так как кнопка «Удалить» только частично убирает данные из раздела SSD-диска.
Устранение проблемы на жестком диске с важной информацией
Этот способ подходит в тех случаях, когда был создан всего один том, на котором важная информация, необходимая пользователю. Из-за отсутствия места для системных данных, Windows 10 не устанавливается. Создать это место можно с помощью специальных программ, но лучше воспользоваться функционалом Windows:
- Прямо в программе установки Windows 10 нажмите следующую комбинацию клавиш: Shift+Fn+F10. Если клавиши Fn у вас нет, то попробуйте комбинацию без нее.
- Запустится командная строка, в которой необходимо выполнять следующие действия (все данные вводите так, как указано в кавычках).
- Введите фразу «Diskpart> list volume» — на экране отобразятся все доступные, на данный момент, разделы диска.
- «Diskpart> select volume 1» — эта функция выбирает том, над которым будут проводиться дальнейшие операции. Если томов несколько, введите нужную вам цифру.
- «Diskpart> shrink desired=750 minimum=750» — это действие освободит указанное количество памяти. В конкретном случае будет освобождено 750 мб.
- Закройте окно и продолжите установку Windows 10, освобожденные мб будут использованы для создания системных файлов.
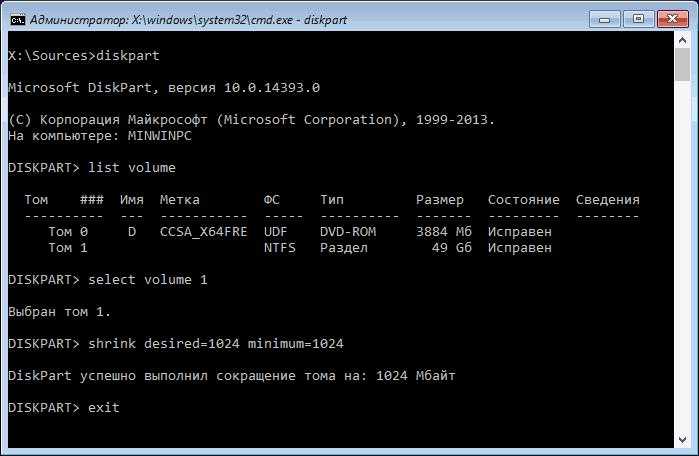
На фото выше указано, как правильно вводить данные.
Программе установки не удалось создать новый или найти существующий системный раздел | как избавиться от ошибки
Быстро и легко, нужно всего лишь внимательно читать инструкцию из этой статьи.
Вставляете загрузочную флешку в компьютер и загружаетесь с нее;
При появлении окна с выбором диска нажимаете клавиши Shift+F10, для открытия командной строки;
В командной строке прописываем команду: diskpart;
Командная строка теперь использует дисковую утилиту DISKPART, далее пишем команду: list disk. Данная команда показывает все подключенные к компьютеру диски. Ищем в списке нужный диск (можно ориентироваться по объему) и запоминаем число;
select disk=0. Этой командой мы выбираем диск. Цифра 0 – номер дика из предыдущей команды, у вас он может быть другой.
Это интересно: Невозможно установить Windows на диск 0 раздел 1
При выбирании диска будьте очень внимательны, я рекомендую отключить другие жесткие диски, чтобы потом не было проблем.
Дальше мы выполняем команду create partition primary size=XXXXX. В место «XXXXX» вы должны вписать объем системного диска, на который будете устанавливать Windows. Другими словами, будет создан новый раздел;
select partition=1. Выводит раздел выбранного нами диска;
active. Выбранный раздел становится активным;
format fs=ntfs quick. Эта команда быстро отформатирует диск в файловую систему NTFS;
assign. Эта команда задаст разделу букву, если она самостоятельно не указана, то выберется свободная следующая буква;
exit. Выходим из утилиты DISKPART.
Так, мы выполнили все необходимые команды по созданию раздела для установки Windows, но теперь нам нужно перенести файлы с флешки на этот раздел.
Снова открываем командную строку. Вам нужно узнать, какой буквой обозначена ваша флешка с виндой. С помощью команды cd. То есть в командной строке вы должны ввести, например, «cd e:», где е: – буква установочной флешки. Как определять букву дисков;
Вы попали в каталог флешки. Прописываем команду для копирования файлов на системный диск: xcopy e: c: /e /h /k;
Нужно зайти в каталог boot уже на самом разделе, не флешке: cd boot;
С помощью команды bootsect мы создадим загрузочный код на системном диске: bootsect /nt60 c:. Где c: – системный диск, будьте внимательны, у вас может быть и другая буква;
Мы сделали системный раздел загрузочным диском. Теперь вы можете вытащить флешку, перезапустить компьютер и устанавливать винду на этот же диск. После установки вы можете удалить файлы установки.
Это интересно: Чистая установка Windows 10
После установки Windows и ее загрузки, нужно кое-что подкорректировать.
Открываем от имени администратора командную строку;
Прописываем команду bcdedit;
Среди результатов команды найдите строчку Windows Setup, где копируем identifier;
Далее прописываем команду bcdedit /delete {identifier}.
Теперь можно без проблем пользоваться Windows.
Причины ошибки «Нам не удалось создать новый или найти существующий раздел»
Возникновение указанного уведомления на экране персонального устройства (портативного, стационарного) означает наличие неисправностей с взаимодействием разделов на твердом носителе.
Из этих обстоятельств выделяют два основных типа неполадки:
- на персональном компьютере установлен один диск типа SSD или HDD (куда предполагается поместить установочные блоки операционки), на которых необходимые элементы были оформлены пользователем вручную, через встроенные инструменты или сторонние приложения, свободного пространства при этом на носителе не остается;
- к устройству подключено несколько накопителей жесткого типа (в некоторых случаях съемный флеш-носитель может определяться операционной системой персонального компьютера как дополнительный жесткий диск), при этом активация осуществляется на блок 1, а носитель 0 уже занят другими рабочими блоками.
Внимание! Пространство, которое операционка занимает для выполнения внутренних управленческих операций, записывается на диск 0 по умолчанию. Изменить данную настройку невозможно, поэтому требуется внимательно следить за рабочими накопителями и их состоянием
В указанных ситуациях получается, что ОС Windows негде разместить необходимые для функционирования блоки, поэтому требуются дополнительные действия для решения проблемы.
Решения по устранению ошибки 0x80300001
- Первым способом будет простая проверка подготовленности оборудования для установки ОС. Таким образом вы должны убедиться в том, что на установочном диске отсутствуют повреждения в виде царапин или трещин. Соответственно, если на диске есть повреждения, то в нем могут отсутствовать необходимые компоненты.
- Если у вас все в порядке с накопителем (диском или флэшкой), тогда следует проверить дисковод на исправность, запустив, например, другой диск. В случае неисправности дисковода, вам следует его заменить.
- Конечно, при повреждении дисковода и диска, легче перенести установочные данные на флэшку, чтобы выполнить инициализацию с нее.
- Ошибка не перестает выскакивать? Тогда придется заходить в Bios, а для этого, когда только включаете компьютер, нужно нажать клавишу F2 или Delete. После этого вам откроется меню Bios, в котором вам нужно переключить работу с Sata-контроллера IDE. Переключайтесь в меню Bios при помощи стрелочек на клавиатуре. Клавишу Enter применит настройки, клавишей F10 сохраняете все, после чего делаете перезагрузку.
Проверьте жесткий диск
В случае ошибки при установке Windows 10, связанной с невозможностью создания нового или поиска существующего раздела, рекомендуется проверить жесткий диск на наличие проблем. Ошибка может возникать из-за неисправности жесткого диска или неправильно сконфигурированных настроек BIOS.
Для проверки жесткого диска можно воспользоваться утилитами диагностики, которые предоставляют производители жестких дисков. Вы можете скачать соответствующее ПО на сайте производителя жесткого диска и следовать инструкциям по использованию.
Также, перед установкой Windows 10, необходимо проверить правильность настроек BIOS. Убедитесь, что на жестком диске установлены правильные параметры, такие как режим работы диска, порядок загрузки, и т.д. Вы можете найти соответствующие настройки в BIOS и вручную сконфигурировать их.
Если после проверки жесткого диска и настроек BIOS ошибка при установке Windows 10 не исчезает, то возможно, проблема связана с аппаратным обеспечением компьютера. В этом случае, лучше обратиться к специалистам для диагностики и ремонта компьютера.
Устраняем ошибку «Не удалось создать папку для файлов Windows»
Для начала необходимо привести инструкцию, как правильно записать образ операционной системы
Это очень важно, так как любой неверный шаг — и пользователь будет снова видеть перед собой ошибку «Windows не получилось создать папку для дальнейшей установки». В нынешнее время все чаще для переустановки применяют загрузочную флешку
Ее преимуществом является возможность приобрести устройство с большим количеством памяти (16 Гб, 32 Гб), так как образы операционной системы с каждым годом становятся все объемнее. Также flash-диски меньше подвержены механическим повреждениям, в отличие от DVD-дисков.
На примере создания загрузочного диска ОС Windows мы рассмотрим именно флешку.
Запись образа на флешку с помощью UltraISO
Теперь можно попытаться установить ОС с нашего загрузочного flash-диска.
Способы решения проблемы при установке Windows 10
1. Проверьте конфигурацию диска: Ошибка при установке Windows 10 может возникать из-за ошибок в конфигурации диска. Проверьте, что диск настроен правильно, и удалите все разделы на диске, чтобы выполнить переустановку ОС.
2. Проверьте подключение диска: Убедитесь, что диск, на котором вы пытаетесь установить Windows 10, подключен к вашему компьютеру. Если это внешний диск, проверьте, что его кабель подключен к компьютеру и диску надежно.
3. Попробуйте использовать другой диск: Некоторые ошибки при установке ОС могут быть связаны с поврежденным диском. Попробуйте использовать другой диск для установки Windows 10 и посмотрите, поможет ли это решить проблему.
4. Проверьте загрузочный диск: Убедитесь, что у вас есть правильный загрузочный USB-диск или диск DVD. Проверьте его на наличие повреждений или ошибок и при необходимости создайте новый загрузочный диск.
5. Сбросьте BIOS: Сброс BIOS может помочь решить проблему с установкой Windows 10. Отключите компьютер, нажмите кнопку питания и затем быстро нажмите клавишу F2 или Delete, чтобы войти в BIOS. В разделе «Сброс» выберите опцию «По умолчанию» и сохраните изменения.
6. Обратитесь за поддержкой: Если ни один из перечисленных способов не помог, обратитесь к производителю вашего компьютера или к специалистам сервисного центра, чтобы получить дополнительную поддержку.
Как исправить Нам не удалось создать новый или найти существующий раздел
Прежде всего вам надо убедиться, что диск, на который вы пытаетесь установить Windows, обозначен как Диск 0
Это важно для дополнительных разделов восстановления и загрузки. Если у него другой индекс (актуально для пользователей компьютеров с несколькими физическими дисками, например, HDD+SSD или HDD+HDD), вам надо изменить порядок дисков в BIOS
Обратите внимание, что речь идет не о порядке загрузки системы, а именно о порядке дисков. Если в BIOS / UEFI нет такой опции, отключите компьютер и поменяйте местами SATA-кабели подключенных дисков. Проще всего справиться с этой ситуацией можно путем простого отключения всех дисков, которые не нужны во время установки
Оставьте подключенным только тот диск, на которой пытаетесь установить Windows. В первую очередь это актуально для пользователей настольных ПК, так как в таковых компьютерах отсоединить SATA-кабель или вытащить диск из PCIe-слота будет куда проще, чем в ноутбуках
Проще всего справиться с этой ситуацией можно путем простого отключения всех дисков, которые не нужны во время установки. Оставьте подключенным только тот диск, на которой пытаетесь установить Windows. В первую очередь это актуально для пользователей настольных ПК, так как в таковых компьютерах отсоединить SATA-кабель или вытащить диск из PCIe-слота будет куда проще, чем в ноутбуках.
Предупреждение: инструкция ниже подразумевает форматирование вашего диска. Если на нем сохранены важные данные, перейдите к другой части инструкции, где указано, как исправить ошибку без потери данных.
Инструкция предельно простая. От вас требуется лишь удалить существующий раздел и разрешить системе сделать все вместо вас. Командная строка, сложные команды или другие танцы с бубном тут не нужны.
В утилите установки Windows нажмите на свой диск (если у вас возникла эта ошибка, скорее всего в списке дисков и разделов у вас указан только Диск 0 Раздел 1) и нажмите Удалить
Обратите внимание, что эта процедура также конвертирует диск в GPT, если он раньше использовал разметку Master Boot Record (MBR). Относительно MBR и GPT рекомендуем вам почитать статью, которая объяснит, в чем разница между GPT и MBR
Вместо Диск 0 Раздел 1 у вас появится надпись Незанятое пространство на диске 0
Нажмите кнопку Далее. После этого система уже сама сделает нужные ей разделы на незанятом пространстве и успешно установит Windows.