Отключение лишних устройств
Если при установке Windows 10 с флешки вы столкнулись с ошибкой 0xc0000221, проблема может быть связана с подключенными к компьютеру лишними устройствами. В таком случае, рекомендуется отключить все ненужные устройства перед началом установки операционной системы.
Чтобы отключить лишние устройства, следуйте этим шагам:
- Отключите все внешние устройства, такие как принтеры, сканеры, флешки, внешние жесткие диски и т. д.
- Отключите все лишние периферийные устройства, подключенные к портам USB, такие как клавиатура, мышь, игровые контроллеры и т. д.
- Если ваш компьютер подключен к сети через сетевой кабель, отключите кабель от компьютера.
- Если у вас есть подключенные мониторы, отключите все мониторы, кроме основного.
После отключения всех лишних устройств, попытайтесь установить Windows 10 с флешки еще раз. Если ошибка 0xc0000221 все еще возникает, попробуйте выполнять остальные рекомендации, перечисленные в нашем руководстве.
Как исправить ошибку 0xc0000221 в Windows 10
Давайте рассмотрим различные решения, чтобы исправить код ошибки 0xc0000221 в Windows 10. Если у вас включена была точка восстановления системы, то попробуйте откатить систему назад в рабочее состояние. Если вы не можете войти в безопасный режим, запустить дополнительные параметры или загрузиться на рабочий стол, то вам стоит создать установочную флешку Windows 10. Далее начните установку системы и когда дойдете до пункта установки, нажмите «Восстановление системы«. Потом Вас перебросит в дополнительные параметры загрузки, где вы можете выбрать «безопасный режим» и попробовать восстановление при загрузке.
1. Загрузиться в безопасном режиме
Вам необходимо убедиться, что проблема не вызвана какой-либо сторонней программой. Для этого вам нужно загрузиться в безопасном режиме и посмотреть будет ли выдаваться ошибка. Если ошибка не будет выскакивать, то вам необходимо проверить, удалить или обновить драйверы устройств. Также рекомендую вспомнить, какие программы вы недавно установили. Может быть так, что после установки недавней программы у вас начала появляться ошибка, то в этом случае, ее следуют удалить или переустановить.
2. Проверка и восстановление SFC, DISM и CHKDSK
Поврежденные и недостающие системные файлы могут выдавать различные коды ошибки, в том числе и 0xc0000221. Также, неисправные и битые сектора на жестком диске могут выдавать эту ошибку. По этому мы воспользуемся сразу тремя инструментами в одном этом решении. Откройте командную строку от имени администратора и ведите команды по порядку, дожидаясь окончания процесса после каждой команды:
sfc /scannow — сканирует на повреждения системных файлов Windows и пытается восстановить их. Перезагрузите ПК.
3. Проверьте RAM для проблем
Если приведенные выше команды не помогли исправить ошибку 0xc0000221, то возможно, проблема в ОЗУ. Сканирование устройства памяти сложно, но есть встроенный инструмент «Диагностика памяти Windows». Он легко протестирует всю оперативную память и обнаружит неисправные сектора.
Нажмите сочетание кнопок Win + R и введите mdsched.exe, чтобы запустить диагностику памяти. В открывшимся окне следуйте рекомендациям на экране. Как только компьютер перезагрузится, то будет произведена проверка на ошибки в оперативной памяти.
4. Удалите вторичные устройства
Несколько пользователей на форуме Windows, упоминали, что код ошибки 0xc0000221 можно исправить, отключив все ненужные диски, флешки, веб-камеры, и другие устройства. Существует вероятность того, что проблема с питанием, которое не в состоянии выдержать мощность, необходимую для различных дисков. Если ваш компьютер после отключения всего лишнего, может нормально загружаться без ошибки на синем экране, то попробуйте подключить устройства обратно, один за другим, перезагружая ПК, каждый раз при подключении нового устройства. Таким образом, вы можете определить реального виновника.
Смотрите еще:
- Как исправить код ошибки 0xC0000225 в Windows 10
- Исправить ошибку 0XC000021A в Windows 10
- Как исправить код ошибки 0xc000000e winload.exe в Windows 10
- Ошибка при запуске приложения (0xc0000005) в Windows 10
- Ошибка при запуске приложения 0xc0000142 в Windows 10
Исправление ошибки 0xc0000221 в Windows 10
Возможные варианты решения проблемы предполагают загрузку операционки в безопасном режиме, проверку и восстановление системы через встроенные инструменты, проверку HDD и отключение вторичного оборудования. Рассмотрим эти способы подробнее.
Загрузка в безопасном режиме
В этом параметре устройство загружается с минимальными настройками, включая основные драйверы и файлы, которые нужны для запуска.
Если в этом режиме гаджет загружается без проблем, то причина возникновения ошибки, скорей всего, кроется в ранее установленных ПО.
Для исправления неполадки пользователю нужно следовать инструкции:
- При включении ПК и загрузке системы удерживать кнопку включения, пока ПК не отключится.
- Повторить действие трижды, пока не появится меню автоматического восстановления.
Открыть «Восстановление системы».
Запустить окно «Выполнить», нажав клавиши «Win + R».
- Ввести команду: ms-settings:recovery.
- Войти в раздел «Особые варианты загрузки».
- Кликнуть «Перезагрузить сейчас».
Нажать на «Поиск и устранение неисправностей».
Выбрать «Дополнительные параметры».
Выбрать пункт «Параметры загрузки».
- Выполнить перезагрузку ПК.
- Выбрать вариант запуска, нажав «F4», «F5» или «F6».
Если причина сбоя при запуске Виндовс связана с последними инсталлированными приложениями, то ПК запустится в этом режиме без проблем. Если же действия не помогли устранить неполадку, и код 0xc0000221 вновь отобразился на экране, значит, потребуется применить следующий способ.
Проверка и восстановление SFC, DISM и CHKDSK Error
В «десятке» предусмотрены встроенные инструменты, помогающие обнаружить системную ошибку или поврежденный файл, а затем исправить проблему. Работа предполагает использование системных файлов, сторонние утилиты не будут задействованы.
Работа выполняется согласно инструкции:
Открыть строку поиска, ввести: cmd.
- Тапнуть ПКМ по результату, запустить софт с администраторскими правами.
- В Командной строке ввести: sfc /scannow. Нажать «Enter».
Дождаться завершения операции, перезагрузить ПК.
Если таким способом не удалось просканировать операционку и исправить ошибку, владельцу гаджета нужно ввести новое значение: chkdsk /f C, где «C» – диск, на котором установлена ОС. Затем попробовать повторить проверку снова.
При повторном появлении неполадки юзеру нужно набрать другое значение: dism /online /cleanup-image /restorehealth. Перед выполнением операции желательно убедиться в стабильности работы интернет-сети, так как софт может поменять поврежденный файл на новый, загруженный с официального источника.
Проверьте RAM для проблем
Возможной причиной возникновения ошибки 0xc0000221 может стать повреждение участка оперативной памяти. Такие проблемы выявить непросто даже после установки усовершенствованных специальных программ.
Самый простой способ обнаружить проблему – открыть панель блока, снять один из модулей ОЗУ. Если после этого девайс запустится с одним модулем ОЗУ без проблем, можно попробовать поменять их местами. Смена местоположения планок помогает устранить проблему, когда более быстрая память перемещается за более медленной.
Для упрощения задачи можно открыть софт MemTest, созданный специально для тестирования надежности работы ОЗУ. Для выявления результата юзеру потребуется дождаться окончания проверки, которая может продолжаться несколько часов.
Удаление вторичных устройств
Одной из причин появления синего экрана нередко становится подключение дополнительного оборудования к ПК. Пользователю рекомендуется отключить дополнительную видеокарту, если таковая имеется. Также стоит отключить вторичные жесткие диски.
Если блок питания не имеет достаточно мощностей для функционирования всех устройств, то для «разгрузки» девайса юзеру потребуется отключить внешние накопители, дополнительный HDD, вторую видеокарту и другое периферийное оборудование. Если после отключения всех компонентов ПК загрузился без ошибок, пользователю потребуется последовательно подключать оборудование обратно. Таким образом удастся выявить источник возникновения неполадки.
Обычно использование одного из перечисленных методов помогает решить проблему, связанную с появлением синего экрана с ошибкой 0xc0000221. Но если способы не смогли справиться с ситуацией, остается только загрузить точку восстановления системы для переустановки Windows 10.
Восстановление поврежденных системных файлов
Следующая возможная причина при исправном системном разделе диска — повреждение файлов, необходимых для загрузки Windows, в этом случае можно прибегнуть к восстановлению системных файлов:
- При возможности входа в среду восстановления способами, описанными выше, попробуйте использовать пункт «Восстановление системы» для использования точек восстановления — это может быстро решить проблему (при наличии точек восстановления).
- Если предыдущий вариант невозможно использовать и у вас есть доступ к другому компьютеру и возможность записи загрузочной флешки на нём, настоятельно рекомендую использовать WinPE для восстановления системных файлов: по порядку используйте пункты «Восстановление образа системы» и «Восстановление в MSDart Tools» из инструкции Восстановление системных файлов Windows 11 и Windows 10 с помощью WinPE.
- Если возможности создать загрузочную флешку WinPE нет, но среда восстановления доступна, попробуйте использовать команду
sfc /scannow /offbootdir=C:\ /offwindir=C:\Windows
в командной строке, запущенной в среде восстановления (как и в предыдущей части инструкции, букву диска C может быть необходимым поменять на актуальную).
- В случае, если выполнение команды на 3-м шаге сообщает об ошибках, попробуйте восстановить хранилище компонентов с загрузочной флешки Windows, как это описано в 4-й части инструкции про восстановление компонентов Windows 11 (подойдет и для Windows 10), а затем снова использовать команду из 3-го шага.
Учитывайте, что в случае проблем с доступом к диску или повреждений файловой системы на нём, выполнение описанных команд может быть невозможным.
Несколько дополнительных возможных причин ошибки 0xc0000221 и вариантов решения:
- Помимо повреждения системных файлов и проблем с жестким диском или SSD, к ошибке 0xc0000221 могут приводить ошибки работы оперативной памяти — попробуйте отключить разгон RAM, попробовать оставить подключенным только один модуль памяти, проверить оперативную память на ошибки.
- В редких случаях может помочь копирование поврежденного файла с рабочего компьютера (с той же версией Windows) на компьютер с ошибкой.
- Также можно попробовать выполнить загрузку в безопасном режиме, если это возможно: на экране с сообщением об ошибке нажать клавишу для перехода к параметрам загрузки и выбрать соответствующий режим загрузки, либо использовать пункт «Параметры загрузки» в дополнительных параметрах среды восстановления. Из этого же меню можно попробовать выполнить загрузку с отключенной проверкой цифровой подписи драйверов.
Обращение в техническую поддержку Windows
Если при установке операционной системы Windows 10 с флешки возникла ошибка 0xc0000221, вам следует обратиться в техническую поддержку Windows для получения дополнительной помощи и решения проблемы.
Ошибка 0xc0000221 может возникать по разным причинам, включая повреждение системных файлов, проблемы с оборудованием или несовместимость драйверов. Решение проблемы может потребовать специалиста, который поможет выявить и устранить основную причину ошибки.
При обращении в техническую поддержку Windows важно предоставить исчерпывающую информацию о вашей системе и ошибках, которые возникают. Это поможет специалистам быстрее и точнее определить причину проблемы и предложить наиболее эффективное решение
Укажите модель вашего компьютера или ноутбука, версию операционной системы, а также детальное описание ошибки и последовательность действий, приводящих к ее возникновению.
Вы можете обратиться в техническую поддержку Windows через специальный раздел на официальном веб-сайте Microsoft или по телефону. Будьте готовы предоставить номер лицензии операционной системы, который может быть необходим для подтверждения вашей версии Windows.
Обратившись в техническую поддержку Windows, вы получите квалифицированную помощь и рекомендации по устранению ошибки 0xc0000221 при установке Windows 10 с флешки. Техническая поддержка сможет предложить инструкции по решению проблемы или, если это необходимо, помощь в настройке системы удаленно.
Не стесняйтесь обращаться за помощью – команда специалистов готова помочь вам в решении технических проблем с операционной системой Windows.
Возврат к предыдущей точке восстановления системы
Проблема может возникнуть после установки большого обновления системы. Если после обновления Windows возникает синий экран BSOD с кодом ошибки 0xc0000221, обойти его можно с помощью точки восстановления.
Перед обновлением Windows создает точку восстановления и вдруг возникнут неполадки, то можно восстановить рабочее состояние из нее.

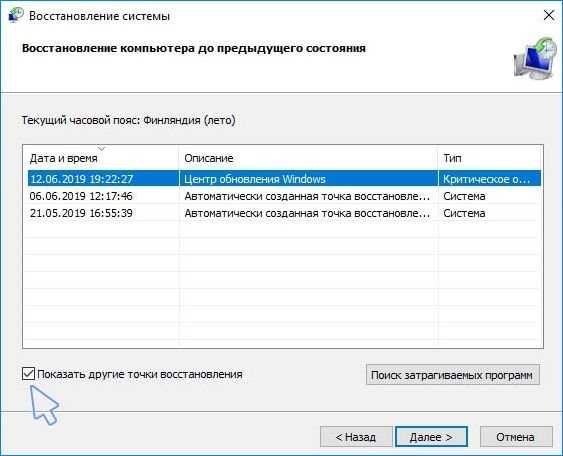

Через пару минут компьютер перезагрузится и будет восстановлено предыдущее состояние. Если состояние удачно восстановится, то компьютер не должен аварийно завершать работу с кодом ошибки 0xc0000221.
Если нет точек восстановления, перейдите к следующему шагу.
Исправление ошибки 0xc0000221 в Windows 10
Возможные варианты решения проблемы предполагают загрузку операционки в безопасном режиме, проверку и восстановление системы через встроенные инструменты, проверку HDD и отключение вторичного оборудования. Рассмотрим эти способы подробнее.
Загрузка в безопасном режиме
В этом параметре устройство загружается с минимальными настройками, включая основные драйверы и файлы, которые нужны для запуска.
Для исправления неполадки пользователю нужно следовать инструкции:
- При включении ПК и загрузке системы удерживать кнопку включения, пока ПК не отключится.
- Повторить действие трижды, пока не появится меню автоматического восстановления.
- Ввести команду: ms-settings:recovery.
- Войти в раздел «Особые варианты загрузки».
- Кликнуть «Перезагрузить сейчас».
- Выполнить перезагрузку ПК.
- Выбрать вариант запуска, нажав «F4», «F5» или «F6».
Если причина сбоя при запуске Виндовс связана с последними инсталлированными приложениями, то ПК запустится в этом режиме без проблем. Если же действия не помогли устранить неполадку, и код 0xc0000221 вновь отобразился на экране, значит, потребуется применить следующий способ.
Проверка и восстановление SFC, DISM и CHKDSK Error
В «десятке» предусмотрены встроенные инструменты, помогающие обнаружить системную ошибку или поврежденный файл, а затем исправить проблему. Работа предполагает использование системных файлов, сторонние утилиты не будут задействованы.
Работа выполняется согласно инструкции:
- Тапнуть ПКМ по результату, запустить софт с администраторскими правами.
- В Командной строке ввести: sfc /scannow. Нажать «Enter».
Если таким способом не удалось просканировать операционку и исправить ошибку, владельцу гаджета нужно ввести новое значение: chkdsk /f C, где «C» – диск, на котором установлена ОС. Затем попробовать повторить проверку снова.
При повторном появлении неполадки юзеру нужно набрать другое значение: dism /online /cleanup-image /restorehealth. Перед выполнением операции желательно убедиться в стабильности работы интернет-сети, так как софт может поменять поврежденный файл на новый, загруженный с официального источника.
Проверьте RAM для проблем
Возможной причиной возникновения ошибки 0xc0000221 может стать повреждение участка оперативной памяти. Такие проблемы выявить непросто даже после установки усовершенствованных специальных программ.
Самый простой способ обнаружить проблему – открыть панель блока, снять один из модулей ОЗУ. Если после этого девайс запустится с одним модулем ОЗУ без проблем, можно попробовать поменять их местами. Смена местоположения планок помогает устранить проблему, когда более быстрая память перемещается за более медленной.
Для упрощения задачи можно открыть софт MemTest, созданный специально для тестирования надежности работы ОЗУ. Для выявления результата юзеру потребуется дождаться окончания проверки, которая может продолжаться несколько часов.
Удаление вторичных устройств
Одной из причин появления синего экрана нередко становится подключение дополнительного оборудования к ПК. Пользователю рекомендуется отключить дополнительную видеокарту, если таковая имеется. Также стоит отключить вторичные жесткие диски.
Если блок питания не имеет достаточно мощностей для функционирования всех устройств, то для «разгрузки» девайса юзеру потребуется отключить внешние накопители, дополнительный HDD, вторую видеокарту и другое периферийное оборудование. Если после отключения всех компонентов ПК загрузился без ошибок, пользователю потребуется последовательно подключать оборудование обратно. Таким образом удастся выявить источник возникновения неполадки.
Обычно использование одного из перечисленных методов помогает решить проблему, связанную с появлением синего экрана с ошибкой 0xc0000221. Но если способы не смогли справиться с ситуацией, остается только загрузить точку восстановления системы для переустановки Windows 10.
Загрузка Windows 10 с флешки в безопасном режиме
Шаг 1:
Подготовка флешки
1. Подключите флешку к компьютеру.
2. Откройте файловый менеджер и перейдите к диску с флешкой.
3
Удалите все файлы с флешки (обратите внимание на то, что это приведет к потере всех данных на ней).
4. Скопируйте файлы установки Windows 10 на флешку
Вы можете использовать оригинальный диск с Windows 10 или загрузить образ операционной системы с официального сайта Microsoft.
Шаг 2:
Загрузка компьютера с флешки
1. Перезагрузите компьютер и войдите в BIOS или UEFI (обычно для этого нужно нажать определенную клавишу, такую как F2 или DELETE, во время загрузки компьютера).
2. В настройках BIOS или UEFI найдите раздел, отвечающий за загрузку. Установите приоритет загрузки на флешку.
3. Сохраните изменения и перезагрузите компьютер.
4. Компьютер должен загрузиться с флешки. Дождитесь, пока появится страница с выбором языка и других настроек установки Windows 10.
Шаг 3:
Вход в безопасный режим
1. Нажмите на кнопку «Далее» и затем выберите «Установить сейчас».
2. В правом нижнем углу экрана нажмите на ссылку «Изменить параметры установки».
3. Пометьте галочкой опцию «Загрузка в безопасном режиме» и нажмите на кнопку «Далее».
4. Продолжайте установку Windows 10, следуя инструкциям на экране.
После завершения установки операционной системы Windows 10 в безопасном режиме, вы сможете выполнить необходимые действия для исправления ошибки 0xc0000221, такие как обновление драйверов, установка всех доступных обновлений и т.д.
Обратите внимание, что загрузка Windows 10 в безопасном режиме с флешки может отличаться в зависимости от конкретного компьютера и версии BIOS или UEFI. Если у вас возникли сложности при выполнении этих действий, рекомендуется обратиться к документации производителя компьютера или к специалисту
Восстановление системы при возникновении ошибки
Ошибка 0xc0000221 при загрузке Windows 10 может произойти по разным причинам, от сбоя в железе до ошибок в системных файловых структурах. Однако есть несколько методов, которые могут помочь восстановить систему и избежать данной ошибки.
1. Перезагрузка компьютера
Прежде всего, попробуйте просто перезагрузить компьютер. Возможно, это было временное явление или незначительная проблема, которая может быть устранена путем перезагрузки системы.
2. Проверка жесткого диска
Ошибка 0xc0000221 может быть вызвана повреждением файлов на жестком диске компьютера. Чтобы это проверить, можно воспользоваться утилитой CHKDSK в режиме восстановления.
- Загрузите компьютер с установочного носителя Windows 10.
- В меню выберите «Язык, раскладку и другие параметры» и нажмите «Далее».
- Перейдите в меню «Восстановление компьютера» и выберите «Отладочные параметры».
- В отладочных параметрах выберите «Командная строка».
- Введите команду «chkdsk /r c:» и нажмите Enter.
Дождитесь завершения процесса проверки диска. Если были обнаружены и исправлены проблемы, перезагрузите компьютер и проверьте, решает ли это ошибку.
3. Восстановление системных файлов
Если ошибки все еще возникают, вероятно, проблема в самых важных системных файлах. Для их восстановления можно воспользоваться утилитой DISM.
- Загрузите компьютер с установочного носителя Windows 10.
- В меню выберите «Язык, раскладку и другие параметры» и нажмите «Далее».
- Перейдите в меню «Восстановление компьютера» и выберите «Отладочные параметры».
- В отладочных параметрах выберите «Командная строка».
- Введите команду «dism /image:C:\ /cleanup-image /restorehealth» и нажмите Enter.
Подождите, пока утилита DISM завершит восстановление системных файлов. Затем перезагрузите компьютер и проверьте, появляется ли ошибка при загрузке Windows 10.
4. Повторная установка Windows 10
Если ни один из вышеуказанных методов не решает проблему, последним шагом может быть повторная установка операционной системы с помощью установочного носителя Windows 10
Это последнее средство, поэтому перед его использованием рекомендуется создать резервные копии важной информации
- Загрузите компьютер с установочного носителя Windows 10.
- Выберите язык и другие настройки, а затем нажмите «Далее».
- Вместо установки выберите «Восстановление системы».
- Откройте командную строку.
- Введите команду «sfc /scannow» и нажмите Enter.
Подождите, пока процесс восстановления системы не завершится. После этого перезагрузите компьютер и проверьте, исправлена ли ошибка 0xc0000221.
Если эти методы не помогают, возможно, проблема более серьезная и потребуется обратиться к специалисту
Важно понимать, что самостоятельные действия могут повлиять на работу системы, поэтому следует быть осторожным и предварительно создать резервные копии данных
Run Reimage to Fix Error Code 0xc0000221
If you were able to boot into Safe Mode and uninstall recently installed applications, but to no avail, then it’s most likely that error code 0xc0000221 is being caused by corruption of the operating system. To rectify this error, you have several solutions. You can try a clean install, but that will result in total loss of personal data, but there’s also the option that will allow you to keep certain personal files, but the effectiveness of that method is mired by that very fact.
Then there’s the Windows repair tool called Reimage, which is capable of repairing any corrupted Windows component, file and service, by using it’s repository of 25+ million files. It’s also capable of enhancing system performance, removing any malicious (virus) files, from your system, and optimising your Windows registry.
To learn more about how this tool and how it can help you, I suggest you check out the link below:
| The solution(s) below are for ADVANCED level computer users. If you are a beginner to intermediate computer user, I highly recommend you use the automated tool(s) above! |
Oxc0000221
I cannot load Windows 10 on my PC; discuss and support error code Oxc0000221 in Windows 10 Customization. ‘Windows 10 Customization’, started by Wendy William, Mar 24, 2019, has error code: Oxc0000221 and the message “the operating system could not be loaded due to a missing kernel…”
There is a problem with windowssystem32ntoskrnl.exe. It cannot be repaired or recovered
It is very frustrating to experience any glitch on our computer, whether it is causing us problems at work or at home. Windows 10 can often display the dreaded blue screen with error code 0xc0000221 when you try to start up your computer. During a continuous automatic repair attempt, the system crashes.
It is typical for a blue screen to appear in this scenario.
When you use manufacturer recovery dvd media it behaves differently than creating a windows 10 iso dvd. The manufacturer dvd often has the option to reinstall the operating system but no option to repair (windows recovery or advanced troubleshooting menu). So if you boot to the dvd it will collect information and install windows. As long as you don’t accidentally boot to the dvd I see little downside in attempting the sfc /scannow /offbootdir=f:\ /offwindir=f:\windows other than the amount of time that it may make in the repair. If it does not work there are other repair options.
There is a problem with your computer.A kernel error or a missing kernel prevents the operating system from booting.The error code 0xc0000221 is found in the folder: WINDOWS system32 ntoskrnl.exe.
What is the cause of error code 0xc0000221?

A number of causes of error code 0xc0000221 have been identified after investigating many different symptoms of the same error:
A hardware problem caused by a new RAM key or a new hard drive: Several cases have been reported where users have received this error after inserting a second RAM key or connecting a new slave hard drive.
Методы исправления Исправить стоп-код Windows 0xC000021
Способ 1. Отключите или отключите все внешние устройства.
Как уже было указано, частой причиной этой проблемы является вмешательство внешних устройств. Поэтому следует попытаться решить эту проблему, последовательно отключив все внешние устройства. Лучший способ действий — внимательно проверять каждый гаджет и постоянно отключать или отключать его. Они должны потребовать от вас отключить их и несколько раз перезагрузить устройство. Если проблема устранена, это означает, что виновато внешнее устройство. Попробуйте еще раз выполнить следующие решения, если на вашем устройстве по-прежнему отображается стоп-ошибка Windows 0xC000021A.
Способ 2: создать загрузочный USB-диск и восстановить системные файлы
Шаг 1: Получите инструмент для создания медиа прямо сейчас.
Шаг 2: Подключите USB-накопитель объемом не менее 4 ГБ.
Шаг 3: После принятия условий лицензии запустите инструмент создания мультимедиа.
Шаг 4: Выберите «Создать установочный носитель для другого компьютера (USB-накопитель, DVD или файл ISO).
Шаг 5: Выберите желаемую редакцию, архитектуру и язык.
Шаг 6: Нажмите «Далее», выберите USB-накопитель, затем нажмите «Далее».
В конечном итоге у вас будет настроенный загрузочный диск с установкой Windows 10.
Шаг 7: Перезагрузите компьютер и загрузитесь с USB-накопителя.
Шаг 8: Выберите язык, а затем выберите «Восстановить компьютер».
Шаг 9: Выберите «Устранение неполадок», затем «Дополнительные параметры», а затем выберите «Командная строка».
Шаг 10: Введите следующую команду и нажмите клавишу Enter, чтобы выполнить команду.
Шаг 11: После завершения проверки диска введите следующую команду, а затем нажмите клавишу ввода.
Шаг 12: Отключите USB и перезагрузите компьютер, чтобы проверить, устранен ли код остановки 0xc000021a.
Способ 3: обновить операционную систему
Шаг 1: Используйте Media Creation Tool, который вы скачали на предыдущем шаге, и откройте его.
Шаг 2: Нажмите кнопку «Принять» на странице лицензионного соглашения.
Шаг 3: Выбирать Обновите этот компьютер сейчас вариант и нажмите «Далее».
Шаг 4: Media Creation начнет обновление после завершения загрузки файлов.
Установив более раннюю версию Windows, а затем обновив ее до Windows 10 с помощью Media Creation Tool, некоторые клиенты смогли решить проблему.
Способ 4: данные конфигурации загрузки (BCD) необходимо перестроить
Эта проблема в Windows 10 может быть вызвана BCD (данными конфигурации загрузки). Причина в том, что он инициирует действия Windows 10. Возможно, вы сможете это исправить и решить эту проблему.
Шаг 1: Загрузитесь с USB.
Шаг 2: Выберите опцию «Устранение неполадок». Найдите командную строку после «Дополнительные параметры».
Шаг 3: В командной строке введите следующие команды одну за другой, а затем нажимайте клавишу Enter после каждой команды.
Эти процедуры можно использовать для исправления ошибки BSOD Windows 10 с кодом 0xC00021A. Причина в том, что он полностью перестроит ваши настройки Windows.
Последнее слово о том, как исправить стоп-код Windows 0xC000021?
Все методы, которые вы можете использовать для исправления стоп-кода Windows 0xC000021A, подробно описаны в сообщении блога выше. Чтобы привести ваш гаджет в рабочее состояние, вам достаточно реализовать каждый из этих способов по одному. Помните, что не следует останавливать процесс, пока не будет найдено идеальное решение. Вполне вероятно, что вам придется попробовать несколько средств, прежде чем вы найдете подходящее.
Восстановление отсутствующих данных из-за ошибки 0xc0000221
Одним из наиболее распространенных последствий ошибок BSOD является то, что они могут привести к потере данных. Это ужасно. К счастью, вы можете восстановить недостающие данные с помощью MiniTool Partition Wizard. Функция восстановления данных этой программы позволяет восстановить данные, утерянные из-за ошибочного удаления, сбоя питания и других случаев.
Вы можете загрузить и установить его, нажав кнопки ниже. После этого выполните указанные шаги, чтобы восстановить недостающие данные.
Шаг 1. Запустите MiniTool Partition Wizard Pro Ultimate Edition, чтобы войти в его основной интерфейс. Затем нажмите «Восстановление данных», чтобы начать операцию.
Шаг 2. Затем выберите диск, который вы хотите восстановить, и нажмите кнопку «Сканировать» в правом нижнем углу окна.
Шаг 3. Здесь вы можете просмотреть процесс сканирования.
Шаг 4. Выберите файлы, которые вы хотите восстановить, и нажмите кнопку «Сохранить».
Шаг 5. Выберите место для восстановления файлов. Вы можете выбрать диск из предложенных вариантов или указать место вручную. Не выбирайте оригинальный диск. В противном случае это приведет к перезаписи данных.
Шаг 6. Дождитесь окончания сохранения данных.
Способы устранения неисправности
Практически всегда ошибка 0xc0000098 связана с файлом BCD, который содержит данные о конфигурации загрузки Виндовс. Как уже говорилось, данную проблему нельзя устранить через интерфейс операционной системы по причине того, что он просто не запустится. Поэтому все способы ликвидации данной неисправности, если исключить вариант с переустановкой ОС, осуществляются посредством среды восстановления. Для применения тех методов, которые описаны ниже, необходимо иметь загрузочный диск или флешку с Windows 7.
Способ 1: Восстановление BCD, BOOT и MBR
Первый метод предусматривает выполнение воссоздания элементов BCD, BOOT и MBR. Произвести данную процедуру можно при помощи «Командной строки», которая запущена из среды восстановления.
- Запуститесь с загрузочной флешки или диска. Щелкните по пункту «Восстановление системы»в стартовом окне загрузчика.
Откроется интерфейс среды восстановления. Щелкните в нем самый нижний пункт – «Командная строка».

Запустится окно «Командной строки». Прежде всего, нужно найти операционную систему. С учетом того, что она не отображается в меню загрузки, используйте следующую команду:
После ввода выражения жмите Enter и жесткий диск будет просканирован на наличие ОС из семейства Виндовс. Затем нужно восстановить загрузочную запись в системном разделе с найденной на предыдущем шаге ОС. Для этого применяется следующая команда:
Как и в предыдущем случае, после ввода жмите Enter. Теперь следует записать новый загрузочный сектор в системный раздел. Производится это путем введения такой команды:
Введя её, кликните Enter. Наконец, пришла очередь восстановить непосредственно файл BCD. Для этого введите команду:
Как всегда, после ввода жмите Enter. Теперь перезагрузите ПК и попробуйте войти в систему в стандартном режиме. Проблема с ошибкой 0xc0000098 должна быть решена.
What Causes Error Code 0xc0000221
From the research I’ve conducted on this particular error code, I’ve found that there are a number of culprits we can point to. With the most common causes being amongst the following:
- A faulty hard drive or incompatible RAM – There are numerous cases where end users report encountering this error code, right after they installed a new hard drive or memory stick into their systems.
- A second GPU – Error code 0xc0000221 is known to occur on systems that have a CrossFire or SLI configuration.
- Corruption of system files – Several integral system files have been deleted or corrupted.
- Insufficient power supply unit – The power supply unit is not producing enough power to sustain all the different components within the computer.
- Third-Party program preventing the system from starting up – Users report receiving error code 0xc0000221 right after they installed a particular application.




























