Теперь Центр обновления Windows снова будет работать
Хотя нет необходимости исправлять все ошибки обновления, обновления исправлений важны для устранения ошибок и улучшения приложения безопасности Windows. Эти потенциальные решения, вероятно, устранят большинство ошибок установки обновлений Windows 11, чтобы ваш компьютер мог получать все последние обновления. Помимо этих исправлений, восстановление Windows до точки восстановления системы и обычное обновление запущенных приложений на ПК также могут практически решить эти проблемы. Вы также можете проверить Основные причины выбрать Windows 10 вместо Windows 11.
Источник
Выполните чистую установку Windows 11.
Если другие наши советы не работают, вы всегда можете выполнить чистую установку Windows 11. Вы можете попробовать это, если подозреваете аппаратный сбой (например, отказ жесткого диска). После того, как вы отремонтировали или заменили аппаратное обеспечение вашего ПК, вы можете переустановить Windows 11 с помощью чистой установки.
Выполнение чистой установки следует рассматривать как «последнее средство», но оно позволяет вам начать все заново. Сначала убедитесь, что у вас есть загрузочный USB-накопитель для установки Windows 11 или USB-накопитель для восстановления Windows 11, а затем загрузитесь в Расширенное восстановление среда.
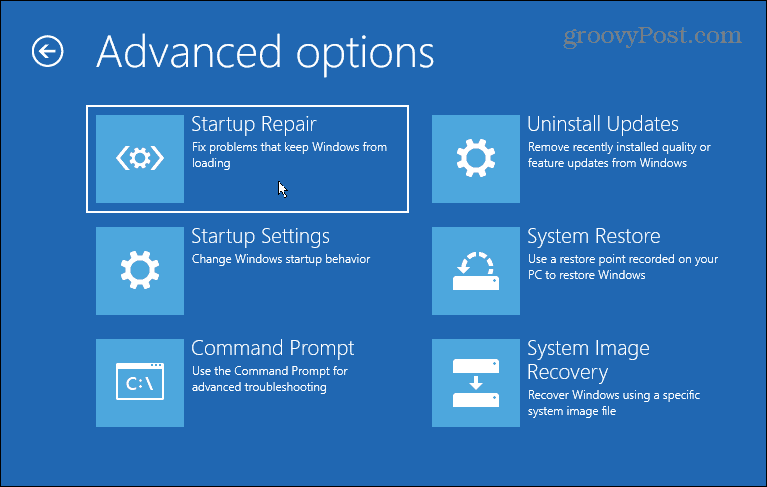
Первые действия
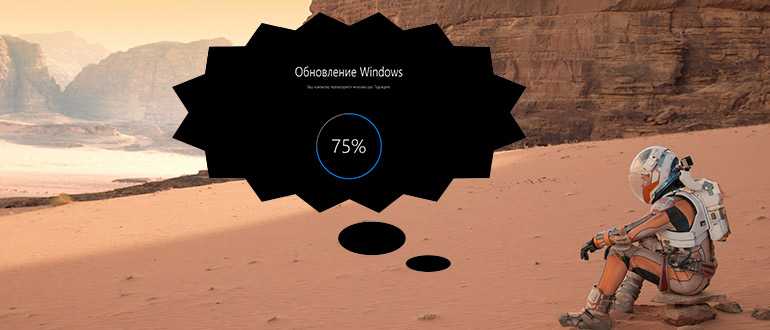
Эти действия очевидны, но мало ли кто-то просто про них забыл. Если Windows 11 не обновляется, в первую очередь не забываем про эти шаги:
- У вашей Windows 11 есть лицензия. Очень надеюсь, что вы не устанавливали левые пиратские сборки. И хотя некоторые из них позволяют устанавливать обновления, встречались экземпляры без такой функции. А если вдруг вы используете какую-то странную сборку, то тут скорее всего поможет только чистая переустановка Windows 11 из официального образа.
- У вашего компьютера или ноутбука прямо сейчас есть интернет. Проверяем методом простого открытия браузера и гугления чего-нибудь бесполезного. В идеале отключаем всякие прокси и VPN – из-за них обновления тоже не скачиваются.
- Делаем перезагрузку. Перезагрузка спасает от многих болезней: от банальных сетевых конфликтов и запуска упавших служб, до чего-то странного. Еще как интересное замечание – ваша система может отказываться устанавливать обновления, потому что она еще не успела установить старые, и тут перезагрузка тоже поможет.
Başlangıç Temizlemeyi Deneyin
Hiçbir şey işe yaramazsa, Windows’u başlatmayı deneyebilirsiniz. temiz önyükleme durumu. Bu, bilgisayarınıza üçüncü taraf uygulamalardan ve programlardan arınmış bir şekilde yükleyecek ve güncelleme sürecine müdahale etmelerini önleyecektir.
Windows’u temiz önyükleme durumunda başlatmak için aşağıdaki adımları izleyin.
Adım 1: basın Windows Tuşu + R لفتح Çalıştır iletişim kutusu , Ve yazın msconfig Ve basın Girin.
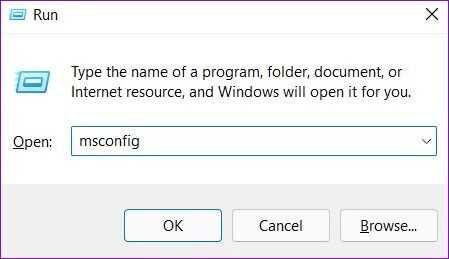
Adım 2:Hizmetler sekmesi»Bütün Microsoft Servisleri’ni gizle.»Tüm düğmesini devre dışı bırakın.
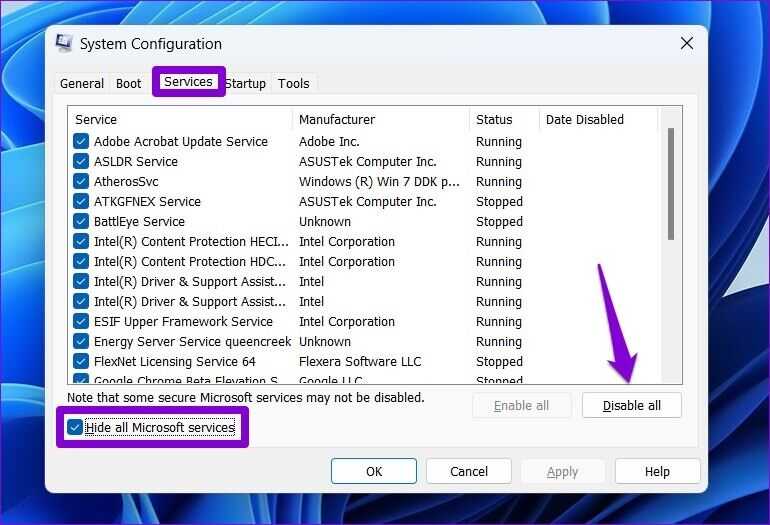
Aşama 3:Başlangıç sekmesiGörev Yöneticisini Aç
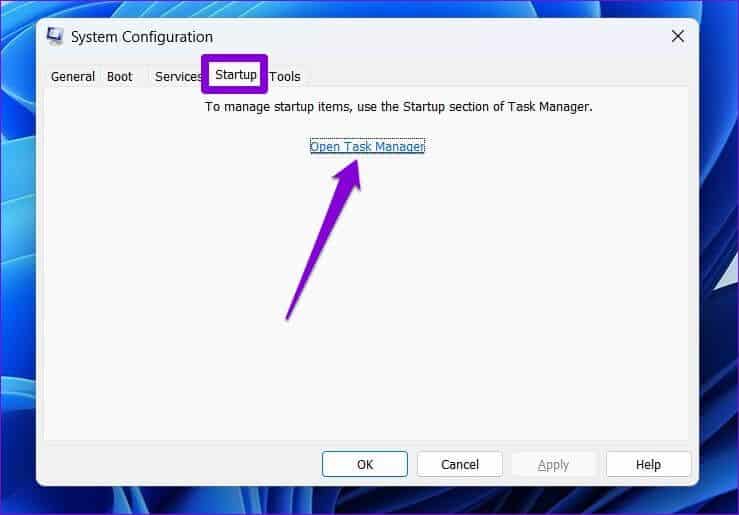
Adım 4:devre dışı bırak düğmesiTüm üçüncü taraf uygulamalar ve yazılımlar.
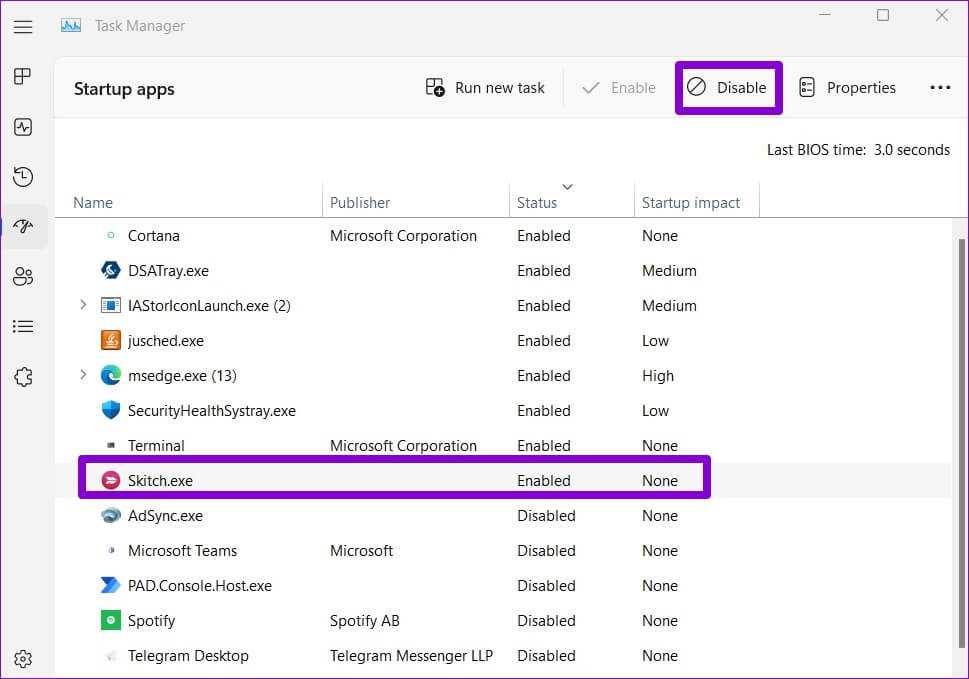
Bilgisayarı yeniden başlatın
Неподдерживаемое оборудование
При попытке установить обновление Windows 11 22H2 вы можете столкнуться с проблемой неподдерживаемого оборудования. Windows 11 имеет более жесткие требования к системным характеристикам, и не все компьютеры могут поддерживать это обновление.
Одной из основных причин, из-за которых ваш компьютер не может установить Windows 11 22H2, является отсутствие поддержки процессора или недостаточное количество оперативной памяти. Windows 11 требует 64-битного процессора с 1 ГГц частотой и двухъядерной архитектурой. Оперативной памяти должно быть не менее 4 ГБ.
Также важно проверить наличие поддержки TPM (Trusted Platform Module) версии 2.0. Эта технология используется для обеспечения безопасности системы, и ее наличие является одним из основных требований Windows 11
Если вашему компьютеру необходимо включить поддержку TPM 2.0, вам понадобится проверить его наличие в BIOS/UEFI и активировать его, если оно отсутствует.
Другими возможными причинами неподдерживаемого оборудования могут быть устаревшие или несовместимые драйверы, отсутствие поддержки Secure Boot или недостаточное место на жестком диске.
- Проверьте, удовлетворяет ли ваш компьютер требованиям Windows 11 по процессору, оперативной памяти и TPM.
- Проверьте наличие и активацию TPM 2.0 в BIOS/UEFI.
- Обновите драйверы до последней версии.
- Убедитесь, что Secure Boot включен в BIOS/UEFI.
- Освободите место на жестком диске, если оно недостаточно.
Если ваш компьютер не удовлетворяет требованиям Windows 11, вам придется оставаться на текущей версии операционной системы или рассмотреть возможность обновления оборудования, чтобы поддерживать новую версию Windows.
Очистите временные файлы обновлений
Следующим и часто работающим решением является очистка временных файлов обновлений, которые хранятся в каталоге $WINDOWS.~BT. Это можно легко сделать с помощью утилиты Windows Disk Cleanup. Следуйте инструкциям ниже, чтобы сделать это.
- Щелкните левой кнопкой мыши по увеличительному стеклу рядом с Меню Пуск и найдите Очистка диска.
- Откройте ее и нажмите на Очистить системные файлы. Подождите немного, пока Windows закончит сканирование.
- Выберите Центр обновления Windows Очистка из списка и нажмите OK. Подтвердите, нажав Удалить файлы. Вы также можете удалить другие временные файлы из списка, если хотите, но это не обязательно.
- После этого попробуйте установить то же обновление и посмотрите, появится ли такая же ошибка.
Попробуйте чистую загрузку
Если ничего не работает, вы можете попробовать загрузить Windows в состоянии чистой загрузки. Это загрузит ваш компьютер без сторонних приложений и программ и предотвратит их вмешательство в процесс обновления.
Чтобы загрузить Windows в состоянии чистой загрузки, выполните следующие действия.
Шаг 1: Нажмите клавишу Windows + R, чтобы открыть диалоговое окно «Выполнить», введите msconfigи нажмите Enter.
Шаг 2. На вкладке «Службы» установите флажок «Скрыть все службы Microsoft». Затем нажмите кнопку «Отключить все».
Шаг 3: Затем перейдите на вкладку «Автозагрузка» и нажмите «Открыть диспетчер задач».
Шаг 4: Выберите стороннее приложение или программу и нажмите кнопку «Отключить» вверху. Повторите этот шаг, чтобы отключить все сторонние приложения и программы.
Перезагрузите компьютер, чтобы войти в состояние чистой загрузки, и вы сможете без проблем установить любые ожидающие обновления Windows.
Почему возникает ошибка при поиске проблем с обновлением Windows 11
При обновлении операционной системы Windows 11 пользователи иногда могут столкнуться с ошибкой при поиске проблем. Это может быть вызвано различными факторами и приводит к невозможности успешного завершения процедуры обновления.
Одной из основных причин возникновения ошибки является неправильная конфигурация системы или наличие поврежденных файлов. В таком случае, поиск проблем с обновлением может не дать результата и вызвать ошибку.
Другой возможной причиной ошибки при поиске проблем с обновлением Windows 11 является наличие конфликтующих программ или драйверов. Во время поиска проблем могут возникать противоречия между различными приложениями или устройствами, что приводит к ошибке.
Также, проблема может быть связана с недостаточными правами доступа пользователя. Некоторые операции, требующие административных прав, могут вызвать ошибку, если у пользователя ограниченные права доступа.
Для успешного решения проблемы с обновлением Windows 11, рекомендуется выполнять следующие действия:
- Проверить наличие обновлений системы и установить их, если доступны.
- Перезагрузить компьютер и повторить попытку поиска проблем с обновлением.
- В случае наличия конфликтующих программ или драйверов, обновить или удалить их.
- Убедиться, что у пользователя есть административные права доступа.
- Запустить специальные инструменты по исправлению ошибок Windows.
Если после выполнения указанных действий ошибка при поиске проблем с обновлением Windows 11 все еще возникает, рекомендуется обратиться за помощью к специалистам поддержки Microsoft или обновить операционную систему с помощью установочного образа.
Отключите антивирусное программное обеспечение
Если вы используете стороннее антивирусное решение, а не встроенный пакет безопасности Windows, вы можете столкнуться с редкими проблемами с обновлениями. Хотя подобное программное обеспечение не должно мешать системным процессам Windows, иногда это все же происходит.
Попробуйте временно отключить стороннее антивирусное программное обеспечение на время установки каких-либо обновлений. Каждый набор программного обеспечения различается, поэтому вам необходимо проверить веб-сайт поставщика антивирусного программного обеспечения, чтобы определить, как это сделать.
Хотя это крайне маловероятно, вы также можете временно отключить защиту Windows Security Real-time, если подозреваете, что она блокирует правильную установку обновлений. Однако мы рекомендуем повторно активировать защиту сразу после того, как вы закончите.
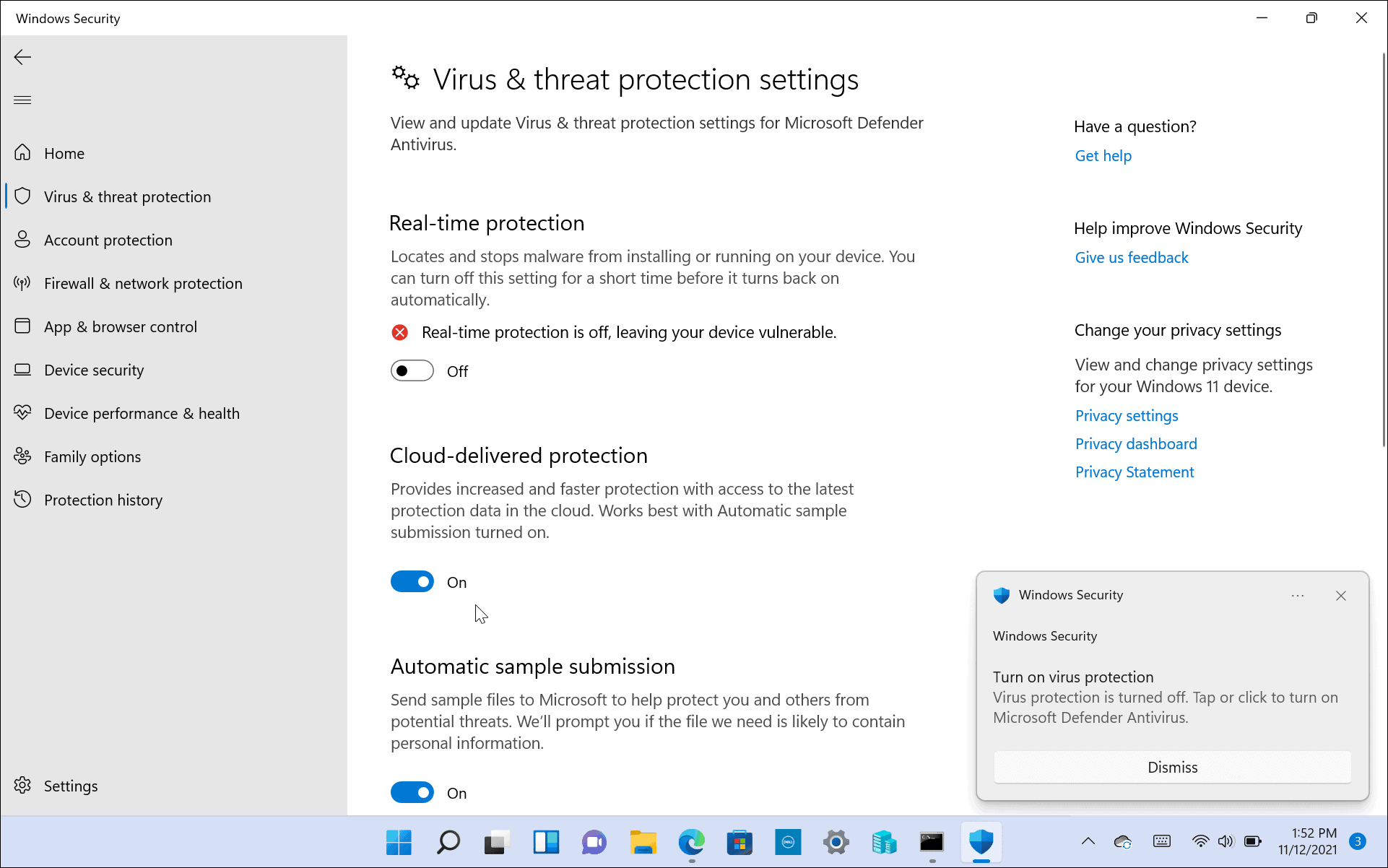
Как обновить Windows 11 до последней версии в WinPass 11
Программа WinPass 11 — инструмент для установки Windows 11 на неподдерживаемое оборудование. С помощью приложения можно выполнить обновление с текущей версии Windows 11 до самой последней, которая стала актуальной после выхода большого обновления.
Пройдите шаги:
- В окне подтверждения с вопросом: «Вы уверены, что хотите продолжить? Это действие не может быть отменено» нажмите «Да».
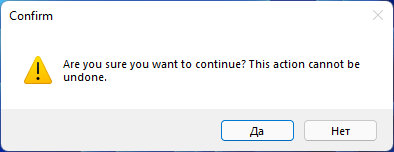
- В окне «Есть ли у вас ISO-образ Windows 11? (При выборе «Нет» будет загружен файл объемом 5.2 ГБ)» нажимайте «Да».
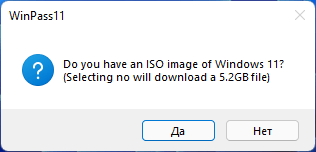
- В открывшемся окне Проводника выберите на своем компьютере ранее скачанный ISO-образ Windows
- Приложение WinPass 11 некоторое время будет копировать содержимое образа системы во временную папку. Дождитесь завершения этого процесса.
В окне с рекомендацией «Продолжите установку в установщике Windows 11
Важно! Пожалуйста, нажмите «Настройка скачивания обновлений программой установки», затем выберите «Не сейчас»». Нажмите «ОК»
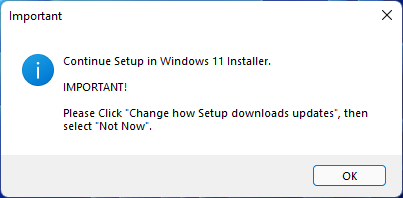
- Открывается программа установки Windows В окне «Установка Windows 11» нажмите на параметр «Настройка скачивания обновлений программой установки».
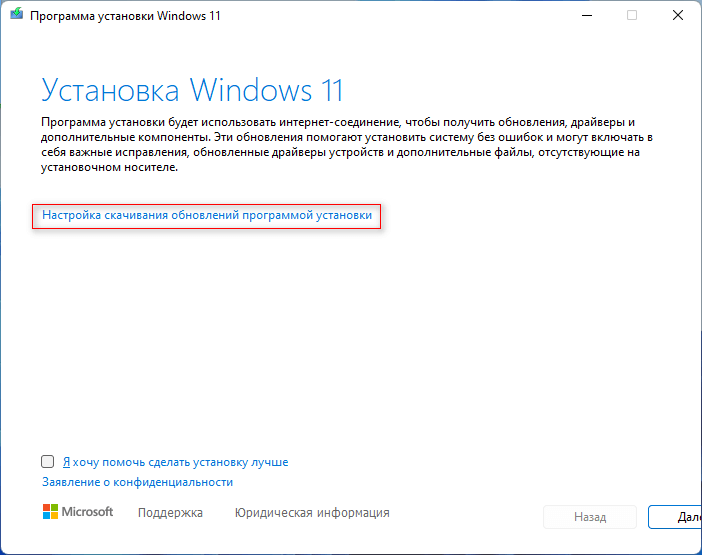
- В окне «Получение обновлений, драйверов и дополнительных компонентов» установите «Не сейчас», а также снимите флажок, если он активен, в пункте «Я хочу помочь сделать установку лучше». Нажмите на кнопку «Далее».
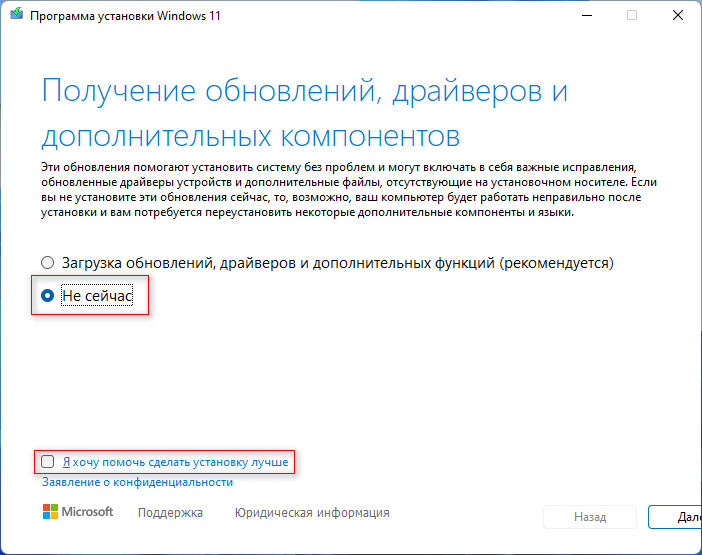
- Выполняется проверка и подготовка системы. В окне «Применимые уведомления и условия лицензии» нажмите «Принять», чтобы продолжить обновление системы.
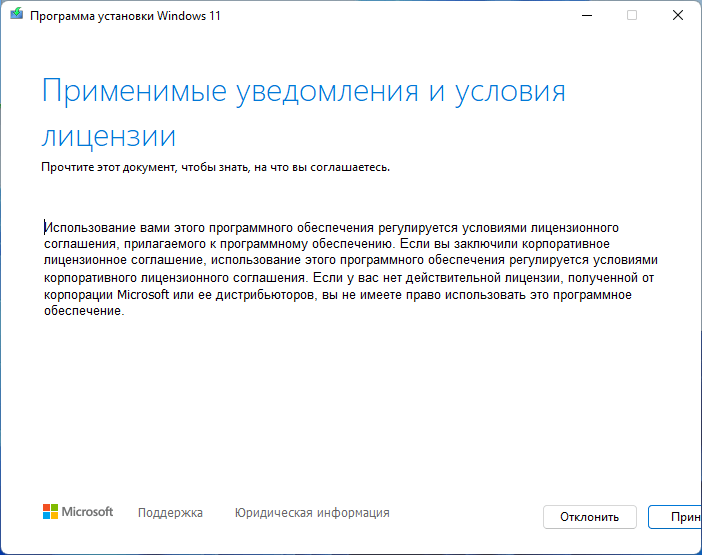
- В окне «Готово к установке» вы увидите, что выбраны параметры для установки Windows 11 с сохранением файлов и приложений. Нажмите «Установить».
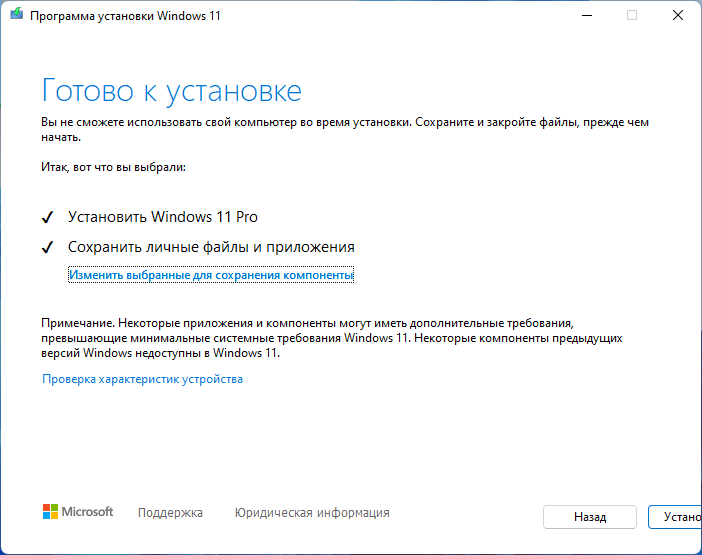
- Далее начнется процесс установки новой версии Windows 11, который занимает некоторое количество времени. В это время произойдет несколько перезагрузок ПК.
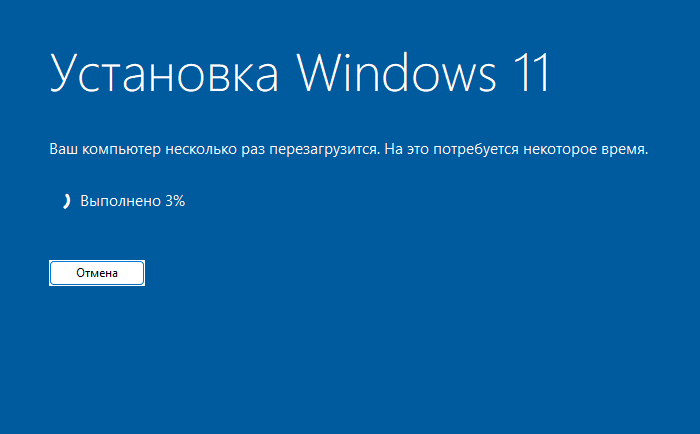
- В завершение на экране компьютера откроется рабочий стол Windows 11 новой версии.
Лучшие способы исправить зависание обновления Windows 11
Не удается обновиться до Windows 11? Ниже приведены шаги, которые помогут исправить зависшее обновление Windows 11.
1. Основные шаги по устранению неполадок
Если обновление Windows 11 зависло, вам, вероятно, следует попробовать проверить подключение к Интернету. Медленное интернет-соединение может быть причиной возникновения проблемы. Убедитесь, что ваш интернет работает нормально, если обновление зависает. Вы можете подключиться к любой другой сети, а затем попробовать обновить Windows.
Несовместимые периферийные устройства, подключенные к вашему ПК, часто могут быть причиной возникновения проблемы. Удалите все ненужные периферийные устройства с ПК, а затем проверьте, сталкиваетесь ли вы с проблемой по-прежнему или нет.
2. Запустите сканирование SFC
Вы также можете столкнуться с проблемой из-за поврежденных системных файлов. Попробуйте запустить сканирование SFC, чтобы исправить поврежденные системные файлы, а затем проверьте, можете ли вы выполнить обновление до Windows 11 или нет. Для этого выполните шаги, указанные ниже:
- нажмите Окна клавишу на клавиатуре и найдите CMD. Бегать Командная строка как администратор.
- Здесь введите и выполните команду sfc/scannow
- После завершения процесса перезагрузите компьютер, и проблема будет устранена.
3. Очистить временные файлы
Вы также можете столкнуться с проблемой из-за временных файлов. Вам следует попробовать очистить временные файлы на вашем ПК, а затем проверить, сталкиваетесь ли вы с проблемой по-прежнему или нет. Чтобы очистить временные файлы, выполните следующие действия:
- Нажимать Виндовс + Р и введите %Темп%и нажмите Входить.
- Выберите все файлы в открывшемся окне и удалите их.
- Перезагрузите компьютер, и вы сможете обновить Windows.
4. Запустите средство устранения неполадок Центра обновления Windows.
Еще один шаг по устранению неполадок — запустить средство устранения неполадок Центра обновления Windows. Для этого выполните шаги, указанные ниже:
- Открыть Настройки нажав на Окна + я комбинация клавиш.
- Направляйтесь к Обновление и безопасность.
- На левой боковой панели нажмите на Устранение неполадок а затем нажмите на Дополнительные средства устранения неполадок.
- Нажмите на Центр обновления Windows а затем нажмите на Запустите средство устранения неполадок кнопка.
- Теперь следуйте инструкциям на экране, чтобы запустить средство устранения неполадок и проверить, устранена ли проблема.
5. Перезапустите BITS и службу обновления Windows.
Если обновление Windows 11 зависло, вам, вероятно, следует попробовать перезапустить службу BITS и Windows Update. Вы можете сделать это, выполнив шаги, указанные ниже:
- Открыть Стартовое менюискать Услугии откройте его.
- Искать Центр обновления Windows обслуживание здесь. Щелкните правой кнопкой мыши на нем и нажмите на Останавливаться. Аналогично, стоп Фоновая интеллектуальная служба передачи (BITS) обслуживание также.
- Теперь нажмите кнопку Windows + Е комбинация клавиш для открытия Проводник.
- Вот, направляйтесь по следующему адресу-
- Выберите все доступные здесь файлы и удалите их.
- Закройте проводник и вернитесь в окно «Службы».
- Щелкните правой кнопкой мыши Фоновая интеллектуальная передача (BITS) услугу и нажмите на Начинать. Сделайте то же самое для Служба обновления Windows.
- После этого попробуйте перезапустить Центр обновления Windows и посмотрите, столкнетесь ли вы с проблемой или нет.
6. Пауза и возобновление обновлений
Если вы все еще сталкиваетесь с проблемой обновления Windows, вам, вероятно, следует попробовать приостановить обновление и возобновить его снова. Для этого выполните шаги, описанные выше.
- Нажимать Окна + я комбинация клавиш, чтобы открыть Настройки приложение.
- Нажать на Обновление и безопасность здесь.
- Здесь нажмите на Приостановить обновления на 7 дней.
- После этого нажмите на Возобновить обновления кнопка.
- Теперь нажмите на Проверить наличие обновлений кнопка.
- Загрузите и установите обновление, и вы больше не столкнетесь с проблемой.
7. Обновите Windows 11 вручную
Если вы не можете выполнить обновление до Windows 11, вы можете вручную выполнить обновление до Windows 11 с помощью ISO-образа. Вы можете следовать нашему руководству по использованию Windows 11 Media Creation Tool для обновления Windows 11 вручную.
Заключительные слова
Если обновление Windows 11 зависло и вы не можете обновиться с Windows 10, то эта статья поможет вам в этом. Вы можете выполнить шаги, описанные в этой статье, чтобы решить проблему, с которой вы столкнулись при обновлении Windows 11.
8 способов исправить отсутствие обновления Windows 11
Способ 1: проверьте, соответствует ли ваш компьютер системным требованиям
Во-первых, вам нужно убедиться, что ваш компьютер соответствует системным требованиям для запуска Windows 11. Microsoft будет отправлять обновления только на компьютеры, которые соответствуют системным требованиям, поэтому рекомендуется использовать приложение Windows 11 PC Health Check, чтобы проверить, работает ли компьютер. отвечает системным требованиям в первую очередь.
- Загрузите приложение проверки работоспособности ПК с Windows 11.
- Нажмите кнопку «Проверить сейчас».
Если вы видите изображение ниже, ваш компьютер совместим с Windows 11.
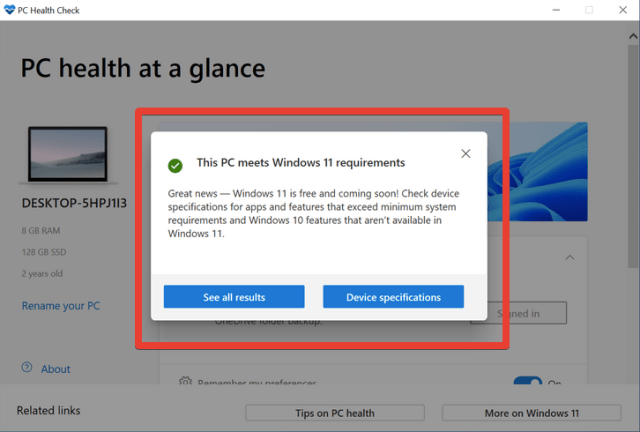
Способ 2. Убедитесь, что Центр обновления Windows работает
Выполните следующие действия, чтобы проверить, отключен ли Центр обновления Windows.
- Нажмите Win + I, чтобы открыть настройки. Щелкните Обновление и безопасность.
- Если ваши обновления приостановлены, нажмите «Возобновить обновления».
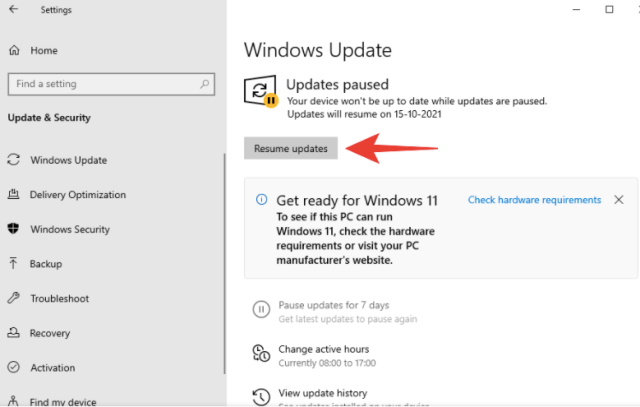
Способ 3: перезагрузите компьютер
Иногда обновление Windows не может быть вызвано повреждением временных файлов, вы можете попробовать перезагрузить компьютер. Нажмите клавиши Windows + X, затем нажмите «Завершение работы» или «Выйти», а затем нажмите «Перезагрузить».
Способ 4: устранение неполадок Центра обновления Windows
Мы рекомендуем попытаться исправить это с помощью встроенного средства устранения неполадок Windows.
- Откройте настройки, нажав клавиши Win + I. Затем нажмите кнопку «Обновление и безопасность».
- Нажмите «Устранение неполадок» слева.
- Щелкните Дополнительное устранение неполадок.
- Нажмите «Центр обновления Windows».
- Затем нажмите Запустить средство устранения неполадок.
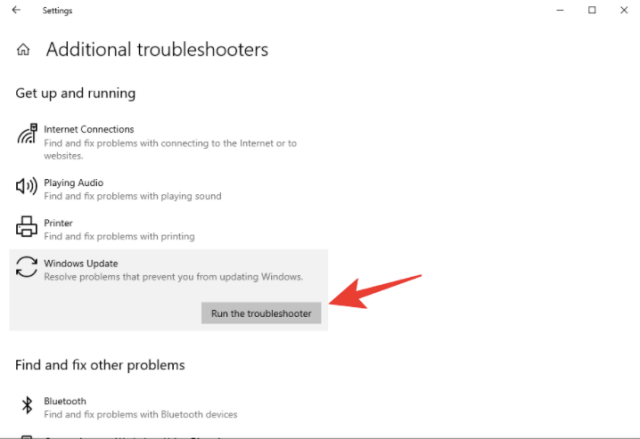
Теперь средство устранения неполадок автоматически проверит проблемы.
Способ 5: обновление с помощью помощника по установке Windows 11
Если вы хотите получить Windows 11 сейчас, вы можете найти официального помощника по установке Windows 11 на веб-сайте Microsoft. Установите Windows 11 с помощью помощника.
Способ 6: обновление с помощью Windows 11 Media Creation Tool
Если обновление Windows 11 не появляется, вы также можете выполнить обновление самостоятельно, используя установочный носитель Windows 11. Во-первых, вам понадобится пустая флешка (не менее 8 ГБ).
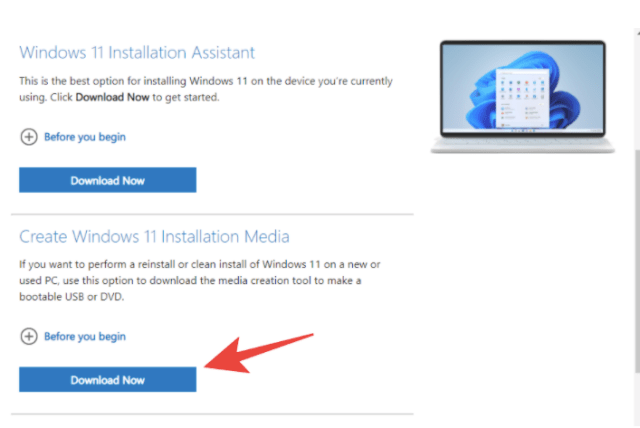
Вставьте USB-накопитель и запустите загруженный Media Creation Tool. Нажмите Принять и Далее.
Выберите USB-накопитель, а затем «Далее».
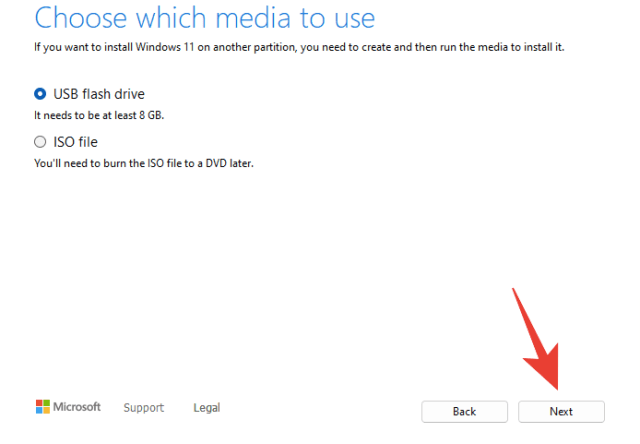
В списке съемных дисков выберите свой USB-накопитель и нажмите «Далее».
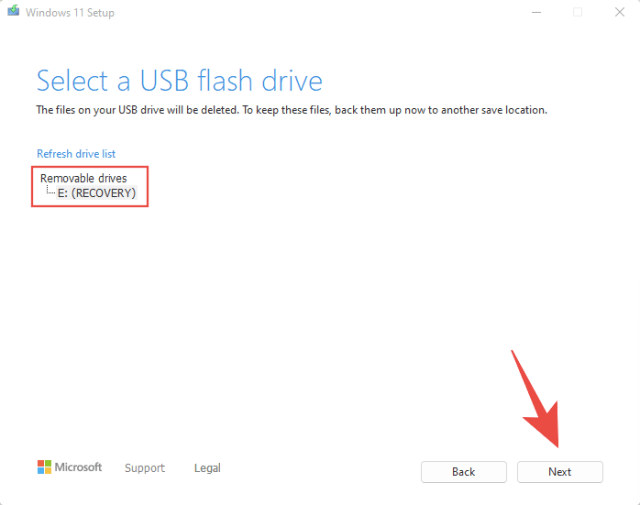
Затем установщик начнет загрузку и установку Windows 11.
Теперь ваше USB-устройство поможет вам выполнить обновление до Windows 11. Запустите setup.exe и откройте окно установки Windows 11. Следуйте инструкциям по обновлению до Windows 11.
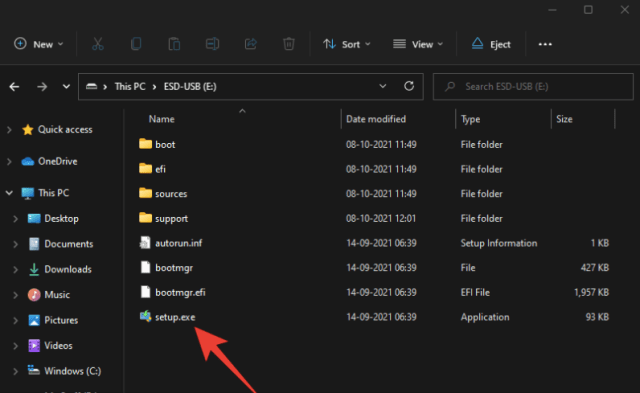
Способ 7. Подождите, пока Microsoft выпустит обновление Windows 11 на ваш компьютер.
Если обновление Windows 11 не совместимо с вашим ПК прямо сейчас, вам остается только подождать. Microsoft поэтапно развертывает обновление Windows 11 на всех ПК, соответствующих системным требованиям. Вы можете принять обновление в середине 2022 года.
Способ 8. Зарегистрируйтесь в программе предварительной оценки Windows
Если ни один из вышеперечисленных методов не помогает вашему компьютеру отображать обновление Windows 11, вы можете зарегистрироваться в программе предварительной оценки Windows. Таким образом вы получите все обновления для бета-версии и разработки для Windows 11.
Конфликтные программы
Мешать скачиванию могут приложения, выходящие в интернет. Это клиенты пиринговых сетей, которые позволяют искать файлы без централизованного сервера, программы для скачивания торрентов, другие программы закачки, мессенджеры, антивирусы и брандмауэры. Последние два особенно часто являются главной причиной неполадок.
Эти приложения могут не только перегружать интернет-канал, но и занимать порты, через которые центр обновления работает. Это порт 80 для обычного соединения и 443 для защищенного. Чтобы удостовериться, что эти порты не заняты, скачайте утилиту Cports, которая покажет все открытые порты в системе и какие приложения их используют.
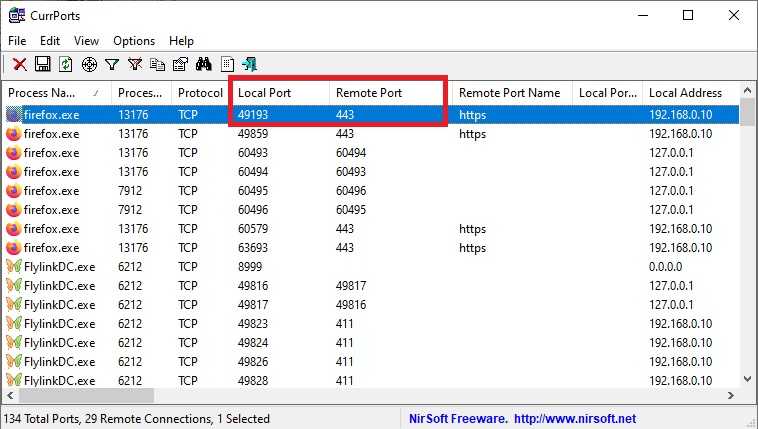
Также в настройках программ для закачек и торрентов можно ограничить полосу пропускания, чтобы они не перекрывали канал интернета. Еще проверить, через какие порты они работают. Можно на время закрыть эти приложения, пока система обновляется.
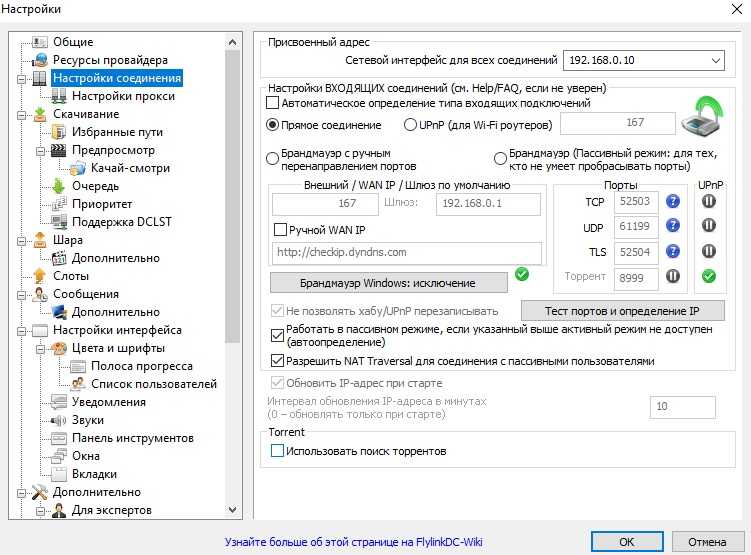
Антивирусы и фаерволы могут по ошибке блокировать загрузку дистрибутивов или посчитать скачанные файлы вредоносными. Нужно занести в белый список Центр обновлений и адрес, откуда он скачивает файлы
Обратите внимание на Защитник Windows – он тоже может заблокировать лишнее
Верный способ узнать, кто блокирует – отключать программы по одному и пробовать запустить загрузку исправлений системы. Если загрузка пошла, значит, виновата последняя отключенная программа. Для верности можно ее опять включить и попробовать загрузить пакеты.
Еще одной причиной может быть запрет компании Microsoft на скачивание файлов с российских IP-адресов. Компания запретила скачивать самый крупный пакет 22Н2 россиянам. Также из России нельзя скачать полный дистрибутив для установки с нуля. В этом случае выручит смена IP-адреса на адрес стран Европы. Для этого можно использовать VPN-сервисы, платные или бесплатные. Устанавливаете программу, запускаете соединение и на странице проверки IP посмотрите, сменился ли адрес.
После этого все программы на компьютере будут выходить в интернет через этот туннель и иметь иностранный IP-адрес. В некоторых программах для VPN можно устанавливать исключения, чтобы не нагружать VPN-соединение.
Автор статьи Сергей Ломакин Программист, системный администратор. Настраивал сайты на Drupal, WordPress и на самописных CMS.
Статья помоглаНе помогла
Способы исправить ошибку при поиске проблем с обновлением Windows 11
1. Перезапустите компьютер
Прежде чем принимать более сложные меры, попробуйте простое решение — перезапустите компьютер. Это может помочь устранить некоторые временные ошибки и обновить системные файлы.
2. Проверьте интернет-подключение
Ошибка при поиске проблем с обновлением Windows 11 может быть вызвана проблемами с интернет-подключением. Убедитесь, что у вас есть стабильное подключение к сети и никакие файрволлы или антивирусные программы не блокируют доступ к серверам Windows.
3. Отключите временно антивирусное программное обеспечение
Некоторые антивирусные программы могут вмешиваться в процесс обновления Windows 11 и вызывать ошибку при поиске проблем. Попробуйте отключить временно антивирусное программное обеспечение и выполнить обновление. Убедитесь, что вы включите антивирусную программу сразу после завершения обновления.
4. Удалите временные файлы и папки
Накопление временных файлов и папок может вызывать ошибки при обновлении Windows 11. Откройте «Панель управления», выберите «Система и безопасность» и затем «Очистка диска». Выберите диск, на котором установлена операционная система, и удалите временные файлы и папки.
5. Используйте инструменты поиска и устранения ошибок Windows
Windows предлагает несколько встроенных инструментов для поиска и устранения ошибок. Откройте «Параметры», выберите «Обновление и безопасность» и перейдите в раздел «Восстановление». Запустите инструменты поиска и устранения ошибок, чтобы автоматически обнаружить и исправить проблемы с обновлением Windows 11.
Хотя эти способы могут помочь исправить ошибку при поиске проблем с обновлением Windows 11, иногда может потребоваться более глубокое исследование или помощь профессионала. Если ничего не помогает, рекомендуется обратиться в службу поддержки Microsoft или попробовать выполнить чистую установку Windows 11.
Способ 5: Удаление конфликтного ПО
Понятно, что всегда существует стандартные способы устранения тех или иных неисправностей, но иногда проблемы вызывают самые неочевидные факторы. Судя по комментариям в сети, ошибки в Центре обновлений может спровоцировать установленный на компьютере софт, а если быть конкретнее, то, например, у некоторых пользователей все начинало работать после удаления программного обеспечения «Крипто Про». Поэтому просто попробуйте удалить недавно инсталлированные игры и приложения. На нашем сайте как раз есть специальная статья, где подробно описан этот процесс.
Подробнее: Удаление программ в Windows 11
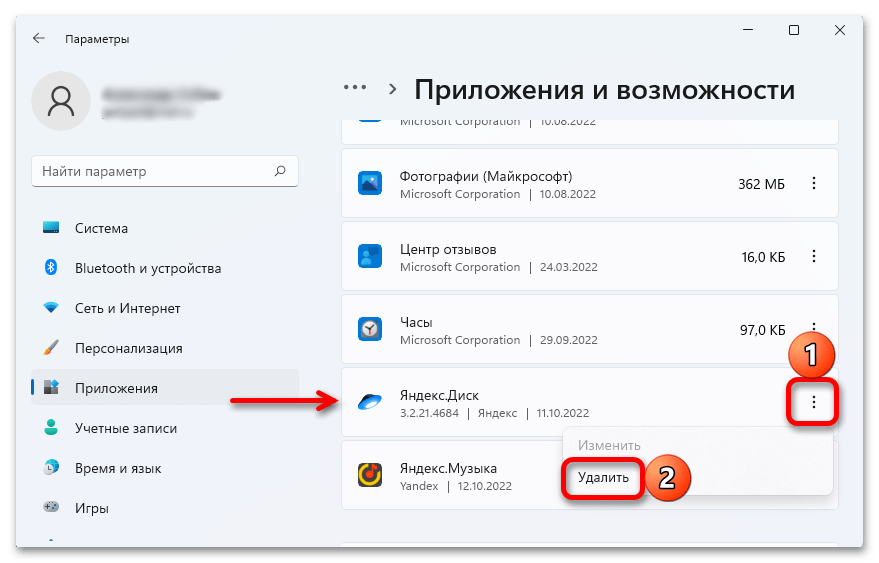
Если удаление программ не помогло, можно выполнить чистую перезагрузку, в результате которой система перезапускается с минимальным набором параметров и процессов. Это немного напоминает «Безопасный режим», но дает дополнительный контроль над тем, какие службы и компоненты будут после запуска выполняться.
- Вызываем окно «Выполнить», используя сочетание клавиш «Windows+R», вводим команду и подтверждаем ее.
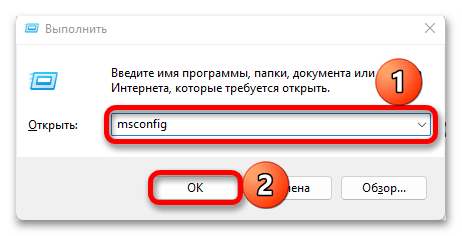
Во вкладке «Службы» сначала запрещаем отображать службы Microsoft, затем отключаем оставшиеся,
а когда галочки рядом с ними пропадут, применяем изменения.
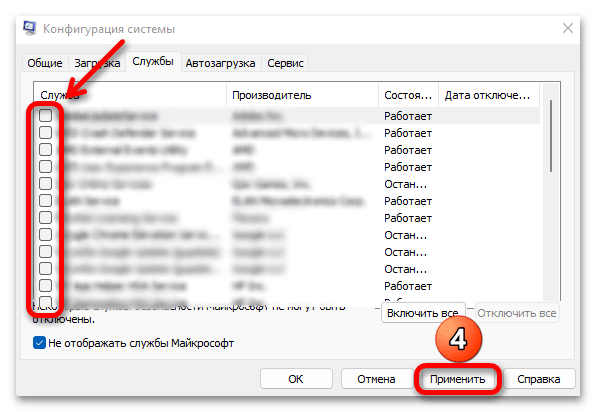
Перемещаемся во вкладку «Автозагрузка» и нажимаем «Открыть Диспетчер задач».
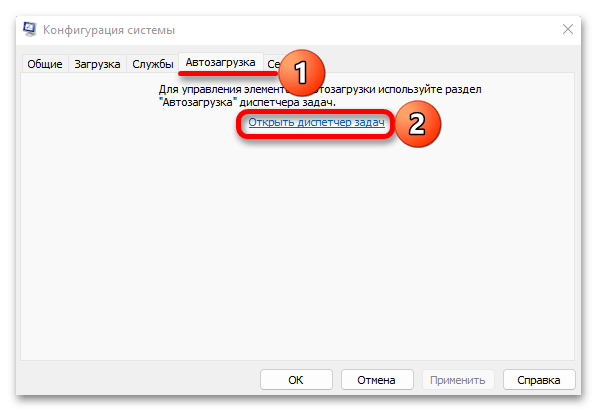
Мы должны отключить автозагрузку всех элементов по очереди. Для этого выделяем каждый из них и нажимаем «Отключить».
Таким образом деактивируем автозапуск каждого приложения.
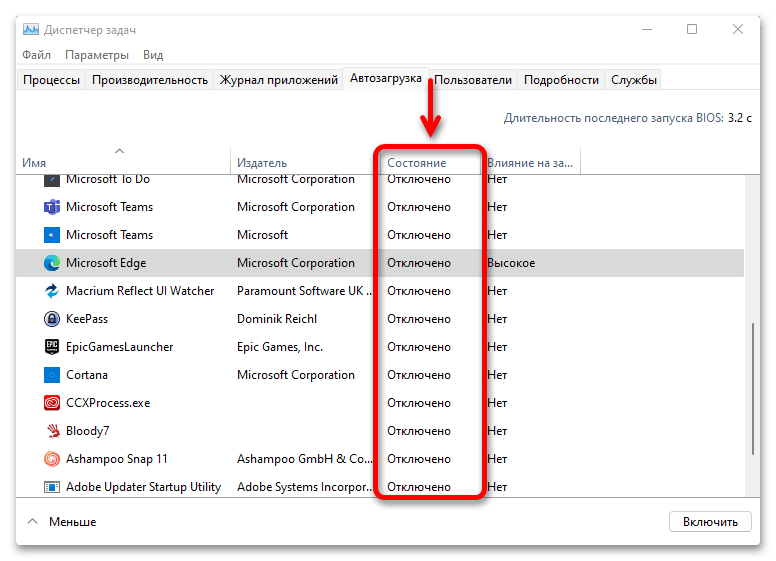
Закрываем ДЗ, в окне «Конфигурация системы» нажимаем «OK»
и перезагружаем компьютер.
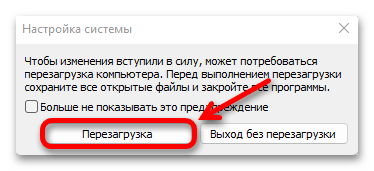
После этого Виндовс 11 загрузится только с собственными службами без фоновых процессов сторонних программ. Если ЦО начал работать, значит, один из отключенных компонентов все же вызывал конфликт и осталось только выяснить, какой. В данном случае можно действовать по-разному, например включать по одной службе и перезагружать компьютер или сразу половину, чтобы попробовать сократить время поиска.
Почему я сталкиваюсь с проблемой обновления Windows 11?
Сначала проверьте, совместим ли ваш компьютер с Windows 11. Если ваш компьютер не совместим с Windows 11, вы можете столкнуться с этими ошибками. Однако если ваш компьютер совместим с Windows 11, ошибка может возникнуть по ряду причин. Загрузка файла Windows Update, хранящегося в файле cookie, и попытка установить его проблемным способом может вызвать такую ошибку.
Вот несколько советов, которые помогут вам решить проблемы с обновлением Windows 11. Вы можете следовать предложениям в соответствии с приведенными ниже заголовками.
1-) Запустите средство устранения неполадок Центра обновления Windows.
Эти ошибки можно устранить с помощью специального программного обеспечения для устранения неполадок WindowsUpdate, которое было добавлено в операционную систему Windows 11.
- Нажмите на значок Пуск, чтобы открыть меню Настройки.
- Перейдите на вкладку Информационный центр Windows с левой стороны.
- В открывшемся меню нажмите Расширенные настройки в нижней части.
- Нажмите кнопку Восстановление в нижней части вкладки.
- В открывшемся меню Recovery перейдите на вкладку Troubleshooting (Устранение неполадок), не перезагружая компьютер.
- В появившемся окне перейдите на вкладку Другие устранения неполадок.
- После этого запустите вкладку Windows Update в меню.
После устранения неполадок Windows Update Windows сканирует проблемы и пытается найти отсутствующие или неисправные процессы. Если есть неполные или неправильные транзакции, проблема решается путем принятия необходимых мер. Если этот процесс не разрешится, перейдите ко второму предложению.
2-) Удалить загруженные обновления
Если на ваш компьютер был загружен отсутствующий или неисправный файл обновления и вы пытаетесь установить его с помощью этого загруженного обновления, вы можете столкнуться с этой проблемой. Для этого удалите загруженный файл обновления и позвольте Windows загрузить файл обновления снова. Таким образом, недостающие или неисправные файлы переустанавливаются.
- Откройте меню Компьютер.
- В открывшемся окне откройте C: ⌘.
- В отсортированной папке откройте папку Windows.
- В этой папке откройте папку SoftwareDistribution.
- В открывшейся папке откройте папку «Загрузки».
- Удалите все файлы в папке загрузок и очистите ее из корзины.
После этого можно перезагрузить компьютер, чтобы завершить процесс обновления. Если этот процесс не сработал, перейдите к следующему шагу.
3-) Используйте инструмент восстановления Windows
Ошибки обновления могут возникать из-за технических ошибок или проблем Windows. Для этого вы можете использовать рекомендованный нами инструмент восстановления Windows Recovery Tool для преодоления различных ошибок.
- Установите средство восстановления Windows. Нажмите, чтобы скачать программу.
- Откройте загруженную программу и согласитесь с условиями и положениями, отображаемыми на экране.
- Откройте меню — выше.
- Нажмите кнопку Open Repair (Открыть восстановление) на вкладке выпадающего меню.
- Нажмите на кнопку на экране предупреждения.
- Удалите выбранные исправления в левой части и выберите .
- [После выбора пункта Восстановление Windows UpdateCentre нажмите кнопку Начать восстановление с правой стороны. (Этот процесс может занять некоторое время).
Способ 7: Reset Windows Update Tool
RWUT – это, скорее, не дополнительный способ, а возможность автоматизировать многие операции, которые можно сделать и вручную. В частности, нас интересует сброс ЦО Windows. Правда, разработчики вряд ли готовы нести ответственность за любые проблемы, полученные в результате использования софта, поэтому сначала лучше создать точку восстановления (ТВ).
Шаг 1: Создание точки восстановления
- С помощью поиска открываем «Панель управления».
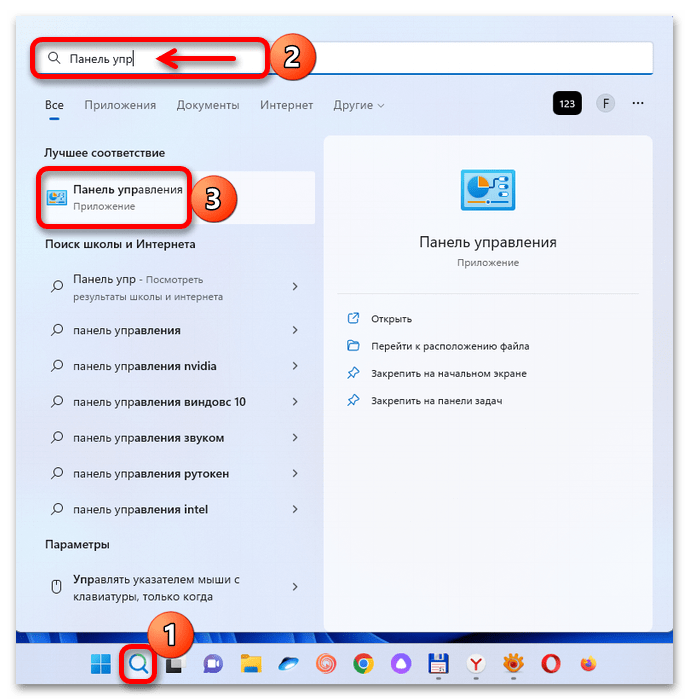
Переходим в раздел «Восстановление»,
а затем открываем настройки восстановления системы.
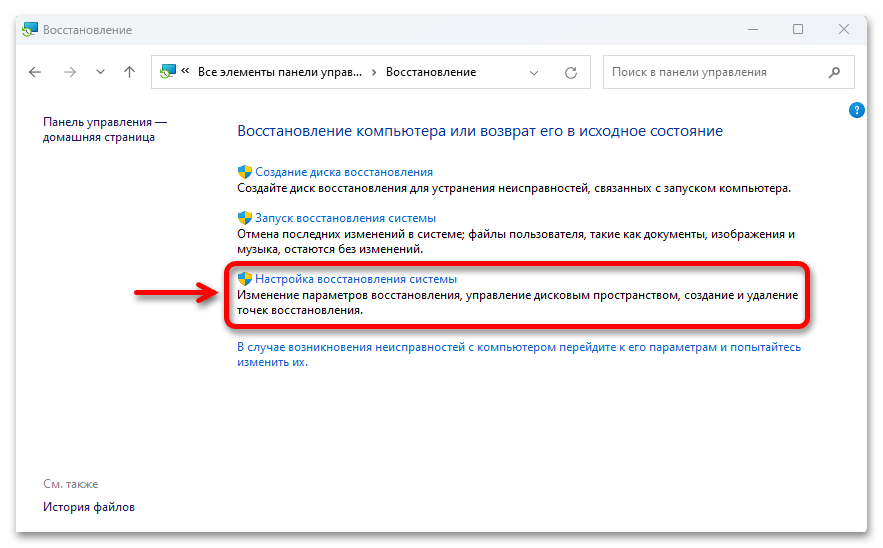
Во вкладке «Защита системы» нажимаем «Настроить»,
включаем защиту Windows, при необходимости устанавливаем объем пространства под ТВ и нажимаем «Применить».
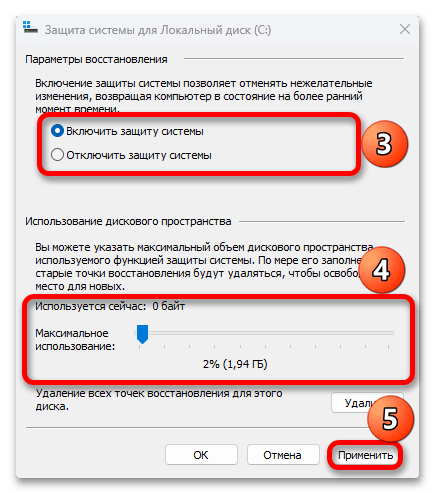
Теперь кликаем «Создать»,
вводим имя точки восстановления и подтверждаем ее создание.
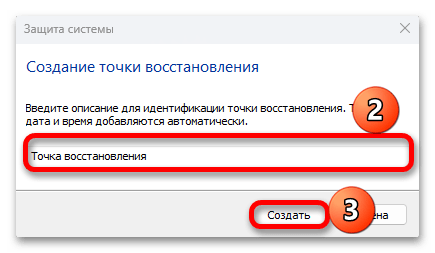
Устранение конфликтов с программным обеспечением при обновлении Windows 11
При обновлении операционной системы Windows 11 пользователи иногда сталкиваются с проблемами, связанными с конфликтами с программным обеспечением. Эти конфликты могут возникать из-за несовместимости существующих программных приложений с новой версией операционной системы или из-за неправильных настроек.
Чтобы устранить конфликты с программным обеспечением и успешно обновить Windows 11, следуйте данным рекомендациям:
1. Проверьте совместимость программного обеспечения
Перед обновлением операционной системы Windows 11 рекомендуется проверить совместимость установленных на компьютере программных приложений. Убедитесь, что у вас установлена последняя версия программного обеспечения и все обновления применены. Если какие-либо программы несовместимы с Windows 11, обратитесь к разработчику для получения обновленной версии или поддержки.
2. Обновите драйверы устройств
Неправильно установленные или устаревшие драйверы устройств также могут вызывать конфликты с обновлением Windows 11. Для этого рекомендуется обновить драйверы устройств до последней версии с официального сайта производителя
Обратите особое внимание на драйверы для графических карт, звуковых устройств и сетевых адаптеров, поскольку именно эти устройства часто вызывают проблемы при обновлении операционной системы
3. Отключите антивирусные программы и другие системные утилиты
Антивирусные программы и другие системные утилиты могут блокировать процесс обновления Windows 11, так как они могут рассматривать его как потенциальную угрозу. Перед обновлением следует временно отключить антивирусные программы и другие системные утилиты. После успешного обновления можно снова включить их.
4. Используйте инструмент устранения проблем
Windows 11 предлагает встроенные инструменты для устранения проблем, связанных с обновлением операционной системы. Найдите и запустите Утилиту поиска и устранения проблем в разделе «Настройки». Следуйте указаниям инструмента для обнаружения и исправления проблем.
Примечание: перед использованием инструментов устранения проблем рекомендуется создать резервную копию важных данных.
Следуя этим рекомендациям, вы сможете успешно устранить конфликты с программным обеспечением и обновить операционную систему Windows 11 без проблем. Если проблемы все еще возникают, рекомендуется обратиться в службу поддержки Microsoft для получения дополнительной помощи.



























