Игра без рамок в оконном режиме
Как запускать Genshin Impact без рамок в оконном режиме (ОС Windows 10) расскажем в статье далее.
Иногда есть необходимость играть в оконном режиме, но нам не подвезли выбор в окне без рамок, только с рамками (а некоторым они мешают). Распишу один из вариантов убрать рамку в оконном режиме без использования посторонних программ.
Последовательность действий
- Нам нужен ярлык игры, но тот, который открывает лаунчер, не годится. Поэтому создаем новый ярлык: клик правой кнопкой по экрану — создать — ярлык.
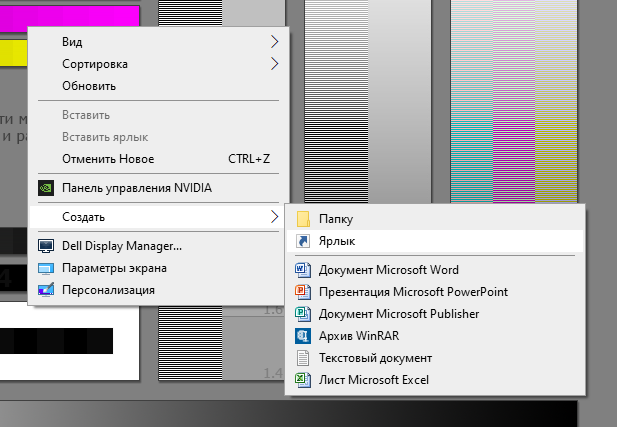
- В появившемся окне жмем «Обзор…» и выбираем путь к файлу запуска самой игры.
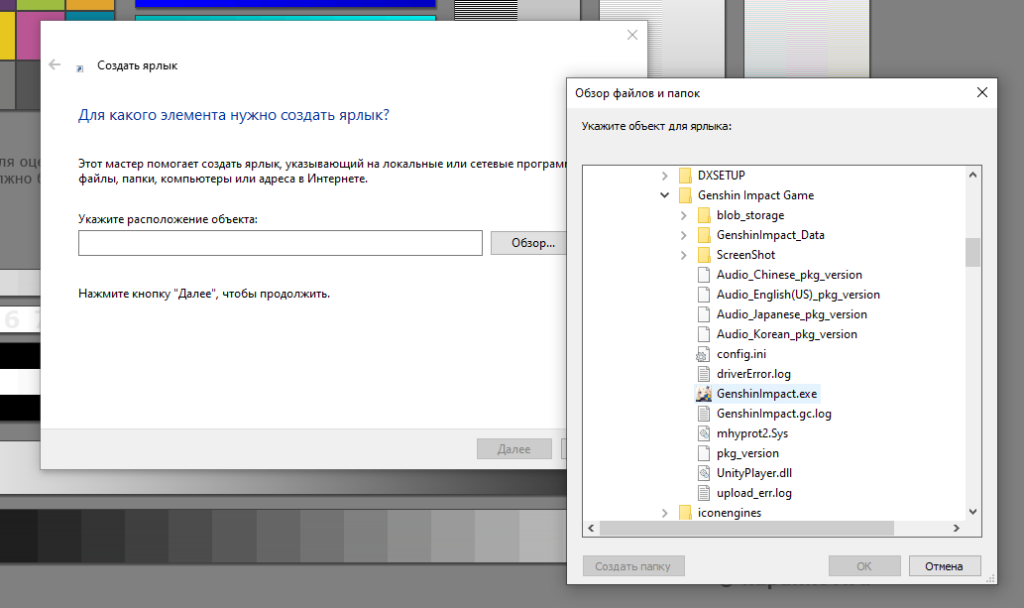
Пример пути к файлу: «G:\Games\Genshin Impact\Genshin Impact Game\GenshinImpact.exe»
У вас часть пути G:\Games\ скорее всего отличается в зависимости от того, куда указывали устанавливать игру.
Если вы не помните куда ее устанавливали, то в лаунчере нажмите шестеренку сверху справа:
В разделе «Общие настройки» будет указан ваш путь:
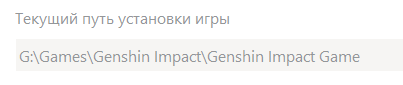
- Дайте удобное для вас название ярлыка и клац ко кнопке «Готово».
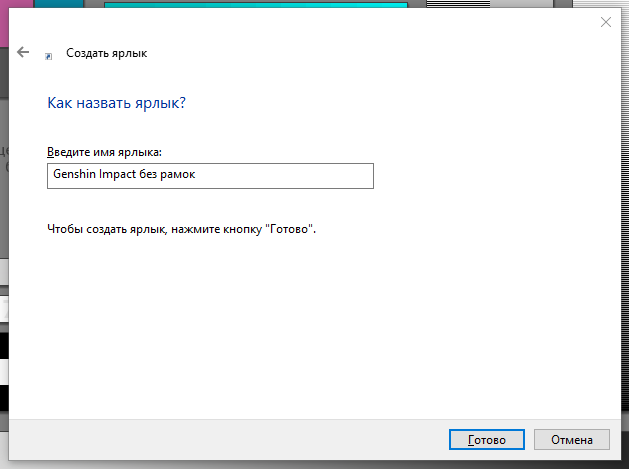
- Правой кнопкой жмяк по созданному ярлыку и выбираем «Свойства»:
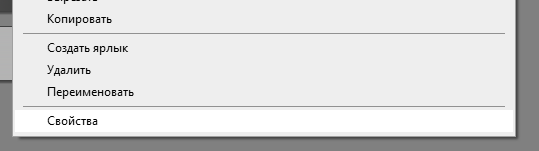
- В разделе «Ярлык», строке «Объект:» нужно дописать -popupwindow
Пробел не забудьте между » и —
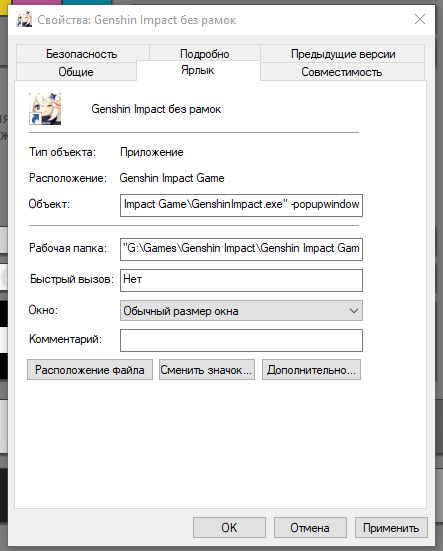
- Жмём «ОК» и запускаем игру через этот ярлык.
Примечания
Важное дополнение: Это запуск игры в обход лаунчера, а значит обновления, устанавливаемые через лаунчер, не будут загружаться, поэтому ярлык на лаунчер не удалять, чтоб при необходимости обновить игру, можно было его запустить по старинке. Автор старалась расписать подробно и понятно, чтоб не накосячили, но все равно не отвечает за ваши действия, если жмёте куда не надо
Автор старалась расписать подробно и понятно, чтоб не накосячили, но все равно не отвечает за ваши действия, если жмёте куда не надо.
4 комментария к “Игра без рамок в оконном режиме”
Вроде бы помогло, а в настройках так и должно писать что на полный экран?
Здравствуйте,подскажите пожалуйста я сделал все выше перечисленное но игра всё так-же сворачивается. В чём может быть проблема?.
Нажмите в игре сочетание Alt + Enter один раз. Повторное нажатие переключит сворачивание обратно.
Спасибо помогло а то дико бесило когда перехожу на 2 экран и игра сворачивалась ибо был полноэкранный режим, а с рамками играть бред
Почему возникают полосы
Монитор является средством для вывода изображения на дисплей. Он тесно связан с разными комплектующими компьютера. Порой разноцветные полоски – это следствие неправильной работы драйвера или сбой из-за вируса. Но программные проблемы редко являются основной причиной. Чаще причина заключается в неверном подключении узлов ПК или негативного влияния одного из них на другой.
Прежде чем начинать диагностику стоит проверить какого рода дефекты на экране. Если картинка просто деформируется или инвертируются цвета, то вероятная причина в драйвере. Его обновление простая задача. Лучше всего качать последнюю версию с сайта производителя. В случае, когда экран делится на полоски или распадается на пиксели, то причина явно в оборудовании, а не в программном обеспечении. Что делать в таком случае знают не все пользователи. Многие винят видеокарту, но вопрос может заключаться не в этом. Отошедшие провода, перегрев, пыль – все это возможные источники появления полос. Поэтому в первую очередь я рекомендую отключить компьютер от сети и начать последовательную диагностику каждого элемента.
Сузился экран монитора, появились черные полосы. Что делать, как расширить экран?
Больше всего похоже на сбившиеся настройки разрешения и масштабирования в Windows (обычно, это удается устранить за 1-2 мин.).
Впрочем, не исключены и др. причины. Ниже рассмотрю по порядку, что нужно проверить и исправить при подобной проблеме.
Картинка уехала вправо от границы экрана. появилась черная полоса // Пример проблемы крупным планом
Что делать, если изображение на экране сузилось и стало не четким
Проверить разрешение/масштабирование в Windows
Чтобы автоматически открыть в любой версии Windows настройки задания разрешения — нажмите сочетание кнопок Win+R , и используйте команду desk.cpl .
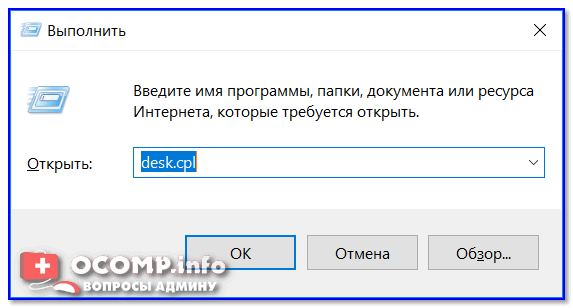
desk.cpl — открыть свойства экрана
Далее обратите внимание на строки:
- Разрешение (в моем примере 1920 x 1080) — крайне желательно установить рекомендуемое значение для вашего монитора (Windows предлагает его автоматически). Также его еще иногда называют «родным» разрешением;
- Масштабирование (в моем примере 175%) — Windows, обычно, автоматически определяем наиболее оптимальный вариант масштабирования. Попробуйте изменить его — при выставлении 100% изображение на мониторе будет наиболее четким (но некоторые элементы могут стать слишком мелкими для восприятия) .
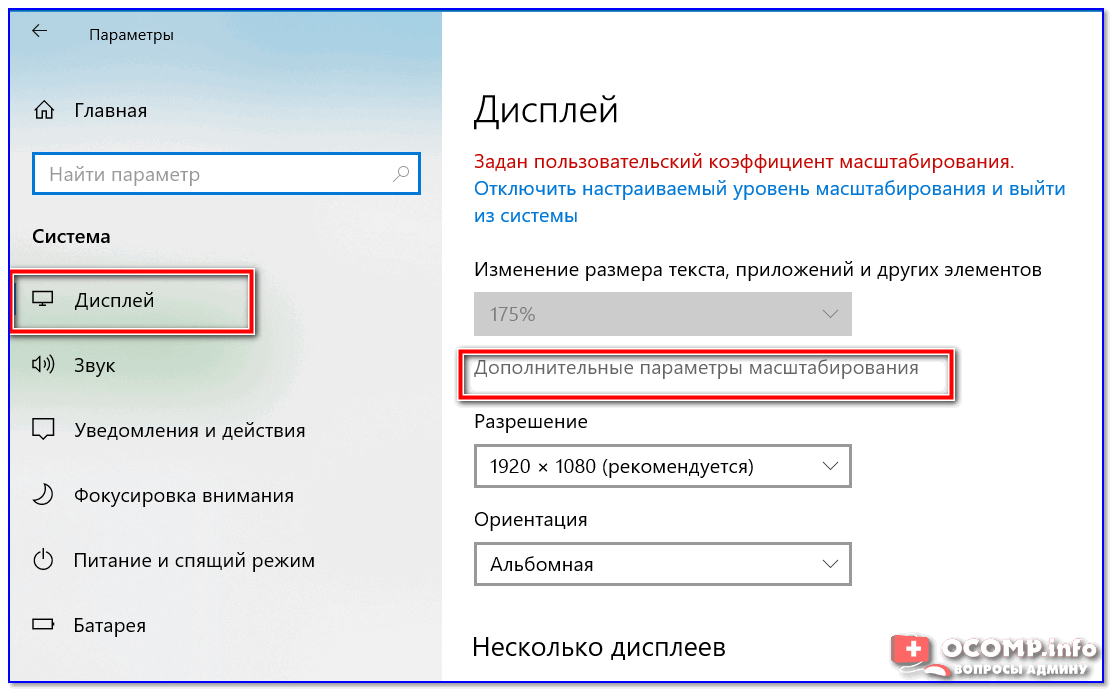
Дисплей (параметры Windows 10)
В любом случае, и разрешение, и масштабирование подбирается опытным путем исходя из предпочтений пользователя (ну и характеристик железа, разумеется).
Проверить установлены ли драйвера на видеокарту
Обычно, эта проблема возникает сразу после переустановки ОС Windows (в некоторых случаях при восстановлении ОС, чистке после вирусного заражения, при смене некоторых «железок»).
Чтобы проверить, установлены ли драйвера видеокарты — 📌откройте диспетчер устройств и перейдите во вкладку «Видеоадаптеры» . Если драйвер на карту установлен — на значке устройства не будет восклицательного знака (см. пример ниже). 👇
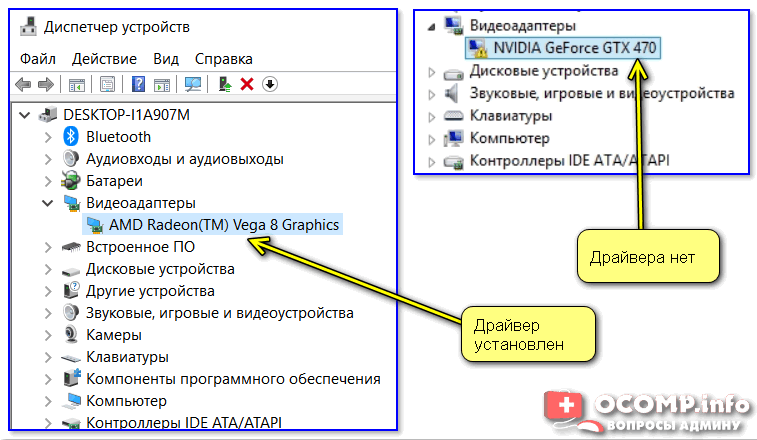
Драйвер на видеокарту установлен (слева), драйвера нет (справа)
Также обратите внимание на трей — рядом с часами должен быть значок видеодрайвера (для входа в панель управления). Если его нет, проверьте меню ПУСК — если и там нет — то скорее всего у вас установлена «не полная» версия видеодрайвера (например, тот, который подобрала вам Windows)
См. пример ниже. 👇
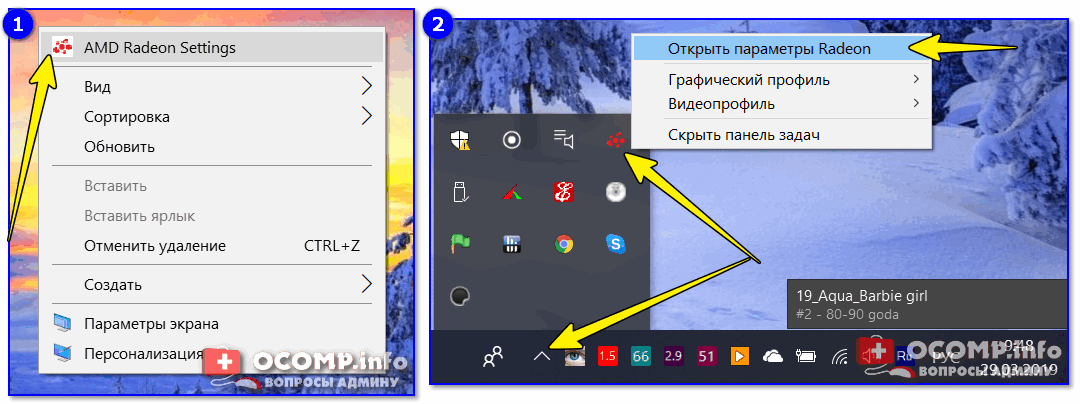
2 способа открыть настройки AMD Radeon видеокарты / кликабельно
Кстати, в панели управления видеодрайвером также есть настройки масштабирования . Изменяя оные — можно подстроить размер изображения на экране монитора так, чтобы «картинка» была на всю плоскость (без черных полос). См. пример на скриншоте ниже.
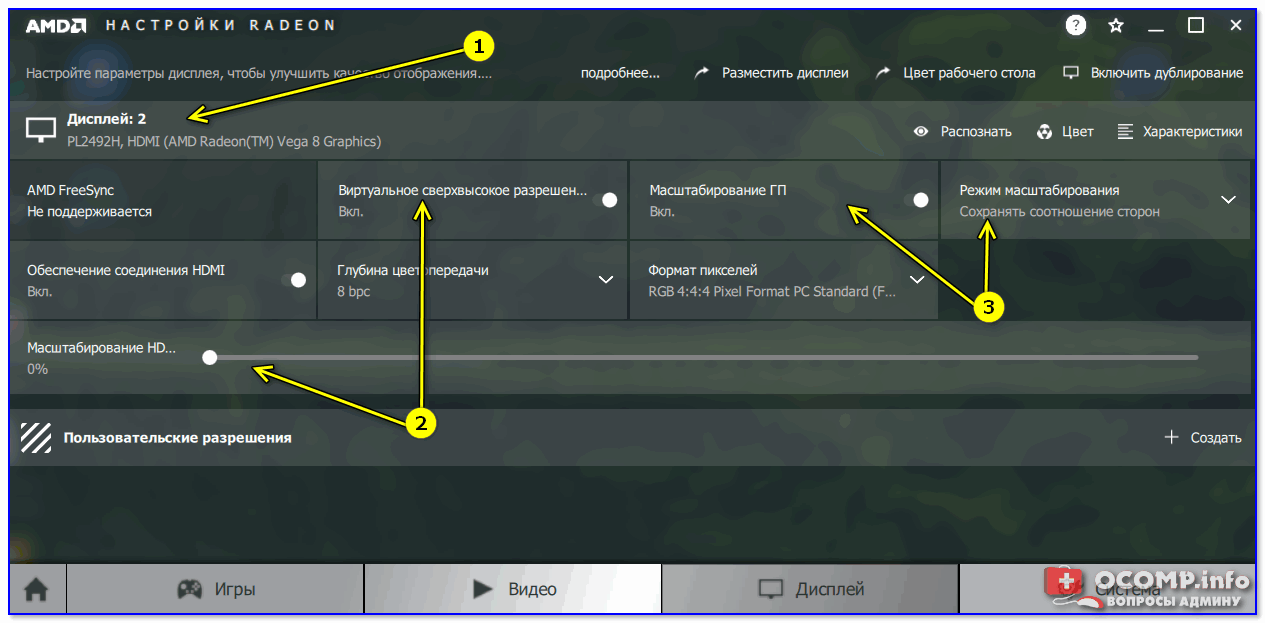
AMD графика — настройки дисплея (масштабирование)
Не сбились ли настройки монитора.
Обратите внимание на аппаратные настройки самого монитора. В большинстве моделей есть опция по смещению изображения по вертикали/горизонтали (для центровки и калибровки картинки)
Кстати, чаще всего, если сбросить настройки в дефолтные или задействовать «Auto» режим (см. стрелка 3 на фото ниже) — изображение станет корректным, наиболее оптимальным для данной модели устройства.
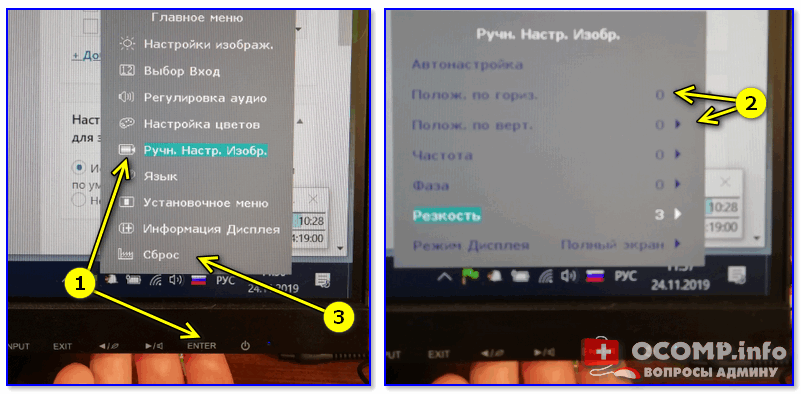
Настройка монитора — положение по вертикали и горизонтали
Примечание : обычно, кнопки настройки монитора находятся на правой нижней панельке.
Провести диагностику монитора
Если всё вышеперечисленное не дало результатов — рекомендую проверить сам монитор, подключив его к другому ПК/ноутбуку. Возможно, имеет место быть тех. неисправность устройства (кстати, об этом также может свидетельствовать появление различных полос, ряби, постоянное изменение ширины/высоты изображения и т.д.).

Красные полосы (артефакты)
Кстати, обратите также внимание на то, когда появляются различные помехи и искажения: при неисправности монитора — как правило, они будут и при входе в BIOS, и при загрузке ОС, и на рабочем столе, и в играх
Проверка шлейфов
Полосы на экране монитора также могут означать, что вы наверняка имеете проблемы в самих соединениях элементов, которые порой могут быть либо повреждены в физическом плане, либо просто запылены. Чтобы проверить их, необходимо тщательно рассмотреть каждый миллиметр шлейфа на физические повреждения. Имеются ли там черные точки? Правильно ли расположен сам шлейф? Не имеет ли он ненужных изгибов? Правильно ли все подключено? Если имеется такая возможность, то стоит проверить их на другом компьютере. На самом деле проблема шлейфов довольно сложная, и не каждый может в полной мере проверить эти провода, поэтому, чтобы такую проблему диагностировать моментально, необходимо всегда иметь под рукой несколько запасных шлейфов, которые при случае можно заменить. Если после использования свежих вариантов проводов полосы на мониторе продолжают появляться, то стоит искать источник проблемы в другом оборудовании. А если проблемы нет, значит, вы ее уже решили и можете дальше наслаждаться возможностями виртуального пространства. Стоит помнить об этом нюансе, так как не многие знают, что это тоже может быть причиной неприятной ситуации.
Как убрать черные полосы по бокам экрана: три способа решения проблемы
Если изображение на экране вашего ПК или ноутбука вдруг или вследствие каких-либо причин перестало полностью заполнять монитор — появились черные полосы по его краям, то не стоит переживать. С таким инцидентом вы сможете справиться самостоятельно, следуя приведенным ниже инструкциям.
Причины проблемы
Черные полосы на экране монитора могут появиться в силу ряда причин:
- неправильное разрешение экрана;
- неверно заданные параметры игры;
- некорректная настройка видеоплеера;
- устаревший видеодрайвер;
- неправильно выставленные функции кодеков;
- вирусная атака.
В большинстве же случаев проблема решается легко — нужно просто откорректировать некоторые настройки Windows.
Как убрать черные полосы по бокам экрана на рабочем столе
Первая и самая простая причина — картинка, которую вы поставили фоном, не адаптирована под разрешение вашего экрана. Пройдите на компьютере такой маршрут: «Панель управления» — «Персонализация и оформление» — «Персонализация» — «Фон рабочего стола». Прокрутите список и найдите «Выберите положение» — из выпадающего меню надо кликнуть на «Заполнение» — этот режим призван как раз-таки заполнить изображением весь дисплей.
Если это не решило проблемы, то к вашему вниманию еще один способ, подсказывающий, как убрать черные полосы по бокам экрана:
- Правой клавишей мышки кликните на любом пустом пространстве рабочего стола.
- Нажмите в появившимся меню на «Графические настройки»(если за графику отвечает чип от Intel) или «Панель управления NVIDIA».
- В обоих случаях остановитесь на разделе «Дисплей».
- В меню NVIDIA нужна будет «Регулировка размера и положения «Рабочего стола», а для Intel — «Основные настройки».
- Для NVIDIA выставите режим масштабирования «Во весь экран» (у вас наверняка выбрано стандартное «Формат изображения»). В меню Intel должна стоять галочка на «Сохранить масштабирование» для самого высокого разрешения, а для иных случаев (некоторые специально снижают разрешение, чтобы слабый ПК «тянул» «тяжелые» игры) — галочка на «Масштаб на полный экран».
- Сохраните настройки.
Если пункт «Масштабирование» не активен, то смените разрешение на самое маленькое, задайте нужный масштаб («Во весь экран»), а после этих манипуляций снова вернитесь на привычное разрешение.
На мониторе ПК можно решить проблему нажатием кнопки Auto, расположенной под экраном. Как вариант — кнопка Menu, где можно вручную в «Размер/положение» отрегулировать ширину изображения на дисплее.
Как убрать черные полосы по бокам экрана в игре
Если проблема появляется только во время прохождения видеоигры, тоже можно для начала попробовать произвести действия, упомянутые в предыдущем разделе. Не лишним будет зайти и в графические настройки самой игры. В большинстве случаев проблема возникает из-за того, что пользователи специально снижают разрешение экрана, чтобы игра не «висла». В этом случае такое неудобство придется претерпевать, так как вы его создали сами.
Если черные полосы по краям экрана и в этом случае не пропали, то, как вариант, остается переустановить систему.
Черные полосы при просмотре видео
Чтобы решить эту проблему, первым делом нажмите на иконку видеофильма правой клавишей мыши и вызовите «Свойства». Далее откройте «Подробно» и просмотрите разрешение файла — если оно конфликтует с разрешением вашего экрана, то проблема в нем.
Как убрать черные полосы по бокам экрана в этом случае: откройте параметры видеоплеера, найдите «Кадрирование», «Соотношение сторон» — попереключайте режимы, пока не найдете оптимальный. Для широкоформатного экрана подходит 16:9 или 16:10. Кроме того, все современные видеоплееры могут растягивать ролик по высоте или ширине, вписывать изображение гармонично в экран или же показывать его в исходном разрешении.
Если смена настроек ни к чему не привела, то также стоит обновить драйверы. Можно найти последнюю версию кодеков. Самые подходящие — K-lite и Shark.
Если вам не оказался полезным ни один из перечисленных способов, то вопрос «Как убрать черные полосы по бокам экрана?» остается решить только кардинальным путем — сбросить BIOS до дефолтных (начальных) настроек. Если вы не уверены в своих силах и ни разу не проводили подобные манипуляции, то настройку «сердца» вашего ПК или ноутбука лучше доверить специалисту.
Причины черных полос на экране ноутбука
Черная полоса на мониторе ноутбука встречается у всех моделей, будь то HP, Apple, Samsung, Lenovo и другие. Касается эта проблема, как моделей с экраном диагональю 13,3 дюйма, так и 15,6 и даже 17,3. Дефект бывает с левой стороны дисплея, с правой, снизу над панелью управления или сверху. Проблема не обходит стороной экраны ноутбуков с разрешением 1280х800, 1680х1050, 1920х1080, 1600х900 и прочие. Среди основных причин появления черной полосы – аппаратная или системная ошибка, повреждение шлейфа или матрицы, сбитые настройки и другие. Рассмотрим каждую ситуацию подробно.
Сбились настройки дисплея
За вывод изображения отвечает графический процессор – следит за соответствием размера картинки и параметра экрана. Иногда настройки сбиваются сами по себе, из-за чего графический процессор выдает изображение с разрешением, отличающимся от характеристик дисплея. Например, монитор имеет параметры 1600х900 точек, а кадр воспроизводится с разрешением 1600х800 точек. Тогда слева или справа появится черная узкая полоса.
Повреждение монитора
Внутри экрана ноутбука за защитным стеклом находится матрица, которая отвечает за вывод цветного изображения. Чаще всего в ноутбуках встречаются типы матрицы TN или IPS. Они состоят из двух пластин-поляризаторов, между которыми расположен слой жидких кристаллов и управляющие транзисторы, подающие напряжение.
Сзади дисплея есть LED-подсветка, поскольку сами кристаллы не генерируют свет. Лучи не способны пройти насквозь через два поляризатора, но, благодаря изменению положения кристаллов, траектория луча преломляется, и он выходит наружу. За управление кристаллами отвечают транзисторы, напряжение которых постоянно меняется, благодаря чему мы видим цвета на экране ноутбука.
При этом толщина довольно хрупкой конструкции всего 5-7 мм. Сильный удар или попадание на дисплей воды, сока, кофе приводят к повреждениям матрицы. Поломка заключается в одном из проявлений:
- пропадает LED-подсветка за матрицей, и появляется черная полоса;
- транзисторы перестают подавать напряжение на кристаллы, и те «зависают» в черном цвете;
- нарушается слой жидких кристаллов, из-за чего они перестают двигаться.
Повреждение шлейфа
Матрица ноутбука получает команды от материнской платы, на которой расположена видеокарта и чип графического процессора. Сигнал передается через шлейф –плоскую связку тонких проводов. Он тянется от нижней половинки ноутбука и проходит в верхнюю, где расположен экран. Преломление одной или пары токоведущих нитей в шлейфе приводит к проблемам с изображением, например, к появлению черной полосы.
Видеокарта и графический процессор
Управляющие устройства, отвечающие за графику, тоже дают сбои. Ошибки бывают как программными, так и аппаратными. Если видеокарта ноутбука дискретная, то система может перестать ее «видеть». В других случаях появляются вертикальные и горизонтальные полосы не только черного цвета, но и других оттенков. Кроме того, проблемы с видеокартой приводят к ряби на экране.
Графический процессор – чип на материнской плате или видеокарте. Он начинает давать сбои при перегреве. При толстом слое пыли сверху элемент замедляет теплоотдачу и работает некорректно. Сама материнская плата ломается редко, но, если это случилось (например, она сгорела), изображение не появится, может даже не включиться ноутбук. Когда лэптоп запускается, дисплей работает, но мешает только черная полоса – проблема точно не в материнской плате.
«Слетели драйвера»
Чтобы система корректно «видела» аппаратные устройства, в данном случае – экран ноутбука и графический процессор, необходимы драйвера. Иногда они «слетают» без всяких причин. Драйвер у каждого устройства свой, они не взаимозаменяемые. Когда драйвер аппаратов, отвечающих за видео, работает неправильно, начинаются проблемы с отображением картинки, включая черные полосы на дисплее ноутбука.
Новая версия Windows
Порой черная полоса на экране лэптопа появляется после очередного обновления операционной системы. Всплывает значок о необходимости перезагрузки, пользователь дает согласие, а когда ноутбук снова включается – на дисплее дефекты. Ситуация может сопровождаться системным сообщением, что монитор не распознается устройством или не может корректно работать с новой версией «Виндовс».
Влияние черных полос на комфорт работы
На первый взгляд, появление черных полос по бокам монитора может показаться всего лишь незначительным косметическим дефектом. Однако, они могут оказывать негативное влияние на комфорт работы и общее состояние организма.
Черные полосы ограничивают поле зрения, делая изображение более узким. Это может привести к утомляемости глаз и повышенному напряжению при работе с компьютером или просмотре видео. Постоянное напряжение глазных мышц может вызывать головные боли, зрительное утомление и даже снижение зрения.
Кроме того, черные полосы могут нарушить эстетическое восприятие изображения и снизить погружение в процесс работы или просмотра контента
Они могут отвлекать внимание и мешать полноценному восприятию информации
Современные мониторы обычно имеют соотношение сторон 16:9 или 16:10, и большинство приложений и контента также оптимизированы для этого соотношения. Поэтому, когда черные полосы появляются на мониторе, они создают несоответствие между исходным изображением и его отображением на экране.
Одним из решений проблемы является настройка монитора или видеокарты, чтобы соответствовать разрешению и соотношению сторон исходного контента. Это позволит избежать появления черных полос и получить максимально комфортное и полноценное восприятие изображения.
В целом, устранение черных полос на мониторе поможет улучшить комфорт работы, снизить нагрузку на глаза и повысить качество восприятия контента
Это особенно важно для тех, кто проводит много времени перед компьютером или часто просматривает видео и фотографии
Важно помнить, что здоровье глаз и комфорт работы — это приоритеты, которые требуют постоянного внимания и заботы. Если вы замечаете появление черных полос на мониторе, рекомендуется принять меры по их устранению и обратиться к специалисту, если проблема продолжает возникать
Ремонт или замена монитора/видеокарты
Если проблема связана с вашим монитором и описанные выше методы не помогли решить проблему, единственный оставшийся вариант — отремонтировать монитор.
Вам нужно открыть монитор и добраться до панели и контроллера внутри, чтобы проверить и устранить любые аппаратные проблемы с устройством. Я не рекомендую пробовать это, если вы не очень хорошо знакомы с процессом, так как многое может пойти не так, и вы рискуете еще больше повредить монитор.
Для этого лучше всего обратиться за помощью к профессионалам. Если гарантия на монитор или ноутбук еще действует, а линии не появились из-за физического повреждения, вам обязательно следует отнести его в сервисный центр для ремонта.
Если ремонт обходится слишком дорого, поскольку детали монитора недоступны на месте, лучше вместо этого приобрести новый монитор.
ЧАСТО ЗАДАВАЕМЫЕ ВОПРОСЫ
Нет сигнала на мониторе компьютера. Что делать?
Если на экране монитора появляется сообщение «нет входного сигнала», возможно, неисправен кабель или разъем. Для устранения неисправности, выключите и снова включите компьютер. Кроме того, отсоедините кабель монитора от ПК и снова подсоедините его, убедившись в надежности соединения. Попробуйте подключить другой монитор, чтобы проверить, не связана ли проблема с компьютером. Также попробуйте перезагрузить видеокарту; если ничего не помогает, замените видеокарту.
Как устранить проблему с цветом монитора?
Чтобы устранить проблемы с цветом и искажениями на экране компьютера, включите и выключите монитор, перезагрузите компьютер и убедитесь, что кабель между монитором и компьютером надежно подключен. Если используется ЭЛТ-экран, попробуйте размагнитить монитор. Также можно попробовать изменить настройки качества видеокарты и поэкспериментировать с кнопками настройки монитора.
Как убрать «мутность» на мониторе компьютера?
Для устранения выгорания экрана монитора или «мутного» экрана, попробуйте выключить монитор, желательно не менее чем на 48 часов. Также попробуйте установить на скринсейвер полностью белое изображение и оставьте компьютер включенным на несколько часов. Можно также попробовать использовать инструмент JScreenFix, который исправляет «застрявшие» пиксели.
Монитор
Почему может испортиться монитор? Чаще это физическое воздействие – удар, повышенная влага, попадание солнечных лучей на матрицу. Иногда испортить устройство может скачок напряжения или помехи в сети. Всем пользователям я рекомендую подключать монитор к электрической сети через сетевой фильтр. Это хороший способ защиты. Здесь есть свой нюанс. Иногда вместо сетевого фильтра используется удлинитель. При подключении в него разных устройств могут возникать шумы, которые и вызывают искажение изображения. В таком случае проверяем монитор путем отдельного подключения его к сети. Если это не помогло, то относим его к другу. Это самый простой способ исключить поломку монитора и начать проверять остальные составляющие компьютера.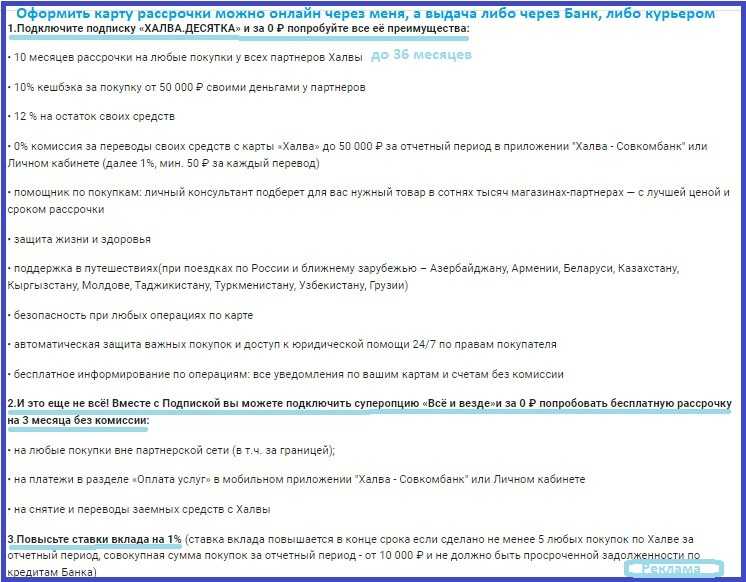
Как исправить проблему
Теперь по пунктам о различных способах исправить ситуацию, когда нельзя изменить разрешение экрана. Первый шаг — проверить, всё ли в порядке с драйверами.
- Зайдите в диспетчер устройств Windows 10 (для этого можно нажать правой кнопкой мыши по кнопке «Пуск» и выбрать нужный пункт контекстного меню).
- В диспетчере устройств откройте раздел «Видеоадаптеры» и посмотрите, что там указано. Если это «Базовый видеоадаптер (Майкрософт)» или раздел «Видеоадаптеры» отсутствует, но зато в разделе «Другие устройства» есть «Видеоконтроллер (VGA-совместимый)», драйвер видеокарты не установлен. Если указана правильная видеокарта (NVIDIA, AMD, Intel), всё равно стоит выполнить дальнейшие шаги.
- Всегда помните (не только в этой ситуации), что правый клик по устройству в диспетчере устройств и выбор пункта «Обновить драйвер» и последующее сообщение, что драйверы для данного устройства уже установлены говорят лишь о том, что на серверах Майкрософт и у вас в Windows нет других драйверов, а не о том, что у вас установлен правильный драйвер.
- Установите «родной» драйвер. Для дискретной видеокарты на ПК — с сайта NVIDIA или AMD. Для ПК с интегрированной видеокартой — с сайта производителя материнской платы для вашей модели МП. Для ноутбука — с сайта производителя ноутбука для вашей модели. При этом для двух последних случаев, установите драйвер даже если на официальном сайте он не самый новый и нет драйвера для Windows 10 (устанавливаем для Windows 7 или 8, если не устанавливается — пробуем запустить установщик в режиме совместимости).
- Если установка не проходит успешно, а какой-то драйвер уже установлен (т.е. не базовый видеоадаптер и не видеоконтроллер VGA-совместимый), попробуйте предварительно полностью удалить имеющийся драйвер видеокарты, см. Как полностью удалить драйвер видеокарты.
В результате, если всё прошло гладко, вы должны получить правильный установленный драйвер видеокарты, а также возможность изменения разрешения.
Чаще всего дело именно в драйверах видео, однако возможны и другие варианты, а соответственно и способы исправления:
Если монитор подключен через какой-либо адаптер или вы недавно приобрели новый кабель для подключения, дело может быть в них. Стоит попробовать другие варианты подключения
Если есть какой-то дополнительный монитор с другим интерфейсом подключения, можно провести эксперимент на нем: если при работе с ним выбор разрешения возможен, то дело явно в кабелях или переходниках (реже — в разъеме на мониторе).
Проверьте, а появляется ли выбор разрешения после перезагрузки Windows 10 (важно выполнить именно перезагрузку, а не завершение работы и включение). Если да, установите с официального сайта все драйверы чипсета
Если проблема не решится, попробуйте отключить быстрый запуск Windows 10.
Если проблема появляется спонтанно (например, после какой-либо игры), есть способ перезапуска драйверов видеокарты с помощью сочетания клавиш Win + Ctrl + Shift + B (однако можно в результате остаться с черным экраном до принудительной перезагрузки).
Если проблема никак не решается, загляните в Панель управления NVIDIA, AMD Catalyst или Панель управления Intel HD (графической системы Intel) и проверьте, а возможно ли изменение разрешения экрана там.
Надеюсь, руководство оказалось полезным и один из способов поможет вам вернуть возможность изменения разрешения экрана Windows 10.
- http://helpadmins.ru/kak-rasshirit-yekran-monitora-suzilsya/
- https://itcom.in.ua/kartinka-ne-na-ves-ekran-pri-1920×1080/
- https://iclubspb.ru/vindovs-10-ne-na-ves-ekran/
Дополнительные возможности программы
Кадрирование – лишь одна из множества функций видеоредактора. «ВидеоМОНТАЖ» предоставляет полный набор инструментов для обработки материала как на базовом, так и на продвинутом уровне.
обрезка лишнего и разделение видеоряда на несколько частей. Чтобы отметить нужный участок вы можете воспользоваться маркерами на временной шкале или ввести точные значения тайминга.
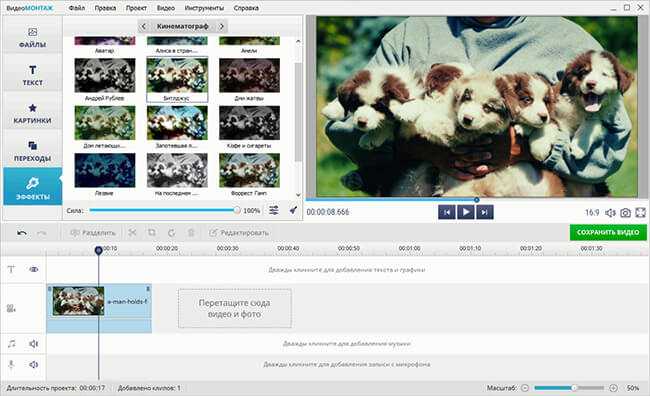
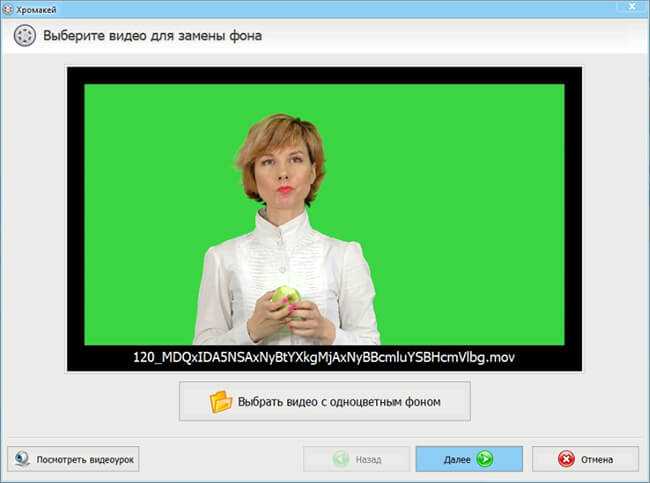
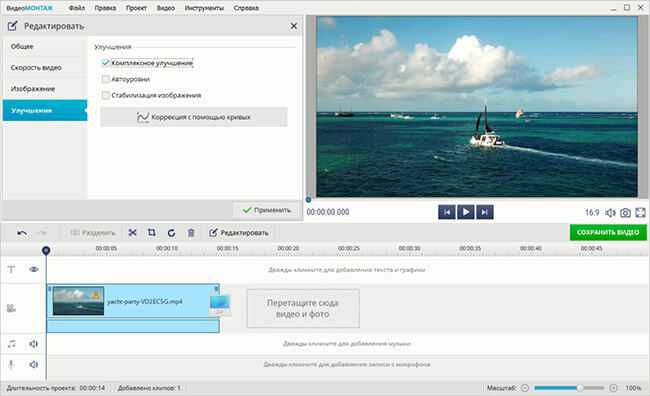
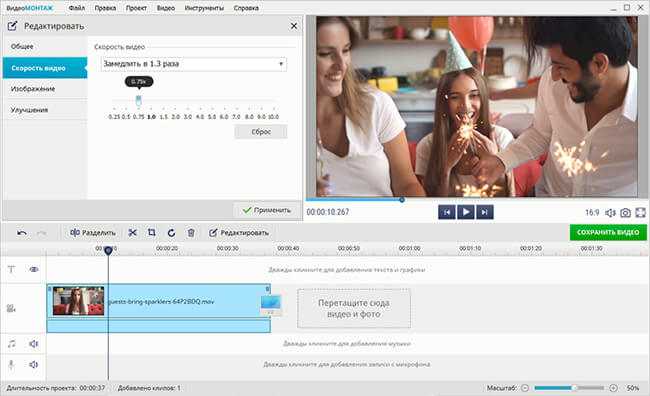
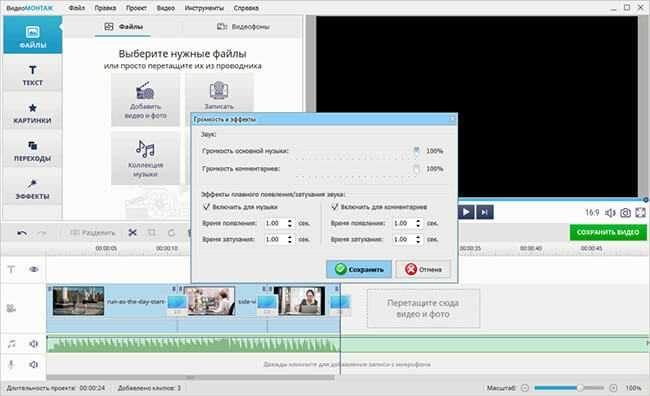
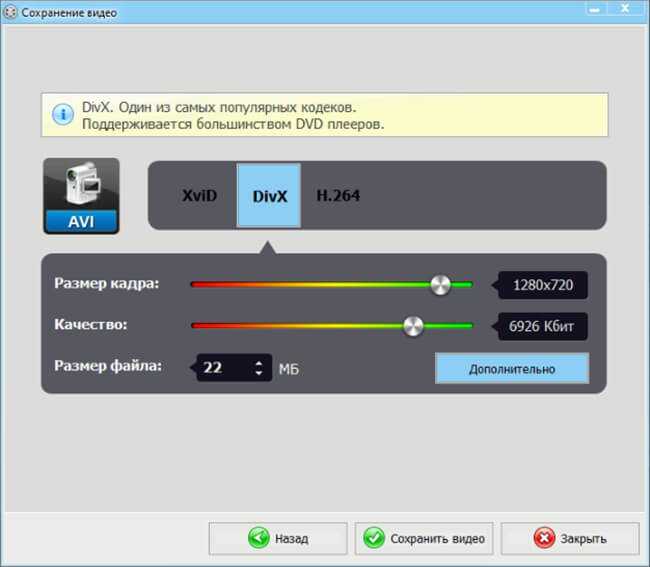
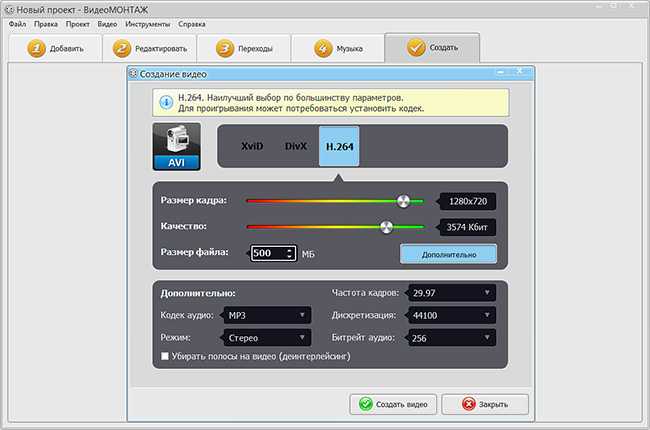
Приложение обладает простым и дружелюбным интерфейсом, управление большинством настроек осуществляется компьютерной мышью, а все изменения доступны для просмотра во встроенном плеере.
Программа работает с минимальными требованиями к «железу», а также имеет поддержку версии Windows XP, что в наше время встречается достаточно редко.
Cохраните себе статью, чтобы не потерять:

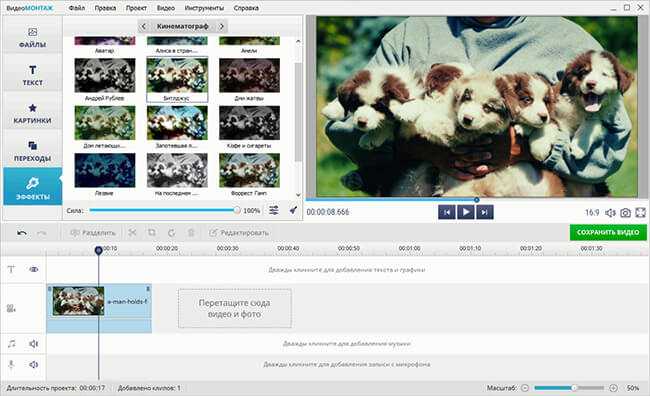





















![Как убрать черные полосы по бокам видео [3 шага]](http://jsk-oren.ru/wp-content/uploads/f/a/a/faa07c056b27001e96f869a386f992d1.jpeg)






