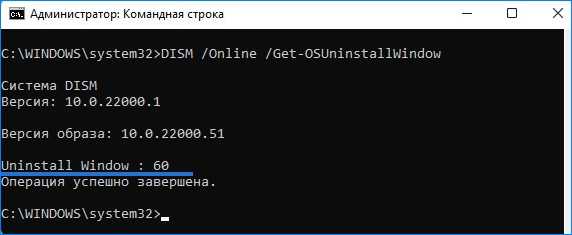Почему вы хотите перейти на Windows 10?
Windows 11 — это новая операционная система. Как и любое другое программное обеспечение, использование новой версии Windows может разочаровать некоторых пользователей. Windows 10 содержала ошибки в 2015 году после ее выпуска. Несмотря на то, что со временем это было исправлено, первые пользователи считались бета-тестерами.
Панель задач Windows 11 нуждается в значительном улучшении, чтобы достичь уровня Windows 10. Панель задач последнего имеет множество функций и может быть настроена в соответствии с различными требованиями пользователя.
Например, новую панель задач нельзя переместить из ее центрального положения, если только вы не используете стороннее приложение. Вы даже не можете сделать его выше, чтобы он соответствовал разным размерам экрана.
Другие пользователи приобрели новые ноутбуки для использования приложений Android в Windows 11, как и обещала Microsoft. К сожалению, это возможно только при использовании Эмуляторы Android для Windows 11. Есть много причин для понижения рейтинга, но это лишь некоторые из них.
Откат к Windows 10, если не прошло 10 дней
Если изначально на компьютере использовалась Windows 10, а потом мы выполнили обновление до Windows 11, можем вернуться назад к Windows 10. Но при условии, что прошло не более 10 дней с момента, когда мы обновились. Именно 10 дней на диске С хранится папка Windows.old, являющая собой хранилище данных предыдущей ОС. Соответственно, сопутствующим условием возможности отката является сохранность этой папки. Она не должна быть удалена вручную пользователями или программами для чистки дискового пространства.
Для отката к Windows 10 в системном приложении «Параметры» открываем путь
Система > Восстановление
В блоке «Назад» нажимаем кнопку «Назад». И следуем процессу возврата к «Десятке».
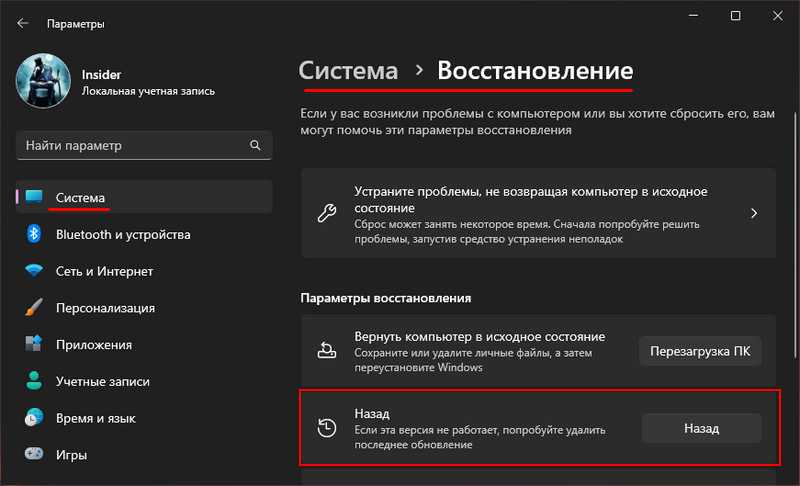
Примечание: если вы только собираетесь обновиться до Windows 11, перед этим процессом создайте системный бэкап Windows 10. К ней при необходимости можно будет вернуться по прошествии любого времени после обновления.
Два способа перейти на Windows 10
Это можно сделать двумя разными способами в зависимости от того, как долго вы выполняли обновление до Windows 11.
Во-первых, если вы обновились до Windows 11 за последние 10 дней, вы можете «откатиться» к предыдущей установке Windows 10. Думайте об этом, как о нажатии большой кнопки «Отмена». Вы вернете свою старую среду Windows 10.
Этот вариант доступен только в течение 10 дней, поскольку Windows хранит файлы из вашей старой операционной системы только в течение 10 дней. Через 10 дней Windows удаляет их с вашего внутреннего диска, чтобы освободить место. Вы также можете удалить их вручную с помощью такого инструмента, как Disk Cleanup. Эта функция «Откат» в первую очередь предназначена для экстренной кнопки «Отмена», если вы обнаружите ошибку в новой версии Windows. (Было бы неплохо, если бы Windows 11 давала тестировщикам более 10 дней на откат, но это не так.)
Во-вторых, если прошло больше 10 дней, вы можете переустановить Windows 10 на свой компьютер. Этот процесс представляет собой полную переустановку Windows: вы замените Windows 11 на новую систему Windows 10, которую вам нужно будет настроить с нуля.
Последние мысли
Подводя итог, можно сказать, что понижение рейтинга предполагает удаление виндовс 11 и установка свежей копии Windows 10. Эта операция приведет к удалению всех ваших файлов и данных, а также приложений и драйверов. Поэтому не забудьте перед началом сделать резервную копию данных и подготовить установочный диск и ключи продукта.
Вы должны рассмотреть потенциальные преимущества и недостатки перехода с Windows 11 на 10 и обратиться за технической поддержкой в случае возникновения проблем с Windows. В конечном счете, основывайте решение на своих конкретных потребностях и обстоятельствах.
После перехода на более раннюю версию вам необходимо переустановить приложения и драйверы и изменить настройки
Таким образом, крайне важно выделить достаточно времени для выполнения этих процедур и иметь действительный ключ продукта для Windows 10 для активации программы
Условия для возврата с Windows 11 на Windows 10
Перед тем, как откатить Windows 11 до 10 версии, обратите внимание на следующие условия, без выполнения которых возвратиться на прежнюю версию не получится:
- Операционная система Windows 11 должна быть установлена на компьютере способом обновления с Windows 10.
- По умолчанию откат возможен только в течение 10 дней после обновления системы.
- Нельзя удалять папку Windows.old, которая находится на системном диске, потому что в ней находятся файлы старой системы.
Это же другими более простыми словами: вы обновили Windows 10 установив Windows 11 поверх предыдущей версии, в течении 10 дней вы можете вернуться назад, в это время не очищайте диски компьютера, чтобы не удалить папку Windows.old, в которой находятся файлы «десятки».
Обратите внимание на то, что после удаления Windows 11 с вашего компьютера, возможно, нужно будет переустановить некоторые приложения, или вы лишитесь некоторых настроек, которые вы делали в новой версии операционной системы. В этой сстатье вы найдете инструкции о том, как откатить обновление Windows 11 до 10 версии операционной системы, а также как продлить до 60 дней период отката до прежней версии ОС
В этой сстатье вы найдете инструкции о том, как откатить обновление Windows 11 до 10 версии операционной системы, а также как продлить до 60 дней период отката до прежней версии ОС.
Предварительное требование для понижения версии Windows с 11 до 10
Прежде чем начать процесс перехода на более раннюю версию, вам следует принять во внимание несколько вещей: перейти с более новой версии Windows на более старую версию
Крайне важно убедиться, что аппаратное и программное обеспечение вашего компьютера совместимо с Windows 10. Кроме того, вам может потребоваться купить или установить обновления или замены, поскольку некоторые современные устройства и программное обеспечение могут некорректно работать в старых операционных системах
Кроме того, вам может потребоваться купить или установить обновления или замены, поскольку некоторые современные устройства и программное обеспечение могут некорректно работать в старых операционных системах
Крайне важно убедиться, что аппаратное и программное обеспечение вашего компьютера совместимо с Windows 10. Кроме того, вам может потребоваться купить или установить обновления или замены, поскольку некоторые современные устройства и программное обеспечение могут некорректно работать в старых операционных системах
Кроме того, было бы полезно, если бы вы были уверены в резервном копировании всех важных документов, поскольку процедура перехода на более раннюю версию может привести к потере данных. Вам также потребуется действующая лицензия или ключ продукта для версии Windows, до которой вы переходите.
Ваш компьютер с Windows 11 работает слишком медленно? Пожалуйста, прочтите нашу специальную статью, чтобы Ускорьте производительность Windows 11 если это так.
Увеличение периода отката
Если вам недостаточно времени в пределах установленного по умолчанию периода, его можно увеличить до максимальных 60 дней. Снова откройте окно системного поиска и наберите cmd. Когда в результате поиска отобразится командная строка, запустите ее с правами администратора.
В консоли запустите команду: DISM /Online /Set-OSUninstallWindow /Value:60
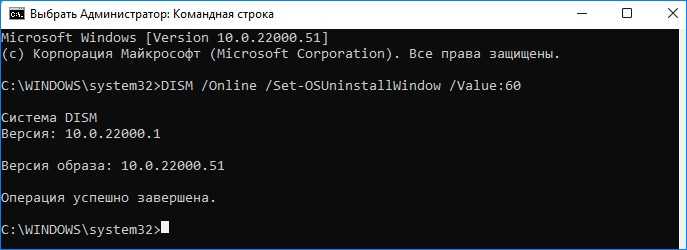
В команде указано максимальное значение «60». Имейте в виду, что при введении значений выше максимального, команда не сработает. В результате обработки период будет продлен до 60 дней от момента установки обновления, а не выполнения команды. Для проверки используйте команду:
DISM /Online /Get-OSUninstallWindow
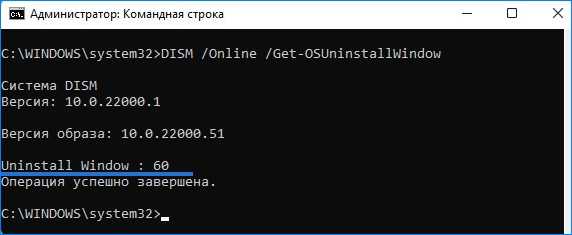
Чистая установка
Если все сроки истекли или файл со старой версией был удалён, единственный способ, как вернуть Windows 10 с не понравившейся Windows 11, – выполнить повторную установку
При этом важно знать, что все данные на системном диске будут удалены, и если этот диск у вас единственный или на нём хранятся критически важные файлы/папки, нужно их скопировать на другой носитель или выполнить операцию резервного копирования
Итак, рассмотрим пошагово процедуру полной переустановки Windows 10:
- переходим на официальную страницу загрузки 10-ой версии операционной системы;
- кликаем по кнопке «Download tool now» («Загрузить инсталлятор»);
- как только файл MediaCreationTool.exe загрузится, кликаем по нему для запуска;
- появится стандартное всплывающее окно с вопросом, разрешаете ли вы программе вносить изменения на вашем компьютере – отвечаем утвердительно;
-
откроется окно с условиями лицензионного соглашения, причём кнопка «Принять» станет активной не сразу. Как только это станет возможным, кликаем по ней;
- мелькнёт на несколько секунд подготовительный экран, а в следующем окне необходимо выбрать параметр «Upgrade this PC now» и нажать кнопку Next;
- начнётся загрузка образа Windows 10 на ваш ПК. Время скачивания зависит от скорости интернета, в это время вы ещё можете продолжать пользоваться компьютером;
- после завершения загрузки кликаем по кнопке Next, снова принимаем условия лицензионного соглашения;
- в новом окне убеждаемся, что активным является параметр Nothing, жмём кнопку Next;
- наконец, попадаем на финальный экран, на котором нужно нажать кнопку Install, чтобы начать процесс установки «десятки». Здесь уже отменить его невозможно.
Когда Windows 11 откатится до 10, вам придётся настраивать операционную систему таким же способом, как вы это делали после первой инсталляции. Много времени это не займёт, после чего можно восстановить скопированные перед откатом данные. И обязательно не забудьте отказаться от обновления, иначе Windows 11 снова постучится в ваши двери.
Проверка совместимости Windows 11 с ПК — программа PC Health Check
Прежде чем приступать к обновлению, следует обязательно проверить работоспособность компьютера на совместимость с Windows 11. Для этого Microsoft выпустила специальную программу — PC Health Check.
Как использовать программу для проверки совместимости компьютера с Windows 11:
- Установить и запустить программу;
- Интерфейс весьма простой. Софт содержит минимальные сведения о системе работоспособности компьютера. Заветная кнопка проверки соответствия компьютера системным требованиям находится в самом верху. Нужно нажать «Проверить сейчас» и процесс запустится;
- Если устройство совместимо, то появится сообщение: «Этот компьютер соответствует требованиям Windows 11»;
Два способа перейти на Windows 10
В зависимости от того, когда вы обновились до Windows 11, это можно сделать двумя разными способами.
Если вы обновились до Windows 11 за предыдущие 10 дней, вы можете «откатить» свою установку. Считайте это скорее кнопкой «отменить», чем что-либо еще. Вы сможете вернуться в свою старую среду Windows 10.
Этот вариант доступен только в течение десяти дней, поскольку Windows хранит файлы старой операционной системы в течение 10 дней. Windows удаляет временные файлы через 10 дней, чтобы освободить место на вашем внутреннем диске. С помощью такой программы, как Disk Cleanup, вы также можете удалить их вручную. Эта функция «Откат» в основном предназначена для экстренной кнопки «Отменить» при использовании новой версии Windows.
Во-вторых, если с момента установки Windows 10 прошло более 10 дней, вы можете переустановить ее. Вы замените Windows 11 новой системой Windows 10, поэтому вам придется настраивать ее с нуля.
Прежде чем продолжить, сделайте резервную копию ваших критически важных данных. Процедура отката в течение первых десяти дней должна держать ваши файлы под рукой, но процесс полной переустановки сотрет все с вашего диска. Резервное копирование – это всегда разумная идея, особенно при переустановке операционной системы.
Использование Microsoft Media Creation Tool
Если вы хотите откатиться по истечении десяти дней, то в качестве альтернативы вы можете использовать инструмент Microsoft Media Creation. Этот инструмент поможет вам легко установить Windows 10, но учтите, что вы потеряете свои данные.
- Скачать Инструмент MediaCreation
- Запустите установочный файл и нажмите «Принять».
- Теперь вас ждут два варианта. Выберите вариант «Обновить этот компьютер» и нажмите «Далее».
- Инструмент начнет загрузку последней версии Windows 10.
- После загрузки нажмите «Далее» и примите условия.
- Здесь вы увидите экран «Выберите, что оставить». Обязательно выберите здесь вариант «Ничего» и нажмите «Далее».
- Наконец, выберите вариант установки, и ваш компьютер начнет установку Windows 10.
Способ 1: Функция «Выполнить откат»
Для возврата с Виндовс 11 на 10 при возникновении такой необходимости у пользователя и соблюдении перечисленных выше в этой статье условий в «Параметрах» ОС предусмотрена специальная функция. Задействовать её несложно, и в том числе поэтому наиболее предпочтительно:
- Открываем «Параметры» Windows 11. Это можно выполнить, к примеру, вызвав меню «Пуск» и щёлкнув по соответствующему значку (по умолчанию присутствует в перечне «Закреплённые») или с помощью клавиатурной комбинации «Win»+«I».
- Кликаем «Система» в меню категорий параметров слева открывшегося окна, затем пролистываем перечень разделов настроек,
находим раздел «Восстановление» и переходим в него.
- Нажимаем на кнопку «Назад» в области «Назад — Если эта версия не работает, попробуйте вернуться к Windows 10» из категории настроек «Параметры восстановления».
- Немного ожидаем завершения проверки системой возможности осуществления отката версии Windows и подготовки к процедуре.
- Установив галочку в чекбоксе с одним из вариантов ответа на вопрос «Почему вы возвращаетесь?» и, по желанию, введя текст в поле «Расскажите подробнее», указываем причину своих действий, затем щёлкаем «Далее».
- В следующем окне «Проверить обновления?» нажимаем «Нет, спасибо»,
затем «Далее» под сообщениями «Что необходимо знать» и
«Не заблокируйте» в ответ на напоминание о необходимости знания пароля от используемой ранее в Виндовс 10 учётки.
- Инициируем процедуру отката версии системы кликом по кнопке «Вернуться к Windows 10».
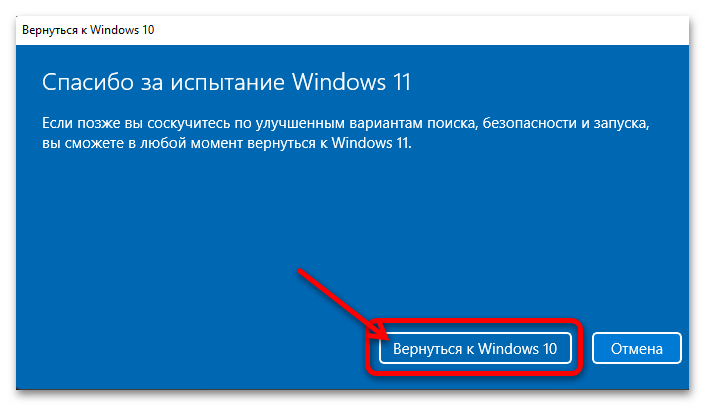
В результате компьютер перезапустится и решит нашу задачу автоматически, остаётся только наблюдать за оповещениями о происходящем в тот или иной момент времени:
- «Перезагрузка»;
- «Восстанавливается предыдущая версия Windows…».
Завершается процедура отката загрузкой Рабочего стола Windows 10.
Настройки системы, приложения и файлы пользователя при этом оказываются в том состоянии, что констатировалось на момент инициации обновления ОС до Windows 11.
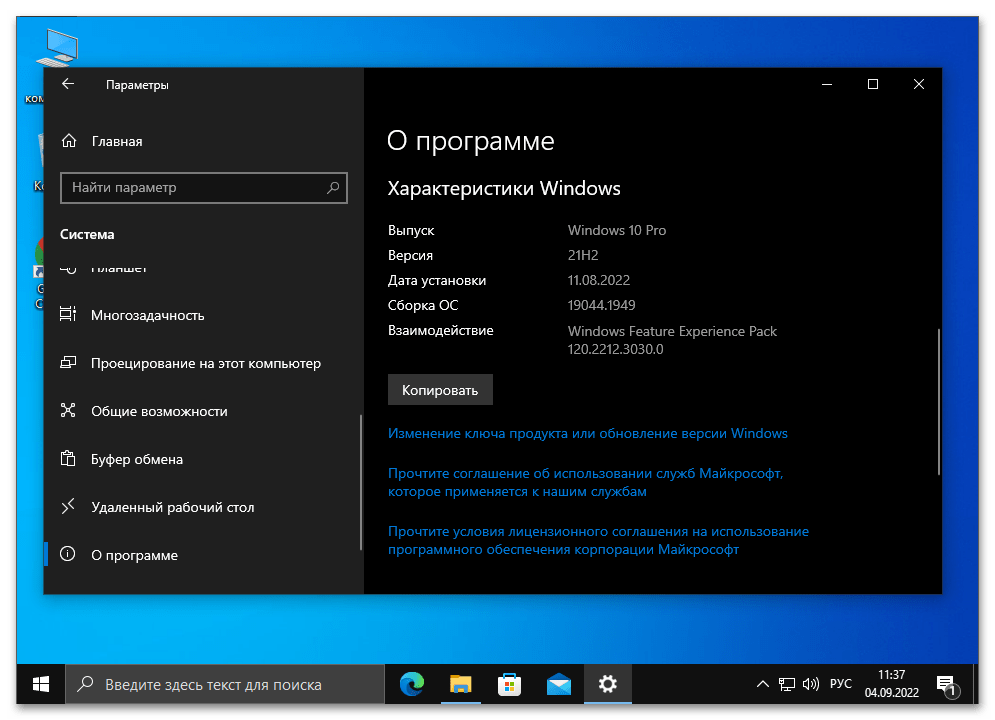
Вариант 1. Откат к Windows 10
Если с момента установки прошло менее 10 дней. вы обновили свою систему, легко вернуться к Windows 10 изнутри Приложение «Настройки» в Windows 11.
Сначала откройте приложение «Настройки». (Вы можете нажать Windows + i, чтобы запустить его.) Перейдите к Система > Восстановление.
В разделе «Параметры восстановления» вы увидите кнопку «Вернуться». Если этот параметр доступен в вашей системе, вы можете нажать кнопку «Назад», после чего Windows выполнит откат до Windows 10, заменив текущую систему Windows 11 на старую систему Windows 10.
Windows 11 спросит, почему вы переходите на более раннюю версию (что даст вам возможность сообщить Microsoft обо всех ошибках, с которыми вы столкнулись) и сообщит вам все, что вам нужно знать.
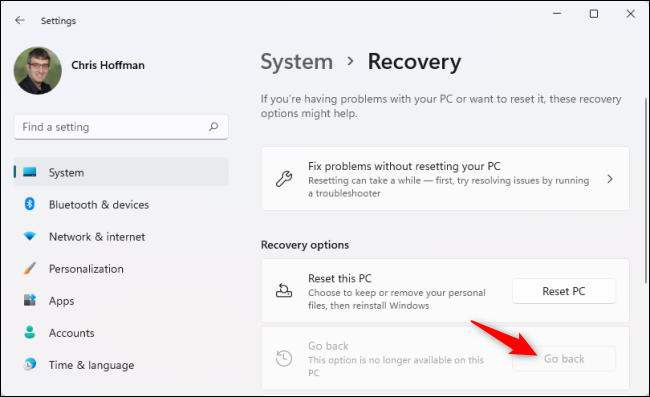
Переход с Windows 11 на Windows 10: почему и когда это может быть нужно
Однако, в некоторых случаях может возникнуть необходимость сделать даунгрейд Windows 11 на Windows 10. Вот несколько причин, по которым это может быть нужно:
1. Несовместимость с аппаратным обеспечением.
Новая операционная система может требовать более новое или более мощное аппаратное обеспечение, которого у вас может не быть. В этом случае, переход на Windows 10 может быть рациональным решением, чтобы продолжить использовать ваше устройство без проблем.
2. Проблемы с совместимостью программного обеспечения.
Некоторые приложения или программное обеспечение могут быть несовместимы с Windows 11. Если вы столкнулись с такой проблемой и эти программы необходимы для вас, переход на Windows 10 может быть лучшим решением.
3. Отсутствие знакомости с новым интерфейсом.
Windows 11 имеет обновленный интерфейс, который отличается от предыдущих версий. Если вы не привыкли или не удобно пользоваться новым интерфейсом, переход на Windows 10 может помочь вам сохранить привычную рабочую среду.
4. Потеря функциональности или недостаток необходимых функций.
Windows 11 может удалять или изменять некоторые функции, которые полезны для вас или необходимы в работе. Если вы обнаружили, что некоторые важные функции отсутствуют в Windows 11, откат на Windows 10 может вернуть эти функции в вашу операционную систему.
Все эти причины могут стать основанием для перехода с Windows 11 на Windows 10. Однако, прежде чем сделать даунгрейд, убедитесь, что у вас есть необходимая команда и понимание процесса.
Создайте точку восстановления
Перед возвратом с Windows 11 на Windows 10 рекомендуется создать точку восстановления, чтобы в случае любых проблем или нежелательных последствий можно было вернуть систему к предыдущему состоянию. Вот пошаговая инструкция, как создать точку восстановления:
- Нажмите клавишу «Пуск» и перейдите в «Панель управления».
- В «Панели управления» выберите категорию «Система и безопасность».
- Выберите «Система» и откройте «Защиту системы».
- В окне «Защита системы» нажмите кнопку «Создать».
- Введите название для точки восстановления, чтобы можно было легко ее идентифицировать.
- Нажмите «Создать» и дождитесь завершения процесса создания точки восстановления.
- По завершении процесса создания точки восстановления вы можете закрыть окна «Защита системы» и «Панель управления».
Теперь у вас есть точка восстановления, которую вы можете использовать для возврата к Windows 10, в случае если что-то пойдет не так при переходе на Windows 11. Это поможет вам избежать потери данных и сохранить стабильность вашей системы.
Способы откатить Windows 11 до версии 10
В Microsoft утверждают, что Windows 11 работает быстрее предшественницы. Но даже если это и правда, в чём многие сомневаются, прирост производительности полностью нивелируется теми недостатками, о которых мы упоминали в предыдущем разделе.
Так что попытки сделать откат в настоящее время – вовсе не единичные случаи. Возможно, в будущем всё изменится, а пока многие пользователи ищут способы, как вернуться в лоно «десятки». Для этого в новой операционной системе имеется штатное средство, позволяющее выполнить эту операцию максимально быстро. Разумеется, способ годится только в том случае, если вы осуществили миграцию на Windows 11 посредством обновления с «десятки». Второе ограничение, как уже упоминалось выше – это десятидневный срок с момента перехода, после которого в результате удаления Windows.old восстанавливать будет уже нечего.
Рассмотрим сначала штатный вариант отката системы с Windows 11 до 10.
Классический вариант: возврат к прежней версии ОС в течение 10 дней
На самом деле многим пользователям достаточно и этого периода, чтобы принять окончательное решение, продолжать ли осваивать Windows 11 или возвращаться в привычную среду. Во втором случае в новой ОС имеется специальный алгоритм, облегчающий такой откат без каких-либо последствий:
- через меню «Пуск» или с помощью комбинации Win+I запускаем системную утилиту «Параметры»;
- выбираем вкладку «Система»;
- в правом блоке кликаем по разделу «Восстановление»;
- блок обновится, ищем в нём раздел «Параметры восстановления», а напротив опции «Предыдущая версия Windows» жмём кнопку «Назад»;
- откроется новое диалоговое окно, в котором вас попросят указать причину, по которой вы хотите вернуться к старой ОС (опция обязательная, без указания хотя бы одной причины из числа предложенных кнопка «Далее» будет неактивной). Вы можете указать и свою причину или уточнить выбранную в соответствующем поле;
- в новом окне вас попытаются отговорить от отката, предложив установить все последние обновления, которые, по мнению разработчиков, могут устранить возникшие проблемы. Кликаем по кнопке «Нет, спасибо», чтобы продолжить процедуру отката на Windows 10;
- в следующем окне вас предупредят о том, что приложения, установленные после перехода, нужно будет устанавливать заново, как и восстанавливать настройки, выполненные на Windows 11. Кликаем «Далее»;
- и снова откроется предупредительное окно, в котором вас попросят не двигаться дальше, если вы не помните пароль от «десятки». Разумеется, если вы входили в систему с паролем. Жмём «Далее»;
- в завершающем окне останется нажать на кнопку «Вернуться к более ранней сборке», после чего произойдёт перезагрузка компьютера с последующим запуском процедуры восстановления с использованием данных из файла Windows.old.
Возможна ситуация, когда откат не удался из-за какой-то ошибки – в этом случае стоит попробовать выполнить возврат к Windows 10 по тому же алгоритму повторно, а в случае неудачи, скорее всего, придётся устанавливать «десятку» с загрузочного носителя.
Отметим, что если вы сами удалили Windows.old, например, из-за дефицита места на системном диске или разделе, то описанная выше процедура однозначно завершится неудачно.
ВАЖНО. Даже если откат произошёл успешно, ваш компьютер по-прежнему будет иметь регистрацию в Windows Insider
С практической точки зрения это означает, что в любой момент времени ПК снова может обновиться до Windows 11, как только прилетит этот обновление, и тогда снова придётся выполнять возврат. Предотвратить автоматическую миграцию на старшую версию можно в настройках, запретив любые системные обновления.
Как перейти с Windows 11 на Windows 10
Как перейти с Windows 11 на Windows 10? Если переход на 11-ю версию системы был выполнен путём обновления с версии 10-й, можно вернуться к последней с сохранением установленных программ и файлов на диске С. Но только в течение 10-ти дней с момента, когда мы обновились. Если прошло более 10-ти дней, либо если Windows 11 устанавливалась с нуля, переход на Windows 10 возможен только путём новой установки.
В таком случае программы нужно будет установить заново. И позаботиться о сохранении данных на диске С.
Откат к Windows 10, если не прошло 10 дней
Если изначально на компьютере использовалась Windows 10, а потом мы выполнили обновление до Windows 11, можем вернуться назад к Windows 10. Но при условии, что прошло не более 10 дней с момента, когда мы обновились. Именно 10 дней на диске С хранится папка Windows.old , являющая собой хранилище данных предыдущей ОС. Соответственно, сопутствующим условием возможности отката является сохранность этой папки. Она не должна быть удалена вручную пользователями или программами для чистки дискового пространства.
Для отката к Windows 10 в системном приложении «Параметры» открываем путь
Система > Восстановление
В блоке «Назад» нажимаем кнопку «Назад». И следуем процессу возврата к «Десятке».
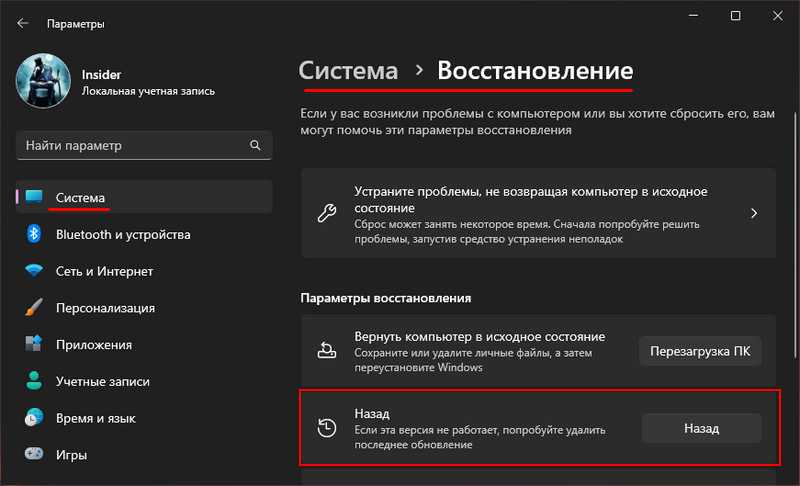
Установка Windows 10 из Windows 11
При недоступности отката к Windows 10 остаётся только её новая установка. Новую установку можно произвести из среды используемой Windows 11. В таком случае будут удалены все наши программы, их придётся устанавливать по новой, вводить ключи активации, синхронизировать или импортировать настройки, где это возможно. Но такая установка сохранит наши файлы на диске С, находящиеся в пользовательском профиле (диск С, папка «Users», подпапка с нашим именем) . После установки Windows 10 эти файлы будут доступны нам на диске С, в папке Windows.old (там будет папка «Users» и подпапка с нашим именем) .
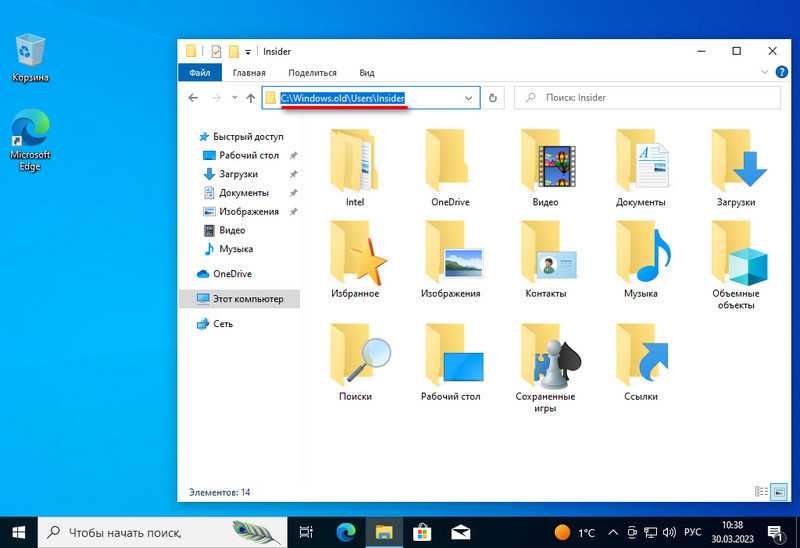
Но, конечно, значимые файлы лучше вручную перенести на отличный от С локальный диск – D, E, F и т.п., на сетевой диск или в облако.
Для установки Windows 10 необходимо загрузить её установочный образ с сайта Microsoft или сторонних сайтов. На скачанном образе делаем двойной клик.
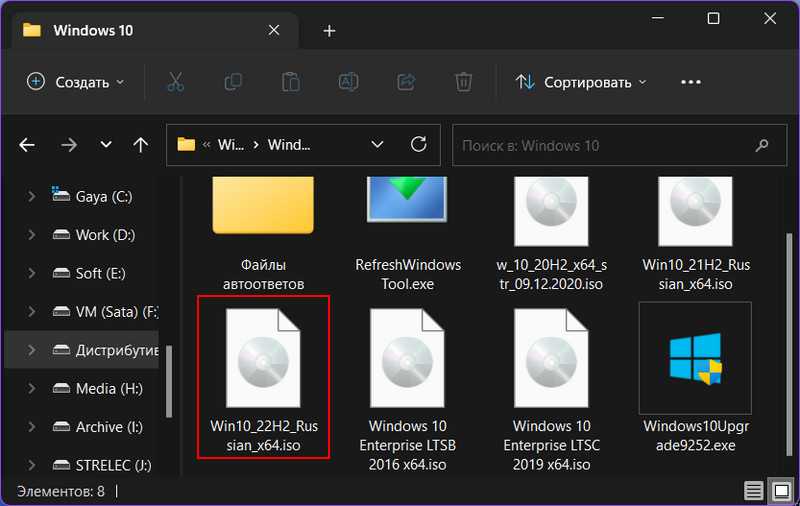
Запускаем файл EXE в составе образа.
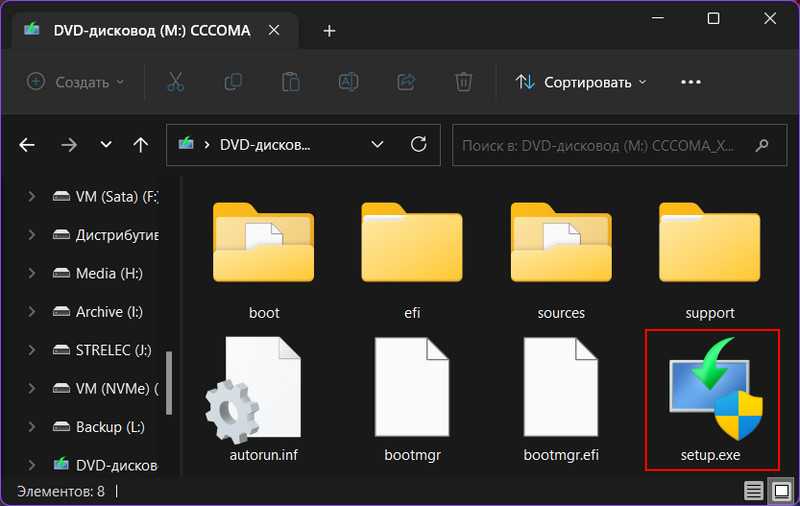
Следуем шагам программы установки «Десятки».
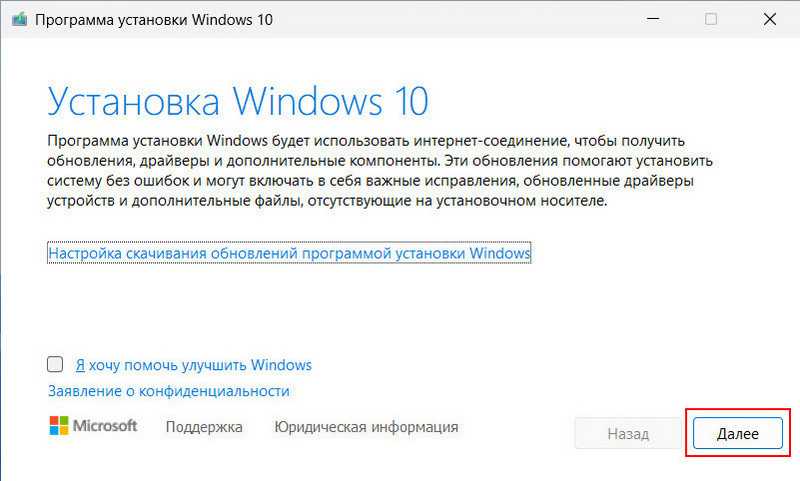
На одном из этапов, где при апгрейде Windows предлагаются разные варианты сохранения программ и данных, при даунгрейде, что имеет место быть в нашем случае, доступен только один вариант – «Ничего не сохранять». Собственно, он и выбран по умолчанию.
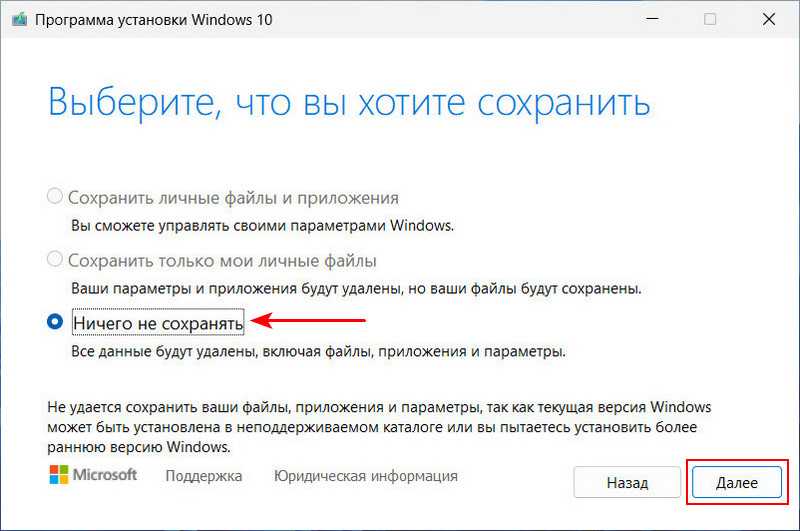
Нажимаем «Установить».
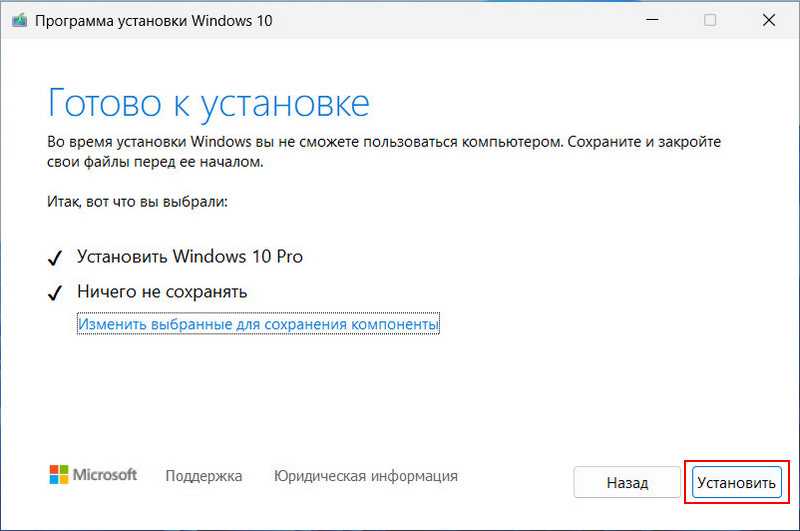
Дожидаемся завершения установки ОС.
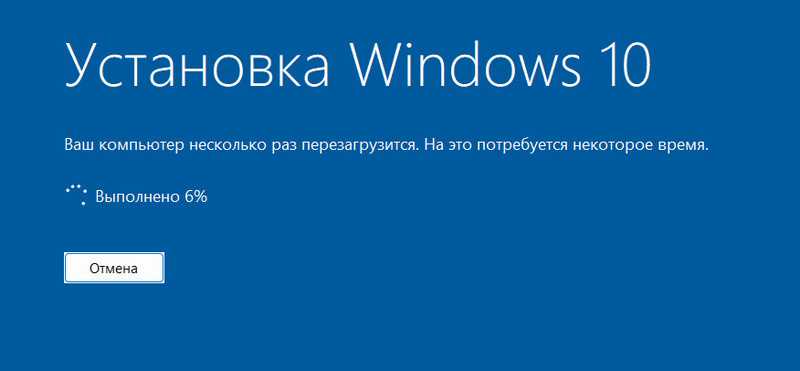
Далее нам будет предложено указать наши региональные настройки и создать первый пользовательский профиль.
Установка Windows 10 с флешки
Windows 10 можно установить вместо Windows 11 классическим способом с использованием флешки установки. Это решение, в частности, для случаев, когда Windows 11 не запускается или работает некорректно, и из её среды установка другой ОС невозможна. Этот способ не сохраняет установленные программы, а при форматировании диска С не сохраняет даже пользовательские файлы. Это то, что называется чистой установкой Windows.
В таком случае необходимо создать флешку установки «Десятки». Загрузить с неё компьютер. Запустить установку ОС.
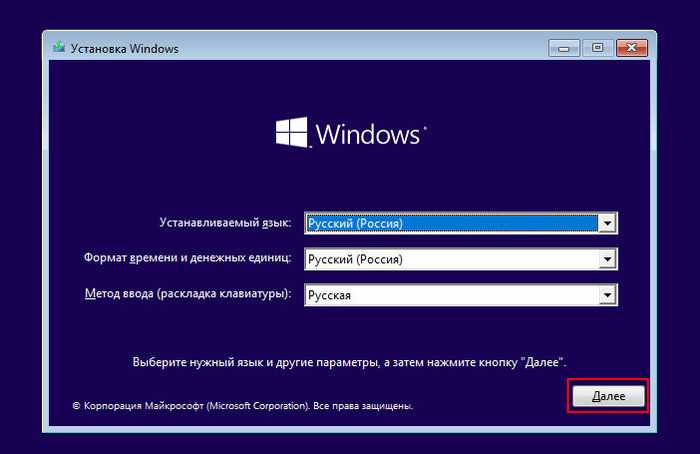
На этапе активации можно указать, что мы не имеем ключа активации. И ввести ключ после установки системы.
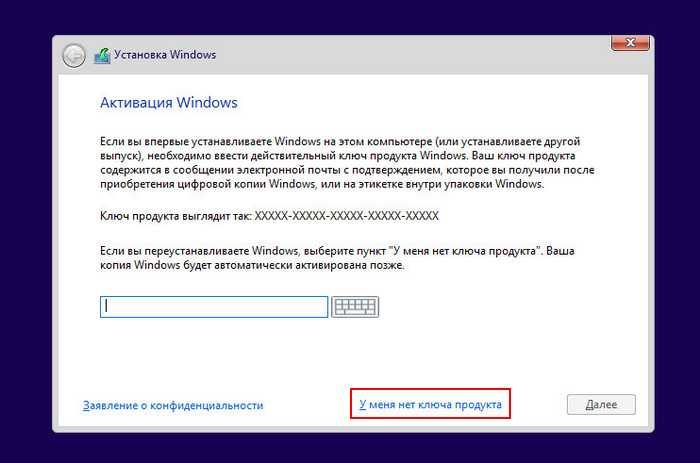
Далее выбираем редакцию Windows 10, принимаем лицензионные условия. На этапе выбора типа установки нам при даунгрейде не будет доступно обновление. Будет доступна только выборочная установка.
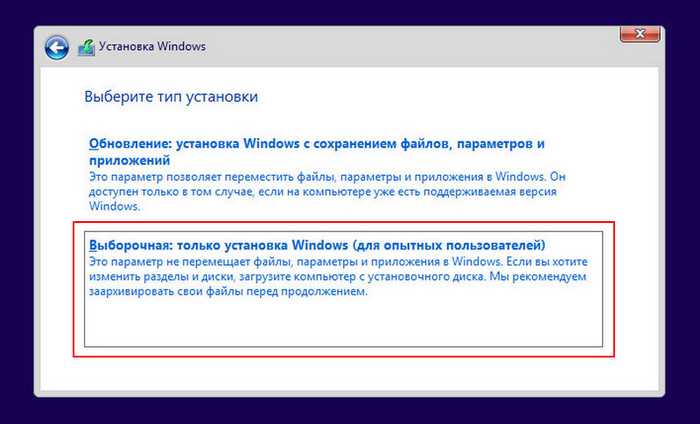
Необходимо указать раздел диска, соответствующий логическому диску С, куда устанавливается Windows.
Если же выбрать раздел, применить к нему операцию «Форматировать», и только потом жать «Далее», диск С будет отформатирован. Никакие данные не будут сохранены, и мы выполним чистую установку системы.
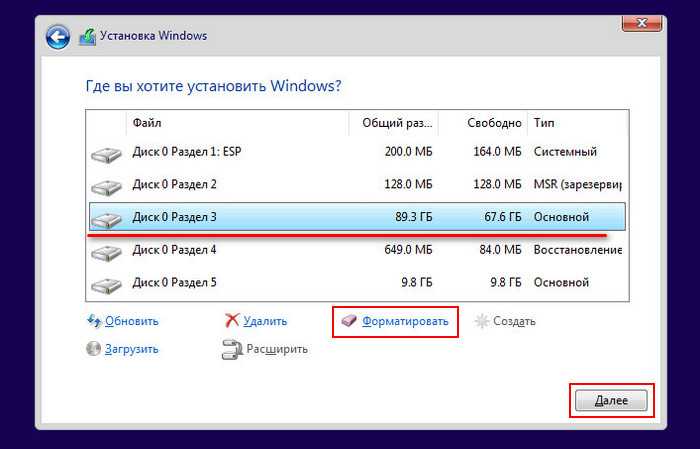
Далее ожидаем завершения установки ОС.
Указываем региональные настройки и создаём пользовательский профиль.
Как откатить до предыдущей версии Виндовс
Существует несколько способов, как с 11 Виндовс вернуться на 10, чтобы продолжить работать с привычным интерфейсом. Рассмотрим каждый из путей подробнее.
Способ №1: Классический вариант — в течение 10 дней
Для начала рассмотрим самый простой путь, как откатиться с 11 Виндовс на 10, если вы только недавно перешли на новую систему. В Windows 11 предусмотрена специальная опция, позволяющая осуществить такой возврат. Сделайте следующие шаги:
- Войдите в «Параметры» через «Пуск» или с помощью комбинации Win+I.
- Кликните на пункт «Система», а потом зайдите в раздел «Восстановление».
Найдите пункт «Параметры восстановления» и жмите «Назад».
- Укажите, почему вы хотите откатить обновление Windows 11 до 10.
- Следуйте помощи установщика, чтобы сделать эту работу.
Если все сделано правильно, после перезапуска ПК / ноутбука происходит возврат к «десятке». При этом возможны ситуации, когда откат на Виндовс 10 с Виндовс 11 происходит с ошибками. В таком случае может потребоваться еще одна попытка или использование другого метода.
Перед запуском процесса учтите следующие моменты:
- Откатить с помощью кнопки «Назад» можно лишь в том случае, если новая Винда ставилась с помощью обновления.
- Отказаться от новой версии можно только в течение 10 дней с момента перехода.
- Если вы очистили папку windows.old в разделе системного диска, откатиться на предыдущую версию не получится из-за отсутствия у установщика нужных файлов.
Также учтите, что в случае успешного возврата ПК / ноутбук остаются зарегистрированными в Windows Insider. Это означает, что на устройство будет загружена новая версия Виндовс 11 сразу после появления. При это нужно будет снова откатить ОС до прошлой версии. Чтобы избежать этого, необходимо внести изменения в настройки и запретить дальнейшие обновления.
Способ №2: Изменение на 60 дней
Более сложный вопрос – как вернуть Windows 10 с Windows 11 по истечении 10 дней или после очистки файла со старой операционной системой. В таком случае приходится искать альтернативные варианты, ведь откатить ОС до прежней версии с помощью кнопки «Назад» уже не получится.
В таком случае можно сразу увеличить 10-дневный период до двух месяцев, чтобы убрать обновление до Windows 11 в более продолжительный срок. Для внесения изменений сделайте следующее:
- Войдите в командную строку с правами администратора. Для этого сначала наберите комбинацию Win+I.
- Введите команду DISM /Online /Get-OSUninstallWindow. Это необходимо для проверки окна удаления. Если появляется сообщение об отсутствии элемента, откатить систему назад с Windows 11 до 10 прежним методом не получится. В таком случае может потребоваться выполнение работы по полному удалению и установке другой Виндовс.
- Снова вызовите командную строку и введите в нее DISM /Online /Set-OSUninstallWindow /Value:60. Это позволяет увеличить время с 10 до 60 дней.
- Чтобы откатить Виндовс, используйте приведенную выше инструкцию.
Такой метод желательно использовать сразу после установки. С его помощью можно отменить обновление до Windows 11 на 10 в течение двух месяцев, а не только 10 дней, как это происходит первоначально. В дальнейшем необходимо откатить ОС в течение 60-дневного периода.
Способ №3. «Чистовая» установка
Такой метод используется в случае, если все сроки уже вышли (10 или 60 дней), а папка со старой версией удалена. Откатить Виндовс 11 до «десятки» рассмотренными выше способами не получится, поэтому придется выставить чистовую установку ОС. При выборе этого варианта учтите, что все имеющиеся файлы будут удалены с диска С, поэтому их необходимо сохранить или сделать резервную копию для дальнейшего быстрого восстановления.
Кратко рассмотрим, как сделать «жесткий» откат системы Виндовс 11 на Виндовс 10:
- Кликните на создание установочного носителя.
- Выберите параметры новой версии Виндовс вручную.
- Определите тип носителя и «залейте» на него систему.
- Вставьте устройство в ПК / ноутбук.
- Зайдите в БИОС во время перезагрузки путем нажатия на F2, F8 или других кнопок в зависимости от производителя.
- В разделе Boot установите загрузку с флешки / диска.
- Сохраните изменения.
- Дождитесь перезагрузки и следуйте инструкции мастера установки.
- Поставьте необходимые драйвера, если они установились некорректно.
Рассмотренный выше способ может помочь, если вы решили отменить установку Windows 11 и некорректно завершили процесс.
Системные требования Windows 11 для установки на ПК
Прежде чем приступать к установке, необходимо убедиться, что компьютер или ноутбук удовлетворяет минимальным системным требованиям Windows 11. Владельцы новых компьютеров вряд ли столкнутся с какими-либо трудностями, а вот со старыми устройствами могут возникнуть проблемы.
| Системные требования Windows 11 | |
|---|---|
| Процессор | 1 ГГц и выше (не менее 2 ядер на совместимом 64-разрядном процессоре) |
| ОЗУ | 4 ГБ |
| Хранилище | 64 ГБ и больше |
| Видеоадаптер | Совместимый с DirectX 12 или более поздней версией |
| Дисплей | Дисплей высокой четкости (720p) с диагональю более 9 дюймов, 8 бит на цветовой канал |
| Системная прошивка | UEFI, с поддержкой безопасной загрузки |
| TPM | Доверенный платформенный модуль (TPM) версии 2.0 |
| Интернет | Обязательно наличие интернет-соединения и учетной записи Microsoft |
| ОС | При обновлении обязательно наличие установленной Windows 10, версии 2004 или более поздней |
Подготовьте установочный носитель
Переключение с Windows 11 на Windows 10 требует использования установочного носителя Windows 10. Для этого вам понадобится:
- USB-накопитель или DVD-диск со свободным местом
- Образ Windows 10, который можно скачать с официального сайта Microsoft
- Программа для записи образа на USB-накопитель или DVD-диск, например, Rufus или Windows USB/DVD Download Tool
Шаг 2: Подготовьте установочный носитель
1. Подключите USB-накопитель или вставьте DVD-диск в компьютер.
2. Запустите программу для записи образа на установочный носитель.
3. В программе выберите образ Windows 10, который вы загрузили на предыдущем шаге.
4. Укажите установочный носитель — USB-накопитель или DVD-диск.
5. Запустите процесс записи образа на установочный носитель и дождитесь его завершения.
6. После завершения процесса создания установочного носителя, вы готовы к переустановке Windows 10.
Правильная подготовка установочного носителя необходима для успешного возвращения с Windows 11 на Windows 10. Убедитесь, что вы следуете инструкциям и сохраняете важные данные перед началом процесса.
Методы и инструкции для безопасного перехода с Windows 11 на Windows 10
Переход с Windows 11 на Windows 10 может быть необходимым по различным причинам, например, из-за несовместимости некоторых программ с новой операционной системой или из-за непривычного интерфейса. В данной статье мы рассмотрим несколько методов и инструкций для безопасного перехода с Windows 11 на Windows 10, при которых вы не потеряете свои данные.
Перед началом перехода рекомендуется сделать резервную копию всех важных файлов, чтобы в случае чего можно было бы восстановить данные. Вы можете использовать встроенное в Windows 11 приложение «Резервное копирование и восстановление» или сторонние программы для создания резервных копий.
Важно отметить, что переход с Windows 11 на Windows 10 потребует переустановки операционной системы, поэтому перед началом необходимо загрузить образ Windows 10 на USB-накопитель или создать его с помощью инструмента Media Creation Tool, доступного на официальном сайте Microsoft. После создания резервной копии и подготовки установочного носителя можно приступить к переходу:
После создания резервной копии и подготовки установочного носителя можно приступить к переходу:
1. Подключите USB-накопитель с образом Windows 10 к компьютеру с Windows 11.
2. Перезагрузите компьютер и зайдите в BIOS или UEFI, чтобы изменить настройки загрузки и выбрать USB-накопитель как первое устройство загрузки.
3. Следуйте инструкциям по установке Windows 10, выбирая опцию «Пользовательскую установку» и указывая диск, на котором установлена Windows 11.
4. На этапе выбора диска и форматирования, убедитесь, что вы выбрали только диск с Windows 11, чтобы избежать потери данных на других дисках.
5. Следуйте инструкциям установщика Windows 10 и дождитесь завершения процесса установки.
6. После установки Windows 10 подключите резервную копию файлов и восстановите данные.
Следуя этим инструкциям, вы сможете безопасно перейти с Windows 11 на Windows 10, сохраняя все ваши данные
Важно помнить, что этот процесс потребует времени и знаний, поэтому рекомендуется быть внимательным и следовать инструкциям
Вариант 1. Вернитесь к Windows 10
Вернуться к Windows 10 просто из приложения «Параметры Windows 11», если с момента обновления системы прошло менее десяти дней.
Сначала откройте приложение “Настройки”. (Вы можете нажать Windows + i, чтобы запустить его.) Перейдите в Система> Восстановление.
В разделе «Параметры восстановления» вы увидите кнопку «Вернуться». Если эта опция доступна на вашем компьютере, нажмите кнопку «Назад», и Windows вернется к Windows 10, заменив текущую систему Windows 11 на старую систему Windows 10.
На экране, показанном на рисунке, Windows 10 спросит, почему вы переходите на более раннюю версию, и предложит любую дополнительную информацию, которую вам нужно знать.
Как перейти с Windows 11 на Windows 10?