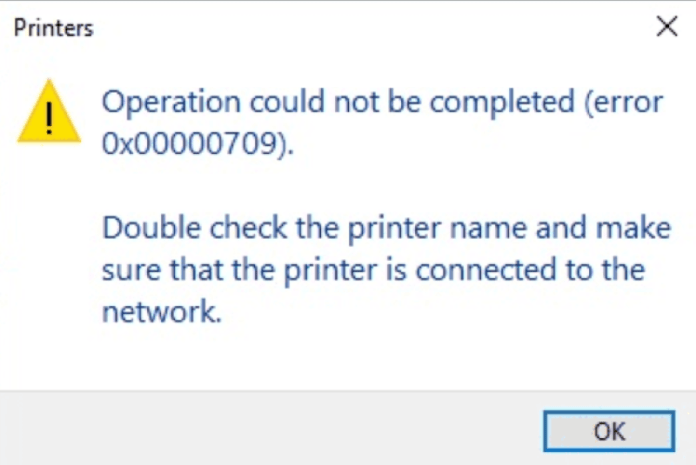Solution 4. Update printer driver
Fix it now!
Fix it now!
To repair damaged system, you have to purchase the licensed version of Fortect Mac Washing Machine X9.
An outdated printer driver may occasionally be the cause of the error. In this situation, we advise downloading and installing the most recent driver. There are a few ways to accomplish that, with DriverFix being one of the simplest. As an alternative, you can download the driver from the website of the printer’s maker or try to install all the optional Windows updates, although this option might not always be effective:
- Type Updates in the Windows search and press Enter
- Here, click Check for Updates
- If optional updates are available, access the Drivers section
- Select all the available drivers and then click Download and install
- Reboot your computer.
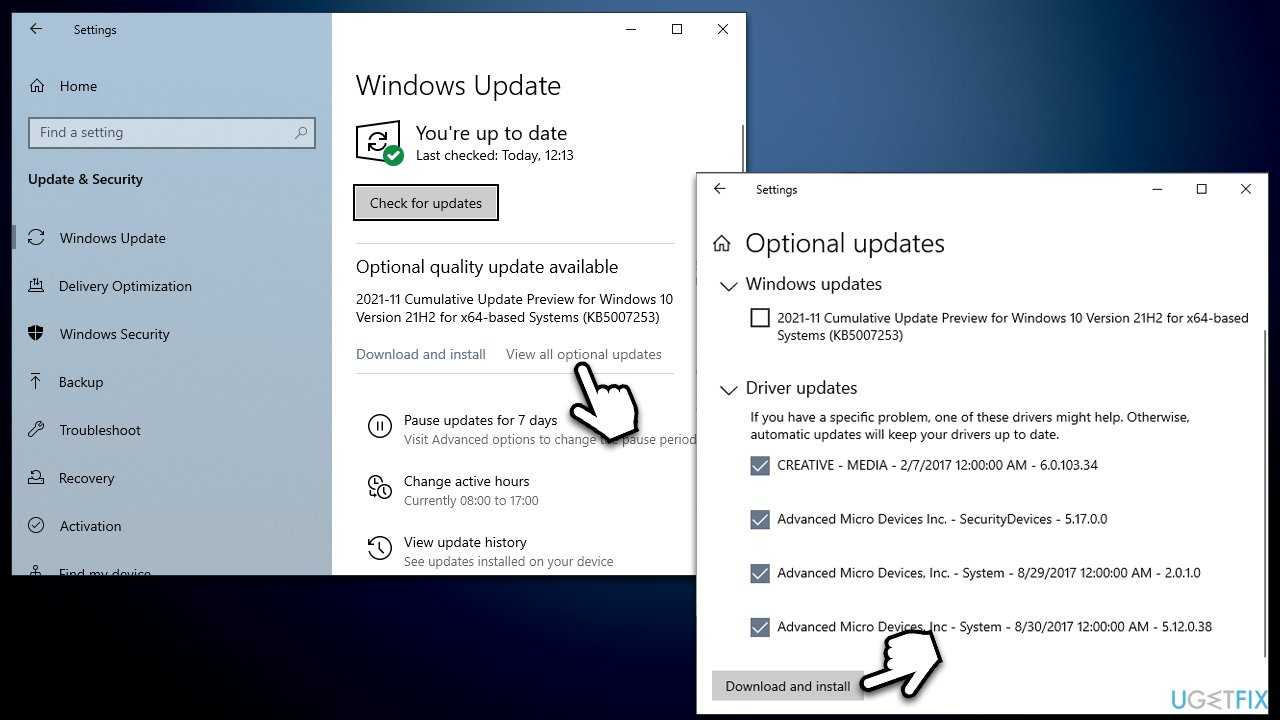
Подключение принтера через локальный порт
Иногда обойти ошибку невыполнения локальной подсистемы печати можно, добавив принтер вручную через настройки оборудования в Панели управления. Принтер может начать корректно отображаться и работать, а заодно появится время на поиск настоящей причины ошибки.
Для добавления устройства нужно прописать доступ к сетевому принтеру:
После добавления устройства и указания драйверов таким способом, принтеры часто начинают исправно работать и перестают выдавать ошибку. Если в окне «Установка драйвера принтера» не оказалось драйверов для нужного устройства — это и есть причина проблемы. Загрузить драйвер можно с официального сайта изготовителя принтера, либо установить с диска, идущего в комплекте с устройством.
Очистка или замена папки spool
При появлении ошибки «Windows не удается подключиться к принтеру. Не существует обработчик печати» следует очистить компьютер от деятельности программы-планировщика spooler. Она сохраняет и сортирует файлы, отправленные на печать, организует очередь для печати для принтеров.
В папках и документах, относящихся к программе spool, может присутствовать большое количество лишних файлов. Многие документы могут оставаться от старых принтеров и не использоваться годами. Ошибка «Не существует обработчик текста» — не единственная проблема, вызванная spool. Документы могут просто не отправляться на печать, либо бесконечно отображаться в режиме «ожидание печати».
Описанный ниже способ подразумевает удаление файлов spooler’а, переустановку драйверов и очистку реестра. Эти действия приводит к необратимому драйверов и удалению устройств из памяти компьютера, и после перезагрузки ПК их придется устанавливать заново. Если этими действиями нет желания заниматься, либо нет необходимых навыков, можно попробовать использовать промежуточное решение: скопировать папку spool с другого компьютера, где проблема при печати не возникает. Также можно скопировать драйвера, если на компьютерах установлены совместимые версии Windows.
Очистка лишнего содержимого папки Spool:
После перезагрузки системы нужно заново установить драйвера для всех используемых принтеров. Ошибка «Не существует обработчик печати» должна перестать беспокоить длительное время. Регулярное появление ошибки возможно на корпоративных серверах, использующих огромное количество различных принтеров и драйверов к ним. Это приводит к большому количеству файлов в очереди на печать и быстрому засорению системы и папок spooler’а лишними файлами. Регулярная очистка файлов позволит избежать появления ошибки, но лучше обратиться к квалифицированным системным администраторам для более качественной настройки системы.
Что делать, если ничего не помогает
В небольшом проценте случаев бывает, что все указанные способы решения не помогают избавиться от появления ошибки. Для этих случаев есть еще несколько советов и ссылок, которые могут помочь разобраться в ситуации самостоятельно и избежать обращения за помощью к специалистам или в сервис.
Что еще можно сделать:
Если все действия не помогают, следует вернуться к идее отката системы к точке восстановления. Перед этим нужно сохранить все важные данные, которые изменялись с момента последнего момента архивации. После восстановления системы все равно следует диагностировать причину появления ошибки, чтобы вскоре с ней не пришлось столкнуться снова.
Источник
Обновление 16.09.21
После очередного обновления безопасности повалилась новая волна обращений по проблеме с принтерами:
Connect to printer Windows cannot connect to the printer. Operation failed with error 0x0000011b
Проблема в том, что Microsoft попыталась закрыть брешь в обороне Print Nightmare, через обновление:
- KB5005030 — Windows Server 2019
- KB5005565 и KB5005568, KB5005566 — Windows 10
- KB5005613, KB5005627 — Windows 8.1 и Windows Server 2012
- KB5005563 — Windows 7
- kb5006670
Смысл в том, что теперь не обладая административными правами, вы не можете установить принтер. Выход из этого пока такой, это отключение параметра реестра RestrictDriverInstallationToAdministrators.
Вам нужно пройти в реестре Windows по пути:
HKEY_LOCAL_MACHINE\Software\Policies\ Microsoft\Windows NT\Printers\PointAndPrint
И выставить для RestrictDriverInstallationToAdministrators значение «0». Не забываем перезагрузиться.

Так же вы можете добавить и через командную строку, введя;
reg add «HKEY_LOCAL_MACHINE\Software\Policies\Microsoft\Windows NT\Printers\PointAndPrint» /v RestrictDriverInstallationToAdministrators /t REG_DWORD /d 0 /f
Метод 5: включить общий доступ к принтеру
Если вы столкнулись с этой проблемой при попытке использовать принтер в локальной сети, возможно, появится ошибка 0x000006ba из-за того, что функция совместного использования принтера не включена на компьютере с Windows, который выступает в качестве хоста.
Несколько затронутых пользователей сообщили, что им удалось решить эту конкретную проблему, используя интерфейс «Принтеры и сканеры» на уязвимом компьютере, чтобы включить функцию совместного использования принтера на вашем компьютере.
Но имейте в виду, что это нужно делать на главном ПК, а не на ПК, который пытается использовать принтер в вашей локальной сети.
Чтобы решить эту проблему, следуйте приведенным ниже инструкциям, чтобы использовать интерфейс классической панели управления для включения функции совместного использования принтера на главном компьютере:
- На главном компьютере нажмите клавиши Windows + R, чтобы открыть диалоговое окно «Выполнить». В текстовом поле введите ms-settings: printers и нажмите Enter, чтобы открыть интерфейс «Принтеры и сканеры» приложения «Настройки».Доступ к приложениям печати
- Как только вы окажетесь в окне «Принтеры и сканеры», перейдите в меню с правой стороны, щелкните по принтеру, к которому вы хотите предоставить общий доступ, и нажмите «Управление» в контекстном меню.Доступ к меню управления принтера, к которому вы хотите предоставить общий доступ
- В следующем меню щелкните гиперссылку «Свойства принтера».
- Находясь на экране свойств принтера, перейдите на вкладку «Общий доступ» и выберите «Совместное использование этого принтера».Поделиться этим принтером
- Нажмите «Применить», чтобы сохранить изменения, затем нажмите клавиши Windows + R, чтобы открыть команду «Выполнить». В текстовом поле введите control.exe / name Microsoft.NetworkAndSharingCenter и нажмите Enter, чтобы открыть Центр управления сетями и общим доступом.Открытие вкладки сетевого доступа
- Как только вы окажетесь в Центре управления сетями и общим доступом, нажмите на меню гиперссылки «Изменить дополнительные параметры общего доступа» в левом меню.Доступ к расширенным настройкам общего доступа
- Зайдя в меню расширенных настроек общего доступа, прокрутите вниз до раздела «Общий доступ к файлам и принтерам» и установите соответствующий переключатель в положение «Включить общий доступ к файлам и принтерам».Включите общий доступ к принтеру
- Наконец, нажмите «Сохранить изменения» и нажмите «Да» в ответ на запрос UAC (Контроль учетных записей пользователей) перед окончательной перезагрузкой компьютера.
- Повторите действие, которое ранее вызывало ошибку 0x000006BA, и посмотрите, устранена ли проблема.
Программы для Windows, мобильные приложения, игры — ВСЁ БЕСПЛАТНО, в нашем закрытом телеграмм канале — Подписывайтесь:)
Удалите патч обновления KB5006670.
Если вы начали получать сообщение об ошибке после установки исправления безопасности от октября 2021 года в версиях Windows 10 21h1, 20h2 или 2004, то скорее всего именно оно и вызывает ошибку. Несмотря на ценность и полезность обновлений, некоторые из них могут содержать недоработки и баги, вызывающие нарушение работы различных областей системы. Если вы не уверены, было ли установлено такое обновление, мы рекомендуем проверить и удалить его, в случае обнаружения.
- Нажмите Windows key + I и перейти в Обновление и безопасность.
- In Центр обновления Windows , выберите Просмотр журнала обновлений.
- Затем нажмите Удалить обновления.
- Откроется Панель управления, где можно увидеть все обновления, установленные в вашей системе.
- Найдите и нажмите ПКМ по KB5006670 обновлению и выберите Удалить.
- Это удалит установленное обновление и, надеемся, устранит проблемы с принтером.
How to Fix Operation Could Not Be Completed (error 0x00000bc4). No Printers Were Found Errors
Rebooting your personal computer is a technique in runtime error resolving complications.
Therefore, we strongly suggest using the downloadable Operation Could Not Be Completed (error 0x00000bc4). No Printers Were Found Repair Kit to fix Operation Could Not Be Completed (error 0x00000bc4). No Printers Were Found errors
The following discussion features detailed instructions for fixing Operation Could Not Be Completed (error 0x00000bc4). No Printers Were Found errors in Windows system files. Both manual and automated techniques are described that are designed for novice and advanced users, respectively. The overview also provides basic troubleshooting procedures to follow in order to resolve typical causes of Operation Could Not Be Completed (error 0x00000bc4). No Printers Were Found error codes.
Alternative Solution To 0x00000bc4 Error
If the above steps don’t work to solve the No printers were found error, you can try doing the following steps.
- Hard reset your printer by unplugging the power cord and wait for at least 2 minutes before plugging it back on.
- Make sure it’s connected to your wireless network.
- On your computer, go to CMD by searching for it on your Start menu. Make sure you select Run as administrator for this fix to work.
- Once CMD is opened, type “net stop spooler” and press Enter.
- Type “del %systemroot%System32spoolprinters* /Q” and press Enter.
- Type “net start spooler” and press Enter.
This should clear your printer spooler and allow you to print documents from your computer again without seeing the error 0x00000bc4 dialog window.
Is Error 0x00000bc4 Stopping You From Printing? Maybe It’s Time To Get A New Printer!
Affordable Home Printer
Great For Home And Office Use
Best For Printing Photos
Canon PIXMA MG3620 Wireless All-in-One Color Inkjet Printer with Mobile and Tablet Printing, White
HP OfficeJet Pro 8035e Wireless Color All-in-One Printer (Oasis) with up to 12 months Instant Ink with HP+ (1L0H7A)
HP Envy Inspire 7955e Wireless Color All-in-One Printer with Bonus 6 Months Instant Ink with HP+ (1W2Y8A)
Budget-friendly wireless printer for home use.
Top-of-the-class wireless printer.
Easily print amazing and high-quality photos.
Affordable Home Printer
Canon PIXMA MG3620 Wireless All-in-One Color Inkjet Printer with Mobile and Tablet Printing, White
Budget-friendly wireless printer for home use.
Great For Home And Office Use
HP OfficeJet Pro 8035e Wireless Color All-in-One Printer (Oasis) with up to 12 months Instant Ink with HP+ (1L0H7A)
Top-of-the-class wireless printer.
Best For Printing Photos
HP Envy Inspire 7955e Wireless Color All-in-One Printer with Bonus 6 Months Instant Ink with HP+ (1W2Y8A)
Easily print amazing and high-quality photos.
Last update on 2023-02-11 / Includes affiliate links / Images from Amazon.com
Что делать, если ошибка возникла осенью 2021
Если у вас Win 10 и ошибку сетевого принтера начало показывать октябре 2021 года, однозначно, причина заключается в установленном обновлении. Сложность диагностики этой причины в том, что если у вас настроено автоматическое обновление Windows, то вам даже делать ничего не нужно, чтобы увидеть ошибку. Система сама скачает и установит обнову, после чего что-то может перестать работать (в нашем случае устройство печати). А пользователю остается только гадать, в чем причина ошибки, ведь абсолютно ничего не предпринимали, а ошибка на мониторе начала выскакивать.
Обновление имеет наименование «KB5006670».
Если нет желания ничего предпринимать, есть возможность подключиться принтером напрямую к нужному компьютеру, на котором хранится необходимый к печати документ. Тогда можно просто дождаться выхода очередного патча, который должен решить неисправность. Но дожидаться исправлений можно долго, поэтому многих такой подход не устраивает.
Есть несколько способов, позволяющих завершить установку сетевого принтера, или возобновить работу уже подключенного:
- простейшим и 100-процентно рабочим методом избавления от 709 ошибки является удаление обновления с системы;
- более сложные способы заключаются в дополнительных правках и настройках Windows. К тому же они помогают далеко не всегда, одним помогут, а другим нет. Поэтому здесь нужно действовать только экспериментальным путем и пробовать все до тех пор, пока не сработает.
Как удалить «плохое» обновление
Действия необходимо произвести как на компьютере, на котором изначально настроен принтер для работы в сети, так и на остальных устройствах, которым предоставлен доступ к печатающему аппарату.
Помогло4Не получилось32
Если не удается удаление
Нередко кнопка удаления отсутствует для нужного обновления. Или при попытке снести обнову пишет, что это невозможно. Тогда могут помочь следующие манипуляции:
- Попробуйте для удаления воспользоваться системной утилитой WUSA.exe (Windows Update Standalone Installer). Через поиск или контекстное меню «Пуска» сделайте запуск командной строки под именем администратора. Если делаете вторым способом, то вместо командной строки может быть оболочка PowelShell, которая тоже подойдет.Далее пропишите команду «wusa /uninstall /kb:5006670» и выполните, нажав «Enter».
- Если в списке установленных обновлений не можете найти KB5006670, его попросту нет, попробуйте удалить все обновы за октябрь и ноябрь. Перезагрузите Windows и посмотрите в список еще раз. Когда обновление отобразится, удалите его стандартным способом, как описано выше, или с помощью WUSA.
Но если по каким-то соображением не хочется деинсталлировать KB5006670, то можете попробовать устранить ошибку нижеописанными вариантами.
Какие обновления еще могут повлиять на принтер
Я проанализировал комментарии нескольких сайтов, где ведется дискуссия по поводу 0x00000709 ошибки и пользователи делятся своим опытом. Оказывается, что не всегда дело именно в исправлении KB5006670.
Иногда помогает удаление других обнов, например: KB50066769, KB5006672, KB5007186.
Если не хочется затрагивать обновления
- Если ошибка отображается при попытке выполнить установку драйвера на втором, третьем и так далее (т. е. на каждом клиентском стационарном компе или ноутбуке), то попробуйте вручную поставить дрова. Скачайте программное обеспечение в интернете или воспользуйтесь установочным диском.
- В центре управления сетями и общим доступом, а точнее, в дополнительных параметрах общего доступа включите парольную защиту. Если потребуется, задайте данные для входа. На остальных сетевых ПК зайдите на сервер, то есть на тот комп, где изначально установлен и расшарен принтер. При входе введите ранее назначенные данные. Попробуйте подключить печатающую технику.
Попробуйте файл «bat»
Предоставленный ниже файл помогает не только, если принтер не печатает по причине 0x00000709, но и когда оргтехника перестает работать из-за других обновлений. Скачайте архив с файлом по кнопке ниже, разархивируйте, запустите «батник», разрешите внесение правок. Затем выполните перезагрузку ОС и попробуйте воспользоваться принтером.
Скачать файл
Ошибка принтера Windows 11 22H2 0x00000bc4 и 0x00000709
Вот как исправить ошибку 0x00000bc4 Printer 0x00000709 в Windows 11 22H2 —
Способ 1: Использование групповой политики
Эта проблема возникает из-за групповой политики, Настройка параметров подключения RPC который поставлялся с Windows 11 22H2. Вкратце, эта политика позволяет настроить параметры протокола для исходящих подключений RPC.
Встроенная конфигурация 22H2 не позволяет Windows обнаруживать ваши сетевые принтеры. Этот параметр стирает существующие принтеры, а добавление их вручную вызывает ошибку 0x00000bc4. Изменение параметра политики следующим образом устранит ошибку:
- Нажмите на – Сарт.
- Тип – gpedit.msc.
- Ударил Входить чтобы открыть редактор локальной групповой политики.
- Перейдите к
Административные шаблоны > Принтеры > Настройка параметров подключения RPC
- В окне Настройка параметров подключения RPC отметьте Включено.
- в Опции раздел, щелкните раскрывающийся список.
- Выбирать – RPC через именованные каналы.
- Нажмите – Применять и ХОРОШО.
Эта политика помогает:
Этот параметр политики определяет, какой протокол и параметры протокола следует использовать для исходящих подключений RPC к удаленному диспетчеру очереди печати.
По умолчанию используется RPC через TCP, а проверка подлинности всегда включена. Для RPC по именованным каналам проверка подлинности всегда включена для компьютеров, присоединенных к домену, но отключена для компьютеров, не присоединенных к домену.
Протокол для исходящих соединений RPC:— «RPC через TCP»: используйте RPC через TCP для исходящих подключений RPC к удаленному диспетчеру очереди печати.— «RPC по именованным каналам»: используйте RPC по именованным каналам для исходящих соединений RPC с удаленным диспетчером очереди печати.
Используйте аутентификацию для исходящих соединений RPC через именованные каналы:— «По умолчанию»: по умолчанию компьютеры, присоединенные к домену, включают аутентификацию RPC для RPC через именованные каналы, а компьютеры, не присоединенные к домену, отключают аутентификацию RPC для RPC через именованные каналы.— «Аутентификация включена»: аутентификация RPC будет использоваться для исходящих соединений RPC через именованные каналы.— «Аутентификация отключена»: аутентификация RPC не будет использоваться для исходящих соединений RPC через именованные каналы.
Если вы отключите или не настроите этот параметр политики, будут использоваться указанные выше значения по умолчанию.
Способ 2: через изменения в реестре
Ту же ошибку принтера 0x00000bc4, 0x00000709 можно решить, просто изменив записи реестра следующим образом:
- Нажимать Окна и р ключи.
- Тип – Regedit.exe.
- Ударил Входить для запуска редактора реестра.
- Выбирать Да в диалоговом окне управления учетными записями пользователей.
- Просмотрите строку ниже и дойдите до записи RPC –
HKEY_LOCAL_MACHINE\Software\Policies\Microsoft\Windows NT\Printers\RPC
- Дважды щелкните по РпкОвернамедпайпс и введите значение данных 1.
- Таким же образом измените значение данных RpcOverTcp (по умолчанию) к .
- Закройте редактор реестра и перезагрузите компьютер.
Методы:
Вот и все!!
Recover your lost files quickly
Unforeseen circumstances can happen at any time while using the computer: it can turn off due to a power cut, a Blue Screen of Death (BSoD) can occur, or random Windows updates can the machine when you went away for a few minutes. As a result, your schoolwork, important documents, and other data might be lost. To recover lost files, you can use Data Recovery Pro – it searches through copies of files that are still available on your hard drive and retrieves them quickly.
About the author

Gabriel E. Hall
— Passionate computer expert
Gabriel E. Hall is an expert troubleshooter who has been working in the information technology industry for years.
Contact Gabriel E. Hall
About the company Esolutions
References
- Ramya Mohanakrishnan. What Is a Computer Network? Definition, Objectives, Components, Types, and Best Practices. Spiceworks. Business and Industry News, Analysis.
- Registry. Computer Hope. Free computer help since 1998.
- Blue screen of death. Wikipedia. The free encyclopedia.
Удалите обновления и запретите их загрузку для Windows
Если обновления компонентов операционной системы не дали нужный результат, тогда нужно действовать наоборот: отменить последние обновления и установить запрет на загрузку и установку новых компонентов. Найдите в поисковой строке меню «Пуск» Панель управления.
- Щелкните на «Программы», а затем на «Программы и компоненты».
- В левом сайд-баре выберите «Просмотр установленных обновлений».
- Перед вашими глазами появится список последних установленных компонентов Windows. Вам нужно найти обновления с именами KB890830, KB5005565, KB5005573, KB5006670 и KB5006672 (если они есть). Для этого можно воспользоваться поиском в верхнем правом углу.
- Щелкните на строку с компонентом правой кнопкой и удалите его. После удаления необходимо перезапустить систему.
- Запустите утилиту «Службы». Ее можно найти по имени через поиск в «Пуске».
- Найдите в списке локальных служб «Центр обновления Windows» и дважды щелкните на него.
- У вас откроются свойства, где на вкладке «Общие» в параметре «Тип запуска» нужно установить значение «Отключено». Сохраните изменения.
- Проделайте эти процессы для всех сетевых компьютеров, подключенных к принтеру.
Да, это вариант не для длительной перспективы, поскольку без обновлений система будет становиться уязвимой. Но пока обновления будут мешать работе компьютера с сетевыми устройствами, придется пойти на этот шаг.
How to Fix Canon 5200 Error
If you’re experiencing Canon 5200 Error, the first step is to identify the exact source of the error.
- If it’s a hardware issue, such as a paper jam or low ink levels, then addressing that problem should be your first course of action.
- If it’s a software issue, such as an outdated driver or corrupted file, then you’ll want to check for any available updates and/or reinstall the software.
- Additionally, if it seems like a more complex issue, then you may need to contact Canon support for assistance.
- Finally, if all else fails, you can always reset the printer back to its factory settings which will help restore any default settings that may have been changed in error.

How to Fix Operation Could Not Be Completed (error 0x00000bc4). No Printers Were Found Errors
Rebooting your personal computer is a technique in runtime error resolving complications.
Therefore, we strongly suggest using the downloadable Operation Could Not Be Completed (error 0x00000bc4). No Printers Were Found Repair Kit to fix Operation Could Not Be Completed (error 0x00000bc4). No Printers Were Found errors
The following discussion features detailed instructions for fixing Operation Could Not Be Completed (error 0x00000bc4). No Printers Were Found errors in Windows system files. Both manual and automated techniques are described that are designed for novice and advanced users, respectively. The overview also provides basic troubleshooting procedures to follow in order to resolve typical causes of Operation Could Not Be Completed (error 0x00000bc4). No Printers Were Found error codes.
Steps to Fix Windows Cannot Connect to the Printer Error 4005
- Firstly, restart your computer and printer.
This is often enough to reset any outstanding connections between them. Secondly, check that both devices are connected to the same network.
If they aren’t, you will need to ensure that they are.
Thirdly, make sure that your printer drivers are up-to-date by checking for any available updates on the manufacturer’s website or using Windows Update.
Finally, if these steps don’t work, you should try uninstalling and reinstalling your printer driver software. This will ensure that all of the necessary components and settings are properly configured for optimal performance.
Как исправить ошибку подключения принтера 0х0000011b на Windows
Если при подключении принтера к компьютеру произошла ошибка 0x0000011b, необходимо обратиться к одному из предложенных ниже способов. В ряде случаев на Windows 10 целесообразно и вовсе последовательно реализовывать каждый метод, пока ошибку не удастся исправить.
Установка обновления KB5005611
Ошибка 0x0000011b установки драйвера принтера вполне может быть исправлена установкой обновления KB5005611 для операционной системы. Компания Microsoft заявила, что обновление KB5005565 стало причиной появления ошибки 0x0000011b при первом подключении к сетевому принтеру и установке нужных драйверов. Однако, проблему решили в обновлении KB5005611.
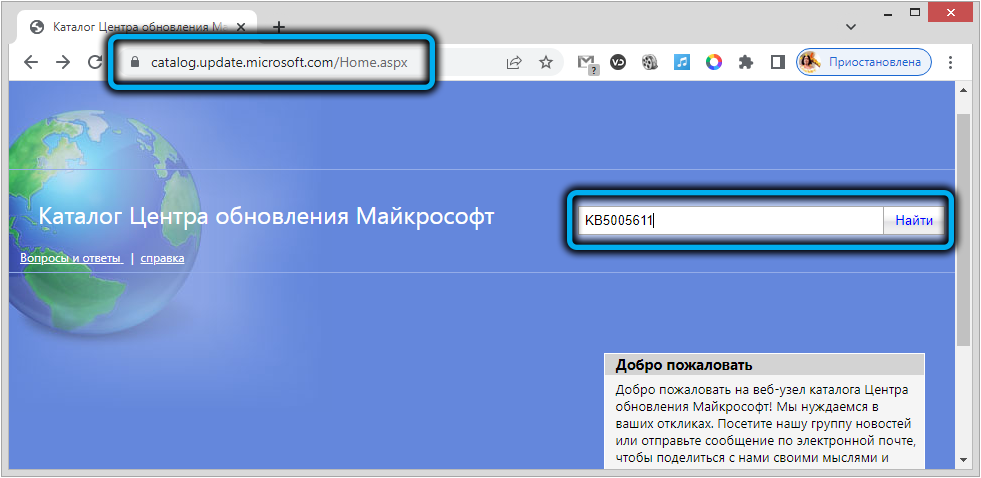

Внесение изменений в системный реестр
Решить проблему без удаления обновлений можно внесением некоторых изменений в системный реестр в Windows
Однако тут важно понимать, что после вмешательства компьютер уже не будет защищён от уязвимости подмены Диспетчера очереди печати
Порядок действий:
- Нажать кнопки Win+R на клавиатуре.
- В появившемся окне ввести regedit и подтвердить запрос кнопкой Enter.
- В открывшемся редакторе реестра открыть путь HKEY_LOCAL_MACHINE \ SYSTEM \ CurrentControlSet \ Control \ Print.
- Щёлкнуть правой кнопкой мыши по пустому месту окна, после чего выбрать «Создать» — «Параметр DWORD (32 бита)».
- Назвать параметр «RpcAuthnLevelPrivacyEnabled».
- Двойным щелчком левой кнопки открыть свойства параметра и установить ему код«0».
- Сохранить изменения и перезагрузить компьютер.
Далее нужно попробовать осуществить печать по сети. Если источник проблем определён верно, ошибка должна пропасть.
Установка драйвера для локального принтера
Еще одним эффективным и надежным способом устранения ошибки 0x0000011 со включенной системой защиты PrintNightmare и MSHTML является добавление проблемного принтера в локальный порт.
Чтобы осуществить задуманное, необходимо следовать следующему алгоритму:
- Нажать кнопки Win+R и активировать окно «Выполнить».
- В появившейся строке ввести команду control и нажать ввод.
- В панели управления найти строку поиска, после чего ввести в ней «Устройства и принтеры».
- Щёлкнуть левой кнопкой мыши по найденному совпадению.
- Нажать на пункт «Добавление принтера».
- Подождать, пока система проведёт сканирование, а затем нажать на кнопку «Необходимый принтер отсутствует в списке».
- В новом окне выбрать пункт «Добавить локальный … принтер с параметрами, заданными вручную», после чего нажать на кнопку «Далее».
- Щёлкнуть по строке «Создать новый порт» и выбрать «Local Port».
- Ввести имя сетевого порта и нажать на кнопку «ОК».
-
Выбрать производителя принтера, к которому надо подключаться, и подобрать подходящий драйвер. Подождать, пока драйверы будут загружены и установлены на компьютер.
- Нажать на кнопку «Готово».
Окно настроек закроется, а на странице «Устройства и принтеры» появится новый принтер. Нужно попытаться распечатать что-либо и убедиться в отсутствии ошибок.
Удаление проблемного обновления KB5005565
Ранее настроенный принтер мог «отвалиться» от операционной системы после одного из обновлений. С этим столкнулось множество пользователей, которые были вынуждены быстро искать выход из сложившейся ситуации.
Проще всего сразу удалить обновление kb5005565, вносящее определённые коррективы в настройки безопасности системы. Однако, опытные специалисты не рекомендуют прибегать к подобному радикальному методу, оставляя компьютер открытым к разного рода уязвимостям.
Если же всё-таки принято решение удалить обновление, надо сделать следующее:
- Нажать клавиши Windows + R.
- В появившемся окне ввести команду appwiz.cpl и подтвердить запрос.
- В верхней части нового окна нажать на пункт «Просмотр установленных обновлений».
-
Найти обновление KB500556 и удалить его.
Останется только перезагрузить компьютер и проверить, решена ли проблема.
Описанные методы в большинстве случаев помогают справиться с ошибкой 0x0000011b при подключении к принтеру. При этом желательно избегать полного удаления компонентов системы, стараясь исправить проблему с минимальными рисками для функционала и безопасности операционной системы.
Что такое Ошибка принтера 0x00000709
В последние дни все больше пользователей начинают сталкиваться с проблемами при настройке принтеров по умолчанию. Проблема была обнаружена в Windows 10 и сопровождается следующим сообщением: Невозможно завершить операцию (ошибка 0x00000709). Проверьте имя принтера и убедитесь, что принтер подключен к сети.После этого многие озадачиваются и не знают, как обойти эту проблему. Наиболее частыми причинами ее появления являются неправильные значения реестра, поврежденные настройки, а также неисправные или устаревшие драйверы. К счастью, можно не беспокоиться о поиске нужного решения, так как мы подготовили полное руководство по устранению ошибки ниже. Обязательно попробуйте каждый предложенный шаг, пока не устраните ошибку.
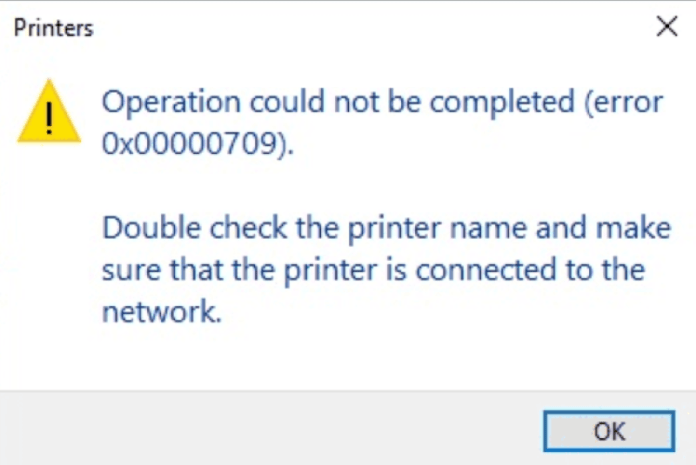
Скачать средство восстановления Windows
Скачать средство восстановления Windows
Существуют специальные утилиты для восстановления Windows, которые могут решить проблемы, связанные с повреждением реестра, неисправностью файловой системы, нестабильностью драйверов Windows. Мы рекомендуем вам использовать Advanced System Repair Pro, чтобы исправить «Ошибка принтера 0x00000709» в Windows 10.
1. Запустите Средство устранения неполадок Принтера.
Наша первая рекомендация — это простое, но иногда эффективное средство устранения неполадок Windows. Это встроенная утилита, предлагающая автоматическое восстановление многих сервисов и приложений Windows. Запустите ее, используя инструкцию ниже:
- Нажмите Windows Key + I , а затем перейдите в Обновление и безопасность > Устранение неполадок.
- На правой панели найдите Принтер и нажмите Запустить средство устранения неполадок.
- Завершите процесс, следуя инструкциям на экране, и перезагрузите компьютер.
2. Измените значение принтера в Редакторе реестра.
Если у вас возникли проблемы во время установки принтера по умолчанию, то его можно изменить непосредственно в редакторе реестра. Весь пошаговый процесс представлен ниже:
- Нажмите Windows Key + R кнопки, вставьте и нажмите Enter , чтобы открыть редактор.
- Перейдите по этим папкам .
- После открытия папки Windows , переместите взгляд на правую панель и дважды щелкните на запись с именем .
- Под Значение, проверьте, написано ли имя принтера, с которым вы хотите работать по умолчанию. Если нет, измените значение, изменив только имя принтера (PrinterNAME, winspool, Ne01 :). Чтобы найти имя вашего принтера, введите Панель управления в поиске, перейдите в Оборудование и звук > Устройства и принтеры. Таким образом вы сможете увидеть все когда-либо использовавшиеся принтеры.
- После настройки необходимых значений нажмите OK и попробуйте снова использовать принтер.
Важное примечание: Некоторые пользователи не могут изменять вышеупомянутые значения, поскольку нет соответствующих прав. Появится сообщение об ошибке, и вы не сможете применить внесенные изменения
Чтобы это исправить, необходимо сделать следующее: