Восстановление повреждённого хранилища компонентов Windows 10 с помощью PowerShell
Привет друзья! Совсем недавно я написал статью о том, как правильно . Производится такая проверка в случае, если ваша операционная система работает нестабильно, периодически выскакивают различные системные ошибки, не запускаются стандартные приложения Windows и так далее. В этом случае нужно запустить командную строку от имени администратора и ввести команду sfc /scannow, далее начнётся проверка системы на предмет повреждённых системных файлов и если такие будут обнаружены, то произойдёт немедленная их замена оригинальными версиями.
Оригинальные версии системных файлов находятся в хранилище компонентов Windows, а именно в папке C:\Windows\WinSxS. Если данное хранилище повреждено или в нём отсутствуют некоторые компоненты, то при проверке целостности системных файлов выйдет ошибка Программа защиты ресурсов Windows обнаружила повреждённые файлы, но не может восстановить некоторые из них.
В таком случае нужно восстанавливать само хранилище компонентов Windows другой командой: Dism /Online /Cleanup-Image /RestoreHealth», при этом средство обслуживания образов Windows (DSIM) задействует Центр обновления Windows и скачает необходимые отсутствующие компоненты с серверов Майкрософт. В особо тяжёлых случаях, на этом этапе также возможны различные ошибки, например такая«Не удалось скачать исходные файлы. Укажите расположение файлов, необходимых для восстановления компонента, с помощью параметра «Источник»
Тогда нам ничего не остаётся, как задействовать для восстановления повреждённого хранилища — расширяемое средство автоматизации PowerShell.
Данное средство более тщательно произведёт восстановление хранилища компонентов операционной системы, задействуя Центр обновления (Windows Update) и у вас должен быть включен интернет.
Для запуска PowerShell находим на рабочем столе значок Поиск в Windows
и вводим в поле вводаPowerShell», в результатах выйдет соответствие заданному поиску — Windows PowerShell, щёлкаем на нём правой мышью и выбираем Запустить от имени администратора
Вводим команду:
Repair-WindowsImage -Online -RestoreHealth
и жмём Enter.
Если у вас отключен интернет, то процесс восстановления может остановиться на данном этапе.
Если с интернетом проблем нет, тогда процесс дойдёт до конца и компоненты будут восстановлены.
Об этом вы узнаете из содержания следующего окна.
ImageHealth State : Healthy (Восстановлен)
Если в следствии системных нарушений у вас отсутствует интернет, тогда для восстановления задействуйте оригинальный ISO-образ Windows 10. Как это сделать
К примеру у вас имеется ноутбук с установленной Windows 10 Single Language (Для одного языка).
В этом случае скачиваем ISO-образ Windows 10 Single Language (Для одного языка) на официальном сайте Майкрософт.
Щёлкаем на нём два раза левой мышью и подключаем к виртуальному дисководу. В моём случае виртуальный дисковод под буквой (G:).
В PowerShell запущенном от имени администратора выполняем команду:
Dism /Get-WimInfo /WimFile:G:\sources\install.wim, где G: буква виртуального дисковода с Windows 10.
Видим, что в моём образе находится один образ Windows 10 Single Language (Для одного языка) под индексом 1,
соответственно вводим следующую команду:
Repair-WindowsImage -Online -RestoreHealth -Source G:\sources\install.wim:1
Буква «G» соответствует букве подключенного образа с Win 10, а цифра «1» — индексу издания в образе, в нашем случае 1. Начинается восстановление хранилища компонентов Windows с помощью оригинального ISO-образа Windows 10 Single Language.
Хранилище компонентов Windows восстановлено.
ImageHealth State : Healthy (Восстановлен).
Хранилище компонентов Windows мы восстановили, теперь можем запустить утилиту проверки целостности системных файлов — sfc /scannow.
В этот раз повреждённые системные файлы должны быть восстановлены.
Статьи по этой теме, которые Вам помогут:
1. Восстановление повреждённого хранилища компонентов Windows 10 в Среде предустановки Windows (Windows PE) с помощью дистрибутива Win 10, а также виртуального диска VHD
2. Восстановление повреждённого хранилища компонентов Windows 10 при помощи Dism
3. Как произвести восстановление целостности системных файлов, если Windows 10 не загружается.
4. Что делать, если при запуске sfc/scannow выдается ошибка «Защита ресурсов Windows не может выполнить запрошенную операцию»
Метод 3: запуск длинной версии DISM (только для Windows 10)
Если вы уже попробовали оба возможных исправления, описанные выше, и при выполнении сканирования DISM все еще видите ту же ошибку 1392, одно из возможных исправлений — запустить более тщательное сканирование с использованием длинной версии служебной программы обслуживания образов развертывания и управления ими.
Потратив время на создание совместимого установочного носителя и его установку на свой компьютер перед запуском длительного сканирования DISM, вы предоставите ему повышенные разрешения и возможности, которые, мы надеемся, позволят ему исправить повреждение системного файла без необходимости обновлять каждый компонент ОС. .
Если вы еще не пробовали это сделать, следуйте инструкциям ниже:
Примечание. Приведенные ниже инструкции применимы только к пользователям Windows 10. Если вы используете старую версию, перейдите к следующему способу ниже.
- Откройте браузер по умолчанию и перейдите к Страница загрузки Windows 10. Оказавшись внутри, нажмите кнопку Загрузить инструмент сейчас (в разделе Создать установочный носитель Windows 10).Скачать Win 10 iso
- Подождите, пока MediaCreationTool загрузится, затем дважды щелкните по нему и нажмите Да в UAC (Контроль учетных записей пользователей), когда будет предложено сделать это.
- Затем терпеливо подождите, пока приложение завершит инициализацию, затем примите ToS и выберите Создать установочный носитель (USB-накопитель, DVD, файл ISO) для другого ПК), прежде чем нажать Далее.Создание установочного носителя с помощью программы установки Windows 10
- На следующем шаге снимите флажок Использовать рекомендуемые параметры для этого ПК и настройте язык, выпуск и архитектуру, чтобы они соответствовали вашей текущей версии ОС, если уже выбранные параметры неверны. Как только вы это сделаете, нажмите «Далее» еще раз.Создание правильного установочного носителя
- При следующем запросе выберите файл ISO из доступных вам вариантов и еще раз нажмите «Далее».
- Как только вы нажмете «Далее», вы увидите всплывающее окно «Выбор пути», которое необходимо использовать для выбора подходящего места для файла .ISO, который вы собираетесь создать. После того, как вы выбрали правильное местоположение, нажмите «Далее» в последний раз и дождитесь успешного создания ISO.Скачивание и создание Windows 10
Примечание. Эта утилита начнет работу с загрузки последней сборки Windows 10 перед ее преобразованием в ISO, поэтому, в зависимости от вашего интернет-соединения, эта операция продлится несколько часов.
- После успешного создания ISO закройте утилиту установки Windows 10, затем с помощью проводника перейдите к месту, где вы создали ISO, и дважды щелкните его, чтобы смонтировать на своем компьютере. Нажмите Да при запросе подтверждения.
- После успешного создания и подключения установочного носителя Windows 10 нажмите клавишу Windows + R, чтобы открыть команду «Выполнить», затем введите «cmd» в текстовое поле и нажмите Ctrl + Shift + Enter, чтобы открыть командную строку с повышенными привилегиями.Открытие командной строки с повышенными привилегиями
- Когда вы войдете в командную строку CMD с повышенными правами, введите следующую команду, помня о заполнителе, который необходимо заменить: DISM / Online / Cleanup-Image / RestoreHealth /source:WIM:X:SourcesInstall.wim:1 / LimitAccess
Примечание. Замените X буквой диска, на котором расположен ISO-образ. Если он у вас установлен по умолчанию, вы, скорее всего, найдете его на диске C: /.
- Терпеливо подождите, пока не будет выполнено долгое сканирование версии DISM, а затем перезагрузите компьютер по его завершении.Примечание. Имейте в виду, что эта операция займет больше времени, чем стандартная операция DISM, поэтому, в зависимости от стороны вашего диска и если вы используете твердотельные или жесткие диски, это может занять несколько часов.
- После завершения сканирования длинной версии DISM перезагрузите компьютер и посмотрите, решена ли проблема.
Если вы по-прежнему сталкиваетесь с кодом ошибки 1392 во время обычного сканирования, перейдите к следующему потенциальному исправлению ниже.
Убедитесь, что в Windows загружены все обновления.
Иногда ошибка DISM 87 может быть связана с ошибочными обновлениями. Самый последний случай произошел в 2017 году, когда Microsoft выпустила ошибочный пакет обновлений. После, проблема была решена в Fall Creator’s Update. Обычно пользователям лицензионной версии Windows не о чем беспокоиться, поскольку их система всегда обновляется. Поэтому данная проблема обычно популярна среди пиратских версий Windows, основанных на более старых версиях. Если у вас отключены автоматические обновления, следует установить последнее обновление, доступное в списке. Вот как это сделать:
- Нажмите Ключ Windows и я одновременно, чтобы открыть настройки Windows.
- Выберите Обновление и безопасность.
- Выберите Центр обновления Windows на левой стороне и нажмите Проверка наличия обновлений (иногда вы увидите Скачать кнопку, означающая, что обновление уже найдено).
- Подождите, пока Windows завершит поиск новых обновлений.
- После обнаружения установите новые обновления и перезагрузите компьютер.
Теперь вы можете попробовать запустить утилиту еще раз. Загрузите командную строку должным образом и команду DISM, соответственно.
DISM.exe /Online /Cleanup-Image /Restorehealth: Frequently Asked Question

This section answers frequently asked DISM.exe questions
DISM.exe (Deployment Image Servicing and Management) is a Windows command-line tool used to manage Windows images. The tool can be used to manage running operating systems or Operating System images and VHDs.
This DISM command repairs the windows operating system it runs on. The /Online switch forces DISM to scan the operating system for errors – it fixes any errors.
DISM.exe is a legitimate Windows command that manages both online and offline Windows images. It is completely safe to run DISM.exe
It take between 10 minutes to a few hours for DISM /Online /Cleanup-image /RestoreHealth to run. How long it takes depends on how much errors it finds and needs to fix
It is recommended to run SFC first. Then, run DISM /Online /Cleanup-image /RestoreHealth. SFC checks for Windows file integrity violations and tries to fix them. However, DISM is more effective at fixing corrupt Windows Operating System files.
“DISM.exe /Online /Cleanup-Image /Restorehealth” is a very important and helpful Window command!
I hope you found this Itechguide helpful?
You could ask a question, leave a comment or provide feedback with the “Leave a Reply” form found towards the end of this page.
Finally, for more Itechguides like this, visit our Windows & Linux Explained page.
Использование DISM для управления компонентами текущей ОС Windows.
Команда DISM с параметром /Online выполняется по отношению к текущей операционной системе, а не к ее образу, что позволяет выполнять обслуживание системы удаляя, добавляя или изменяя ее компоненты. Под обслуживанием Windows понимается отслеживание и исправление состояния компонентов и программных пакетов, включая все файлы системы и реестр. Система обслуживания на основе компонент или CBS ( C omponent B ased S ervicing) представляет собой набор сервисных программных средств и специализированных данных, частью которого является и утилита DISM.EXE
Начальные элементы системы обслуживания компонент были реализованы еще в Windows Vista. В каждом последующем выпуске ОС их возможности расширялись, что привело к некоторым серьезным отличиям как в самой CBS, так и в использовании утилиты DISM.EXE в разных версиях ОС Windows. Часть параметров, доступных в ОС Windows 10 неприменима в среде Windows 7, хотя компания Microsoft задним числом выпустила обновления, частично реализующие новые концепции системы обслуживания, появившиеся в Windows 8, 8.1, 10. Часть возможностей обслуживания, присутствовавших в Windows 8, отсутствуют, или претерпели существенные изменения в Windows 10. Добавлю, что обслуживание Windows – это сложная, еще не совсем оформленная система, многие особенности которой не документированы и многие концепции которой могут серьезно измениться в будущем.
Краткую подсказку по использованию режима /Online для конкретной версии Windows можно получить по команде:
Refresh DISM tool.
You can solve the DISM error 2 in Windows by refreshing the DISM tools on your PC. Doing so will enable /Restorehealth switch to automatically run scans and repair the corrupted files automatically from the operating network.
To refresh DISM tools, follow the steps mentioned below:
- Right-click on the Start menu and select Command Prompt (Admin) option.
- Now type the command mentioned below to revert any pending tasks.
exe/image:C /cleanup-image /revertpendingactions
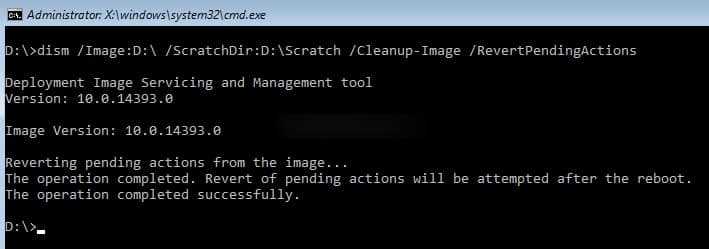
- After the processing is completed, restart your PC.
- Now run in the recovery command prompt and type the command line mentioned below.
exe /online/Cleanup-Image /StartComponentCleanup
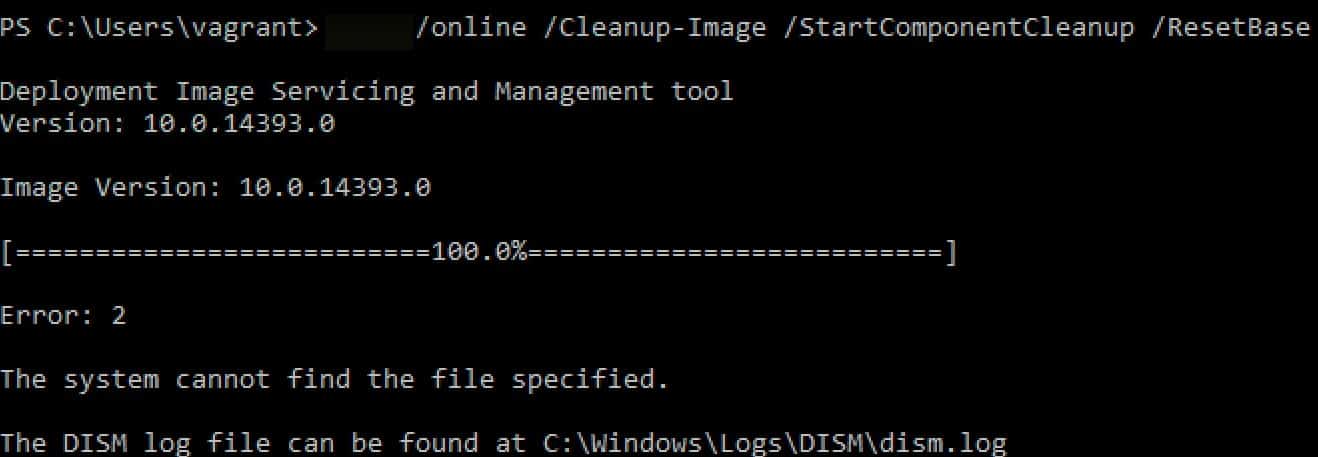
- Once the processing is complete, restart your PC.
- Type cmd in the search bar and click on Run as administrator.
- Now, run the command mentioned below and hit Enter.
sfc/scannow
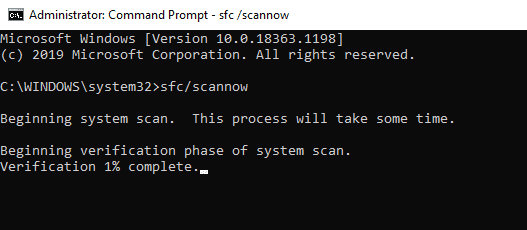
- Once the processing is completed, restart your PC.
- Open Command Prompt again and type the command mentioned below.
dism.exe /online /Cleanup-Image /RestoreHealth
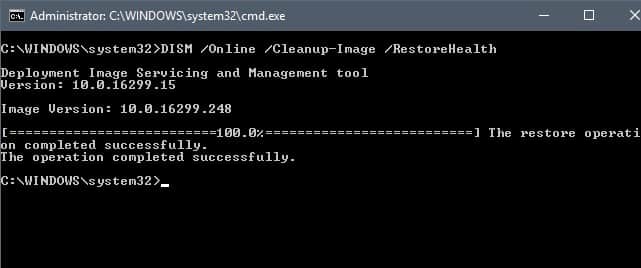
This will hopefully solve the DISM error 2 in your PC. If the problem persists, try the next solution.
Основные параметры командной строки средства DISM
Перед внесением изменений в образ, необходимо его смонтировать, делается это такой командой:
- Ключ / Optimize используется для уменьшения времени на монтирование образа
- Ключ / CheckIntegrity прервет процесс монтирования, если образ поврежден
- Ключ / ReadOnly монтирует образ к папке с правами только на чтение (то есть по умолчанию на папке для монтирования устанавливаются права полного доступа)
Файл C:\\install.wim будет распакован (смонтирован) в директорию C:\\mount.
Интеграция драйвера устройства.
Данная процедура необходима в случаях, когда вы являетесь владельцем компьютера с нестандартными устройствами (например RAID). Утилита DISM позволяет интегрировать в образ драйверы из .inf-файлов. Для этого используются такие параметры:
Dism /Image:путь_к_директории _с_смонтированным _образом /Add-Driver /Driver:путь_к .inf-файлу
Здесь к образу, смонтированному в директорию C:\\mount, мы добавили драйвер RAID-контроллера от ATI C:\\Drivers\\SCSIRAID\\ATI\\AMDHDC\\amdhdc.inf.
Используется для отключения (размонтирования) образа от папки.
- Ключ / Commit отключение (размонтирование) образа с фиксацией(с сохранением изменений)
- Ключ / Discard отключение (размонтирование) образа без сохранений изменений)
Используется для применения изменений из папки с смонтированным образом к самому образу, без его размонтирования.
dism /Commit-Image /MountDir:путь_к_смонтированному_образу
Используется для восстановления монтирования образа к папке, при потери соединения с ней (например, при отключении от сетевого ресурса или отключении сменного накопителя)
dism /Remount-Image /MountDir:путь_к_смонтированному_образу
Используется для очистки папок монтирования после сбоя. Команда выполняется без дополнительных аргументов
Обратите внимание на одно из нововведений DISM — вышеперечисленные команды можно применять не только к WIM-файлам, но еще и к VHD(X) виртуальным жестким дискам. Отображает информацию об образах, содержащихся в WIM-файле, VHD-файле или VHDX-файле
Данная команда выполняется на не подключенном wim-файле
Отображает информацию об образах, содержащихся в WIM-файле, VHD-файле или VHDX-файле. Данная команда выполняется на не подключенном wim-файле.
Отображает список файлов и папок в указанном образе.
Этот параметр командной строки не применяется к файлам виртуальных жестких дисков (VHD).
dism /List-Image /ImageFile:путь_к_WIM-файлу /Index:индекс_образа
Используется для удаления конкретного образа из WIM-файла
dism /Delete-Image /ImageFile:путь_к_WIM-файлу /Index:индекс_образа
Используется для экспортирования образа из WIM-файла в новый WIM-файл. При этом осуществляется переиндексация, и, как следствие, оптимизация образа.
- Ключ / Compress задает степень сжатия данным
- Ключ / CheckIntegrity применяется для того, чтобы администратор был уведомлен, если при экспортировании произойдет ошибка
- Ключ / Bootable используется, если образ содержит загрузочную среду Windows PE.
Используется для захвата образа из файловой системы и записи его в существующий WIM-файл.
dism /Append-Image /ImageFile:путь_к_WIM-файлу /CaptureDir:Исходный_путь_для_захвата_образа /Name:имя_создаваемого_образа /Description:Описание /ConfigFile:путь_к_файлу_конфигурации [/Compress:
- Ключ / Bootable используется, если образ содержит загрузочную среду Windows PE
- Ключ / CheckIntegrity применяется для того, чтобы администратор был уведомлен, если при добавлении образа произойдет ошибка
- Ключ / Verify используется для проверки ошибок индексации данных в образе
- Ключ / Compress указывает степень сжатия данных в образе.
Используется для захвата образа из файловой системы в новый WIM-файл Синтаксис:
dism /Capture-Image /ImageFile:путь_к_WIM-файлу /CaptureDir:Исходный_путь_для_захвата_образа /Name:имя_создаваемого_образа /Description:Описание /ConfigFile:путь_к_файлу_конфигурации
- Ключ / Bootable используется, если образ содержит загрузочную среду Windows PE
- Ключ / CheckIntegrity применяется для того, чтобы администратор был уведомлен, если при захвате образа произойдет ошибка
- Ключ / Verify используется для проверки ошибок индексации данных в образе
- Ключ / Compress указывает степень сжатия данных в образе.
- dism /Apply-Image
Используется для применения образа из WIM-файла к указанному пути в файловой системе.
dism /Apply-Image /ImageFile:путь_к_WIM-файлу /ApplyDir:путь_для_применения_образа /Index:индекс_образа
Ключ / CheckIntegrity применяется для того, чтобы администратор был уведомлен, если при применении образа произойдет ошибка.
Исправление ошибки DISM 87
По сути, существует шесть способов исправить ошибку DISM 87. В этом разделе нашей статьи мы объясним эти решения.
В следующем разделе мы подробно объясним все эти решения. Вы можете внимательно прочитать инструкции и узнать, как решить эту проблему навсегда. Имейте в виду, что вам не нужно пробовать все эти решения. Попробуйте один за другим, и вы можете остановиться, если решение сработает.
Исправление № 1: Используйте правильную команду, чтобы исправить ошибку DISM 87
Как упоминалось в предыдущем разделе, ошибка DISM 87 может возникнуть из-за неправильной команды. Например, предположим, что вы ввели команду без пробела перед косой чертой (как показано ниже).
DISM / онлайн / очистка-образ / checkhealth
Итак, чтобы избавиться от ошибки и снова использовать компьютер, вам необходимо исправить команду. Другими словами, вам нужно ввести правильную команду. Перед косой чертой необходимо добавить пробел, а правильные команды перечислены ниже.
DISM / Онлайн / Очистить образ / Scanhealth
DISM / Online / Очистить образ / Восстановить здоровье
Затем вы можете запустить тест и посмотреть, произошла ли ошибка DISM 87.
Для многих это простое решение может сработать. Однако, если вы потерпите неудачу, переходите к следующему варианту, не беспокоясь.
Исправление № 2: Запустите команду с правами администратора, чтобы исправить ошибку DISM 87
Некоторые читатели утверждают, что сталкиваются с ошибкой DISM 87, если запускают команду без прав администратора. Итак, чтобы исправить ошибку DISM 87 в вашей системе, попробуйте ту же команду администратора. Как это сделать, описано ниже.
- Введите текст «CMD» в поле поиска Windows 10. Затем вам нужно выбрать тот, который вам больше всего подходит.
- Просто щелкните правой кнопкой мыши и выберите параметр «Запуск от имени администратора», чтобы продолжить.
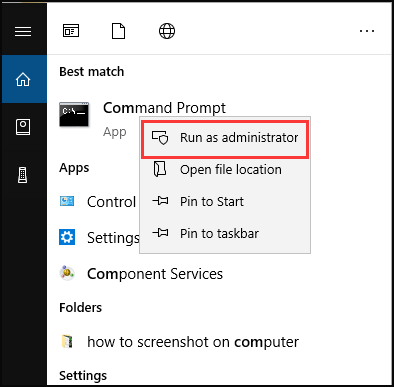
После запуска CMD от имени администратора введите команду, чтобы продолжить. Поэтому вам следует проверить, исправлена ли ошибка DISM 87.
Исправление № 3: использование Центра обновления Windows
Ошибка DISM 87 также может быть вызвана ожидающим обновлением Windows. Итак, чтобы исправить эту ошибку, вам необходимо одобрить потенциальные обновления Windows.
Ниже приведены инструкции по обновлению операционной системы Windows.
● Откройте Центр обновления Windows
- Одновременно нажмите «Windows» + «I», чтобы открыть «Настройки ».
- Во всплывающем окне выберите параметр «Обновление и безопасность», чтобы продолжить.
● Проверьте наличие доступных обновлений.
- Когда вы увидите соответствующее всплывающее окно, просто выберите в меню Центр обновления Windows.
- Затем выберите Проверить наличие обновлений, чтобы продолжить.
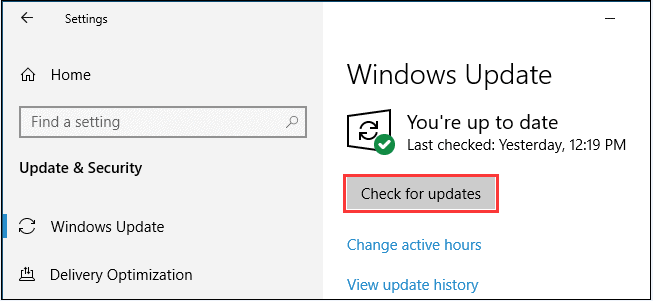
Важно: когда происходит обновление Windows, помните, что вам нужно будет перезагрузить компьютер. После выполнения вышеуказанных шагов вам нужно будет запустить CMD от имени администратора. Затем повторите ту же команду, чтобы увидеть, устранена ли ошибка DISM 87
Затем повторите ту же команду, чтобы увидеть, устранена ли ошибка DISM 87
После выполнения вышеуказанных шагов вам нужно будет запустить CMD от имени администратора. Затем повторите ту же команду, чтобы увидеть, устранена ли ошибка DISM 87.
Исправление № 4: Используйте проверку системных файлов, чтобы исправить ошибку DISM 87
У вас есть высокая вероятность столкнуться с ошибкой DISM 87, если есть поврежденные системные файлы. Это применимо для Windows 10/8/7. Поэтому само собой разумеется, что вам необходимо восстановить поврежденные файлы, чтобы решить эту проблему.
Что ж, хорошая новость заключается в том, что инструмент проверки системных файлов, встроенный в Windows, может быть хорошим вариантом. Он может легко восстановить поврежденные системные файлы. Чтобы узнать, как восстановить поврежденные системные файлы, вам необходимо выполнить шаги, указанные ниже. Эти шаги можно применить к Windows 7/8/10.
Cause
DISM thinks you’re running Windows PE
Apparently, the DISM tool thinks that you’re using it from the Windows Preinstallation Environment (Windows PE) or Windows Recovery Environment (Windows RE), whereas you may be running the tool on a running operating system. The presence of the following registry key causes Windows to think that you’re running Windows PE.
HKEY_LOCAL_MACHINE\SYSTEM\CurrentControlSet\Control\MiniNT
Windows PE is a standalone preinstallation environment and is an integral component of other setup and recovery technologies, such as Setup for Windows, Windows Deployment Services (Windows DS), the Windows Recovery Environment (Windows RE), etc.
The “MiniNT” key doesn’t exist by default when you install Windows. As for how the key ended up on your registry, it’s possible that you (or a third-party program) have applied the following registry tweak in an attempt to enable ReFS file system format.
"AllowRefsFormatOverNonmirrorVolume"=dword:00000001
Resilient File System (ReFS) is a Microsoft proprietary file system with the intent of becoming the “next generation” file system after NTFS. You can read more on that in Microsoft Docs post Resilient File System (ReFS) overview.
Or it may have the following entries:
"DoNotCreatePagefile"=dword:00000001 "MaxPageFileUsage"=dword:00000000 "CrashDumpEnabled"=dword:00000000 "AutoReboot"=dword:00000000 "KernelDumpOnly"=dword:00000000 "WriteDebugInfo"=dword:00000000
Please note that the MiniNT key and those registry values don’t exist in a standard Windows installation.
How to Fix DISM Error 87 (2020)?
Now, you are in the most important section of today’s section, so pay your full attention and follow the steps as guided.
Fixing DISM Error 87 is not a big deal as it is a temporary issue and you can fix it easily and quickly. This issue occurs because of your small mistakes and in the solutions list, I will cover all the mistakes and now, by following the steps given in the solutions, you can fix it in few minutes.
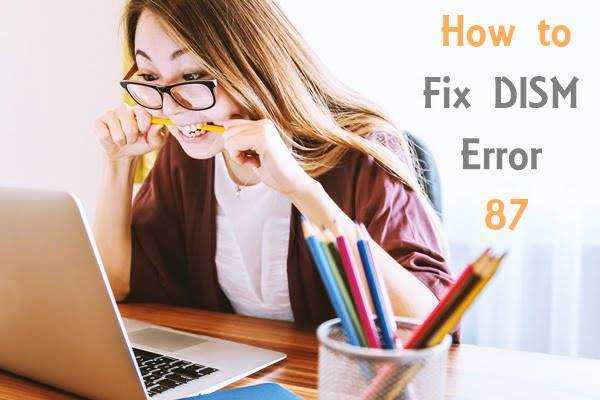
The solutions for how to fix DISM error 87 are listed below:
1. Restart Your PC
The first solution that I will prefer is restarting your PC as most of the users marked this method more effective, as this will reduce the bugs and increase your PC speed and your PC starts working properly and might be your error code 87 in DISM gets fixed.
Note: Please keep in mind that before restarting, you should save your work.
Now, after restarting your PC, open the elevated command prompt again and check whether the issue is fixed or not. If not, follow other methods given below.
2. Use Correct Inputs (Spellings)
As I earlier said you that please check your spellings, as we all are humans and the mistakes are common so, before following other steps, first, read your command again and instead of running your command as
make use of space before «/» (Symbol) like :
3. Make Sure to Use Elevated Command Prompt
Most of the users didn’t use the Elevated Command prompt and if you are also one of those then follow the steps given below and try to launch commands as guided:
- Open the Run dialog box by using a shortcut key «Windows Key + R».
- Now, you will see a blank space and you have to type «cmd» and after that press «Shift + Ctrl + Enter».
- After that, the elevated command prompt gets open, and type your commands there.
Note: You might have to grant permissions to administrative privileges.
4. Update your Windows
If the above steps didn’t work for you then try to update your windows, as many of the windows 10 users disables the automatic updates and in this way, their pc will lead to many errors and issues. Now, follow the steps given below to check for updates:
- Go to the start menu and type «Settings» and open it.
- Now, search for windows update and click on that tab.
- After that, you will see the option «Check Updates’, click on it and check whether any update is available or not.
- Now, if any update is available, update it as soon as possible.
After a successful update, Your PC will get restarted and after that, check whether the DISM error 87 still arises when you try to launch command on an elevated command prompt.
5. Use Windows 10 version of DISM
This issue may be occurring because your image is using a lower version and to resolve this you have to start DISM with Wofadk.sys filter driver.
6. Performing a Repair Install
If none of the solutions given above helps you then the last method will help you 100%, but if you use this method then your data will be deleted to get DISM error 87 fixed.
- First of all, Download the Windows 10 ISO file from this link.
- Then, Save it on your PC in your folder.
- After that, Mount the ISO file.
- Now, you have to double click on the file setup.exe to start the repair – install from the mounted drive.
Просканируйте свой компьютер на наличие вредоносных программ.
Известно, что вредоносное ПО вызывает множество проблем после заражения системы. Оно может повредить важные настройки, удалить некоторые записи и привести к множественным ошибкам. Имейте в виду, что даже пиратское ПО может представлять угрозу для конфигурации вашего ПК. Если вы подозреваете, что причиной ошибки является недавно загруженная программа, попробуйте удалить ее вручную. В остальных случаях мы рекомендуем просканировать устройство на наличие вредоносных программ. Вы можете сделать это с помощью антивируса. Один из наиболее качественных продуктов — Malwarebytes Anti-Malware. Вы можете использовать его для обнаружения и эффективного противодействия вредоносной активности. Кнопка загрузки находится ниже.
Скачать Malwarebytes
Fix 8: Update Windows 10/11 to the Latest Version
DISM /online /cleanup-image /restorehealth is stuck or DISM.exe /online /cleanup-image /restorehealth is stuck can also happen when your Windows 10/11 is outdated. So, just update your Windows system and see if the DISM stuck issue is solved.
Microsoft always releases Windows updates via Windows Update in the Settings app. You can go to Windows Update to check for updates and install the available updates on your device.
How to check for updates on Windows 10?
Step 1: Press Windows + I to open the Settings app.
Step 2: Go to Update & Security > Windows Update.
Step 3: If there are available updates there, you can click Download and install to install them on your device. But if you cannot find any updates but you are sure your system is not the latest version, you can click the Check for updates button to manually get the update.
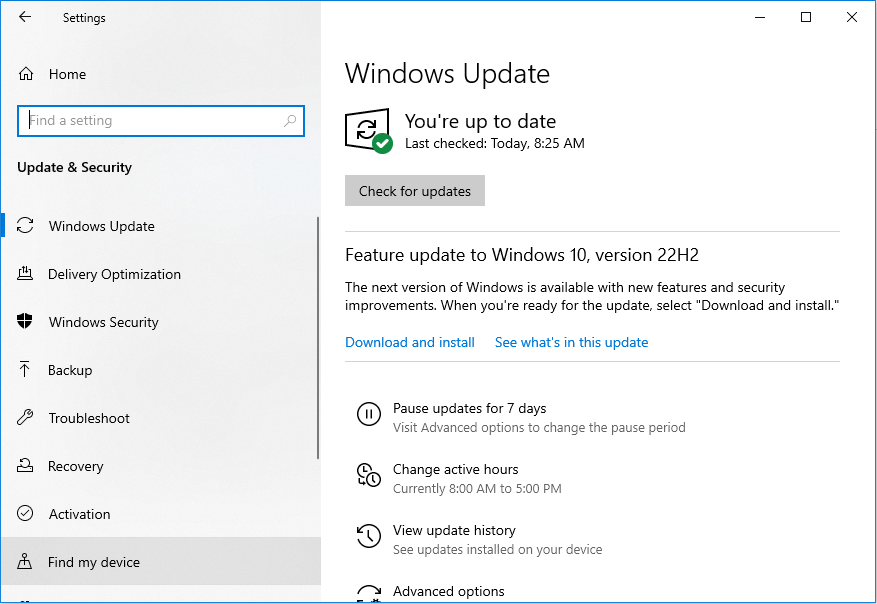
Step 4: Restart your Windows 10 computer to complete the whole update process.
How to check for updates on Windows 11?
Step 1: Press Windows + I to open the Settings app.
Step 2: Select Windows Update from the left menu.
Step 3: Download and install all the available updates listed on the right panel. However, if you do not see any updates, you can click the Check for updates button to check if there are available updates. If yes, install them on your device.
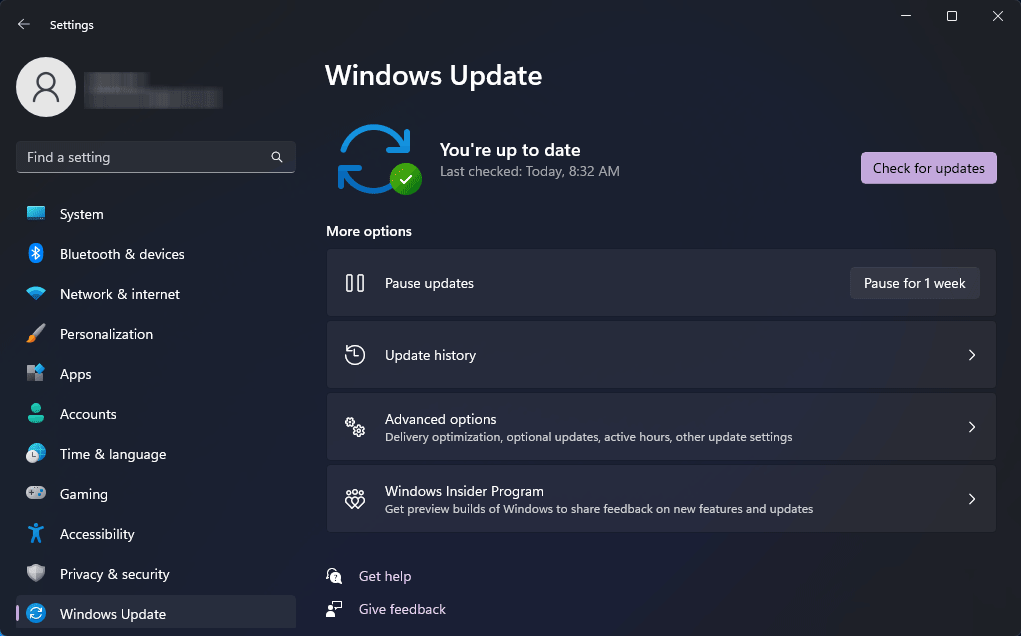
Step 4: Restart your computer to complete the whole update process.
After installing the latest Windows update, you can run DISM /online /cleanup-image /restorehealth or DISM.exe /online /cleanup-image /restorehealth again and see if the process can complete successfully.
Решение проблемы с ошибкой 87
Существует несколько причин, вызывающих ошибку 87. Во всех случаях исправить проблему достаточно просто, поэтому рассмотрим каждый случай подробнее.
Отсутствие обновлений
Ошибка часто возникает при попытке восстановить системные файлы, если некоторые модули системы не обновлены. В данном случае вам требуется найти на официальном сайте Microsoft обновление KB2966583. Оно распространяется бесплатно и почти ничего не весит. Найдите подходящий под вашу версию ОС файл, выберите язык «русский», скачайте обновление, запустите и следуйте дальнейшим инструкциям в инсталляторе.
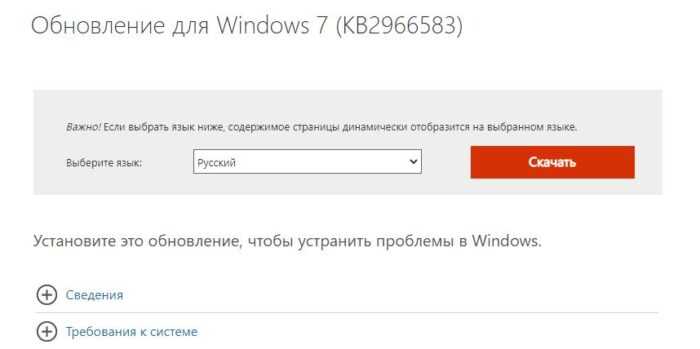 Обновление KB2966583 на сайте Microsoft
Обновление KB2966583 на сайте Microsoft
Также ошибка 87 возникает из-за отсутствия других обновлений. Обычно, система Windows обновляется автоматически. Но, если вы отключите эту функцию, то со временем некоторые функции и программы начнут работать некорректно. Введите в поисковой строке «Центр обновлений Windows» и проверьте последние обновления.
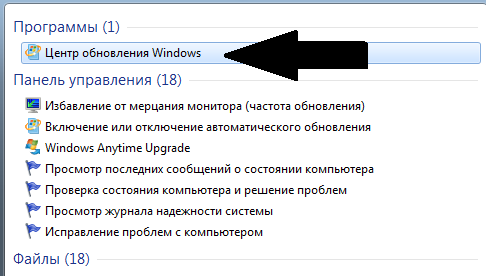 Центр обновлений в списке программ
Центр обновлений в списке программ
Недостаточно привилегий
Использовать DISM могут только те пользователи, которые обладают правами администратора. Если вы запустили консоль, как обычный пользователь, то при попытке ввести команду она покажет вам ошибку 87. Чтобы запустить командную строку в режиме администратора, найдите её в перечне программ. После этого нажмите правой кнопкой мыши и в открывшемся списке выберите пункт «Запуск от имени администратора».
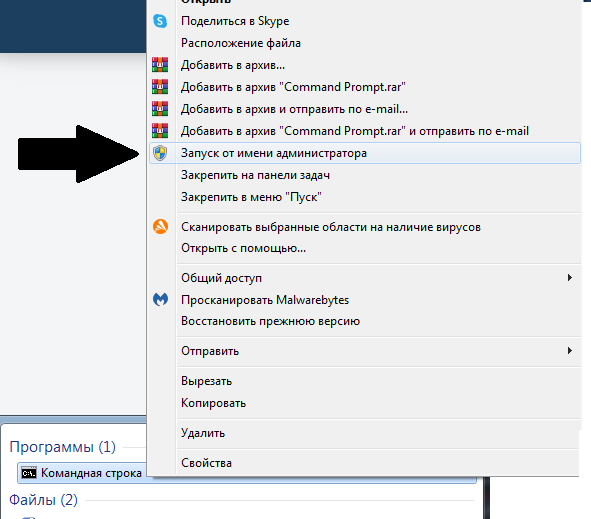 Теперь команды в строке будут работать
Теперь команды в строке будут работать
Проблема с системными службами
При выполнении некоторых команд в DISM задействуется системная служба «Установщик модулей Windows». Из-за программных сбоев она иногда отключается, что не позволяет выполнять некоторые команды.
Найдите «Службы» через поисковую строку и найдите в списке нужную службу.
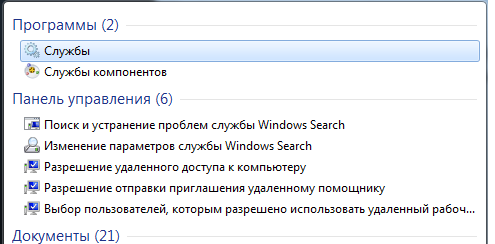 Экран управления службами в списке программ
Экран управления службами в списке программ
Нажмите на неё правой кнопкой мыши и выберите «Свойства». Если «Установщик модулей Windows» остановлен, как на скриншоте снизу, нажмите на «Запустить».
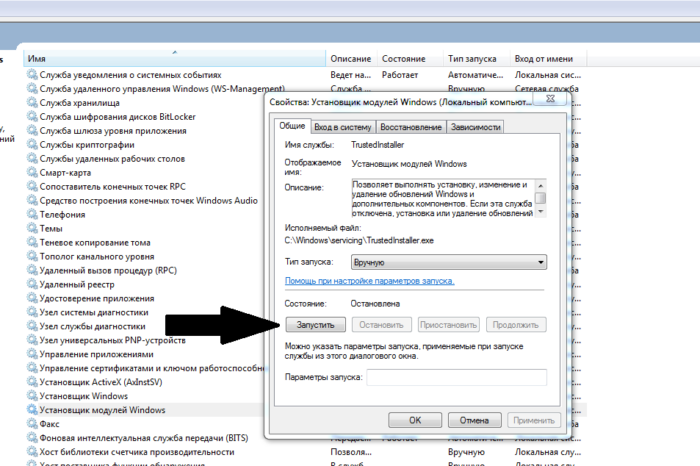 Запуск установщика модулей Windows
Запуск установщика модулей Windows
Ошибка в синтаксисе
Распространённая ошибка, допускаемая по невнимательности. Проверьте правильность набранной команды
Обратите внимание, что перед каждым знаком «/» должен стоять пробел. На эту причину указывают следующие описания к ошибке 87:
- Параметр не распознан в контексте;
- Неизвестный параметр.
Добавление драйверов в образ WIM
Необходимость в добавлении драйвера возникает в тех случаях, когда установка системы или загрузка Windows PE требует наличия нестандартных драйверов, например для дисковых контроллеров SCSI и RAID или неподдерживаемых периферийных устройств. Утилита DISM позволяет легко добавить в существующий образ требуемый драйвер на основе информации из .inf файлов.
Выполняется добавление нового драйвера в автономный образ, задаваемый параметром /Image: . Чтобы искать драйверы во всех вложенных папках, используйте параметр /recurse . Чтобы добавить все неподписанные драйверы в образы с архитектурой X64, используйте параметр /ForceUnsigned .
DISM.exe /Image:C:\test\offline /Add-Driver /Driver:D:\Drivers /recurse — добавить в образ все драйверы из каталога D:\Drivers и его подкаталогов.
DISM.exe /Image:C:\test\offline /Add-Driver /Driver:D:\Drivers\Usb\Usb3.inf — добавить в автономный образ драйвер на основе информации из файла D:\Drivers\Usb\Usb3.inf
DISM.exe /Image:C:\test\offline /Add-Driver /DriverName:»C:\Drivers\1.inf» /DriverName:»C:\Drivers\2.inf» /DriverName:»C:\Drivers\3.inf» — добавление нескольких драйверов в одной команде. При добавлении нескольких драйверов, их установка выполняется в том же порядке, в каком они перечисляются в командной строке DISM
Успешное выполнение DISM в режиме /Add-Driver не означает изменение в содержимом образа, поскольку для применения изменений необходимо либо отключить образ с параметром /commit , либо применить изменения с использованием параметра /Commit-Image
DISM.exe /Commit-Image /MountDir:C:\test\offline — сохранить изменения в образе, примонтированном к каталогу, заданному параметром /MountDir

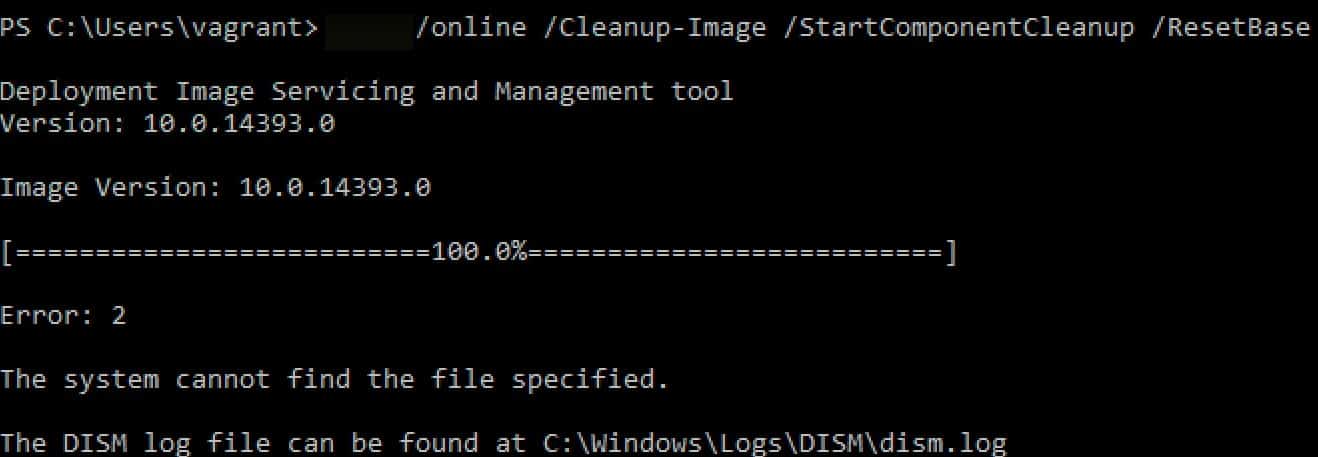






![[fixed] dism error 87 windows pc code issue (100% working)](http://jsk-oren.ru/wp-content/uploads/a/9/8/a98c8f0616b7fb4a0c4944a4c727408f.jpeg)












![Полное решение - 6 решений для ошибки dism 87 windows 10/8/7 [советы по minitool]](http://jsk-oren.ru/wp-content/uploads/8/c/3/8c3a5392a09298289c67a33d0a5faba3.png)


