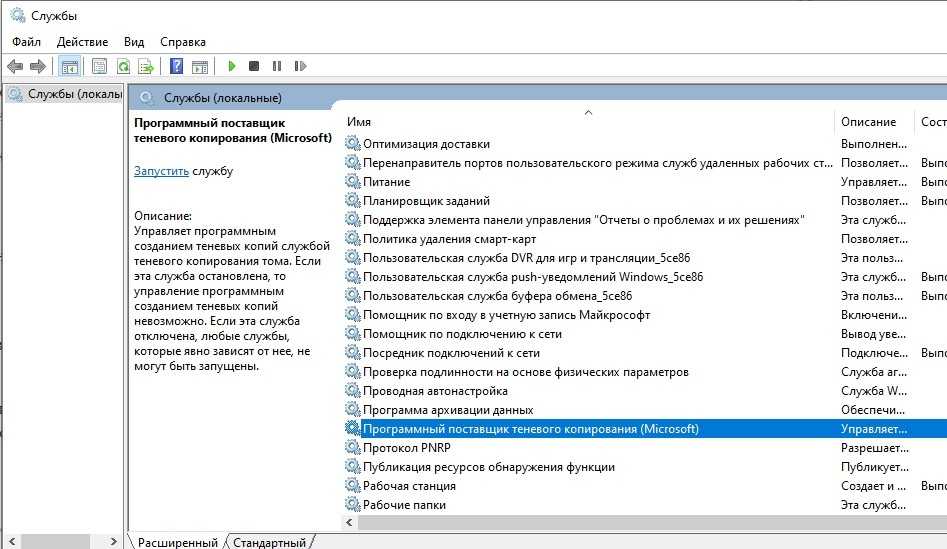Исправление ошибки при настройке защиты системы Windows
Произошла ошибка на странице свойств, код 0x81000023 или 0x81000202
При попытке настройки защиты системы Windows могут возникать ошибки, наиболее распространенной из которых является ошибка на странице свойств с кодом 0x81000023 или 0x81000202. Эти ошибки могут возникать по разным причинам, но чаще всего они связаны с настройками системы или повреждением файлов системы Windows.
Существует несколько способов исправления этой ошибки:
- Проверить диски на наличие ошибок
Для проверки дисков на наличие ошибок необходимо открыть «Проводник», выбрать нужный диск и открыть его свойства. Затем нужно выбрать вкладку «Сервис» и нажать на кнопку «Проверить».
Удалить старые точки восстановления системы
Удаление старых точек восстановления системы может помочь исправить ошибку на странице свойств. Для этого необходимо перейти в раздел «Система» в Панели управления, выбрать «Защита системы» и выбрать «Очистить».
Обновить или переустановить драйвера
Некоторые устройства могут вызывать ошибку при настройке защиты системы Windows. В этом случае необходимо обновить или переустановить драйвера на эти устройства.
Выполнить проверку на наличие вирусов и вредоносного ПО
Вирусы и вредоносное ПО могут повредить файлы системы Windows, что может привести к ошибке на странице свойств при настройке защиты системы. Для проверки компьютера на наличие вирусов и вредоносного ПО необходимо запустить антивирусное ПО.
Если ни один из этих способов не помог исправить ошибку на странице свойств при настройке защиты системы Windows, необходимо обратиться к специалистам или обратиться в техническую поддержку.
Решение 6. Необходимо отключить турбо-режим
Как мы все знаем, режим Turbo Mode используется в качестве встроенного драйвера, который увеличивает или увеличивает производительность процессора системы, а также производительность графики
Важно знать, что этот тип интегрированной утилиты отключает дополнительные службы и другие компоненты, которые в основном используются для восстановления системы. Итак, чтобы отключить режим Турбо, вам необходимо сделать следующее
- Сначала включите компьютер и запустите приложение TuneUp из загрузочной зоны.
- Теперь вы увидите режим оптимизации ПК в нижней части главного экрана. Затем выберите вариант «Экономичный» или «Стандартный». Затем вам нужно будет щелкнуть значок нового ключа под опцией «Турбо». Чтобы продолжить процесс, вам нужно нажать кнопку «Отключить параметры», которая отображается под параметром «Утилита».
- На последнем этапе, когда турбо-режим полностью отключен, вы можете попробовать опцию «Восстановление системы».
Заключение
Вот и все. Мы надеемся, что вы найдете выход из этой ужасной ошибки и без проблем выполните восстановление системы на своем компьютере. Сообщите нам, как вы победили код ошибки восстановления системы 0x81000203 в разделе комментариев ниже.
Как избавиться от проблемы?
Ошибки при восстановлении системы возникают, в основном, из-за конфликта во внутренних процессах. Однако в ряде случаев спровоцировать подобный сбой способны сторонние приложения.
Перезапуск необходимых служб
Рассматриваемая ошибка чаще возникает из-за сбоя в теневом копировании. Чтобы исправить такой сбой, необходимо зажать клавиши «Win» и «R» и запустить команду «services.msc».
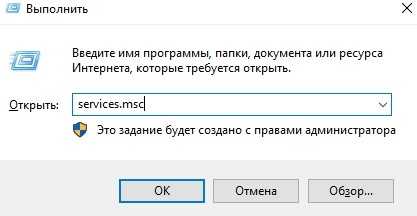
Далее нужно:
Найти в появившемся списке строчку «Программный поставщик теневого копирования» и дважды нажать левой клавишей мыши.
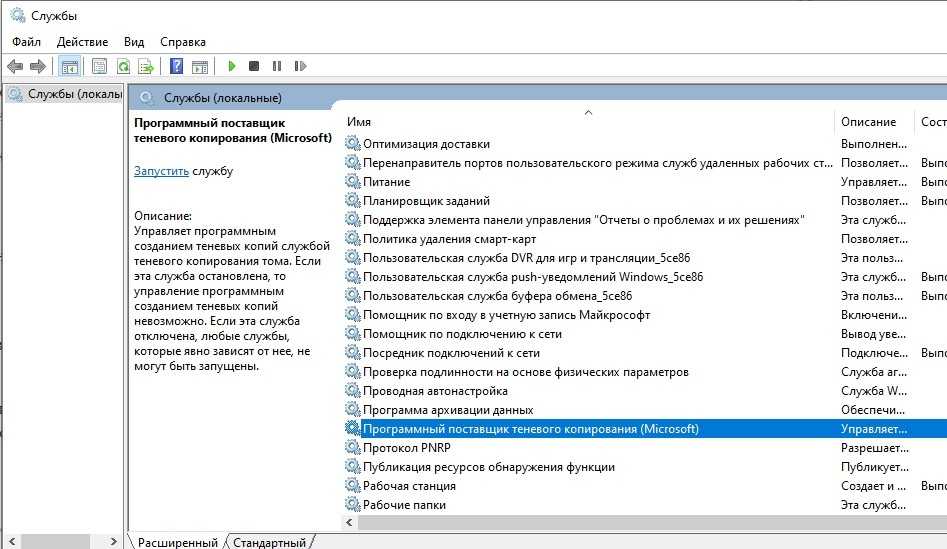
В первом разделе открывшегося окна найти строчку «Тип запуска» и установить «Автоматически».

Через то же окно «Выполнить» («Win» и «R») запустить команду «control».
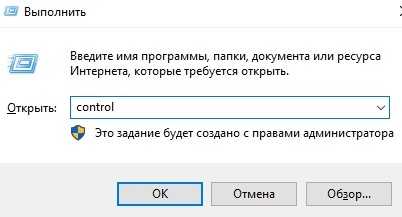
В новом окне перейти на «Система» и открыть «Защита системы».
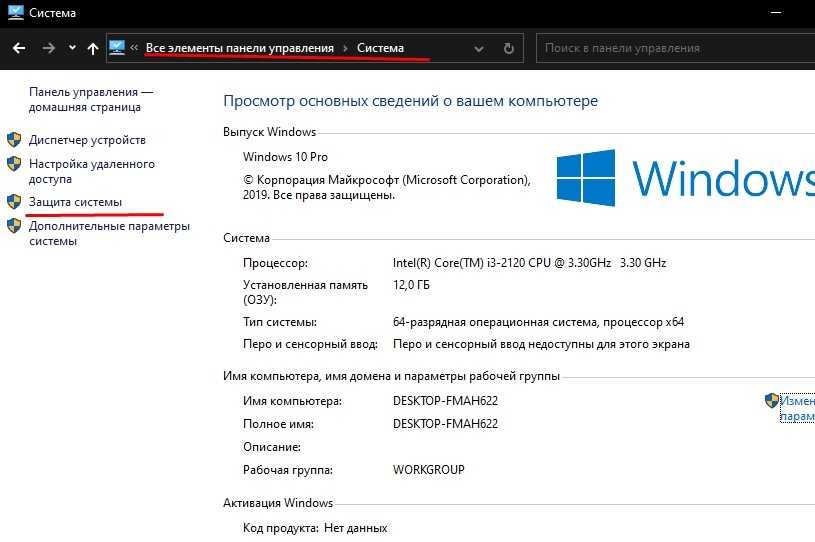
В следующем окне выбрать локальный диск (чаще это «C») и нажать «Настроить».
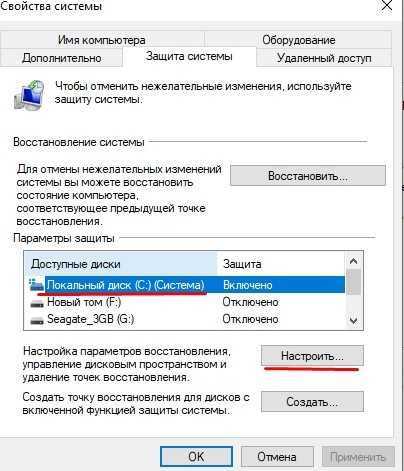
В последнем окне выбрать максимальное использование дискового пространства (переставить ползунок на «0»).
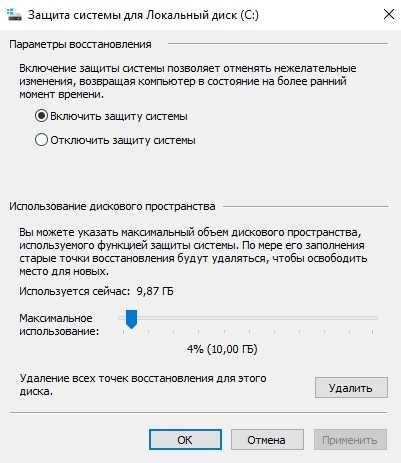
В конце нужно включить защиту системы и перезагрузить компьютер. Далее можно приступать к восстановлению Windows 10. Но если после запуска данного процесса вновь возникает ошибка, то нужно прибегнуть к описанным далее методам.
Задействование Командной строки
Устранить рассматриваемую ошибку можно, если внести изменения в ряд параметров Windows и удалить часть элементов реестра, которые мешают восстановлению. Для этого необходимо прописать несколько строк кода в Командной строке.
Чтобы вызвать последнюю, нужно зажать «Win» и «R» и прописать в открывшемся окне «cmd.exe».
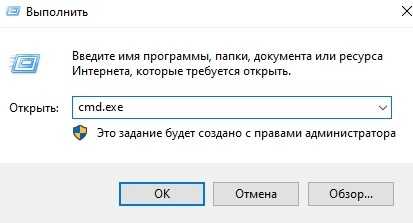
Далее необходимо запустить Командную строку от имени Администратора. После этого в новом окне черного цвета следует вставить по очереди команды:
- reg delete “HKLM\SOFTWARE\Policies\Microsoft\Windows NT\SystemRestore” /v “DisableSR” /f
- reg delete “HKLM\SOFTWARE\Policies\Microsoft\Windows NT\SystemRestore” /v “DisableConfig” /f
- reg add “HKLM\Software\Microsoft\Windows NT\CurrentVersion\SPP\Clients” /v ” {09F7EDC5–294E–4180-AF6A-FB0E6A0E9513}” /t REG_MULTI_SZ /d “1” /f
- schtasks /Change /TN “Microsoft\Windows\SystemRestore\SR” /Enable
- vssadmin Resize ShadowStorage /For=C: /On=C: /Maxsize=25GB
- sc config wbengine start= demand
- sc config swprv start= demand
- sc config vds start= demand
- sc config VSS start= demand
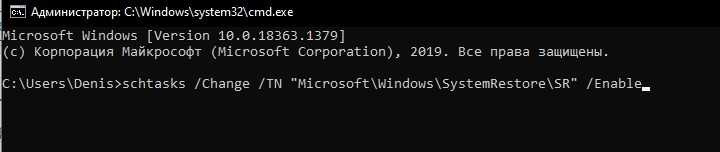
После ввода каждой команды необходимо нажимать на «Enter». После завершения операций следует перезагрузить систему.
Пересоздание репозитория WMI
В случае, если приведенные выше методы не устранили сбой, нужно запустить Windows в безопасном режиме (зажать клавишу «F8» при перезагрузке компьютера), но без поддержки сетевых драйверов. После этого необходимо:
Запустить Командную строку и в новом окне прописать «net stop winmgmt».
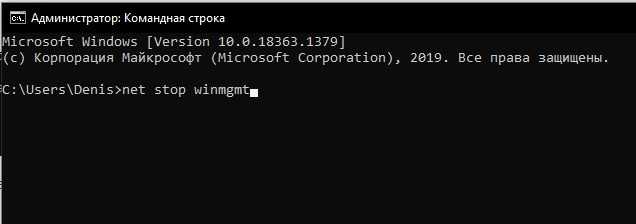
Найти в корневой папке «System32» раздел «wbem».
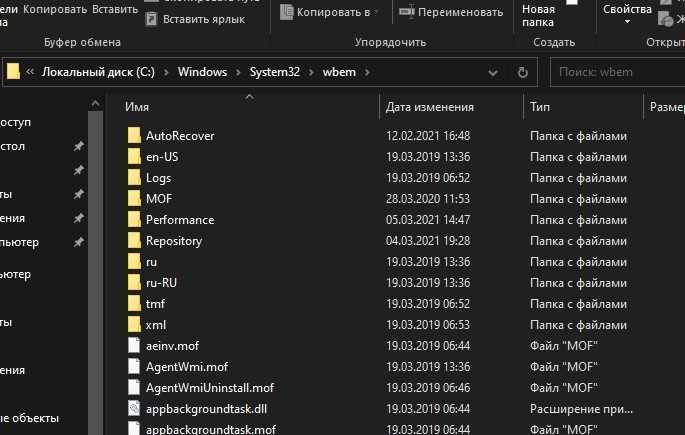
- В открывшейся папке найти «repository» и переименовать файл в «repositoryold» или «repositoryback».
- Запустить Windows 10 в обычном режиме и в Командной строке по очереди прописать «net stop winmgmt» и «winmgmt/resetRepository».
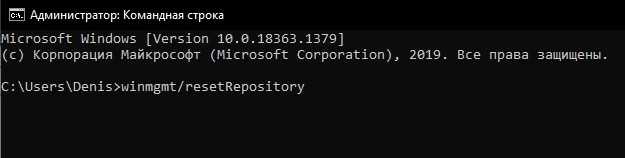
По окончании процедуры также нужно перезапустить Windows 10.
Удаление стороннего ПО
Сторонние программы, как было отмечено ранее, способны оказывать влияние на системные процессы. Однако установить тип приложения, вызывающего рассматриваемую ошибку, сразу нельзя. Поэтому для восстановления системы придется по очереди удалять установленные программы и проверять работоспособность Windows 10.
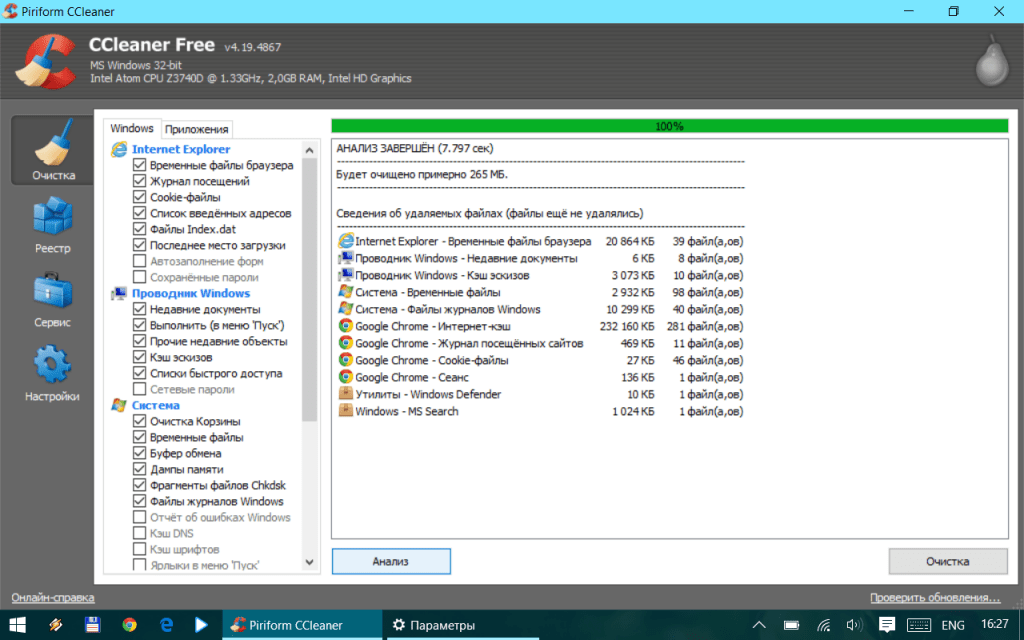
Восстановление системы в безопасном режиме
Установленные драйверы и системы службы также могут вызвать внутренний конфликт. Поэтому восстановление Windows рекомендуется проводить через безопасный режим, в котором не работают указанные процессы. Данная процедура проводится через одноименный раздел меню «Настройки».
Отключение запрета настройки защиты системы в реестре
В некоторых случаях причиной ошибки может быть запрет на конфигурацию защиты системы, установленный в редакторе локальной групповой политики или реестре. Независимо от метода его установки, отключить его можно так же в реестре:
- Нажмите клавиши Win+R на клавиатуре, введите regedit и нажмите Enter.
- Перейдите к разделу реестра
HKEY_LOCAL_MACHINE\SOFTWARE\Policies\Microsoft\Windows NT
- Если в этом разделе реестра присутствует подраздел с именем SystemRestore — нажмите по нему правой кнопкой мыши и удалите его. Перезагрузите компьютер.
- Если раздел отсутствует, попробуйте другой подход: нажмите правой кнопкой мыши по разделу Windows NT, создайте новый раздел и задайте имя SystemRestore для него.
- Выберите созданный раздел, нажмите правой кнопкой мыши в правой панели редактора реестра, выберите пункт «Создать» — «Параметр DWORD (32-бит)», задайте имя DisableConfig для него, а значение оставьте равным .
- Перезагрузите компьютер.
Проверьте, решило ли это проблему.
Как исправить произошедшую ошибку 0x81000203 на странице свойств Windows 10
Ошибка 0x81000203 на странице свойств Windows 10 может возникнуть в различных ситуациях, и ее появление может быть связано с некоторыми проблемами в системе. В данном разделе мы рассмотрим несколько способов устранения данной ошибки.
Отключение и повторное включение системного восстановления
Одним из способов решения данной проблемы является отключение и повторное включение функции системного восстановления.
1. Нажмите комбинацию клавиш Win+R, чтобы открыть окно выполняемой команды.
2. Введите «sysdm.cpl» (без кавычек) и нажмите Enter, чтобы открыть свойства системы.
3. Перейдите на вкладку «Защита системы».
4. Выберите системный диск (обычно это диск C:) и нажмите кнопку «Настроить».
5. Убедитесь, что защита системы включена для данного диска. Если она отключена, выберите пункт «Включить защиту системы» и нажмите «Применить».
6. После этого выберите пункт «Отключить защиту системы» и нажмите «Применить».
7. После завершения перезапустите компьютер и повторно включите защиту системы на системном диске.
Использование командной строки для выполнения действий восстановления
Другим способом решения ошибки 0x81000203 на странице свойств Windows 10 является использование командной строки для выполнения некоторых действий восстановления.
1. Нажмите комбинацию клавиш Win+R, чтобы открыть окно выполняемой команды.
2. Введите «cmd» (без кавычек) и нажмите Enter, чтобы открыть командную строку.
3. Для остановки службы системного восстановления введите команду «net stop srservice» и нажмите Enter.
4. Для отключения конфигурации системного восстановления введите команду «disableconfig» и нажмите Enter.
5. Для удаления стороннего поставщика системного восстановления введите команду «disableSR» и нажмите Enter.
6. Для сброса настроек системного восстановления введите команду «systemrestore» и нажмите Enter.
7. После завершения данных действий перезапустите компьютер и проверьте, исчезла ли ошибка 0x81000203 на странице свойств Windows 10.
В случае, если ошибку 0x81000203 на странице свойств Windows 10 невозможно устранить с помощью описанных выше методов, рекомендуется обратиться к специалисту или воспользоваться поддержкой от производителя компьютера или поставщика операционной системы Windows 10.
Great Alternative – MiniTool ShadowMaker
System Restore error 0x81000203 is one of the System Restore error codes you may encounter when using the System Restore point. Apart from that, other annoying issues can happen, such as System Restore being stuck, restore points missing, failing, and System Restore error 0x80042302.
Therefore, you can’t make sure that the System Restore feature can run well every time. In some emergencies, these sudden errors may make you lose the timing for remedy. In this way, you can try another alternative for system restoration – MiniTool ShadowMaker.
MiniTool ShadowMaker allows you to back up files, disks, partitions, and system periodically or in different backup schemes. Besides, you can synchronize files or folders to two or more locations with the Sync feature and perform more functions in the Tools tab, such as Media Builder, Clone Disk, and Remote.
Click on the following button to download and install MiniTool ShadowMaker and you will get a 30-day free trial version.
Step 1: Open the program and click Keep Trial to get in.
Step 2: In the Backup tab, the system has been selected by default in the SOURCE section and you can click on the DESTINATION section to choose where you want to back up to.
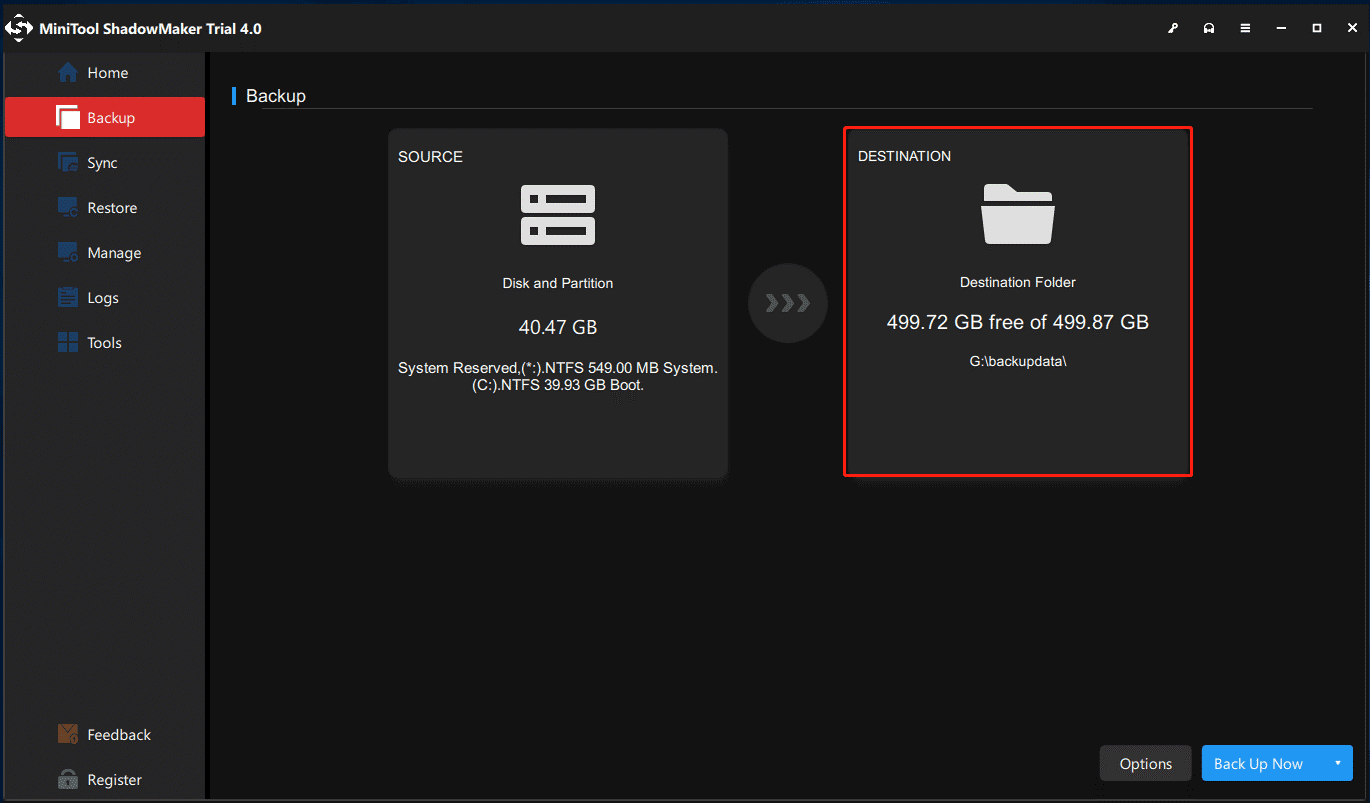
Step 3: Once you finish, click Back Up Now or Back Up Later to implement the process. You can start the delayed backup task on the Manage page.
If you want to restore your system, you can go to the Restore tab and all your backup tasks will show you here. Click on Restore to follow the on-screen instructions to finish that.
Ошибка службы теневого копирования тома 0x81000202 или 0x81000203
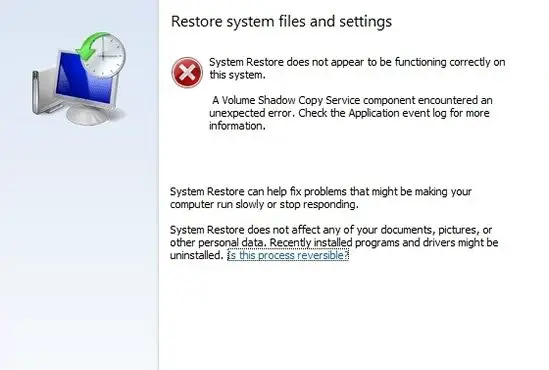
Компонент службы теневого копирования тома обнаружил непредвиденную ошибку
Вот список предложений, которые вы можете попытаться устранить с ошибкой службы теневого копирования.
- Перезапустите службы, связанные с VSS
- Запустите средство проверки системных файлов и DISM
- Выполнить Chkdsk
- Удалите все утилиты настройки.
Вам потребуется разрешение администратора, чтобы решить эту проблему.
1]Перезапустите службы, связанные с VSS
Тип services.msc в командной строке (Win + R) и нажмите клавишу Enter. В оснастке «Службы» найдите и перезапустите следующие службы: «Виртуальный диск» и «Копия виртуального диска».
Вы можете дважды щелкнуть, чтобы открыть службу, установите ее на автоматический режим. Недостаточное восстановление: вы устанавливаете, что будет происходить при первом, втором и последующих сбоях. Было бы лучше продолжить перезапуск службы.
2]Запустите средство проверки системных файлов и DISM.
Команды SFC и DISM помогают исправить поврежденные системные файлы. Вы можете использовать эти команды в командной строке с повышенными привилегиями с правами администратора. Утилита заменит их исходным файлом, и VSS должен быть разрешен.
sfc /scannow
Dism /Online /Cleanup-Image /ScanHealth
Вам нужно будет запустить эти команды и позволить ей делать и исправлять вещи.
3]Выполните Chkdsk
CHKDSK – системная утилита, которая проверяет файловую систему, метаданные хранилища на наличие логических и физических ошибок. Вы можете использовать параметры , , , или же чтобы исправить ошибки на этом томе. Опубликуйте это, компьютер перезагрузится, и, если возможно, часть вашего хранилища будет исправлена.
Вы также можете щелкнуть правой кнопкой мыши основной диск, который вы хотите проверить, и выберите Свойства. Затем нажмите на Вкладка Инструменты, и под Проверка на ошибки, нажать на Проверять кнопка. Эта опция проверяет диск на наличие ошибок файловой системы.
4]Удалить утилиты настройки
На форумах много обсуждений ошибок VSS, связанных с AVG Tuneup Utilities. Известно, что программное обеспечение вызывает проблемы, и его удаление устранило проблему. Итак, вы можете попробовать сделать то же самое, а затем проверить, появляется ли проблема снова.
Я надеюсь, что за публикацией было легко следить, и вы смогли устранить ошибку службы теневого копирования томов 0x81000202 и 0x81000203 в Windows 10.
Связанное чтение: Ошибки службы теневого копирования томов 0x0000007E, 0x80042306, 0x80070057.
Open an Elevated Command Prompt
Fix it now!
Fix it now!
To repair damaged system, you have to purchase the licensed version of Fortect Mac Washing Machine X9.
If the previous method did not work, then try to perform several commands using an elevated Command Prompt. For this purpose, you have to:
- Right-click on Win key and select Command Prompt (Admin). Entering commands on the cmd window may fox System Restore Error 0x81000203 on Windows.
- Type the following commands in the log and press Enter after each:
reg delete “HKLM\\SOFTWARE\\Policies\\Microsoft\\Windows NT\\SystemRestore” /v “DisableSR” /f
reg delete “HKLM\\SOFTWARE\\Policies\\Microsoft\\Windows NT\\SystemRestore” /v “DisableConfig” /f
reg add “HKLM\\Software\\Microsoft\\Windows NT\\CurrentVersion\\SPP\\Clients” /v ” {09F7EDC5-294E-4180-AF6A-FB0E6A0E9513}” /t REG_MULTI_SZ /d “1” /f
schtasks /Change /TN “Microsoft\\Windows\\SystemRestore\\SR” /Enable
vssadmin Resize ShadowStorage /For=C: /On=C: /Maxsize=25GB
sc config wbengine start= demand
sc config swprv start= demand
sc config vds start= demand
sc config VSS start= demand
Вариант 4: Правка реестра
По сути, данный способ дублирует предыдущее решение, поэтому смысл прибегать к нему есть только в том случае, если вы работаете в домашней редакции Windows, в которой редактор групповых политик отсутствует.
- Клавишами Win + R вызовите окно «Выполнить», впишите команду и нажмите Enter.
Раскройте в запущенном приложении «Редактор реестра» ветку (или вставьте ее в адресную строку) .
В центральной части окна найдите параметры «DisableSR» и «DisableConfig» и измените их значение на , для чего дважды кликните по каждому из редактируемых параметров и введите в открывшемся диалоговом окошке указанное значение.
Перезагрузите компьютер.
[Fix] Media Creation Tool Error 0x80072F8F – 0x20000
To resolve the Media Creation Tool Error 0x80072F8F – 0x20000 error on Windows 7 and Windows 8 computers, enable the TLS 1.1 and TLS 1.2 protocols. Follow these steps to do so:
Method 1: Enable TLS 1.1 and TLS 1.2 via the registry (Windows 7 & 
- Make sure your system is fully updated.
- Open Notepad.
- Copy the following lines into Notepad.
Windows Registry Editor Version 5.00 "DefaultSecureProtocols"=dword:00000a00 "DefaultSecureProtocols"=dword:00000a00 "DisabledByDefault"=dword:00000000 "Enabled"=dword:00000001 "DisabledByDefault"=dword:00000000 "Enabled"=dword:00000001
- Save the file with a .reg extension — e.g.,
- Double-click the file to apply the settings into the registry. Click Yes when asked for confirmation.
- Download the KB3140245 package (TLS 1.1/1.2 enablement update) from Microsoft and install it.
- Restart Windows.
Download registry files: If you wish to download premade registry file(s), download enable-tls.zip. Unzip and run the enclosed file enable_tls.reg. To reverse/undo the setting to Windows 7/8 defaults, run the undo.reg registry file.
(Credits to Markus for the fix.)
Method 2: Easy Fix (for Windows 7)
The above registry fix was created incorporating the suggestions in the Microsoft article titled Update to enable TLS 1.1 and TLS 1.2 as default secure protocols in WinHTTP
The article talks about the Microsoft Update with will enable TLS 1.1 and TLS 1.2 support via KB3140245 package. Here are the instructions:
- Download the KB3140245 package. Don’t run it yet.
- Download the “Easy Fix” executable via the above link (direct download) and run it. The fix will create the registry value which is a prerequisite for the Microsoft update.
- Now run the KB3140245 .msi package you downloaded in Step 1.
This automatically enables TLS 1.1 and TLS 1.2 on the computer.Easy fix 51044 v2.1.4.0 — KB3140245
Re-run the Media Creation Tool now. It should work now!
Editor’s note
Note that the Easy Fix sets the “” registry value only; it doesn’t write to the registry location. But the manual registry fix in “Method 1” above does both! So, if you’ve explicitly disabled the TLS 1.1 and TLS 1.2 protocols via the registry modification (e.g., by using the nisudf.reg registry fix to resolve a game/server connectivity issue), then the “Easy Fix” tool won’t help. You need to use “Method 1” in that case.
One small request: If you liked this post, please share this?
One «tiny» share from you would seriously help a lot with the growth of this blog.
Some great suggestions:
Pin it!
Share it to your favorite blog + Facebook, Reddit
Tweet it!
So thank you so much for your support. It won’t take more than 10 seconds of your time. The share buttons are right below. ![]()
Как избавиться от проблемы?
Ошибки при восстановлении системы в основном возникают из-за конфликтов во внутренних процессах. Однако в некоторых случаях сторонние приложения могут вызывать такую ошибку.
Перезапуск необходимых служб
рассматриваемая ошибка с большей вероятностью возникнет из-за ошибки в теневой копии. Чтобы исправить такую ошибку, нужно зажать клавиши «Win» и «R» и запустить команду «services.msc».
Далее вам потребуется:
Найдите строку «Software Shadow Copy Provider» в отображаемом списке и дважды щелкните левой кнопкой мыши.
В первом разделе открывшегося окна найдите строку «Тип запуска» и установите «Автоматически».
Через то же окно «Выполнить» («Win» и «R») выполните команду «control».
В новом окне перейдите в «Система» и откройте «Защита системы».
В следующем окне выберите локальный диск (обычно «C») и нажмите «Настроить».
В последнем окне выберите максимальное использование дискового пространства (переместите ползунок на «0»).
Наконец, вам нужно включить защиту системы и перезагрузить компьютер. Затем вы можете приступить к сбросу Windows 10. Но если после запуска этого процесса вы снова получите ошибку, вам нужно прибегнуть к методам, описанным ниже.
Задействование Командной строки
вы можете исправить указанную ошибку, внеся изменения в ряд настроек Windows и удалив некоторые записи реестра, которые мешают восстановлению. Для этого вам нужно написать несколько строк кода в командной строке.
Для вызова последнего необходимо зажать «Win» и «R» и в открывшемся окне ввести «cmd.exe».
Далее вам нужно запустить командную строку от имени администратора. Затем в новом черном окне введите по очереди следующие команды:
- reg удалить “HKLM \ SOFTWARE \ Policies \ Microsoft \ Windows NT \ SystemRestore” / v “DisableSR” / f
- reg удалить “HKLM \ SOFTWARE \ Policies \ Microsoft \ Windows NT \ SystemRestore” / v “DisableConfig” / f
- reg add “HKLM \ Software \ Microsoft \ Windows NT \ CurrentVersion \ SPP \ Clients” / v “{09F7EDC5–294E – 4180-AF6A-FB0E6A0E9513}” / t REG_MULTI_SZ / d “1” / f
- schtasks / Изменить / TN “Microsoft \ Windows \ SystemRestore \ SR” / Включить
- vssadmin Изменить размер ShadowStorage / Per = C: / On = C: / Максимальный размер = 25 ГБ
- sc config wbengine start = спрос
- sc config swprv start = требуется
- sc config vds start = спрос
- sc config VSS start = потребность
После ввода каждой команды нужно нажимать «Enter». После завершения операций вам необходимо перезагрузить систему.
Пересоздание репозитория WMI
В случае, если вышеуказанные методы не устраняют сбой, вам необходимо запустить Windows в безопасном режиме (удерживайте клавишу «F8» при перезагрузке компьютера), но без поддержки сетевых драйверов. После необходимо:
Запустите командную строку и в новом окне введите «net stop winmgmt».
Найдите раздел «wbem» в основной папке «System32».
- Найдите «репозиторий» в открытой папке и переименуйте файл в «repositoryold» или «repositoryback».
- Запустите Windows 10 в обычном режиме и в командной строке по очереди напишите «net stop winmgmt» и «winmgmt / resetRepository».
По окончании процедуры вам также потребуется перезапустить Windows 10.
Удаление стороннего ПО
Сторонние программы, как отмечалось ранее, способны влиять на системные процессы. Однако невозможно сразу определить тип приложения, вызывающего рассматриваемую ошибку. Поэтому для восстановления системы придется по очереди удалить установленные программы и проверить работоспособность Windows 10.
Восстановление системы в безопасном режиме
Установленные драйверы и сервисные системы также могут вызывать внутренние конфликты. Поэтому рекомендуется восстанавливать Windows через безопасный режим, в котором указанные процессы не работают. Данная процедура осуществляется через одноименный раздел меню «Настройки».
Источник изображения: it-tehnik.ru
Причины появления ошибки 0х81000203
Следующие причины могут вызвать ошибки 0x81000203 и 0x81000202:
- установка программы TuneUp Utilities, предназначенной для тонкой настройки операционной системы при включенном турбо-режиме;
- поставщик программного обеспечения Microsoft Shadow Copy отключен или неисправен;
- функция восстановления системы отключена.

Если указанный пакет был установлен ранее, это приложение необходимо удалить. Для этого нужно запустить команду «appwiz.cpl» (клавиши «Win» и «R» и написать в новом окне), в открывшемся списке найти AVG PC TuneUp и удалить.
Вы также можете отключить турбо-режим в этом приложении. Однако не всегда такое решение приводит к желаемому результату. Объясняется это настройками программы. При установке программы время создания точки восстановления Windows устанавливается автоматически. То есть в этот момент программа запускается автоматически, что приводит к ошибке при восстановлении системы. Поэтому во избежание возникновения рассматриваемой ошибки рекомендуется отключить время активации программы.
Если указанный пакет ранее не был установлен, необходимо предпринять другие шаги для устранения этой ошибки.

Способ 6: Комплексные меры
Если ни один из вариантов нам не помог, а ошибка возвращается вновь – значит наша система сильно побита. Это могло случиться из-за сторонних программ или вирусов. Я подготовил для вас ряд советов и инструкций, которые должны решить проблему и починить побитую ОС.
- Проверьте системные файлы на целостность.
- Во время восстановления, система загружает данные с жесткого диска. Если он сильно поврежден, то во время процедуры будет возникать ошибка. Проверьте жесткий диск на наличие битых секторов.
- Почистите систему от мусора.
- Проверьте ОС антивирусной программой.
- Возможно, баг связан с последним обновлением. Обычно разрабы быстро выкатывают фиксы. Попробуйте выполнить обновление ОС. Устанавливайте все пакеты, которые будет предлагать установщик.
- Последнее, что можно сделать – это выполнить чистую установку. Особенно часто это помогает в тех случаях, если у вас изначально установлена чья-то сторонняя кривая сборка.
0X81000203 windows 10 как исправить
Выходит иногда в закладке восстановления в windows 10 такая ошибка 0x81000203, + служба восстановления не активна (недоступно восстановление)
лечится скачиванием этого файла
СКАЧАТЬ REG ФАЙЛ
этот файл открыть и разрешить добавление в реестр изменения, перезагрузить
у меня такая ошибка случилась из-за изменении сделанных программой акронис, хотя он был удалён это не помогло (возможно действия и других подобных программ “резервного копирования”), файл выше мне помог решить проблему, хотя до этого пробовал разные способы мне они не помогали
сразу оговорюсь что способы ниже мне не помогли (хотя может кому то они помогут, помог тока reg файл):
Перейдите в раздел Конфигурация компьютера Административные шаблоны Система Восстановление системы. В правой части окна, откройте “Отключить восстановление системы” и установите не задано.
проверь системные файлы из командной строки, набрав: sfc /scannow
служба «Программный поставщик теневого копирования» (в настройках Администрирование-службы) —– запущен и выставлен на автомат (или руч)
Чаще всего исправить ошибку 0x81000203, можно запустив службу “Программный поставщик теневого копирования” (Microsoft Software Shadow Copy Provider — в английских версиях Windows).
Если включение службы не помогло или служба не запускается проверьте состояние служб на вкладке “Зависимости” и при необходимости запустите их. Если служба запустилась но восстановление системы не заработало, то придется пробовать остальные пункты, так как причин этой ошибки довольно много.
- Если у Вас установлена программа TuneUP Utilities и в ней включен режим Turbo – восстановление системы работать не будет, необходимо отключить этот режим.
- В редких случаях блокировать создание теневой копии может антивирус, это вероятно в тех случаях когда Вы вручную изменяли его настройки, например установили более тщательные настройки поиска вирусов.
- Некоторым помогает утилита Kerish Doctor 2013 4.50, она сканирует реестр и исправляет ошибки.
- Проверьте целостность системных файлов командой — sfc /scannow
- Проверьте параметры восстановления системы через групповые политики. Войдите в меню «Пуск», в поле «Найти программы и файлы» введите:
gpedit.msc и следуйте по стрелкам на картинке:
Раскройте в меню: Конфигурация компьютера — Административные шаблоны – Система — Восстановление системы, затем откройте параметр «Отключить восстановление системы», выберите «Не задано». В Windows Начальная, Домашняя базовая, Домашняя расширенная инструмент gpedit.msc отсутствует, в них придется открыть редактор реестра и в ветке:
Измените значение параметров DisableSR и DisableConfig на 0
6. Попробуйте выключить/включить “Восстановление системы”
Выберите диск с Windows и нажмите настроить, в открывшемся окне выберите отключить защиту, так же можете удалить старые точки восстановления нажав внизу окна кнопку “удалить”, перегрузите Windows и повторите операция выбрав – первый пункт, можете настроить размер места которое будут занимать точки восстановления, чем больше места тем больше точек восстановления можно хранить.
7. Если ни один из пунктов не помог решить ошибку 0x81000203 и восстановить работу системы восстановления Windows, то остается последний способ – переустановка Windows в режиме восстановления.
Данный «Мини блог», содержит сборник небольших по размеру, но практических советов, которые не один раз, помогали мне в решении разных компьютерных проблем. Эти советы или инструкции, которые были собраны мною, из просторов «всемирной паутины» Интернет, скорей похожи на небольшие «шпаргалки», которые могут пригодиться не только системному администратору, но и тому, кто хочет решать свои компьютерные проблемы – самостоятельно.
Ошибка 0x81000203. Не работает восстановление системы Windows.
Данный совет, применим исключительно для ОС Windows 7/8/8.1/10.
В большинстве случаев при возникновении ошибки 0 x 81000203, необходимо проверить, запущена ли служба «Программный поставщик теневого копирования» ( Microsoft Software Shadow Copy Prov > — в английских версиях ОС Windows ). Параметр в «Тип запуска», должен быть либо «Автоматически» или «Вручную». Также, попробуйте вручную запустить данную службу. Ниже, приведён скриншот.
голоса
Рейтинг статьи