Отключение учётных записей Windows и сброс паролей с помощью программы Dism++
Привет, друзья. Мы продолжаем обозрение возможностей бесплатной функциональной программы Dism++, являющей собой графический интерфейс к штатному консольному средству Dism Windows и предусматривающей некоторые другие возможности. И в этой статье мы рассмотрим одну из таких дополнительных возможностей — отключение учётных записей Windows и сброс паролей. Если вы являетесь администратором компьютера, и на нём кроме вас работают ещё другие пользователи, вы сможете с помощью программы убрать пароль входа в их учётные записи. А также временно отключить учётную запись, например, долго отсутствующего пользователя.
Отключение учётных записей Windows и сброс паролей с помощью программы Dism++
Напомню, друзья, что программа Dism++ удостоилась чести быть всесторонне рассмотренной на сайте RemontCompa.Ru, о ней вы можете почитать в её комплексном обзоре. Полный же перечень публикаций о применении программы в деле смотрите по тегу Dism, он включает статьи и о программе Dism++, и о консольном средстве Windows Dism. Ну а теперь к теме статьи.
Во вкладке программы «Дополнительно» есть пункт «Учётные записи». Это небольшая утилита, в которой, собственно, и реализуются рассматриваемые в статье возможности.
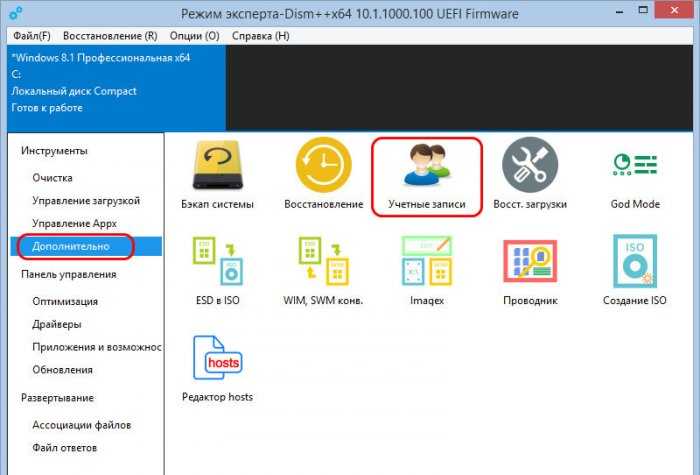
Сброс паролей локальных учётных записей
В окне утилиты будем видеть все имеющиеся в системе Windows учётные записи. Выбираем пользователя, у учётной записи которого мы хотим убрать пароль. И жмём «Сброс пароля».


Теперь этот пользователь, если он забыл свой пароль, может беспрепятственно войти в свою учётную запись и создать себе новый пароль. Но, друзья, всё это работает только для локальных учётных записей. Если пользователь работал с учётной записью Microsoft, он сможет сбросить пароль на экране блокировки с подтверждением личности по почте или телефону, как описано в этой статье. Если подтвердить смену пароля нет возможности, тогда придётся сбрасывать пароль радикальным способом — загружаться с LiveDisk’а WinPE и использовать, например, утилиту Password Reset.
Отключение учётных записей
Другая возможность, предлагаемая утилитой управления учётными записями Dism++ — отключение учётных записей. Это альтернатива их удалению, она может быть применена в случае длительного отсутствия пользователя, в наказание или просто назло ему. А уже эта возможность касается обоих типов учётных записей Windows – и локальных, и Microsoft. Кликаем пользователя и жмём «Отключить». Если надо включить, то, соответственно, жмём потом «Включить».

Друзья, кто не знает, эти две возможности можно использовать и без Dism++. Программа, по сути, дублирует функционал штатной утилиты операционной системы lusrmgr и предлагает его реализацию для редакций Windows Home. Поскольку штатная утилита lusrmgr доступна только в редакциях, начиная с Pro. Более того, с использованием штатной утилиты lusrmgr мы можем не только сбрасывать пароль локальной учётной записи Windows, оставляя поля формы задания пароля пустыми, но и сразу же устанавливать новый.


Более подробно с возможностями штатной утилиты lusrmgr вы можете ознакомиться в статьях, где с её участием описываются операции по:
- Отключению и включению учётных записей Windows;
- Блокировке и разблокировке учётных записей Windows.
Как активировать
Включить учетную запись администратора можно несколькими способами. Мы рассмотрим два способа, когда у вас есть доступ в операционную систему, а в третьем будет описана ситуация, когда зайти в ОС вы не можете, например, из-за повреждения текущей учетной записи.
Если с Windows все нормально, и вы без проблем заходите в свою учетную запись, то сначала необходимо убедиться, что у вас есть права администратора, потому что без них ничего сделать не получится.
Для этого комбинацией Win+I откройте окно «Параметры» и перейдите в раздел «Учетные записи».
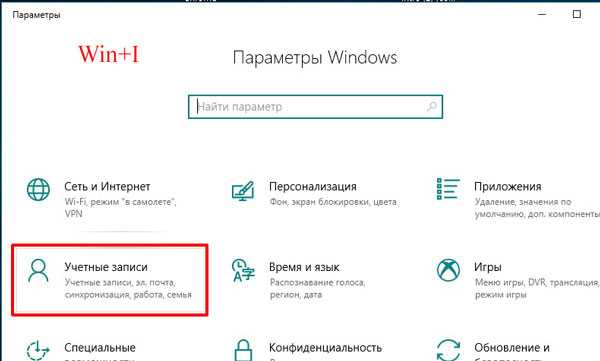
На вкладке «Ваши данные» посмотрите, чтобы был выполнен вход в локальную учетку и у нее были права администратора. Если все нормально, переходите к следующему пункту статьи.
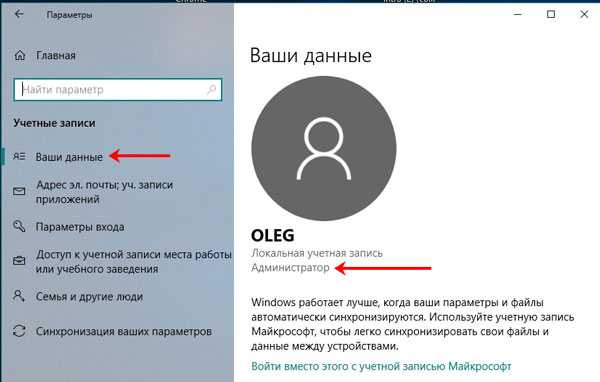
Через окно Локальные пользователи
В статье: вход в систему от имени администратора, уже были описаны некоторые способы. Но в ней я не рассказывала про окно «Локальные пользователи и группы». Чтобы его открыть, нажимайте комбинацию Win+R, вводите в поле команду lusrmgr.msc и жмите «ОК».
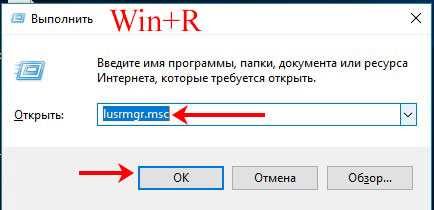
Заходите в папку «Пользователи» и ищите в списке строку «Администратор», напротив которой будет указано «Встроенная учетная запись…». Двойным кликом открывайте окно «Свойства».
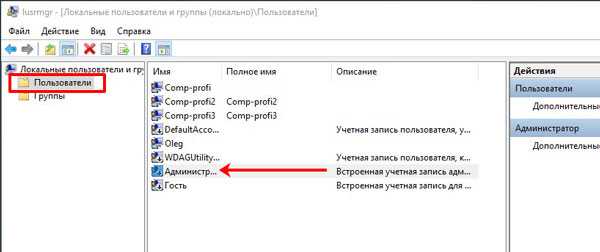
Оставаясь на первой вкладке и снимите птичку в строке «Отключить учетную запись». Примените изменения.
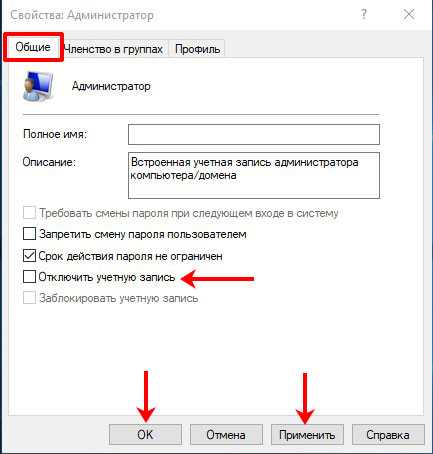
Дальше зайдите в меню «Пуск» и нажмите по иконке пользователя. Если в списке появилась строка «Администратор», то у вас получилось включить учетку.
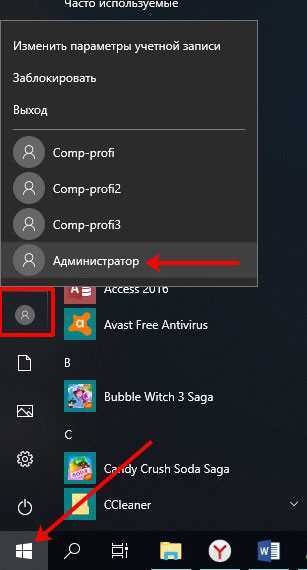
С помощью командной строки
Этот способ быстрее предыдущего. Для начала, нужно запустить командную строку от имени администратора – нажимайте по «Пуск» правой кнопкой и выбирайте подходящее название.
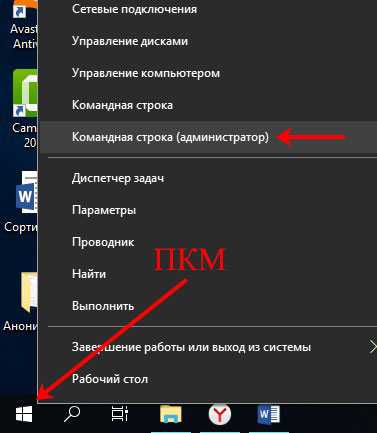
Затем пропишите команду: net user Администратор /active:yes. Жмите «ОК». Успешное выполнение команды говорит о том, что вы теперь сможете зайти в учетную запись.
На каком языке писать название учетки зависит от языка системы и ее сборки. Поэтому, если появилось сообщение: «Не найдено имя пользователя», попробуйте второй вариант (замените слово Administrator).
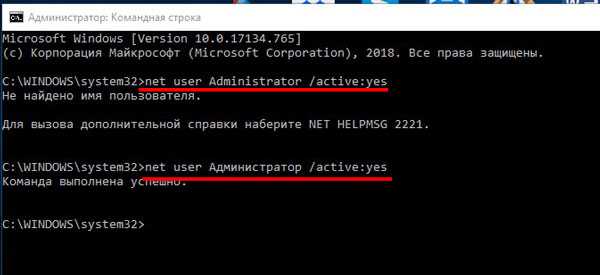
Если невозможно выполнить вход в Windows
Если вас интересует включение учетной записи администратора потому, что зайти в свою не получается, то сделать это можно и без входа в систему. Единственно, что нужно, чтобы вы помнили пароль от своего профиля, ну или он не был установлен. Тогда вы сможете активировать встроенного админа, создать себе новую учетную запись вместо поврежденной и дальше без проблем пользоваться компьютером.
Когда появится экран для входа с систему, нажмите справа внизу на кнопку выключения. Дальше зажмите и удерживайте клавишу Shift, и кликайте по кнопке «Перезагрузка».
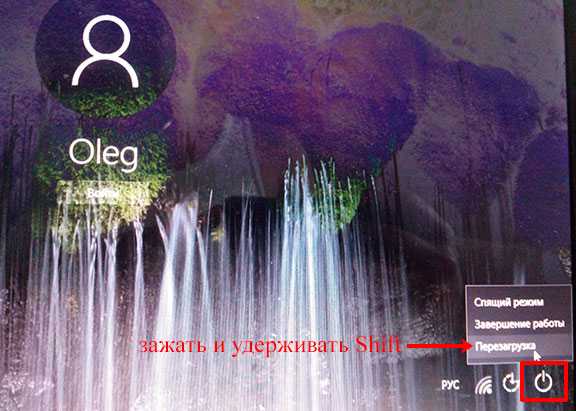
В следующем окне перейдите в раздел «Поиск и устранение неисправностей».
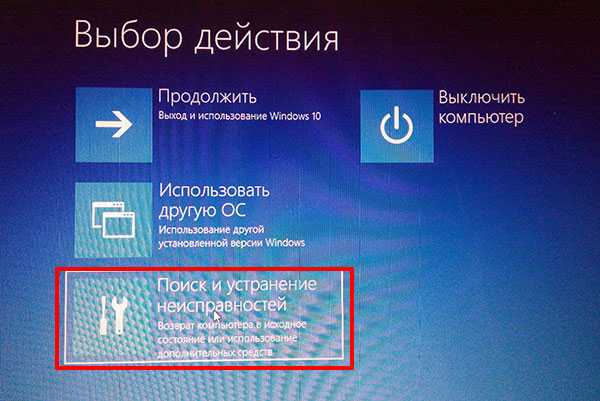
На следующем шаге выберите «Дополнительные параметры».

Дальше переходим к «Параметрам загрузки».
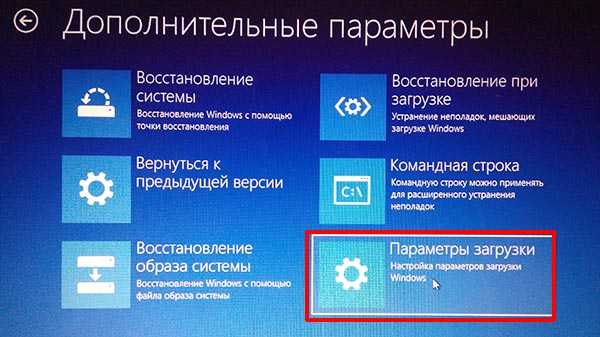
Чтобы открыть список с доступными вариантами, нажимайте кнопку «Перезагрузить».
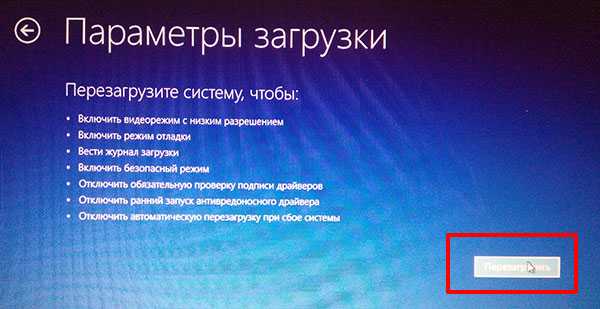
Из доступного списка параметров выбираем «Включить безопасный режим с поддержкой командной строки» – жмите кнопку F6.
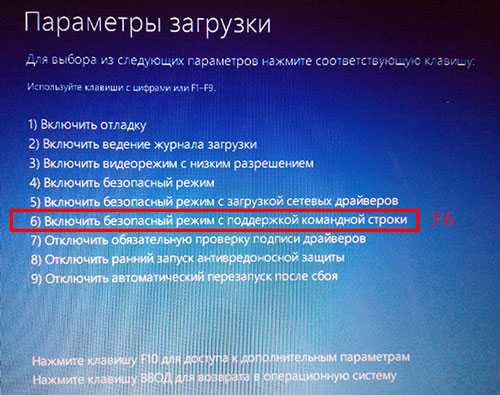
Когда откроется окно командной строки, нужно ввести ту же команду, какая была написана выше: net user Администратор /active:yes. Жмите «Enter».
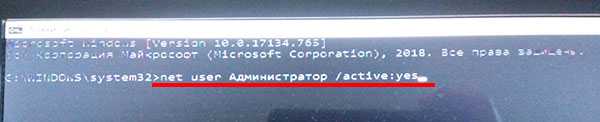
Если активация встроенной учетки администратора прошла успешно, можете закрывать окно командной строки.
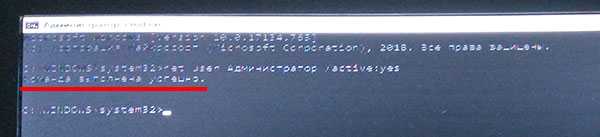
Для выхода из безопасного режима я отправила ноутбук в сон горячими клавишами Fn+F1. Дальше разбудила его и опять нажала Shift+Перезагрузка. Когда появилось окно «Выбор действия», нажала на кнопку «Продолжить».
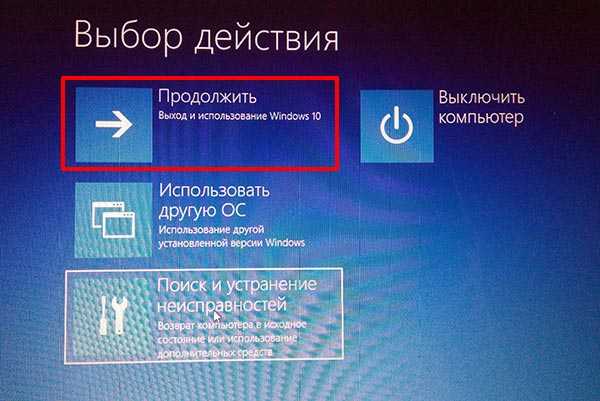
После этого появилось окно выбора учетной записи с нормальным разрешением. Выберите профиль «Администратор» и, после того, как решите свой вопрос, данную учетку можно опять скрыть.
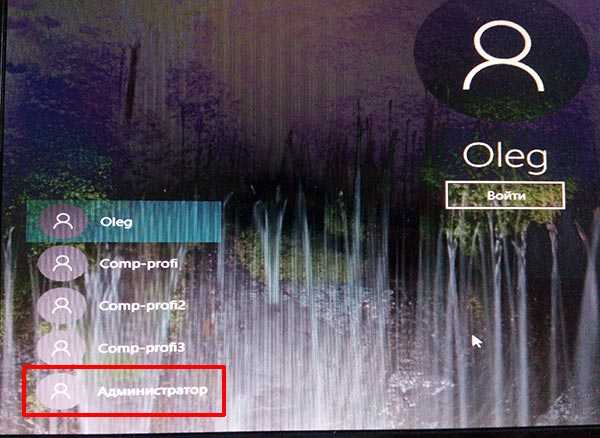
Использование Password Reset Disk
Есть так же еще один вариант сброса локальной «учетки». Он больше подойдет совсем уж забывчивым пользователям, которые снова и снова теряют свой пароль. Для таких рассеянных можно придумать нечто более удобное – создать специальную флешку, сбрасывающую пароль. Само собой, это влечет и большую угрозу безопасности, поскольку такой флешкой может воспользоваться и злоумышленник, если, конечно, найдет ее у пользователя.
Шагов создания такой флешки всего шесть:
- Входим в свою локальную учетную запись. Ту, для которой необходимо создать диск сброса пароля;
- Вставляем приготовленный заранее flash накопитель;
- В меню «Пуск» нужно ввести «password reset», подтвердив это вводом;
- Теперь стоит найти и выбрать пункт «Создать диск сброса пароля»;
- Система запросит ввести пароль, который стоит в локальной учетной записи в данный момент;
- Ну а теперь, как всегда, «Далее» и «Готово».
Как удалить учетную запись Майкрософт в Windows 10
При работе с Windows 10 пользователи часто используют учетную запись Майкрософт. Это достаточно удобно, так как имеется возможность синхронизировать настройки и схему оформления ОС на нескольких устройствах, а также настраивать родительский контроль. Однако в некоторых ситуациях возникает необходимость отказаться от учетной записи Microsoft в пользу обычной локальной записи. Сделать это несложно, что подтвердится приведенной ниже инструкцией.
Как удалить учетную запись Майкрософт, если вы находитесь под ней
Допустим, вы вошли в Windows 10 под учетной записью Microsoft, но хотите от нее избавиться. Для этого переходим в Параметры – Учетные записи.
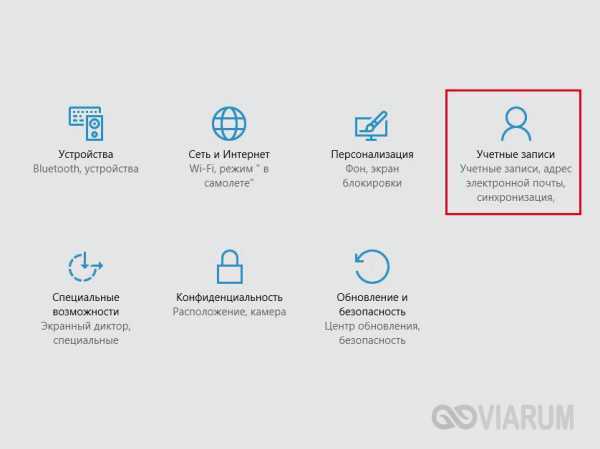
На странице «Электронная почта и учетные записи» нажимаем на ссылку «Войти вместо этого с локальной учетной записью».
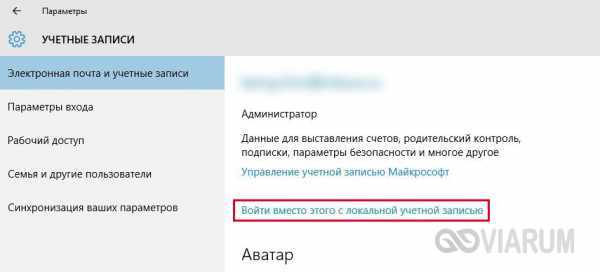
Появится окно с предложением ввести текущий пароль от учетной записи Майкрософт. Вводим его и нажимаем «Далее».
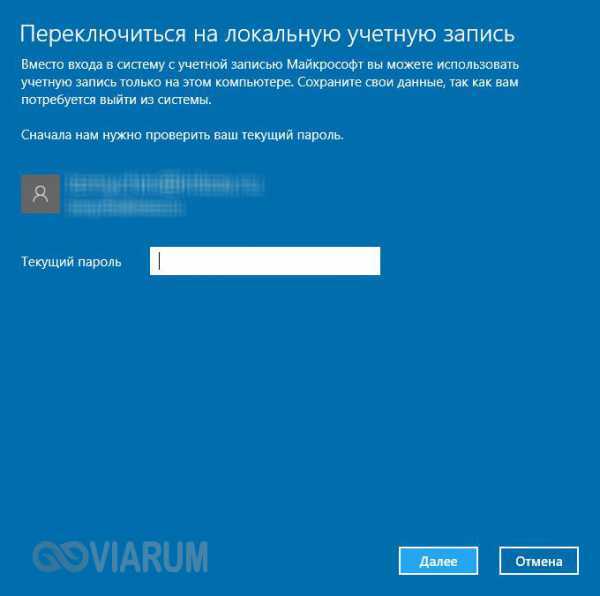
Теперь настраиваем локальную учетную запись – прописываем имя пользователя, пароль и подсказку для пароля. Если нет необходимости в пароле, оставляем соответствующие поля пустыми.
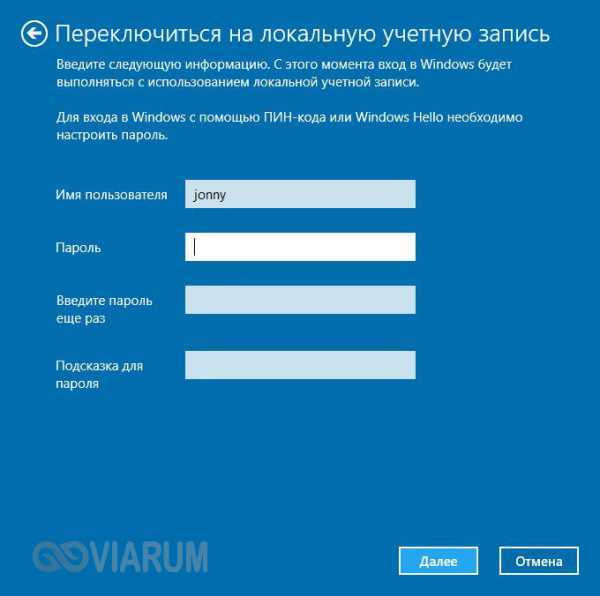
Нажимаем опять «Далее», а затем «Выйти из системы и закончить работу».
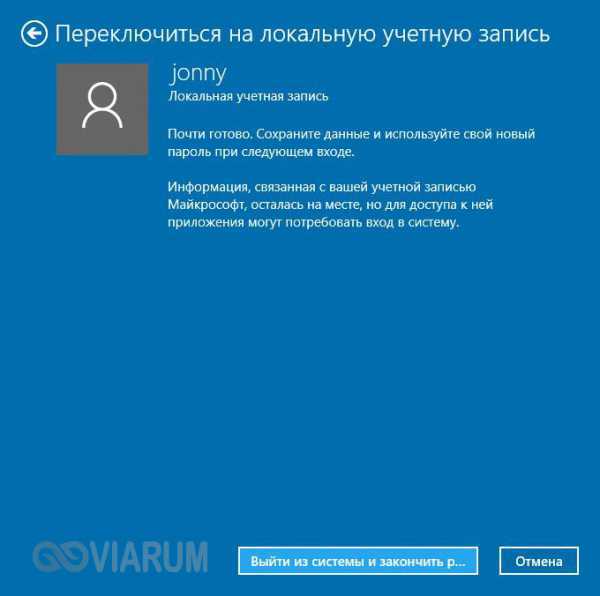
Будет осуществлен выход из текущего аккаунта, после чего можно будет войти под новой локальной учетной записью.
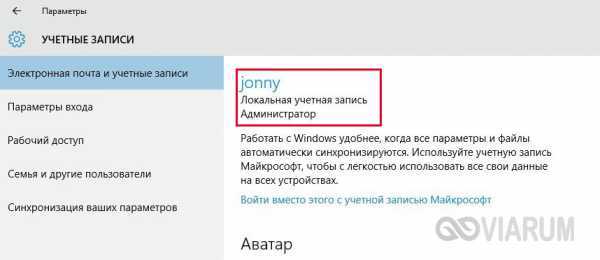
По идее, сейчас не смысла удалять учетную запись Майкрософт, можно просто использовать локальную «учетку». Если вы все же решили это сделать, то идем дальше.
Полное удаление учетной записи Microsoft из Windows 10
Для того, чтобы полностью удалить одну из учетных записей в Windows 10, вы должны находится под любой другой учетной записью администратора. Сейчас мы зашли под локальной записью с правами администратора, поэтому можем без проблем удалить «учетку» Майкрософт. Переходим на уже знакомую вкладку «Электронная почта и учетные записи» утилиты «Параметры» и под заголовком «Учетные записи, используемые другими приложениями» находим нужную нам запись.
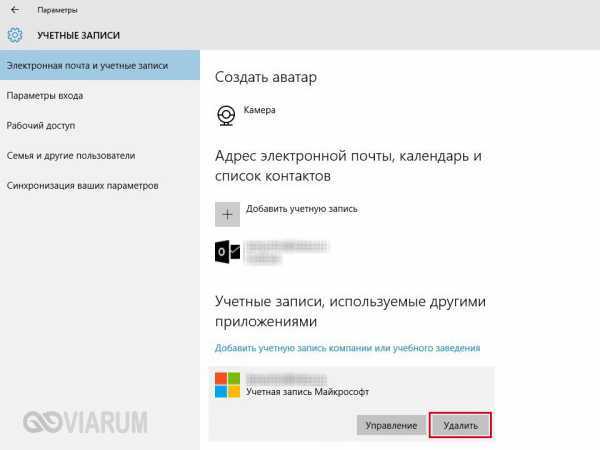
Нажимаем кнопку «Удалить» и подтверждаем свой выбор.
Другой способ – зайти на страницу Параметры – Семья и другие пользователи и потом также удалить искомого пользователя.
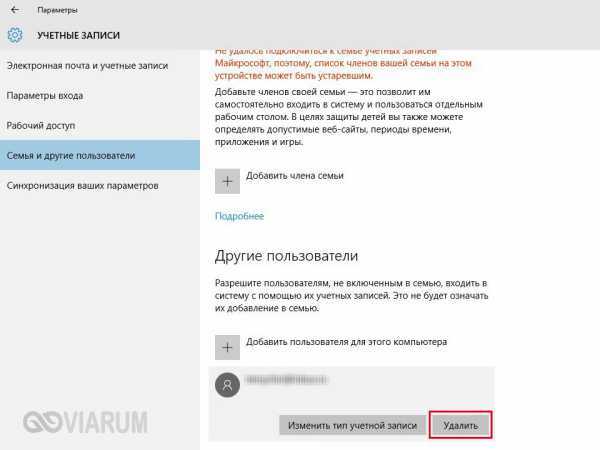
При удалении появится окно с предупреждением о том, что вместе с удалением учетной записи Майкрософт будут удалены все файлы пользователя – объекты на рабочем столе, загрузки, документы и прочее.
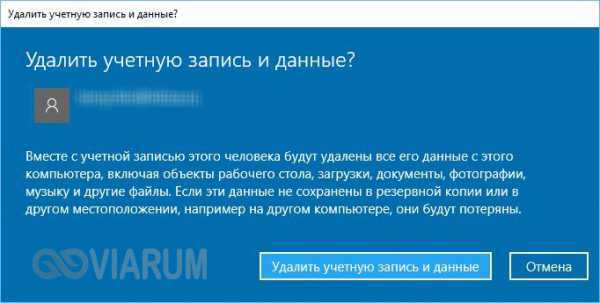
Здесь речь идет о содержимом папки C:\Users\Имя_пользователя. Если вы не хотите терять содержащуюся там информацию, заблаговременно скопируйте ее на любой носитель. После этого можно нажать кнопку «Удалить учетную запись и данные», тем самым завершив процесс удаления.
Как удалить учетную запись через Панель управления
Управлять учетными записями, в том числе и удалять их, можно с помощью классической Панели управления Windows 10. Заходим в нее через меню «Пуск» и выбираем раздел «Учетные записи пользователей». Затем нажимаем на ссылку «Управление другой учетной записью» (для этого нужны права администратора).
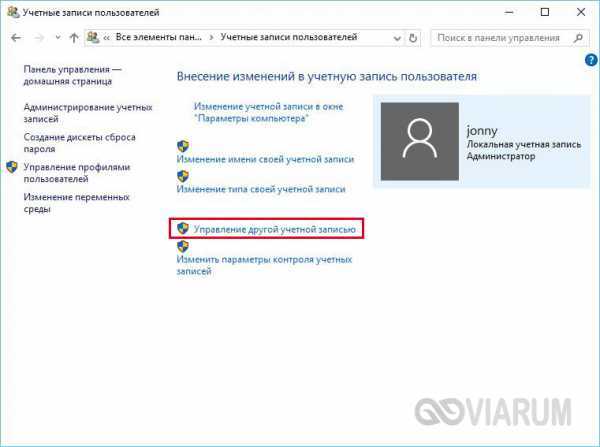
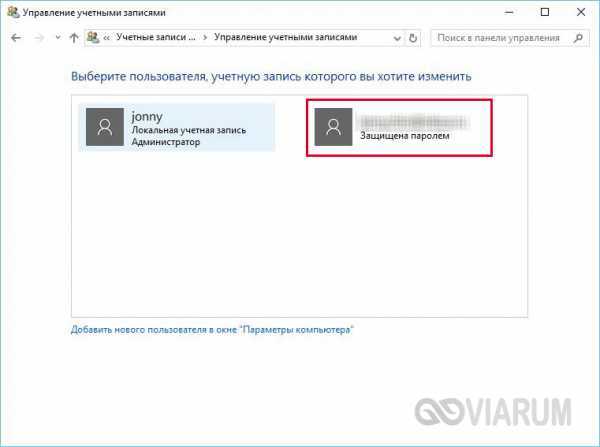
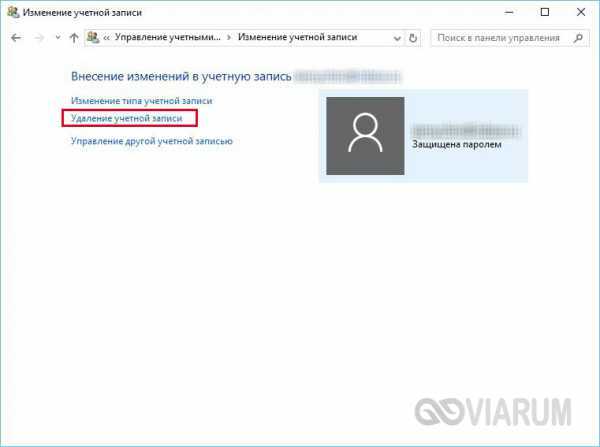
Вам предложат сохранить содержимое папок пользователя либо удалить его. Здесь действуете по своему усмотрению.
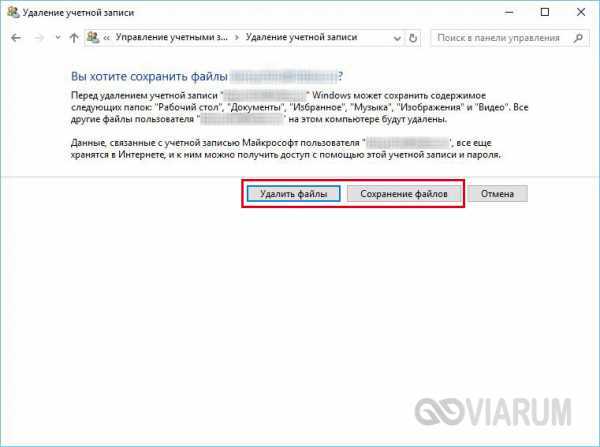
Далее подтверждаете удаление учетной записи.
Как убрать вторую учетку
Второй аккаунт создается владельцем ПК при необходимости. Также существует вероятность возникновения дубликата профиля. Причиной появления бага Виндовса является, в основном, изменение имени ПК или установка обновлений. Также проблема может появиться при отключении запроса пароля при входе в систему. Второй профиль появляется с одинаковым именем, но без аватарки. Лишнюю учетку в «десятке» можно убрать несколькими способами.
Удаление через Параметры
Один из простых методов, который подойдет для начинающего пользователя, – это ликвидация учетки через Параметры.
Пошаговая инструкция:
- Открыть «Пуск».
- Найти раздел «Параметры».
- Открыть «Учетные записи».
Зайти во вкладку «Семья и другие люди».
Выбрать аккаунт, которым юзер не пользуется.
Появится окно с предупреждением об удалении всех данных, связанных с этим профилем. Подтвердить действие.
Появилась возможность удаления профилей в ОС Виндовс только для локальных аккаунтов. Профиль можно заблокировать, отвязать от устройства. Но он все равно останется. Юзер сможет управлять им через электронную почту.
Управление учетными записями
Штатный инструмент Панель управления также легко поможет удалить лишние учетки из системы, которые появляются при загрузке ПК. Воспользоваться им можно следующим образом:
- Зайти в Панель управления.
- Нажать на иконку «Учетные записи пользователей».
Выбрать «Удаление учетных записей пользователей».
- Выбрать объект для удаления.
- Тапнуть по надписи «Удаление учетной записи».
Подтвердить действие.
Используя такой способ, пользователь может добавлять, менять свойства новых аккаунтов, а также использовать параметры Винды.
Через командную строку
Выбор при запуске Виндовса учетки усложняет работу системы и отнимает время. Поэтому владелец гаджета удаляет профиль, используя разные способы. Этот метод желательно использовать продвинутым пользователям, так как при удалении профиля система не станет запрашивать разрешение на выполнение действия. Она просто уничтожит аккаунт со всеми привязанными данными. Деактивация учетки таким способом быстрая и эффективная.
Все действия юзер может выполнить, обладая администраторскими правами. Далее он должен следовать алгоритму:
- Запустить Пуск.
- Вызвать Командную строку.
- Ввести: net user «Имя пользователя» /delete, где имя – это логин аккаунта, подлежащий ликвидации.
- Нажать Enter.
Локальные пользователи и группы
Еще один вариант уничтожения ненужных данных, которые отображаются при включении ПК или ноутбука. Этот способ деактивации работает наподобие командной строки, уничтожая аккаунты без лишних вопросов. Использовать утилиту можно, только владея администраторскими правами.
Пошаговый алгоритм действий:
- Открыть строку запроса.
- Ввести значение: lusrmgr.msc.
- Откроется окно с перечнем пользователей и групп.
- Выбрать ветку «Пользователи».
- Отобразится перечень профилей в окне.
- Нажать на имя профиля, которое нужно ликвидировать.
- Тапнуть по кнопке «Удалить».
Две одинаковые учетные записи
Бывает такое, что при запуске компьютера или ноутбука отображаются два одинаковых аккаунта, а владелец у них один. Это говорит об ошибке системы. Она может возникнуть при неправильных настройках при обновлении операционки.
Для решения проблемы нужно выполнить следующее:
- Нажать клавиши: «Win+R».
- Откроется окно «Выполнить».
- В строке запроса набрать: netplwiz.
- Нажать Enter.
- На экране ПК появится список всех аккаунтов пользователя.
- Выделить из списка дубликат учетки.
Поставить галочку напротив надписи: «Требовать ввод имени пользователя и пароля».
- Нажать «Ok».
- Перезагрузить компьютер.
После выполнения всех действий проблема сдвоенного аккаунта устранится. А ввод пароля можно выключить.
Удаление пароля при входе в систему после сна
Немало пользователей Windows 10 настраивает систему на переход в режим сна при её бездействии. «Сонному» режиму свойственна существенная экономия энергии. При возобновлении пользователем работы система «пробуждается». Читайте более подробно о том, как установить или удалить режимы гибернации, спящий режим, гибридный сон.
Рассмотренное выше удаление запроса на ввод учётных данных пользователя при загрузке системы не распространяется на режим выхода из сна. Настройка для этого режима отдельная – четырьмя различными способами.
В учётной записи
Для отмены запроса на ввод пароля и в этом режиме снова пройдём по «Пуск» => «Параметры => «Учётные записи» => «Варианты входа».
Предлагаем прочитать все о настройках и возможностях меню Пуск в Windows 10.
В разделе «Требуется вход» в нижнем списке выбираем «Никогда».
В редакторе реестра
Входим в редактор реестра (см. выше), раскрываем его раздел HKEY_LOCAL_MACHINE\ и проходим путь, подчёркнутый красной чертой на следующем скриншоте. В правой части выбранного раздела должны быть два параметра – ACSettingIndex и DCSettingIndex со значениями 0. При отсутствии их следует создать.
В редакторе локальной групповой политики
Вообще говоря, возможность редактирования локальной групповой политики ориентирована на опытных пользователей. Поэтому этот редактор недоступен владельцам домашней редакции Windows 10. А для Windows 10 Pro и Enterprise потребуется выполнить следующую последовательность действий.
- В поле набора команд вводим msc и щёлкаем Enter.
- В «Редакторе локальной групповой политики» последовательно раскрываем «Конфигурация компьютера», «Административные шаблоны»,
«Система», «Управление электропитанием», «Параметры спящего режима»
- После двукратного щелчка на подчёркнутые справа строки, в появляющихся одноимённых окнах выбрать параметр «Отключено».
В разделе «Электропитание» «Панели управления»
Этот способ применим не во всех сборках Windows 10 (как, например, в моей).
- В «Панели управления» вызываем раздел «Электропитание».
- В одноимённом окне щёлкаем пункт «Настройка перехода в спящий режим».
- В новом окне щёлкаем пункт «Изменить дополнительные параметры питания».
- При наличии строки, взятой в красную рамку, изменяем её значение с «Да» на «Нет», и щёлкаем OK.
Сброс пароля на Windows 10 штатными средствами
Стереть пароль можно штатными средствами, которые требуют от юзера знания базовых аспектов владения компьютером или ноутбуком. Консольные команды позволят восстановить данные активной учетной записи, доступ к которой открыт. Изменение через сайт Microsoft можно производить на любом устройстве. А корректировка конфигурации реестра и применение установочной флешки используют при потери данных.
Командная строка
«Командная строка» — универсальный инструмент для управления операционной системой (ОС). Для изменения данных пользователя через консоль потребуется:
- Развернуть «Пуск», в списке приложений раскрыть каталог «Служебные — Windows».
- Нажать по «Командной строке» правой кнопкой мыши (ПКМ), выбрать опцию «Дополнительно» → «Запуск от имени администратора».
- Вписать net user <название профиля> <пароль>. Например, net user Vadim 11223344.
- Нажать Enter.
Редактор реестра
Внесение корректировок в реестр подразумевает восстановление данных аккаунта при отсутствии доступа к рабочему столу. Потребуется инсталляционный накопитель с тем же дистрибутивом ОС.
Пошаговое руководство:
- На главном экране инсталлятора использовать сочетание Shift + F10.
- Выполнить команду regedit.
- Перейти в директорию HKEY_LOCAL_MACHINE.
- Нажать на верхней панели «Файл» → «Загрузить куст».
- В менеджере файлов перейти по пути «Диск C» → Windows → System32 → config.
- Выделить файл SYSTEM, кликнуть Открыть.
- Ввести значение 1 в строку «Имя раздела».
- В добавленном разделе перейти в каталог Setup.
- Двойным кликом развернуть окно свойств параметра CmdLine и вписать оператор cmd.exe.
- Открыть файл SetupType и присвоить значение 2.
- На боковой панели слева перейти в созданную директорию 1, кликнуть по «Файл» → «Выгрузить куст».
- Подтвердить действие, перезапустить персональный компьютер (ПК).
При входе в ОС отобразится консоль, где можно изменить данные профиля, используя ранее описанную команду net user <название учетной записи> <пароль>.
Восстановление учетной записи Microsoft
Если требуется сбросить пароль на Windows 10 от учетной записи Microsoft, потребуется войти на официальный ресурс и выполнить следующее:
- Нажать «Войти» в верхнем правом углу.
- На странице авторизации ввести почтовый адрес или телефона.
- Перейти по гиперссылке «Забыли пароль?»
- Выбрать способ восстановления: письмо на электронный ящик или указанный номер. Во втором случае необходимо будет подтвердить номер, введя последние четыре цифры.
- Вписать полученный код в соответствующее поле.
- Задать новый пароль.
С помощью установочного диска
С помощью инсталляционного диска существует метод восстановления пароля в Windows 10, который заключается в замене приложения utilman.exe на cmd.exe. Потребуется:
- На главном экране установщика воспользоваться сочетанием Shift + F10.
- В консоли запустить утилиту DISKPART, введя название и нажав Enter.
- Вписать list disk и в выдаче определить букву системного раздела.
- Прописать exit.
- Переименовать приложение, введя move c:\windows\system32\utilman.exe c:\windows\system32\utilman2.exe.
- Переместить консоль на место измененного файла, выполнив copy c:\windows\system32\cmd.exe c:\windows\system32\utilman.exe.
- Перезапустить компьютер.
На этапе входа в ОС необходимо кликнуть по кнопке «Дополнительные возможности». Запустится консоль, где можно выполнить ранее описанную команду: net user <название профиля> <пароль>.

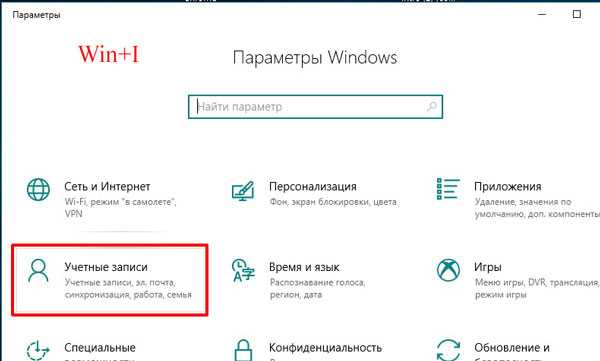











![Как сбросить пароль на windows 10 – подробная инструкция [2020]](http://jsk-oren.ru/wp-content/uploads/5/d/5/5d5f93c00b26f69e024cd43127477ed5.png)

















