Введение
Часто ли вы используете USB для загрузки и установки операционной системы? Вы используете несколько версий операционной системы или несколько операционных систем? AIO Boot не требует переформатирования диска и может помочь вам интегрировать несколько операционных систем в один диск, включая Windows, Linux, антивирус и Android… Просто интегрируйте новые версии или новые пакеты в список поддерживаемых, у вас будет больше новых меню и ничего не потеряет. AIO означает «Все в одном», AIO Boot означает загрузку всего с одного USB-накопителя.
Это меню Grub2 загрузки AIO, простое, легкое и быстрое.
AIO Boot использует Grub2 в качестве загрузчика по умолчанию. Grub2 — это мощный загрузчик, разработанный GNU, который поддерживает как MBR, так и GPT и поддерживает загрузку как в Legacy BIOS, так и в UEFI. Кроме того, AIO Boot также поддерживает установку Grub4dos, rEFInd, Clover, Syslinux и Enoch Chameleon. Ознакомьтесь с дополнительными функциями AIO Boot.
Вы можете загрузить и использовать AIO Boot прямо сейчас, это безопасно и бесплатно. Поддержка загрузки AIO работает в Windows 10, 8.1, 8, 7 и не удаляет Windows XP. Эта операционная система по-прежнему поддерживается.
Windows 7
В состав сборки All in One «Семёрки» в общей сложности входят 13 редакций.
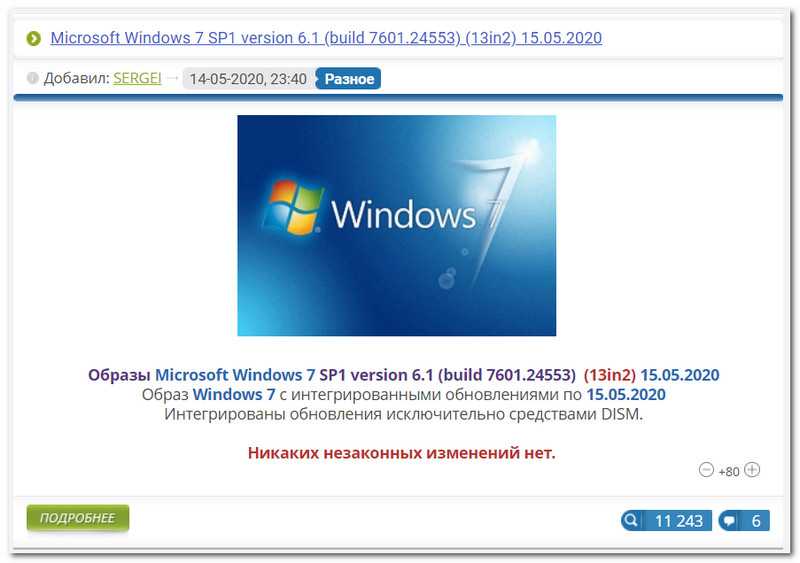
6 редакций – в 64-битную, 7 – в 32-битную.
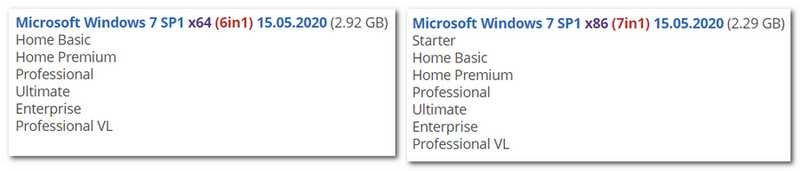
В 32-битном дистрибутиве присутствует редакция Starter, она изначально существует только в этой разрядности. Как видим, в сборку включены все имеющиеся пользовательские редакции Windows 7 и две корпоративные. Корпоративные – это Enterprise и Professional VL, последняя функционально являет собой обычную редакцию Professional, но с тем отличием, что это спецвыпуск VL (Volume License), предназначенный для установки на компьютеры в рамках корпоративных договоров с организациями, когда на несколько компьютеров покупается один лицензионный ключ.
А что же у нас под капотом системы? Интегрированные драйверы USB 3.0/3.1, интегрированные компоненты DirectX и .NET Framework 4.8, отключённый UAC, интегрированные обновления с исключением так называемых вредных обновлений (приводящих к конфликту с системным ядром, блокирующих работу определённых системных функций и т.п.). Ну а главное в сборку включены драйверы NVMe – драйверы, необходимые для запуска системы на современных SSD NVMe и не входящие в дистрибутив устаревшей «Семёрки» изначально. И это всё: никаких вырезаний функционала, установки ненужного софта, патча для применения сторонних тем и прочей ерунды на любителя.
По сути, чистая, слегка модернизированная Windows 7.
Windows 10
Сборки All in One Windows 10 существуют для версий, начиная с 1903. Каждая сборка содержит порядка 60 выпусков: половина в 32-битном дистрибутиве, половина – в 64-битном.
На момент написания статьи актуальна ещё версия Windows 10 1909, хотя и доживает свои последние дни. Но у сборщика уже готова сборка All in One Windows 10 2004. В её состав вошли пользовательские редакции и корпоративные Enterprise, Professional VL, IoT Enterprise.
Самих редакций в установочном образе каждой разрядности только 10, но все они существуют в двух дополнительных выпусках – с дописками в скобках «Del Apps» и «Del Store». Это, соответственно, редакции с удалёнными современными UWP-приложениями, но без удаления магазина, и с удалением и магазина, и приложений.
В дистрибутив системы добавлены обновления и DirectX, включён .NET Framework 3.5.
Supported Windows features
Windows PE runs the Windows command line environment, and supports these Windows features:
- Batch files and scripts, including support for Windows Script Host (WSH), and ActiveX Data Objects (ADO), and optional support for PowerShell.
- Applications, including Win32 application programming interfaces (APIs) and optional support for HTML Applications (HTA).
- Drivers, including a generic set of drivers that can run networking, graphics, and mass storage devices.
- Image capturing and servicing, including Deployment Image Servicing and Management (DISM).
- Networking, including connecting to file servers using TCP/IP and NetBIOS over TCP/IP via LAN.
- Storage, including NTFS, DiskPart, and BCDBoot.
- Security tools, including optional support for BitLocker and the Trusted Platform Module (TPM), Secure Boot, and other tools.
- Hyper-V, including VHD files, mouse integration, mass storage and network drivers that allow Windows PE to run in a hypervisor.
WinPE 10-8 Sergei Strelec и прочие LiveDisk’и
Он содержит на своём борту около сотни программ для самых различных целей:
- резервное копирование и восстановление данных,
- распределение дискового пространства,
- диагностика комплектующих и ремонт HDD,
- работа с реестром,
- использование сетевых утилит,
- взлом паролей,
- а также многое другое.
Как скачать WinPE 10-8 Sergei Strelec
Скачать свежую сборку Live-диска от Сергея Стрельца вы можете на его официальном сайте:
Sergeistrelec.Ru
Либо же на торрент-трекерах, в частности, на RuTracker. Чтобы отследить свежую русскоязычную сборку LiveDisk’а на сайте Сергея, в левом сайд-баре «Категория новостей» кликаем первую рубрику «WinPE 10-8 Sergei Strelec RUS».
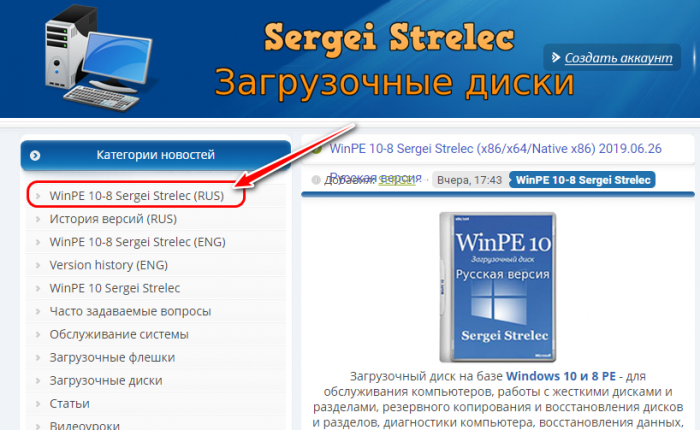
Как создать загрузочный носитель с WinPE 10-8 Sergei Strelec
Записать ISO-образ LiveDisk’а можно:
- на флешку описанным здесь способом;
- на CD- или DVD-болванку описанными здесь способами;
- на флешку, включая LiveDisk в состав мультизагрузочной флешки, описанным здесь способом.
WinPE 10-8 Sergei Strelec в публикациях на сайте RemontCompa.Ru
- Как установить Live-диск by Sergei Strelec на жёсткий диск по типу второй Windows
- Как запустить Windows без загрузчика: используем Live-диск by Sergei Strelec
- Восстановление загрузчика EFI-систем Windows с помощью Live-диска by Sergei Strelec
- Восстановление MBR-загрузчика Windows с помощью Live-диска by Sergei Strelec
- Восстановление загрузчика Windows программой Dism++
- Не восстанавливается загрузчик Windows: переустановка WIM-бэкапа системы с помощью LiveDisk by Sergei Strelec
- Как восстановить загрузку одной из двух EFI-систем Windows, если нет меню загрузчика, с помощью Live-диска by Sergei Strelec
- Как установить Windows с помощью Live-диска от Sergei Strelec
- Разметка чистого жёсткого диска с созданием загрузочного и системного разделов с помощью утилиты Diskpart GUI Micro на Live-диске от Sergei Strelec
- Создание своей сборки Windows с помощью Live-диска by Sergei Strelec. Установка Windows с Live-диска Стрельца
- Самый лёгкий способ сбросить пароль Windows с помощью Live-диска Сергея Стрельца
- Не запускаются программы на LiveDisk
- Как узнать пароль Windows, не оставляя следов взлома учётной записи
- Средства диагностики компьютера на борту Live-диска Сергея Стрельца
- Как установить видеодрайвер на Live-диске от Sergei Strelec
- Как в Windows 8.1 и 10 запретить использование учётных записей Microsoft
- Не восстанавливается загрузчик Windows: переустановка WIM-бэкапа системы с помощью LiveDisk by Sergei Strelec
- Как устранить ошибку ремаппинга «try Remap… Error» в программе Victoria
- Как заполучить информацию с чужого компьютера
- Как узнать версию Windows, если система не запускается
- Как намеренно вывести из строя компьютер, чтобы Windows на нём загружалась только когда надо, с помощью LiveDisk by Sergei Strelec
- Выживаем на слабом ПК: режим Native на LiveDisk’е от Sergei Strelec
- Как обновить сборку LiveDisk by Sergei Strelec на флешке без её перезаписи
- Как запустить WinPE 10-8 Sergei Strelec с жёсткого диска компьютера
Также, друзья, смотрите статьи по работе с другими Live-дисками.
AOMEI PE Builder
- Средства диагностики компьютера на борту Live-диска AOMEI PE Builder
- Обновлённый AOMEI PE Builder: создаём свою сборку LiveDisk на базе Windows 10 с программой AOMEI Backupper Standard 2.8
- Создание своего Live CD на основе Veeam Recovery Media содержащего программы Aomei Backupper Standard, Aomei Partition Assistant Standard, а также утилиты Dism и IMAGEX. Резервное копирование Windows 7, 8, 8.1, 10 используя созданный Live CD
- Как скопировать файлы с рабочего стола, если Windows 7, 8, 8.1, 10 не запускается или как скачать Live CD AOMEI PE Builder и как им пользоваться
- Как добавить программу в Live CD AOMEI PE Builder
- Как заменить среду восстановления Windows 10 другим инструментом. Как вызывать среду восстановления клавишей F8 при загрузке
- Как намеренно вывести из строя компьютер, чтобы Windows на нём загружалась только когда надо, с помощью LiveDisk by Sergei Strelec
- Как сбросить пароль на Windows 8.1 с помощью диска Microsoft Diagnostic and Recovery Toolset 8.1 (MSDaRT)
- Как удалить обновления в Windows 10, если операционная система не загружается
- Как достать файл из корзины, если Windows не загружается
- Как узнать версию незагружающейся Windows с помощью диска восстановления Microsoft Diagnostic and Recovery Toolset 10 x64 (MSDaRT) и дистрибутива Windows 10
- Как узнать причину возникновения синего экрана смерти (BSOD) в случае, если Windows 10 не загружается. Или как пользоваться инструментом «Анализатор сбоев» загрузочного диска восстановления Microsoft Diagnostic and Recovery Toolset 10 x64 (MSDaRT)
- Запуск средств Microsoft Diagnostics and Recovery Toolset (DaRT) 10 на удаленном компьютере
Среда предустановки Windows (Windows PE), позволяющая диагностировать и устранять различные проблемы, препятствующие загрузке обычной Windows
Что нового в WinPE 2022.01.03 Сергея Стрелца:
- Исправлены некоторые ошибки
- Обновленные программы:
- Мастер разделов EASEUS 16.5
- Мастер создания разделов MiniTool 12.6
ПРИМЕЧАНИЕ. Пароль архива — «strelec».
Среда предустановки Windows или WinPE — это облегченная версия операционной системы, позволяющая восстановить доступ к Windows, диагностировать ее и устранять проблемы, мешающие ее нормальной загрузке. Существуют различные среды WinPE, и одним из наиболее полных наборов таких инструментов является WinPE Сергея Стрелца.
С WinPE от Сергея Стрелеца вы можете создать загрузочный диск или DVD для Windows 10 или Windows 8, что позволит вам выполнять обслуживание компьютера и устранение неполадок, создавать резервные копии, восстанавливать и восстанавливать данные или полностью переустанавливать операционную систему.
Параметры загрузки для Windows 10 и 8
Как упоминалось выше, WinPE Сергея Стрелеца поставляется с вариантами загрузки как для Windows 10, так и для Windows 8, как для 32-разрядной, так и для 64-разрядной архитектуры. В качестве альтернативы вам также предоставляется возможность работать в режиме DOS с Grup4DOS. Как только вы выберете загрузочную среду, начнется загрузка WinPE.
Вы окажетесь перед средой рабочего стола, заполненной огромным количеством приложений, готовых помочь вам в устранении неполадок Windows, выполнении операций резервного копирования и обслуживании ОС. Все они распределены по категориям и аккуратно организованы в папке «Программы WinPE» в меню «Пуск».
Исчерпывающий список программных инструментов
Существует множество категорий, поэтому, с какой бы проблемой вы ни столкнулись, решение, скорее всего, доступно в WinPE Сергея Стрелца. Существуют различные инструменты для резервного копирования и восстановления данных из первоклассных приложений, таких как Acronis, EaseUS, Macrium Reflect, TeraByte, Burnintest и многие другие. Вы также получаете утилиты для работы с жесткими дисками, такие как инструменты управления разделами, приложения для клонирования дисков и инструменты управления дисками.
Список продолжается некоторыми из самых популярных имен в диагностике системы, такими как AiDA64, PerformanceTest, OCCT и многими другими, каждое из которых помогает проверить, правильно ли работает все оборудование.
Вы также получаете инструменты установки Windows, сетевые утилиты и приложения для форматирования диска, восстановления данных, сброса пароля, дефрагментации, управления драйверами. Широкий список продолжается мультимедийными приложениями, редакторами HEX и BCD, файловыми менеджерами и, конечно же, программным обеспечением, связанным с безопасностью.
Сергей Стрелец WinPE был создан с использованием WinPE10 и WinPE8, что означает, что многие из вышеупомянутых утилит могут также работать в более старых операционных системах.
Доступ к приложениям верхнего уровня из среды WinPE
Сергей Стрелец WinPE — одна из самых обширных предустановочных сред, предоставляющая в ваше распоряжение выдающийся набор инструментов и приложений. Какая бы проблема ни возникла на вашем ПК с Windows, скорее всего, решение можно найти в WinPE Сергея Стрелца.
AIO Boot — это универсальное загрузочное программное обеспечение для USB и жестких дисков. Является одним из лучших мультизагрузочных USB Creator для Windows.
Как запустить MInstAll на LiveDisk’е Стрельца
Итак, друзья, как же запустить программы из сборки MInstAll, представленной на LiveDisk’е by Sergei Strelec? Если у вас нет свежей или относительно таковой сборки LiveDisk’а, качаем его ISO-образ на сайте Сергея Sergeistrelec.Ru. Монтируем образ в среду Windows. В версиях системы 8.1 и 10 это делается в контекстном меню проводника с помощью опции «Подключить».
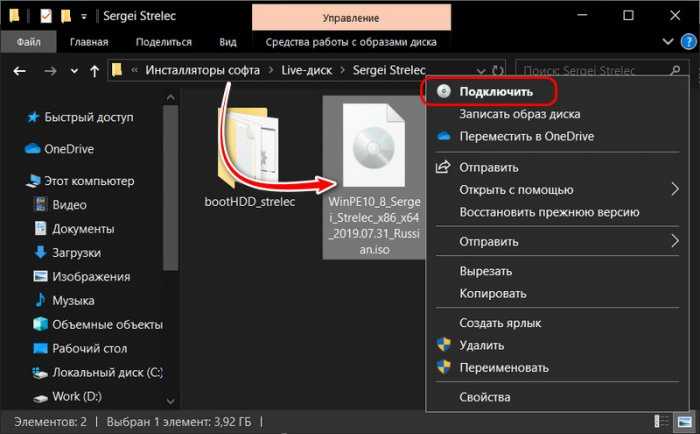
В Windows 7 можем использовать для этих целей программу Daemon Tools. Далее заходим на смонтированный виртуальный привод. Заходим в папку «SSTR», далее – в папку «MInst». Запускаем файл MInst.exe.
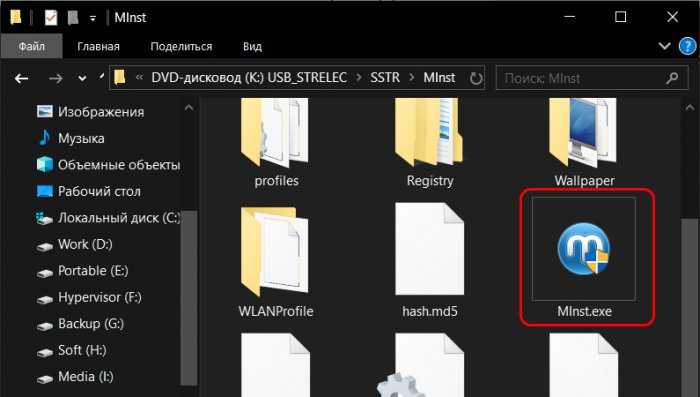
Запустится окошко программы MInstAll. В выпадающем списке вверху выбираем конфигурацию сборки софта под ту или иную версию WinPE. У меня стоит 64-битная Windows 10, следовательно, я выберу пункт «Запуск программ с USB Win10 (х64)».
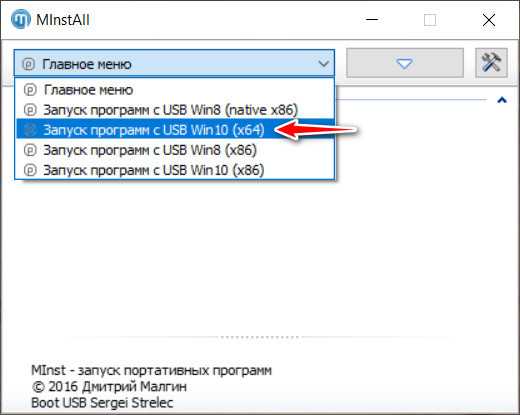
И дальше смотрим каталогизированный перечень программ сборки MInstAll. Какую нужно запускаем, окошко же самой MInstAll можем свернуть в системный трей кнопкой-треугольников. Ну и потом при необходимости вызвать программу из системного трея.
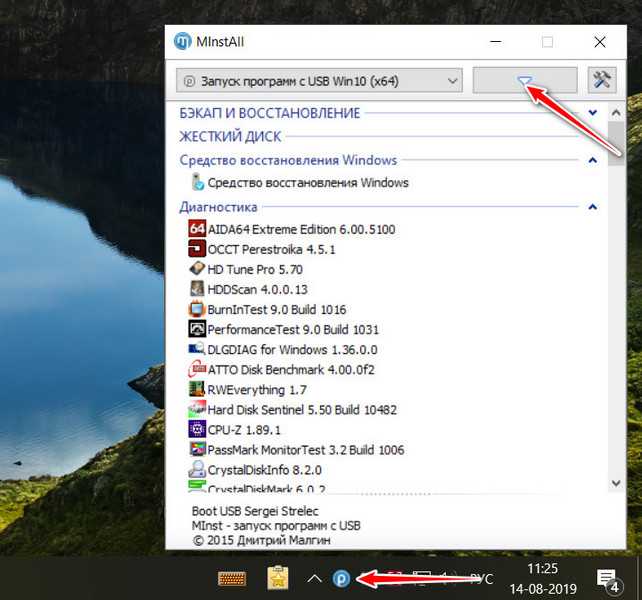
Запущенные таким образом программы в среде Windows будут работать как портативные. Однако, друзья, не каждая программа из сборки MInstAll Стрельца будет работать в среде Windows. Некоторые из программ предназначены для запуска только в среде WinPE. И, соответственно, будут работать только при запуске LiveDisk’а Стрельца с внешнего носителя.
источник
Создание загрузочной флешки
Перед началом процедуры установки Windows с помощью WinPE Sergei Strelec необходимо создать загрузочную флешку, на которую будет записан образ операционной системы и необходимые инструменты. Для этого можно воспользоваться утилитой Rufus, которая позволяет быстро и просто создавать загрузочные носители.
1. Скачайте и установите утилиту Rufus с официального сайта.
2. Подключите флешку к компьютеру.
3. Запустите утилиту Rufus.
4. В поле «Устройство» выберите подключенную флешку из выпадающего списка.
5. В поле «Схема разделов» выберите «MBR», если ваш компьютер использует стандартный BIOS, или «GPT», если ваш компьютер использует UEFI.
6. В поле «Система целевого раздела» выберите «FAT32».
7. В поле «Форматирование» выберите «Все».
8. Нажмите на кнопку «ISO» рядом со значком диска и выберите образ Windows, который вы хотите записать на флешку.
9. Нажмите на кнопку «Старт» и подождите, пока утилита Rufus завершит процесс создания загрузочной флешки.
Теперь у вас есть загрузочная флешка, на которую записан образ операционной системы и необходимые инструменты. Эту флешку можно использовать для установки Windows с помощью WinPE Sergei Strelec.
Загрузочная флешка WinPE 10-8 Sergei Strelec
Уже много статей я написал на тему диагностики компьютера, но каждая статья описывала конкретную проблему и ее решение. В каждом случае рассматривалась одна-две программы для диагностики. Сегодня я решил посвятить статью загрузочной флешке WinPE 10-8 Sergei Strelec на базе Windows 10 и 8 PE, в которой уже установлены все необходимые программы для диагностики компьютера и ноутбука.
Открываем сайт sergeistrelec.ru , скачиваем последнюю версию образа и создаем загрузочную флешку в UltraISO, скачать программу можно в источнике. Вы также можете скачать любую другую программу для создания загрузочного диска.
Если образ записан, то перезагружаем компьютер, затем при включении нужно войти в биос, чтобы во вкладке Boot выставить на первое место флешку с “WinPE 10-8 Sergei Strelec” или можно вызвать Boot menu (если поддерживается) и выбрать наш загрузочный диск.
Пойдет процесс распаковки программного обеспечения в оперативную память. После полной загрузки операционной системы у вас появится возможность:
- Посмотреть информацию, продиагностировать, провести тесты на скорость передачи данных, проверить температуру практически всех комплектующих компьютера:
- Оперативная память
- Процессор
- Жесткий диск
- Блок питания
- Материнская плата
- Сбросить драйвера (используется при установке новой материнской платы);
- Проводить всевозможные манипуляции с подключенными жесткими дисками и их данными:
- Клонирование
- Увеличение и уменьшение размера разделов
- Создание, удаление, форматирование разделов
- Бэкап
- Удалить забытые пароли учетных записей Windows, а также саму четную запись;
- Восстановить информацию после:
- Удаления
- Форматирования
- Повреждения секторов
- Установить операционные системы Windows 7/8/10
- Восстановить Windows
- Выйти в интернет
- Проверить на вирусы с помощью встроенных антивирусов
Пакет программного обеспечения позволяет проводить практически любые манипуляции с компьютером и системой.
Лучшее «Спасибо» — ваш репост
Восстановление работоспособности загрузчика Windows в командной строке
Чтобы приступить к восстановлению загрузчика при помощи командной строки, прежде всего ее необходимо открыть. Это можно сделать, воспользовавшись загрузочной флешкой или меню восстановления и диагностики.
В случае использования загрузочного накопителя, необходимо нажать Sfit+F10 на экране выбора языка.
Зайти в командную строку через меню диагностики можно нажав по соответствующей иконке.
После открытия командной строки, необходимо ввести следующие команды:
- Diskpart (встроенная утилита для работы с жесткими дисками)
- List volume (список подключенных носителей)
- Exit (завершение работы с утилитой)
Введение каждой из команд необходимо подтверждать клавишей Enter.
Такой порядок позволит узнать какой диск является системным (по умолчанию это диск С) и на основе этих знаний получиться выполнить программное восстановление файлов загрузчика.
После этого необходимо ввести команду bcdboot c:windows, исправляющую большинство проблем с загрузчиком.
Стоит отметить, что при наличии нескольких ОС, установленных на компьютере, данный способ следует проделать поочередно для каждой системы.
Если данный способ не сработал, можно полностью очистить загрузчик и создать его файлы по новой.
Теперь необходимо ввести ряд команд, удаляющих и создающих заново загрузчик.
- Выбираем том командой select volume 3 (вместо 3 может быть другое число).
- Форматируем том командой format fs=ntfs, или format fs=fat32, в зависимости от файловой системы диска.
- Присваиваем имя «Y» тому командой assign letter=Y
- Выходим из утилиты командой exit.
- Вводим команду bcdboot C:Windows /s Y: /f ALL (буквы C и Y могут отличаться, в зависимости от системы и количества дисков). Если установлено несколько ОС, необходимо проделать данный шаг для всех томов с загрузчиками.
На этом восстановление загрузчика можно считать законченным.
Теперь необходимо удалить присвоенную букву тома. Это можно сделать, зайдя в командной строке следующим образом:
- Вводим команду diskpart.
- Далее необходимо отобразить список носителей командой list volume.
- Выбираем том с именем Y командой select volume Y.
- Убираем имя командой remove letter =Y.
- Exit.
Теперь для нормальной загрузки ПК достаточно перезагрузить систему.
Альтернативные способы установки Windows
Альтернативные способы установки Windows, реализуемые с помощью сторонних программ, помимо непривязанности к тому или иному дистрибутиву, могут предложить ещё и другие преимущества:
• Использование исходных образов системы WIM, ESD и SWM;
• Удобство при установке второй ОС на другие разделы или диски из рабочей первой ОС;
• В некоторых случаях интеграцию драйверов и оптимизацию Windows.
Для использования таких альтернативных способов, соответственно, нужно выбрать Live-диск, предусматривающий на своём борту специальную программу. Что это за Live-диски, что это за программы, и как с ними работать?
1. AdminPE
AdminPE – это мощнейший Live-диск системного администратора с кучей различного технического софта. На его борту имеются известные менеджеры дискового пространства, бэкаперы, программы для диагностики и тестирования железа, антивирусное ПО и прочий полезный для аварийных случаев софт. В составе AdminPE есть утилита WinNTSetup, реализующая альтернативную установку Windows. В её окне необходимо указать путь к ISO-, WIM-, SWM- или ESD-образу с установкой Виндовс. Ниже выбрать технический MBR- или EFI-раздел, ещё ниже – диск С будущей системы. Затем нужно выбрать редакцию и нажать кнопку «Установка».
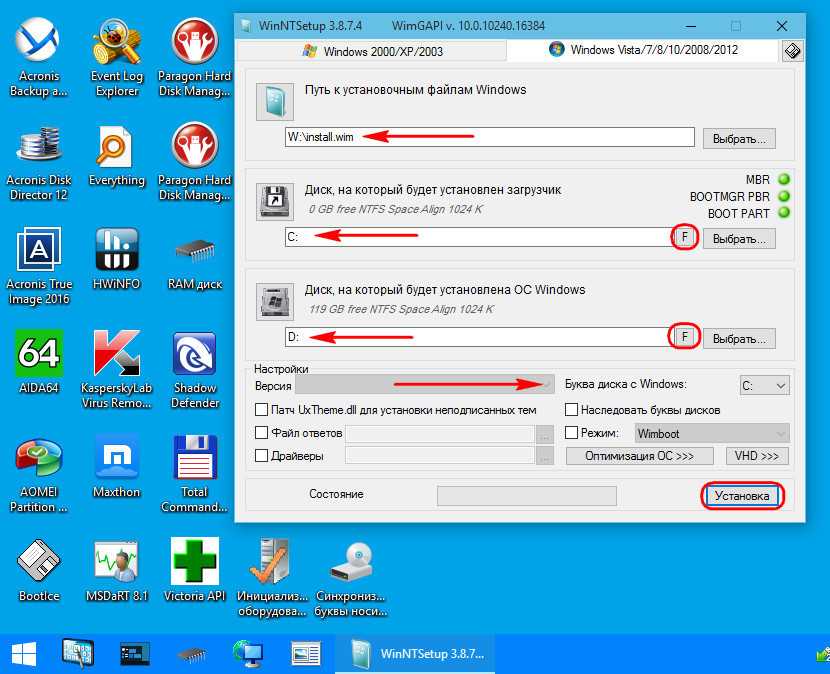
Если ОС устанавливается на MBR-диск, параметры в графе «Загрузчик» оставляются по умолчанию. Если на GPT-диск – в выпадающем перечне справа выбирается значение «UEFI». Нажатие «Ок» — старт установки системы.
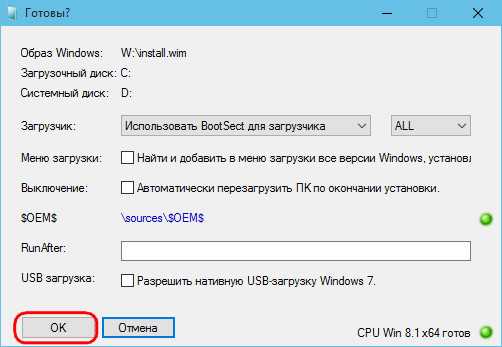
При необходимости в первом окне настроек можно добавить нужные драйверы, использовать режимы компактной установки системы, прибегнуть к её оптимизации.
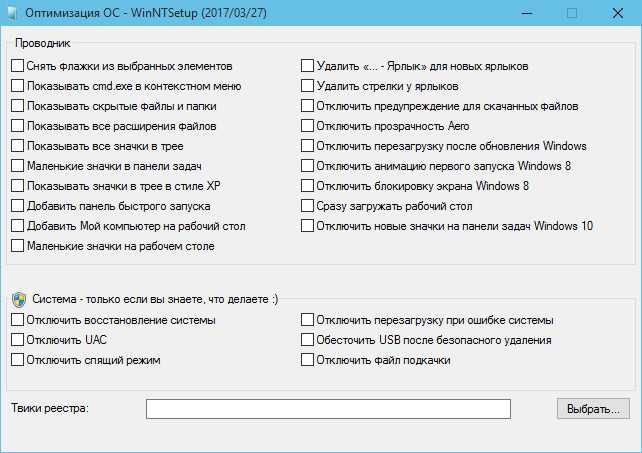
Когда WinNTSetup закончит работу, выключаемся, загружаемся с диска с новоиспечённой Windows и доустанавливаем её.
Сайт загрузки AdminPE:
2. WinPE10 by Sergei Strelec
Утилита WinNTSetup имеется в составе другого функционального Live-диска от сборщика Sergei Strelec. Live-диск позволяет работать с тем же типом инструментария, что перечислен выше для AdminPE. Для случаев заражения вирусом имеются антивирусные утилиты. Live-диск от Sergei Strelec периодически обновляется, есть англоязычные и русифицированные сборки. В последней актуальной на дату написания статьи русскоязычной сборке (апрель, 2018 г.) есть утилита для альтернативной установки Windows. Она базируется на родном установочном механизме системы, но позволяет использовать образы WIM, ESD и SWM. Эти образы после записи Live-диска на флешку нужно поместить в папку по пути SSTR\WIN, соответствующую версии и редакции Windows. Для случаев установки системы из дистрибутива, хранящегося на пользовательских разделах диска, можно использовать утилиту 78Setup.
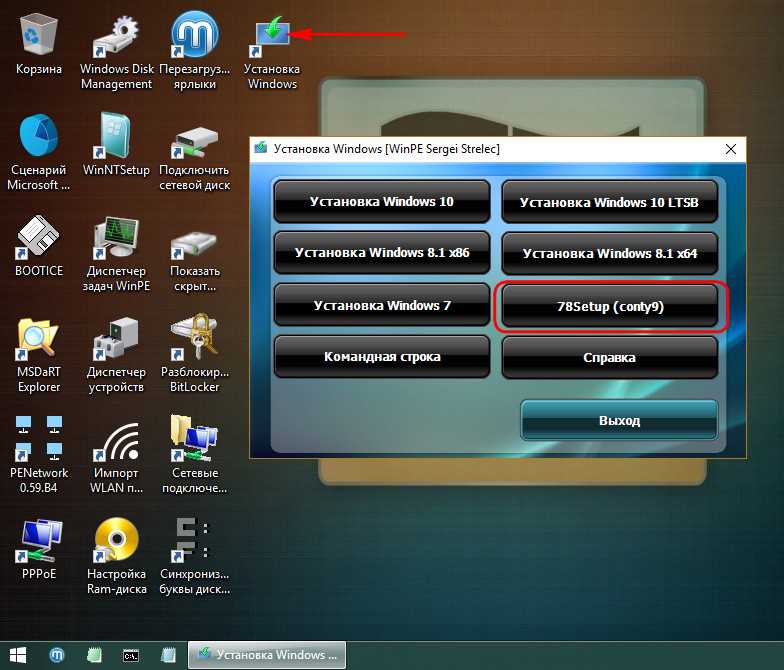
В её названии присутствует указание на возможность установки версий Windows 7 и 8.1, но по факту утилита прекрасно справляется с установкой версии системы 10. В её окне нужно указать путь либо к образам WIM, ESD или SWM (№1 на скриншоте ниже), либо к файлу ISO (№2 на скриншоте ниже). Затем нажать «Установить».
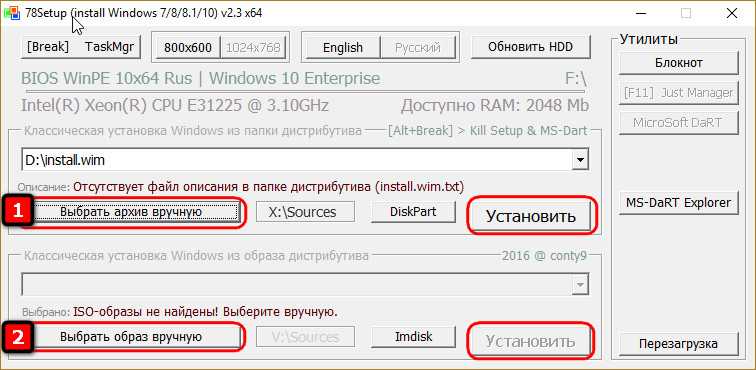
И – «Запуск».
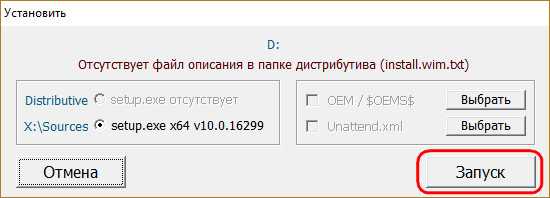
Далее увидим родной механизм установки Windows. Выбираем язык.
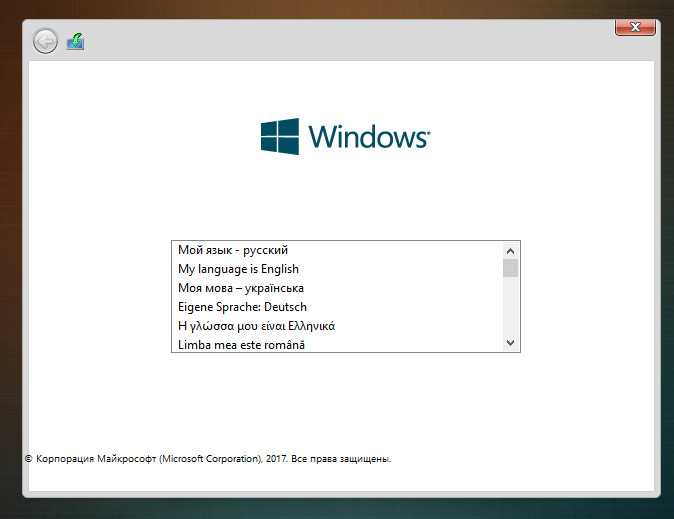
Выбираем редакцию.
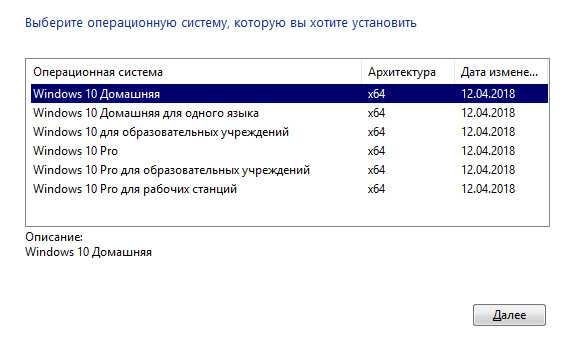
Соглашаемся с лицензией, указываем место установки ОС. И ждём, пока скопируются файлы.
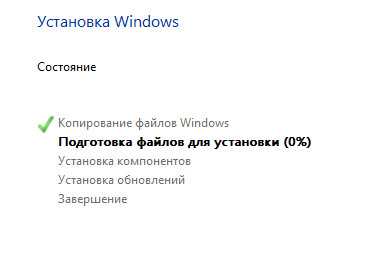
После чего загружаемся с диска с только что установленной системой и доустанавливаем её.
Сайт загрузки Live-диска by Sergei Strelec:
3. WinPE by Xemom1
Ещё один Live-диск с утилитами WinNTSetup и 78Setup на борту, а также с огромнейшим перечнем различного полезного ПО — WinPE от сборщика Xemom1. Особенностью этого Live-диска является его база, здесь можем работать в среде различных версий WinPE, начиная с XP и заканчивая 10.
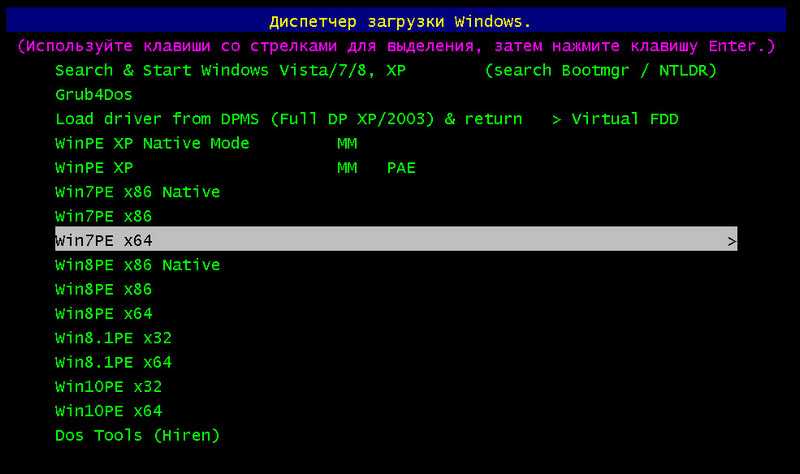
Правда, утилиты WinNTSetup и 78Setup обнаружим только в составе WinPE 7, 8.1 и 10. Как и на диске by Sergei Strelec, здесь также имеется утилита с родным процессом установки Windows, который можно запустить при условии предварительного добавления в корень флешки специальных папок и вложения туда образов WIM, ESD или SWM.
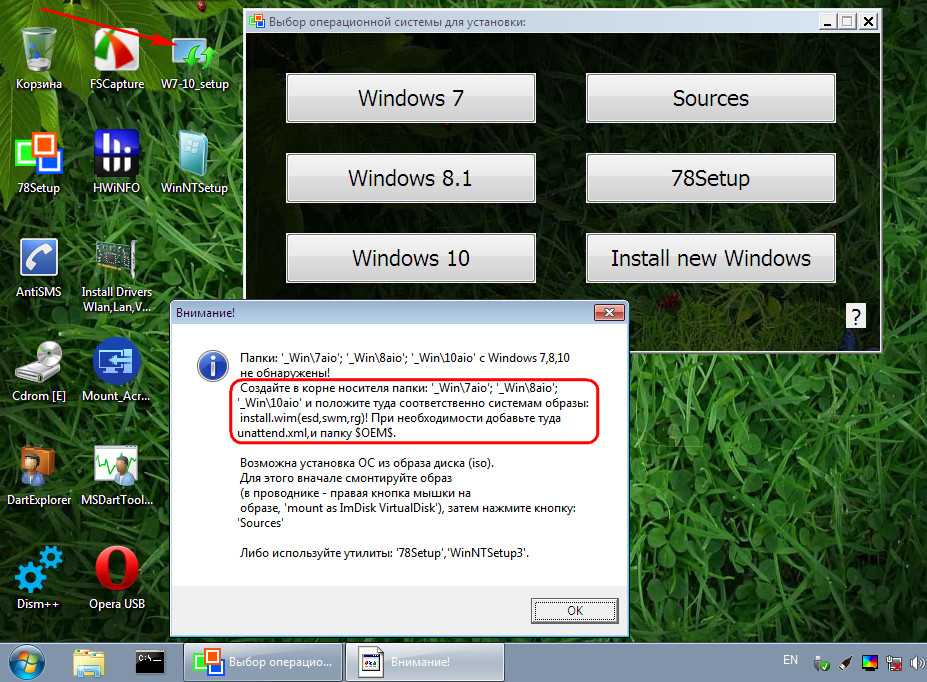
Для установки же ОС из дистрибутива, хранящегося на пользовательских разделах диска, необходимо воспользоваться утилитами WinNTSetup или 78Setup. И проделать шаги, рассмотренные выше.
Официального ресурса у WinPE by Xemom1 нет, Live-диск можно скачать на торрент-трекерах или специализированных сайтах.
(adsbygoogle = window.adsbygoogle || []).push({});
1. Что такое MInstAll
Собранные на LiveDisk’е Стрельца программы существуют в оболочке MInstAll. Что это такое, друзья? Это мастер установки Windows-программ, аналог более известного мастера — оболочки WPI (Windows Post-Installation Wizard), среды автоматизированной пакетной или ручной выборочной установки стороннего софта в среду Windows. Только, в отличие от WPI, оболочка MInstAll более упрощена, у неё неказистый аскетичный интерфейс. Т.е., MInstAll — это программа для установки программ для Windows. Только так называемой тихой установки — в фоновом режиме с параметрами по умолчанию. И с возможностью запуска установки сразу нескольких указанных нами программ. По сути, незаменимый инструмент для компьютерных мастеров и любителей быстрой переустановки Windows.
MInstAll – портативная программа, её просто нужно запустить, отметить галочками софт для установки и нажать кнопку «Выполнить».
MInstAll обустроена по типу каталогизированного по категориям перечня программ. Но это не только мастер инсталляции программ, это также среда запуска портативного софта, входящего в конкретную сборку MInstAll.
И вот ещё одна ипостась MInstAll: это и готовые сборки софта, которые мы можем скачать от сборщиков на различных ресурсах в Интернете, и непосредственно инструмент для создания таких сборок. Скачав первичный набор инструментов MInstAll, каждый может создать собственную сборку для автоматизированной установки софта. Для этого потребуется внести в специальную форму данные о каждой программе, указать её инсталлятор и ключи командной строки для её так называемой тихой установки. Создание сборок MInstAll – дело энтузиазма, но в этой статье, друзья, не о нём ведём речь. А о готовых решениях типа той сборки MInstAll, которая представлена в среде LiveDisk’а by Sergei Strelec.
Как обновить сборку LiveDisk by Sergei Strelec на флешке без её перезаписи
Также напомню, что ссылки на все статьи сайта по теме LiveDisk’а Стрельца, где мы рассматриваем отдельные операции с использованием этого инструмента, вы можете найти здесь.
***
Итак, друзья, LiveDisk by Sergei Strelec. Кстати, так мы его называем для удобства, для простоты, но его дословное название — WinPE 10-8 Sergei Strelec. В этом названии заключена суть LiveDisk’а – платформа WinPE 10-8 и имя автора-сборщика Сергея Стрельца. Версия WinPE 10 или 8.1 зависит от режима запуска LiveDisk’а. При использовании загрузочного UEFI-носителя мы можем запустить LiveDisk только в режиме среды 64-битной WinPE10, поскольку это оптимальный режим работы для современных устройств. При использовании загрузочного Legacy-носителя (на компьютере с обычной BIOS) у нас есть выбор режима LiveDisk’а: можем запустить его в среде 64-битной WinPE10, среде 32-битной WinPE8 и таковой, но в режиме Native для старых компьютеров. Всё это сделано для возможности использования LiveDisk на как можно большем числе компьютерных устройств, включая ПК-динозавры, которые на «Десятке», пусть даже урезанной, не заведутся. 
Это только одна из значимых примечательностей LiveDisk’а Стрельца.
История версий LiveDisk’а by Sergei Strelec
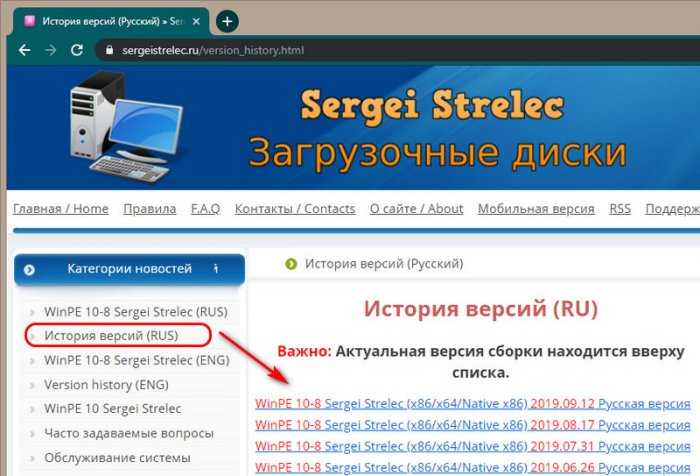
Раскрыв каждую из ссылок, увидим перечень обновлений сборки – перечень обновлённых программ, перечень добавленных программ, отметку об исправлениях и т.п. Для обновлённых программ будет указана версия, до которой каждая из программ обновлена в сборке.
Как узнать, какая сборка LiveDisk’а Стрельца записана на флешке
Как узнать, какая сборка LiveDisk’а Стрельца записана на флешке, если вы, друзья, не помните даже примерно, когда вы её записывали? Это очень просто. Заходим в папку на флешке «SSTR» и открываем с помощью блокнота файл VERSION INFO.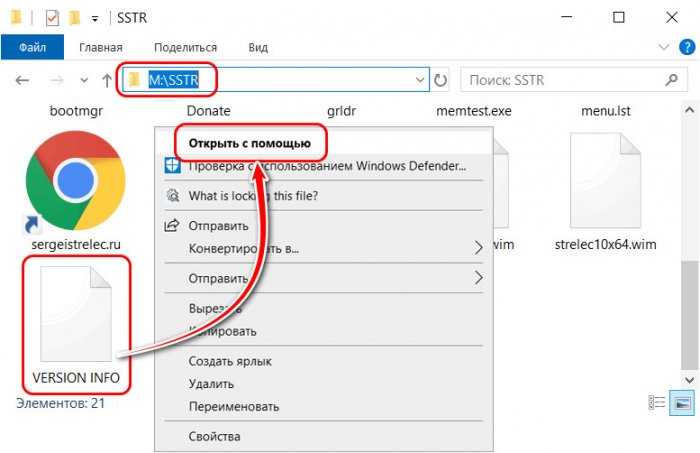
И в нём смотрим дату.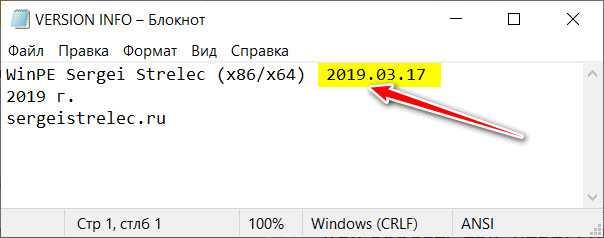
Обновление LiveDisk’а Стрельца
Если мы решили, что нам стоит заморачиваться с обновлением LiveDisk’а, можем сделать это без форматирования и пересоздания загрузочного носителя. Зачем подвергать флешку лишним операциям перезаписи данных, если можно обойтись просто заменой или добавлением некоторых файлов? И таким вот щадящим образом постоянно держать LiveDisk в актуальном состоянии.
Идём в раздел сайта LiveDisk’а «WinPE 10-8 Sergei Strelec (RUS)», если нужна сборка на русском. Или в раздел «WinPE 10-8 Sergei Strelec (ENG)», если нужна сборка на английском. Открываем последнюю публикацию с актуальной сборкой и качаем ISO-образ.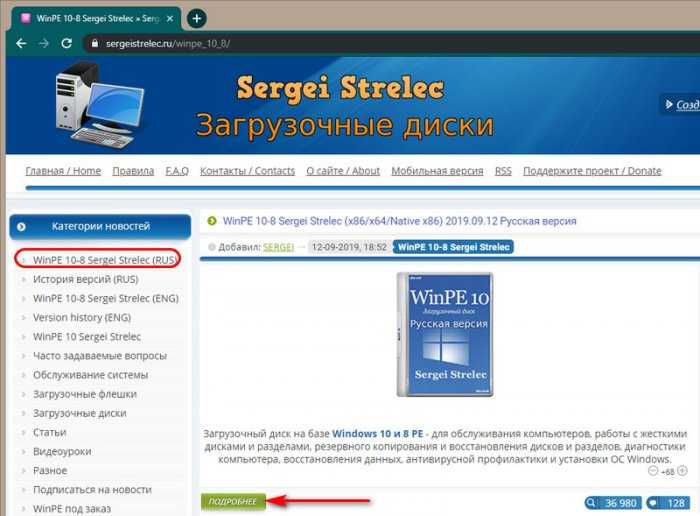 Примечание: друзья, не забывайте при непосредственной загрузке файла ISO отключать антивирус. Зачем, почему, для чего – читаем здесь.
Примечание: друзья, не забывайте при непосредственной загрузке файла ISO отключать антивирус. Зачем, почему, для чего – читаем здесь.
Далее подключаем скачанный ISO для отображения в проводнике Windows. Напомню, что в Windows 8.1 и 10 это можно сделать просто двойным кликом по файлу, в среде же Windows 7 для подключения потребуется участие специального софта. Далее нам нужен будет файловый менеджер типа Total Commander (с отличным от системного проводника механизмом копирования данных). На одной панели файлового менеджера открываем подключённый ISO, на другой – корень флешки. И копируем из ISO в корень флешки папку «SSTR».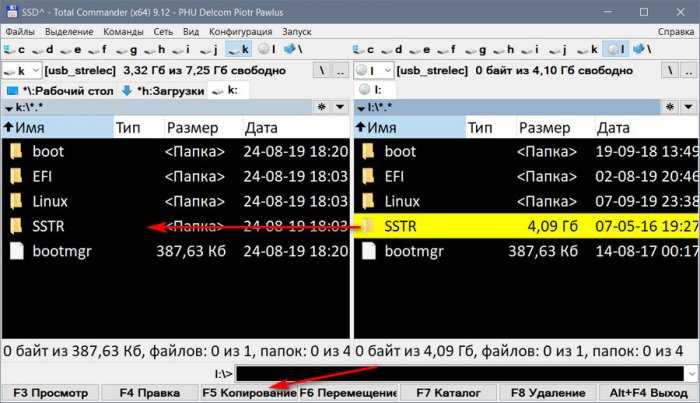
При копировании выбираем «Заменить более старые».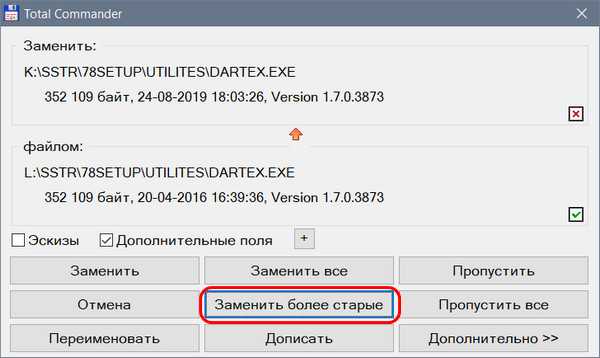
Вот, собственно, и всё. Если вы, друзья, устанавливали LiveDisk Стрельца по типу второй Windows, т.е. просто добавляли возможность его запуска в меню загрузчика операционной системы, вы можете обновить сборку точно таким же образом.
Что такое WinPE Sergei Strelec?
WinPE Sergei Strelec содержит большое количество инструментов и программ, которые помогают восстановить систему, выполнить диагностику оборудования, провести тестирование и настройку компьютера. Среди основных возможностей WinPE Sergei Strelec можно выделить:
- Мультизагрузка – поддержка загрузки с разных устройств, включая USB-флешки, CD/DVD-диски, HDD/SSD-накопители
- Работа с разделами – возможность создания, удаления, изменения разделов на жестком диске
- Восстановление данных – восстановление случайно удаленных файлов и папок
- Антивирусная проверка – сканирование системы на наличие вредоносного программного обеспечения
- Копирование данных – копирование данных с одного носителя на другой, включая разделы диска и внешние устройства
- Установка и обновление операционной системы – возможность установить Windows или обновить уже установленную ОС
- Работа с реестром – изменение и редактирование системного реестра Windows
WinPE Sergei Strelec позволяет пользователю быстро и эффективно выполнять различные операции с компьютером, не загружая полностью операционную систему. Благодаря своим возможностям, он стал незаменимым инструментом для системных администраторов, специалистов по обслуживанию компьютеров и сервисных центров.






























