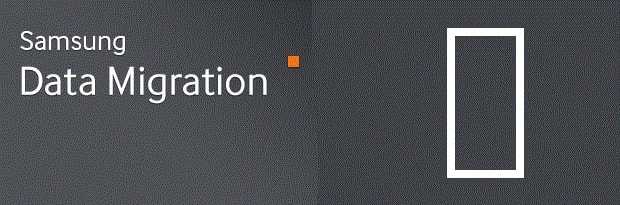Содержание:
Привет, друзья. Этой статьёй пополним копилку способов переноса Windows на другой жёсткий диск, в частности на SSD-накопитель, рассмотренных на нашем сайте. Этих способов существует множество: платными и бесплатными программами, методом обычного и интеллектуального клонирования Windows, методом клонирования всего жёсткого диска, методом развёртывания упакованной Windows. Если вы приобрели новый SSD компании Samsung и ищете простейший и незаморочливый способ, как перенести на новый SSD со старого жёсткого диска вашу Windows, у вас есть возможность использовать программу Samsung Data Migration от производителя накопителя, компании Samsung. Программа предназначена специально для упрощённого переноса Windows. Она бесплатная, очень простая, с ней даже новичок будет себя уверенно чувствовать в процессе переноса Windows. Переносить Windows программа может с любого жёсткого диска, однако не на любой диск, а только на SSD от Samsung. Давайте подробнее рассмотрим Samsung Data Migration.
How do I clone a hard drive using Samsung Data Migration Windows 10? [Stepwise]
Samsung Data Migration clone will walk through the process of cloning an existing Windows system hard drive to a new Samsung SSD. It is not complicated, and you can follow the steps below to learn how to use Samsung Data Migration on Windows 10:
1. Connect your new Samsung SSD to your PC based on Windows 10 OS. Launch your Samsung Data Migration software (You may need to download the software from Samsung’s website). Here, you need to click on Start in the bottom right-hand corner.
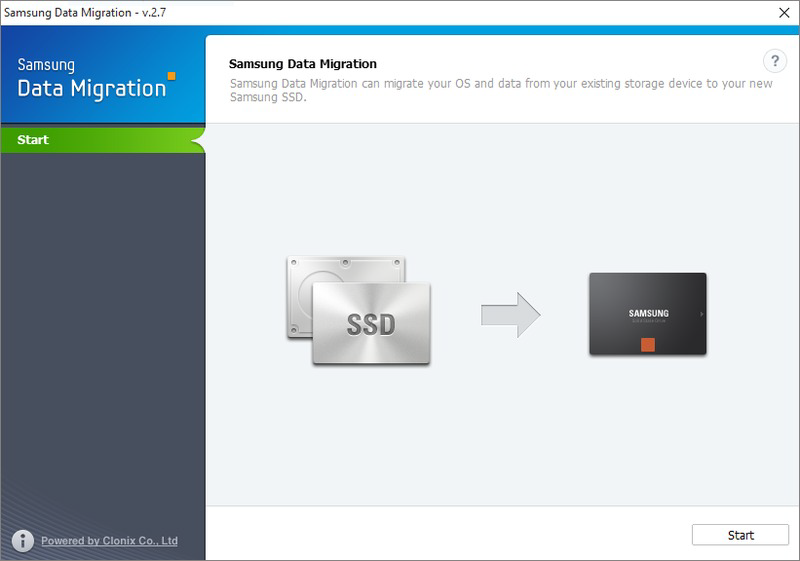
2. This software will display you the source and target drive. And here, you need to make sure the drive you want to clone from is selected as the source disk, and the new Samsung SSD is selected as the target disk. Then, click Start.
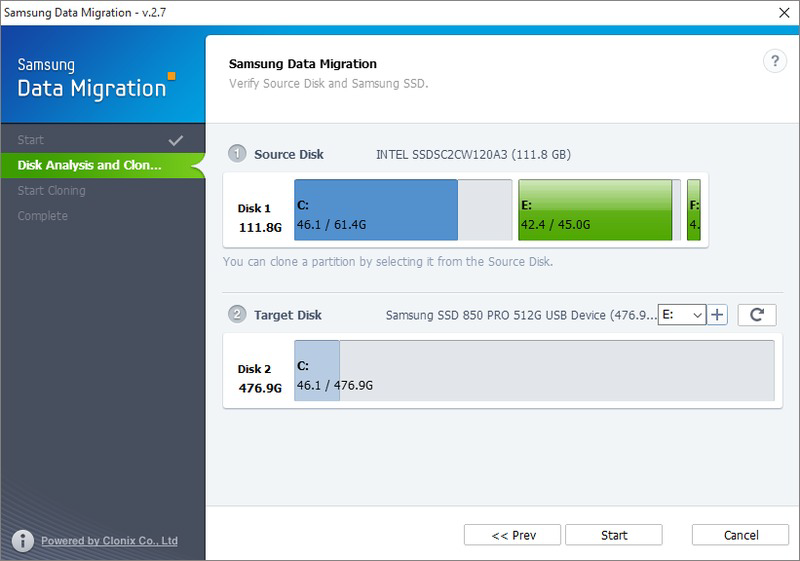
3. It will give you the warning to remind you that all data on the Target Disk will be deleted and cannot be recovered. Also, files on the Source Disk that are open cannot be cloned. So you need to close all running files before cloning and make sure you pick the right disk as the target disk, or you can backup disk in advance. Then, click Yes to continue, and the cloning process will now begin.
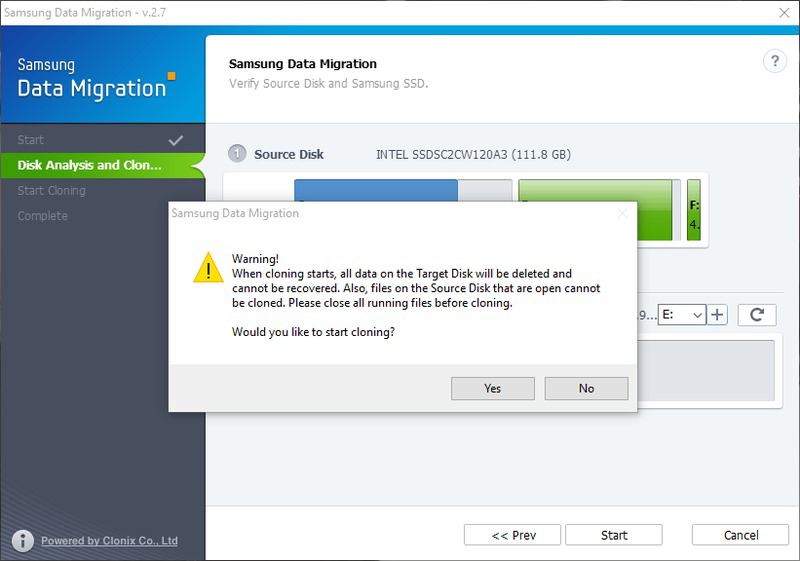
4. When the process is finished, it will display you «The data on the source disk has been cloned to your Samsung SSD». Quit the program, and you can shut down the system and install the new disk.
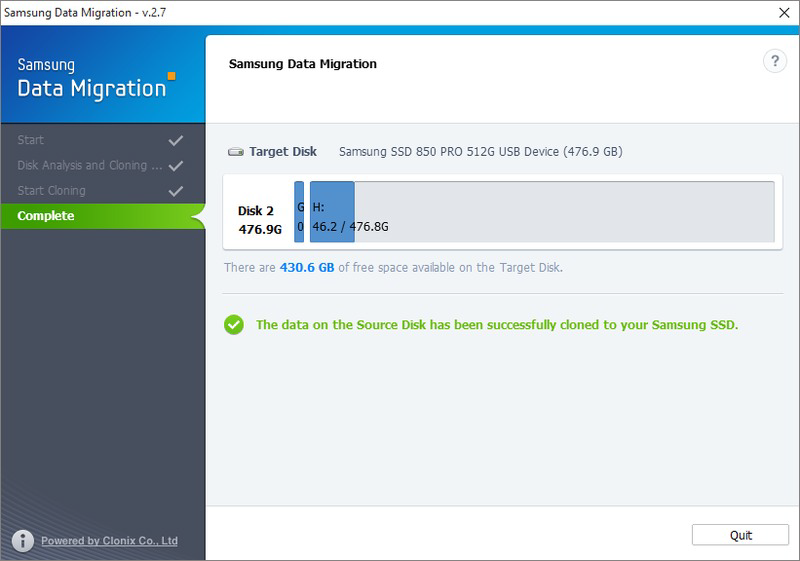
Инструкция для SSD от Samsung
Компания выпустила официальную утилиту, которая позволяет быстро переместить ОС из жесткого диска на приобретённый флеш-накопитель.
Утилита называется Samsung Data Migration. Загрузить её можно бесплатно с официального сайта компании (раздел «Память»
-«SSD»
) или с помощью диска, который есть в комплектации устройства.
Начальное окно программы выглядит следующим образом:
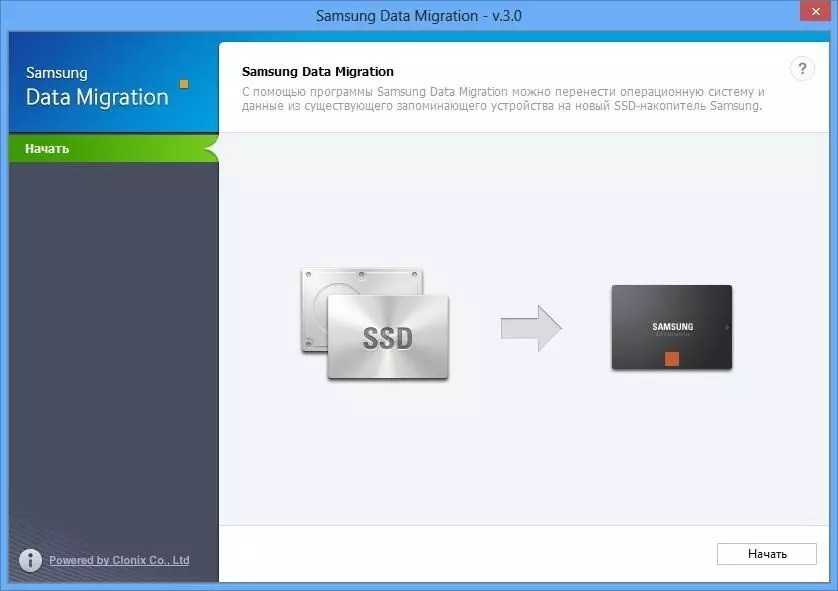
Рис.10 – окно утилиты Samsung Data Migration
Сразу после запуска утилиты подключите к компьютеру SSD с помощью соответствующего переходника. Кликните на клавишу «Начать»
.
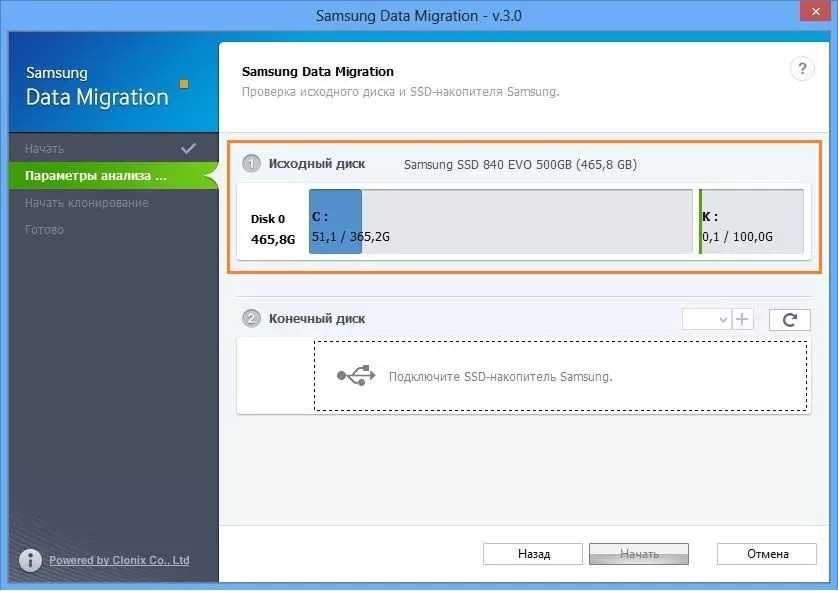
Рис.11 – анализ диска с установленной копией Windows
После анализа программа автоматически определит присоединённый к компьютеру SSD и покажет его на экране:
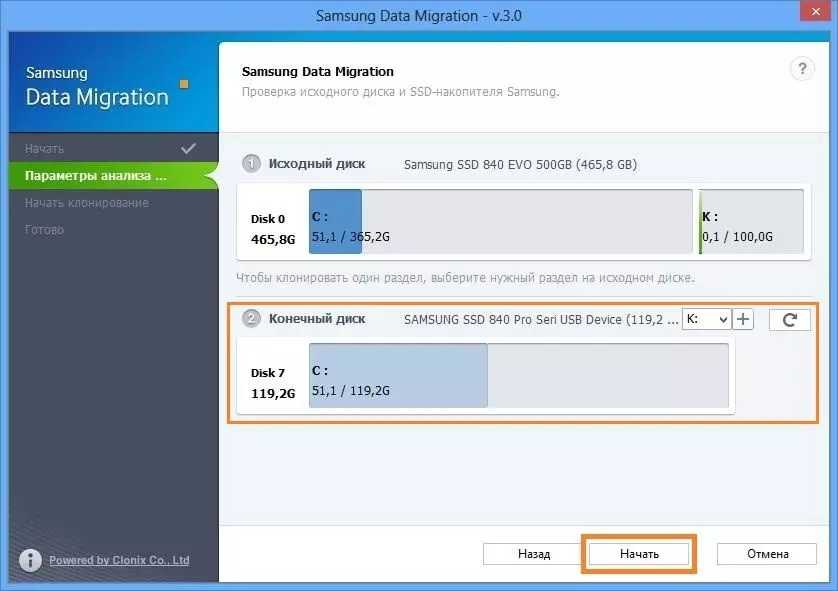
Рис.12 – сверка исходного и конечного диска
Если место, которое занимает Windows на HDD не превышает доступное место на SSD, вы можете сразу приступать к переносу, нажав на клавишу «Начать»
.
Начнётся автоматическое перемещение всех компонентов. Процедура может занять от 30 минут до 1.5 часов, в зависимости от используемой версии Windows.
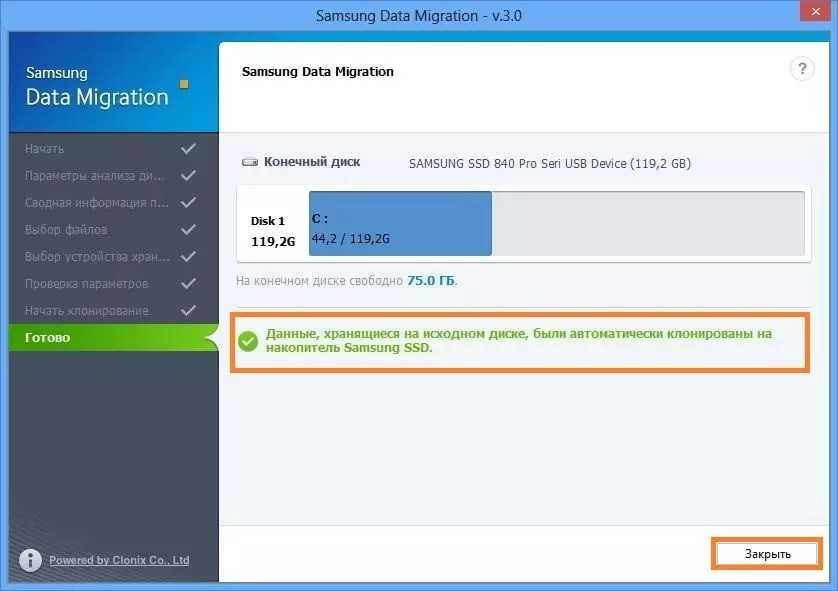
Рис.13 — успешный перенос системы
В результате, вы получите уведомление об успешном . Закройте окно и удалите все данные о Windows из HDD.
Плюс использования Samsung Data Migration заключается в простом интерфейсе. Программа сделает всю работу за вас и максимально снизит вероятность появления ошибок или багов после переноса ОС.
Что делать, если на этапе анализа вы обнаружили, что места для ОС не хватает на SSD? В таком случае, необходимо очистить Windows от неиспользуемых данных и приложений.
Сделать это можно прямо в окне утилиты Samsung Data Migration.
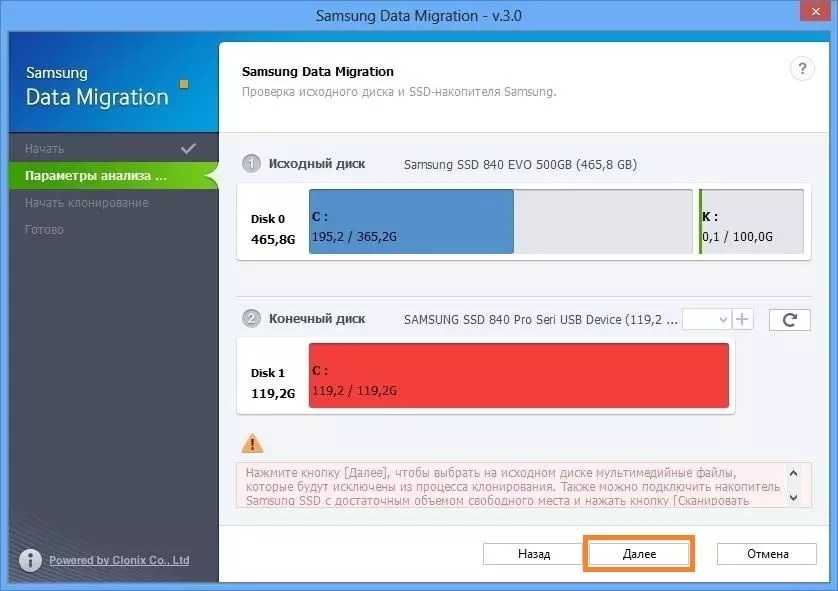
Рис.14 – Ошибка. Недостаточно места на SSD
После появления текста ошибки (подсвечен красным цветом) нажмите на кнопку «Далее»
и в новом окне удалите все файлы библиотеки, которые захламляют систему.
Проводите очистку ОС до тех пор, пока в главном окне утилиты не появится текст «Готово к клонированию на SSD»
.
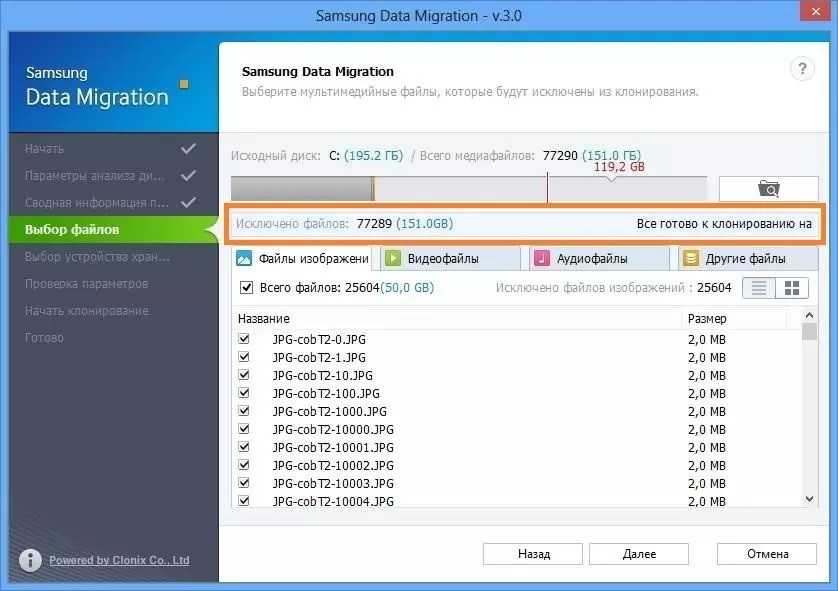
Рис.15 – успешная очистка лишних файлов
Troubleshooting Guide
The issues vary depending on the macOS version. If you encounter a problem when running the Samsung Portable SSD software on macOS, please follow the steps below:
1. Check which version of macOS your system is running and whether you have the latest version 1 of the Portable SSD Software (version 1.6.6 or higher).
The latest version of the Portable SSD Software can be found at http://www.samsung.com/semiconductor/minisite/ssd/download/tools/. Please note that the software for the T7 Touch and T7 is different from the software for previous generations of portable SSD (T5, X5, and lower).
2. Change software settings in your system running macOS in order to use the software.
Open «Security & Privacy» in the «System Preferences» menu.
Click the «Allow» button next to the message, “System software from developer «Samsung Electronics» was blocked from loading”.
Security & Privacy settings
Re-connect your Portable SSD to the device running macOS system and execute the Samsung Portable SSD Software.
3. If the problem continues, delete and re-install the Samsung Portable SSD Software.
4. If the problem does not get resolved even after following the troubleshooting guidelines, please contact an authorized Samsung service center.
Миграция при помощи Acronis True Image
Перенос Windows 10 на SSD Acronis True Image выполняет так же легко. Но здесь для винчестеров Western Digital лучше использовать специальный релиз программы модификации WD Edition. Если на компьютере имеется винчестер именно этого производителя, приложение станет незаменимым помощником.
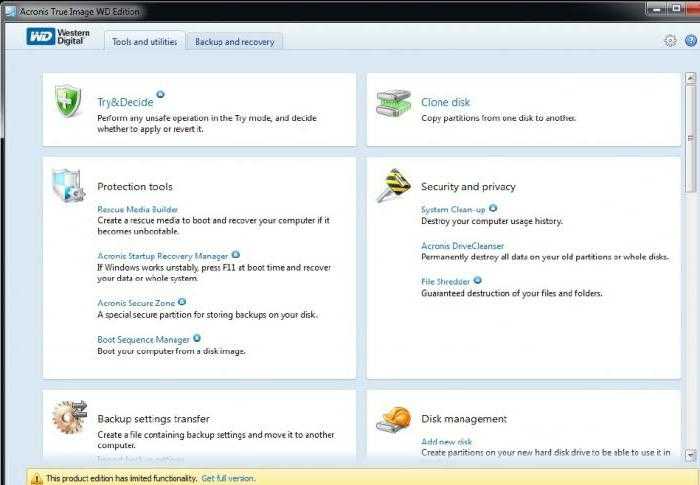
Весь процесс сводится к тому, чтобы после установки и запуска приложения выбрать в нем рекомендуемый (автоматический) режим переноса системы в разделе клонирования дисков. Времени, конечно, это может занять достаточно много. Тут все будет зависеть от объема переносимых данных и скорости работы старого винчестера. Впрочем, сам процесс для пользователя, даже не знакомого с такой спецификой, является простым.
Решение 4. Отключение модулей и дефрагментация диска
Вы можете столкнуться с текущей ошибкой клонирования, если какие-либо системные процессы (например, файл подкачки или точки восстановления системы) ограничивают доступ к определенным областям диска. В этом сценарии отключение файла подкачки и модуля восстановления системы может решить проблему.
- Сканировать исходный жесткий диск на наличие вирусов и т. д. . Вы также можете использовать любые онлайн-инструменты, такие как ESET Online Scanner.
- Отключите файл подкачки всех разделов на исходном диске.
- Затем проверьте, выполняется ли клонирование проблема решена.
- Если нет, введите Панель управления в поле Windows Search , а затем в списке результатов нажмите на Панели управления .
- Теперь нажмите Система и безопасность , а затем нажмите Система .
- Затем на левой панели окна нажмите Защита системы .
- Теперь выберите исходный диск , а затем нажмите Настроить .
- Затем выберите вариант Отключить защиту системы .
- Теперь нажмите k на кнопке Удалить , чтобы удалить все точки восстановления диска.
- Теперь нажмите Применить , а затем нажмите кнопку OK .
- Теперь проверьте если проблема клонирования решена.
- Если нет, введите Командная строка в поле Windows Search , а затем в списке результатов, щелкните правой кнопкой мыши командную строку и выберите Запуск от имени администратора .
- Нажмите Да , если появится запрос UAC.
- Теперь введите следующую команду в командной строке и нажмите клавишу Enter :
powercfg.exe/hibernate off
- Затем выйдите из командной строки и перезапустите вашу систему.
- После перезапуска введите Explorer в строке поиска Windows , а затем в списке результатов щелкните правой кнопкой мыши Explorer , а затем нажмите Запуск от имени администратора .
- Затем перейдите по следующему пути (ваш системный диск):
% SYSTEMDRIVE%
- Теперь удалите hiberfil.sys файл.
- Если вы не можете просмотреть файл hiberfil.sys, возможно, вам придется показать скрытые файлы и системные файлы , чтобы просмотреть файл.
- Теперь проверьте, выполняется ли клонирование проблема решена.
- Если нет, очистите все разделы и проверьте, можно ли клонировать диск.
- Если нет, введите Дефрагментировать в поле Поиск Windows , а затем нажмите Дефрагментировать и оптимизировать диски .
- Теперь выберите исходный диск , а затем нажмите Оптимизировать .
- Затем подождите для завершения процесса дефрагментации и, надеюсь, вы сможете клонировать диск.
Если пока ничего не помогло, попробуйте уменьшить размер раздела исходного диска (в соответствии с размером места назначения). Если даже после этого проблема не исчезнет, попробуйте использовать другое программное обеспечение для клонирования, чтобы клонировать диск. Если проблема не устранена, возможно, вам придется использовать загрузочный компакт-диск , например загрузочный компакт-диск Acronis, для копирования диска. Если ни одно из решений не помогло, возможно, вам придется переустановить ОС и вручную скопировать данные.
How to use Samsung Data Migration software
Samsung Data Migration tool is very easy to use and powerful software developed by Samsung to transfer data between storage devices.
Here we have provided a complete guide to complete cloning an HDD to new SSD. You can follow the simple steps to perform the cloning of Operating system from one HDD to new SSD:
- Install the new SSD in your PC or Laptop with proper connections.
- Power ON your PC and check if both HDD and SSD are showing in This PC.
- If the new one is not visible then you need to format it.
- Go to Run and type diskmgmt.msc and press enter.
- Now initialize the new disk to make it accessible by disk manager.
- Create a volume and assign a letter to the volume.
- It will format the SSD and it will be visible in the This PC.
- Open the Samsung Data Migration tool.
- Select the Source disk (old SSD) and Target disk (New SSD).
- Start the migration process & wait for some time until the migration is completed.
Используем встроенные возможности Виндоус
Следуйте инструкции, чтобы выполнить перенос операционной системы на флеш-устройство:
Откройте окно «Управление дисками»
. Для этого в окне выполнить пропишите команду diskmgmt.msc и подтвердите действие;
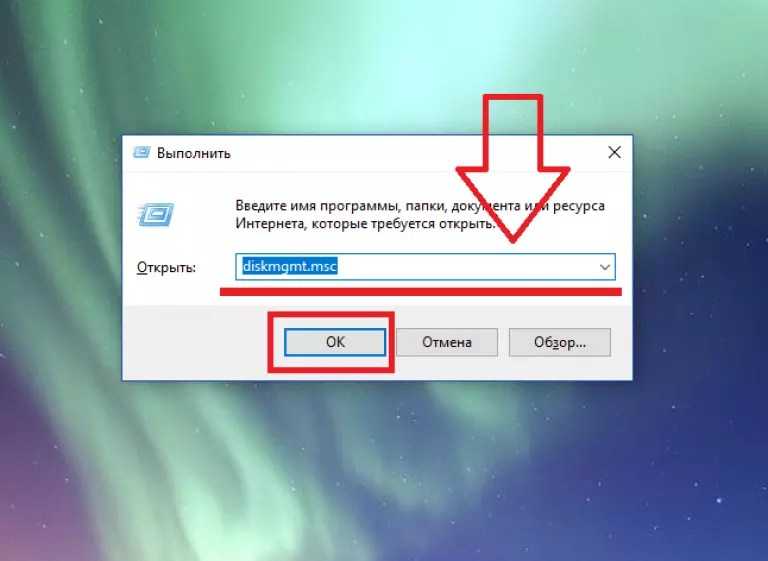
Рис.3 – запуск средства управления дисками
Теперь нужно уменьшить объем ОС на диске. Выполнить действие можно с помощью функции «Сжать том»
. Все данные останутся в прежнем состоянии, только занимаемое место на HDD уменьшится. Кликните правой клавишей на раздел «System»
, а затем на «Сжать том»
;
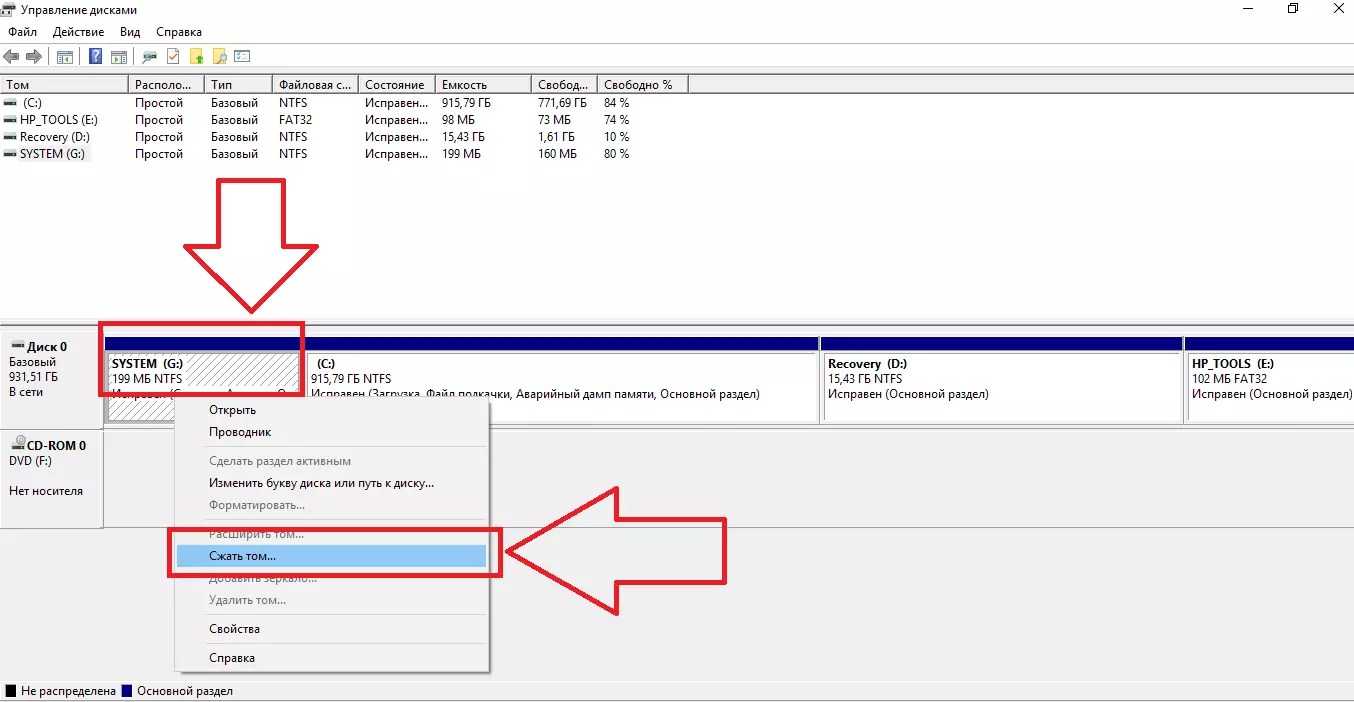
Рис.4 – Сжатие тома
- После успешного уменьшения объема ОС, в схеме диска появится свободный раздел. Это означает, что всё было сделано правильно;
- Подключите накопитель к компьютеру и перезагрузите окно «Управление дисками»
; - Теперь кликните на вкладке «Мастер»
и в списке выберите «Перенос OS SSD»
;
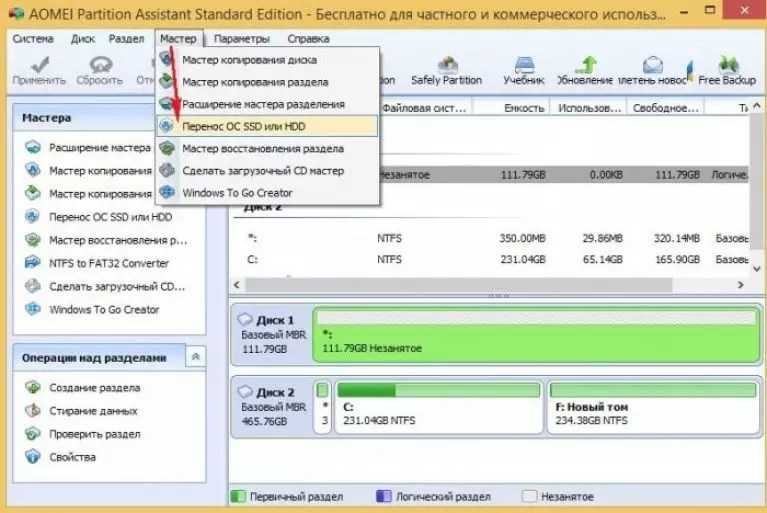
Рис.5 -вкладка «Мастер»
- Откроется стандартная утилита для . Нажмите на клавишу «Далее»
, чтобы перейти к настройкам; - Кликните на пункт «Незанятое пространство»
и перейдите в следующее окно;

Рис.6 – выбор дискового пространства
Теперь вы можете самостоятельно изменить размер будущего диска или же оставить все параметры без изменений;

Рис.7 – изменение размера раздела диска
После нажатия на клавишу «Далее»
мастер начнёт перемещение системы. После завершения действия вы сможете выключить компьютер и при следующей загрузке выбрать ту ОС, которая находится на SSD.
Windows на твердом диске тоже останется. Вы можете удалить её или же использовать в качестве резервной копии, когда понадобится восстановить систему.
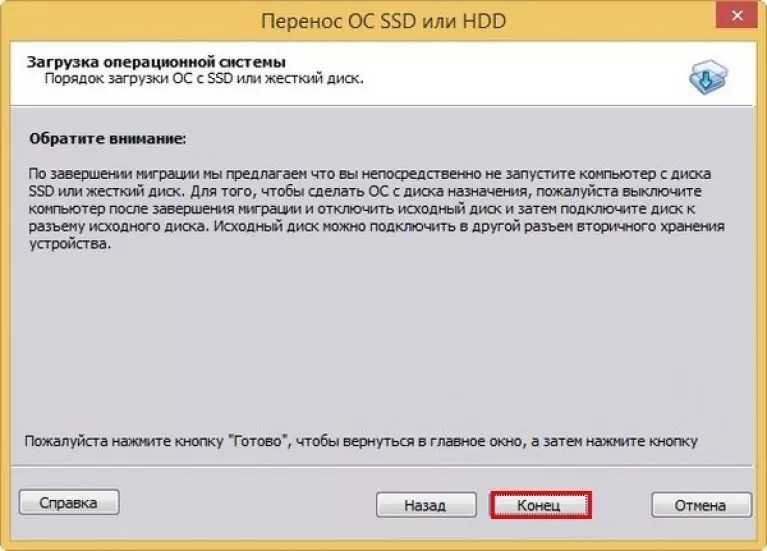
Рис.8 – результат успешного перемещения Виндоус
Не забудьте нажать на клавишу «Применить»
в левой верхней части окна «Управление дисками»
, иначе все внесённые изменения не будут сохранены.
Если во время переноса возникали окна с ошибками или зависания, следует сбросить настройки, перезагрузить ПК и попробовать выполнить перенос еще раз.
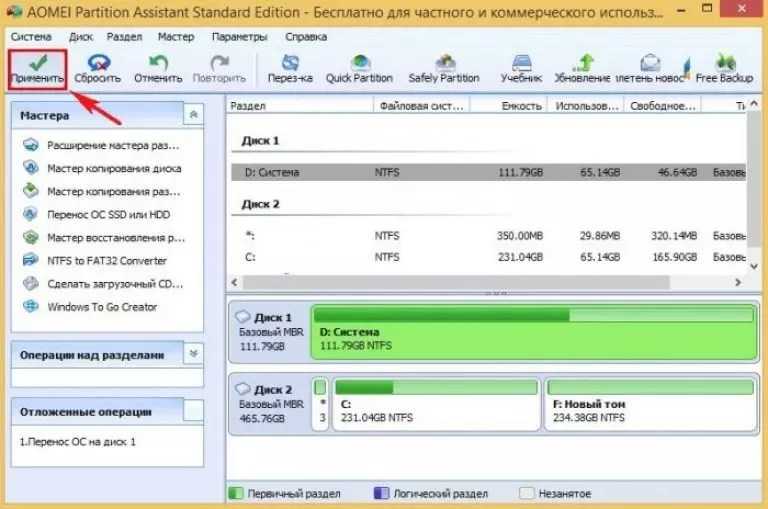
Рис.9 — применение изменений
Скачивание и установка программы Samsung Data Migration
Для переноса данных с вашего старого накопителя на новый SSD от Samsung, вам понадобится программа Samsung Data Migration. Это бесплатное приложение, созданное специально для удобного и быстрого копирования всех важных данных на новый накопитель.
После успешного скачивания программы, откройте установочный файл. Вам будет предложено принять условия лицензионного соглашения. Ознакомьтесь с ним и, если согласны, отметьте соответствующий пункт и нажмите кнопку «Далее».
Выберите папку, в которую вы хотите установить программу, и нажмите «Установить». После завершения установки, программа Samsung Data Migration будет готова к использованию.
Программы клонирования жестких дисков
Для получения зеркальных копий дисков существует много программ. В этой статье я опишу бесплатные версии для операционной системы Windows. В обзоре участвуют несколько разнофункциональных программ, но описывать я буду именно возможность клонирования жестких дисков.
Не буду хвалить продукты компании Acronis. Они давно пользуются заслуженной популярностью у пользователей. Но мало кто знает, что кроме платных версий есть и бесплатные варианты. И речь идет не о тестовом периоде!
Бесплатные версии Acronis True Image доступны в следующих вариантах:
Полезные приложения
Настраиваем устройства
Выбираем iphone
Нюансы подключения
Windows 10 и 11
Выгодные тарифы
Пропадает интернет
Отключение подписки
Пошаговые видеоинструкции
Samsung Migration Software Download
You can download and install Samsung data migration via an official channel and these are some basic requirements for Samsung data migration.
Samsung Data Migration 4.0 System Requirements
- OS: Windows 7 SP1, 8, 8.1, 10 (32-bit or 64-bit)
- Memory: at least 1 Gb RAM
- Storage: 100 Mb or more for installation
- Partition type: MBR, GPT
- Monitor: 1600 x 900 minimum resolution
- Source drive: HDD or SSD Drive
- Target drive: Samsung SSD Series products
Samsung Data Migration Software Download
Step 1: Go to the Samsung Tools & Software download page.
Step 2: Scroll down to find Data Migration and expand its catalog – Samsung Data Migration Software for Consumer SSD.
Step 3: Click DOWNLOAD next to Data Migration Software.
After that, you can continue the on-screen steps to install the program.
Note:
Note: This free tool is only available for Windows operating systems, as well as MBR and GPT boot sector types.
Создание загрузочного usb-накопителя
Шаг 1: Подготовка usb-накопителя
Перед созданием загрузочного usb-накопителя необходимо подготовить сам накопитель. Убедитесь, что на usb-накопителе нет важных данных, так как весь его контент будет удален в процессе создания загрузочного диска. Также убедитесь, что usb-накопитель имеет достаточное свободное место для размещения файлов операционной системы.
Шаг 2: Скачивание образа операционной системы
Для создания загрузочного usb-накопителя нам потребуется оригинальный образ операционной системы Windows 10. Вы можете скачать его с официального сайта Microsoft или использовать лицензионный диск, если таковой имеется. Убедитесь, что образ операционной системы соответствует вашей версии Windows 10.
Шаг 3: Использование программы Rufus
Для создания загрузочного usb-накопителя мы будем использовать программу Rufus. Скачайте и установите эту программу на свой компьютер.
1. Подключите usb-накопитель к компьютеру.
3. В поле «Устройство» выберите ваш usb-накопитель из выпадающего списка.
4. В поле «Схема разделов» выберите «GPT», если используете UEFI-биос, или «MBR», если используете BIOS.
5. В поле «Тип файловой системы» выберите «FAT32».
6. В поле «Форматирование параметров» оставьте значения по умолчанию.
7. Нажмите кнопку «Выбрать» и найдите скачанный образ операционной системы Windows 10.
8. Проверьте все настройки и нажмите кнопку «Начать».
Шаг 4: Создание загрузочного usb-накопителя
Программа Rufus начнет процесс создания загрузочного usb-накопителя. Это может занять некоторое время, в зависимости от скорости вашего компьютера и размера образа операционной системы. После завершения процесса, вы получите готовый загрузочный usb-накопитель, который можно использовать для установки операционной системы Windows 10 на новый SSD.
Теперь вы готовы использовать созданный загрузочный usb-накопитель для перемещения Windows 10 с HDD на SSD. Просто подключите SSD к компьютеру, выберите его в качестве целевого диска для установки операционной системы и следуйте инструкциям на экране. Удачи в вашем процессе обновления системы!
Переносим Windows 10 с HDD на SSD
Если у вас ноутбук, то твердотельный накопитель можно подключить по USB или установить вместо DVD-привода. Это нужно, чтобы скопировать ОС. Есть специальные программы, которые в несколько кликов скопируют данные на диск, но для начала нужно подготовить SSD.
Шаг 1: Подготовка SSD
В новом твердотельном накопителе обычно пространство не распределено, поэтому вам нужно создать простой том. Это можно сделать стандартными инструментами Виндовс 10.
- Подключите накопитель.
- Щелкните правой кнопкой мыши на значок «Пуск» и выберите «Управление дисками».
- Диск будет отображен черным цветом. Вызовите на нём контекстное меню и выберите пункт «Создать простой том».
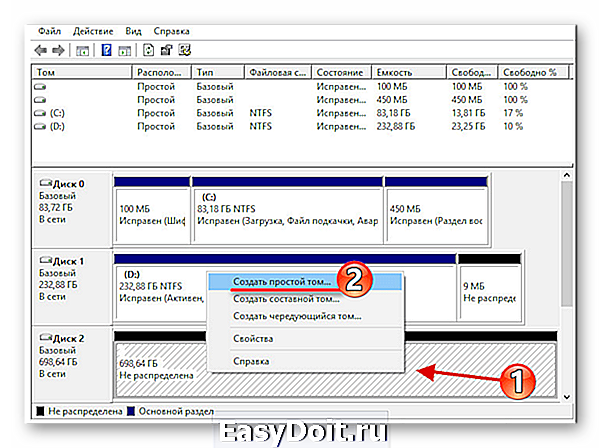
В новом окне кликните «Далее».
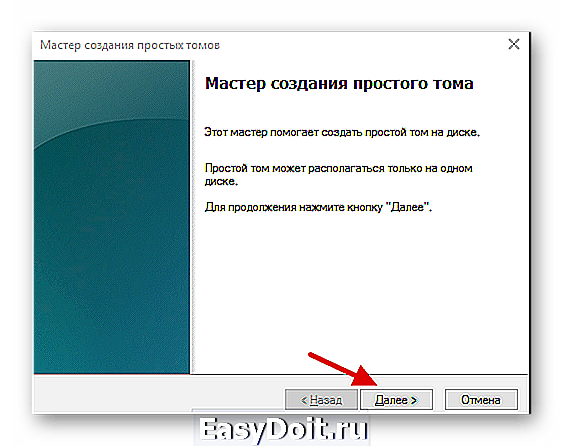
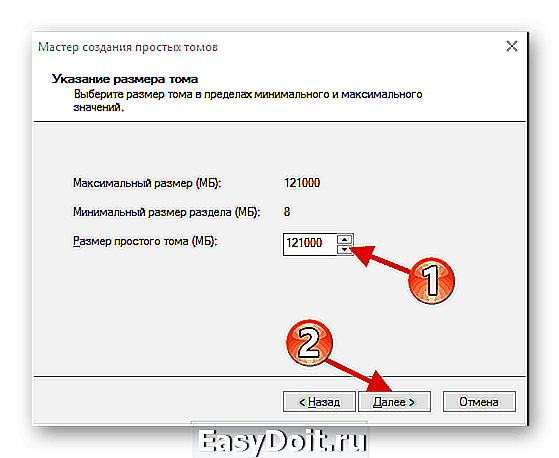
Назначьте букву. Она не должна совпадать с буквами, уже присвоенным другим дискам, иначе вы столкнетесь с проблемами отображения накопителя.
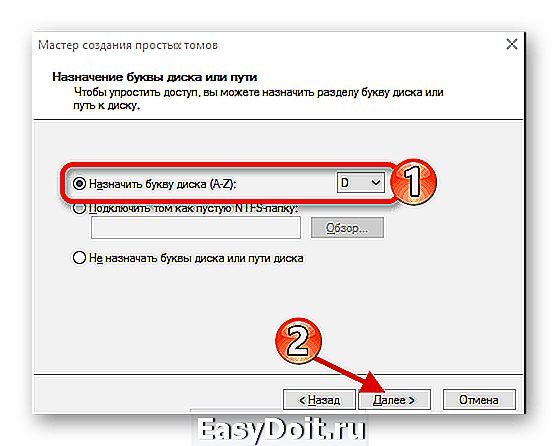
Теперь выберите «Форматировать этот том…» и выставьте систему NTFS. «Размер кластера» оставьте по умолчанию, а в «Метке тома» можете написать своё название. Также поставьте отметку напротив «Быстрое форматирование».
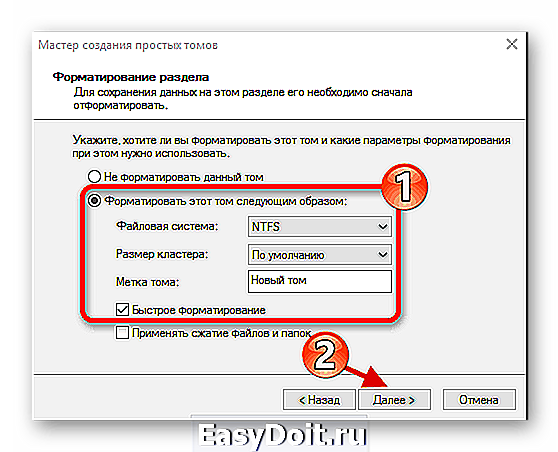
Теперь проверьте настройки, и если всё верно, кликните «Готово».
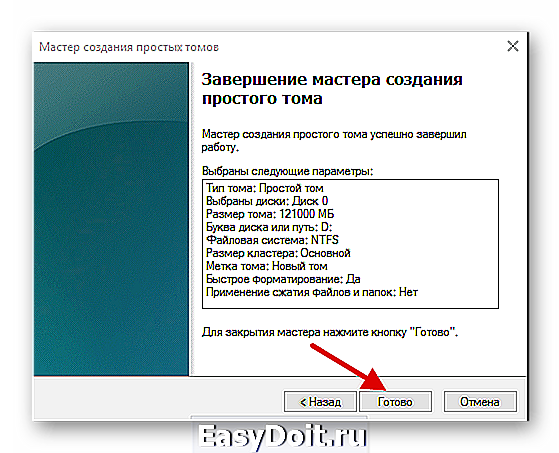
После данной процедуры диск будет отображаться в «Проводнике» вместе с другими накопителями.
Шаг 2: Перенос ОС
Теперь нужно перенести Виндовс 10 и все необходимые компоненты на новый диск. Для этого существуют специальные программы. Например, есть Seagate DiscWizard для накопителей одноименной компании, Samsung Data Migration для твердотельных дисков Самсунг, бесплатная программа с английским интерфейсом Macrium Reflect и т.д. Все они работают одинаково, разница только в интерфейсе и дополнительных возможностях.
Далее будет показан перенос системы на примере платной программы Acronis True Image.
- Установите и откройте приложение.
- Перейдите к инструментам, а после к разделу «Клонировать диск».
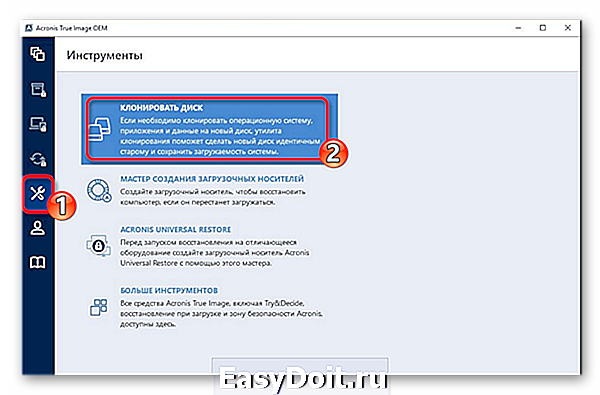
Вы можете выбрать режим клонирования. Поставьте отметку на нужной опции и кликните «Далее».
- «Автоматический» сделает всё за вас. Этот режим стоит выбирать, если вы не уверены, что сделаете всё правильно. Программа сама перенесёт абсолютно все файлы с выбранного диска.
- Режим «Вручную» позволяет сделать всё самостоятельно. То есть вы можете перенести на новый SSD только ОС, а остальные объекты оставить на старом месте.
Рассмотрим подробнее ручной режим.
Выберите диск, с которого планируете копировать данные.
Теперь отметьте твердотельный накопитель, чтобы программа смогла перенести на него данные.
Далее отметьте те диски, папки и файлы, которые не нужно клонировать на новый диск.
После вы можете изменить структуру диска. Её можно оставить без изменений.
В конце вы увидите свои настройки. Если вы сделали ошибку или результат вас не устраивает, можно внести необходимые изменения. Когда всё будет готово, кликните «Приступить».
Программа может запросить перезагрузку. Согласитесь с запросом.
После перезапуска вы увидите работу Acronis True Image.
После окончания процесса всё будет скопировано, а компьютер выключится.
Теперь ОС находиться на нужном накопителе.
Шаг 3: Выбор SSD в BIOS
Далее вам нужно выставить SSD первым накопителем в списке, с которого должен загружаться компьютер. Это можно настроить в BIOS.
- Войдите в БИОС. Перезапустите устройство, а во время включения зажмите нужную клавишу. В разных устройствах есть своя комбинация или отдельная кнопка. В основном используются клавиши Esc, F1, F2 или Del.
Найдите «Boot Option» и выставьте новый диск на первое место загрузки.
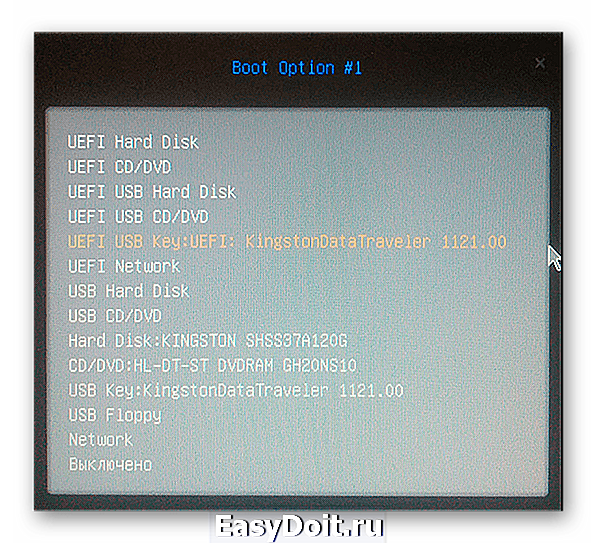
Сохраните изменения и перезагрузитесь в ОС.
Если вы оставили старый HDD, но вам больше не нужна находящаяся на нем ОС и другие файлы, можно отформатировать накопитель с помощью инструмента «Управление дисками». Таким образом вы удалите все данные хранящиеся на HDD.
Вот так происходит перенос Виндовс 10 с жесткого диска на твердотельный. Как видите, данный процесс не самый быстрый и легкий, но теперь вы сможете пользоваться всеми преимуществами устройства. На нашем сайте есть статья о том, как оптимизировать SSD, чтобы он прослужил дольше и эффективней.
lumpics.ru
Как перенести windows 10 на ssd без переустановок: 3 простых способа
Один из способов не потерять данные, настройки системы, программные продукты и документы — перенести установленную ОС Windows 10 с HDD (жесткого диска) на более устойчивый к механическим нагрузкам и быстрый SSD-диск. Перенос выполняется не только с целью быстрого восстановления файлов, но и с целью замены HDD диска на SSD. Поэтому имеет смысл в деталях разобраться, как грамотно перенести операционную систему Windows 10 с жесткого диска на SSD-носитель.
Используем встроенный функционал
- Подключить SSD-накопитель к компьютеру (Если у вас 1 вход sata, то приобретите переходник с USB на sata);
- На панели «Пуск» найти значок поиска и ввести фразу «Панель управления»;
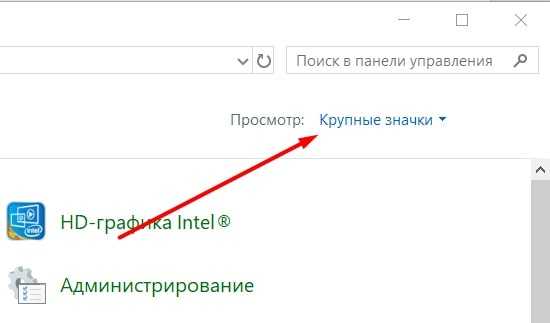

Средства переноса, доступные для SSD накопителей
Крупные производители твердотельных накопителей Samsung или Seagate, например, вместе с дисками выпускают и специальные программные продукты для клонирования данных:
DiscWizard — софт, выпущенный брендом Seagate для переноса информации на SSD собственного производства. Очень емкая программа, охватывающая фактически все потребности пользователя: удаление конфиденциальной информации, клонирование системы, перенос настроек ОС и программных продуктов, восстановление файлов и пр.;
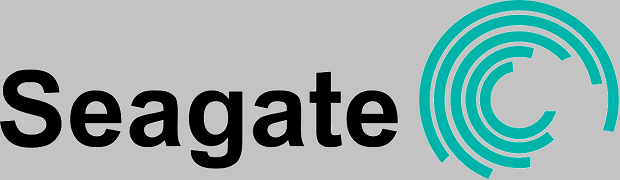
Data Migration — софт предназначен для работы с SSD-накопителями производства компании Samsung. Программа помогает оптимизировать потенциал диска, осуществляет поиск драйверов, клонирует систему и т.д.
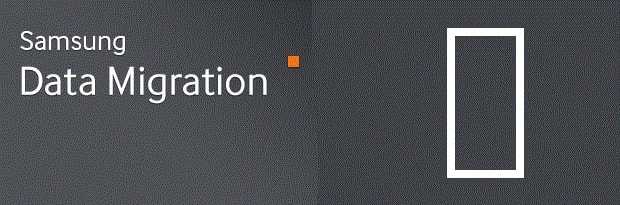
Перечисленные программные продукты — комплексные пакеты, с помощью которых выполняют резервное сохранение всех данных с HDD на SSD-накопители или только необходимых разделов основного диска. С их помощью можно и клонировать операционную систему, и создавать диски для загрузки системы.
Важно! Использование «родных» для твердотельного накопителя программных продуктов снижает риск возникновения ошибок в процессе клонирования. Существуют и универсальные программы
Компания Acronis выпустила бесплатный софт True Image для резервного копирования ОС на SSD любых брендов: Kingston, Samsung, Seagate и др. В сети можно встретить немало платных и бесплатных аналогов — Paragon Drive Copy, Macrium Reflect и др. Чтобы начать процесс, нужно скачать с сайта производителя софт и установить его на ПК. Инсталляция выполняется классическим методом
Существуют и универсальные программы. Компания Acronis выпустила бесплатный софт True Image для резервного копирования ОС на SSD любых брендов: Kingston, Samsung, Seagate и др. В сети можно встретить немало платных и бесплатных аналогов — Paragon Drive Copy, Macrium Reflect и др. Чтобы начать процесс, нужно скачать с сайта производителя софт и установить его на ПК. Инсталляция выполняется классическим методом.
Порядок переноса с помощью Acronis True Image
- Выполнить чистку разделов, либо только системного С (System). Удалить без следов все лишнее;
- Выполнить дефрагментацию системного пространства;
- Исправить ошибки системы.
- зайти в меню «Инструменты»;
- выбрать блок программы «Клонирование …»;
- поставить отметку точкой напротив автоматического режима. Ручная настройка процесса переноса используется при необходимости клонировать только системное пространство или выбрать перечень важных разделов;
- выбрать клонируемое пространство. При автоматическом режиме объект будет один, при ручном режиме объектов будет столько, на сколько дисков разбит винчестер;
- выбрать целевой носитель — подключенный внешний накопитель. На этом этапе программа попросит исключить те файлы, которые не требуют клонирования;
- проверка выбранных данных. Если что-то выбрано неправильно, можно воспользоваться меню «До» и «После»;
- нажать «Приступить» и подтвердить перезагрузку ПК.
Что мы получаем?
- мгновенная скорость загрузки ОС;
- быстрый отклик программ и их установка;
- бесшумность даже при максимальной его загруженности.
Завершение процесса переноса данных на Samsung Data Migration Windows 10
После того, как вы успешно запустили программу Samsung Data Migration на компьютере с операционной системой Windows 10 и перенесли все необходимые данные на новый SSD-накопитель, вы можете завершить процесс переноса следующим образом:
Шаг 1: Закройте программу Samsung Data Migration, чтобы освободить все ресурсы компьютера и избежать возможных ошибок.
Шаг 2: Отключите старый накопитель с данными от компьютера, для предотвращения его случайной перезаписи или удаления.
Шаг 3: Подключите новый SSD-накопитель к компьютеру, используя доступные слоты SATA или USB-порты.
Шаг 4: Включите компьютер и убедитесь, что он успешно загружается с нового накопителя.
Шаг 5: Проверьте, что все ваши данные и настройки были успешно перенесены на новый накопитель. Убедитесь, что все важные файлы и программы работают корректно.
Шаг 6: Если в процессе переноса данных на Samsung Data Migration возникли проблемы или ошибки, обратитесь за помощью к специалисту технической поддержки Samsung или посетите официальный веб-сайт Samsung для получения дополнительной информации и руководства по использованию программы.
Следуя этим простым шагам, вы успешно завершите процесс переноса данных на Samsung Data Migration под операционной системой Windows 10 и сможете наслаждаться высокой производительностью и надежностью нового SSD-накопителя.
Why do we need Samsung Data Migration OS only?
Samsung Data Migration (SDM) is a data migration tool that comes with Samsung SSDs like Samsung 850 EVO. It helps users migrate operating system and data from the existing storage devices to the new Samsung SSD without reinstalling.
Usually, users want to clone OS for:◤ 1. The purchased Samsung SSD doesn’t have enough space. Surely, shrinking partitions, deleting files, and uninstalling programs are helpful in cloning larger disk to smaller one. However, moving OS only is more direct.◤ 2. The older hard drive is good enough to be secondary storage. The arrangement usually happens on desktops or laptops that have two available disk bays. The combination makes full use of HDD’s and SSD’s advantages. Performance improved and storage saved, why not?
Как выполнить подготовку твердотельного накопителя к переносу системы
- Тапнуть ПКМ по значку «Пуска».
- В контекстном меню тапнуть по строчке «Управление дисками».
- В открывшемся окошке нужно щёлкнуть правой кнопкой манипулятора по строке, в которой указан объём накопителя.
- Из появившегося меню выбрать значение «Создание простого тома».
- В отобразившемся окошке мастера в строке «Размер простого тома» понадобится прописать значение, указанной в строчке «Максимальный размер», и нажать на «Далее».
- В следующем меню необходимо поставить тумблер напротив параметра «Произвести форматирование данного тома» и ещё раз тапнуть по «Далее».
- Кликнуть по кнопке «Готово» и удостовериться, что в проводнике создался новый том.
Переустановка операционки с одного накопителя на другой осуществляется в следующей последовательности:
- Аналогичным образом перейти в окошко, отвечающее за управление дисками.
- Поставить тумблер в строку GTR, чтобы создать соответствующий стиль раздела, и нажать на «Ок».
- По рассмотренной выше схеме создать новый том.
- В окне мастера настроек следовать подсказкам системы.
- В окне «Форматирование разделов» пользователь должен переключиться на файловую систему «NTFS», а в строке «Метка тома» поставить значение «Backup».
- Тапнуть по кнопке «Далее» и завершить процесс создания простого тома.
Обратите внимание! После выполнения вышеуказанных манипуляций жёсткий диск будет полностью отформатирован, и Windows 10 можно будет переставить в минимально короткие сроки, применяя специализированные приложения. Для упрощения процедуры можно использовать карман форм-фактора 2.5″, подключив его по USB
Для упрощения процедуры можно использовать карман форм-фактора 2.5″, подключив его по USB.
Клонировать Windows 7 с Kingston SSD на Samsung SSD?
Сейчас этот Kingston 60гб ssd хочу клонировать в новый 256гб SSD Samsung. Из мануала не совсем понятно, может ли Samsung Data Migration это сделать, или он копирует только с Samsung SSD на Samsung SSD. Вроде как конечным диском должен быть Samsung, а источником не обязательно Samsung.
Также непонятен момент с кабелями SATA-USB, почему нельзя просто воткнуть два SSD диска через SATA в материнку и перенести.
Патамушта в ноутбуках второй диск не совсем тривиальная задача воткнуть, да и в комп не каждый полезет (и не каждому это надо бы делать), а вот кабелем — воткнул и всё работает!
upd: Кстатии производители дисков частенько раздают его в нагрузку со своим ПО
А куда он денется? Должен скопировать. Не вижу мешающих причин. SATA-USB скорее всего в контексте ноутбуков упоминается, где второй диск чаще всего только так и можно подключить.
Потому что не у всех есть возможность воткнуть два два SSD диска через SATA в материнку, например попробуйте сделать такое на ноутбуке. В общем если у вас есть возможность — вам нафиг не нужны SATA-USB, а если вы не можете оба диска подключить к SATA, то вот тут как раз полезными могут оказаться SATA-USB переходники.
UPD: Так и не получилось у меня склонировать через Samsung Data Migration. Копируется полностью, затем выдает ошибку
Проверку диска делал, всё ок вроде. Попробовал еще раз, опять копируется полностью и в конце выдает ошибку. В целом старый SSD конечно подустал:
В итоге решил так: Софтом Macrium Reflect Free склонировал исходный диск. Но исходный диск у меня 55гб с забитыми 52гб, этот раздел и создался на новом диске, то есть те же 55гб с 52гб данных и 180гб оставшихся не распределились. После этого пошел в стандартную тулзу Windows 7 и расширил раздел(том) до всего размера. В общем всё ок, диск летает:
Изменение конфигурации загрузчика
После клонирования системы на компьютере останется копия ОС, а при каждой загрузке будет появляться окно с выбором загрузки. После переноса советуем выполнить ряд действий:
- Не удаляя первоначальную копию с HDD, протестируйте работу Windows на HDD. Бывают случаи, когда система начинает тормозить, ухудшается производительность. Это происходит крайне редко и зависит исключительно от выбранного SSD. Пока первая копия не удалена, у вас всегда будет возможность вернуться к её использованию и удалить ОС с SSD;
- Измените настройки загрузчика системы.
Диспетчер загрузки – это встроенный компонент, с помощью которого компьютер определяет, какую из установленных ОС запускать. Также, можно настроить порядок запуска аппаратных компонентов.
Сразу после в диспетчере будут показаны две системы с идентичными названиями – первоначальная и скопированная.
В случае нормальной работы Windows на SSD, нужно удалить ту версию, которая осталась на жестком диске компьютера. Следуйте инструкции:
- Перезагрузите ПК и запустите ту версию, которая перемещена на флеш-накопитель;
- Откройте ;
- Введите указанную на рисунке ниже команду, задав копии ОС на SSD уникальное имя;
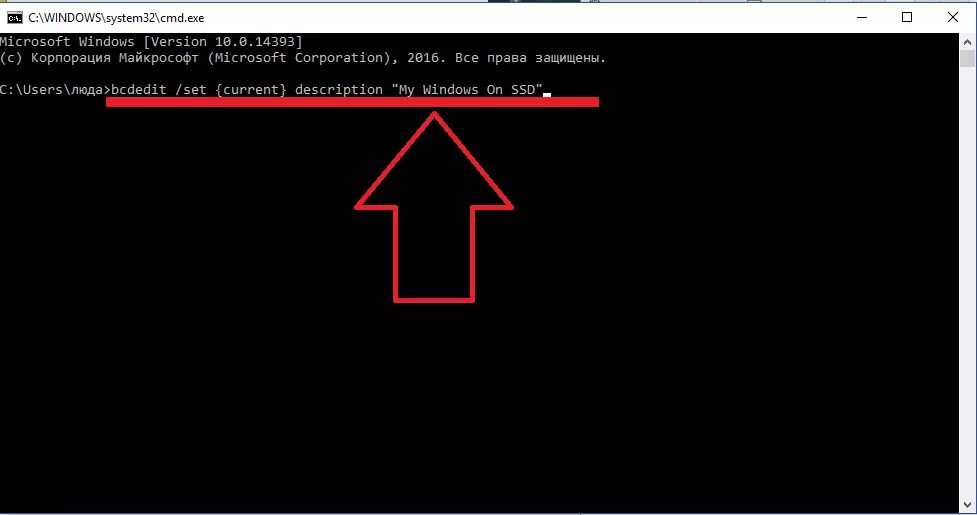
Рис.20 – команда для переименования компонента загрузчика
Теперь настройте диспетчер таким образом, чтобы первой он всегда запускал новую ОС. Сделать это можно с помощью следующей команды:
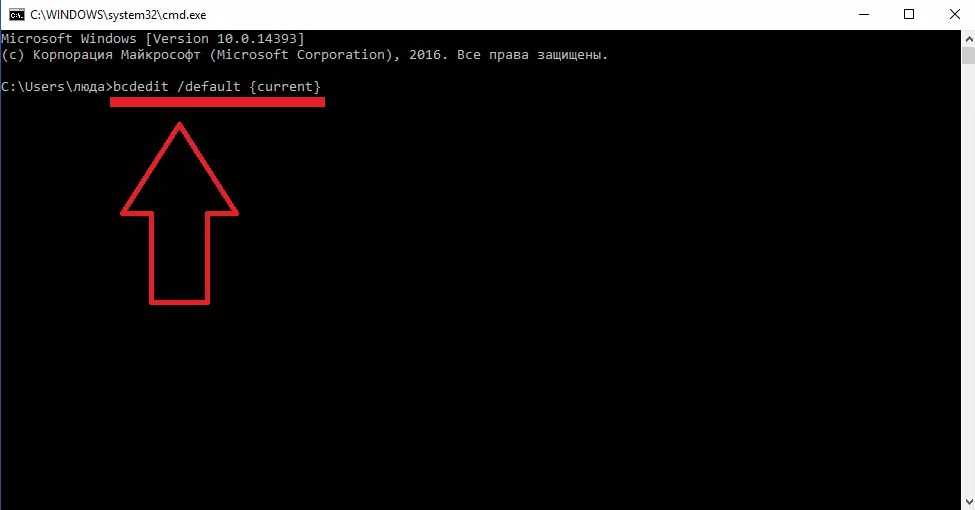
Рис.21 – автоматический запуск клонированной ОС
Чтобы удалить старую систему, введите такую команду (где ID – это номер старой копии ОС в списке загрузчика):
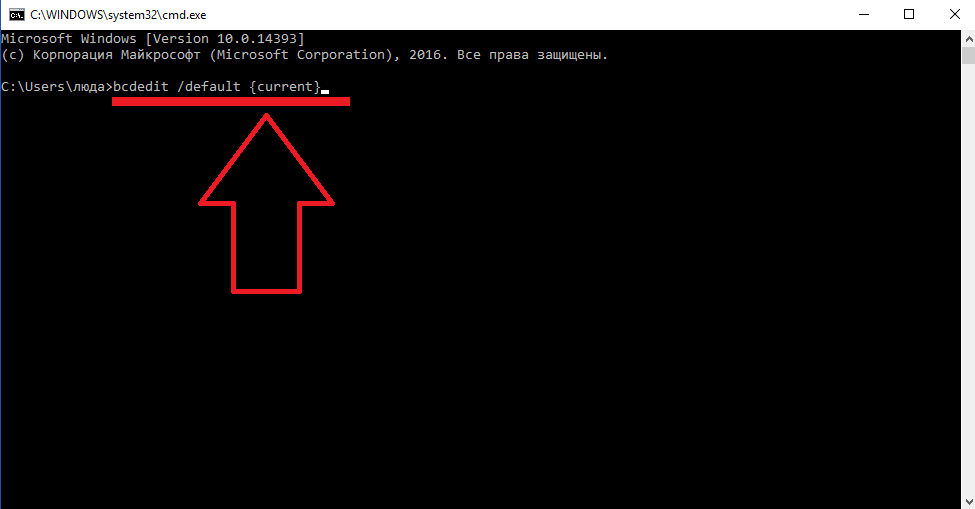
Рис.22 – удаление первоначальной копии Виндоус
Samsung Data Migration Software Pros & Cons
Samsung cloning software has many features and functions that are worth praising. For example, its intuitive interface shows you direct information to help reduce the time of PC transferring; after transferring the operating system to a smaller SSD, your space can be saved.
If you have Samsung SSDs and want to create a backup of your operating system, Samsung migration software can be a suitable choice.
To make the introduction more direct and easy to understand, here is an overall review of its pros and cons.
Samsung Migration Software Pros
- Simplistic interface
- Easy and quick installation
- Completely free to use
- Compatible with Windows systems and all kinds of Samsung SSD supported
- Stable and smooth performance
- One-click data transferring solution
Samsung Migration Software Cons
- Unable to configure OS cloning settings
- Can’t use it to back up files and folders
- Only available for the Windows system
- Only transfer data to the Samsung SSD drive
There are some common issues you usually encounter when using Samsung migration software:
- How to Fix “Samsung Data Migration Stuck at 0%, 99%, or 100%”?
- What to Do If Samsung Data Migration Cannot Select Source Disk?
- Solutions to Samsung Data Migration Cloning Failed (100% WORKS)