Автоматизация включения защиты, ее настройки и создания точек
Вы можете создать точку восстановления вручную в любой момент. В этом разделе рассматриваются различные аспекты автоматического создания точек.
Включение защиты и создание точки из PowerShell
Это может пригодиться для автоматизации в Windows 10 и новее на дисках объемом менее 120GB. Выполните команды ниже в PowerShell от имени администратора. Первая включает защиту системы, вторая выделяет 5% диска, а третья создает точку.
Enable-Computerrestore -drive "C:\" VSSAdmin --% Resize ShadowStorage /For=C: /On=C: /MaxSize=5% Checkpoint-Computer -Description 'My point'
См. также .
Автоматическое создание точек системой
Автоматически точки восстановления создаются при:
- установке приложений и драйверов (если их установщик совместим с защитой системы)
- установке обновлений ОС и магазинных приложений посредством Windows Update
- восстановлении системы к одной из предыдущих точек (это дает возможность отменить изменения, если, например, случайно была выбрана не та точка)
В Windows 8 появился дополнительный нюанс — система не создает новую точку, если старая была создана в пределах 24 часов (исключение — ручное создание в панели управления). Чуть ниже я покажу, как обойти это ограничение, хотя практического смысла в этом уже нет.
Тонкости запланированного задания
Точки восстановления также создаются по расписанию. За регулярностью их создания следит Планировщик заданий, являющийся оснасткой консоли управления Microsoft (MMC). Задание по проверке и созданию точек восстановления расположено в папке Библиотека планировщика заданий — Microsoft — Windows — SystemRestore.
Windows 8 и новее
У запланированного задания нет триггеров. Это означает что оно запускается в рамках автоматического обслуживания. В этом можно также убедиться экспортом в XML. Задание запускается не чаще чем раз в три дня. Однако это не означает, что точка оздается при каждом запуске, поскольку уже могут быть недавние точки.
Windows 7
Запуск задания осуществляется ежедневно в 00:00 и при включении компьютера.
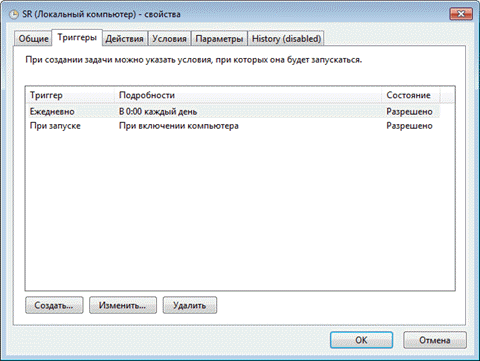
Несмотря на внешнюю схожесть этого задания с тем, что было в Windows Vista, в Windows 7 имеется существенное отличие. В Windows Vista задание проверяло, создавались ли точки в течение последних 24 часов, и если таковых не оказывалось, создавало новую точку. В Windows 7 этот интервал расширен до 7 дней.
Создание теневых копий и точек восстановления с помощью своего запланированного задания
Некоторые люди предпочитают создавать теневые копии чаще, чем предусмотрено системой, с целью сохранения рабочих файлов в теневых копиях. Этим пользуются в качестве краткосрочного резервного копирования. Автоматизировать создание точек восстановления и теневых копий можно разными способами.
Теневые копии: WMIC
Эта команда создает теневую копию, но не точку восстановления. Зато из этой теневой копии можно извлечь пользовательские файлы в отличие от .
wmic shadowcopy call create Volume='C:\'
Точки восстановления: PowerShell или VBS
Повторю, что теневые копии точек восстановления больше не годятся для извлечения файлов.
Примечание. В Windows 8 и новее, чтобы обойти 24-часовое ограничение на создание точек восстановления, создайте параметр DWORD с именем SystemRestorePointCreationFrequency и значением в разделе
HKEY_LOCAL_MACHINE\SOFTWARE\Microsoft\Windows NT\CurrentVersion\SystemRestore
PowerShell
Точка восстановления создается одной командой.
powershell -ExecutionPolicy Bypass -noprofile -WindowStyle Hidden -command Checkpoint-Computer -Description 'Ваше описание точки тут'
VBS
Скрипт для создания точки восстановления.
'Фоновое создание точки восстановления
'Для интерактивного создания раскомментируйте выделенные строки
'------------------------------------------------------
If WScript.Arguments.Count = 0 Then
Set oShell = CreateObject("Shell.Application")
oShell.ShellExecute "wscript.exe", """" & WScript.ScriptFullName & """ Run", , "runas", 1
Else
Set oWshShell = WScript.CreateObject("WScript.Shell")
'oWshShell.Popup "Creating a SystemRestore point. Please wait.", 2, "System Restore", 0
swinmgmts = "winmgmts:\\.\root\default:Systemrestore"
GetObject(swinmgmts).CreateRestorePoint "Scheduled Restore Point", 0, 100
'MsgBox "System Restore Point created", 0, "System Restore"
End If
В планировщике для этого проще всего запускать команду wscript, указав в качестве аргумента полный путь к VBS-файлу.
Как работают точки отката в Windows 10?
Создание точек отката
Функционал точек отката является классическим, и реализован он, соответственно, в панели управления – старом формате системных настроек. Можем отправиться в раздел этого функционала по быстрой ссылке из окна информации о системе, вызываемой клавишами Win + Pause. В этом окне кликаем ссылку «Защита системы».
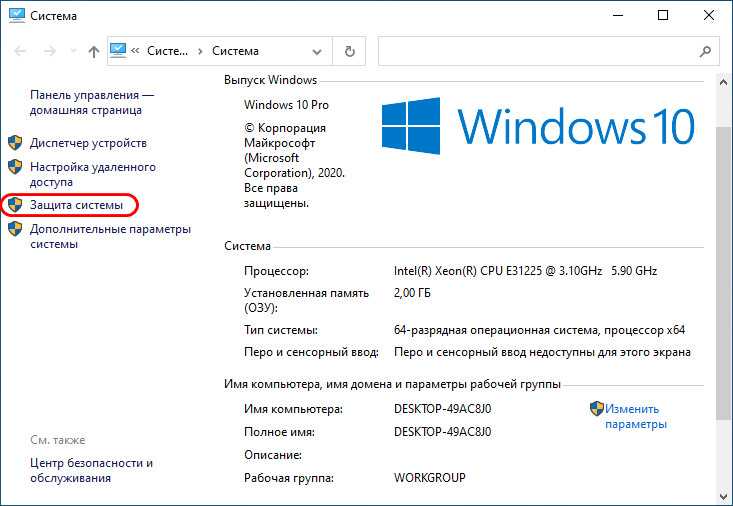
Попадём в раздел свойств системы «Защита системы», где, собственно, и обитает функционал точек отката. Здесь смотрим графу «Параметры защиты»: в ней будут видны разделы нашего диска с отметкой о включении или отключении системной защиты, т.е. функционала точек отката. По умолчанию защита системы отключена, и для её включения кликаем раздел С, затем жмём «Настроить».
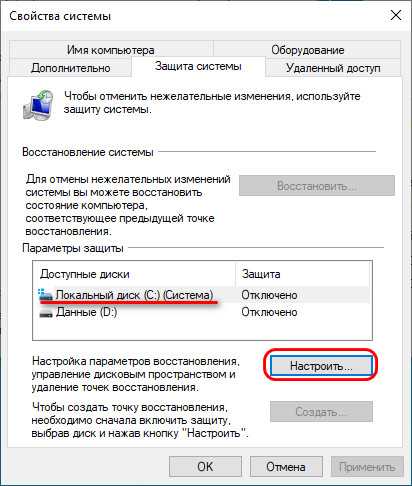
Включаем защиту вверху открывшегося нового окошка. Внизу ползунком отмечаем на шкале дискового пространства раздела С, какой его объём мы хотим отдать под хранение снимков точек. Мы отведём относительно немного, только 10%, нам этого должно хватить, и это оптимальный вариант, чтобы не захламлять раздел С. Новые снимки будут создаваться по принципу перезаписи старых снимков по кругу. По итогу настроек жмём «Применить».
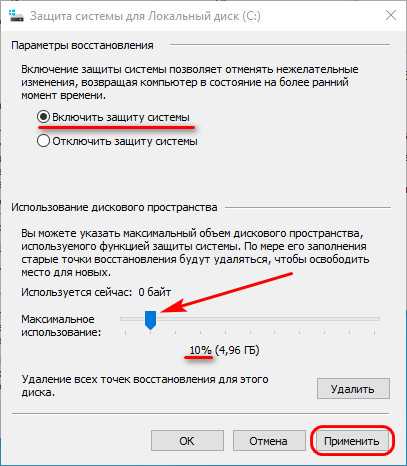
Теперь видим, что в графе «Параметры защиты» для раздела С включена системная защита. И мы можем приступить к созданию первой точки отката. Жмём внизу «Создать».
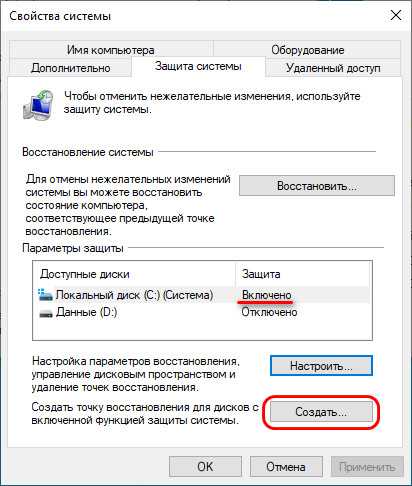
Называем точку, можем приурочить название к определённому обстоятельству, например, перед установкой драйвера или какой-то сомнительной сторонней программы. И жмём «Создать».
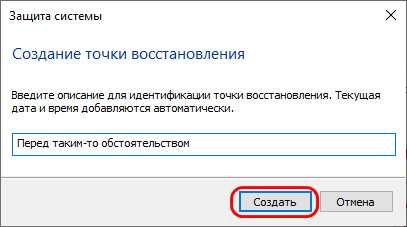
Немного ожидаем, пока точка создастся.

И вот, собственно, всё.
Точка восстановления Windows 11
В этой публикации, друзья, рассмотрим вопрос одной из фундаментальных функций Windows 11 – точка восстановления. Это лайт-вариант системного бэкапа, предусматривает создание снимка состояния операционной системы без охвата области файлов в папках пользовательского профиля. И предусматривает возможность отката к этому снимку, если в работе системы случатся какие-то проблемы. Это давний классический функционал Windows, и Windows 11 его унаследовала. В самом этом функционале ничего не изменилось, но из-за упразднения части настроек панели управления изменился порядок запуска создания точек восстановления и отката к ним. Доступ к точкам теперь реализован в современном приложении «Параметры». Но, давайте обо всём подробнее – что такое точки восстановления, как создавать их, как откатываться к ним, и как отменить сам откат при необходимости.
↑ Функция защиты системы
Итак, друзья, точки восстановления Windows 11, они же в терминологии Windows – функция защиты системы. Являют собой облегчённый формат функции резервного копирования операционной системы путём создания бэкап-снимка состояния Windows. Облегчённый формат, поскольку в отличие от полноценного резервного копирования системным средством архивации, которое Windows 11 также унаследовала, или сторонними программами типа AOMEI Backupper точки восстановления бэкапят не весь диск С, а только область Windows – её системных файлов и файлов установленных программ. Точки не бэкапят файлы загрузчика, не бэкапят файлы пользовательского профиля (в папках «Загрузки», «Документы», «Видео», «Музыка»), для последних необходимо использовать системную функцию истории файлов. Бэкап-снимок Windows точки хранят только на диске С, что захламляет его, если у него небольшой размер, и не позволяет хранить точек больше, чем это возможно в рамках отведённого дискового пространства. Точки восстановления можно создавать не только на диске С, но также на других разделах диска с хранением снимков, соответственно, на этих разделах. По достижении отведённого под хранение точек места на разделе диска они перезаписываются и, соответственно, новые точки удаляют старые.
Создаются точки методом теневого копирования, и создаются они быстро в отличие от резервных копий, чем от них выгодно отличаются. И это, по сути, их единственное преимущество перед полноценным резервным копированием. Откатываться к точкам можно как из работающей Windows, так и из её среды восстановления. Примечательны точки восстановления ещё тем, что, помимо того, что мы сами можем их создавать вручную, их автоматически могут создавать некоторые программы в процессе своей работы. По умолчанию функция защиты системы, обеспечивающая работу точек, в Windows отключена, её для использования необходимо прежде активировать. Давайте сделаем это и поработаем с точками.
↑ Активация защиты системы
Для активации функции защиты системы, обеспечивающей работу точек восстановления, в Windows 11 отправляемся в системное приложение «Параметры». Идём по пути «Система > О системе». В блоке «Ссылки по теме» кликаем «Защита системы». Это ссылка запуска окошка свойств системы в классическом формате.
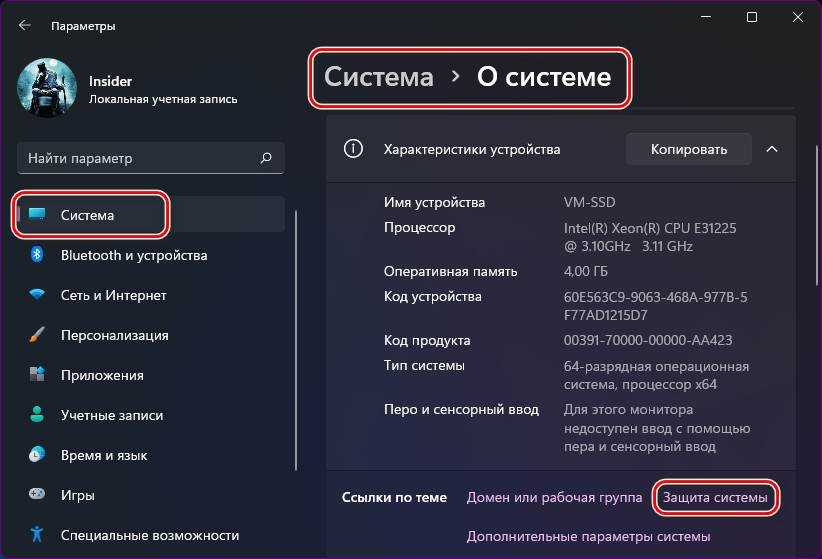
Вы также можете открывать это окошко с помощью команды, введённой в системный поиск (клавиши Win+Q) или апплет «Выполнить» (клавиши Win+R):
How to Create a Restore Point in Windows 11
As discussed earlier, Windows OS automatically creates a new restore point before a major system event such as Windows update installation. You can also create restore points manually before making any changes to your PC or just as a routine backup chore.
To create a restore point:
- Open the System Protection tab in the System Properties window.
- Click on the Create button.
- Type a description or name for the restore point. Including an event name along with the date is a recommended practice.
- Click Create. System Protection will start creating the restore point and display a success message if successful. It may take a few seconds, so wait till it is complete.
- Click Close.
Как попасть в среду восстановления Windows 11
Если ваша Windows 11 стала работать неправильно или она не может нормально загрузиться, вы можете войти в интегрированную среду восстановления WinPE и выполнить из неё действия, направленные на устранение причин неполадки. Это может быть сброс системы к «заводским» настройкам, откат к предыдущей точке восстановления, восстановление загрузочной записи, выполнение каких-то команд в командной строке и так далее.
↑ Как попасть в среду восстановления Windows 11
Среда восстановление Windows 11 — это набор диагностических и прочих инструментов, расположенных на отдельном служебном разделе жёсткого диска. Среда WinPE представляет собой как-бы маленькую операционную систему, независимую от системы основной, расположенной на диске C. В Windows 11 попасть в неё можно несколькими способами, к рассмотрению которых мы сейчас перейдём.
↑ Вход в среду восстановления в работающей Windows 11
Если ваша Windows 11 нормально загружается и при этом работает приложение «Параметры», войти в среду восстановление можно через него. Запустив приложение, перейдите в раздел Система → Восстановление и в блоке «Расширенные параметры запуска» нажмите кнопку «Перезагрузить сейчас». После подтверждения перезагрузки компьютер будет загружен непосредственно в среду WinPE.
Есть и более простой способ перезагрузиться в среду восстановления. Вместо того чтобы заходить в указанный раздел приложения «Параметры», можно просто перезагрузить компьютер через меню Пуск, зажав при этом клавишу Shift. То же самое можно сделать с экрана входа в систему — вызвать меню управления питанием и, удерживая нажатой клавишу Shift, выбрать в меню «Перезагрузка». Способ этот окажется полезен в тех случаях, когда у пользователя не получается войти в учётную запись.
↑ Вход в среду восстановления в неработающей системе
Если Windows 11 не загружается, попасть в среду восстановления можно два раза подряд прервав процесс загрузки в самом его начале нажатием и удерживанием физической кнопки питания, однако такой способ является нежелательным, поскольку может привести к повреждению жёсткого диска, особенно это касается дисков HDD. На третий раз компьютер будет запущен в режиме автоматического восстановления, по завершении которого появится экран с сообщением «Компьютер запущен некорректно» и кнопками «Перезагрузить» и «Дополнительные параметры». Нажав вторую кнопку, вы попадёте в среду восстановления. Для загрузки в среду восстановления в неработающей системе лучше использовать загрузочный диск — установочную флешку с дистрибутивом Windows 11, создать которую вы можете в Rufus или аналогичной программе. Загрузив компьютер с такого носителя, в окне мастера-установщика нужно будет нажать «Восстановление системы», после чего вы тут же попадёте на экран выбора действия среды восстановления. Как вариант, для получения доступа к инструментам среды WinPE можно воспользоваться диском восстановления Windows 11, но о создании такого носителя нужно позаботиться заранее.
Восстановить Windows 11 с помощью точки восстановления
Конечно, причина создания точки восстановления заключается в том, чтобы восстановить вашу систему, если вам это нужно. Затем, используя утилиту восстановления системы, вы можете откатить свою систему до более раннего времени, когда она работала.
Чтобы отменить изменения на устройстве и снова получить работающий ПК, выполните следующие действия:
- Нажмите на Начинать кнопку или нажмите кнопку Ключ Windowsтип точка восстановленияи выберите верхний результат.
- Когда Свойства системы откроется окно, нажмите кнопку Восстановление системы кнопка.
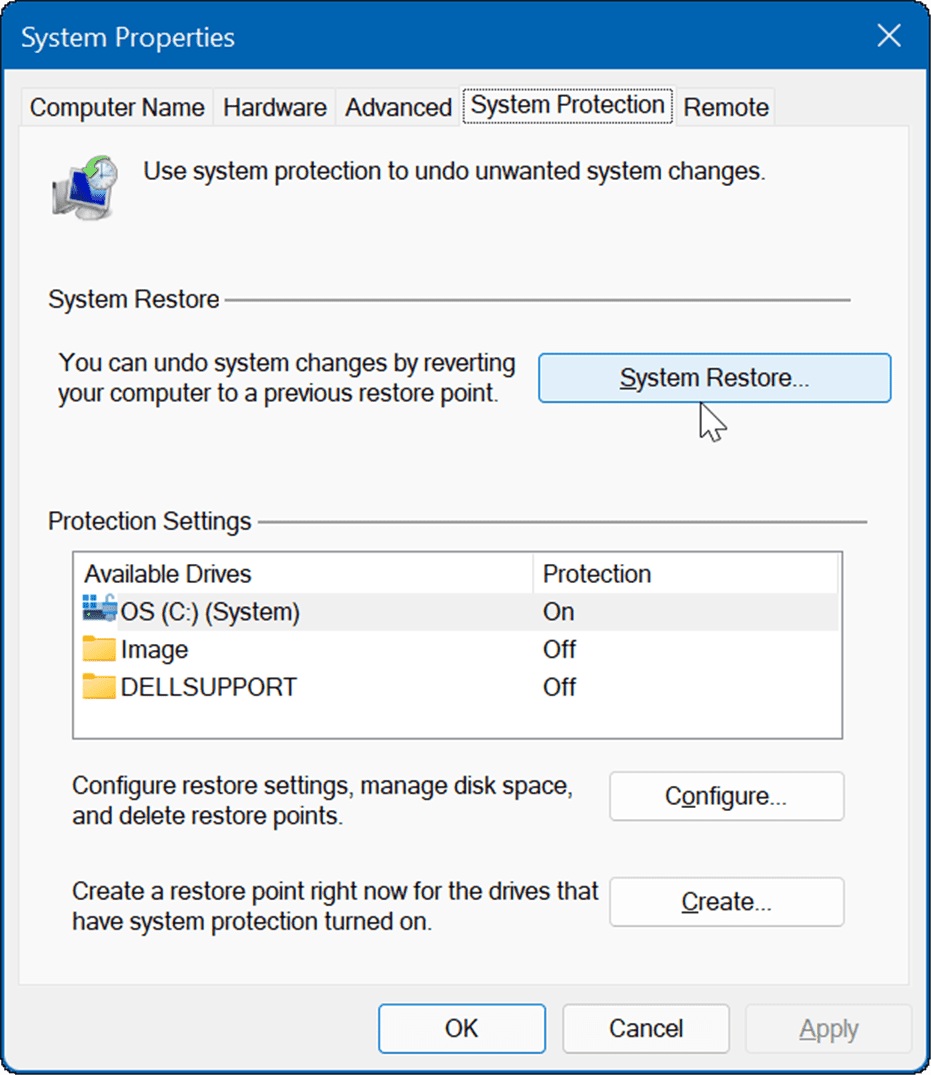
- Когда Восстановление системных файлов и настроек появится экран, нажмите Следующий чтобы запустить экранный мастер.
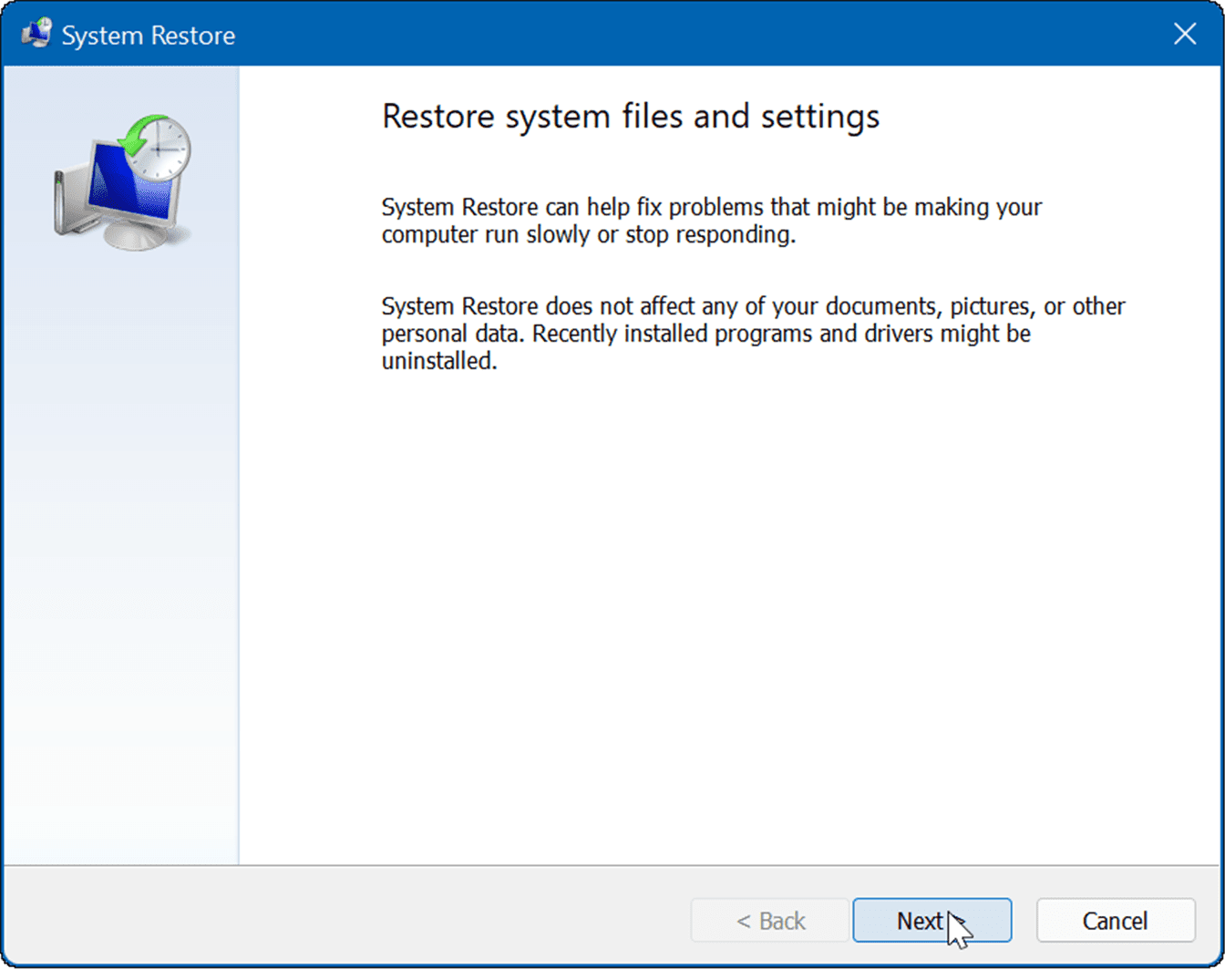
- На следующем экране выберите точку восстановления, которую хотите использовать. Чтобы увидеть больше, проверьте Показать больше точек восстановления вариант слева. При желании вы можете нажать кнопку Сканировать уязвимые программы кнопку для просмотра приложений, которые будут удалены в процессе восстановления.
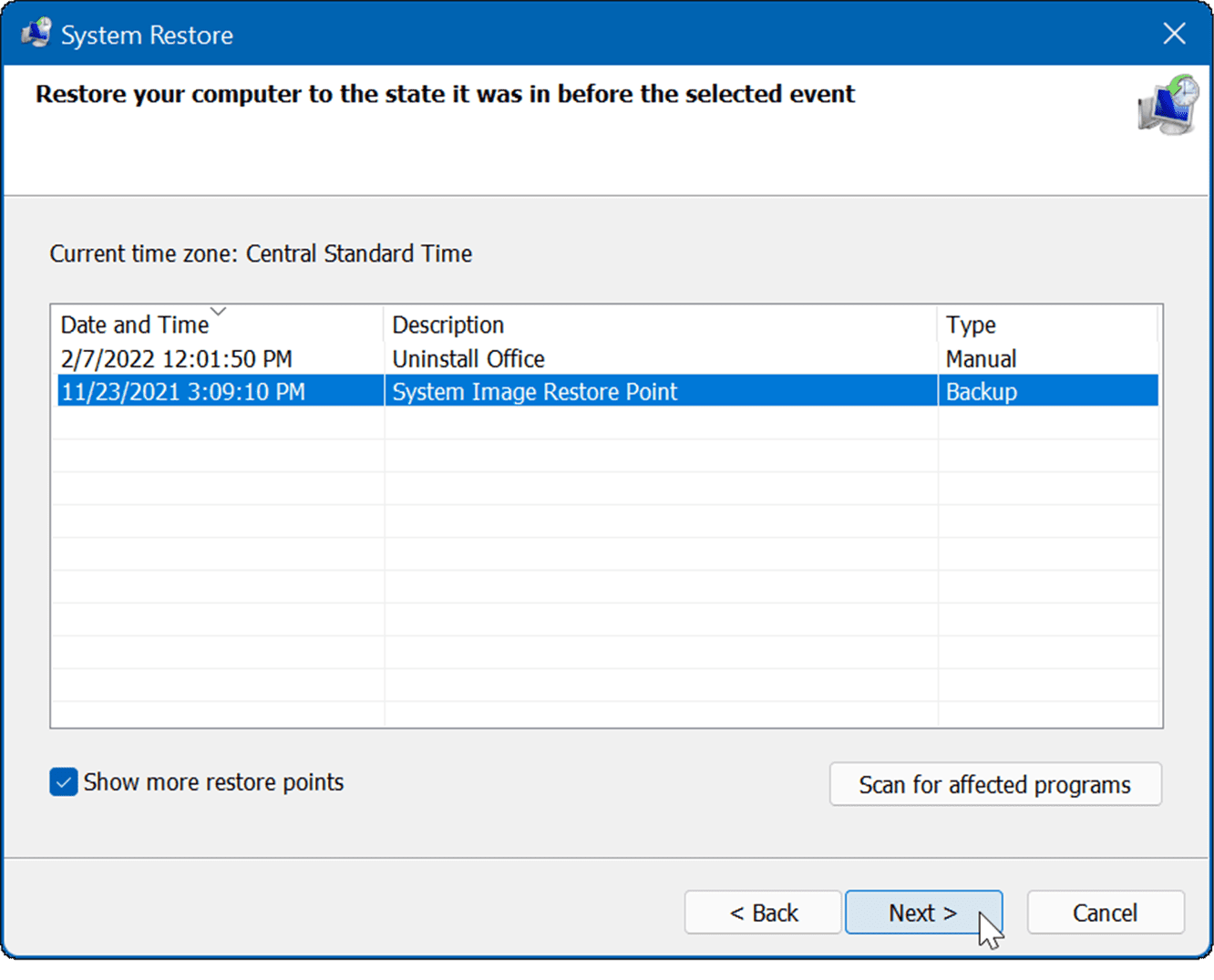
- Подтвердите точку восстановления и нажмите кнопку Заканчивать кнопка. Если выбранная вами точка восстановления выглядит неправильно, вы все равно можете щелкнуть значок Назад кнопку и изменить его.
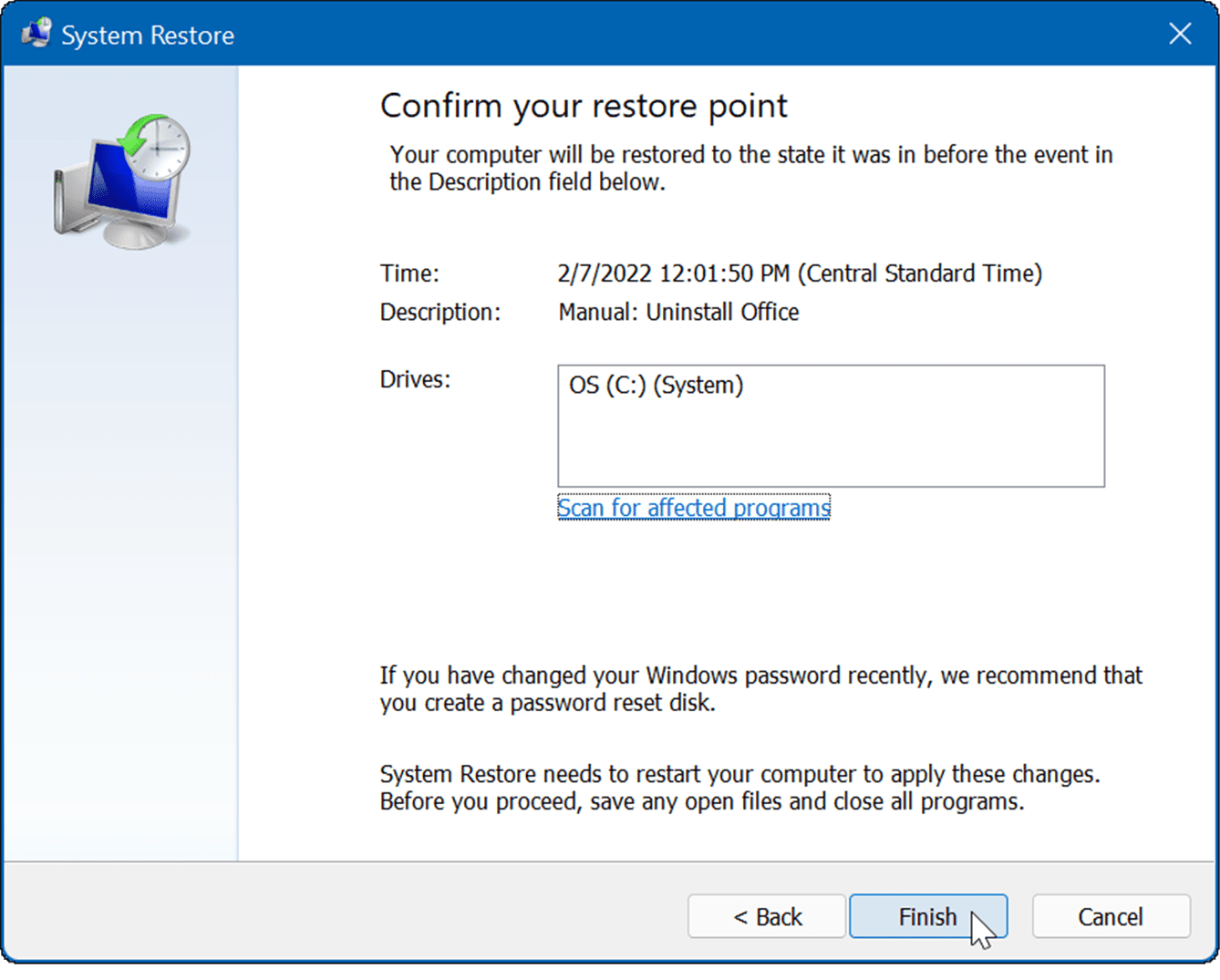
Вот и все. Утилита Restore Point применит выбранную вами точку восстановления и вернет ПК в рабочее состояние
Обратите внимание, что ваша система перезагрузится во время процесса
Нюансы использования в Win 11 точки восстановления
Теперь рассмотрим, как осуществить восстановление Windows 11 в случае возникновения проблем. Эти проблемы могут быть настолько существенными, что будут препятствовать нормальной загрузке системы. Процедура восстановления в таких случаях предполагает выполнения ряда дополнительных действий, о которых мы расскажем позже.
Если Windows загружается
В этом случае последовательность действий будет следующей:
- снова вызываем окно «Свойства системы», как описано выше, и переходим во вкладку «Защита» (быстрый способ запуска окна – использование команды rstrui.exe в консоли «Выполнить»);
- кликаем по кнопке «Запуск восстановления системы»;
- откроется окно, в котором вас предупредят, что недавно установленные программы, обновления или драйверы будут удалены. Соглашаемся, нажав кнопку «Далее»;
- откроется новое окно, в котором по умолчанию будет отображена только последняя созданная контрольная точка. Если она вас не устраивает, помечаем галочкой параметр «Показать другие точки восстановления», и список пополнится другими, более ранними датами. Выбираем нужную;
- нажатие кнопки «Поиск затрагиваемых программ» укажет, какие программы/обновления или иные компоненты ОС получат откат;
- жмём кнопку «Готово» и дожидаемся окончания процедуры. Она завершится перезагрузкой компьютера, но восстановление тоже может длиться достаточно долго, так что наберитесь терпения.
Если Windows не загружается
Если действия пользователя или зловредного программного обеспечения привели к полному краху операционки, в результате которого до загрузки рабочего стола дело не доходит, восстановить предыдущее рабочее состояние системы можно по такому алгоритму:
- если загрузка доходит до появления экрана блокировки, нужно кликнуть по находящейся справа внизу кнопке «Питание»;
- появится меню, состоящее из двух пунктов. Зажимаем клавишу Shift и выбираем пункт «Перезагрузка» для попадания в среду восстановления;
- если до экрана блокировки дело не доходит, но при нажатии комбинации Ctrl+Alt+Del запускается «Диспетчер задач» или срабатывает консоль «Выполнить» (нажатие Win+R), набираем команду rstrui.exe и жмём Enter (в диспетчере задач нужно искать экзешник rstrui.exe посредством меню «Файл»);
- если загрузка стопорится с выводом сообщения об ошибке и есть кнопка «Дополнительные параметры», жмём её и тоже попадаем в среду восстановления;
- на худой конец используем загрузочную флешку (выставив соответствующую опцию в boo tmenu), нажав после появления стартового окна кнопку «Далее», после чего выбрать опцию «Восстановление системы»;
- если загрузочной флешки нет и все остальные способы недоступны, можно попробовать зайти в среду восстановления Windows 11 альтернативным способом. Его рекомендуется использовать в крайнем случае, поскольку он считается потенциально опасным для файловой системы. Суть способа заключается в принудительном выключении ПК на начальной стадии загрузки системы (длительное нажатие кнопки Power на системном блоке). После двух подряд таких выключений в третий раз загрузится среда восстановления или появится синий экран с присутствующей внизу кнопкой «Дополнительные параметры»;
- в окне среды восстановления переходим во вкладку «Поиск/устранение неисправностей»;
- выбираем в открывшемся окне «Диагностика» вкладку «Дополнительные параметры»;
-
наконец, в следующем окне кликаем по вкладке «Восстановление системы с применением точки восстановления», после чего выполняем описанные в предыдущем разделе действия.
Как восстановить Windows 11 с помощью SFC /SCANNOW
Вы можете запустить команду в Windows 11 из любой доступной консоли, например из классической командной строки, PowerShell и Windows Terminal. Если Windows 11 не запускается, вы можете открыть командную строку при загрузке. Последнее также известно как автономное сканирование. Наконец, результат проверки будет записан в специальный файл CBS.LOG.
Запуск команду SFC /SCANNOW
- Откройте новый терминал Windows от имени администратора; нажмите Win + X и выберите Терминал Windows (Администратор).
- Выберите командную строку или профиль PowerShell в меню со стрелкой вниз.
- Теперь введите или скопируйте и вставьте команду и нажмите Enter.
- Дождитесь завершения сканирования. SFC может сообщить, что Windows Resource Protection не обнаружила никаких нарушений целостности или что она обнаружила поврежденные файлы, но не смогла исправить некоторые из них.
- Если ошибок нет, вы можете закрыть консоль сейчас.
SFC обнаружила поврежденные файлы, но не смогла исправить некоторые из них
Если после того, как вы проверили системные файлы с помощью SFC, и программа сообщает, что «Защита ресурсов Windows обнаружила поврежденные файлы, но не смогла исправить некоторые из них.», выполните следующие действия.
- Снова запустите команду sfc /scannow. Иногда требуется запускать его до 3 раз и перезагружать компьютер после каждой проверки. Также попробуйте отключить быстрый запуск, перезапустите Windows 11 и начните выполнять проверку sfc.
- Если не это помогает, выполните восстановление хранилища компонентов с помощью команды (рассмотрено ниже в этой статье). Затем перезагрузите компьютер и попробуйте еще раз с помощью sfc / scannow.
- Если все вышеперечисленное не помогло, попробуйте восстановить компьютер из точки восстановления, если она доступна. Если точек восстановления нет, остаётся выполнить сброс Windows 11.
Восстановление Windows 11 с помощью автономного сканирования SFC при загрузке
- Запустите компьютер с загрузочной флешки или из среды восстановления, и выберите командую строку в средствах диагностики.
- Введите и нажмите Enter.
- В diskpart введите и посмотрите букву диска загрузочного раздела восстановления (размером около 500 МБ) и букву системного диска Windows 11. Запишите их буквы, например E: это раздел восстановления, а C: системный раздел.
- Введите exit, чтобы покинуть .
- Теперь введите . Замените буквы на буквы дисков, которые вы записали ранее.
Готово. Проверьте вывод команды, чтобы узнать, исправлены ли ошибки или нет.
Просмотр результатов сканирования SFC из файла CBS.LOG
При выполнении проверки системных файлов под Windows (а не автономного сканирования!) утилита SFC добавляет записи в файл C:\Windows\Logs\CBS\CBS.log. Используя этот файл, вы сможете узнать, что произошло во время последнего сканирования. Эти сведения вы можете быстро получить в командной строке или в PowerShell.
Чтобы просмотреть результаты сканирования SFC из файла CBS.LOG, откройте Терминал Windows (Win + X> Терминал Windows) с профилем командной строки или PowerShell и введите одну из следующих команд:
Для профиля командной строки:
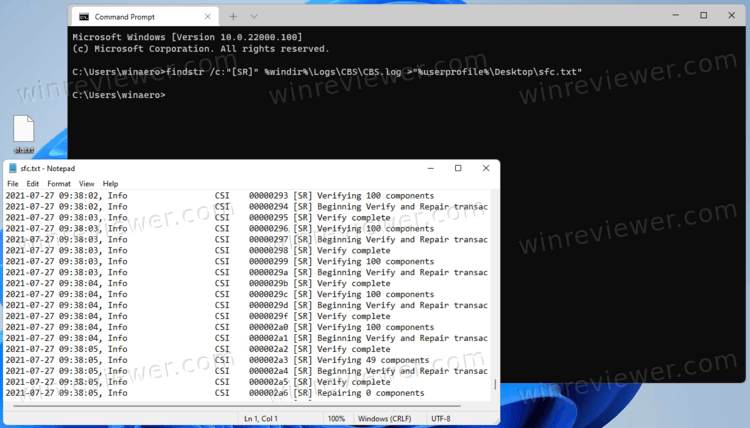
Для PowerShell:
Это отфильтрует содержимое файла CSB и извлечет строки, относящиеся к инструменту SFC, в файл sfc.txt на вашем рабочем столе. Откройте его с помощью Блокнота и посмотрите его содержимое. Это поможет вам узнать, какие файлы повреждены, а какие исправлены или не исправлены.
Как работает защита системы
Защита и восстановление системы реализованы с помощью службы теневого копирования тома.
Служба и защищаемые файлы
Служба теневого копирования тома отслеживает изменения по всему разделу, и в этом большое отличие от Windows XP, где службой восстановления системы отслеживался лишь ключевой набор файлов системы и приложений.
Однако пользовательские файлы (за исключением этих типов) не включаются в точки восстановления системы, поэтому возврат к предыдущей точке не приведет к потере документов и других файлов в вашем профиле. Тем не менее, служба теневого копирования тома следит за изменениями в пользовательских файлах, и вы можете восстановить их предыдущие версии.
Состояние защиты системы по умолчанию
В Windows 7, 8 и 8.1 защита системы включена сразу после установки системы. В Windows 10 поведение описывает KB3209726, и с моими уточнениями ситуация такая:
- защита изначально отключена всегда, будь то обновление с Windows 7 / 8.1 или чистая установка
- защита автоматически включается после установки любого пакета MSI или обновлений Windows, но только на разделе размером более 128GB
Сколько места выделяется изначально под теневые копии
Объем дискового пространства, выделяемого для службы теневого копирования тома (и хранения точек восстановления в том числе), зависит от емкости системного раздела. В соответствии с документацией, если раздел имеет объем менее 64 Гб, службе теневого копирования тома выделяется 3%. Если раздел имеет объем более 64 Гб, предыдущим версиям файлов и точкам восстановления системы будет выделено 5% дискового пространства или 10 Гб (используется меньшее из этих значений).
Когда заканчивается дисковое пространство, выделенное для службы теневого копирования тома, старые точки восстановления удаляются и замещаются новыми. В Windows имеется возможность управления пространством, выделяемом для защиты системы, и об этом как раз пойдет речь дальше.
Что делать, если система не запускается?
1. Попробуйте перезагрузить компьютер в безопасном режиме.
Для этого нужно нажать клавишу F8 во время загрузки системы и выбрать опцию «Безопасный режим». В этом режиме система загружается с минимальным набором драйверов и сервисов, что может помочь решить проблему.
2. Попробуйте восстановить систему из точки восстановления.
Если вы заранее настроили точки восстановления для вашей системы, то вы можете попробовать восстановить систему до более раннего рабочего состояния. Для этого нужно зайти в меню Восстановление системы и выбрать нужную точку восстановления.
3. Попробуйте использовать утилиту Восстановление системы Windows.
Если ничего из вышеперечисленного не помогло, то вы можете попробовать запустить утилиту Восстановление системы Windows. Для этого нужно загрузить компьютер с установочного диска Windows, выбрать опцию «Ремонт компьютера» и следовать инструкциям на экране.

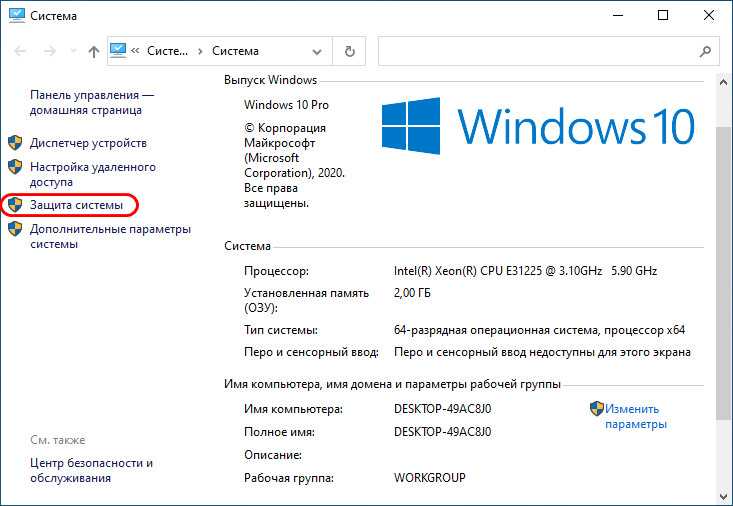


















![Как создать точку восстановления системы в windows 11 [пошаговое руководство]](http://jsk-oren.ru/wp-content/uploads/0/d/f/0df73126d40cc7a416d85048b34f774f.jpeg)






