Возвращение стандартного просмотра фотографий
Старая программа, работающая с изображениями и фотографиями разных форматов, была заменена, но не удалена из системы. Поэтому, изменив настройки Windows одним из нижеописанных способов, вы получите привычное окно. При этом вернуть современную программу «Фотографии», используемую по умолчанию в Windows 10, можно будет в любой момент.
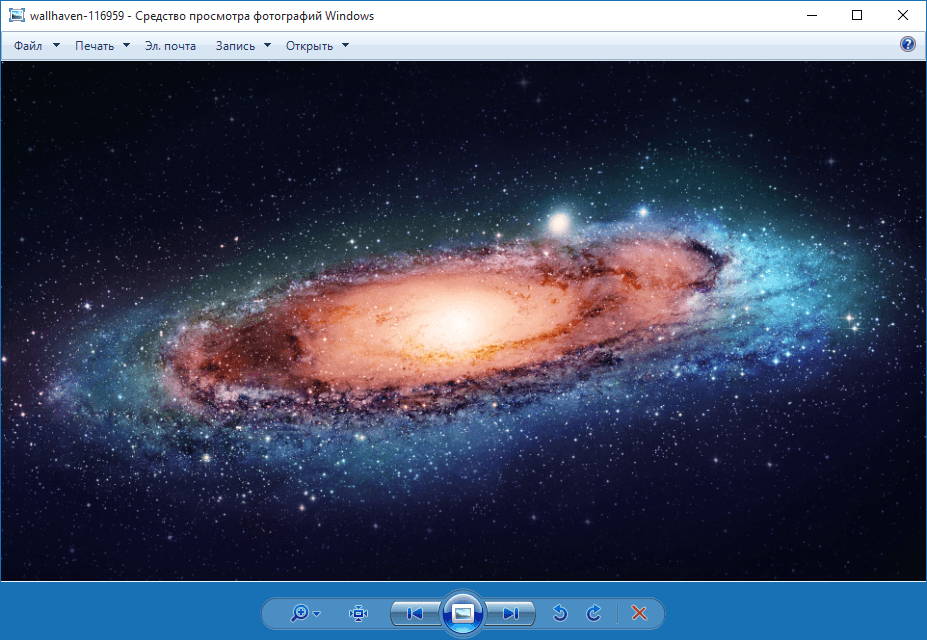 В Windows 10 можно вернуть «Просмотр фотографий» из Windows 7
В Windows 10 можно вернуть «Просмотр фотографий» из Windows 7
Внесение изменений в реестр
В первую очередь необходимо изменить параметры реестра так, чтобы привычное приложение из Windows 7 стало доступным. Для этого необходимо скачать файл Registry_commands с набором команд, автоматически меняющих определённые настройки реестра:
- Запустив его, выдайте разрешение на внесение изменений.Подтверждаем редактирование реестра
- Через небольшой промежуток времени появится уведомление, сообщающее об успешном завершении операции.Об успешном завершении операции сообщит уведомление
Теперь приложение «Просмотр фотографий» разблокировано, осталось установить его в роли программы по умолчанию одним из нижеописанных методов.
Если по каким-то причинам данный способ не принёс результата, то есть старое приложение не стало доступным, используйте методы-аналоги «Настройка через PowerShell» и «Настройка через Winaero Tweaker». Также ниже будут описаны приложения от сторонних разработчиков. Возможно, они вам понравятся больше, чем старая или современная программа от Microsoft.
Использование контекстного меню
Самый простой способ — использовать возможности быстрого доступа «Проводника»:
- Найдя любую картинку в «Проводнике», кликните по ней правой клавишей мыши и выберите «Открыть с помощью» — «Выбрать другое приложение».Выбираем функцию «Выбрать другое приложение»
- Развернётся список программ, способных работать с картинками. Укажите, что хотите использовать «Просмотр фотографий Windows», и поставьте галочку, подтверждающую использование этого приложения для всех остальных снимков данного формата.Выбираем из списка «Просмотр фотографий Windows» и ставим галочку
Готово, благодаря установленной галочке все изображения будут открываться именно в старом приложении. Учтите, если вы открывали файл формата .jpeg, то приложение по умолчанию применится только для остальных файлов данного формата, а для картинок в расширении .png придётся повторить вышеописанные действия снова.
Изменение параметров
Если предыдущий метод по каким-то причинам не сработал, выполните следующие шаги:
- Разверните параметры компьютера.Открываем приложение «Параметры»
- Раскройте блок «Приложения».Открываем раздел «Приложения»
- Перейдите к настройкам приложений по умолчанию и в списке отыщите пункт «Просмотр фотографий». В нём выбрана программа «Фотографии», кликните по её иконке и выберите из появившегося списка приложение «Просмотр фотографий».Устанавливаем приложение «Просмотр фотографий» по умолчанию
Готово, теперь все изображения будут открываться с помощью «Просмотр фотографий», пока вы снова не установите приложение «Фотографии» в настройках компьютера.
Видео: как вернуть «Просмотр фотографий» в Windows 10
Настройка через PowerShell
- Используя системную поисковую строку, отыщите по названию и откройте приложение PowerShell.Открываем программу PowerShell
- Скачайте файл PowerShell_commands и скопируйте из него все команды в окно PowerShell. Переносите их все одновременно. Их выполнение приведёт к тому, что программа «Просмотр фотографий» разблокируется для всех форматов, в которых хранятся изображения (.png, .jpeg и т. д.).Копируем и выполняем все команды в PowerShell
Если хотите разрешить использование старой программы отображения только для определённых форматов, то самостоятельно выберите из списка подходящие команды. После того как выполнение команд завершится, вернитесь к инструкциям «Использование контекстного меню» и «Изменение параметров», чтобы установить приложение «Просмотр фотографий» в качестве программы по умолчанию.
- Запустив Winaero Tweaker, перейдите к пункту Get Classic Apps и выберите первый подпункт Activate Windows Photo View.
- Оказавшись в нём, кликните по кнопке Activate Windows Photo View. Готово, теперь все картинки будут открываться в программе «Просмотр фотографий». Если же этого не происходит, измените приложение по умолчанию самостоятельно, используя вышеописанные методы «Использование контекстного меню» и «Изменение параметров».Нажимаем кнопку Activate Windows Photo View
Adding filters
Using the video editor, you can even add filters to change the look of the images or video clips in your project using these steps:
- Under the «Storyboard» section, select the media element.
- Click the Filters button from the toolbar.
Source: Windows Central (Image credit: Source: Windows Central)
- Select one of the 14 filters available, such as Classic, Adventure, Sepia, Inky, Loved, Pixel, etc.
Source: Windows Central (Image credit: Source: Windows Central)
- Use the controls on the left side to preview the changes.
- Click the Done button.
After you complete the steps, the filter will apply for the media file. If you have multiple parts of the project to use a specific filter, you’ll need to repeat the steps for each element.
Решение возможных проблем
Иногда ни включение, ни установка не доступны, и это означает, что в работе стандартного приложения возникла ошибка. Но встроенные средства Виндовс позволяют устранить ту или иную неполадку самостоятельно.
Вариант 1: Восстановление и сброс настроек
Попробуйте восстановить или сбросить настройки приложения через системные «Параметры»:
- Запустите «Параметры» через главное меню и перейдите в раздел «Приложения». На вкладке «Приложения и возможности» в списке установленного софта найдите «Фотографии». Кликните по названию левой кнопкой мыши, затем ей же по появившейся строке «Дополнительные параметры».
- В новом окне сначала нажмите на кнопку «Исправить», после чего система попытается вернуть состояние приложения, не затронув данные.
- Если это не сработало, то выберите «Сброс», при котором все настройки и данные «Фотографий» будут удалены.
Такой вариант исправления неполадок подойдет, если фирменная программа работает некорректно.
Вариант 2: «Windows PowerShell»
С помощью терминала PowerShell есть возможность перерегистрировать приложение, что может помочь восстановить его работоспособность. Оно должно начать нормально функционировать после ввода одной специальной команды:
- Запустите «Windows PowerShell» от имени администратора — для этого кликните по кнопке «Пуск» правой кнопкой мыши и выберите соответствующий пункт из меню.
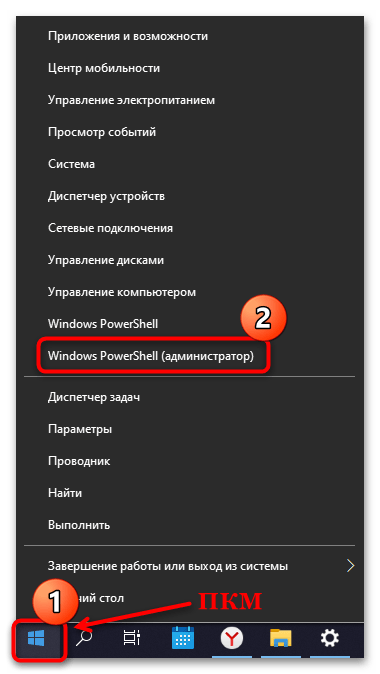
Выполните команду , прописав ее и нажав на клавишу «Enter». Обратите внимание на строку «PackageFullName». Ее значение нужно скопировать с помощью сочетания клавиш «Ctrl + C». В нашем случае это «Microsoft.Windows.Photos_2022.30070.26007.0_x64_8wekyb3d8bbwe».
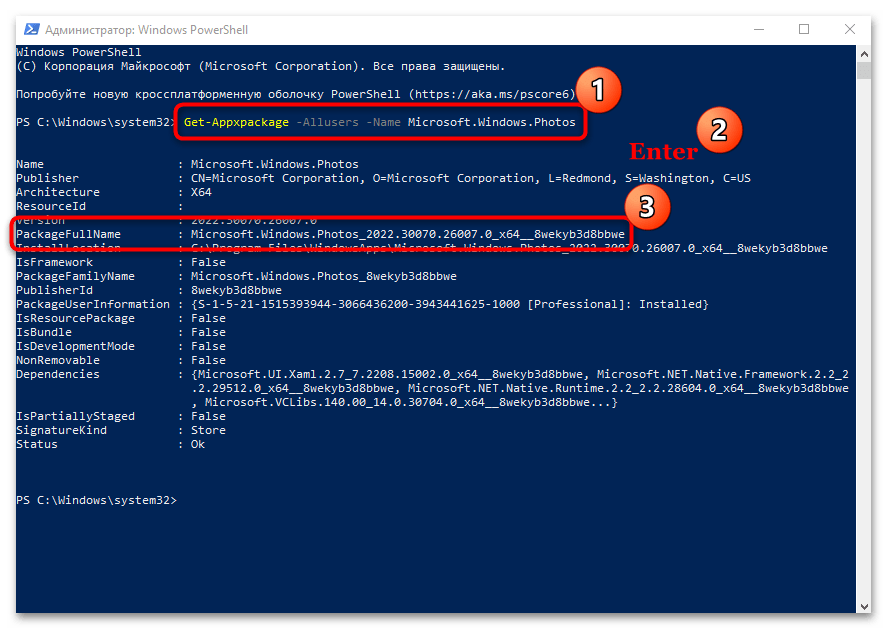 После этого вставьте команду и перейдите с помощью стрелок на клавиатуре к месту, где звездочки. На их место вставьте полученное в прошлом шаге название приложения, используя сочетание «Ctrl + V». В нашем примере команда будет выглядеть так: . Нажмите на клавишу ввода.
После этого вставьте команду и перейдите с помощью стрелок на клавиатуре к месту, где звездочки. На их место вставьте полученное в прошлом шаге название приложения, используя сочетание «Ctrl + V». В нашем примере команда будет выглядеть так: . Нажмите на клавишу ввода.
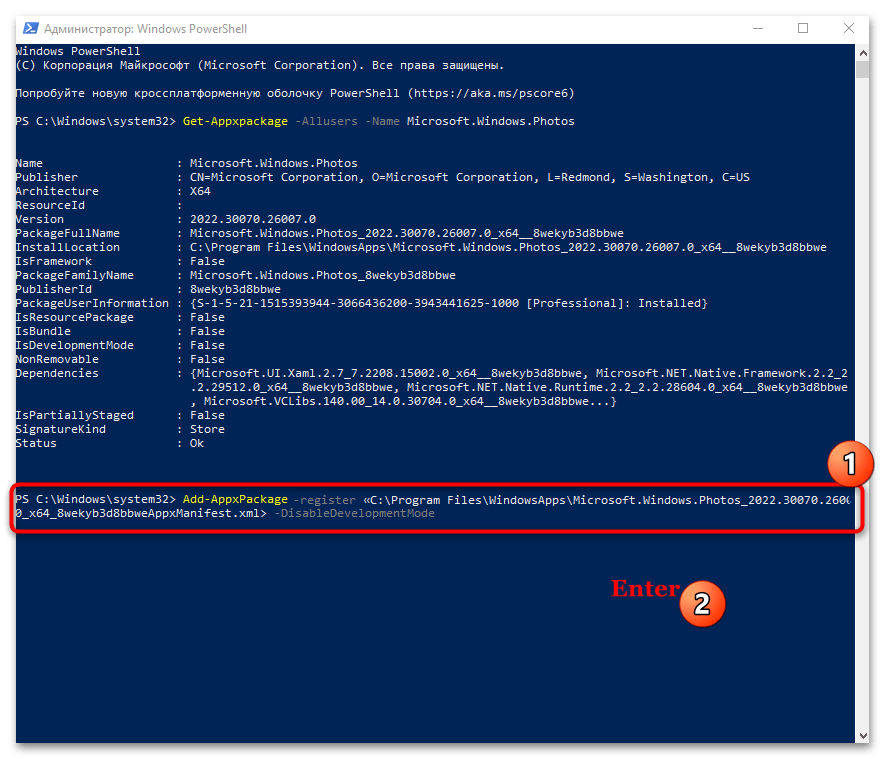
После этого приложение «Фотографии» будет перерегистрировано в системе, а его работоспособность может восстановиться.
Вариант 3: Встроенное средство устранения неполадок
В Виндовс 10 имеется встроенное средство устранения неполадок, которое находит самые распространенные проблемы и автоматически их устраняет или предлагает пользователю инструкции по самостоятельному решению. Запустить его можно при помощи «Параметров»:
- Через «Параметры» перейдите в раздел «Обновление и безопасность».
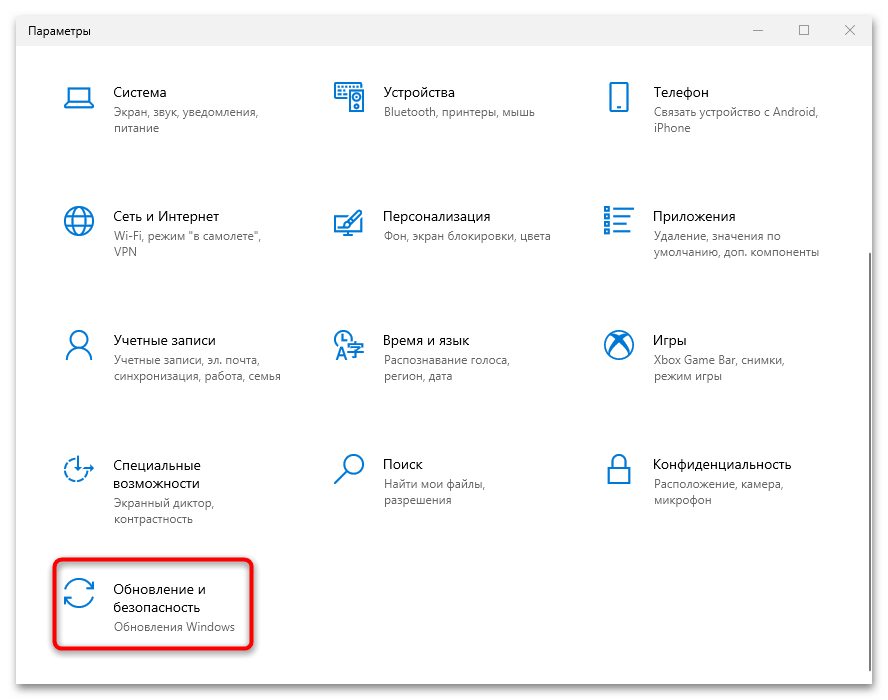
Нажмите на вкладку «Устранение неполадок» и кликните по строке «Дополнительные средства устранения неполадок».
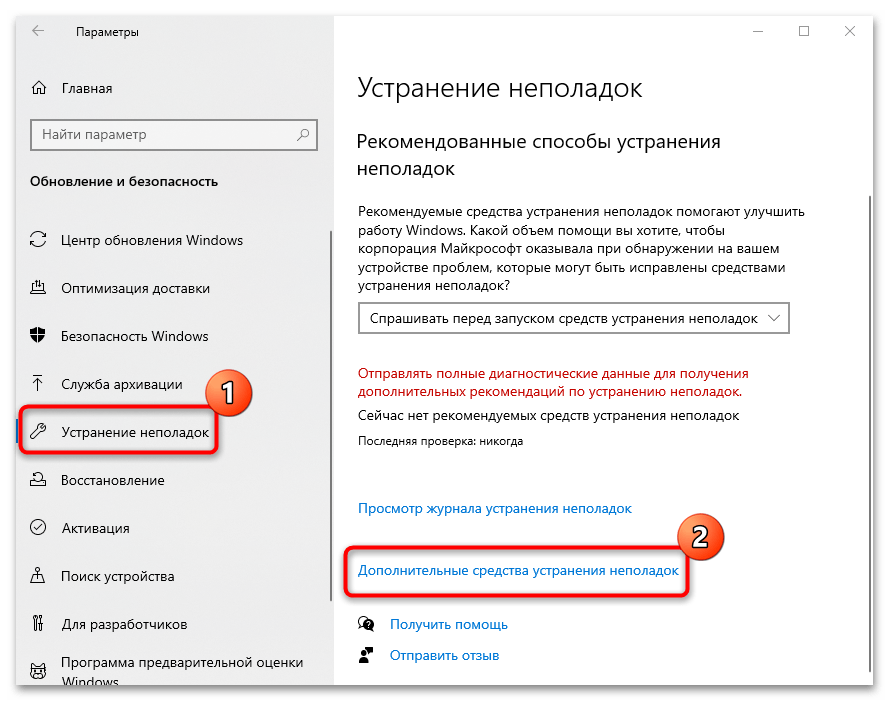 Поскольку «Фотографии» — приложение из Microsoft Store, проверять на наличие ошибок нужно именно фирменный магазин. Найдите соответствующий пункт в списке, кликните по нему левой кнопкой мыши. Появится дополнительная кнопка, запускающая проверку неполадок.
Поскольку «Фотографии» — приложение из Microsoft Store, проверять на наличие ошибок нужно именно фирменный магазин. Найдите соответствующий пункт в списке, кликните по нему левой кнопкой мыши. Появится дополнительная кнопка, запускающая проверку неполадок.
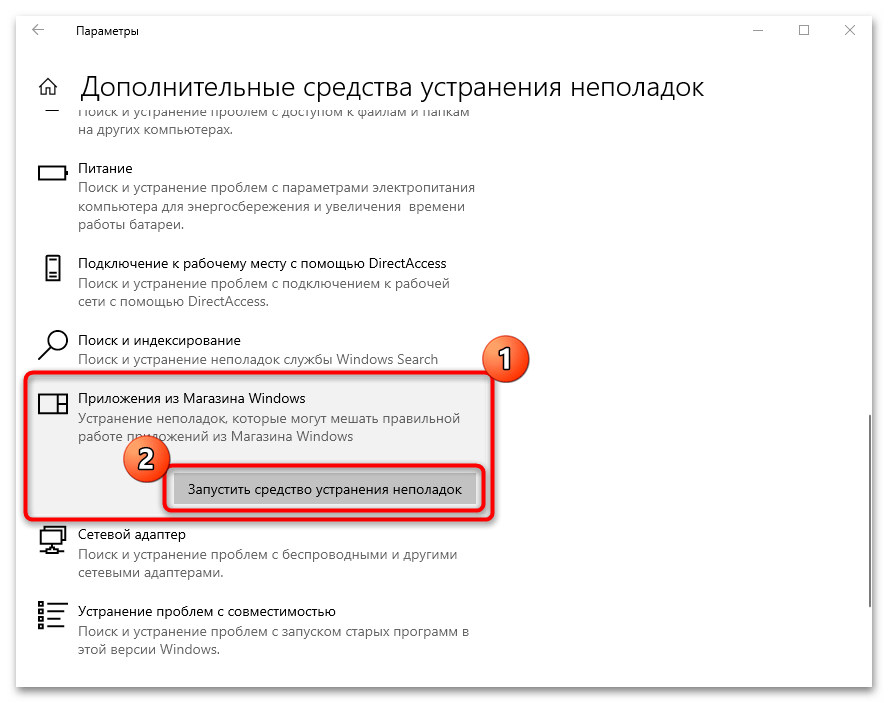
После этого запустится средство устранения неполадок. Если возможно, система обнаружит и самостоятельно исправит ошибку. Также могут отобразиться рекомендации и инструкции для пользователя, которые он должен выполнить, чтобы решить возникшую трудность.
Помогла ли Вам статья?
ФотоМАСТЕР скачать
Разработчики позиционируют свой продукт как мощнейший профессиональный редактор и просмотрщик изображений. Программа оправдывает это заявление многофункциональностью, высокой скоростью работы и впечатляющим инструментарием. На выбор пользователя доступно множество уникальных инструментов, спецэффектов и фильтров, настроек изображения и параметров улучшения.
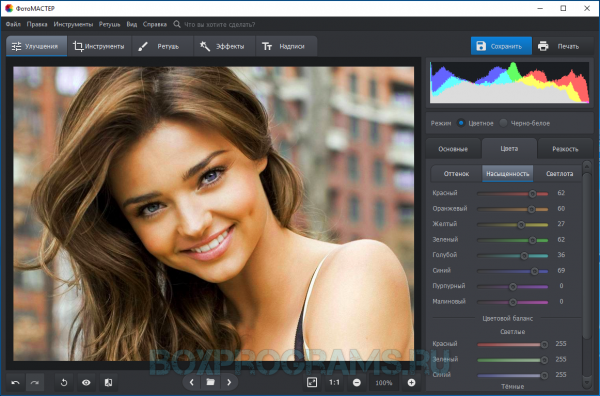 Мастер работает с пейзажами, сохраняет исходники, проводит специализированную редактуру, быстро улучшает качество снимка, импортирует материал, кадрирует, ретуширует, детализирует неудачные кадры, создает фото на документы, фотокниги и фотоальбомы. Доступно только 5 дней бесплатного использования.
Мастер работает с пейзажами, сохраняет исходники, проводит специализированную редактуру, быстро улучшает качество снимка, импортирует материал, кадрирует, ретуширует, детализирует неудачные кадры, создает фото на документы, фотокниги и фотоальбомы. Доступно только 5 дней бесплатного использования.
![]()
Сторонние приложения для просмотра фотографий
Установив приложение из данного списка, вы получите новую программу для просмотра фотографий. Практически все сторонние утилиты отличаются от стандартных более широким спектром предлагаемых настроек. Но основное их отличие заключается в дизайне, так как именно он является основополагающим фактором удобства в просмотре чего-либо.
IRfanView
Программа позволяет совершать все стандартные действия с фотоснимком: увеличивать и уменьшать его, поворачивать и обрезать. Помимо этого, на открытой картинке можно рисовать, писать, применять инструменты «Ластик» и «Заливка». Имеется возможность выделить определённый участок снимка и скопировать его.
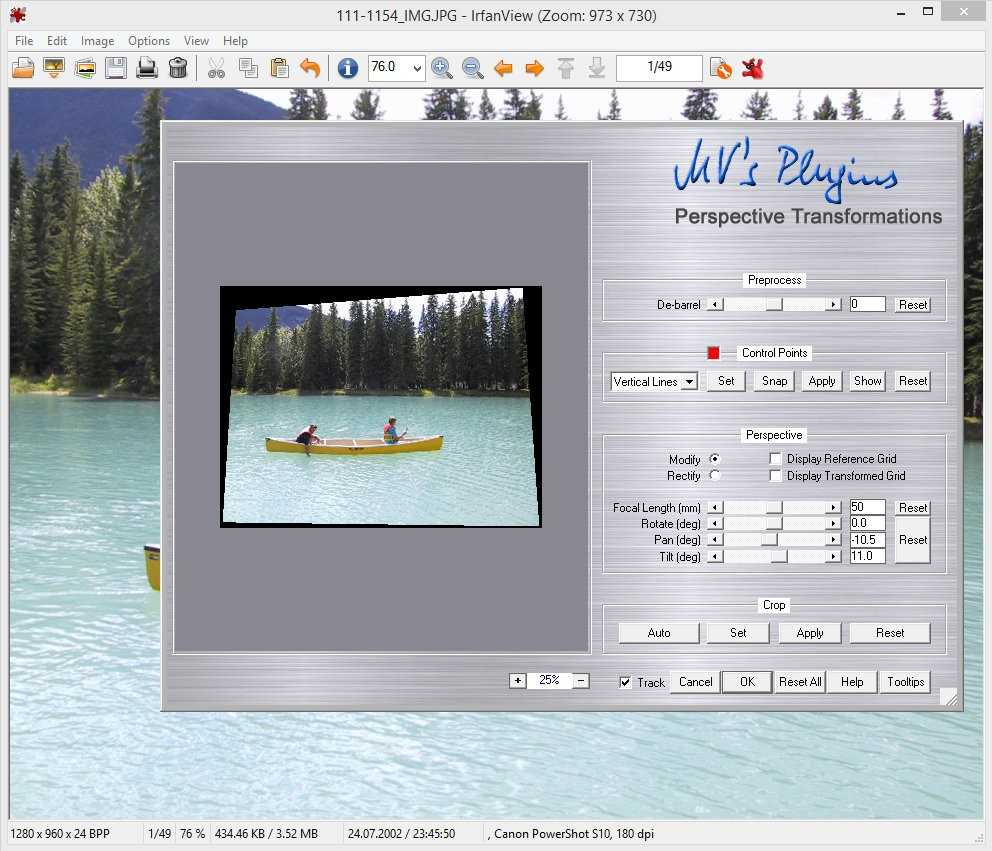 В IRfanView можно редактировать фотографии
В IRfanView можно редактировать фотографии
Скачать программу можно с официального сайта. Имеется версия и для 32-битной, и для 64-битной системы.
Picasa
Picasa — приложение от компании Google, поддержка которого на данный момент прекращена (вместо него развивается сервис «Google Фото»). Но скачать его с неофициальных сайтов и использовать можно до сих пор, хоть и без поддержки синхронизации фотографий на разных устройствах. Удобство приложения заключается в том, что в окне программы имеется встроенный проводник, благодаря которому можно найти другой снимок, не возвращаясь к стандартному «Проводнику» Windows.
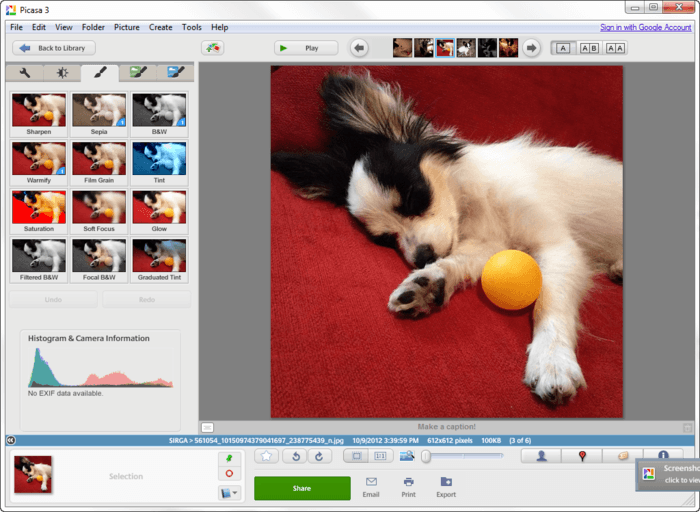 Приложение Picasa разработано Google
Приложение Picasa разработано Google
FastStone Image Viewer
Приложение похоже на предыдущее тем, что также имеет встроенный проводник. Открытую фотографию можно отредактировать на примитивном уровне, так как профессиональных инструментов для монтажа нет. С официального сайта можно скачать установочный файл бесплатно.
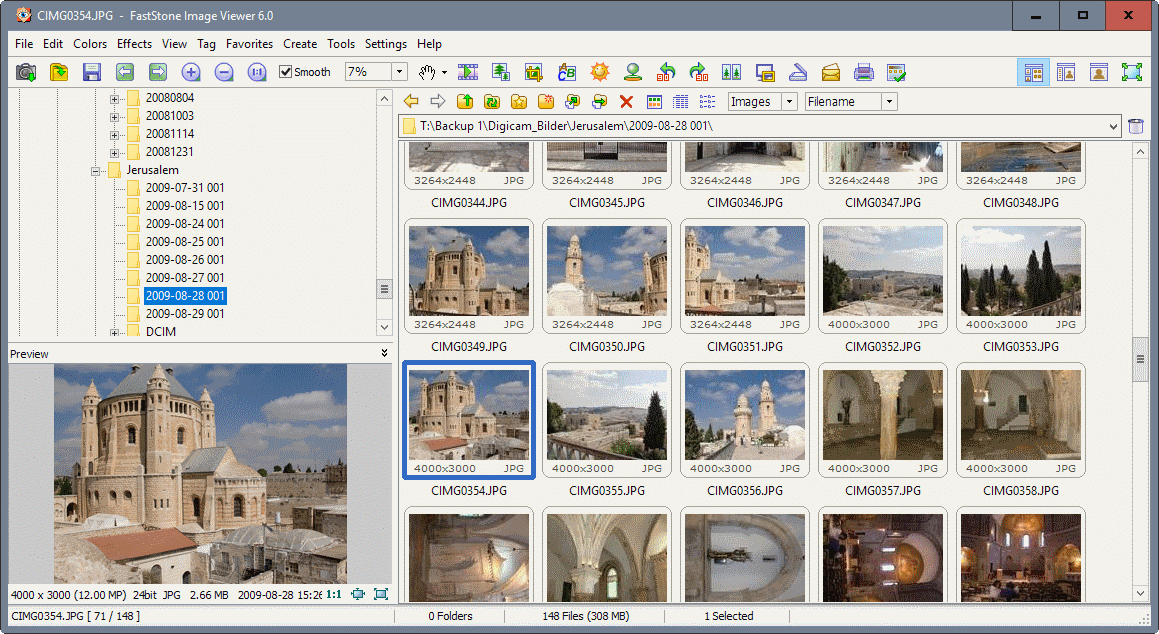 В FastStone Image Viewer есть встроенный проводник
В FastStone Image Viewer есть встроенный проводник
Видео: как пользоваться FastStone Image Viewer
Carambis PhotoTrip
Особенность приложения заключается в том, что оно позволяет создавать папки для фотографий, разбивая их по группам. Вам не придётся перемещать снимки в проводнике, ведь собрать все нужные картинки можно будет прямо в Carambis PhotoTrip. В приложении также есть встроенный редактор, позволяющий изменить цвет, яркость и другие параметры снимка. Скачать программу можно также с официального сайта.
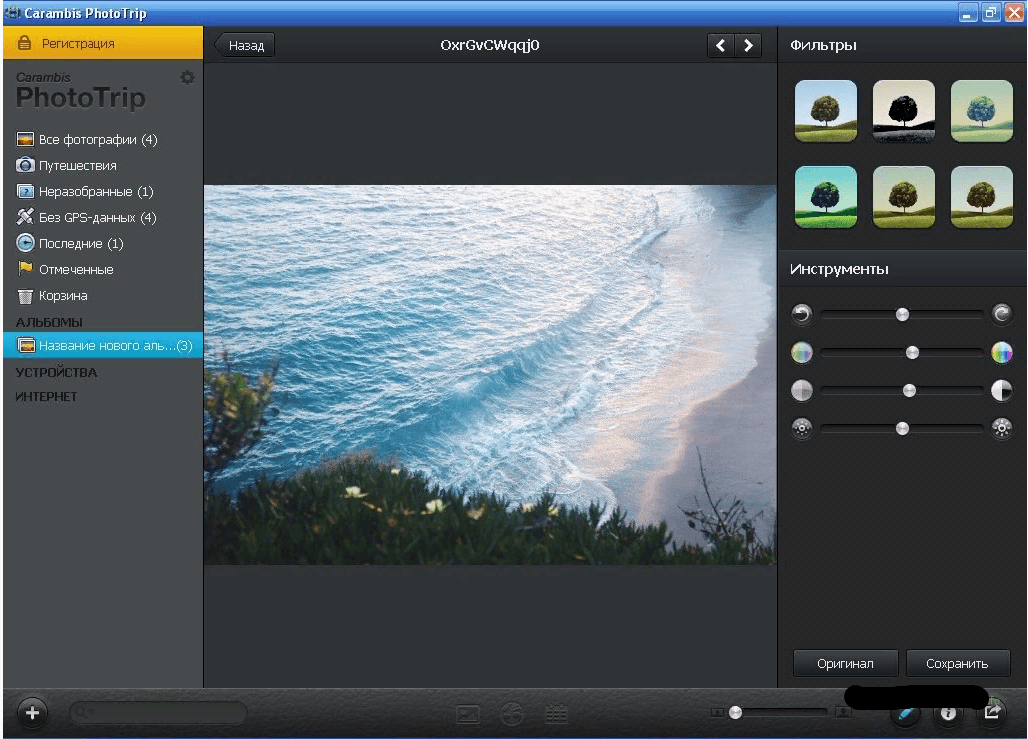 В приложении есть встроенный редактор и разбивка по папкам
В приложении есть встроенный редактор и разбивка по папкам
XnView
Приложение XnView умеет не только показывать изображения, но и изменять их формат. У него имеется встроенный проводник, благодаря которому можно легко найти нужные файлы. В настройках программы можно указать методы сортировки и отображения снимков. Скачать программу можно с официального сайта.
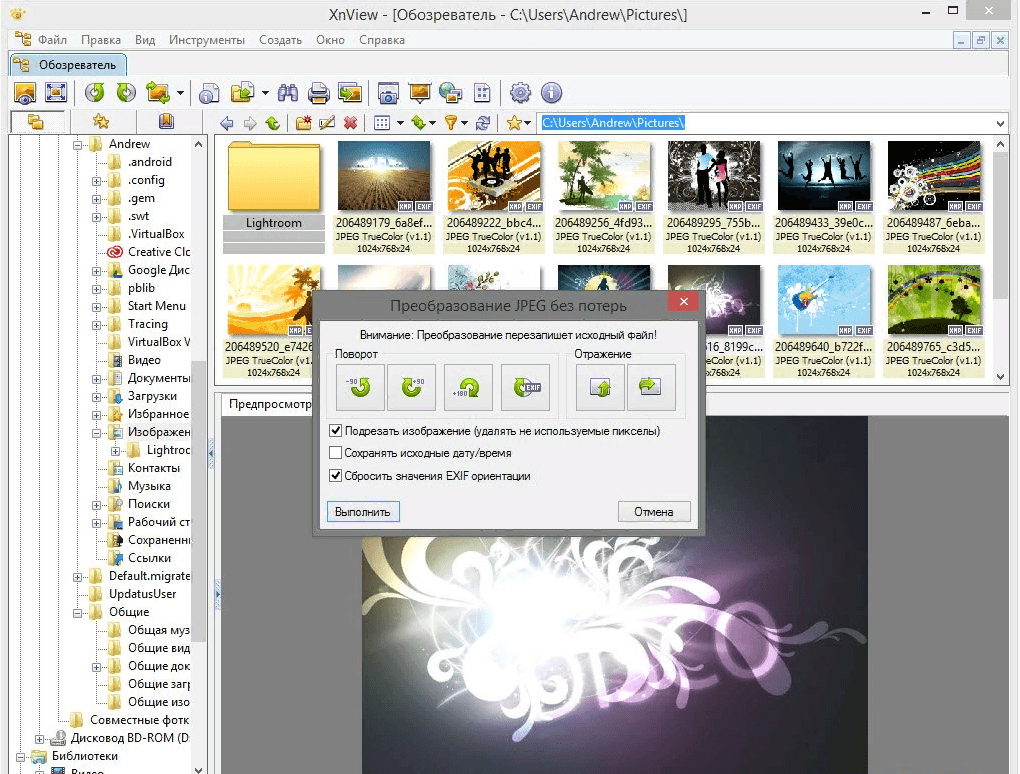 В XnView много настроек и есть возможность преобразования формата
В XnView много настроек и есть возможность преобразования формата
Видео: как пользоваться XnView
ACDSee
Профессиональная программа для просмотра фотографий. В ней находится огромное количество настроек, с помощью которых вы сможете изменить внешний вид, свойства приложения и снимков под себя. На официальном сайте есть две версии: платная (89,95$) и бесплатная (пробная).
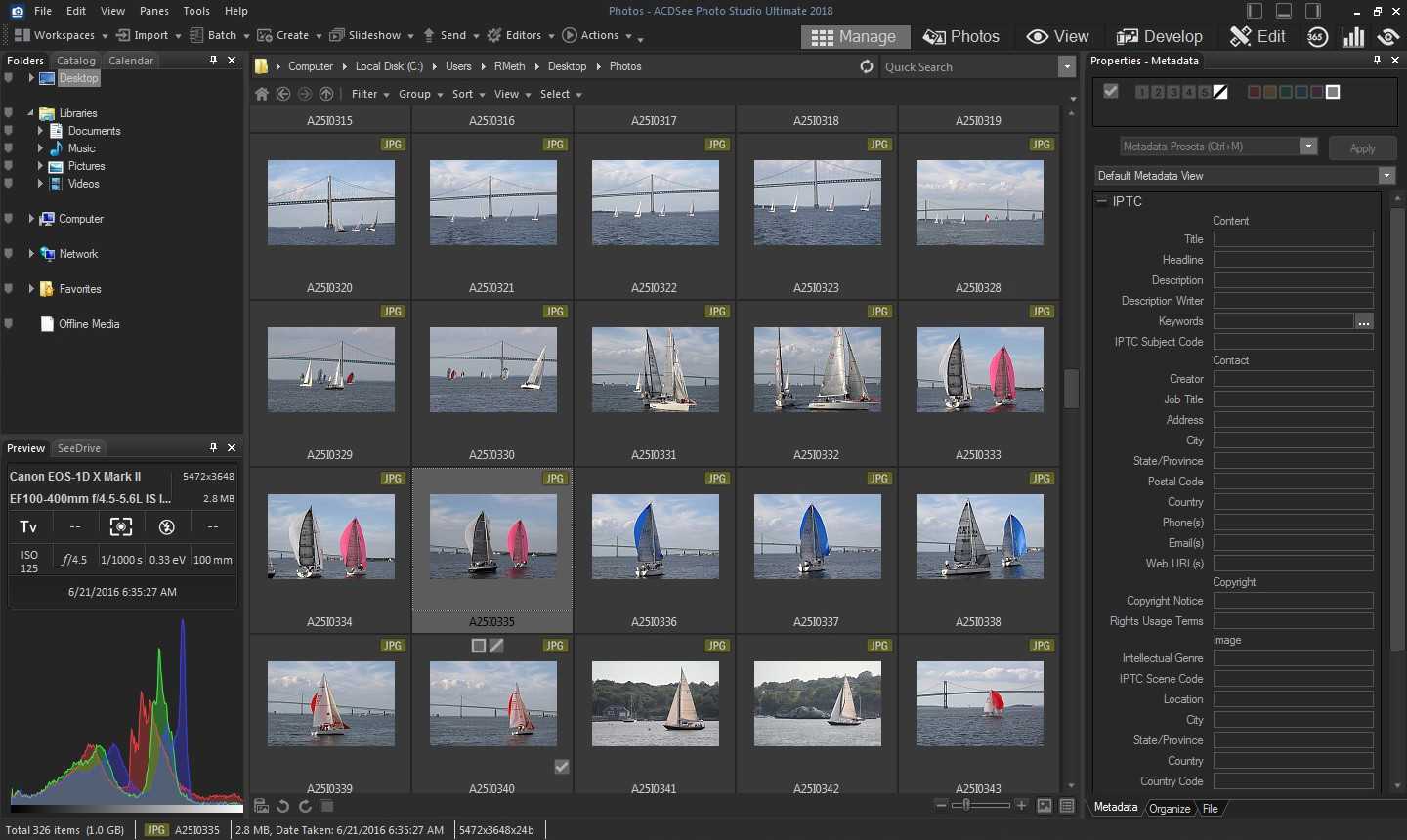 ACDSee предлагает много настроек для профессиональной работы
ACDSee предлагает много настроек для профессиональной работы
Бесплатный просмотрщик фото для Windows 10
Кроме разработок от Microsoft используйте сторонний софт. Рассмотрим ТОП 5 лучших бесплатных приложений. Используйте их как альтернативу стандартному просмотрщику. Кроме просмотра они обладают функциями: поворот, удаление «красных глаз», изменение размера, конвертирование, печать.
FastStone
Бесплатная программа с понятным интерфейсом. Разработчики добавили встроенные инструменты позволяющие: удалить «красные глаза», отредактировать размер и цвет, преобразовать файлы.
Разработчики предлагают использовать обычную или портативную (не требующую установки) версию. Характеристики программы:
- Просмотр фото;
- Редактирование цифровых фото;
- Пакетная обработка;
- Конвертирование;
- Создание слайдшоу;
- Предварительный просмотр.
XnView
Работайте с XnView бесплатно при условии некоммерческого использования. Поддерживает 500 форматов, позволяет конвертировать файлы. Позволяет смотреть видео и слушать музыку. Интерфейс простой. Имеется много встроенных инструментов.Особенности:
- Поддерживает 500 форматов;
- Встроенные функции редактирования;
- Использование фильтров и эффектов;
- Функция захвата экрана;
- Преобразование файла в 70 разных форматов;
- Работа с плагинами.
IrfanView
Быстрый просмотрщик фото для Windows 10. Потребляет минимум ресурсов ОС. Разработчики предлагает установить обычную или portable версию.
Запустится русифицированная версия.Что может программа:
- Воспроизведение видео и аудио;
- Редактирование;
- Работа с текстовыми форматами;
- Пакетное переименование файлов;
- Создание сайдшоу;
- Работа с плагинами, помогающими расширить функционал.
Ashampoo Photo
Этот удобный просмотрщик фото Windows 10 позволяет просматривать, редактировать и конвертировать файлы.
Возможности:
- Создание виртуальных альбомов;
- Запись на диск;
- Создание открыток;
- Встроенный плеер.
How to edit video project using Photos
Once you created a new project, you’ll be presented with the video editor experience, which is made up of three main sections. You have the «Project library» at the top-left side, which is the place where you’ll add the images and videos that you’ll be using in the project.
At the bottom, you’ll find the «Storyboard» section, which is where you can drag and drop the media elements to build your video. Also, depending on the content you’re editing, you’ll get a different set of features you can use to edit.
On the top-right side, you can preview your project with all the current changes, and as you play the video, you’ll see the timeline highlighting the card being played.
Import new files to the Photos app, from a folder or from a USB device (smartphone, camera, or others)
The Photos app is helpful when you want to import pictures and videos to your library, not only from other folders found on your Windows 10 PC, but also from other devices, such as your smartphone, camera and so on. Regardless of what tab you’re on, click or tap on the Import button (on the top-right corner of the app) and choose whether you want to import pictures from a folder or from a device. Importing pictures from a folder works the same way as illustrated in the previous section. For importing pictures from a device, choose «From a USB device».
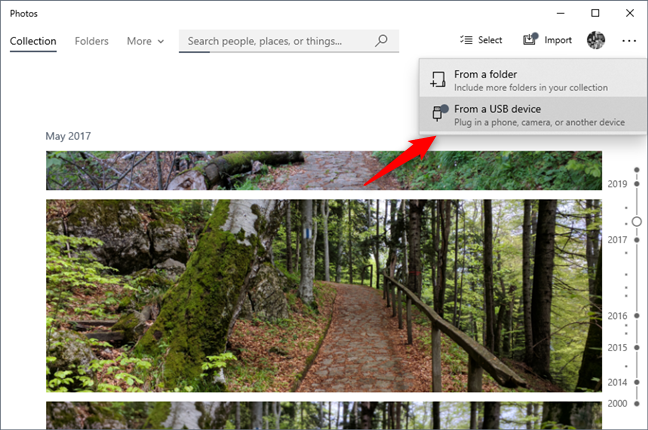
Importing photos and videos from a USB device
Then, if you have plugged in a USB device, such as a smartphone, into your Windows 10 PC, the Photos app shows you all the pictures and videos that it found. Once you select the ones you want to import, click or tap on Import selected.
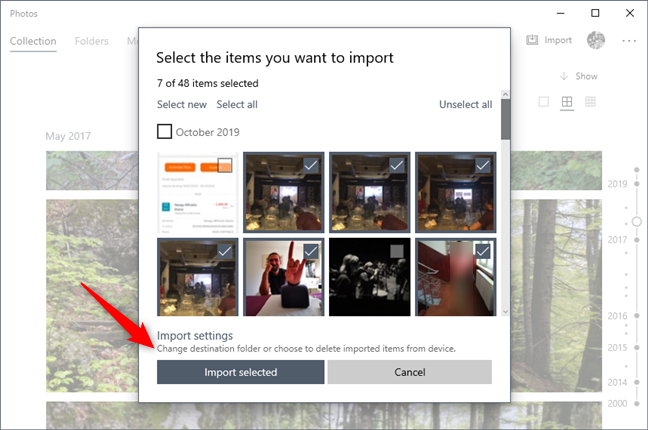
Selecting the photos and videos that are imported from an iPhone
All the photos and videos you chose to import are copied on your Windows 10 PC, in a folder named Year-Month, such as 2019-10 for example, found inside your user’s Pictures folder.
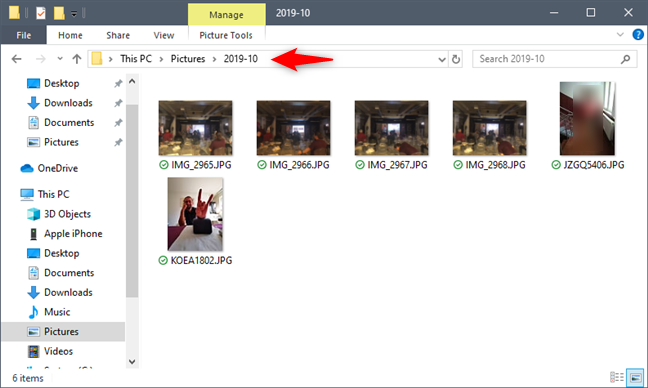
The imported photos and videos are stored in a separate folder from your Pictures folder
Find and tag people in your photos
The Photos app includes a people-tagging feature which, although disabled by default for privacy, can be enabled manually if you want to benefit from it. In the People tab from Photos, you can read about what this feature offers, and you can click or tap on Accept if you wish to use it.
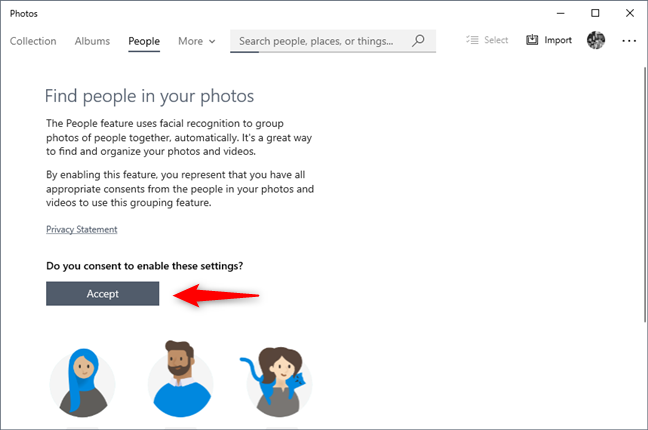
Accept to use facial recognition in your photos
The People feature uses facial recognition to group the photos of people in your collection. It also lets you tag people in them to organize them better, making it easier for you to find photos of specific people in your collection. When you enable this feature, it takes a while for Photos to identify the photos of people. Then, once it does, you should see them grouped by similar people and you can Start tagging them.
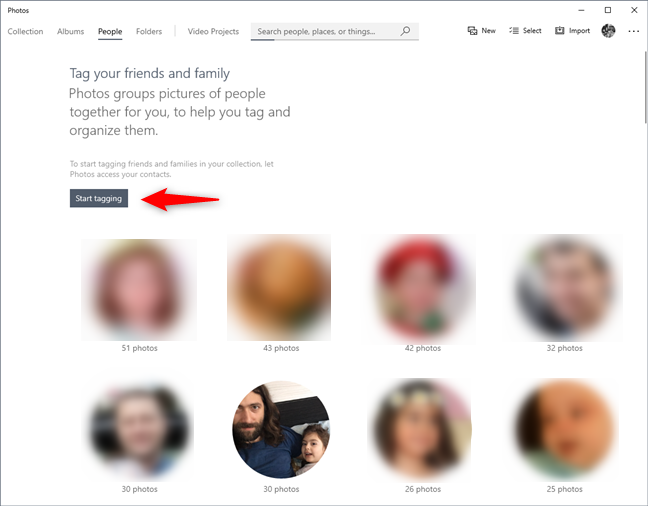
Start tagging people from your photos
When you click or tap on Start tagging, Windows 10 asks you whether you want to let Photos access your contacts. Choose yes if you do. Then, click or tap on a group of photos that you want to tag and press Add name to tag the person in them.
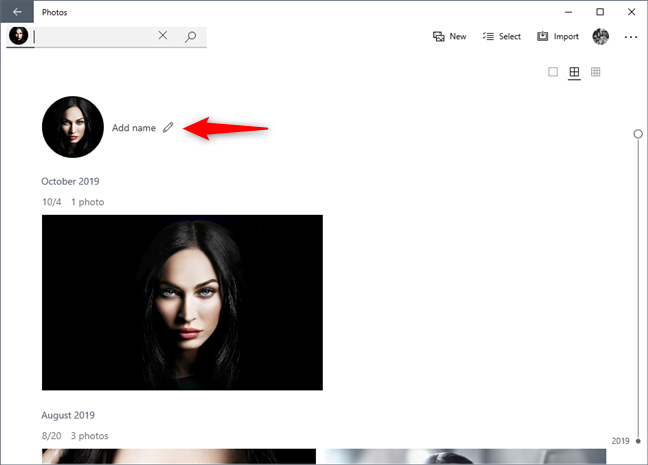
Adding a name for a group of tagged photos
Photos then works together with the People app to let you choose the person you want to tag. You can choose from the recommended contacts, browse through your entire People list, or use the search to select the one you’re tagging.
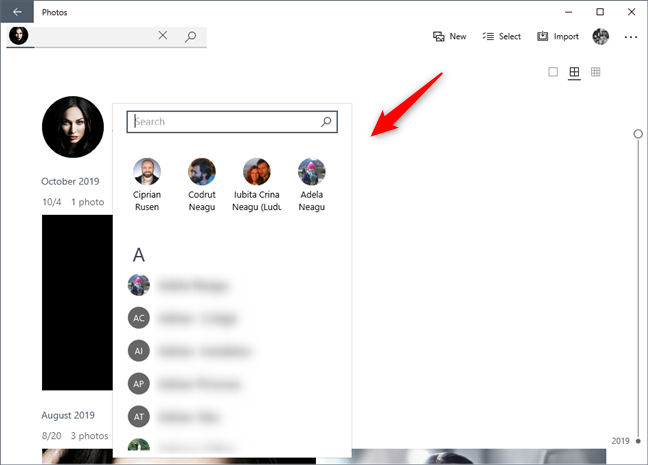
Tag photos by selecting a contact from People
The People tagging feature is useful, but may raise some privacy concerns, so it’s a good thing that Photos does not enable it by default, letting you choose instead whether you want to use it or not.
Advertisement
Adding duration
As you add media to the storyboard, you’ll notice that every file includes a default time duration. If you want the media to have a shorter or longer period, use these steps:
- Under the «Storyboard» section, select the media element (or elements).
- Click the Duration button from the toolbar.
- Select a time duration, or specify a time range in seconds.
Source: Windows Central (Image credit: Source: Windows Central)
After you complete the steps, the element will play in the video the time you specified. If you have multiple elements in the storyboard, you may need to repeat the steps to change the duration for the remaining items.
Как включить стандартный просмотрщик изображений Windows 10 с помощью PowerShell
Процесс выполнения поставленной задачи выглядит следующим образом:
- Перейти в меню «Пуск».
- В поисковой строке прописать название системной утилиты, предназначенной для выполнения команд, т.е. «Windows PowerShell».
- Кликнуть по названию отобразившейся программы правой кнопочкой манипулятора и открыть его от имени администратора во избежание проблем в дальнейшем.
- В окне средства прописать «If ( -Not ( Test-Path Registry::HKEY_CLASSES_Root\Applications\photoviewer.dl)){New-Item -path Registry::HKEY_Classes_ROOT\Applications\photoviewer.dll -ItemType RegistryKey -Force}
- If ( -Not ( Test-Path Registry::HKEY_CLASSES_ROOT\Applications\photoviewer.dll\shell)){New-Item -Path
- Registry::HKEY_CLASSES_root\Applications\photoviewer.dll\shell -ItemType RegistryKey -Force}
- If ( -Not ( Test-Path Registry::HKEY_CLASSES_ROOT\Applications\photoviewer.dll\shell\open)){New-Item -Path Registry::HKEY_CLASSES_ROOT\Applications\photoviewer.dll\shell\open -ItemType RegistryKey -Force}».
- Нажать на «Enter» и проверить, работает ли функция просмотра фото. Настройки по умолчанию всегда можно вернуть.
В некоторых ситуациях для окончательного применения внесённых изменений может потребоваться перезагрузка компьютера. Также скачать Photo Viewer Windows 10 можно с сайта Microsoft.
Важно! Перезапуск стационарного компьютера или ноутбука можно осуществить из окна приложения PowerShell сразу же после включения просмотрщика
How to create video project manually using Photos
To create a video project from scratch using the Photos app, use these steps:
- Open Photos.
- Click the Video Editor tab.
Source: Windows Central (Image credit: Source: Windows Central)
- Click the New video project button.
Source: Windows Central (Image credit: Source: Windows Central)
- Specify a descriptive name for the project.
- Click the OK button.
After you complete the steps, you can start adding content to the storyboard to continue editing the project with various options, including text, duration, motion, 3D effects, and more. The video editor also has a live preview that you can use to check the process before exporting the video.
Особенности бесплатных приложений
- Одной главной общей особенностью всех подобных программ является функция просмотра изображений разных форматов. Вышеперечисленные приложения могут открывать приложения всех форматов, что позволяет установить одно из них и не беспокоиться о том, что придётся скачивать дополнительное приложение для открытия файла другого формата.
Стоит отметить, что программа IrfanView может потребовать установки дополнительного кодека для просмотра того или иного формата, что не займёт много времени, но потребует наличия Интернет-соединения. - Второй полезной функцией, которая имеется во всех данных приложениях является функция редактирования. Каждая программа имеет свой набор инструментов для редактирования, однако каждая из них может выполнить простейшие задачи по редактированию: обрезка, увеличение, изменение фильтра и т.п. Помимо этих функций некоторые из них имеют возможность удаления красных глаз и другие инструменты.
Печать фотографий – следующая функция, которую имеют почти все подобные программы.
Помимо общих особенностей каждая программа имеет свои индивидуальные возможности и преимущества.
Как установить приложение Windows 10 Photos в качестве средства просмотра изображений по умолчанию
Если вы хотите установить приложение «Фотографии» в качестве средства просмотра изображений по умолчанию на вашем компьютере с Windows 10, вы можете нажать Начинать меню, тип дефолт и щелкните Системные настройки приложения по умолчанию . Как видите, программа просмотра изображений по умолчанию для Windows 10 — это Фотографии. Если это не приложение «Фотографии», вы можете щелкнуть текущее приложение в Просмотрщик фотографий и выберите приложение «Фото», чтобы установить его по умолчанию.
Приложение «Фотографии» в Windows 10 предлагает три режима просмотра фотографий: Коллекция, Альбом и Папки. Вы можете выбрать один режим для просмотра фотографий.
Коллекция: В этом режиме фотографии отображаются по дате в порядке убывания.
Альбомы: Приложение Windows Photos автоматически создает набор фотоальбомов на основе внутренней логики приложения. Вы можете добавлять изображения в текущие альбомы. Вы также можете создавать и удалять свои собственные альбомы.
Папки: Перечислите все фотографии в определенных папках на вашем компьютере, например в папке «Изображения» в Windows или папке фотографий OneDrive. Вы можете щелкнуть Добавить папку, чтобы выбрать папку в проводнике Windows для добавления и просмотра фотографий.
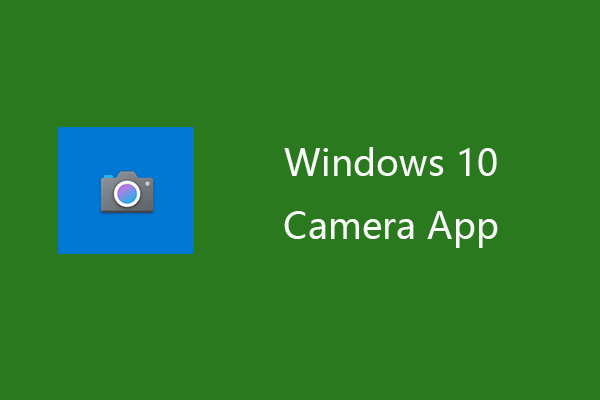 Как открыть и использовать приложение камеры Windows 10 для записи видео / фото
Как открыть и использовать приложение камеры Windows 10 для записи видео / фото
В этом посте рассказывается, как открыть и использовать приложение Windows 10 Camera, как загрузить, установить, удалить и переустановить приложение Camera в Windows 10.
Прочитайте больше
Как просмотреть фотографии на компьютере
Компания Microsoft явно провела опрос пользователей, так как после XP наконец-то поняла, что всем пользователям важна функция просмотщика. А с появлением планшетных компьютеров, а также ноутбуков, этот вопрос стал еще более острым, ведь теперь популярность подобного ПО повысилась в разы. Мы собрали все варианты, как вы сможете открыть JPG, PNG и другую графику:
- Использовать стандартные возможности ПК;
- Установить дополнительный софт;
- Воспользоваться возможностями онлайн-средств;
Все три варианта имеют право на существование, но лишь второй – дополнительный софт, является оптимальным. Дело в том, что стандартных возможностей в 99% случаев банально недостаточно. Думаете иначе? Тогда проведем простой тест. Попробуйте открыть сразу 5 фотографий и при этом удобно между ними ориентироваться и переключаться. А если это файлы из разных папок? У вас наверняка не получится или у нас разное представление о термине «удобно». Поэтому мы предлагаем вам остановиться на втором варианте.
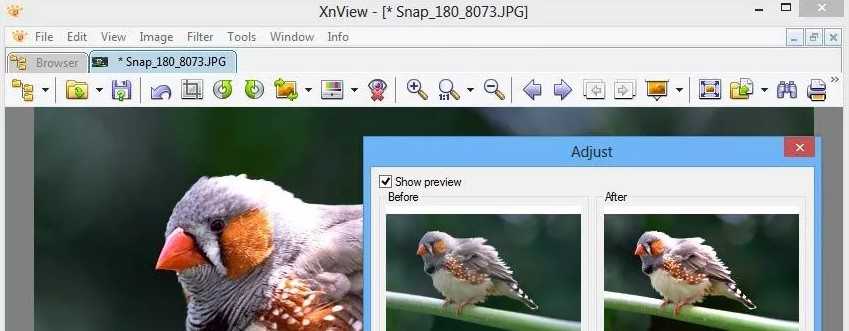
Вариант №3 – с онлайн средствами, хорош всем, кроме своей зависимости от доступа в Сеть. Представьте, что у вас сломался Google Chrome или, отключили Интернет, что вы будете делать дальше? А ведь такие ситуации встречаются почти каждый день. Поэтому мы рекомендуем скачать средство просмотра для Windows 10. Оно подойдет как для обычных фото, так и для различных картинок и сложной графики. Она обязательно должна быть растровой. Вектор не поддерживается, зато поддерживаются базовые функции редактирования:
- Изменение размера;
- Наложение водяного знака;
- И другие;
Благодаря этому продукт получил прозвище редактор, хотя по своей сути является просмотрщиком. Мы рекомендуем использовать только русский дистрибутив, так как из-за дополнительных функций, английская версия получилась несколько перегруженной, что вряд ли будет вам удобно, даже невзирая на факт, что ПО распространяется бесплатно.
Тестируя новые возможности Windows 10, многие из пользователей обнаружили для себя маленькую, но досадную неприятность. Оказалось, что просматривать изображения популярных форматов стало возможно только в приложении «Фотографии», тогда как в Windows 8.1 пользователи могли выбирать между «Фотографиями» и «Средством просмотра фотографий». Именно это второе приложение представлялось многим гораздо более удобным. В Windows 10 оно имеется, но позволяет открывать изображения только форматов TIF и TIFF.
К сожалению, установить эту программу в качестве основного инструмента для просмотра изображений нельзя, так как она попросту отсутствует в подразделе «Приложения по умолчанию». То же самое касается диалога контекстного меню «Открыть с помощью». Если вы его откроете, то обнаружите там только «Фотографии» и «Paint». Штатный инструмент «Сопоставление программ» тоже вам не поможет, так как для средства просмотра фотографий Windows опять же будут доступны только два формата: TIF и TIFF.
Но не беда. Ситуацию с недостающей функцией можно довольно легко исправить, внеся небольшие изменения в системный реестр. Для этого откройте редактор реестра и разверните следующую ветку:
В последнем подразделе вы увидите два параметра с именами как раз тех самых двух форматов, о которых говорилось в предыдущих абзацах. Тут же создайте новый параметр типа REG_SZ (обычный строковый) с именем.jpg и значением PhotoViewer.FileAssoc.Tiff. Точно такие же параметры создайте для форматов bmp, dib, jpe, gif, jfif, jpeg, jxr и png.
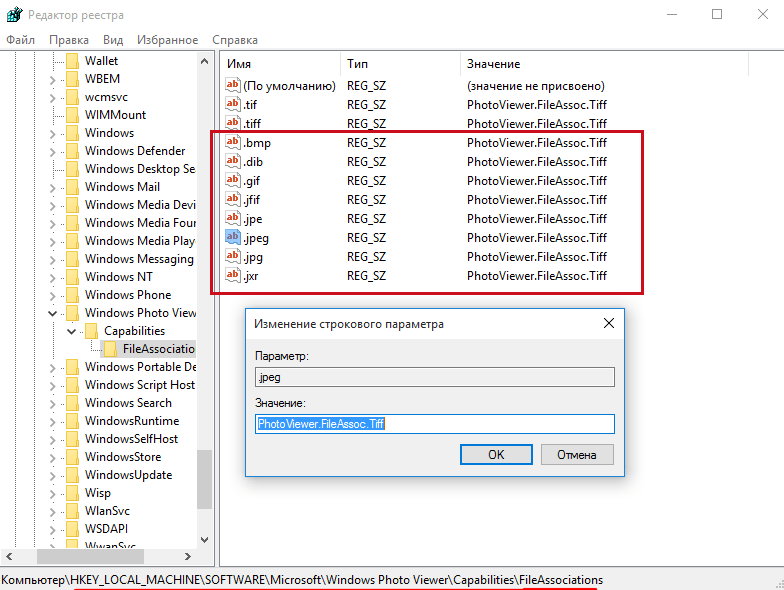
После этого откройте приложение «Параметры» и далее перейдите Система -> Приложения по умолчанию -> Задать значения по умолчанию по приложению.
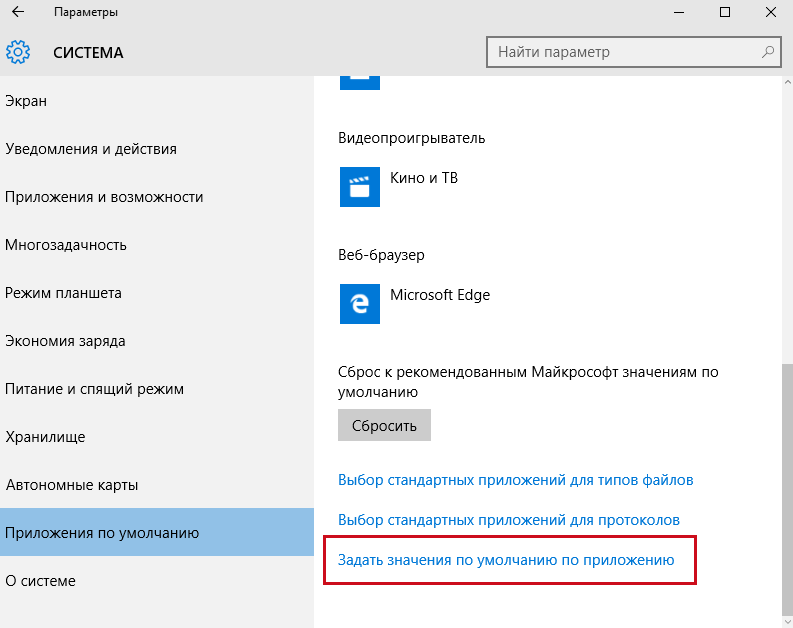
В левой колонке открывшегося окошка выберите приложение «Средство просмотра фотографий Windows», нажмите «Выбрать значения по умолчанию для этой программы»…
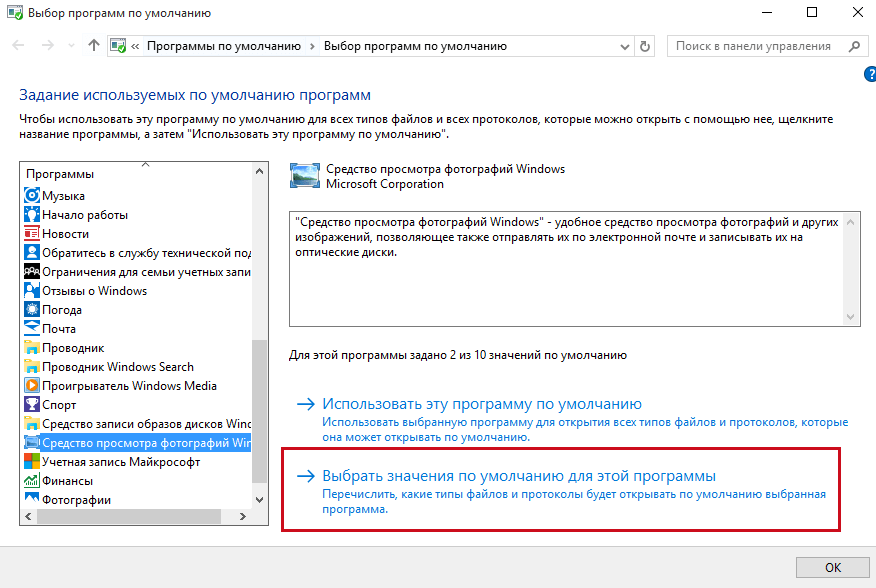
…и установите галочки напротив добавленных вами через реестр форматов.
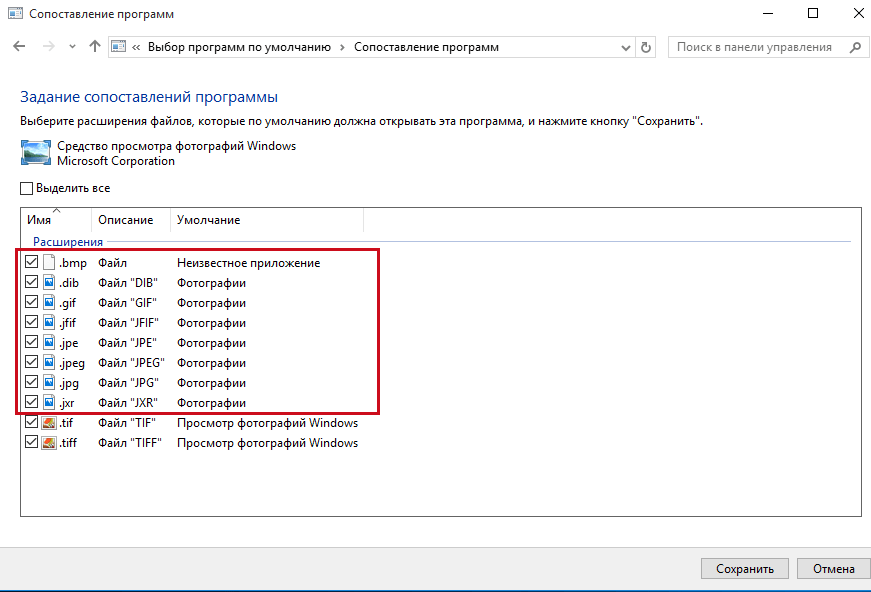
Сохраните изменения и проверьте содержимое меню «Открыть с помощью». Если все вами было сделано правильно, для файлов добавленных форматов там появится опция «Просмотр фотографий Windows». Это все. Теперь вы легко сможете сделать появившуюся программу инструментом просмотра изображений по умолчанию.
И еще. Тем, кто не хочет возиться с реестром, могу порекомендовать бесплатную утилиту WinAero Tweaker, только вам понадобится самая последняя версия. Запустите ее, прокутите список доступных твиков до самого конца. В конце списка вы обнаружите опцию «Activate Windows Photo Viewer». Воспользуйтесь ею, и вы получите тот же результат, что и при ручной правке реестра.
Using the Built-In Photo Editor
The editor in Photos isn’t exactly incredible, but it can handle some light cropping and adjusting if nothing else is available. On the main interface, using the + and — buttons will zoom in and out, which can also be done with the mouse wheel (no Ctrl button necessary). Click and drag any part of the image to move it around, or click the «Actual size» button (the box with corners in the lower-right) to see the whole photo maximized horizontally or vertically.
The Crop and Rotate Tool
The «Crop and rotate» button is the most prominent tool, as it’s visible at all times. Click it to open a dedicated cropping UI. You can click and drag the circles on the corner to manually select a cropping box, or click the «Aspect ratio» button to choose a standard size. This is quite useful if you want your image to be viewed on semi-standardized devices, like a smartphone or TV (16:9), iPad (4:3), or a corporate projector (usually 4:3 as well). The «Flip» button will flip the image horizontally, but not vertically, and the «Rotate» button will spin it clockwise by 90 degrees. To get a non-square rotation, click the circle beside the right-hand menu and slide it up or down. When you’re finished, click «Done» to return to the full Edit interface.
The Enhance Tab
Right below the Crop button are two tabs, «Enhance» and «Adjust.» Let’s look at Enhance first. The «Enhance your photo» tool is an all-in-one slider: click and drag the slider from left to right to apply automatically-selected filters to «enhance» the image, according to the Photo app. You can stop it at any point along the axis. Generally this tool brightens up an image, smooths out shadows and highlights, makes a more ideal contrast, and just generally makes things look clearer.
The rest of the «filters» on the Enhance tab work the same way: click one of the filters, then click the slider beneath «Enhance your photo» to apply the effect, with a left-to-right strength of 0 to 100. You can apply multiple effects by clicking on a new one and then adjusting the slider—rinse and repeat. When you’re done, click the «Adjust» tab.
The Adjust Tab
The controls for this page are fairly similar, but you can adjust multiple factor at once. The «Light» sliders adjust the contrast, exposure, highlights, and shadows of the image, with the master «Light» slider being a combination of all four. The «Color» slider handles saturation, with 0 reducing the image to greyscale and 100 making it overly vibrant. More fine controls can be applied with the Tint and Warmth sliders.
The separate «Clarity» slider will outline specific edges with darkened shadows or blend them into the background, and the «Vignette» slider will add a white (left) or black (right) vignette effect to the photo.
Finally, the Red Eye tool will let you click on a subject’s eyes to remove the red glare from a camera flash, and the «Spot Fix» tool will let you click and drag around a specific area to obscure fine details. It’s good removing acne and other blemishes.
Saving Your Edits
When you’ve edited your image to your liking, you have two options: «Save» will overwrite the original image file (not recommended), or «Save a copy» will let you save the edited version to a folder in Windows Explorer. The second is obviously better, unless you’re absolutely sure you don’t want the original. At any time during editing, you can click «Undo all» to return to the original image and start over.
History[edit]
Photos is built from a separate code base from those of Photo Gallery and Windows Photo Viewer. It was first included in Windows 8.0 and had a customizable background and a Facebook photo viewer, both of which were removed in the Windows 8.1 update to the app. It also introduced the ability to view immersive photo PANO files and set a photo as the app’s live tile or the Windows lock screen. Like most other apps designed for Windows 8, the controls were hidden until the user right-clicks on the screen.
A screenshot of Microsoft Photos Legacy running on Windows 10.
In Windows 10, Photos originally used a hamburger menu for the photo management interface and to make basic controls visible to users. Unlike most Microsoft apps designed specifically for Windows 10, Photos used round buttons like the ones on Windows 8 for editing. Control categories were listed as buttons on the left side of the app, and specific editing options were listed as buttons on the right side of the app. Folder view and the ability for users to edit albums were added to the app after the initial release on Windows 10 in response to user feedback. Photos includes all features from Windows Photo Viewer except the Burn to Disc feature and may gain more features from Photo Gallery in the future. The original view exclusively featured a dark theme.
A major update in October 2016 replaced the hamburger menu with a ribbon, replaced the radial editing tools with an editing sidebar, and added a full-screen view, ink editing for photos and videos, and a light theme.
In 2022, a new version of the Photos app was released for Windows 11 with changes in the user interface matching the design of Windows 11. This version has significantly different photo editing features. Many features were removed, including the video editor, face grouping, and browsing by year. The former Photos app from Windows 10 has been renamed to «Photos Legacy» in Windows 11, and can be redownloaded on the Windows application store.

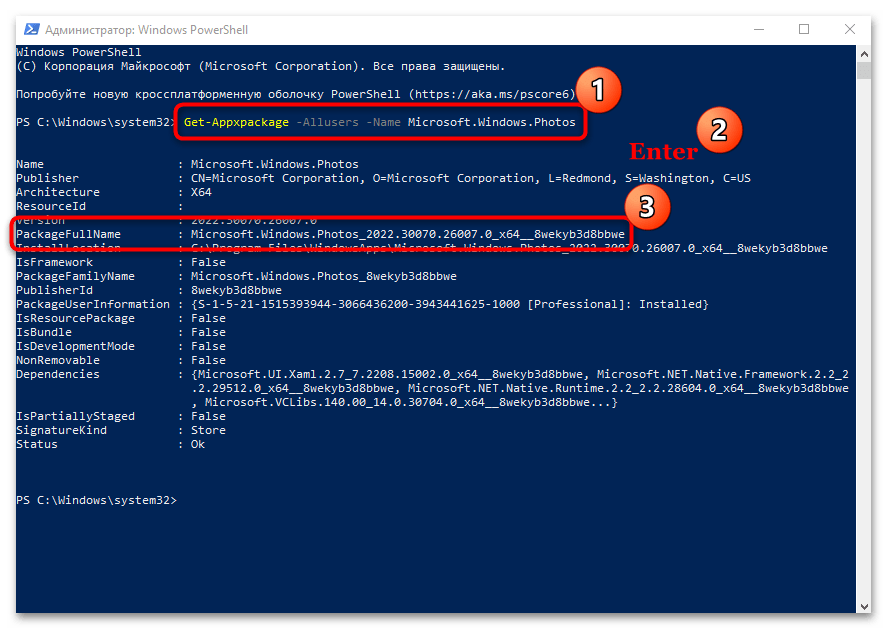













![Best photo viewer for windows 10 in 2024 [we tested 15]](http://jsk-oren.ru/wp-content/uploads/e/1/e/e1e50aac7ba3a0a92d0ca990e1e3c565.jpeg)








![Что делать, если приложение microsoft photos исчезло [полное исправление]](http://jsk-oren.ru/wp-content/uploads/e/a/a/eaa541c2b56e55c2c25bfaf088407450.jpeg)



