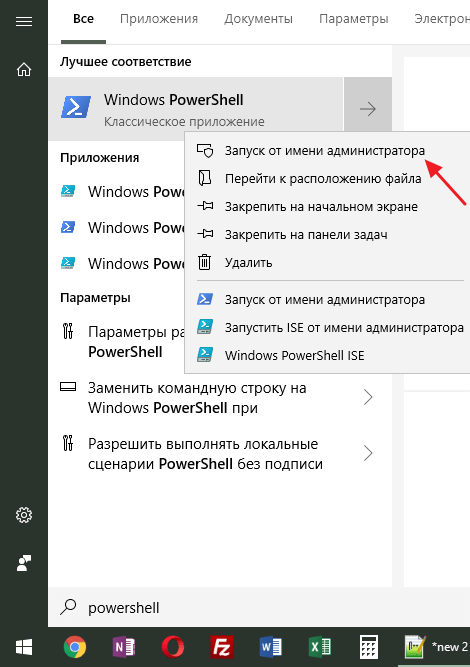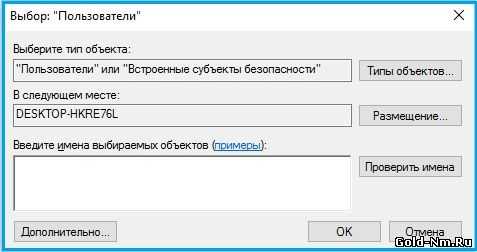Этому файлу не сопоставлена программа для выполнения этого действия
Иногда при попытке открыть «Параметры» Windows 10 пользователь получает ошибку «Этому файлу не сопоставлена программа для выполнения этого действия». Найти и устранить причину появления такой ошибки бывает достаточно сложно, так как в разных ситуациях причины могут сильно отличаться. Например, к возникновению данной проблемы может приводить повреждение реестра Windows, повреждение системных файлов в папке «Windows\ImmersiveControlPanel» или повреждение DLL-библиотек из папки «Windows\System32».
Первое, что нужно попробовать для решения проблемы, это переустановка приложения «Параметры». Данное приложение доступно в магазине приложений и при необходимости его можно переустановить при помощи PowerShell.
Для этого сначала запустите PowerShell с правами администратора. Это можно сделать кликнув правой кнопкой мышки по меню « Пуск » и выбрав пункт « Windows PowerShell (администратор) ».
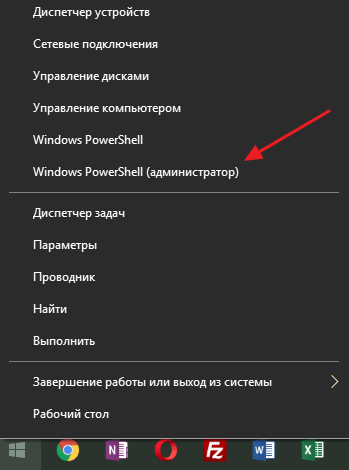
Также PowerShell можно открыть при помощи поиска в меню «Пуск». Для этого откройте меню « Пуск », введите в поиск « PowerShell », кликните правой кнопкой мышки по найденной программе и выберите « Запуск от имени администратора ».
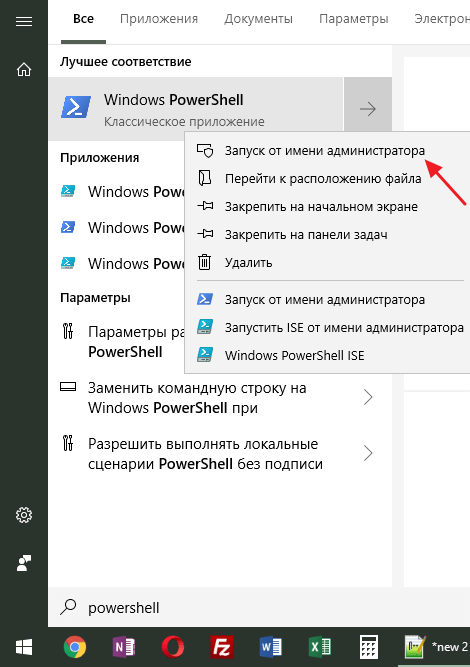
После запуска PowerShell просто выполните следующую команду:
Get-AppxPackage *immersivecontrolpanel* | Foreach
После выполнения команды перезагрузите компьютер и проверьте исправилась ли ошибка. Если ошибка «Этому файлу не сопоставлена программа для выполнения этого действия» продолжает появляться, то можно попробовать создать в системе нового пользователя и в дальнейшем использовать именно его.
Для того чтобы создать нового пользователя проще всего воспользоваться командной строкой с правами администратора. Откройте меню « Пуск », вводите в поиск « cmd » и запустите командною строку от имени администратора.
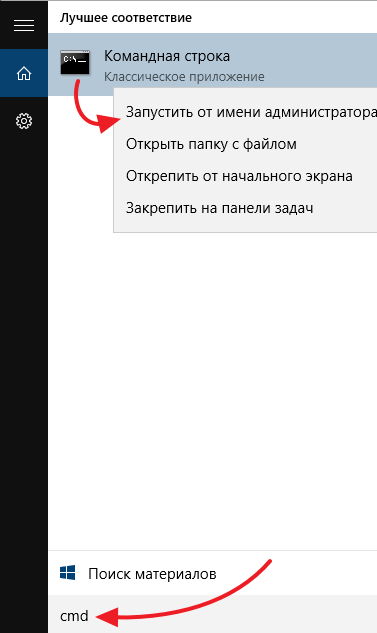
После этого в командной строке нужно выполнить следующие команды:
При этом вместо строки « Пользователь » нужно указать имя нового пользователя, а вместо строки « Пароль » указать пароль для этого пользователя.
После этого нажмите комбинацию клавиш Windows-L (сменить пользователя) и войдите в систему с под новым пользователем. После быстрой настройки параметров нового пользователя перед вами появится рабочий стол. Проверьте наблюдается ли ошибка с сопоставлением файлов и программ. Если проблем нет, то вы можете перенести личные данные в эту учетную запись и использовать ее для работы.
Создатель сайта comp-security.net, автор более 2000 статей о ремонте компьютеров, работе с программами, настройке операционных систем.
Спасибо! Первый способ помог!
Внёс изменения в реестр, как тут написано, после перезагрузки стало хуже — Проводник по-прежнему не работает, все остальные ярлыки перестали запускать соответствующие программы. Запустил Хром через командную строку и оставляю этот отзыв. Осторожнее, народ.
Протестировал код для reg-файла из статьи и ничего такого не случилось, все ярлыки открываются нормально. Что вполне ожидаемо, так как это reg-файл для восстановления работы ярлыков.
Скорее всего, вы сделали что-то не так, возможно скопировали не весь код reg-файла. Попробуйте скачать готовый reg-файл с сайта, который указывался в статье.
Восстановление при помощи установочного диска
Естественно, необходимо вставить носитель в систему и установить его в качестве основного накопителя для загрузки, нажав на F9 в процессе запуска Windows или настроив приоритеты в BIOS.
- После запуска диска необходимо начать установку Windows;
- Появится окно «Установка Windows», а снизу кнопка «Установить», клик на неё;
- Затем процедура подобна инсталляции системы, важный нюанс, на этапе «Получение обновлений» не следует устанавливать последние пакеты;
- Далее ввести ключ продукта (желательно);
- Согласитесь с лицензионным соглашением;
- Далее на этапе «Выберите тип установки» нажмите «Обновить».
По окончании процедуры реестр должен восстановиться в здоровое состояние, а ошибка с ассоциацией уйти в прошлое.
Существуют более радикальные методы восстановления ассоциации, включающие переустановку Windows или откат к заводским настройкам, но это крайний случай, который можно выполнять только при отсутствии помощи с других методов.
Предположим, что вы решили установить / обновить Windows 10, но вот только после установки / обновления, у вас появилась ошибка «Этому файлу не сопоставлена программа для выполнения этого действия. Установите программу или, если она уже установлена, создайте сопоставление с помощью компонента панели управления Программы по умолчанию»
и у вас перестали открываться: настройки дисплея, параметры, персонализация и тп. Вам необходимо первично понять, что в ОС имеется ошибка, которая непосредственно не позволяет полноценно взаимодействовать приложению операционной системой Виндовс 10. Кроме этого, не какое создание ассоциации вам не поможет, так как это будет не возможно, ведь речь идет непосредственно о встроенных приложениях. Вот почему стоит попробовать использовать один из ниже указанных способов:
Способ № 1
Пытаемся вернуть Windows 10 в исходное состояние, где сохраняем все личные данные, файлы и параметры. Но как вы понимаете – это самый крайний случай и его стоит использовать, если не помогут ниже описанные.
Способ № 2
Данная ошибка весьма часто встречается, а следовательно о ней известно в Майкрософт, что позволяет сделать вот что: проверить наличие всех накопительных обновлений (они должны быть установлены полностью). Зачастую, ошибка решается если установить патч KB3081424.
Если же, после проверки ОС, вы не нашли пропущенных и не установленных обновлений, стоит перейти к следующему способу по устранению ошибки.
Способ № 3
На самом деле ошибка «Этому файлу не сопоставлена программа для выполнения этого действия…» весьма известная и по этому, был выпушен диагностический инструмент, который можно и с его помощью произвести полноценную диагностику ОС для выявления причины возникновения ошибки и ее устранения.
Производим запуск файла под названием «CSSEmerg67758.diagcab», после чего просто следуем всем инструкциям мастера использования данной утилиты. Как только утилита закончит сканирование системы, вам необходимо будет перезагрузить ОС и произвести статус имеющейся проблемы.
Если проблема пропала и приложения стали открываться, то можно больше не чего не делать, если же ошибка осталась, тогда переходим к следующему способу.
Способ № 4
В данном шаге, вы будите добавлять свою учетную запись в группу администраторы, что может позволить удалить ошибку.
Нажимаем сочетание «горячих клавиш» Win+R >>> теперь вводим команду «lusrmgr.msc» (без кавычек) >>> нажимаем на «Ок» >>> и наблюдаем как открывается окно с локальными пользователями:
Как только откроется «окно локальных пользователей», в его левой части нужно выбрать пункт «Группы» и уже справа, находим группу под названием «Администраторы», после чего, открываем ее:
В новом окне выбираем «Добавить»:
Теперь вводим имя своей учетной записи. Если вы не знаете, что необходимо вводить, то нажимаем на кнопку «Дополнительно»:
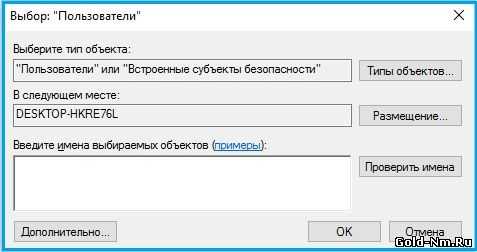
Теперь нажимаем на «Поиск», после чего, в самих результатх поиска необходимо отметить используемый в данный момент аккаунт и нажать на «Ок»:
Как только ваша учетная запись будет добавлена в ранее пустое поле «имена выбираемых объектов», необходимо нажать на «Ок»:
Теперь ваша учетная запись стала частью административной группы пользователей в вашей ОС Виндовс 10. Остается только нажать на «Ок».
Этому файлу не сопоставлена программа для выполнения этого действия ms-settings:display, ms-settings:personalization-background и другие
К сожалению, в случае когда об ошибках сообщают ms-settings:display, ms-settings-personalization-background и другие ms-settings, диагностировать проблему бывает сложнее, поскольку причинами могут быть:
- Простые повреждения реестра, а точнее ветки пользователя.
- Повреждение, утеря файлов из папки C:WindowsImmersiveControlPanel
- Повреждение библиотек DLL, например, ошибку можно вызвать, принудительно удалив SettingsHandlers_Display.dll из System32 и это не единственная такая библиотека.
Если точками восстановления воспользоваться не удалось, то я могу предложить следующие способы исправить проблему, ни один не идеален и в разных сценариях появления ошибки «Нет приложения, сопоставленного с этим файлом для выполнения этого действия» или «Этому файлу не сопоставлена программа для выполнения этого действия» работоспособными могут оказаться разные из них.
Создание нового пользователя
Этот метод самый простой и чаще всего срабатывает, если речь не идет о повреждении системных файлов Windows 10. Путь выглядит следующим образом:
- Запустите командную строку от имени администратора. Для этого можно начать набирать «Командная строка» в поиске на панели задач, затем нажать правой кнопкой мыши по найденному результату и в контекстном меню выбрать «Запуск от имени администратора». Если на фоне ошибок этот способ не работает, другие описаны в инструкции Как запустить командную строку от имени администратора.
- В командной строке введите по порядку следующие команды, вместо Имя_пользователя указывая любое желаемое имя пользователя, но не то, которое уже используется, а вместо Пароль — пароль для этого пользователя.
- net user Имя_пользователя Пароль /add
- net localgroup Администраторы Имя_пользователя /add
- Выйдите из системы и зайдите под новым пользователем. Выйти можно, открыв меню Пуск, нажав по аватару пользователя и выбрав пункт «Выход».
- После короткой настройки нового пользователя вы увидите рабочий стол. Проверьте, появляется ли ошибка при открытии тех же параметров под этой учетной записью.
Если ошибка больше не проявляет себя, вы можете просто перенести все данные старого пользователя в новую учетную запись из папки C:ПользователиИмя_старого_пользователя и продолжить работать под новым аккаунтом.
Переустановка приложения «Параметры»
Параметры Windows 10 — такое же приложение, как и другие приложения из Магазина, и мы его можем переустановить. Для этого запустите PowerShell от имени администратора (см. Запуск Windows Powershell) и используйте команду:
После выполнения команды, перезагрузите компьютер, а затем проверьте, была ли исправлена ошибка.
Проверка и восстановление целостности системных файлов Windows 10
Если предыдущие методы не помогли, выполните проверку хранилища компонентов Windows 10 с помощью DISM, а затем — восстановление целостности системных файлов с помощью sfc /scannow. Подробно о том, как это сделать в отдельной инструкции: Проверка и восстановление целостности системных файлов Windows 10.
Надеюсь, один из предложенных методов окажется полезным в вашей ситуации, и система заработает должным образом, не уведомляя о каких-либо ошибках.
А вдруг и это будет интересно:
Почему бы не подписаться?
18.07.2019 в 10:43
у меня нет вкладки установщик модулей windows! и там даты только когда присутствовала уже проблема!
18.08.2019 в 09:06
Спасибо огромное. Заработала кнопка пуск, и запуск приложений с панели управления!
01.11.2019 в 01:32
Спасибо большое! Благодаря файлу reg заработали ярлыки в панели задач!
Примечание: после отправки комментария он не появляется на странице сразу. Всё в порядке — ваше сообщение получено. Ответы на комментарии и их публикация выполняются ежедневно днём, иногда чаще. Возвращайтесь.
Last updated on July 5th, 2019
On a Windows 10 computer the following error may appear when you try to open the «Display Settings» or the «Personalize» option after Window 10 update: «ms-settings:display – This File does not have a Program Associated with it for performing this action. Please install a program or, if one is already installed, create an association in the Default Programs control panel».
This tutorial contains instructions to resolve «ms-settings:display» & «ms-personalization-background» issues in Windows 10 (This File does not have a Program Associated with it).
Нет приложения, сопоставленного с этим файлом для выполнения этого действия Windows 10
Исправить ошибку нет приложения, сопоставленного с этим файлом для выполнения этого действия, можно несколькими способами в Windows 10. Рекомендуется установить приложение или, если оно уже установлено, создать связь на странице параметров приложений по умолчанию.
Эта статья расскажет, что делать, когда пишет нет приложения, сопоставленного с этим файлом Windows 10. Интересно то что может выскакивать окно при попытке открыть неизвестный файл или же определённое приложение. В первом случае достаточно выбрать приложение по умолчанию, а во втором нужно сбросить ассоциации файлов.
Как выбрать приложение по умолчанию Windows 10
Убедитесь, что на компьютере установлено приложение для открытия нужного формата файла. Если же оно не установлено, пользователю придётся его загрузить и установить. Возможно, можно будет воспользоваться временно другим приложением.
Например, для просмотра содержимого PDF файла будет достаточно и браузера Microsoft Edge или Google Chrome. Открыть файл XPS можно используя не только средство просмотра XPS (которое отключено), но и лучшие программы для просмотра PDF.
| Нужный формат | Программа для просмотра |
| Adobe Reader, Sumatra PDF, Microsoft Edge | |
| .XPS | Средство просмотра XPS (ПО для .PDF) |
| .BIN & .ISO & .ISZ & .MDF | UltraISO, Alcohol 120%, DEAMON Tools |
| .DJVU | WinDjView, DjVu Viewer, Sumatra PDF |
| .RAR & .ZIP | WinRAR, 7-Zip, WinZip |
Перейдите в раздел Параметры > Приложения > Приложения по умолчанию > Выбор стандартных приложений для типов файлов. Выберите совместимое приложение для нужного разрешения файла.
Возможно, проблема непосредственно с файлом, который Вы пытаетесь запустить. Убедитесь, что он имеет определённое расширение. Можете включить отображение расширения файлов в Windows 10.
Если же его нет, но Вы знаете что это изображение, тогда можно попытаться изменить расширение на .JPG или .PNG. Или для архивов используйте .ZIP или .RAR. Всё очень просто хотя встречается редко.
Как сбросить ассоциации файлов Windows 10
Бывает нет приложения, сопоставленного с этим файлом при запуске ярлыков или программ. Чаще всего ошибка проявляется при запуске ярлыков (например, с панели задач), в этом случае в заголовке указывается путь к файлу .lnk.
Можно буквально в одно нажатие выполнить сброс приложений выбранных по умолчанию в Windows 10. Пользователю достаточно в разделе Приложения по умолчанию нажать кнопку Сбросить в пункте Сброс к рекомендованным Майкрософт значениям по умолчанию.
В принципе можете попробовать установить обновление Windows 10. Обновление операционной системы обычно исправляют большинство проблем. Все повреждённые файлы переписываются рабочими. И в конце концов всё начинает работать в нормальном режиме.
А также показывая ошибку нет сопоставленного приложения могут не открываться Параметры Windows 10 (возможно, и другие стандартные приложения, например, Microsoft Store).
Запустите приложение Windows PowerShell (Администратор). В открывшемся окне выполните команду: Get-AppxPackage *immersivecontrolpanel* | Foreach .
Проверка целостности системных файлов Windows 10
Запускайте командную строку с правами администратора. В окне выполните команду sfc /scannow, нажав кнопку Enter. Процесс проверки системных файлов может занять до 20 минут. В зависимости от того на какой диск установлена система. По окончании проверки Вам будут выведены результаты.
Для более подробного определения ознакомления смотрите, как проверить целостность системных файлов Windows 10. Можно дополнительно воспользоваться утилитой DISM.
Сейчас можно исправить проблему нет приложения, сопоставленного с этим файлом для выполнения этого действия без внесения изменений в реестр. В зависимости от запускаемого файла используйте различные решения.
Пользователю нужно понять причину возникновения проблемы. Если же нет совместимой программы — загрузите её. Видим проблемный (возможно не до конца загруженный) файл — проверяем его расширение. Слетели ассоциации и не запускаются приложения — делайте их сброс к рекомендованным.
Что такое explorer.exe?
Explorer.exe запускается автоматически при каждом запуске операционной системы и отображает рабочий стол, панель задач, файловый менеджер и другие элементы пользовательского интерфейса. Он также отвечает за обработку нажатий клавиш и взаимодействие с другими программами и процессами на компьютере.
Проводник Windows позволяет пользователям легко навигировать по файловой системе, открывать и управлять файлами и папками, запускать приложения и выполнять другие операции. Он также поддерживает функции, такие как поиск файлов, предпросмотр содержимого файлов и настройки рабочего стола.
В случае возникновения проблемы с explorer.exe, такой как его отсутствие или ошибочное поведение, пользователь может столкнуться с трудностями в использовании интерфейса Windows и выполнении повседневных задач. В таких случаях необходимо принять меры для решения проблемы, чтобы заставить explorer.exe работать правильно и обеспечить нормальное функционирование операционной системы.
| Преимущества explorer.exe | Недостатки explorer.exe |
|---|---|
| Удобное управление файлами и папками | Возможные сбои и ошибки |
| Интерактивный и пользовательский интерфейс | Потребление ресурсов системы |
| Интеграция с другими программами и процессами | Возможность вредоносных программ в местоположении explorer.exe |
Что генерирует ошибку времени выполнения 1155?
«Installshield Error 1155» чаще всего может возникать при загрузке Installshield. Проанализируем некоторые из наиболее распространенных причин ошибок ошибки 1155 во время выполнения:
Ошибка 1155 Crash — Ошибка 1155 остановит компьютер от выполнения обычной программной операции. Обычно это происходит, когда Installshield не может распознать, что ему дается неправильный ввод, или не знает, что он должен производить.
Утечка памяти «Installshield Error 1155» — Когда Installshield обнаруживает утечку памяти, операционная система постепенно работает медленно, поскольку она истощает системные ресурсы. Возможные причины из-за отказа Flexera Software, Inc. девыделения памяти в программе или когда плохой код выполняет «бесконечный цикл».
Ошибка 1155 Logic Error — Вы можете столкнуться с логической ошибкой, когда программа дает неправильные результаты, даже если пользователь указывает правильное значение. Неисправный исходный код Flexera Software, Inc. может привести к этим проблемам с обработкой ввода.
Flexera Software, Inc. проблемы с Installshield Error 1155 чаще всего связаны с повреждением или отсутствием файла Installshield. Обычно, установка новой версии файла Flexera Software, Inc. позволяет устранить проблему, из-за которой возникает ошибка. В качестве последней меры мы рекомендуем использовать очиститель реестра для исправления всех недопустимых Installshield Error 1155, расширений файлов Flexera Software, Inc. и других ссылок на пути к файлам, по причине которых может возникать сообщение об ошибке.
Местоположение на основе данных GPS
Сейчас практически все смартфоны на базе Android оснащаются GPS-чипом. Его показания влияют на то, какая именно реклама отображается в браузере и других приложениях. Также географические координаты нужны поисковой выдаче, где в первую очередь будут отображаться ближайшие к пользователю магазины, а затем уже все остальные. Само собой, разрешение для получения GPS-данных придется предоставить навигационным программам, содержащим в себе карту. Но зачем такое разрешение требует «Фонарик», скачанный из Google Play?

Следует не забывать, что каждое обращение к показаниям GPS-чипа расходует некоторый объем энергии. Поэтому будет лучше, если такие запросы смогут делать лишь некоторые программы.
Решение проблемы через «Параметры семейства приложений»
Если вы сталкиваетесь с ошибкой «Нет приложения сопоставленного с этим файлом для выполнения этого действия» при попытке персонализировать Windows 10, вы можете попробовать решить эту проблему с помощью «Параметров семейства приложений».
Параметры семейства приложений — это функция в Windows 10, которая позволяет задать приоритетное приложение для открытия определенных типов файлов. Используя эту функцию, вы можете указать приложение, которое будет автоматически открывать файлы конкретного формата.
Чтобы решить проблему с ошибкой «Нет приложения сопоставленного с этим файлом для выполнения этого действия», следуйте этим шагам:
- Откройте «Параметры семейства приложений». Для этого нажмите на кнопку «Пуск» и выберите «Настройки».
- В окне «Настройки» выберите «Приложения» и затем «Параметры семейства приложений».
- В разделе «Семейства приложений» вы увидите список форматов файлов. Найдите формат файла, с которым возникает проблема, и нажмите на него.
- После нажатия на формат файла, появится список доступных приложений. Выберите приложение, которое вы хотите использовать для открытия файлов этого формата. Если нужного приложения нет в списке, нажмите на ссылку «Выбрать приложение в магазине» для поиска и установки соответствующего приложения из Microsoft Store.
- После выбора приложения для формата файла, закройте «Параметры семейства приложений». Теперь ваш выбранное приложение должно автоматически открывать файлы этого формата в Windows 10.
Надеемся, что эти шаги помогут вам решить проблему с ошибкой «Нет приложения сопоставленного с этим файлом для выполнения этого действия» в Windows 10 при персонализации. Если проблема все еще остается, вы можете обратиться к поддержке Microsoft для получения дополнительной помощи.
Восстановление при помощи установочного диска
Естественно, необходимо вставить носитель в систему и установить его в качестве основного накопителя для загрузки, нажав на F9 в процессе запуска Windows или настроив приоритеты в BIOS.
- После запуска диска необходимо начать установку Windows;
- Появится окно «Установка Windows», а снизу кнопка «Установить», клик на неё;

- Затем процедура подобна инсталляции системы, важный нюанс, на этапе «Получение обновлений» не следует устанавливать последние пакеты;
- Далее ввести ключ продукта (желательно);
- Согласитесь с лицензионным соглашением;
- Далее на этапе «Выберите тип установки» нажмите «Обновить».
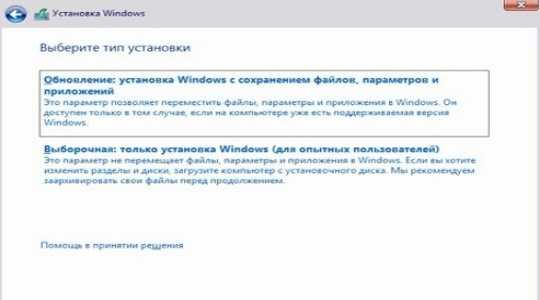
По окончании процедуры реестр должен восстановиться в здоровое состояние, а ошибка с ассоциацией уйти в прошлое.
Существуют более радикальные методы восстановления ассоциации, включающие переустановку Windows или откат к заводским настройкам, но это крайний случай, который можно выполнять только при отсутствии помощи с других методов.
Оцените материал
Рейтинг статьи 1 / 5. Голосов: 1
Пока нет голосов! Будьте первым, кто оценит этот пост.
В Windows 10 присутствует два интерфейса для управления основными настройками системы — приложение «Параметры» и «Панель управления». Некоторые из настроек дублируются в обоих расположениях, некоторые — уникальные для каждого. При желании, некоторые элементы параметров можно скрыть из интерфейса.
В этой инструкции подробно о том, как скрыть отдельные параметры Windows 10 с помощью редактора локальной групповой политики или в редакторе реестра, что может пригодиться в тех случаях, когда вы хотите, чтобы отдельные настройки не менялись другими пользователями или же требуется оставить только те параметры, которые используются. Есть методы, позволяющие скрыть и элементы панели управления, но об этом — в отдельном руководстве.
Для скрытия параметров можно использовать редактор локальной групповой политики (только для версий Windows 10 Pro или Корпоративная) или редактор реестра (для любой редакции системы).
Как изменить ассоциации типов файлов в Windows 10
В Windows есть три быстрых и простых способа изменить ассоциации типов файлов.
1. Открыть с помощью
Вы можете изменить ассоциации типов файлов прямо из проводника. Для этого щелкните правой кнопкой мыши файл и затем наведите курсор мыши на Открыть.
Вы увидите список программ, которые вы можете использовать для открытия файла, но это будет только одноразовым и не изменит ваши настройки навсегда. Чтобы сделать постоянное изменение, выберите Выбрать другое приложение.
Теперь выберите приложение из списка, который вы хотите использовать, чтобы открыть тип файла выбранного вами файла. Если вы не видите нужную программу, прокрутите вниз и выберите Дополнительные приложения для более широкого выбора.
Если его по-прежнему нет, выберите Искать другое приложение на этом ПК . Затем вы можете просмотреть свои программные файлы и найти исполняемый файл для нужной вам программы.
Если этот флажок установлен, установите флажок Всегда использовать это приложение, чтобы открывать файлы X в нижней части окна. Это навсегда изменит ассоциацию типов файлов. Затем нажмите ОК.
2. Установите настройки файлов по умолчанию в настройках
Лучшее место для полного изменения ассоциаций файлов и установки приложений по умолчанию — через Настройки.
Для начала нажмите клавишу Windows + I, чтобы открыть Настройки. Перейдите в Приложения → Приложения по умолчанию.
Здесь вы можете устанавливать и использовать приложения по умолчанию для таких вещей, как электронная почта, карты, музыка и т.д. Нажмите на приложение, чтобы выбрать другое из списка.
Вы можете нажать «Сброс», чтобы вернуть все к «рекомендуемым по умолчанию Microsoft». Как и следовало ожидать, это означает, что созданные по умолчанию программы Windows 10 для Windows 10, такие как Groove Music для музыки и Edge для просмотра веб-страниц.
Прокрутите вниз, и вы увидите три варианта для уточнения управления ассоциациями файлов:
- Выберите приложения по умолчанию по типу файла
- Выберите приложения по умолчанию по протоколу
- Установить значения по умолчанию в приложении
Выбор по типу файла позволяет вам устанавливать специальные программы для JPG, DOC и т.д. Это вариант, который вам, скорее всего, нужен.
Выбор по протоколу для действий или ссылок. Например, встречая ссылку URL: калькулятор , вы можете указать, какая программа используется. В любом случае, подавляющее большинство из них будет зависеть от конкретного приложения, поэтому вам редко придется их менять.
Наконец, настройка по приложениям позволяет вам управлять всей программой и связанными с ней типами файлов и протоколами из одного места.
3. Удалите ассоциации файлов в командной строке
Невозможно сбросить ассоциации файлов через настройки. Для этого вам нужно использовать командную строку.
Нажмите Пуск, введите cmd, и он найдет командную строку. Щелкните правой кнопкой мыши запись и выберите Запуск от имени администратора.
Напечатайте ассоциацию, нажмите Enter, и это вызовет все типы файлов и их ассоциации.
Чтобы быстро проверить определенный тип файла, введите:
assoc .ext
Замените ext на тип файла. Например, введите assoc .jpg, и вы увидите, какая программа открывает файлы JPG.
Чтобы удалить ассоциацию из программы, введите:
assoc .ext=
Снова замените ext. Вы можете ввести первую команду, чтобы дважды проверить ее работоспособность, так как вы должны увидеть ошибку «сопоставление файла не найдено».