Как решить проблему: Не могу обновить зарезервированный раздел Windows 10
Если вы столкнулись с проблемой, когда не можете обновить зарезервированный раздел в Windows 10, есть несколько решений, которые вам могут помочь.
1. Перезагрузите компьютер
Иногда простая перезагрузка компьютера может решить проблему. Попробуйте выключить компьютер полностью, подождать несколько секунд и включить его заново. Затем попробуйте обновить зарезервированный раздел снова.
2. Очистите временные файлы
Временные файлы могут занимать много места на диске и мешать процессу обновления. Чтобы очистить временные файлы, выполните следующие шаги:
- Нажмите комбинацию клавиш Win + R, чтобы открыть окно «Выполнить».
- Введите «cleanmgr» и нажмите Enter.
- Выберите диск, на котором установлена Windows 10.
- Нажмите кнопку «ОК».
- Выберите «Очистить системные файлы».
- Отметьте «Временные файлы» и любые другие файлы, которые вы хотите удалить.
- Нажмите «ОК» и подтвердите удаление файлов.
- После завершения процесса очистки, попробуйте обновить зарезервированный раздел снова.
3. Используйте инструменты проверки системы
Windows 10 имеет встроенные инструменты проверки системы, которые могут помочь вам обнаружить и исправить ошибки, мешающие обновлению зарезервированного раздела. Чтобы использовать эти инструменты, выполните следующие шаги:
- Нажмите правой кнопкой мыши кнопку «Пуск» и выберите «Windows PowerShell (администратор)».
- В командной строке введите следующую команду и нажмите Enter:
- Дождитесь завершения процесса сканирования и исправления ошибок.
- Затем введите следующую команду и нажмите Enter:
- Дождитесь завершения процесса восстановления здоровья образа.
- После завершения процесса, попробуйте обновить зарезервированный раздел снова.
Если ни одно из этих решений не помогло, возможно, проблема связана с более серьезным повреждением системных файлов или раздела. В этом случае рекомендуется обратиться к специалисту по обслуживанию компьютеров или службе поддержки Windows для помощи.
И всё же…
Пришло
время перейти к вопросу, как убрать «Зарезервировано системой». Мы уже
выяснили, что удаление существующего загрузочного раздела не приведёт ни
к чему хорошему. Поэтому, если вы всё-таки хотите от него избавиться, у
вас есть шанс сделать это на этапе установки операционной системы.
Перед тем как начинать выполнять следующую инструкцию, побеспокойтесь о
сохранности ваших данных. Если у вас жесткий диск разделен на несколько
частей, то данные со всех необходимо предварительно скопировать на
съемный носитель, иначе они пропадут безвозвратно.
- Отформатируйте жесткий диск и удалите все разделы.
- При установке операционной системы, нажмите Shift + F10. Эта команда откроет для вас командную строку.
- Для начала введите команду diskpart и подтвердите ввод.
- Затем вводим: select disk 0.
- Последней командой станет: create partition primary.
- Закройте командную строку и продолжайте установку системы на данный жесткий диск.
Не удалось обновить системный зарезервированный раздел
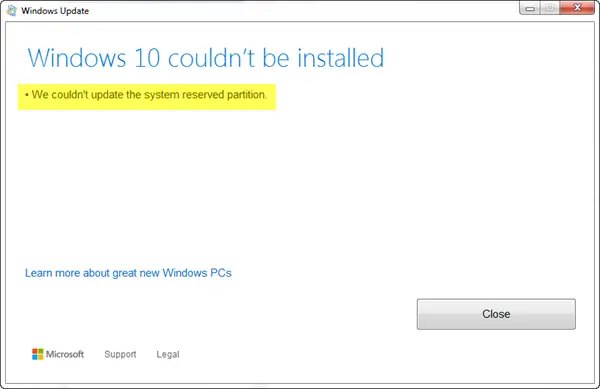
Вам может быть интересно, что вызывает эту проблему и есть ли способ ее исправить. Мы здесь, чтобы сказать «да», способ есть, и его довольно просто осуществить. Просто выделите несколько минут своего времени, и проблема будет устранена в кратчайшие сроки.
В чем причина?
Видишь ли, Раздел, зарезервированный системой (SRP) может быть слишком полным. Имейте в виду, что системный зарезервированный раздел (SRP) — это всего лишь небольшое пространство на вашем жестком диске, и он предназначен для хранения загрузочной информации для Windows 10.
Не только это, но и антивирусные и другие приложения безопасности обычно записывают в SRP, и это может привести к тому, что пространство скоро достигнет своего предела. На данный момент с этим ничего не поделаешь. Все сводится к тому, сможет ли Microsoft предложить лучшее решение, которое может освободить пространство SRP.
Разрешение ошибки
Эти шаги несложны, но они сопряжены с риском, поскольку вы будете экспериментировать с зарезервированной системой области загрузочного раздела.
Теперь, если вы хотите выполнить обновление до Windows 10, вам сначала нужно освободить 15 МБ места на SRP, а затем предпринять шаги для повторного обновления. Однако, если вы обновляете Windows 10, просто освободите 13 МБ места и повторите попытку.
Для этого нажмите Win + R. Когда появится окно «Выполнить», обязательно введите diskmgmt.msc и нажмите Enter.
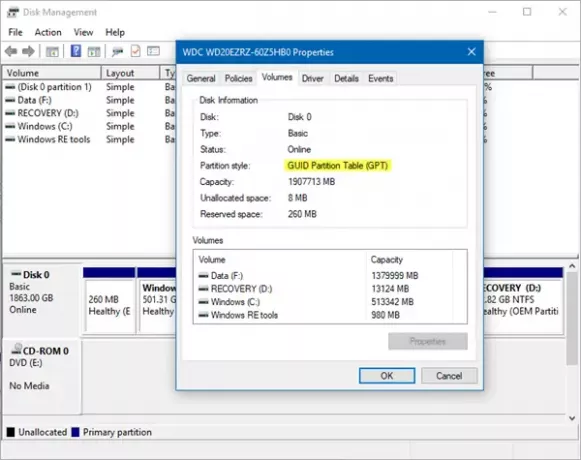
Следующий шаг — щелкнуть правой кнопкой мыши диск (например, диск 0), содержащий SRP, и выбрать «Свойства». Затем вам нужно выбрать вкладку Volumes, а затем — Partition Style. Он скажет либо Таблица разделов GUID (GPT) или же Главная загрузочная запись. Вам нужно будет выбрать тот, который вы используете. Это либо GPT, либо MBR.
Решение для Windows 10 с разделом GPT
Во-первых, пользователь должен запустить командную строку. Нажмите кнопку «Поиск» или «Кортана», введите слово «Командная строка», затем нажмите и удерживайте или щелкните правой кнопкой мыши командную строку в результатах и выберите «Запуск от имени администратора».
В командной строке введите следующее и нажмите Enter.
mountvol y: / s
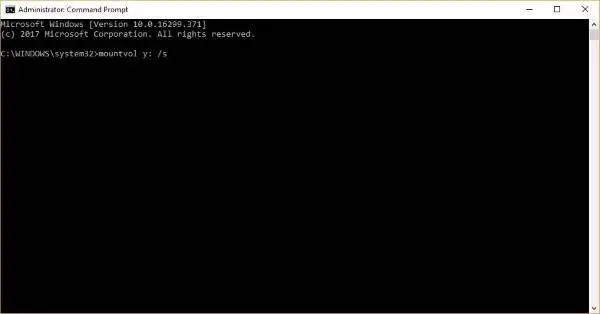
Эта процедура добавит букву диска Y:, чтобы получить доступ к системному разделу.
Переключитесь на диск Y, набрав
Y:
и нажмите Enter.
Затем перейдите в папку Fonts, набрав
компакт-диск EFI \ Microsoft \ Boot \ Fonts.
Когда вы окажетесь там, введите
del *. *
для удаления файлов шрифтов.
Система может запросить, уверены ли вы, что продолжаете, нажмите Y, а затем Enter, чтобы продолжить.
Это должно помочь!
Решение для Windows 10 с разделом MBR
Нажмите клавишу Windows + R. В появившемся окне «Выполнить» введите diskmgmt.msc и нажмите Enter. Далее обязательно выберите раздел с пометкой System Reserve. Щелкните его правой кнопкой мыши и выберите «Изменить букву диска и пути». Выберите «Добавить», затем введите Y в качестве буквы диска и, наконец, нажмите «ОК».
В меню «Пуск» найдите cmd. Щелкните правой кнопкой мыши Командную строку в результатах поиска и выберите Запуск от имени администратора. В командной строке введите Y: и нажмите Enter, чтобы переключиться на этот диск. Затем перейдите в папку Fonts, набрав cd Boot \ Fonts.
Введите следующее и нажмите Enter:
взлет / д г / г / ж
Вы должны включить пробел и точку после «f», иначе команда не будет работать должным образом. Создайте резервную копию разрешения на диск, набрав следующее и нажав Enter:
icacls Y: \ * / сохранить% systemdrive% \ NTFSp.txt / c / t
Примечание. Убедитесь, что все файлы показаны как успешные и ни один из них не завершился ошибкой.
Тип кто я и нажмите Enter, а затем запишите имя пользователя. Введите следующую команду и нажмите Enter:
icacls. /grant : F / t
Не ставьте пробел между именем пользователя и «: F», иначе команда не сработает.
Убедитесь, что вы по-прежнему находитесь в папке Fonts (Y: \ Boot \ Fonts), как описано выше. Затем введите del *. *, Чтобы удалить файлы шрифтов. Система может спросить вас, уверены ли вы, что продолжаете, нажмите Y и затем введите, чтобы продолжить.
Без осторожности ошибка может обойтись дорого
Преимущества и недостатки
Как я уже отмечал, назначение скрытого раздела – в защите хранилища данных загрузки. Поскольку данный раздел не связан с остальными, такая операция как сжатие дискового пространства не влияет на загрузочные файлы, что позволяет избежать неприятностей, связанных со сжатием, например, сообщения при загрузке « bootmgr is compressed ». При определенных знаниях и навыках восстановление загрузки – не такой уж и сложный процесс, но отнимающий определенное время. При их отсутствии дело может закончиться переустановкой системы.
Второе преимущество заключается в менее трудоемком процессе переустановки одной из систем, если у вас их несколько на одном компьютере. Об этом можно прочесть в статье « Восстановление совместной загрузки Windows 7 и Windows XP при переустановке одной из них » – раздел « Вариант второй – раздел восстановления создан ».
Наконец, наличие скрытого раздела – это еще один вид защиты от дурака». Что лукавить, опыт помощи пользователям в решении проблем с операционной системой позволяет сделать вывод, что зачастую возникают проблемы, вызванные недостатком опыта и знаний, а также непониманием многих процессов, обеспечивающих стабильную работу операционной системы.
О недостатках тоже можно сказать несколько слов, хотя правильнее отнести их к неудобствам. Связаны они с тем, что при организации совместной загрузки с Windows XP приходится присваивать и удалять букву скрытого раздела для размещения на нем файлов загрузки XP. Но, думаю, преимущества этого раздела перевешивают этот недостаток.
Этап 2: Удаление сторонних шрифтов
Для корректного отображения информации на языке, отличном от выбранного системного, инсталлятор или средство обновления «десятки» использует шрифты, которые сохранены в зарезервированном разделе. Их для решения нашей задачи можно удалить. Как и в случае с данными журнала, процедуру лучше доверить «Командной строке», но для начала надо выяснить, какая разметка используется — GPT или MBR, поскольку операция для каждого из этих типов отличается. Вызовите утилиту «Управление дисками» (шаг 1 первого этапа), щёлкните по требуемому ПКМ и внимательно посмотрите на контекстное меню – если там указано «Преобразовать в GPT», диск использует MBR, если же запись гласит «Преобразовать в MBR» – GPT.
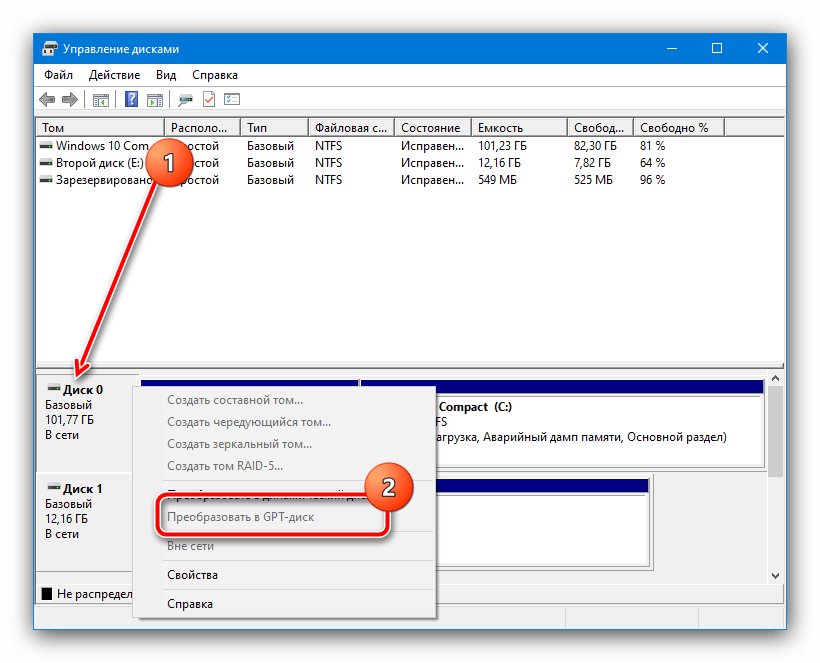
Далее откройте «Командную строку», если закрыли её после выполнения предыдущего этапа, и воспользуйтесь одной из приведённых далее инструкций.
GPT
-
Введите команду следующего вида и нажмите Enter:
-
Далее удалите шрифты командой
- Система попросит подтверждения, воспользуйтесь клавишей Y и снова Enter.
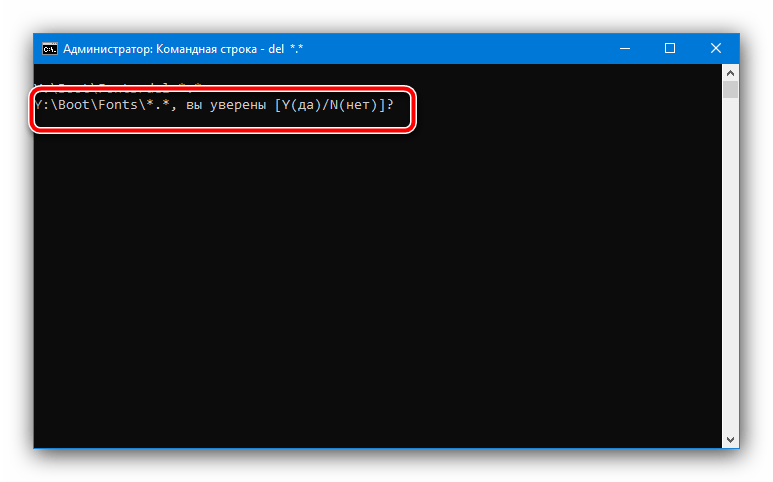
MBR
- Введите команду перехода на нужный диск, . Если вместо Y вы назначили другую букву, напишите именно её.
Следующим пропишите для перехода в требуемый каталог.
-
Теперь введите команду присвоения доступа:
-
Тут понадобится воспользоваться следующими операторами:
Вместо нужно указать имя текущего аккаунта.
Если забыли, узнать можно командой .
- Команда удаления файлов и подтверждения операции такая же, как и в шагах 2-3 инструкции для GPT.
Эти действия позволят освободить необходимый объём и уберут рассматриваемую ошибку.
Помогла ли Вам статья?
How to Fix «We Couldn’t Update System Reserved Partition» Error on Win 10/11
First and formost, it is very necessary to indentify, view and check out which is the system reserved partition. Here MiniTool Partition Wizard shows partition properties clearly. Just download and install this partition manager on your computer.
Free Download
Then, run and launch the freeware to get its main interface. From the following screenshot we can see the first partition is marked as System Reserved, and it is always the one we are looking for.
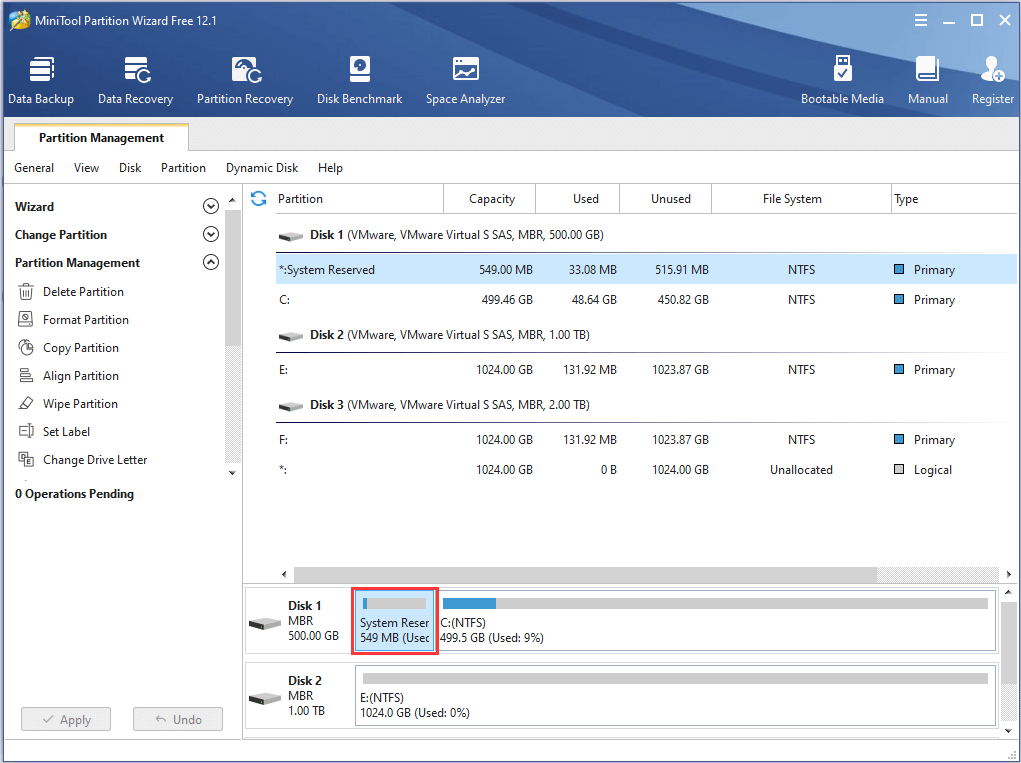
Nevertheless, there are exceptions. Sometimes the system reserved partition is not shown as System Reserved but with other labels. Let’s see the following example.
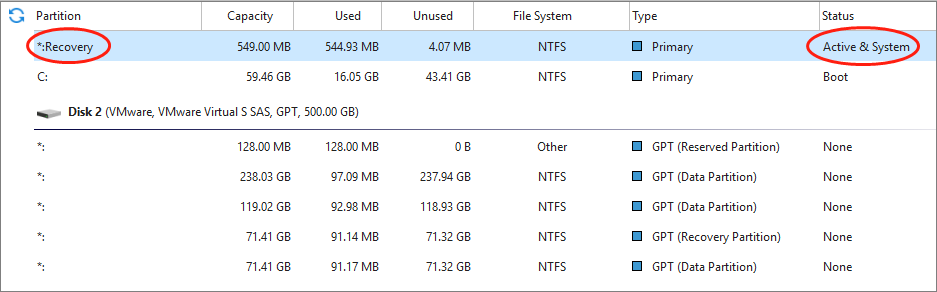
We can see no partition is labeled as system reserved. Well, does it mean there is no such partition on this computer? Of course not. Actually, users had better check partition status rather than label to distinguish system reserved partition from other partitions, and the partition shown as Active is always the one we are looking for. Therefore, in the screenshot above the partition labeled with RECOVERY is the system reserved partition.
Tip: On GPT disk, this partition is not called system reserved partition but called EFI system partition (abbreviated as ESP). Please see the image below.
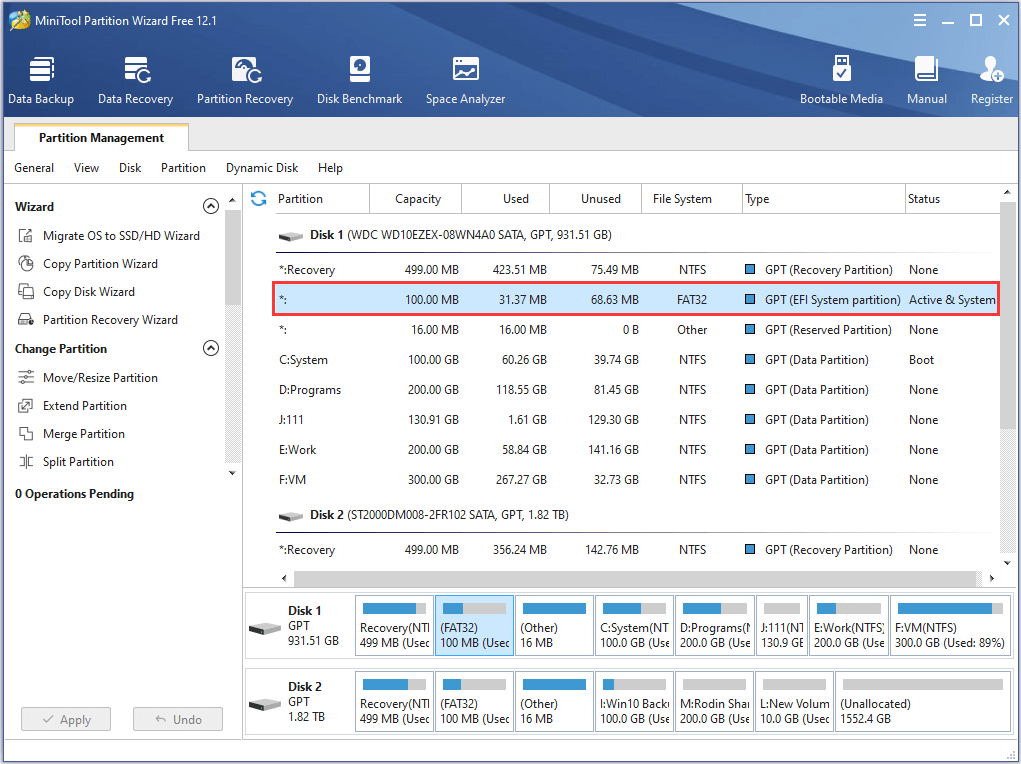
After the correct partition is found, please view unused space of this partition.
If there is little or no free space left in this partition, «Windows 10 upgrade couldn’t update system reserved partition» error is largely caused by low disk space of system reserved partition or ESP. Under this situation, to enlarge the partition is the best solution rather than delete unless files.
Next, let’s start fixing the Windows 10 upgrade error.
Назначение скрытого System Reserved
Если на вашем ПК ранее не была установлена операционная система, то есть он чист, то после установки Windows 7 или Windows 8 вы можете ничего не заметить. В Проводнике скрытого раздела не видно. Однако его можно посмотреть, выполнив следующие действия.
Жмём «Пуск», правой кнопкой выбираем «Компьютер» и кликаем «Управление».
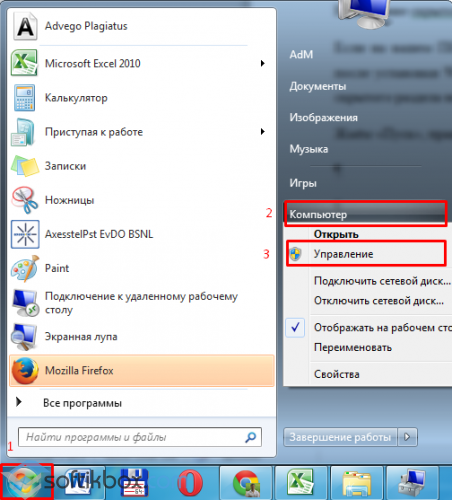
Переходим к разделу «Запоминающие устройства» и кликаем «Управление дисками». Видим раздел, который назван как «Зарезервирован системой». На каждом ПК он имеет разный объем.
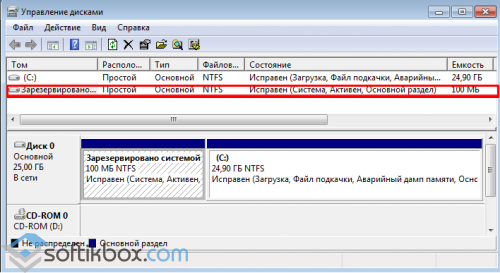
Для чего же он предназначен?
Основным назначением System Reserved является защита файлов загрузки ОС и их хранение. Ключевыми атрибутами данного раздела являются:
- «Система». Данный атрибут указывает на то, что с этого ПК возможен запуск одной или нескольких операционных систем, которые уже установлены.
- Атрибут «Активен» – важный компонент БИОСа. С его помощью система может считать информацию для быстрой загрузки компьютера и определить, где находятся важные для неё файлы.
- «Основной раздел» – это не атрибут, а тип раздела System Reserved, который хранит файлы загрузки. Он является активным в отличие от двух предыдущих. Без него невозможно установить операционную систему.
Чем отличается System Reserved в Windows 7 от Windows 8?
Если посмотреть на рисунок скрытого раздела Windows 8, то можно увидеть, что System Reserved занимает более 20% объема жесткого диска. В ОС Windows 7 это процент намного меньше, так как файлы среды восстановления системы находятся в папке «Recovery», которая хранится в той части жёсткого диска, на котором установлена система. В Windows 8 файлы восстановления расположены в «Зарезервировано системой». Поэтому его объем намного больше.
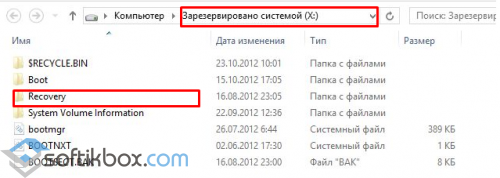
Это большой плюс, так как в случае серьезной ошибки файлы восстановления системы всегда можно будет извлечь из данного раздела.
Однако в «Зарезервировано системой» имеется нечто общее для двух систем – это файлы конфигурации хранилища загрузки ли BCD.
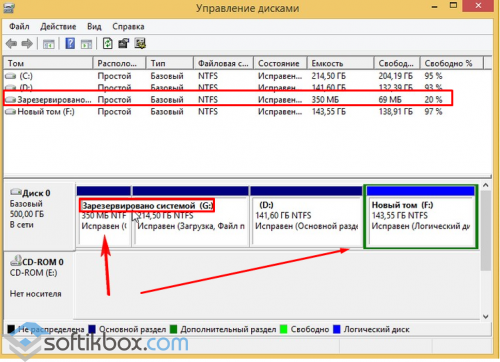
Некие особенности скрытого раздела
Многие пользователи задаются вопросом, почему скрытый раздел System Reserved в ОС Windows 7 или Windows 8 в одних случаях появляется после установки, а в других нет. Этому есть объяснение:
- Загрузка с внешнего устройства. Если запуск программ осуществляется из-под Windows, возможности работы с жесткими дисками для пользователя не представляется.
- Количество разделов жесткого диска до установки ОС не должно превышать 2-х. В противном случае, скрытый раздел не будет сформирован, а файлы загрузки будут закреплены за имеющимся активным разделом.
- Установка системы должна осуществляться в не размеченную область диска. В случае, когда диск уже разбит, то при выборе раздела нужно его отформатировать, а затем создать новый.
Плюсы и минусы скрытого раздела
Имея на своём ПК скрытый раздел System Reserved, пользователь получает массу преимуществ, а именно:
- Защита хранилища данных загрузки, а в Windows 8 ещё и среды восстановления системы.
- Сжатость дискового пространства не влияет на загрузочные файлы.
- Защита от действий неопытных пользователей.
- Более лёгкая переустановка ОС, в случае наличия на одном ПК нескольких версий.
К недостаткам стоит отнести только небольшое неудобство, которое связано с присваиванием буквы скрытого раздела для каждой из систем, которая установлена на одном устройстве.
Поэтому можно сделать вывод, что скрытый раздел System Reserved имеет больше преимуществ, нежели недостатков и благодаря ему загрузка ОС становится менее зависимой от действий пользователя.
Проблема с диском зарезервировано системой не работает
Проблема с диском, который зарезервирован системой и не работает, может возникнуть по разным причинам. Это может быть вызвано как аппаратными, так и программными проблемами. В этой статье мы рассмотрим несколько возможных решений для исправления этой проблемы.
| Причина проблемы | Возможное решение |
|---|---|
| Недостаток памяти на диске | Очистка диска от ненужных файлов и программ |
| Повреждение файловой системы | Запуск инструментов проверки и восстановления файловой системы |
| Проблемы с драйверами диска | Обновление драйверов или переустановка драйверов диска |
| Раздел диска заблокирован | Разблокировка раздела с помощью специальных инструментов |
| Повреждение самого диска | Замена диска на исправный |
При возникновении проблемы с диском, зарезервированным системой и не работающим, рекомендуется начать с простых решений, таких как очистка диска от ненужных файлов и программ, а также проверка и восстановление файловой системы. Если эти меры не решают проблему, может потребоваться более серьезное вмешательство, такое как обновление драйверов диска или замена самого диска.
Решение 3. Разверните раздел System Reserved с помощью мастера MiniTool
В Мастер создания разделов MiniTool — это бесплатное программное обеспечение, разработанное специально для того, чтобы позволить неопытным пользователям Windows легко поиграть с разделами жесткого диска, используя чрезвычайно простой и легкий в использовании пользовательский интерфейс. Независимо от того, являетесь ли вы опытным пользователем Windows или новичком, вы наверняка сможете использовать Мастер создания разделов MiniTool чтобы расширить свой Система Зарезервирована раздел жесткого диска в надежде, что это поможет избавиться от проблемы «Не удалось обновить зарезервированный системный раздел».
Идти здесь и загрузите, установите и запустите Мастер создания разделов MiniTool. Найдите свой компьютер C: вбейте карту разделов утилиты и выберите « Переместить / изменить размер раздела «
Осторожно и постепенно перетащите C: раздел диска, достаточно, чтобы уменьшить раздел на 300-350 мегабайт
 2015-12-03_113233
2015-12-03_113233
Разверните Система Зарезервирована раздел для реквизиции и включите эти теперь нераспределенные 300–350 мегабайт на жестком диске. Применять перемены. Разрешить Мастер создания разделов MiniTool чтобы завершить процесс сохранения изменений, запустить снова ваш компьютер, когда его попросят сделать это, подождите еще немного, пока утилита завершит изменения, и когда изменения, наконец, будут внесены, и вы вернете полный контроль над своей системой, попробуйте обновить свой компьютер, и, если решение сработало, обновление будет успешным.
Причины и симптомы ошибки обновления
При возникновении ошибки обновления, пользователь может столкнуться с различными симптомами. Во-первых, обновление может зависать на определенном проценте или вообще не начинаться. Также, может появиться сообщение об ошибке, указывающее на то, что обновление не удалось выполнить. Иногда, система может перезагружаться или выключаться в процессе обновления, что также является проявлением ошибки обновления.
Ошибки обновления могут быть достаточно разнообразными, поэтому для точного определения причины и симптомов ошибки рекомендуется обратиться к подробным логам и сообщениям об ошибках в системе Windows 10.
Обновление драйверов для исправления ошибки обновления раздела в Windows 10
Ошибки обновления раздела, зарезервированного системой, могут возникать из-за несовместимости установленных драйверов на компьютере. Обновление драйверов может помочь устранить эти проблемы и обеспечить стабильную работу операционной системы Windows 10.
Для обновления драйверов в Windows 10 вы можете воспользоваться следующими способами:
1. Использование менеджера устройств:
— Нажмите правой кнопкой мыши на кнопке «Пуск» и выберите пункт «Устройства и принтеры».
— В открывшемся окне выберите раздел «Устройства и принтеры».
— Нажмите правой кнопкой мыши на нужном устройстве и выберите пункт «Обновить драйвер».
— Далее можно выбрать автоматический поиск обновлений или указать путь к загруженным драйверам.
2. Использование диспетчера устройств:
— Нажмите комбинацию клавиш Win + X и выберите пункт «Диспетчер устройств».
— В открывшемся окне найдите нужное устройство, щелкните по нему правой кнопкой мыши и выберите пункт «Обновить драйвер».
— Далее можно выбрать автоматический поиск обновлений или указать путь к загруженным драйверам.
3. Использование официального сайта производителя:
— Определите модель устройства, драйвер которого требует обновления.
— Введите модель своего устройства и найдите соответствующий драйвер для Windows 10.
— Загрузите и установите драйвер согласно инструкции на сайте производителя.
4. Использование специализированных программ для обновления драйверов:
— Существует множество программ, которые могут автоматически обновлять драйвера на компьютере.
— Подберите надежную программу, совместимую с операционной системой Windows 10 и установите ее на свой компьютер.
— Запустите программу и следуйте инструкциям для обновления драйверов на вашем компьютере.
Обновление драйверов — это важный шаг в поддержании стабильной работы операционной системы Windows 10. При возникновении ошибок обновления раздела, рекомендуется в первую очередь проверить и обновить драйверы на компьютере. Это может помочь решить проблему и избежать возможных ошибок в будущем.
Ошибки обновления в Windows 10: причины и решения
1. Проблемы с подключением к Интернету
Одной из основных причин ошибок обновления является проблема с подключением к Интернету. Убедитесь, что ваше устройство активно подключено к сети и что у вас есть стабильное соединение. Вы также можете попробовать перезагрузить маршрутизатор или обратиться к своему поставщику услуг Интернета для получения помощи.
2. Недостаточное свободное место на жестком диске
Еще одной распространенной причиной ошибок обновления является недостаточное свободное место на жестком диске. Windows 10 требует определенного объема свободного места для установки обновлений. Удалите ненужные или временные файлы, а также программы, которыми вы больше не пользуетесь, чтобы освободить дополнительное место.
3. Проблемы с обновлением драйверов
Ошибка обновления может быть связана с проблемами с драйверами вашего устройства. Убедитесь, что у вас установлены последние версии драйверов для всех устройств, подключенных к вашему компьютеру. Вы можете проверить обновления драйвера в Панели управления или на официальном веб-сайте производителя.
| Ошибки | Возможные решения |
|---|---|
| 0x80070002 | Проверьте наличие достаточно свободного места на жестком диске и временно отключите антивирусное программное обеспечение. |
| 0x8007000D | Попробуйте выполнить команду «sfc /scannow» в командной строке с правами администратора, чтобы исправить поврежденные системные файлы. |
| 0x800F0922 | Убедитесь, что у вас достаточное свободное место на системном разделе и временно отключите антивирусное программное обеспечение. |
| 0x80240034 | Попробуйте очистить кэш обновлений и выполнить команду «net start wuauserv» в командной строке с правами администратора. |
4. Проблемы с серверами обновления
Иногда причина ошибки обновления может быть связана с проблемами на серверах обновления Microsoft. Проверьте информацию о состоянии серверов обновления на официальном сайте Microsoft и подождите некоторое время, прежде чем попытаться установить обновление снова.
5. Проблемы с программным обеспечением третьих сторон
Если у вас установлено программное обеспечение третьих сторон, оно может быть причиной ошибки обновления. Попробуйте временно отключить или удалить такое программное обеспечение, а затем повторите попытку обновления.
Надеемся, что эта статья помогла вам разобраться с некоторыми из наиболее распространенных причин ошибок обновления в Windows 10 и предложила соответствующие решения. Если проблема все еще не решена, рекомендуем обратиться к службе поддержки Microsoft или другому профессиональному сервисному центру для получения более точной помощи.
Как сделать, чтобы этот раздел не появлялся при установке Windows
Помимо вышеописанной возможности, вы можете также сделать, чтобы диск, зарезервированный системой вообще не создавался Windows 7 или 8 при установке на компьютер.
Важно: если у вас жесткий диск разделен на несколько логических разделов (Диск C и D), не используйте данный способ, вы потеряете все на диске D. Для этого потребуются следующие шаги:
Для этого потребуются следующие шаги:
- При установке, еще до экрана выбора разделов, нажмите клавиши Shift + F10, откроется командная строка.
- Введите команду diskpart и нажмите Enter. После этого введите selectdisk 0 и тоже подтвердите ввод.
- Введите команду createpartitionprimary а после того, как увидите, что основной раздел был успешно создан, закройте командную строку.
Затем следует продолжить установку и при предложении выбрать раздел для установки, выбрать тот единственный раздел, что есть на данном HDD и продолжить установку — диск Зарезервировано системой не появится.
А вообще рекомендую не трогать этот раздел и оставлять так, как оно задумано — мне кажется, что 100 или 300 мегабайт — это не то, из-за чего следует копаться в системе и, более того, они недоступны для использования не просто так.
Если Вы впервые (а может и не раз) устанавливали Windows, то при разбивке и форматировании разделов на жестком диске на начальном этапе, Вы замечали что Windows создает специальный раздел, в который нельзя ставить Windows. Он называется Зарезервированный под систему (System Reserved) и занимает сразу несколько мегабайт данных. Я уже писал вскользь про этот раздел в некоторых статьях, но сейчас более подробно остановимся на нём и разберемся для чего и почему он нужен системе.
Для тех, кто не помнит про что я, показываю скриншот:

Он отвечает за пару наиболее важных функций:
1) Для менеджер загрузки данных и данные конфигурации загрузки.
При загрузке Windows, этот самый Менеджер загрузки обращается к файлу BCD, который находится в этом самом зарезервированном «хранилище». В этом файле прописаны данные конфигурации загрузки, которые контролируют запуск системы. Т.е. если бы его не было, то система бы не поняла как вообще изначально загружаться и откуда.
2) Хранение файлов запуска для технологии BitLocker. Более подробно можете почитать в статье Как зашифровать диски с помощью технологии BitLocker?. Вкратце лишь напишу, что если захотите зашифровать данные на жестком диске, то нужные данные уже будут в этом разделе.
Для чего нужен Зарезервированный под систему раздел разобрались. Теперь отвечу на некоторые дополнительные вопросы, касающиеся его.
На этот вопрос я ответил уже в самом начале статьи в принципе, но повторюсь.
Когда Вы устанавливаете систему, то при начале разбивки диска, менеджер разделения жестких дисков в инсталляторе Windows выдаст запрос на создании раздела в нераспределенном пространстве на жестком диске:

Для Windows 7 (семерки) он занимает 100 Mb, а для Windows 8 (восьмерки) около 350 мегабайт.
В принципе можно, но зачем? Место, занимаемое им не так уж существенно. 100 или 350 мегабайт Вам особо не потребуется. Ведь сейчас большинство дисков, которые ставят на компьютеры, имеют объем от 320 Гб. Вы даже не увидите этот раздел, если зайдете в «Мой компьютер». Его можно увидеть лишь когда будите работать со специальными программами для жестких дисков. Но в любом случае стоит помнить, что удалять раздел «Зарезервировано под систему» нельзя когда система уже установлена и работает. Иначе Windows не запуститься, т.к. я уже писал что в этом разделе находится загрузчик.
Единственное что может быть правильным – это не допустить создания при установке Windows, но для этого Вам придется оставить один локальный диск. Для этого вам необходимо установить систему на жесткий диск, не входя в утилиту для разбивки системы. Просто соглашаетесь на все условия, которые предлагаются в момент установки. Системе не представится возможным создать специальный раздел, а все загрузочные файлы будут помещены на том же самом диске, где находится папка Windows.
Можно а том окне, которое показано на последнем скриншоте нажать кнопку «Отмена» и разбивать диски в принципе, но всё же я (и корпорация Майкрософт) настоятельно не рекомендую обходить таким образом разбивку диска и помещать загрузчик в один диск с системой. Лучше уж делать так, как хочет сама система и создать раздел «Зарезервировано под систему» обычным методом.
Проверка наличия ошибки обновления раздела в Windows 10
В Windows 10 может возникнуть ошибка обновления раздела, зарезервированного системой, которая может привести к проблемам с установкой обновлений и исправлениями. Чтобы узнать, есть ли у вас эта ошибка, вы можете выполнить следующие шаги:
- Откройте «Панель управления» и выберите «Администрирование».
- В разделе «Система и безопасность» выберите «Администрирование компьютера».
- В левой панели выберите «Диспетчер дисков».
- Найдите раздел, помеченный как «Резервированный системой».
- Щелкните правой кнопкой мыши на этом разделе и выберите «Свойства».
Если у вас есть ошибка обновления раздела, в разделе «Свойства» вы увидите сообщение об ошибке. Это может быть сообщение о том, что раздел заблокирован, или ошибка доступа.
Чтобы исправить ошибку обновления раздела, вы можете попробовать следующие действия:
- Запустите командную строку от имени администратора.
- Введите команду «chkdsk /f C:» и нажмите Enter.
- Дождитесь завершения процесса сканирования и исправления ошибок на разделе C:.
- Перезагрузите компьютер и проверьте, исправлена ли ошибка обновления раздела.
Если эти действия не помогли исправить ошибку, то, возможно, потребуется обратиться к специалисту или обратиться в службу поддержки Microsoft для получения дополнительной помощи.
Этап 1: Удаление данных журнала
Рассматриваемая ошибка появляется в ситуациях, когда зарезервированный системой раздел переполнен. Дело в том, что обычно для служебных целей такого рода выделяется 100, 200 или 500 Мб пространства, и для обновления или установки «десятки» требуется не менее 50, 80 или 120 Мб свободного места. Следовательно, объём необходимо очистить, но вручную делать это не рекомендуется: во-первых, обычно у пользователя нет доступа к зарезервированному системой разделу, а во-вторых, даже если открыть пространство для редактирования, можно необратимо повредить существующую ОС43. Поэтому для решения нашей сегодняшней задачи лучше воспользоваться «Командной строкой»: этот инструмент позволит провести процедуру максимально аккуратно.
Процесс очистки состоит из 2 этапов: удаления журнала и сохранённых шрифтов, начнём с первого.
- Для начала нам понадобится открыть доступ к проблемному разделу. Наведите курсор на меню «Пуск», кликните правой кнопкой мыши и выберите пункт «Управление дисками».
После запуска оснастки внимательно взгляните на диск, куда установлена ОС – именно диск, а не том, это важно – и найдите там раздел с названием «Data» или «Зарезервировано системой». Далее щёлкните ПКМ по нему и воспользуйтесь опцией «Изменить букву диска или путь к диску».. Здесь задействуйте пункт «Добавить»
Здесь задействуйте пункт «Добавить».
Выберите подходящую букву – для удобства можно выбрать Y – затем нажмите «ОК» в этом и следующем окне.
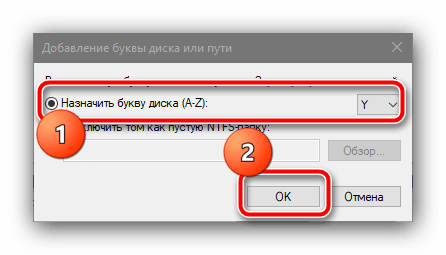
Далее запустите «Проводник» (сочетание клавиш Win+E) и перейдите в раздел «Этот компьютер». Убедитесь, что в списке томов появился новый, обозначенный буквой Y. Пока не закрывайте это окно.
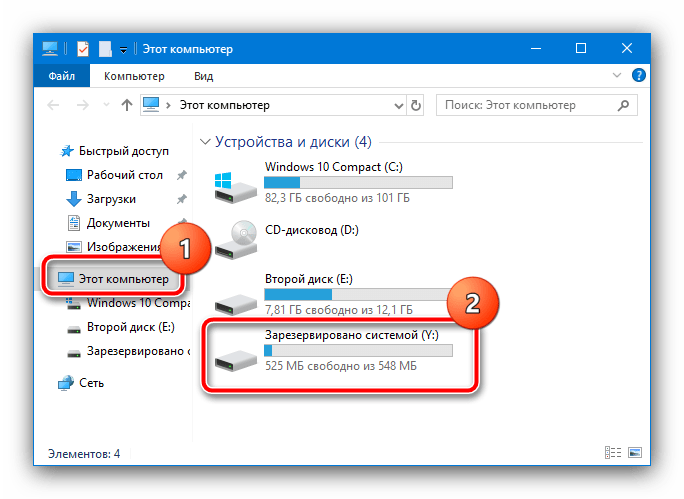
Теперь вызовите «Командную строку» от имени администратора – проще всего это сделать через «Поиск», в котором следует ввести запрос , затем воспользоваться пунктом «Запуск от имени администратора» в боковом меню.
Подробнее: Как открыть «Командную строку» от имени администратора в Windows 10
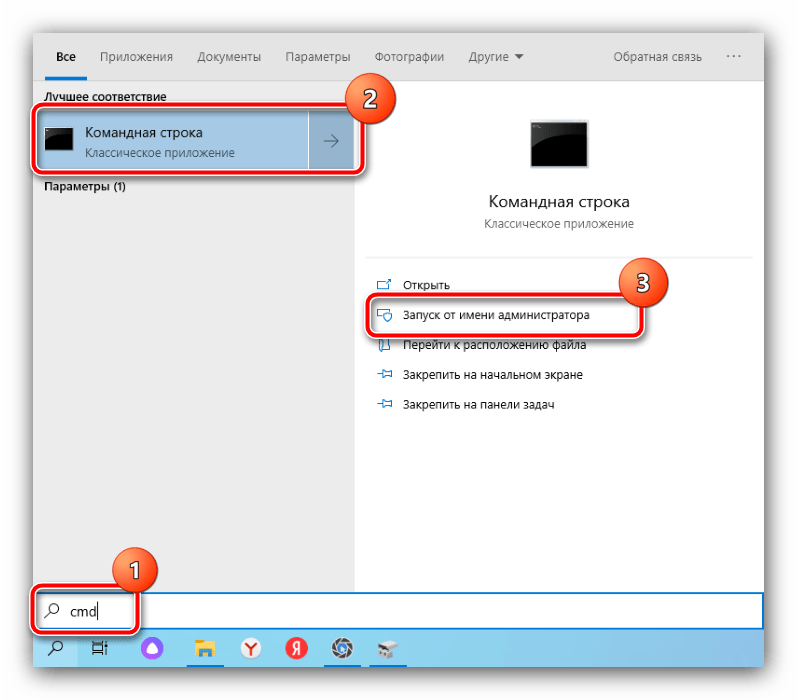
После появление окна инструмента введите в нём следующую команду:
Если вы назначили разделу букву, отличную от Y, в команде выше замените соответствующее значение. Проверьте правильность ввода операторов, затем нажмите Enter для применения.
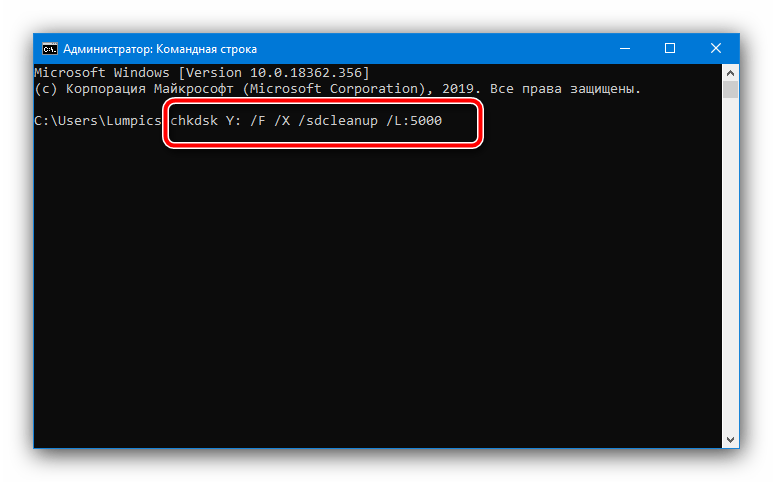
После выполнения команды вернитесь к окну «Этот компьютер», кликните ПКМ по зарезервированному системой разделу и выберите «Свойства».
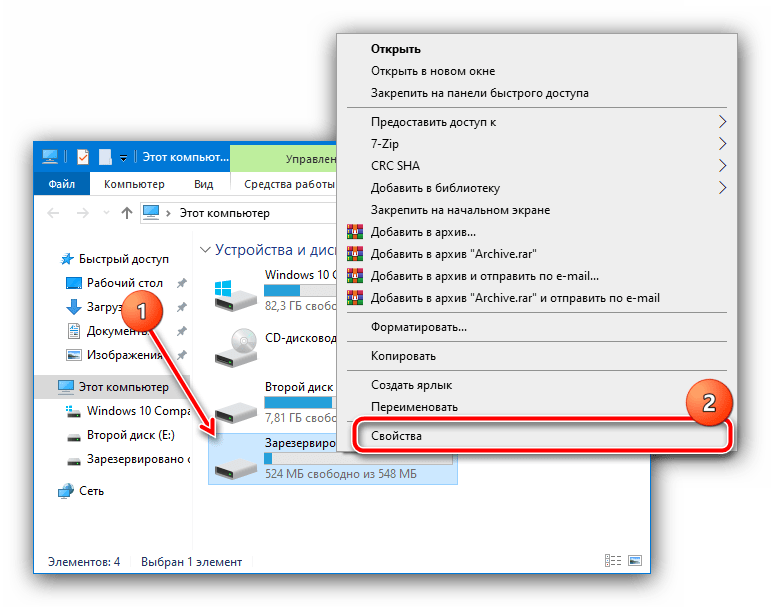
Обратите внимание на доступный размер – если он составляет 50 Мб и больше, отлично, второй этап вам выполнять не потребуется. Если же места меньше, чем указано – читайте далее
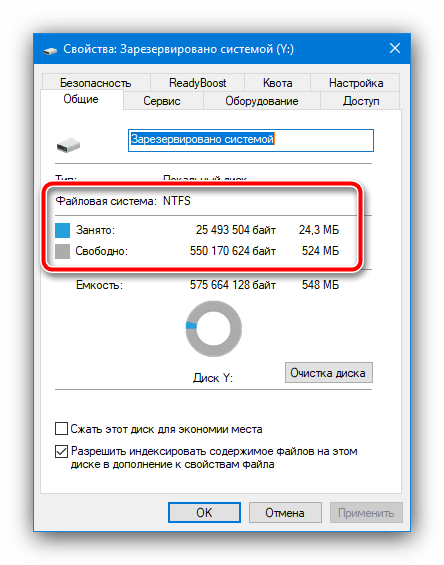

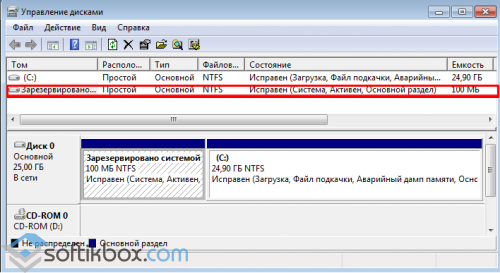
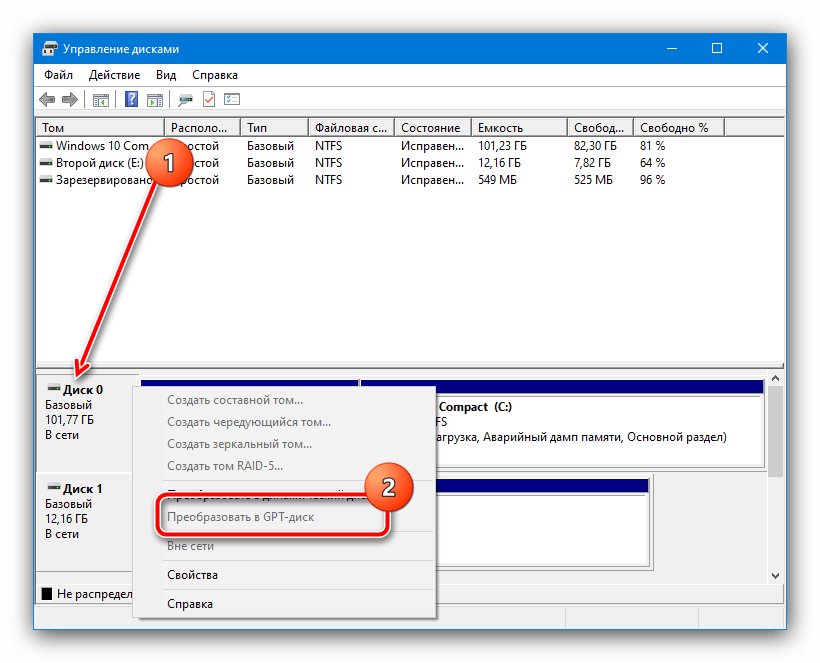






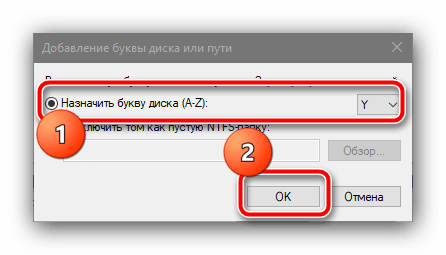
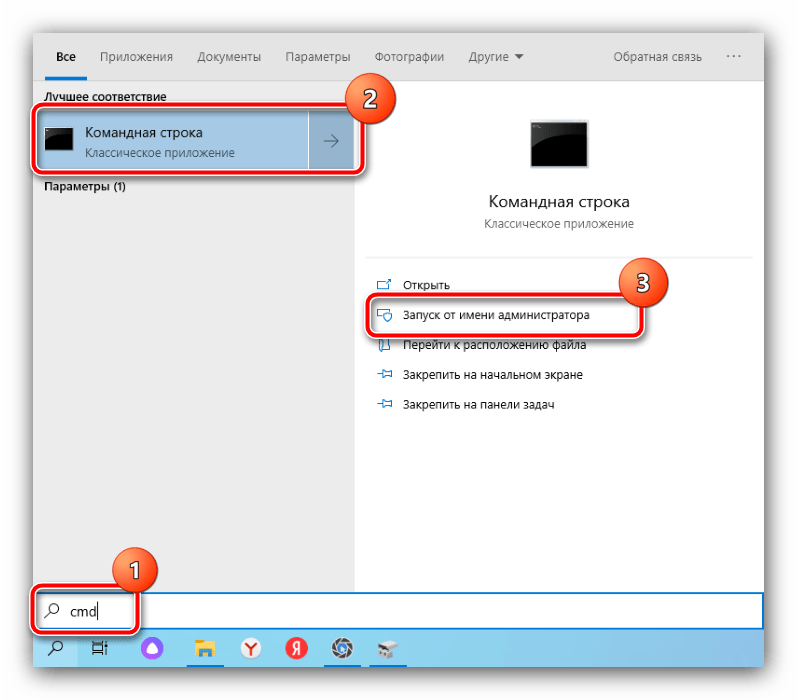
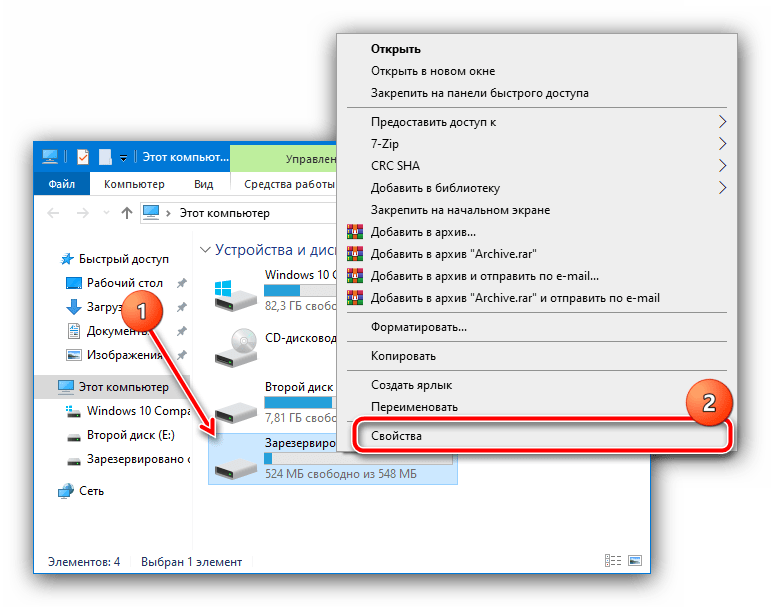






![[fix] ошибка «не удалось обновить системный зарезервированный раздел» при обновлении windows 10 — intercomm](http://jsk-oren.ru/wp-content/uploads/e/c/a/eca65699169a57340fb116d98b43d0b0.png)











![[fix] ошибка «не удалось обновить системный зарезервированный раздел» при обновлении windows 10](http://jsk-oren.ru/wp-content/uploads/c/d/4/cd45455a5d0ec3674df34b96f69482d0.png)