Как сделать загрузочный дистрибутив для разных операционных систем?
Данная утилита является комплексной, предназначенной, как уже было отмечено, для записи образов различных ОС. Поэтому если сборка необходима по конкретной системе, можно пользоваться нижеследующими указаниями (советы приведены для самых востребованных по статистике на сегодняшний день сборок).
Для Windows ХР
В блоке «Add to USB disk» поставить галочку напротив пункта «Windows 2000/XP/2003 Setup», а путь указывается в этом случае к смонтированному ISO-образу в системе (обычно это папки I386), либо же к вставленному в DVD-ROM диску с Windows. Аналогичные операции проделываются, если необходим загрузчик 2003-сервера, и именно этот вариант действий рассмотрен в приведенной выше общей схеме работы с утилитой.
Для Windows 7
Если нужно записать «семерку», в том же самом блоке отмечается уже вторая строчка «Windows Vista/7/8/Server 2008/2012», и выбирается путь к соответствующей сборке на установочном диске лицензии или же к созданному в собственной системе образу.
Как видно из названия поля, для «восьмерки», Висты и 2008/2012-версий серверов работает этот же пункт.
Запись WinPE-сборок
Версии на WinPE выбираются в пункте «UBCD4Win/WinBuilder/Windows FLPC/Bart PE», но понадобиться они могут лишь продвинутым пользователям, так как представляют собой особый предустановочный лайт-пакет, позволяющий просто восстанавливать работоспособность системы в случае какой-то проблемы, тестировать возможности сборки в разных ситуациях, готовить сетевой пул машин к установке операционки, если в нем насчитывается слишком много десктопов.
Nix-системы
Для параллельного (или единственного) сохранения Ubuntu Linux и его аналогов, а также добавления на флешку различных полезных утилит, используемых в восстановлении компьютера, в его проверке на вирусы и т.п. выбирается «LinuxISO/Other Grub4dos compatible ISO», с соответствующим путем к ним:
Либо же следующий пункт меню, если для необходимых линуксовых дистрибутивов установка использует «SysLinux bootsector», и путь, соответственно, указывается уже к нему:
Часть 1. Создайте загрузочный диск для управления паролем
Многие эксперты в области кибербезопасности сказали нам, что мы должны установить пароль для нашего компьютера и часто менять его. И иногда, вы можете создать имя пользователя и пароль для каждого члена семьи, если вы совместно используете один и тот же компьютер дома. Если вы забыли свой пароль, вы больше не сможете вводить свой рабочий стол. Еще хуже – забыть пароль администратора. Вы можете использовать некоторые удобные программы для создания загрузочного диска Windows 7, Tipard Windows Password Reset должен быть рекомендуемой программой для вас.
Сброс пароля Windows – это специальное приложение для сброса пароля для пользователей Windows. Он совместим со всеми системами Windows, включая Windows 10. Сброс пароля Windows даже имеет возможность сбросить пароль администратора. И каждый мог пользоваться функциями этой программы, так как он очень прост в использовании.
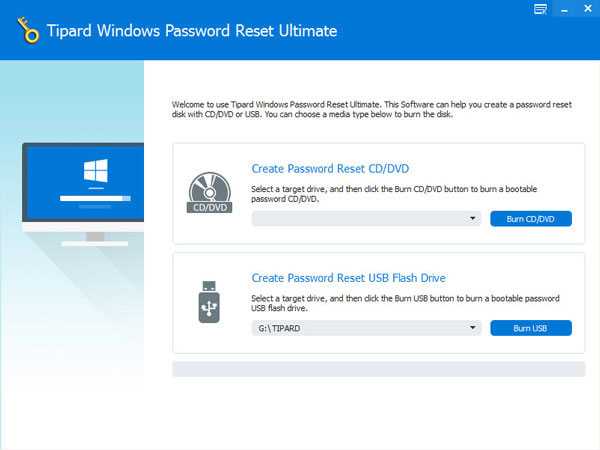
Возврат на Windows 7 после обновления до Windows 10
Возможность возврата к предыдущей копии системы с сохранением пользовательских файлов, программ и настроек, существует, повторим, только 10 дней с момента обновления (раньше на раздумья отводилось 30 дней, но сейчас этот срок почему-то сократили в 3 раза). Если вы пропустили дедлайн, переходите к разделу инструкции о чистой установке.
В ходе отмены обновления программы и настройки, установленные и сделанные в Виндовс 10, будут удалены. Вы получите компьютер ровно в том состоянии, в каком он был до инсталляции «десятки».
Перед тем как перейти к процедуре отката, Microsoft также рекомендует сделать резервную копию важных файлов на случай возможного сбоя.
Откат из-под текущей версии Windows 10
Загрузите операционную систему в обычном режиме. Откройте меню «Пуск» и запустите приложение «Параметры».
Перейдите в раздел «Обновление и безопасность».
Откройте подраздел «Восстановление» и возле пункта «Вернуться к Windows 7» нажмите «Начать».
Отметьте любую из причин, почему вы решили отказаться от обновления, и нажмите «Далее».
В окне предупреждений снова нажмите «Далее».
Если откат пройдет успешно, через 30-40 минут вы опять увидите рабочий стол Windows 7 со всеми ярлыками, папками, файлами и остальным, что на нем было.
Если после обновления система не загружается
Даже если при обновлении произошел сбой и «десятка» перестала грузиться, вы все равно можете откатить компьютер до Windows 7. Для этого вам понадобится диск или флешка с дистрибутивом Windows 10, чтобы войти в среду восстановления.
Как в нее попасть и что делать дальше:
- Подключите установочную флешку или поместите в привод DVD-диск. Перезагрузите компьютер, зайдите в настройки BIOS и назначьте накопитель с дистрибутивом первым загрузочным устройством. Как это сделать, читайте в статье о чистой установке Windows 10.
- После появления окна «Установить» нажмите «Восстановление системы». Так вы перейдете в среду восстановления.
На экране «Выбор действия» в среде восстановления щелкните мышкой по пункту «Диагностика».
Выберите «Дополнительные параметры»
Из перечня дополнительных параметров выберите «Вернуться к предыдущей сборке».
Для продолжения кликните вашу учетную запись в текущей версии Виндовс.
Введите пароль входа в аккаунт и нажмите «Продолжить».
После этого система проверит наличие ранее установленной копии (папки Windows.old в корневом разделе диска С) и, если она есть, приступит к процедуре отката.
Ложные опасения
Корпорации Microsoft выгодно пугать пользователя, чтобы он обновился и тратил больше денег на софт и «железо». Разработчики утверждают, что из-за прекращения поддержки «Семерка» не защищена от вредоносного ПО. Microsoft лукавит: рядовой пользователь вряд ли столкнется с проблемой, но, если хотите перестраховаться, скачайте Dr.Web или Avast. Не страдайте манией преследования. Вы же не владелец трансатлантической корпорации, чтобы через уязвимости злоумышленники пытались взломать защиту и получить доступ к секретным данным. Для корпоративного сегмента уязвимости критичны, но фирмы уже перешли на Win 11.
В системах UEFI
Описанный выше способ применим к ПК на базе обычного BIOS с дисками MBR, тогда как процедура восстановления загрузчика в системах UEFI несколько отличается. Выполнить все действия здесь можно в той же командной строке, но есть и более простой способ. Воспользуйтесь спасательным диском by Sergei Strelec, ведь в нём имеются все необходимые инструменты для устранения подобного рода неполадок. Загрузив с диска компьютер, перейдите в меню Пуск по цепочке Программы WinPE – Редакторы BCD – EasyUEFI.
В открывшемся окне утилиты выберите опции Manage EFI System Partition – Rebuild EFI System Partition.
Далее укажите диск, на котором нужно восстановить загрузчик, а потом активируйте радиокнопки для системного (с файлами Windows) и служебного EFI-раздела. На заключительном этапе нажмите «Rebuild», закройте приложение и перезагрузите компьютер в штатном режиме.
Если EasyUEFI не справится с задачей, используйте командную строку, предварительно присвоив EFI-тому букву с помощью входящей в состав диска от Стрельца утилиты Bootice. Запустите ее из того же меню, что и EasyUEFI, выберите в окошке ваш жесткий диск и нажмите «Parts Manage».
В открывшейся таблице выберите EFI-раздел (он отформатирован в FAT32 и традиционно имеет размер около 100 Мб), после чего нажатием кнопки «Assign Drive Letter» присвойте ему любую незанятую букву.
Закрыв EasyUEFI, запустите командную строку и выполните две этих команды:
cd /d БУКВА:/efi/microsoft/bootbootrec /rebuildbcd
В результате вы получите список установленных Windows и приглашение внести их в загрузочный реестр. Подтверждаем операцию вводом буквы Y и нажатием Enter. Готово, можете загрузить компьютер в обычном режиме.
Если вдруг загрузка окажется неудачной, и вместо логотипа Windows вы увидите экран BSOD, нажмите сначала F8, а затем Enter, чтобы перезапустить процедуру загрузки.
К слову, диск by Sergei Strelec можно использовать и для восстановления загрузчика на MBR-дисках. Для этого вместо EasyUEFI запускам утилиту EasyBCD, переключаемся в меню «Архивация/Восстановление», отмечаем «Обновить файлы загрузки» и жмем кнопку «Выполнить».
Итог
Восстановление загрузчика Windows 10, как мы видим, вполне решаемая задача, но давайте все-таки допустим, что ни один из этих способов не помог. В этом случае вместо напрашивающейся переустановки захватите с помощью входящей в состав диска by Sergei Strelec утилиты Dism++ Windows в WIM-образ, а затем, полностью удалив все системные разделы, выполните его повторную установку, в процессе которой все служебные разделы с загрузчиками и прочими файлами будут пересозданы с нуля. Такой способ является наиболее эффективным после переустановки или восстановления из полного бэкапа. Но сработает он только при условии, что созданный WIM-образ сам не содержит ошибки, препятствующие нормальной загрузке Windows.
Подготовка к установке ОС Виндовс 7
Первое, что нужно сделать, прежде чем устанавливать Windows 7 на ноутбук – скопировать всю важную информацию. Как минимум с локального диска С. Ведь после форматирования все данные на нем будут стерты.
Если Вы купили новый компьютер или ноутбук, то этот шаг можно пропустить. Во всех остальных случаях это обязательное условие!
Поэтому сохраните все файлы, документы, картинки, аудиотреки и видео с рабочего стола и из папки «Мои документы». Также рекомендуется заглянуть на локальный диск С – на него довольно часто тоже записывают важную информацию. Куда сохранять? На диск или флешку. Еще один вариант – залить файлы на онлайн-сервисы (Яндекс.Диск, Google Drive и т.д.).
Кстати, иногда можно скопировать некоторые программы вместе с настройками. Например, закладки и пароли из браузера, которым вы пользовались.
Второй момент, который нужно сделать: определить, какая разрядность Windows 7 Вам нужна – x86 или x64. Здесь все очень просто. Если у Вас на ноутбуке или компьютере установлено 4 Гб оперативной памяти (и больше), тогда надо установить Windows 7 x64, а если меньше – тогда x86.
Почему так? Дело в том, что версия x86 не видит 4 Гб оперативной памяти. Максимум, что она показывает – это 3,25 Гб.
Как узнать количество оперативной памяти? Если у Вас новый компьютер – посмотрите в документации. А если ноутбук – то характеристики указаны на его корпусе (или на коробке).
Если у Вас уже установлен Windows, тогда количество оперативной памяти можно посмотреть следующим образом:
- Нажимаете на значке «Компьютер» правой кнопкой мыши.
- Выбираете пункт «Свойства».
- Смотрите строчку «Установленная память (ОЗУ)».
Третий момент, который надо выполнить перед установкой – записать цифровую копию Windows 7 на диск или флешку.
Если у Вас уже есть загрузочный диск (купили или выдали в магазине вместе с ПК), тогда пропускаете этот шаг.
Записать DVD-диск несложно. Ведь Вы же наверняка уже записывали фильмы, музыку, игры? Сделать это можно через Nero, Alcohol 120% и другие программы.
А что касается USB-флешки, то тут есть некоторые трудности. Поэтому в данном случае рекомендую прочитать – Создание загрузочной флешки в UltraISO.
Где взять образ или установочный диск Windows 7? Можно купить в магазине или через интернет.
И последнее, что надо сделать, перед тем как устанавливать Windows 7 – подготовить драйвера для ноутбука или ПК. В комплекте с компьютером обычно идут диски с драйверами. Если они у Вас есть – тогда можете пропустить этот пункт.
Владельцам ноутбуков диски не выдают, поэтому нужно установить драйвера с официального сайта производителя (ищете по названию своей модели).
Если пропустите этот шаг, то можете остаться без интернета. Ведь для него нужно установить драйвер. Также могут не работать USB-разъемы. То есть, мышка. И в итоге придется идти к другу или знакомым и загружать драйвера у них.
На этом подготовительный процесс завершен. Еще раз проверяете, что сохранили все важные данные, после чего подключаете USB-флешку или вставляете DVD-диск с установочным образом Виндовс 7 и перезагружаете ноутбук / компьютер.
Способ 2 – сделать установочный диск с помощью утилиты ImgBurn
Перед запуском программы следует установить чистую DVD-болванку в привод. Главное окошко этой программы (русифицированный вариант) после ее запуска имеет вид:
Щелкаем в этом окне по картинке «Записать образ на диск» и получаем окно для задания параметров процесса создания диска:
В этом окне нужно выполнить следующее:
- В поле «Источник» с помощью желтой кнопки выбрать требуемый iso-файл;
- В поле «Назначение» задать DVD-привод;
- Установить галочку «Проверка», чтобы по окончании процесса было выполнено сравнение созданного образа с его источником;
- В поле «Скорость записи» задать минимально возможную скорость;
- Нажать на стрелку слева внизу окна, означающую начало процесса прожига DVD-диска.
Начинается запись образа, которая также длится несколько минут, затем программа автоматически произведет выброс лотка с носителем и снова его задвинет. После чего начнется проверка записанных данных. По ее окончании происходит проигрывание мелодии, что является признаком завершения процесса.
Требования к системе и подготовка к установке WINDOWS 7 64 bit
Чтобы узнать, возможно ли установить Windows 7 64 bit на ваш компьютер, откройте «Панель управления» и выберите вкладку «Счетчики и средства производительности». В открывшемся окне щелкните по пункту «Отображение и печать подробных сведений о производительности компьютера и системе». Здесь в разделе «Система» будет указано, какой тип системы используется, а также приводятся сведения о поддержке 64-разрядной версии Windows.
При работе на Windows XP щелкните правой кнопкой мышки по иконке «Мой компьютер» и выберите пункт «Свойства» из контекстного меню. Если в разделе «Система» написано «x64 Edition», то можно смело устанавливать 64-разрядную версию Windows. В противном случае скачайте с сайта Microsoft бесплатного советника по переходу на Windows 7 и запустите его.
Если компьютер работал под управлением 32-разрядной версии Windows, обновить систему до Windows 7 64 bit невозможно, потребуется полная переустановка. Поэтому обязательно:1. Запишите все настройки доступа к интернету: способ подключения к сети, IP адрес, маску сети, Wi-Fi доступ и пр., а также имя компьютера.2. Сохраните все важные файлы и параметры на внешний диск или в сетевую папку.3. Загрузите с сайтов производителей и сохраните на внешнем носителе все необходимые драйверы (на видео, звук, сетевую карту). Помните, что драйверы устройств, выпущенные для Windows x86, не будут работать под управлением 64-битных систем.4. Большинство 32-разрядных приложений будут работать в Windows 7 64 bit, но их придется устанавливать заново. Поэтому убедитесь, что у вас есть дистрибутивы и серийные номера продуктов.
Первый запуск и установка обновлений и драйверов.
Теперь нам нужно подключение к интернету. Если же вы устанавливали на ноутбук и у Вас нет подключения к Wi-Fi, то Вам следует установить и запустить приложение, о котором я рассказывал ранее (DriverPack Offline Network).
Просто запускаем приложение и нажимаем кнопку “Установить\Install”. Ждём окончания операции, перезагружаем ПК\Ноутбук и теперь у нас есть сеть Wi-Fi. Осталось лишь ввести пароль к нашей сети, который знаете лишь Вы.
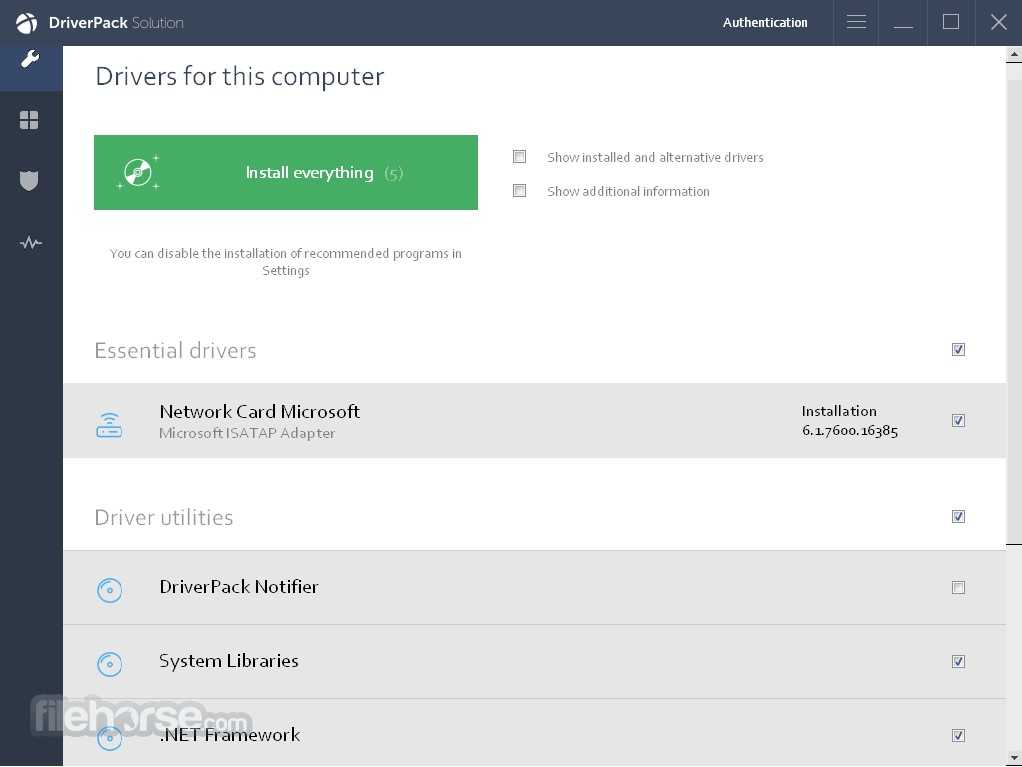
Обновление Windows
Чаще всего, после первого запуска Windows начнётся загрузка и обновление компонентов Windows (если мы выбрали пункт “Использовать рекомендуемые параметры”). Если же загрузка обновлений, с подключением к интернету не произошла, то рекомендую запустить в ручном режиме и дождаться завершения работы.
Для того, чтобы запустить обновление компонентов Windows нам нужной перейти в раздел “Центр обновления Windows”. Есть два способа: Первый, и самый лёгкий, просто напишите в поиске эту фразу (Центр обновления Windows) в меню “Пуск”.
Либо второй способ — ручной. Нажимаем кнопку “Пуск”, далее выбираем “Все программы” и находим “Центр обновления Windows”.
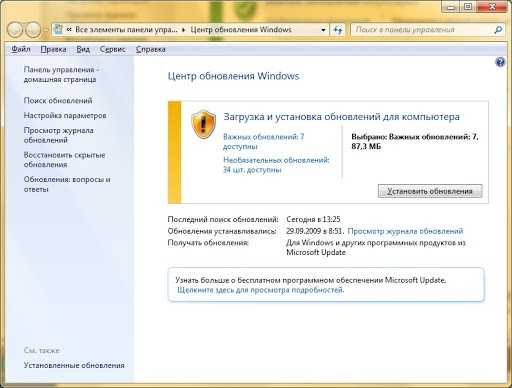
Когда вы оказались в меню “Центр обновления Windows”, на левой панели нажимаем “Проверить наличие обновления”. Если какие-либо важные обновления были найдены, то жмём клавишу “Установить обновления” и ждём.
Установка драйверов
Для установки драйверов в наше время придумано уже очень большое количество специальных приложений, которые всё могут сделать за вас. Я вам посоветую лишь несколько условно бесплатных приложений для установки всего сразу:
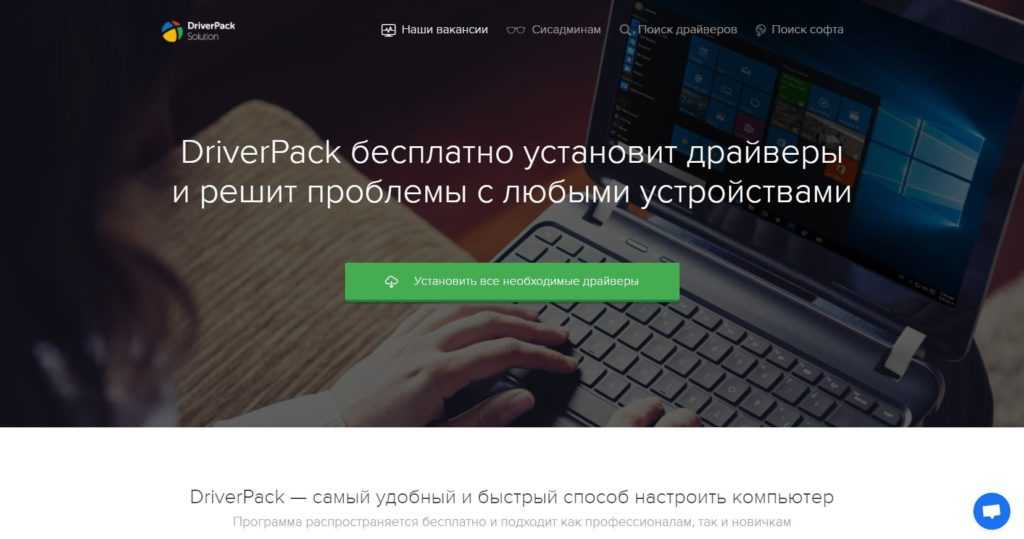
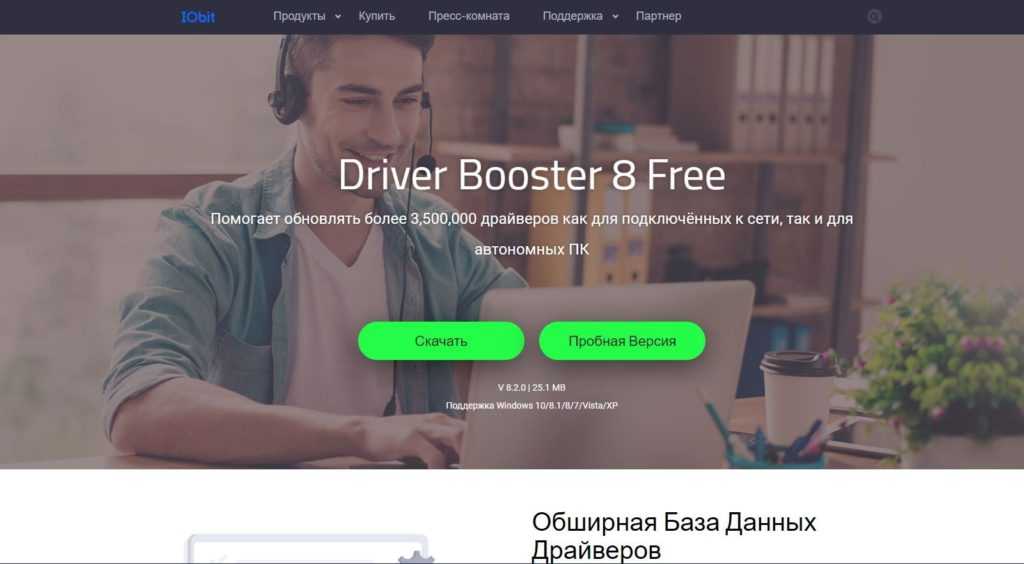
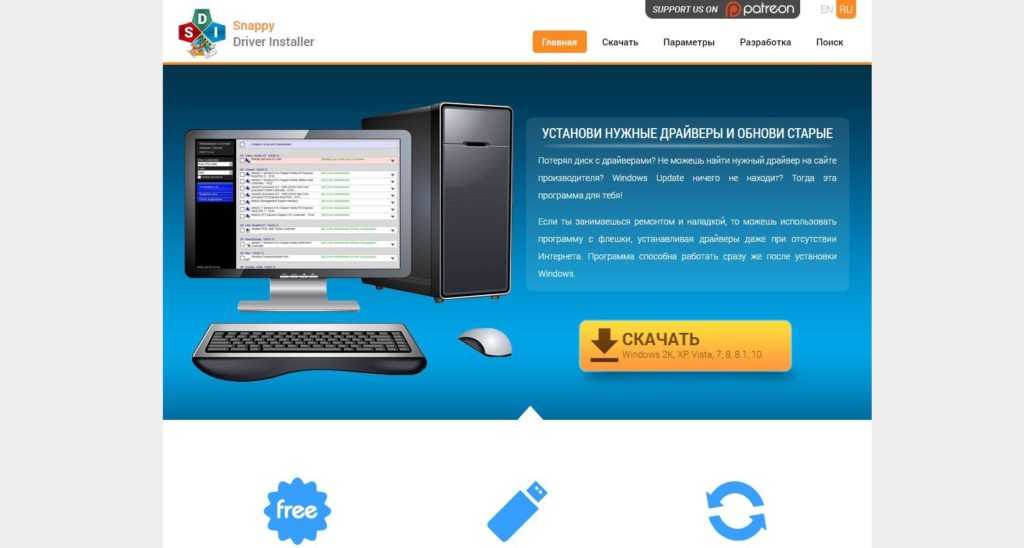
И ещё есть очень и очень много вариантов. Вам нужно выбрать и установить понравившийся Вам продукт.
Также есть и другой путь, более сложный, но более качественный. Все эти приложения не всегда точно определяют, что же Вам конкретно нужно в вашем ПК\Ноутбуке. Это не критично, но если у Вас ноутбук, то рекомендую вначале заняться установкой драйверов вручную, и только потом воспользоваться специальным софтом для уже обновления установленных Вами драйверов.
Для установки драйверов в ручном режиме Вам следует знать модель ноутбука либо модель того устройства, на которое Вы хотите установить драйвера.
Расскажу на примере ноутбука Acer Aspire V3-571G.

Зачастую первая ссылка на сайт поисковика и будет верной. Но могут быть и исключения. Обязательно смотрите на адрес ссылки. Нам нужен именно Acer.
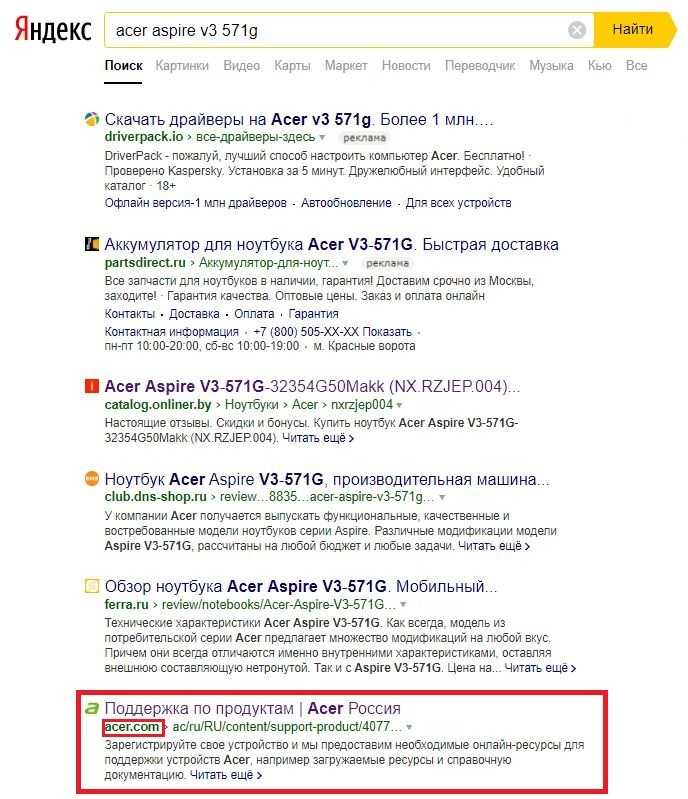
Заходим на сайт, в графе “Операционная система” выбираем ту Windows, которая у нас установлена.
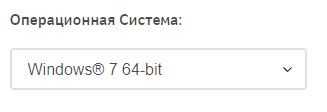
Далее открываем вкладку “Драйвера”
Здесь нам необходимо найти и установить драйвера на аудио, видео, сеть, тачпад, а также все остальные (Bluetooth и другие). Они все подписаны, но можете с уверенностью всё скачивать и поочередно устанавливать.
После этого, как выше упомянуто, вы можете запускать автообновление драйверов с помощью специальных приложений.
Плюсы
Несмотря на то что система Win 7 местами превосходит «Десятку», помните, что «Семерка» с 14 января 2020 не получает обновления, исправления ошибок и поддержку от Microsoft. «Семерка» уязвима для угроз безопасности и не рекомендована в качестве основной ОС. Не переживайте, что установить Windows 7 с официального сайта в 2023 году не получится: выберите версию, нажмите на кнопку вверху страницы, загрузите не требующий активации образ и оцените плюсы «Семерки».
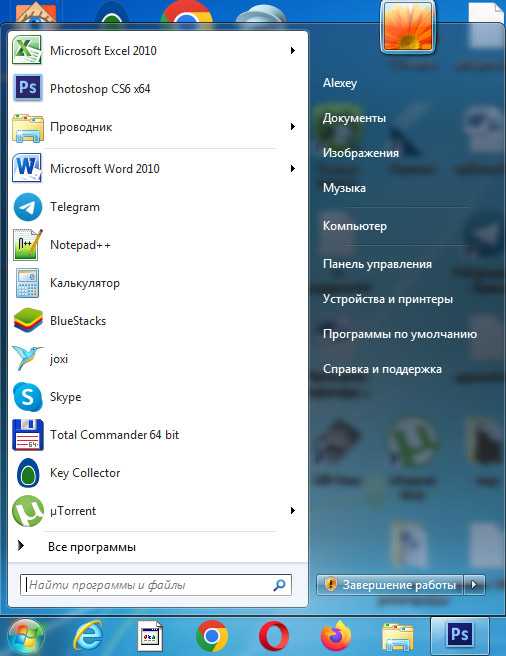
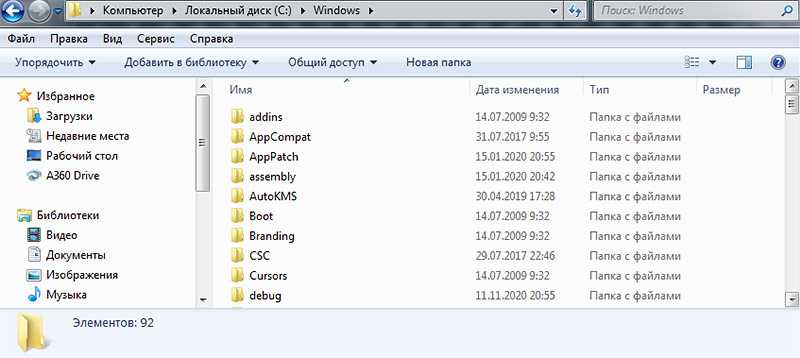
- Привычный интерфейс «Семерки» удобнее обновленного дизайна Wind Пользователям, которые привыкли к старой XP, проще разобраться с навигацией, компонентами и настройками операционной системы.
- Не тормозит на старом «железе». OS не требовательна к системным ресурсам и «летает» даже на подержанном слабом нетбуке с 1 ГБ ОЗУ.
- Стабильность. С момента запуска — 2009 года — у Microsoft хватило времени протестировать OS и исправить баги.
- На ПК с Windows 7 работают старые программы. «Семерка» лучше «Десятки» совместима с устаревшим ПО и оборудованием. На новой OS неопытный пользователь не запустит медиаплеер Windows Media Center и не поиграет в «Сапера».
- Привычка. Консервативным пользователям в возрасте, которые за 10 лет привыкли к дизайну окон, проводнику, «Панели управления» и кнопке «Пуск», не хочется переучиваться.
- Пользователей беспокоит телеметрия Win 10. Юзеры предпочитают дружественный подход к политике конфиденциальности «Семерки».
- Удобная настройка внешнего вида. Новичку проще настроить заставку, прозрачность и анимацию окон, сглаженность шрифтов, фон и тему рабочего стола Windows
- Понятное меню «Пуск». Неопытные пользователи считают «Пуск» в Win 10 перегруженным и не могут разобраться с меню.
- Централизованная «Панель управления» Win 7 понятнее, чем «Параметры» Win Сконфигурировать «Семерку» через «Панель управления» проще, чем настроить «Десятку» через приложение «Параметры».
- Нет навязчивых обновлений. Хотя автоматические обновления Windows 10 полезны для безопасности и производительности, пользователи считают их навязчивыми. «Семерка» позволяла планировать загрузку обновлений в удобное время.
- Удобный проводник. Перегруженное верхнее меню проводника Win 10 вводит новичков в заблуждение.
Сделать загрузочным диск с системой windows 7 для её переустановки
Часто спрашивают, как сделать хороший диск для загрузки системы Windows 7. За чем же нам нужен загрузочный диск? Он нам нужен в случае если мы задумали переустановить windows на компьютере.
ВНИМАНИЕ! Очень советуем статью почему нагревается ноутбук. Пользователи часто недооценивают эту ситуацию
В результате получают сгорание одной или нескольких дорого стоящих деталей. Хотя, решается вопрос с нагрев несложно.
Введение
Но одно дело переустановить или установить windows, а другое дело подготовиться к этому. То есть сделать хороший загрузочный диск. Способов сделать такой диск достаточно. В этой статье будет рассмотрен метод при помощи программы Windows 7 USB DVD tool.
Делаем загрузочный диск с помощью Windows 7 USB DVD tool
Это бесплатная программа от Microsoft. Почему мы будем пользоваться именно этой программой, потому, что в ней ещё можно также сделать и загрузочную флешку, что тоже очень востребовано и часто нужно.
В общем программа толковая, ничего лишнего всё просто и буквально за 2-3 клика мышки уже делается загрузочный диск.
Программой можно пользоваться и другой, главное на примере Windows7 USB DVD tool мы разберём саму суть создания загрузочного диска, а там можно уже будет и экспериментировать с любыми другими программами.
И так для начала нужен образ windows 7. Что же это такое «образ диска»?
Образ диска (в нашем случае это образ windows 7) — это просто виртуальная копия диска, с тем лишь замечанием, что мы не просто копируем информацию с диска на компьютер, а делаем это с помощью функции — создание образа диска, только так можно сделать образ для записи его на диск с последующей установкой с него. Более подробно про создание образа диска читаем в как создать виртуальный образ диска.
Ну, а где же взять этот образ?
Ну обычно образ windows 7 берут в интернете на торрент-сайтах и скачивают с помощью торрент-клиентов, что это такое можно прочитать как скачать торрент программу и как ей пользоваться.
https://youtube.com/watch?v=Vs1fToLFj_8
На торрент-сайты ссылки давать не буду, достаточно просто в поисковике написать — «скачать windows 7 торрент», но Вы должны иметь ввиду, что образы windows 7 там изменены, то есть народные умельцы их якобы «»улучшают, украшают», и не несут никакой ответственности за работоспособность.
Но вот могу дать ссылку на оригинальные образы windows — http://nnm-club.me/forum/viewforum.php?f=504 (скопировать в адресную строку и нажать ввод), но нужно иметь ввиду, что там будет пробный период в 30 дней, а после нужно будет купить лицензионный ключ, не то работоспособность windows будет ограничена.
Итак, с образом windows допустим мы разобрались.
Теперь нам нужно подготовить программу для записи образа на диск
Как мы уже говорили это будет программа — Windows7 USB DVD tool. Скачать её можно:
или здесь: http://www.microsoftstore.com/store/msusa/html/pbPage.Help_Win7_usbdvd_dwnTool (скопировать эту ссылку, вставить в адресную строку браузера и нажать ввод) с официального сайта Microsoft, размер всего лишь 2.6 мб.
Допустим скачали, теперь запускаем, вот так она выглядит при первом запуске:
Далее нажимаем на кнопку «Browse», появляется окно выбора образа диска, то есть файла с ситемой Windows 7, заранее подготовленного Вами. Выбираете его и жмёте «Next»:
В этом окне нужно указать, что нужно сделать загрузочный диск или флешку? (здесь про загрузочную флешку с Windows 7). Поскольку нам нужен загрузочный диск — выбираем «DVD»:
Останется только в следующем окне нажать:
если всё сделали правильно, то начнётся запись образа windows 7 на диск. Если появилась ошибка, то читаем статью ошибка: we were unable to copy your files Когда процесс записи закончится, то можно использовать этот диск, как загрузочный для установки windows 7 на компьютер или ноутбук.
Вот так мы рассмотрели вопрос, из каких этапов состоит создание установочного диска с операционной системой Windows версии 7.
По теме
- Как обойти блокировку обновлений на Windows 7/8.1 с процессорами Intel Kaby Lake и AMD Ryzen
- Простой официальный способ отключить обновление до Windows 10 в Windows 7/8.1
- Как удалить (отключить) напоминание о бесплатном обновлении до Windows 10
- Тонкая настройка сетевого стека на Windows-хостах
- Новые возможности панели задач Windows 7 с утилитой 7 Taskbar Tweaker
- Как быстро сменить иконку у библиотеки в Windows 7
- Как превратить компьютер с Windows 7 в беспроводную точку доступа
- Как добавить ярлыки программ в контекстное меню Windows 7
- Как включить DreamScene в Windows 7
- Как сменить язык интерфейса в неподдерживаемой версии Windows 7























![Загрузочный диск - win_boot 7\8.1\10 (x86\x64) (ru) [v.1\2018] скачать через торрент](http://jsk-oren.ru/wp-content/uploads/7/7/0/770e5a5762f56c2a3e965442d6197f63.jpeg)




