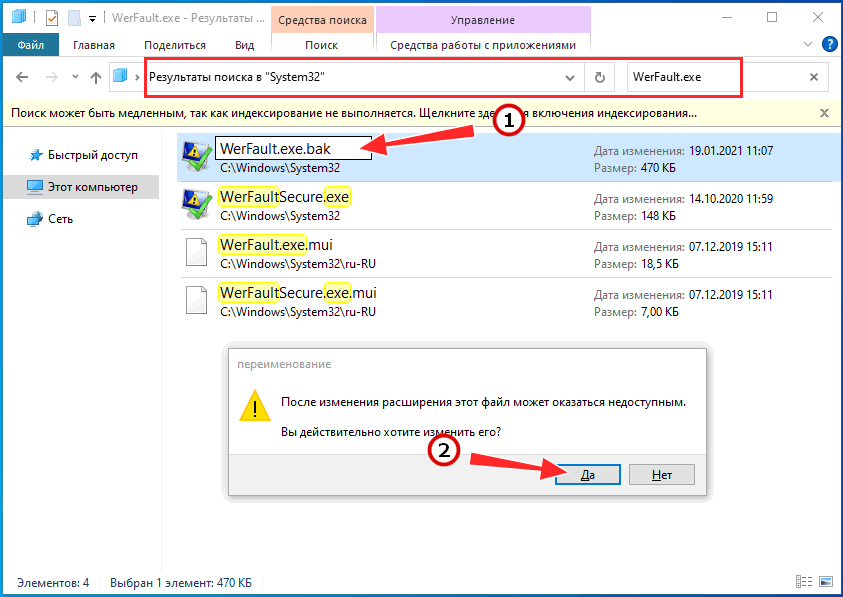Способ 1: Средство устранения неполадок
Для выявления и исправления системных ошибок или проблем с работоспособностью оборудования в Windows 11 есть штатное средство устранения неполадок. Особенно этот вариант удобен, когда вы хотя бы примерно понимаете, какая часть операционной системы работает плохо.
- Кликаем правой кнопкой мышки (ПКМ) «Пуск» и открываем параметры Виндовс 11.
- В разделе «Система» выбираем блок «Устранение неполадок»,
а в нем кликаем «Другие средства УН».
- Инструмент поддерживает разные модули исправления как программных, так и аппаратных ошибок. Например, если Виндовс 11 плохо подключается к сети, нужно найти соответствующий модуль и запустить его.
- Средство начнет диагностику указанной части системы, и если найдет какие-нибудь ошибки, то постарается автоматически их исправить.
Valorant не устанавливается или не запускается
В первую очередь стоит отметить, что мы рекомендуем все нижеописанные советы и инструкции применять только на лицензионной копии операционной системы Microsoft Windows, поскольку на нелицензионных копиях всё перечисленное возможно приведёт к нестабильно работающей системе и другим шокирующим проблемам.
Общие советы и рекомендации
Для начала необходимо полностью отключить все защитные программы, которые сейчас стоят на компьютере или ноутбуке
При этом в обязательном порядке игру необходимо добавить в список исключений антивирусов и брандмауэра;
Следом убедитесь в том, что ОС имеет на данный момент полный пак последних обновлений, а если у вас до сих пор стоит ОС Windows 7, тогда следует обратить внимание на обновление под кодовым названием KB4474419 и KB4490628 (они должны быть в обязательном порядке);
В обязательном порядке также должна быть установлена библиотека Visual C++ для Visual Studio 2015, иначе можете даже не пытаться запустить игру;
Если пока что ни один пункт не дал нужного эффекта, воспользуйтесь средством проверки системных файлов, которые помогут восстановить повреждённые или отсутствующие системные файлы (инструкция, как это сделать);
И напоследок немаловажно проверить имя учётной записи, поскольку в случае пробелов или кириллических символов (к примеру, если она носит название «Иван Иванов»), могут возникнуть проблемы. Если вдруг окажется, что это действительно так, необходимо создать новую учётную запись, но уже на английском языке (к примеру, «Ivan»).
Если возникают проблемы в процессе установки Valorant:
- Первым делом следует, как вариант, попробовать переустановить игру на любой другой жёсткий диск, а сам установщик при этом необходимо «Запускать от имени администратора»;
- Если не помогло, тогда необходимо открыть командную строку с помощью сочетания клавиш
- Win + X (обязательно от имени администратора) прописать команду bcdedit.exe /set testsigning off и bcdedit.exe /set nointegritychecks off следом нужно перезагрузить систему сделать контрольную проверку, начав установку игры;
- Попробуйте запустить установку Valorant в безопасном режиме (как это сделать: в Windows 7 или в Windows 10), но перед этим обязательно удалите игру вместе с античитом скачайте установочный файл игры установщик следует запускать от имени администратора после установки запустите ОС в обычном режиме и проверьте, работает ли игра;
- И напоследок, если совсем ничего не помогло, тогда следует проверить античит игры, потому что часто ряд некоторых программ мешает его запуску (на данный момент в этот список входят: OC Guru II, Xtreme Gaming Engine, GIGABYTE APP Center и AORUS Graphics Engine). Для того чтобы определить мешающие запуску программы откройте «Пуск» в поисковой строке пропишите sigverif откройте появившееся приложение нажмите на вариант «Начать» по окончании процесса вы узнаете, что следует удалить или же обновить, чтобы Valorant запустился.
Если возникают проблемы в процессе запуска Valorant:
- Для начала попробуйте просто переустановить игру, поэтому скачайте заново установщик Valorant (это необходимо сделать именно так, поскольку иногда клиент не обновляется и его новую версию необходимо скачать с официального сайта);
- Если проблема никуда не ушла, тогда откройте «Проводник» доберитесь до директории игры (стандартный адрес – C:\Riot Games\Riot Client\) внутри отыщите файл под названием vcruntime140.dll переименуйте его на абсолютно любой другое название (к примеру, 12345) предпринимаете попытку вновь запустить Valorant;
- Напоследок, если вдруг ничего не помогло, тогда вновь откройте «Проводник» выберите вкладку «Вид» следом найдите опцию «Скрытые элементы» и если галочка напротив стоять не будет, тогда поставьте её теперь найдите папку Local (стандартный адрес C:\Users\Имя учётной записи\AppData\Local\) и внутри архивируйте папку Riot Client запускаете игру.
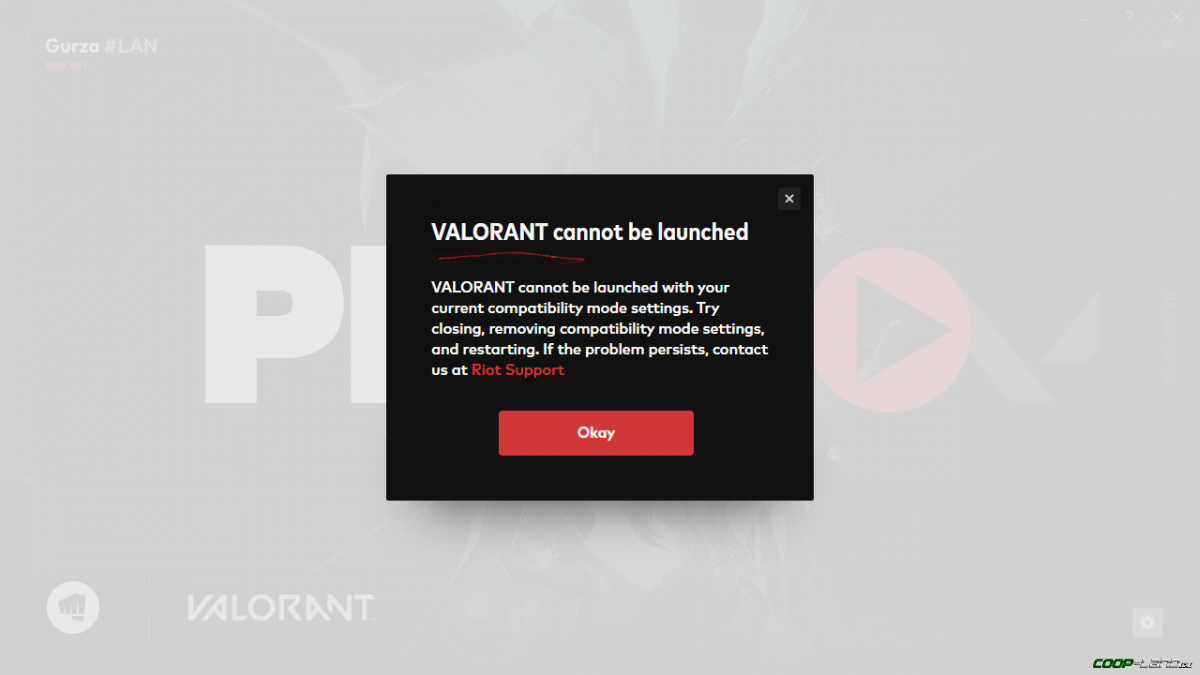
Как полностью убрать рекламный вирус в Windows?
Решил я проверить папки «Автозагрузка». Но там ничего не нашел. Тогда решил проверить все в редакторе реестра.
Чтобы открыть редактор реестра, нажмите сочетание клавиш Win + R, введите команду regedit и нажмите Ok.
И в ветке:
Я увидел очень интересный параметр с именем текущего пользователя. Где был прописан запуск проводника Windows с сайтом на котором загружалась реклама. Выглядит это как: «explorer.exe http://exinariuminix.info».
Все очень просто! Запускается проводник и в нем автоматически открывается сайт exinariuminix.info. Но так как это сайт (с http://), то он не может быть открыт в проводнике и автоматически открывается в браузере, который установлен в системе по умолчанию! Можете попробовать набрать адрес любого сайта в проводнике. Он откроется в браузере.
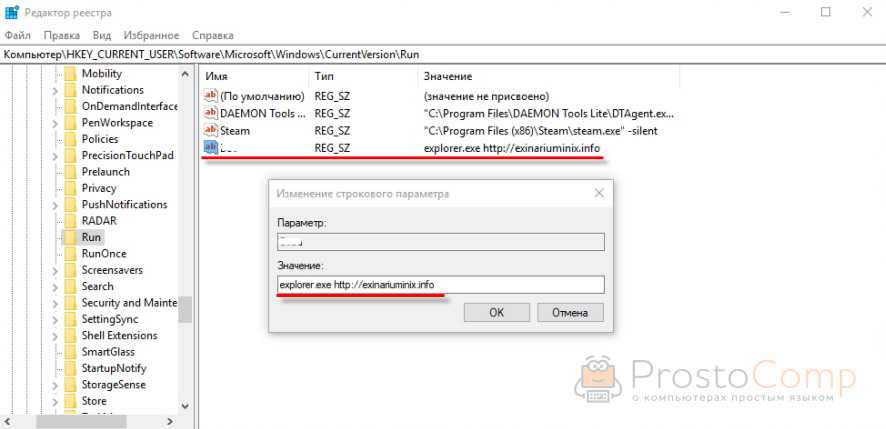
Интересное решение. И я подумал, что все можно решить просто удалив этот параметр из реестра. Так и сделал.
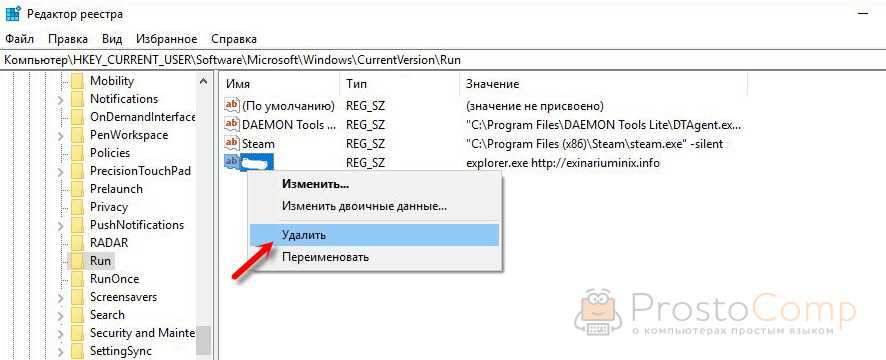
Перезагрузил компьютер и что вы думаете? Снова открылся браузер Microsoft Edge и в нем эта реклама!
Тут уже становится понятно, что удаление записи в реестре – это не решение. Где-то в системе сидит эта вредоносная программа, которая снова прописывает все параметры, и сайт с рекламой открывается снова. А NOD32 почему-то ничего не замечает. Антивирус то вроде хороший.
Я решил проверить компьютер с помощью антивирусных утилит.
Антивирусные утилиты в борьбе с самостоятельным запуском браузера
Я использовал три сканера: Dr.Web CureIt!, Malwarebytes Free и Malwarebytes AdwCleaner. Сразу скажу, что мне помогла утилита Malwarebytes Free. Там вроде пробная версия на 14 дней. Мне ее хватило.
Но начинал я с Malwarebytes AdwCleaner. Скачал и запустил ее. Установка не требуется. Просто запускам и нажимаем на кнопку «Сканировать».
Минуты через три она мне выдала, что найдено 7 угроз. А в списке отображалось только две, которые я мог очистить. Это: PUP.Optional.Legacy и PUP.Optional.Gameorplay.info. В последнем указан сайт, который загружался в браузере. Я обрадовался, что после очистки проблема исчезнет.
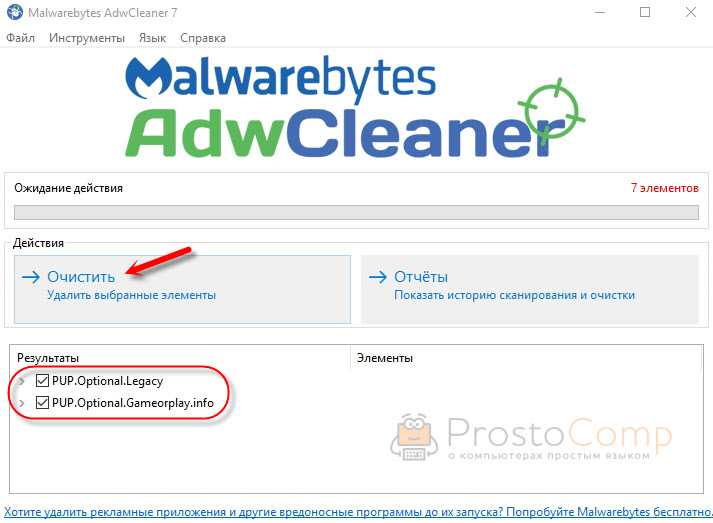
Очистил, перезагрузил компьютер, но проблема осталась. Снова «красивая» реклама сразу после загрузки Windows 10. Не знаю почему это не помогло. При повторном сканировании утилита ничего не обнаружила.
Дальше скачал Dr.Web CureIt! и запустил проверку. Но он вообще ничего не нашел. То что вы видите на скриншоте ниже, это точно не рекламный вирус.
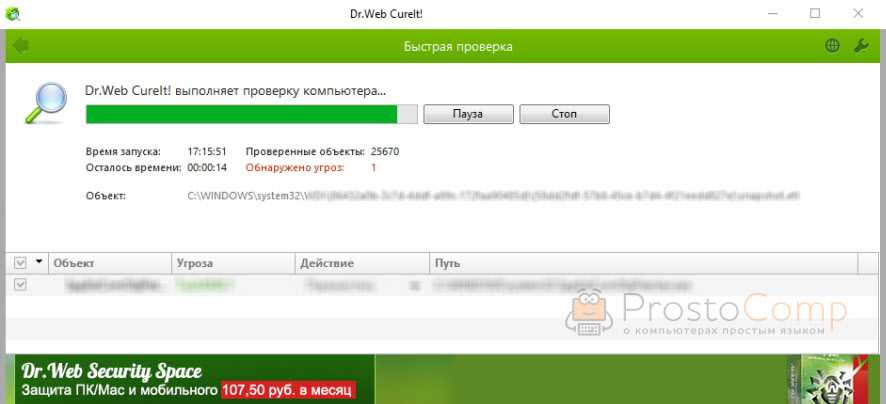
В итоге скачал Malwarebytes Free. Запустил и начал наблюдать за процессом сканирования. Было найдено три угрозы «Вредоносное ПО» (Adware.StartPage) и две «Потенциально нежелательные программы». Выделил только «Вредоносное ПО» и отправил в карантин.
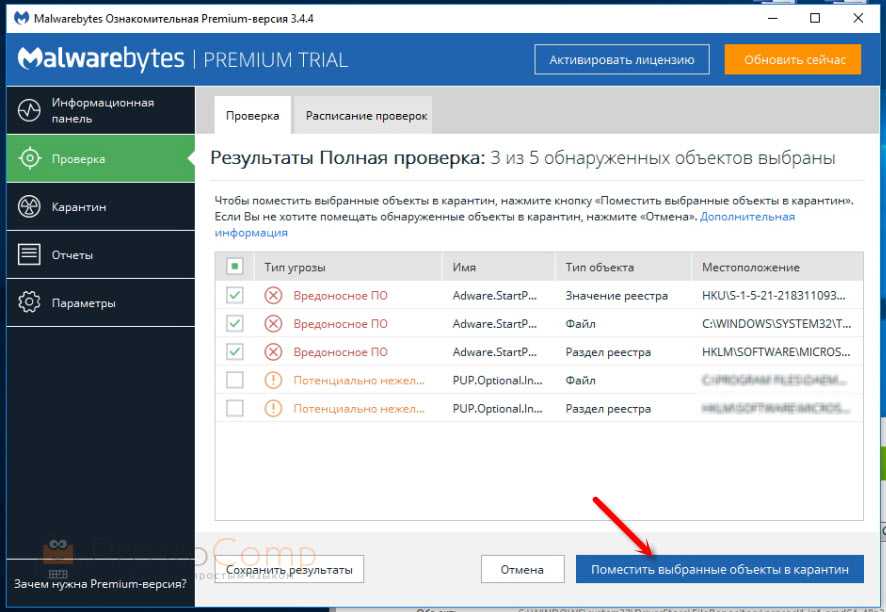
После чего утилита Malwarebytes Free запросила разрешение на перезагрузку.
После перезагрузки проблема с автоматическим запуском браузера была полностью решена. Ну и сайт с рекламой соответственно больше не загружается.
В редакторе реестра ключ с параметром «explorer.exe http://exinariuminix.info» исчез и больше не появляется. Точно так же как и «Проводник» в окне «Автозагрузка».
Если загрузка в безопасном режиме возможна, выполните следующее:
Обновите драйвера
Первым делом обновите драйвера для основных компонентов вашего ПК (графические драйвера, драйвера дисплея, драйвера Ethernet и беспроводного адаптера). Скачав свежие их версии с сайта разработчика компонента (понадобится безопасный режим с поддержкой сетевых драйверов). В обновлении драйверов могут помочь такие инструменты как «ДрайверПак Солюшн», устанавливающие самые свежие драйвера в полуавтоматическом режиме. Установка свежих драйверов часто позволяет исправить ошибку о том, что на вашем компьютере появилась проблема и требуется перезагрузка WIN 10.
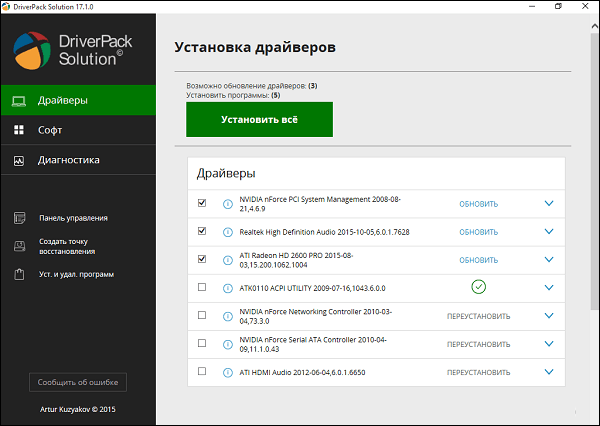
Деинсталлируйте недавно установленные программы
Рассматриваемая ошибка также может быть вызвана недавно установленными приложениями, вызывающими конфликт устройств и появления BSoD. Удалите недавно установленные программы и приложения стандартным для Виндовс образом, перезагрузите PC и понаблюдайте, появится ли синий экран.
Если при попытке удаления программы в безопасном режиме вы встретитесь с сообщением о недоступности инсталляционного сервиса Виндовс, тогда запустите от админа командную строку, и там наберите:
REG ADD «HKLM\SYSTEM\CurrentControlSet\Control\SafeBoot\Minimal\MSIServer» /VE /T REG_SZ /F /D «Service»
И нажмите ввод. Затем наберите:
нажмите ввод и попробуйте де инсталлировать нужную программу вновь.
Модифицируйте настройки дампа памяти
- В безопасном режиме нажмите на Win+R.
- Введите там sysdm.cpl и клацните на Энтер.
- В открывшемся окне свойств системы выберите вкладу «Дополнительно», и справа от опции «Загрузка и восстановление» нажмите на «Параметры».
- Снимите галочку с опции «Выполнить автоматическую перезагрузку», а в «Запись отладочной информации» выберите опцию «Полный дамп памяти».
- Внизу нажмите на «ОК», и перезагрузите систему, это может помочь избавиться от ошибки «На вашем ПК возникла проблема».

Запустите от админа командную строку, и в ней наберите:
и нажмите на Энтер. Дождитесь завершения проверки.
Проверьте PC на наличие зловредов
В этом вам помогут такие испытанные утилиты как «ДокторВеб Кюрейт» и другие эффективные альтернативы, удаляющие с ПК различные виды зловредов.
Отключите средства разгона аппаратной части PC
Если вы используйте различные инструменты для разгона процессора или видеокарты ПК, рекомендуем отключить (удалить) их.
Установите все необходимые обновления Виндовс 10
Кликните ПКМ на аналог кнопки «Пуск» в Виндовс 10, выберите «Параметры», далее «Обновление и безопасность», и «Проверка наличия обновлений». Установите обновления и перезагрузите ПК.

Загрузка в безопасном режиме невозможна
Если загрузится в безопасном режиме не представляется возможным, то способами избавиться от ошибки «На вашем ПК возникла проблема» WIN 10 будут следующие альтернативы:
Используйте средство восстановления
Для реализации данного способа нам понадобится загрузочная флешка Виндовс 10, с которой будет необходимо загрузиться в системе. Выберите опцию «Восстановления системы» вместо установки.
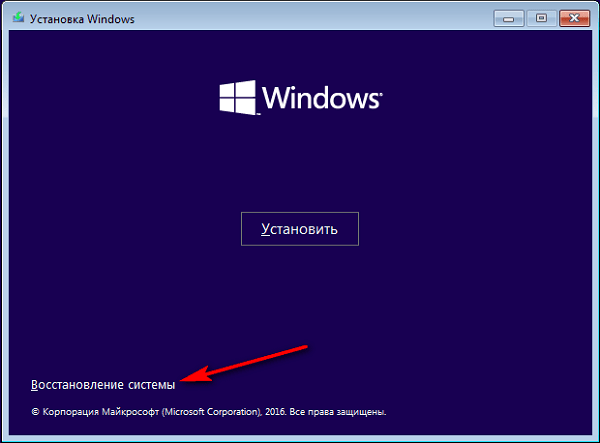
Затем перейдите в «Диагностика», после этого в «Дополнительные параметры», и далее «Восстановление системы».
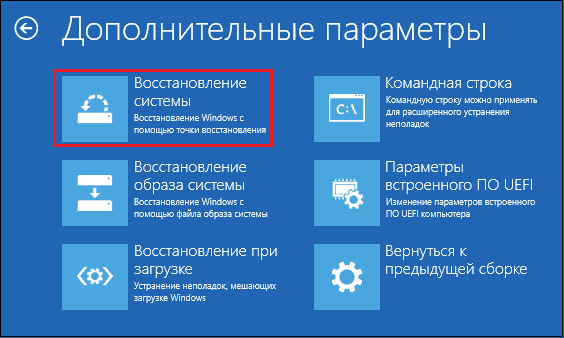
Выберите ваш аккаунт (при необходимости введите пароль), определитесь со стабильной точкой восстановления, и откатите систему на прежнее стабильное состояние.
Перейдите в «Дополнительные параметры» меню восстановления системы, и выберите в них «Командная строка». С её помощью перейдите в директорию:
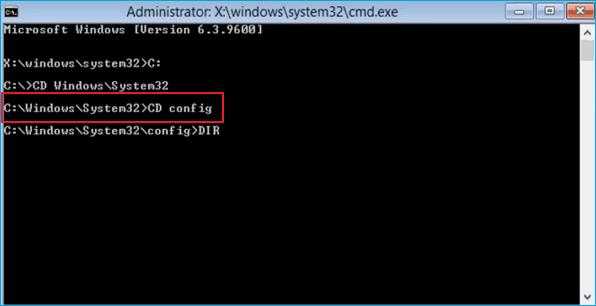
Скопируйте файлы «Default», «SAM», «Security», «Software» и «System» в предыдущую директорию «C»\Windows\System32\Config».
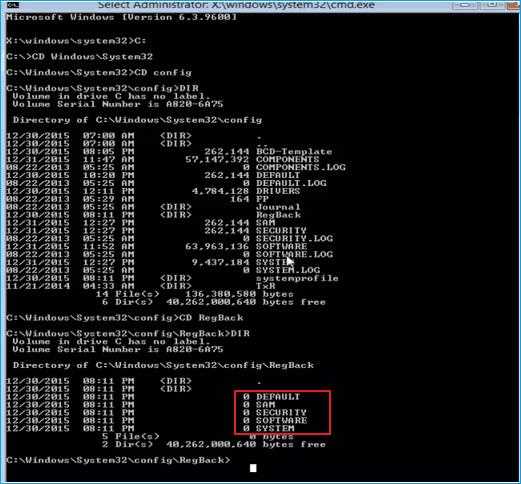
Прежде чем копировать данные файлы, покиньте папку Config. После окончания копирования перезагрузите систему.
Используйте функционал SFC
Также в данном режиме вновь выберите командную строку, и в ней наберите:
и нажмите на Энтер. Дождитесь завершения процедуры и перезагрузите PC, что поможет в устранении ошибки «на компьютере возникла проблема, и его необходимо перезагрузить».
Если моя страница не открывается
Проблемы с входом в ВК могут возникнуть по разным причинам:
- Технические работы;
- Взлом профиля;
- Компьютерный вирус и другие.
Сейчас я по шагам покажу, как определить проблему и решить ее.
Шаг 1: проверяем адрес сайта
Для начала нужно посмотреть на адреса сайта. Он указан в верхней строке браузера. Там обязательно должно быть написано vk.com или https://vk.com
Пример:

или

Если вместо vk.com в этой строке указано что-то другое, значит, вы находитесь на мошенническом сайте.
Открылся сайт «Добро пожаловать | ВКонтакте» и в адресной строке написано vk.com? Значит, всё хорошо – заходите в свою анкету и пользуйтесь. Только на всякий случай поменяйте пароль и впредь входите в ВК правильно.
А если в адресной строке снова написано что-то не то, значит, на компьютере вирус. Переходите сразу к шагу 3.
Шаг 2: пробуем войти с другого устройства
Итак, вы выполнили первый шаг. В адресной строке у вас всё правильно, но ВК по-прежнему не открывается. Причем другие страницы интернета работают исправно.
Тогда рекомендую сразу же проверить, работает ли сайт на другом устройстве. Покажу, как это сделать на телефоне:
- Открываем программу для просмотра интернета;
- Верхней строке печатаем m.vk.com и переходим на этот адрес.
Если сайт НЕ открылся на другом устройстве. Значит, проблема глобальная. Бывает, Контакт недоступен по всему интернету. Это случается, когда разработчики обновляют систему или когда на сайте возникли технические проблемы. Советую просто подождать пару часов и попробовать войти снова.
Если сайт открылся на другой устройстве, а на вашем по-прежнему не работает, значит, проблема местного характера. Приступайте к следующему шагу.
Шаг 3: удаляем вирус
Есть такие вирусы, которые блокируют сайты на компьютере. Обычно это касается популярных ресурсов: Одноклассников, Вконтакте, Яндекса, Mail.ru. Сейчас я покажу, как очистить компьютер от подобных вирусов.
1. Чистим файл hosts.
Для этого заходим в «Компьютер» (Пуск – Компьютер) и открываем тот Локальный диск, на котором находится система. Обычно это Локальный диск C.

Затем открываем папку Windows, в ней System32, потом drivers и в ней папку etc. Там будет файл hosts.
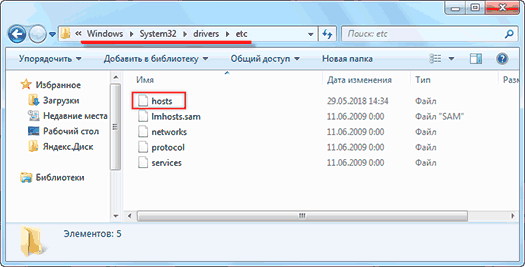
Его нужно открыть через Блокнот. Для этого кликнуть по hosts два раза левой кнопкой мышки и в окошке выбрать Блокнот.
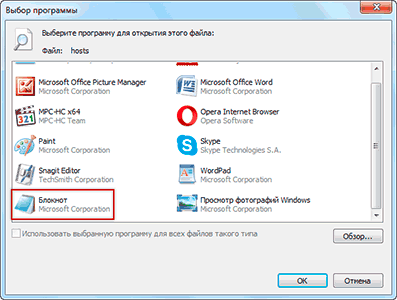
Теперь удаляем строку, где написано vk.com. Обычно она выглядит так, как на картинке (цифры могут быть другими).
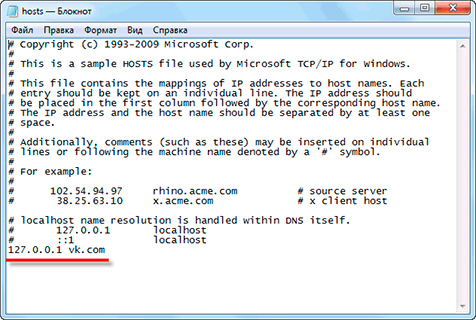
Далее нажимаем Файл – Сохранить, после чего закрываем Блокнот и папку etc.
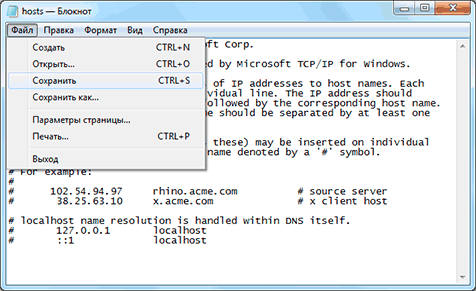
2. Удаляем вирусы утилитой Dr.Web CureIt.
Вот как выглядит программа:
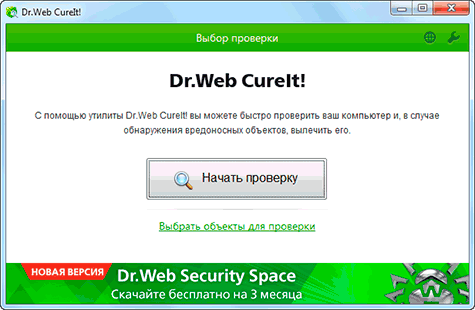
Проверить и очистить компьютер через нее очень просто: нажмите «Начать проверку», и следуйте инструкции. После чистки зайдите на свою страницу в ВК и поменяйте пароль.
Если не помогло. Возможно, в вашем случае дело не в вирусе, а в блокировке. Например, на территории Украины сайт Вконтакте, как и Одноклассники, заблокирован по указу президента. Еще бывает, блокировку ставят на рабочие или учебные компьютеры, Wi-Fi в кафе, отелях. Подробнее об этом читайте в главе «Как обойти блокировку ВК».
Но если вы думаете, что это вирус, советую почистить компьютер бесплатной утилитой AdwCleaner. Она найдет и удалит то, что не смог обнаружить Dr.Web CureIt.
А еще можно почистить систему вручную:
- Очистить историю;
- Удалить ярлыки всех браузеров;
- Почистить планировщик Windows;
- Удалить подозрительные расширения из браузера;
- Почистить свойства браузера.
Планировщик Windows и Свойства браузера можно найти через поисковую строку в Пуске.
Варианты отключения Task Host Windows
Если сообщение о необходимости отключения этой программы регулярно появляется при выключении ПК, то можно выполнить следующие действия:
Но иногда бывает так, что под ее видом на устройстве заводится вредоносное программное обеспечение, которое существенно снижает качество его работы. Поэтому его необходимо своевременно выявить и стереть.
Чтобы распознать вирус, нужно тщательно изучить характеристики приложения, которые будут отличаться от стандартных параметров настоящей Таск Хост. Так, вирусная программа имеет всегда размер, в несколько раз больший, чем у оригинала – примерно 200 Кб против 50.
Кроме того, такой файл располагается либо среди программ на системном диске, либо в моих документах. Еще можно определить вредную программу по степени нагрузки, создаваемой ею на ПК. Для этого нужно открыть диспетчер задач и просмотреть данные.
Чтобы избавиться от данного приложения, необходимо произвести ряд действий. Первым делом следует перейти к диспетчеру задач и там прекратить работу нежелательного файла.
При этом он должен быть расположенным в любом месте, кроме системной папки. Следующее действие – стереть все его содержимое, финальным же этапом станет запуск сканирования Windows при помощи антивируса.
Все перечисленные действия помогут узнать, task host windows что это, а так же справиться с возникающей проблемой, от появления которой не застрахован ни один пользователь.
Появляется ошибка «638», «1005», «4201», «4206», «4209», «9908»
связаны исключительно с сетевыми проблемами системы
2. Добавьте игру в исключения брандмауэра
игру следует добавить в список исключений
- В поиске на панели управления напиши «Брандмауэр» в списке выбираете «Брандмауэр Windows» в открывшемся окне слева выбираете вкладку, где сказано «Разрешение взаимодействия с приложением или компонентом в брандмауэре Windows»;
- На экране появится список с исключениями, где необходимо нажать на кнопку «Разрешить другое приложение». При этом учтите, что иногда кнопка недоступна в таком случае нажимаете на другую кнопку «Изменить параметры» (так вы сможете получить права администратора и добавить новое исключение);
- В любом случае следом появится окошко «Добавления приложения», где нужно нажать на кнопку «Обзор…» после этого необходимо добавить в исключения файл launcher.exe (находится по адресу «C:\Program Files\Genshin Impact\launcher.exe») и файл GenshinImpact.exe (находится по адресу «C:\Program Files\Genshin Impact\Genshin Impact Game\GenshinImpact.exe») при этом обязательно нужно нажать «Добавить»;
- Как только добавите два указанных файла в список исключений, убедитесь, что их можно найти в окне «Разрешённых программах и компонентах» в конце остаётся лишь нажать на
OK
и попробовать запустить игру.
3. Настройте параметры сети для «Google Public DNS»
необходимо сменить настройки DNS операционной системы, чтобы воспользоваться другим IP-адресом и запустить игру
- Первым делом нужно сменить адреса «IPv4» и «IPv6» в первом адресе необходимо прописать 8.8.8.8 или 8.8.4.4 во втором адресе 2001: 4860: 4860 :: 8888 или 2001: 4860: 4860 :: 8844;
- Далее необходимо запустить командную строку для этого в поиске прописываете буквы cmd в результате поиска выбираете приложение «Командная строка», но обязательно запускаете от имени администратора;
- Теперь необходимо прописать несколько команд, после изменённых DNS-адресов прописываете команду ipconfig / release (дожидаетесь окончания) прописываете после команду ipconfig / refresh (также дожидаетесь окончания) – и в конце прописываете последнюю команду ipconfig / flushdns также дождитесь окончания, но после уже можете попробовать запустить игру.
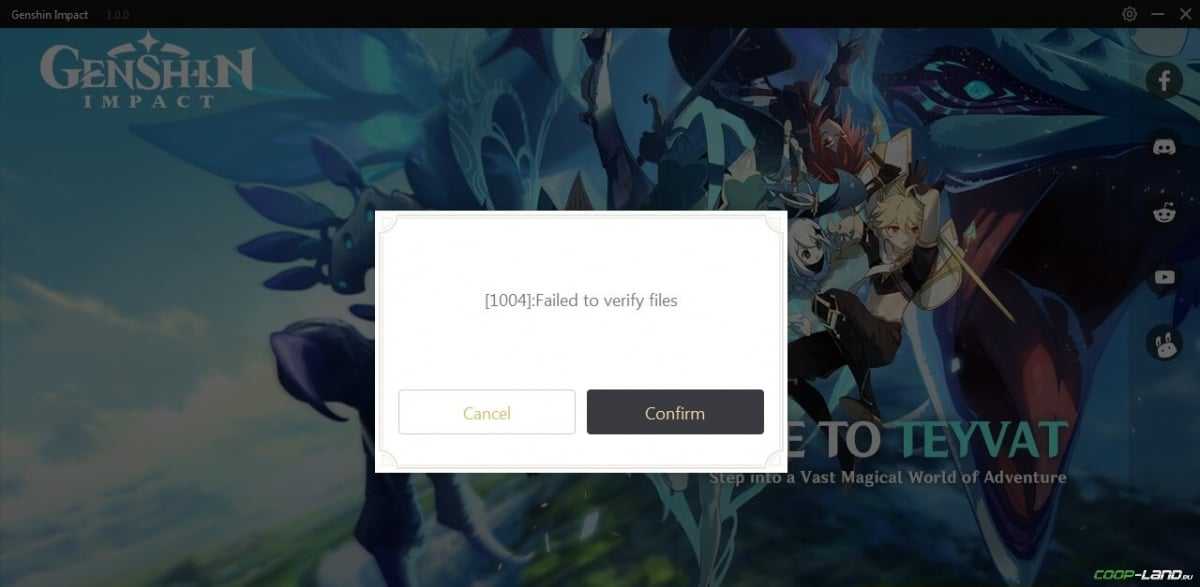
Ошибка «31-4302» / «Проблема загрузки игровых данных»
2. Удалите файл «Genshin.exe» с папкой и проверьте адрес
Для этого перейдите по адресу «C:\Program Files\Genshin Impact» найдите внутри файл Genshin.exe с папкой Genshin_Data удалите всё;
Кроме того, обязательно обратите внимание на адрес C:\Program Files\Genshin Impact\Game, и если вдруг окажется, что в конце папка называется Game или Games, тогда попробуйте переименовать её в Genshin Impact Game, поскольку это явная ошибка, адрес должен выглядеть так – «C:\Program Files\Genshin Impact\Genshin Impact Game» (если переименовать папку без ущерба игре не получится, тогда, к большому сожалению, игру необходимо переустановить);
Но если с папкой всё хорошо, а от файлов удалось благополучно избавиться, тогда игру обязательно следует запустить с помощью GenshinImpact.exe в этой же папке.
3. Удалите файлы «x360ce»
- Если вдруг вы пользуетесь файлами x360ce, тогда их необходимо удалить в обязательном порядке, иначе игра так и не запустится;
- Плюс ко всему также необходимо удалить все файлы формата .dll и начинаются с аббревиатуры xinput_ (в конце которых стоит определённое число), то есть они выглядят примерно следующим образом – xinput_число.dll;
- Для этого перейдите по адресу «C:\Program Files\Genshin Impact» и удалите здесь все ранее указанные файлы (нелишним также будет воспользоваться поиском, чтобы точно отыскать оставшиеся файлы и удалить их, поскольку они могут затеряться в других местах).
4. Удалите файл «Reshade.dll»
- Первым делом необходимо в обязательном порядке удалить файл Gshade.dll вместе с Reshade.dll;
- Далее следует перейти по адресу «C:\Program Files\Genshin Impact\Genshin Impact Game» удалить каталог Reshade-shaders / gshade – удалить связанные два файла с форматом .ini и удалить файлы dxgi (если последних файлов нет, тогда всё нормально).
Что такое служба автонастройки WLAN?
Если без сложных и скучных терминов, то данная служба в операционной системе Windows управляет всеми беспроводными соединениями (по Wi-Fi и Bluetooth). То есть, сервис WlanSvc отвечает за поиск, подключение, отключение и другие операции, которые необходимы для работы беспроводных подключений на ноутбуке. Понятно, что если данная служба остановлена, то Windows не сможет увидеть доступные беспроводные сети, и не сможет к ним подключится.
Так же может быть проблема при попытке запустить раздачу Wi-Fi сети в командной строке Windows. Если эта служба остановлена, то появится ошибка: «Служба автонастройки беспроводной сети (wlansvc) не запущена».
В принципе, это все что нам нужно знать о службе автонастройки WLAN. В системе, эта функция по умолчанию всегда включена. Вы спросите, а почему тогда ее нужно включать? Все очень просто, в интернете есть много инструкций, где советуют отключать данную службу, «чтобы компьютер работал быстрее». Так же, службу могут отключить некоторые программы, особенно это любят делать разные оптимизаторы системы. А если у вас установлен не оригинальный образ Windows, а сборка, то служба может быть отключена сразу после установки системы.
Да, если вы не подключаете свой компьютер к беспроводным сетям, то эта служба вам не нужна, компьютер будет отлично работать и без нее. Но, это не повод, чтобы отключать ее.
Не удается запустить Windows из-за испорченного или отсутствующего файла \Windows\System32\config\system
Первое, что необходимо будет попробовать сделать в независимости от версии операционной системы – это перезагрузить компьютер, и в момент загрузки нажимать клавишу «F8» (именно нажимать, а не зажимать) до момента появления «Меню дополнительных вариантов загрузки Windows».
В открывшемся меню, используя клавиши вниз/вверх, пролистать имеющиеся параметры до строки «Загрузка последней удачной конфигурации (с работоспособными параметрами)» и нажать на клавишу «Enter».
Суть данных действий максимально проста – это предоставить операционной системы самостоятельно заменить проблемные файлы с помощью сохранённой удачной конфигурации предыдущих стартов.
Если это не помогло, то следует перейти к более сложным манипуляциям.
Стоит отметить, что существует несколько разновидностей рассматриваемой ошибки, а именно:
- \Windows\System32\config\software
- \Windows\System32\config\sam
- \Windows\System32\config\security
- \Windows\System32\config\default
Несмотря на различие проблемных файлов, на которые ссылается ошибка, их объединяет одни и те же причины, которые некоторым могут показаться банальными:
- Качество работы жёсткого диска/твердотельного накопителя оставляет желать лучшего, и в принципе возможность его дальнейшей работы вызывает сомнение.
- Это не шутка. Вторая причина – это некорректное отключение компьютера. Например, до сих пор некоторые пользователи «страдают» тем, что не дожидаются штатного завершения работы компьютера (что иногда занимается от 3 до 5 минут), а отключает его принудительно.
Следовательно, принимая во внимание вышеописанные нюансы, вывод о применяемом способе исправления напрашивается сам собой – это каким-либо образом заменить повреждённый файл на рабочий. А сделать это можно следующим образом:
А сделать это можно следующим образом:
- Вариант, если в наличии имеется загрузочный носитель со средствами восстановления системы, например, какой-либо «LiveCD» (вариантов много):
- Загрузитесь с носителя, используя «BootMenu» или выставление приоритетов в BIOS;
- Любом доступным образом откройте папку, которая соответствует сопроводительному тексту рассматриваемой ошибки — «c:\windows\system32\config\»;
- Найдите файл, на который ссылается система, например, «software» или «system» и добавьте к его наименованию «.old»;
- Используя файловый менеджер или проводник откройте папку «c:\windows\repair» и скопируйте из неё неповреждённый файл в папку «c:\windows\system32\config\».
- Если под рукой нет загрузочного носителя, то можно воспользоваться консолью командной строки:
- По аналогии с вышеописанным зайдите в «Меню дополнительных вариантов загрузки Windows» и выберите «Безопасный режим с поддержкой командной строки»;
- После загрузки рабочего стола откройте «Командную строку» с правами администратора;
- Для определения системного раздела диска можно использовать команду «wmic logicaldisk get description,name»;
-
После определения системного раздела, а, следовательно, и присвоенную ему букву последовательно выполните 3 команды:
- «copy c:\windows\system32\config\system c:\windows\system32\config\system.bak» — создаёт резервную копию файлов
- «del c:\windows\system32\config\system» — удаляет «испорченный » файл;
- «copy c:\windows\repair\system c:\windows\system32\config\system» — восстанавливает актуальный и не повреждённый файл.
Перезагрузите компьютер и проверьте его работоспособность.
Низкий FPS, Genshin Impact тормозит, фризит или лагает
-
Запустите диспетчер задач и в процессах найдите строку с названием игры
(Genshin Impact). Кликайте ПКМ по ней и в меню выбирайте
«Приоритеты»
, после
чего установите значение
«Высокое»
. Теперь остаётся лишь перезапустить
игру. -
Уберите всё лишнее из автозагрузки. Для этого все в том же диспетчере задач нужно
перейти во вкладку
«Автозагрузка»
, где нужно отключить лишние процессы при
запуске системы. Незнакомые приложения лучше не трогать, если не знаете, за что они
отвечают, иначе рискуете испортить запуск системы. -
А также рекомендуем в настройках, связанных с энергопотреблением, установить
«Максимальную производительность»
. То же касается и видеокарты: нужно
установить максимальную производительность в настройках графического процессора (это
можно сделать в
«Управлении параметрами 3D»
), а в фильтрации текстур
выбирайте параметр
«Качество».
-
Если ваша видеокарта от Nvidia по возрасту не старше серии графических процессоров
GTX 10, тогда частоту кадров вполне реально поднять за счёт ускорения работы с
видеокартой. Для реализации задуманного опять-таки нужно открыть
«Панель
управления»
Видеокарты, перейти
в уже знакомую вкладку
«Управление параметрами 3D»
и выбрать в списке с
программами игру, после чего отыскать
«Вертикальный синхроимпульс»
и кликнуть
по нему, чтобы в меню выставить параметр
«Быстро»
. -
Следует удалить временные папки, ненужные файлы и кэш. На просторах интернета можно
найти кучу самых разных программ, которые помогают это сделать. Мы рекомендуем
воспользоваться для этого программойBleachBit
или
CCleaner
.
-
Проведите дефрагментацию или оптимизацию жёсткого диска. Для этого перейти в
«Свойства жёсткого диска»вкладка
«Сервис»«Дефрагментация» или
«Оптимизация»
. Кроме того, там же можно провести проверку/очистку диска, что
в некоторых случаях помогает. -
В конце концов, перейдите на простое оформление, чтобы компьютер не нагружался
ресурсоёмкими эффектами. К примеру, можно смело отключать встроенные отладчики,
индексирование поиска и многое другое.
Ошибка приложения WerFault.exe
Когда в Windows происходит более или менее значительная ошибка, информация о ней заносится в журнал событий, в лог, который затем может быть отправлен в Microsoft. Последнее позволяет разработчикам анализировать причины неполадок и устранять их в следующих версиях системы или выпускаемых накопительных обновлениях. Так вот, за сбор диагностических данных в Windows отвечает специальная штатная утилита WerFault, исполняемый файл которой располагается в папке %windir%\System32 и %windir%\SysWOW64.
Ошибка приложения WerFault.exe
 Когда какое-либо приложение даёт сбой, в системе запускается служба регистрации ошибок Windows, которая в свою очередь запускает утилиту WerFault.exe, передавая ей в качестве параметров идентификаторы сбойной программы и того процесса, который этот сбой вызвал. В конечном итоге формируется отчёт с кодом 1000, который заносится в системный журнал событий. Как можно видеть из вышеприведённого простейшего примера, утилита WerFault заявляет о себе только тогда, когда в работе других приложений случается какая-то ошибка, но бывает и такое, когда некорректно работать начинает и сама WerFault.
Когда какое-либо приложение даёт сбой, в системе запускается служба регистрации ошибок Windows, которая в свою очередь запускает утилиту WerFault.exe, передавая ей в качестве параметров идентификаторы сбойной программы и того процесса, который этот сбой вызвал. В конечном итоге формируется отчёт с кодом 1000, который заносится в системный журнал событий. Как можно видеть из вышеприведённого простейшего примера, утилита WerFault заявляет о себе только тогда, когда в работе других приложений случается какая-то ошибка, но бывает и такое, когда некорректно работать начинает и сама WerFault.
В этом случае пользователь начинает получать ошибки, вернее, сообщения об ошибках приложения, указывающих на исполняемый файл WerFault.exe, причём текст такого уведомления может быть разный, например, «Инструкция по адресу обратилась к памяти по адресу», «Память не может быть read или written», «Исключение unknown software exception» или лаконичное — «Ошибка при запуске приложения». Эта ошибка может появляться в разных ситуациях: сразу после загрузки рабочего стола, в момент запуска других программ и просто без видимой причины. 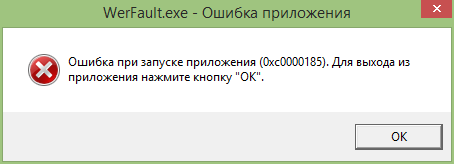 Причины ошибки WerFault.exe
Причины ошибки WerFault.exe
Но как известно, у всего есть своя причина, есть она и у ошибки WerFault.exe. Вызвана она может быть некорректной работой драйверов, конфликта между антивирусной программой и другим сторонним ПО, конфликта устаревшего программного обеспечения с самой операционной системой, повреждением или модификацией системных файлов, ошибками оперативной памяти и так далее, и так далее. То есть причина рассматриваемой ошибки чаще всего внешняя, сбой в работе утилиты формирования отчётов инициируется ошибками других программных модулей, впрочем, нельзя исключать причины ошибки некорректной работы WerFault в самой утилите и связанных с нею динамических библиотек, например, вследствие их повреждения.
Что следует проверить при появлении ошибки WerFault.exe
Соответственно, устранив первопричину, вы устраните и ее следствие. Что делать и с чего вообще начинать? Во-первых, для начала можно выполнить сканирования системы на предмет повреждённых и отсутствующих файлов командой sfc /scannow в запущенной от имени администратора командной строке. Если ошибка стала появляться после установки старых программ или игр, попробуйте позапускайте их в режиме совместимости, если после установки новых накопительных обновлений — возможно, стоит эти обновления удалить. Если же ошибка стала докучать после системного сбоя, можно выполнить откат Windows к предыдущей точке восстановления. 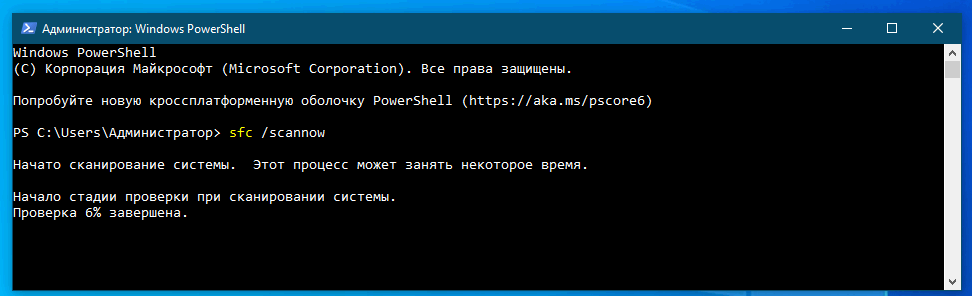 Чтобы исключить ошибки других программ и служб, запустите Windows в безопасном или диагностическом режиме с помощью встроенной утилиты Msconfig. Это отключит все сторонние и некоторые системные фоновые службы, исключив таким образом потенциально вызываемый ими конфликт. Если в диагностическом режиме Windows ошибка WerFault.exe перестанет появляться, значит она была вызвана каким-то отключённым процессом. Найти его можно методом исключения, включая отключённые службы одну за другой, но это довольно утомительное занятие, поэтому для начала хотя бы исключите влияние служб сторонних программ. И не забудьте также и об автозагрузке, отключив прописавшиеся в неё программы.
Чтобы исключить ошибки других программ и служб, запустите Windows в безопасном или диагностическом режиме с помощью встроенной утилиты Msconfig. Это отключит все сторонние и некоторые системные фоновые службы, исключив таким образом потенциально вызываемый ими конфликт. Если в диагностическом режиме Windows ошибка WerFault.exe перестанет появляться, значит она была вызвана каким-то отключённым процессом. Найти его можно методом исключения, включая отключённые службы одну за другой, но это довольно утомительное занятие, поэтому для начала хотя бы исключите влияние служб сторонних программ. И не забудьте также и об автозагрузке, отключив прописавшиеся в неё программы. 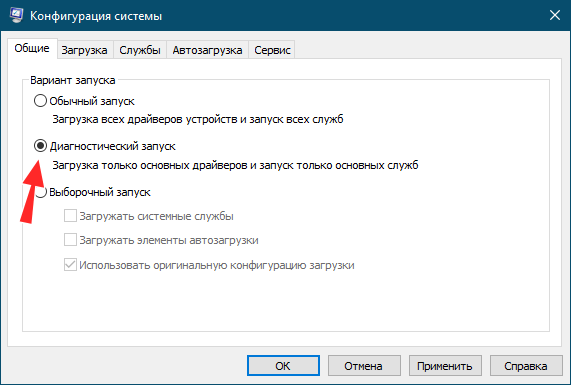
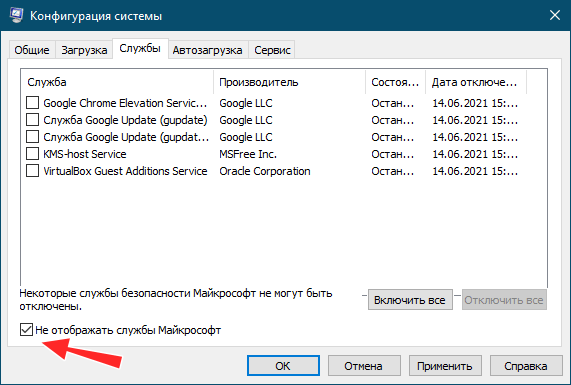 Отключение службы сбора диагностических данных
Отключение службы сбора диагностических данных
Наконец, вы можете просто отключить саму службу сбора диагностических данных. Конечно, это не устранит первопричину ошибки WerFault.exe, но от уведомлений об ошибках WerFault.exe вас избавит, по крайне мере, должно избавить. Для этого запускаем командой services.msc оснастку управления службами и находим в списке службу регистрации ошибок Windows (WerSvc) и открываем её свойства двойным кликом. Тип запуска службы выставляем «Отключена» и сохраняем настройки. 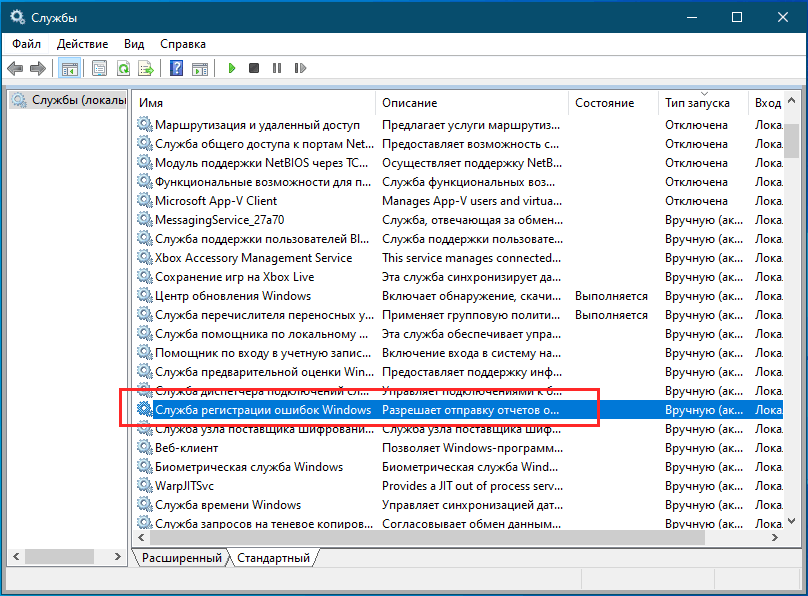
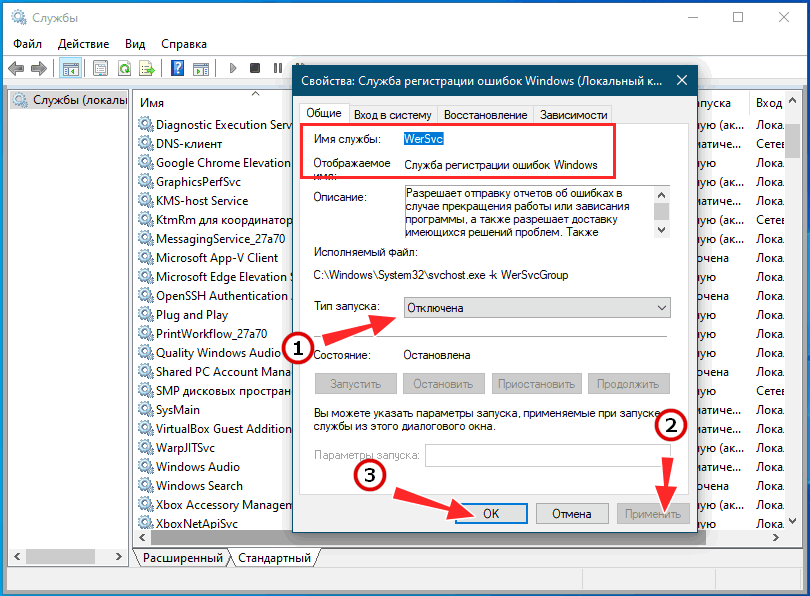
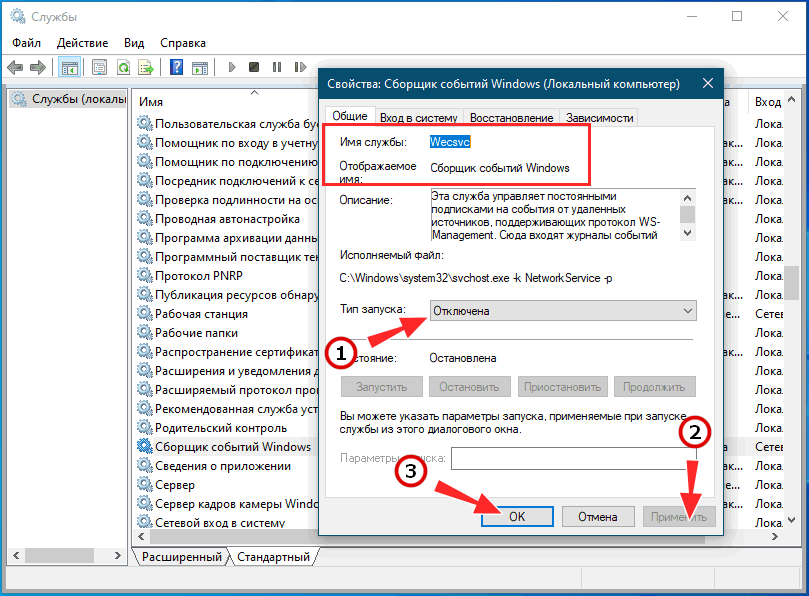 Заодно можно порекомендовать отключить службу «Сборщик событий Windows» (WecSvc). Существует и более радикальное решение — зайти в папку System32, найти в ней файл WerFault.exe и переименовать его, добавив «второе» расширение BAK. Операция эта вполне безопасная, так как критически важным для системы этот файл не является.
Заодно можно порекомендовать отключить службу «Сборщик событий Windows» (WecSvc). Существует и более радикальное решение — зайти в папку System32, найти в ней файл WerFault.exe и переименовать его, добавив «второе» расширение BAK. Операция эта вполне безопасная, так как критически важным для системы этот файл не является.