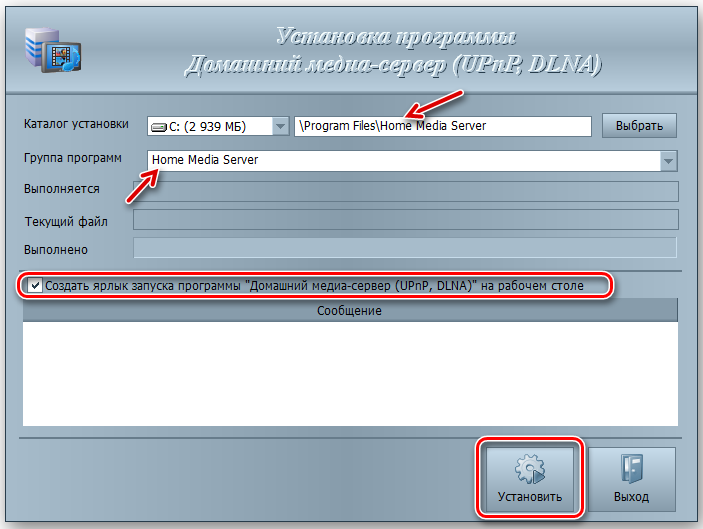Функция DLNA в телевизоре
Функция DLNA встраивается в большинство современных телевизоров. Чтобы выяснить, поддерживается ли она на имеющемся устройстве, обратитесь к руководству пользователя, или найдите нужную информацию на официальном сайте DLNA.
Для передачи данных по DLNA телевизор в обязательном порядке подключаем к роутеру:
- по сети Wi-Fi;
- или с помощью интернет-кабеля.
Для проводного подключения ТВ к роутеру понадобится интернет-кабель. Один конец провода подключается к гнезду телевизора LAN, второй – к аналогичному разъёму маршрутизатора.
Беспроводное подключение ТВ помогут установить встроенный или внешний Wi-Fi адаптер. Последний приобретается дополнительно, и вставляется в USB-разъём. Роутер, к которому подключаются устройства, должен поддерживать работу протокола DLNA.
После установки DLNA-соединения на экране телевизора отобразятся папки с доступными для воспроизведения файлами.
Установка и настройка DLNA медиа сервера:
Настройка программы
При первом запуске программы должно появиться с начальными настройками, где вам нужно выбрать свое медиа-устройство. В зависимости от указанного вами типа оборудования в поле «Встроенная поддержка» будет отображаться через запятую список поддерживаемых форматов.
В окне «Каталоги медиа-ресурсов» вам нужно сделать видимыми для своего устройства («расшарить») каталоги или локальные и сетевые диски. По умолчанию открыты стандартные папки, но чтобы с ними не путаться, лучше разрешить доступ к локальным дискам. Чтобы выполнить эту процедуру, отметьте галочками диски, которые вы хотите сделать доступными через медиас-сервер, и нажмите кнопку «Сканировать».
Вы также можете вручную добавлять каталоги или внешние носители. Для этого нужно нажать кнопку «Добавить», выбрать нужный вам каталог и запустить процесс сканирования.
После сканирования локальных и съемных дисков в интерфейсе программы вы можете увидеть полный список аудио, видео и фото, хранящихся на вашем компьютере.
Следующий пункт настройки – параметры резервного копирования. Вы можете указать свой путь для хранения резервной копии, используемой для восстановления данных программы, или оставить всё как есть.
После нажатия кнопки «Выполнить» запустится процесс создания резервной копии. Вы можете сами указать, какие параметры нужно сохранить в backup-файле, отметив их галочками. После окончания процедуры резервирования данных нажмите кнопку «Закрыть».
Зачем нужен медиасервер?
Размещение таких систем дома, позволяет существенно сэкономить память на всех устройствах, создать единую медиа библиотеку и организовать все файлы так, чтобы их было легко найти. Еще одним весомым преимуществом DLNA является большая ширина канала, что позволит смотреть те же фильмы в полноценном Full HD или UHD качестве, не дожидаясь момента, когда загрузится файл. Вы скажете что в видео в таком разрешении можно смотреть просто онлайн. Да это так, но видео, которое находится в интернете проходит дополнительное сжатие и качество значительно теряется. Это одни из немногих преимуществ, которые вы сможете оценить самостоятельно, после того, как настроите такую систему дома.
Настройка DLNA-сервера на ПК с использованием сторонних программ
Кроме стандартных способов настройки DLNA сервера встроенными средствами ОС Windows, ту же работу можно выполнить, используя специализированные приложения от сторонних производителей. Их тоже можно найти немало, как бесплатных, так и распространяемых на условиях Shareware или полностью платных. Обычно такой софт предоставляет возможность клиентским устройствам получать доступ к медиатеке на компьютере с использованием кроме технологии DLNA и других сетевых протоколов.
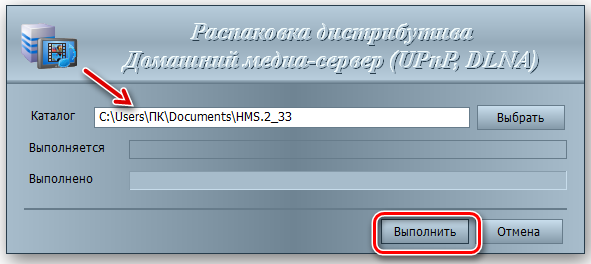
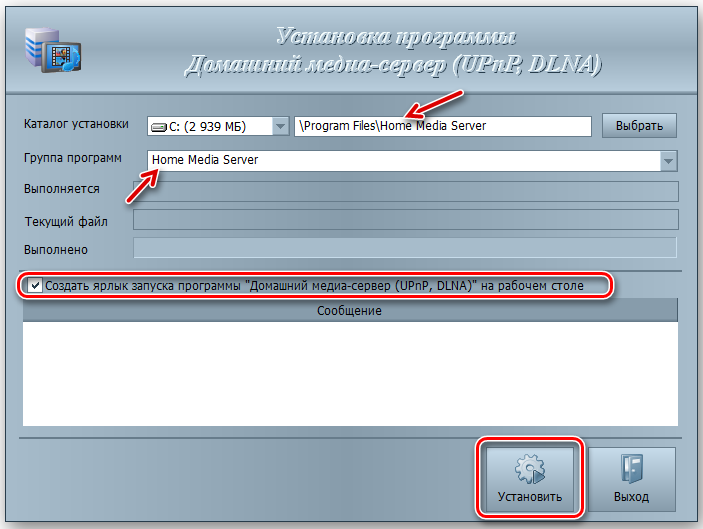
В качестве бесплатной программы можно посоветовать «Домашний медиа-сервер». Это весьма популярное и простое в использовании ПО можно скачать с официального сайта разработчика. Кроме DLNA, здесь поддерживается трансфер файлов по протоколам HTTP и UPnP.

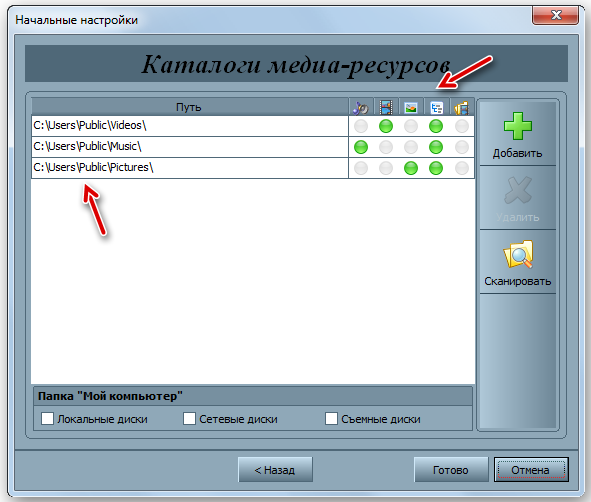
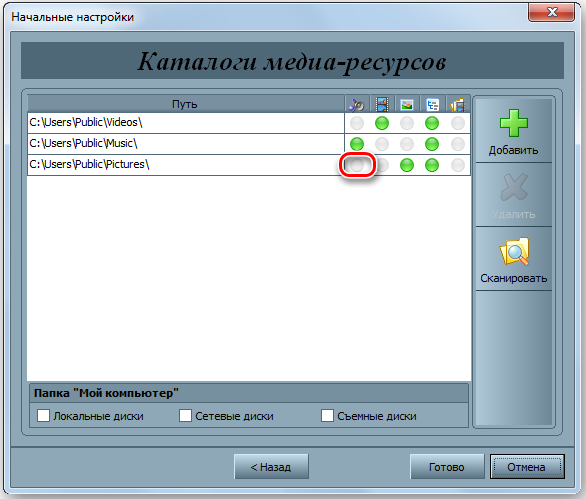
В числе поддерживаемых клиентских устройств – ТВ-приёмники известных брендов, игровые приставки, медиаплееры, мобильные Android-устройства, iPad/iPhone, устройства типа Chromecast, планшеты. Программа включает набор транскодеров видео- и аудиоформатов, ориентируясь на возможности конкретного клиентского оборудования. Кроме файлов, транслировать на устройства воспроизведения можно интернет-телевидение, а также цифровое телевидение всех трёх DBV-форматов (C, S, T). Более того, приложение обеспечивает Web-навигацию для клиентских устройств, на которых поддержка DLNA (UPnP) отсутствует.
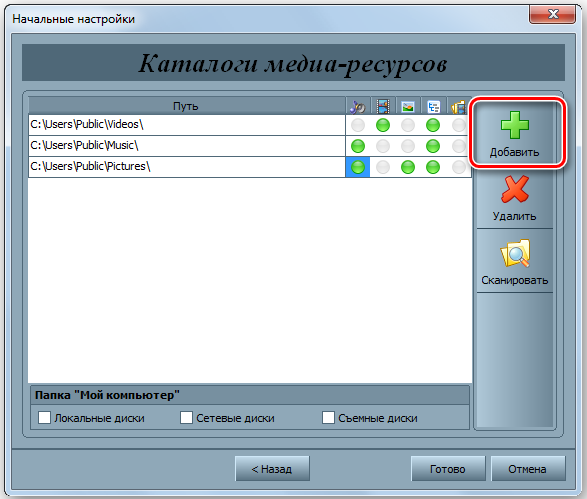
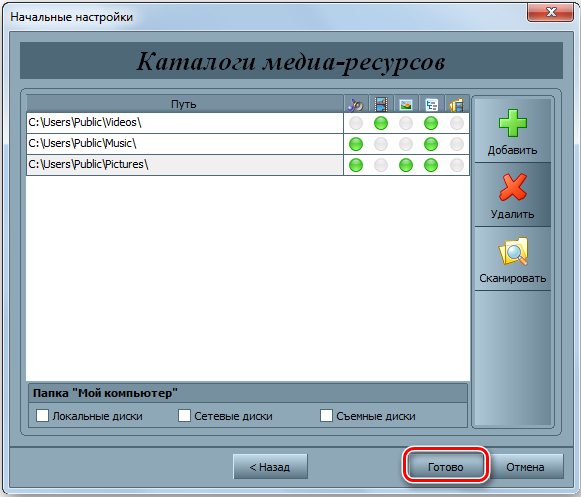
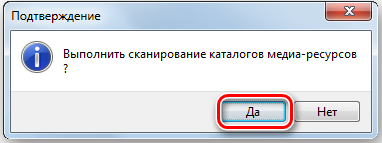
Мы уже отмечали, что крупные производители телевизоров (Samsung, Philips, LG) для своих SMART-моделей ТВ используют собственное программное обеспечение, устанавливаемое на ПК и обеспечивающее потоковую трансляцию видео и музыки.
Ещё одной популярной программой для Windows 10/8/7 для создания/настройки DLNA сервера, заслуживающей вашего внимания, является Serviio, имеющая платную и бесплатную версии.

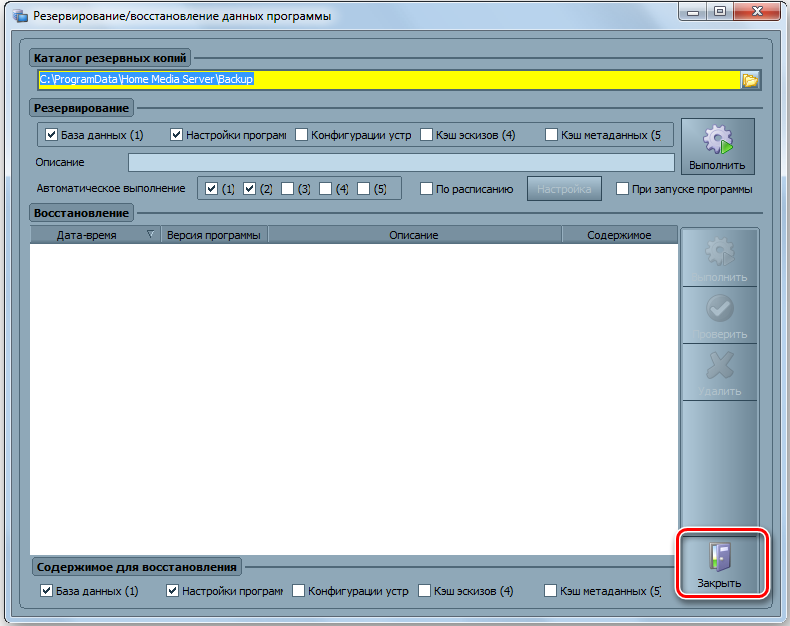
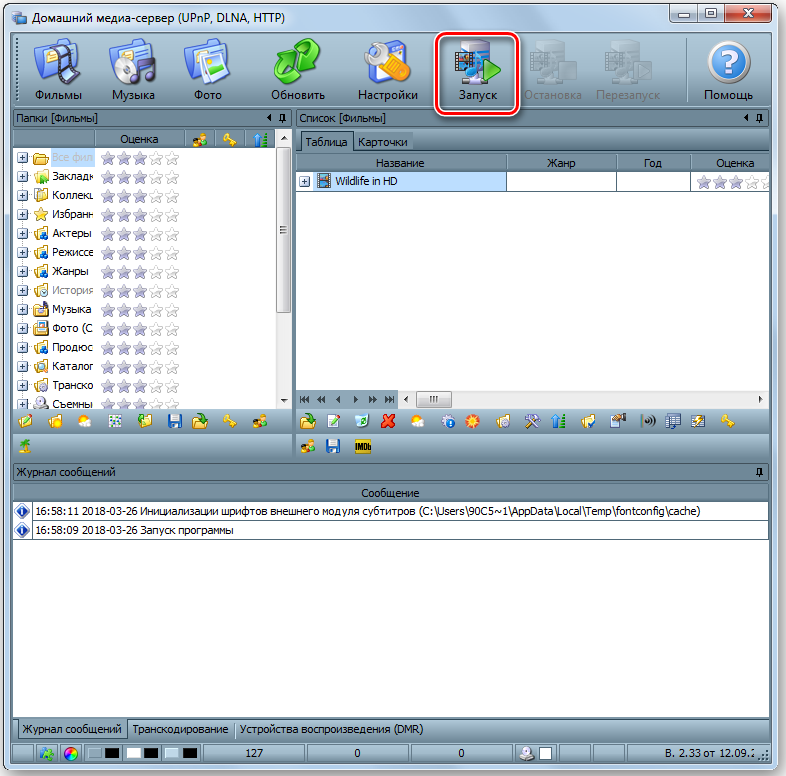
В числе доступных функций бесплатного варианта утилиты стоит отметить:
- возможность потокового транскодинга медиафайлов в формат, поддерживаемый конечными устройствами (в их числе практически все модели современных телевизоров, медиаплееров, игровых консолей и мобильных гаджетов;
- возможность трансляции онлайн-вещания (в некоторых случаях может потребоваться использование плагинов);
- программа понимает большинство популярных форматов видео, аудио и графики, умеет работать с плейлистами и поддерживает субтитры;
- имеется возможность сортировки папок и файлов по таким атрибутам, как тип, размер, наименование, автор, дата добавление.
Настройка программы довольно проста. После скачивания и установки запускаем Serviio Console, в настройках выбираем русскоязычный интерфейс, после чего переходим к настройкам медиатеки, добавляя свои папки с музыкой, видео и фотографиями. Фактически этого будет достаточно – всё остальное программа сделает автоматически.
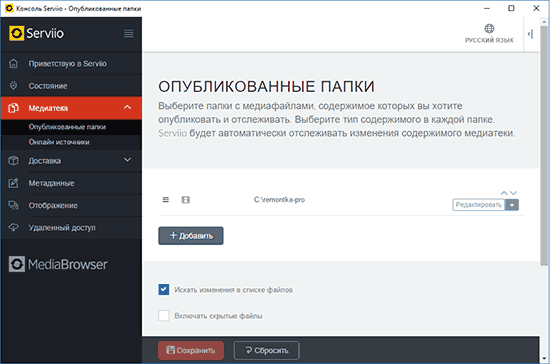
Настройка программы “Домашний медиа-сервер (UPnP, DLNA, HTTP)”
Для начала, нам нужно скачать и установить саму программу. Скачивать я советую с официального сайта: . Там всегда новая версия и так безопаснее.
Сохраните архив на компьютер. Для установки, просто запустите файл setup.exe, который находится в архиве. Я не буду описывать весь процесс установки, он простой. Следуйте инструкциям.
После установки, запускаем программу ярлыком на рабочем столе.
Давайте сразу перейдем в настройки программы. Там мы ничего особого, делать не будем. Мы просто укажем локальные диски, флешки, внешние жесткий диски, или папки, содержимое которых, мы хотим видеть на телевизоре. Например, можно открыть только несколько папок с фильмами, фото и музыкой.
Откроется окно с настройками. В первой же категории, Медиа-ресурсы, нам нужно указать, какие диски, или папки мы хотим видеть на телевизоре. По умолчанию, там открыты стандартные папки с фото, видео и музыкой.
Программа все пытается сортировать. И что бы не путаться во всех этих папках на телевизоре, я советую открыть общий доступ к локальным дискам. По умолчанию, если я не ошибаюсь, доступ к ним уже открыт. Проверьте, установлена ли галочка, возле Локальные диски.
Если установлена, то это значит, что вы на телевизоре сможете открыть любой файл, который хранится на этих локальных дисках (диски C, D, E и т. д.).
Вы так же, можете указать и отдельные папки, или например внешний жесткий диск. Для этого, нажмите справа на кнопку Добавить, и выберите в проводнике нужную папке, флешку, или жесткий диск.
Мы можем видеть, к каким папкам и дискам, мы открыли доступ. Можем удалять выбранные папки. Это основные настройки, если вы посмотрите, то там настроек ну очень много, все я рассматривать не буду. Для сохранения, нажмите на кнопку Ok, и согласитесь на сканирование медиа-ресурсов.
Ждем, пока программа просканирует папки и диск. Дальше, можно уже запускать сам DLNA сервер. Для этого, просто нажимаем на кнопку “Запуск“.
Наблюдаем сообщение о том, что сервер запущен.
Теперь, просто включите телевизор. Если все подключено правильно, то он должен появится в программе “Домашний медиа-сервер (UPnP, DLNA, HTTP)”. Для этого, перейдите на вкладку Устройства воспроизведения (DMR), и справа, нажмите кнопку Обновить.
Если появился наш телевизор, то все хорошо. Можно попробовать запустить просмотр фото, прямо с программы.
Для этого, в главном окне программы (вверху), выберите одну из вкладок: фильмы, музыка, или фото.
В левом окне, будет появляется медиа-контент, который находится в тех папках и дисках, к которым мы открыли доступ. Нажмите правой кнопкой мыши, например на фотографию, и выберите “Воспроизвести на“, дальше выбираем наш телевизор.
Фотография сразу должна появится на экране телевизора.
Точно так же, можно запустить воспроизведение видео, и музыки. Значит, мы можем с программы “Домашний медиа-сервер (UPnP, DLNA, HTTP)” запускать воспроизведение на экран телевизора.
Но, это не всегда удобно. Намного лучше, зайти через телевизор, и открыть нужные файлы. Для этого, оставляем запущенный сервер. Вы можете скрыть программу “Домашний медиа-сервер (UPnP, DLNA, HTTP)”. Нажмите на красный крестик (закрыть программу), и она спрячется на панель уведомлений.
При этом, сервер будет работать и вы сможете с телевизора зайти на компьютер.
Запускаем просмотр файлов по DLNA с телевизора
Значит сервер на компьютер запущен, файлы для просмотра открыты.
Теперь, нам на телевизоре, нужно зайти в программу, которая отвечает за работу с технологией DLNA. Например в LG, это Smart Share. На других телевизорах, это приложение может называться по-другому.
Например, для запуска Smart Share в LG, заходим в Smart TV (синяя кнопка на пульте) и выбираем Smart Share. Если на телевизоре нет Smart TV, но есть DLNA, то процесс может отличатся.
Дальше переходим на вкладку Подключенные устройства и выбираем созданный нами сервер.
Открываем папку Мой компьютер, и видим там наши локальные диски, и другие папки, к которым мы открыли доступ.
Дальше уже заходим в нужную нам папку и запускам просмотр фото, видео, или воспроизведение музыки.
Послесловие
“Домашний медиа-сервер (UPnP, DLNA, HTTP)” на самом деле, очень классная программа, с большим количеством настроек. Мы же рассмотрели только открытие общего доступа к файлам, и запуск сервера. Когда я запускал просмотр фильма через программу Smart Share, то ноутбук уходил в спящий режим, и воспроизведение прерывалось. В “Домашний медиа-сервер (UPnP, DLNA, HTTP)” есть блокировка, которая не позволяет компьютеру перейти в спящий режим, когда он используется как сервер.
Надеюсь, у вас все получилось, и вы теперь смотрите любимые фильмы на большом экране телевизора, используя технологию DLNA.
Плекс
Plex не нуждается в большом представлении, но если у вас нет никакого представления об этом, то здесь краткий обзор. Это мощное мультимедийное приложение, которое организует весь ваш медиа-контент в одном месте, и вы можете получить к нему доступ из любого места.
В двух словах, это идеальное приложение для пользователей, которые хотят иметь полный контроль над своей коллекцией музыки, фильмов, телешоу, изображений и т. д.
Оно работает на модели сервер-клиент, где вы создаете сервер, например, на ПК, где весь ваш медиаконтент хранится и через клиента, например, смартфон, где вы можете получить к нему доступ. При потоковой передаче медиа-контента видео транскодируются в режиме реального времени, что экономит ваше время и ресурсы.
И именно по этой причине Plex является лучшим приложением для медиасервера, которое вы можете иметь.
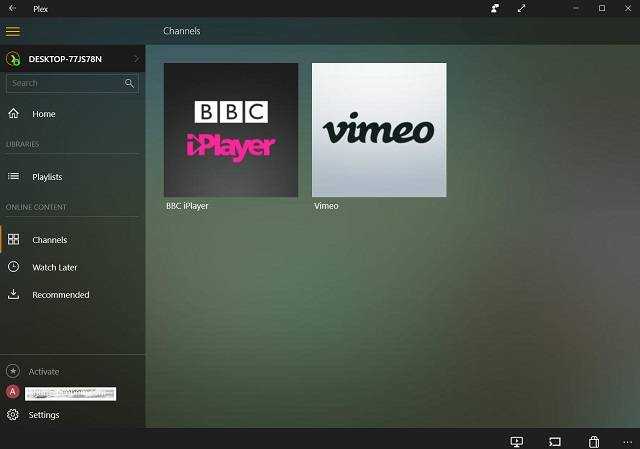
Интерфейс с современным дизайном и отличным пользовательским интерфейсом. Вы можете добавлять локальные медиа, а также веб-источники в Plex и мгновенно передавать их без проблем с задержкой или буферизацией.
Поскольку у каждого пользователя есть свой выделенный медиа-сервер, кросс-трафик отсутствует, и в результате Plex обеспечивает отличную производительность. Даже при низкой скорости интернета вы сможете без проблем передавать потоковое содержимое. Существует как бесплатная, так и премиум-версия, которая поставляется с собственным набором функций.
В рамках бесплатного аккаунта вы можете удаленно получать доступ к своему локальному контенту и слушать радио и подкасты. Вы также можете использовать мобильное приложение для Plex, но с некоторыми ограничениями.
На уровне премиум вы можете смотреть Live TV и записывать его. Существует отдельная библиотека музыки премиум-класса, к которой вы можете получить доступ, кроме вашей местной. В общем, Plex – это полный пакет для мультимедийных развлечений, и вы должны использовать его, чтобы понять, о чем идет речь.
Ключевая особенность:
- Полное клиент-серверное медиа приложение
- Организуйте свои локальные медиа с облачной синхронизацией файлов
- Живое ТВ и запись
- Премиум библиотека музыки и подкастов
- Доступ к контенту в любом месте
- Транскодирование в реальном времени; поддерживает широкий спектр медиаформатов
- Красивый интерфейс
Доступные платформы: Windows, macOS, Android, iOS, Linux, Roku, Android TV, Apple TV, Amazon Fire TV, Chromecast, Xbox, устройства NAS
Что такое домашний медиа сервер для Windows 10, 7: чем отличаются UPnP, DLNA, HTTP
Перед настройкой нужно понять, что вообще такое домашний мультимедийный сервер. Если начать копать информацию в интернете, то можно сразу же столкнуться с аббревиатурой DLNA. Она расшифровывается как Digital Living Network Alliance и позволяет совместимым устройствам в одной локальной сети (домашней или корпоративной) производить обмен данными в режиме реального времени. Обычно в качестве данных выступают мультимедийные музыка, картинки и видеозаписи. Все это называется домашним медиа сервером.
Принцип работы DLNA
Объединяющая персональные компьютеры и другие устройства сеть, может быть не только проводной (Ethernet), но и беспроводной. В любом случае идентификация устройств происходит по IP-адресу. На 2013 год стандарт DLNA поддерживали более 200 производителей техники, входящих в цифровой сетевой альянс DLNA, поэтому сегодня этой технологией без проблем можно воспользоваться на всех умных телевизорах, смартфонах, планшетах и операционных системах. Среди гигантов, поддерживающих ДЛНА, наиболее заметными являются Microsoft, Intel, HP, Samsung, LG. Они создают программные продукты, которые прекрасно взаимодействуют, благодаря своей совместимости. Отказалась от технологии только Apple, которая разработала свой сервис AirPlay, поэтому воспользоваться айфоном или айпадом для проигрывания видео и музыки в сети DLNA не получится.
Важно! Помимо персональных компьютеров, телефонов и планшетов со стандартом DLNA могут работать домашние медиаплееры, игровые приставки Play Station 3 и 4, плееры типа Blu-Ray, видеокамеры, принтеры, роутеры и медиа системы Hi-Fi. Есть еще и другие протоколы для передачи данных. Один из них – UPnP
Он расшифровывается как Universal Plug and Play и представляет собой целый набор технологий, позволяющих девайсам обнаруживать друг друга в автоматическом режиме. По сути UPnP – это расширение для Plug and Play. Если все настроено корректно, то протокол берет все сложные шаги, необходимые для выстраивания взаимодействия между различными устройствами, на себя и делает это автоматически
Один из них – UPnP. Он расшифровывается как Universal Plug and Play и представляет собой целый набор технологий, позволяющих девайсам обнаруживать друг друга в автоматическом режиме. По сути UPnP – это расширение для Plug and Play. Если все настроено корректно, то протокол берет все сложные шаги, необходимые для выстраивания взаимодействия между различными устройствами, на себя и делает это автоматически
Есть еще и другие протоколы для передачи данных. Один из них – UPnP. Он расшифровывается как Universal Plug and Play и представляет собой целый набор технологий, позволяющих девайсам обнаруживать друг друга в автоматическом режиме. По сути UPnP – это расширение для Plug and Play. Если все настроено корректно, то протокол берет все сложные шаги, необходимые для выстраивания взаимодействия между различными устройствами, на себя и делает это автоматически.
Современные технологии позволяют подключить множество мультимедийных устройств к одному экрану
Universal Plug and Play пользуется базовыми протоколами передачи информации (TCP, IP, HTTP, DHCP). Это нужно для создания нулевой конфигурации. В момент, когда устройство подключается к сети или создает ее, UPnP в автоматическом режиме:
- Назначает девайсу айпи адрес и дает ему имя пребывания в сети.
- Производит описание возможностей устройства и его служб (телефон, принтер, телевизор).
- Предоставляет устройству названия и возможности других девайсов, подключенных к сети.
- Устанавливает специальные точки контроля для запроса и отмены действия служб.
- Производит обновление служб активного устройства.
- Предоставляет пользователям удобный HTML-интерфейс для управления и просмотра состояния девайса.
Протокол HTTP сам по себе не способен также качественно поддерживать передачу мультимедийных данных, как и UPnP или DLNA Windows 10, но он нужен для подключения к сети по протоколам TCP/IP, поэтому его встраивают в эти технологии. Чаще всего для организации домашней мультимедийной сети используют программу медиасервер Windows 10. Она совмещает в себе UPnP, DLNA и HTTP.
Интерфейс программы-сервера Kodi
Создаем DLNA-сервер системными средствами
Превратить компьютер с Windows 10 (да и любая другая настраивается так же) можно системными средствами. Использование сторонних программ необязательно. В ОС Microsoft уже есть все необходимое.
Приступаем:
Сначала запускаем локальный поисковик Windows и ищем там программу «Панель управления». Ту самую, классическую.
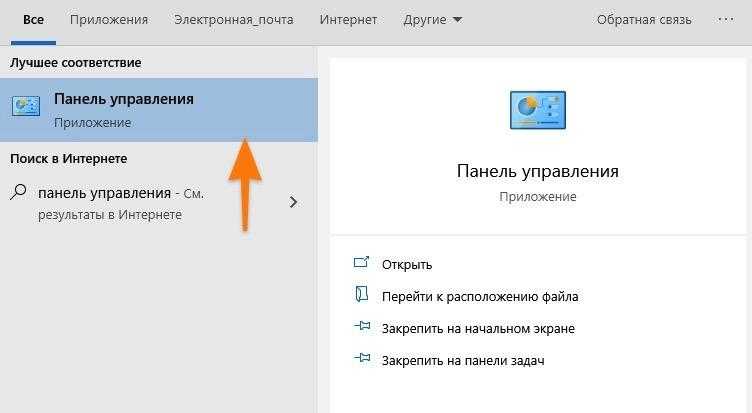
Вот приложение, которое нам нужно. Новые «Параметры» (появившиеся в Windows ![]() не подходят
не подходят
Меняем режим отображения данных на «Крупные значки» или «Мелкие значки».
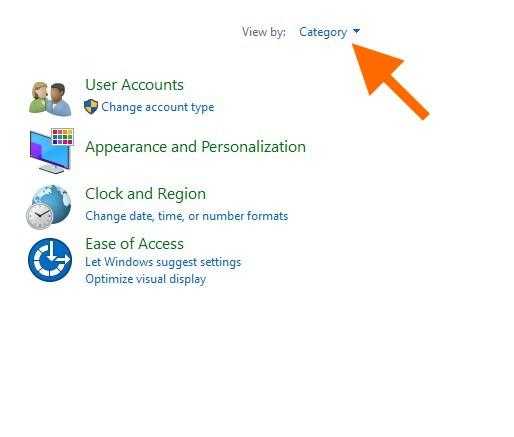
Так будет проще найти нужный пункт настроек. Да и путь до них сократится
Затем ищем пункт настроек «Центр управления сетями и общим доступом». Заходим туда.
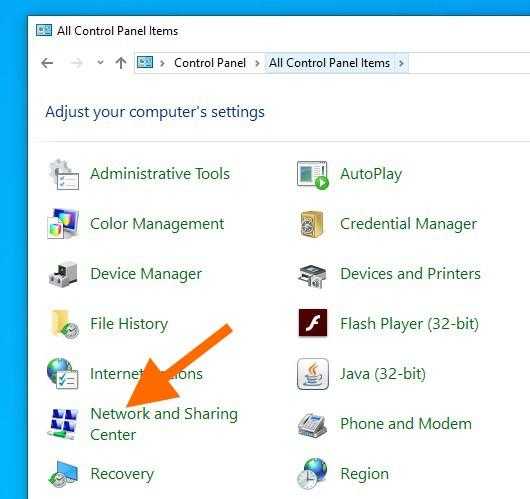
Обычно нужное подменю можно найти в самой крайнем столбце по центру
Оказавшись в центре управления сетями, кликаем по строчке «Параметры потоковой передачи мультимедиа» в боковой панели.
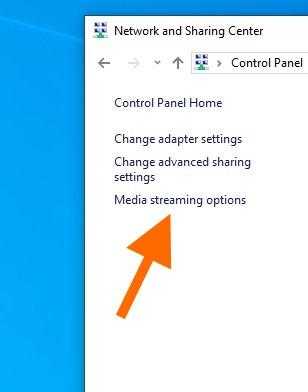
Нам нужна последняя ссылка в этом списке
На следующем шаге надо нажать на кнопку «Включить потоковую передачу мультимедиа».
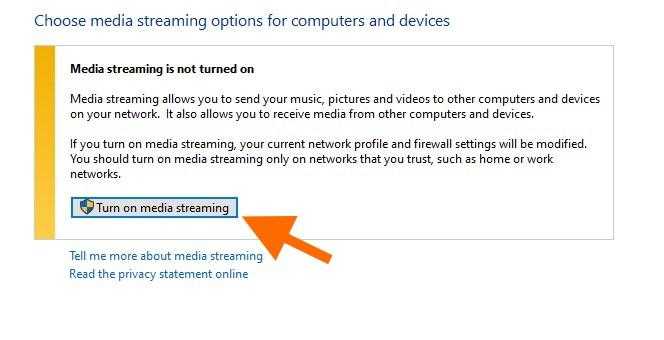
Для включения потоковой передачи данных нужны права администратора, так как она повлияет на настройки сети и в некотором роде сделает компьютер доступным для общего пользования
В открывшемся окне указываем имя для своего DLNA-сервера и по желанию снимаем галочки со всех устройств, которым хотим запретить доступ к этому компьютеру.
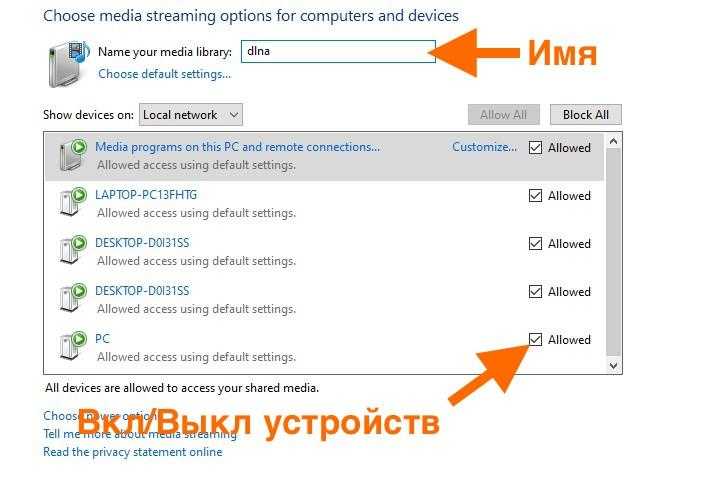
По умолчанию всем устройствам в одной Wi-Fi-сети разрешено использовать вновь созданный DLNA-сервер, имейте это в виду
Также при желании кликаем по строчке «Настроить» справа от устройства, чтобы внести ряд правил для воспроизведения контента с определенного «приемника».
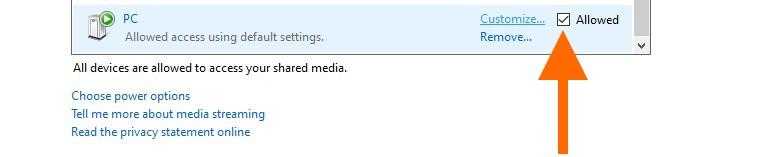
Здесь же можно полностью удалить устройство из списка
В расширенных настройках можно изменить следующие параметры:
- Выставить рейтинг кино и музыки, который будет доступен для подключаемого устройства. Например, можно отображать только песни, оценённые на 4 или выше.
- Установить возрастной ценз на любой контент. Например, если вы хотите, чтобы у вашего ребенка был доступ к DLNA-серверу, но не было возможности смотреть какой-то контент 16+.
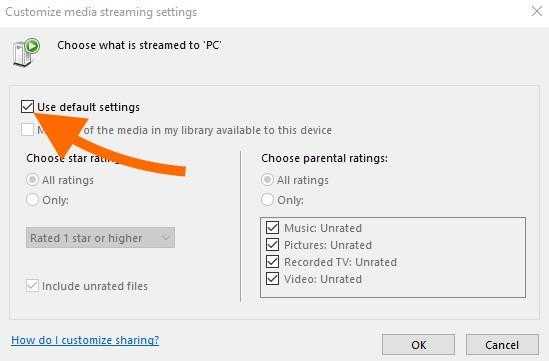
Перед внесением изменений надо убрать галочку с пункта «Использовать параметры по умолчанию»
Добавляем контент на сервер
Сервер готов, но на него нужно добавить какие-нибудь фильмы и музыку, иначе для чего это все вообще. Чтобы добавить мультимедиа:
Открываем встроенный поисковик Windows и ищем там программу Windows Media Player
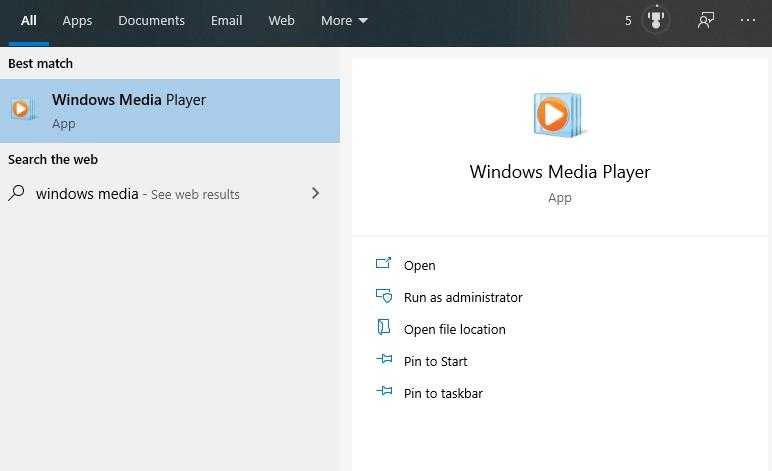
Нам нужен тот самый классический проигрыватель
- Ищем там в боковом меню тип мультимедиа (любой на выбор) и кликаем по нему правой кнопкой мыши.
- В появившемся контекстном меню выбираем пункт «Управление медиатекой».
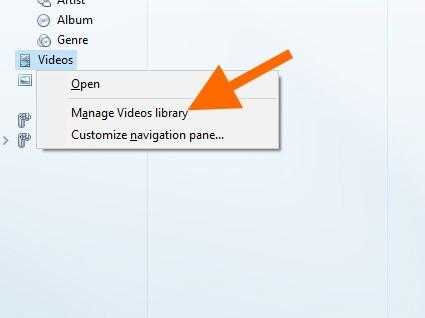
В моем примере будет видеотека, но аналогичные настройки есть для музыки
Перед нами появится список всех подключенных к плееру библиотек. Мы можем добавить новые, нажав на соответствующую кнопку.
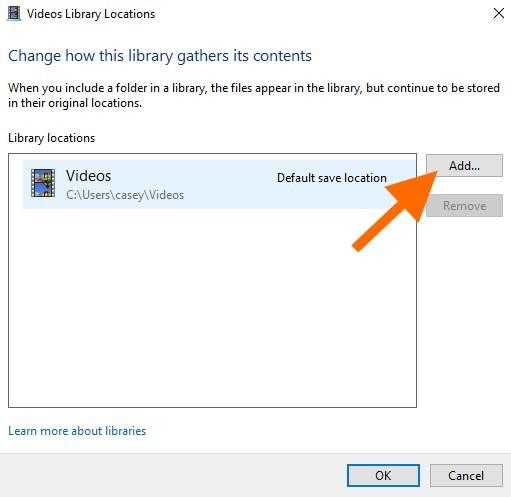
По умолчанию в плеер добавляются все ролики из папки «Видео»
Выбираем любую другую папку с видео и нажимаем на кнопку «Добавить».
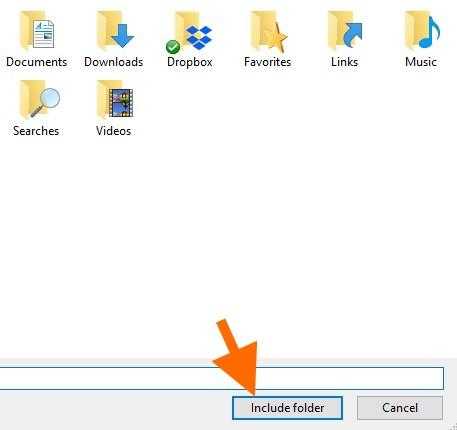
Можно добавить и пустую папку, а уже потом добавлять в нее какие-либо материалы
Все, теперь на вашем сервере есть что посмотреть, и к нему есть смысл подключаться.
Подключаемся к DLNA-серверу
Вообще, процедура подключения сильно зависит от выбранного устройства. Я для примера покажу процесс подключения с другого компьютера, потому что инструкции для разных моделей Smart TV и аналогичных устройств могут слишком сильно разниться.
Чтобы подключить к Windows 10 сторонний DLNA-сервер:
Открываем меню «Пуск», нажав на соответствующую иконку (или на клавишу Win).
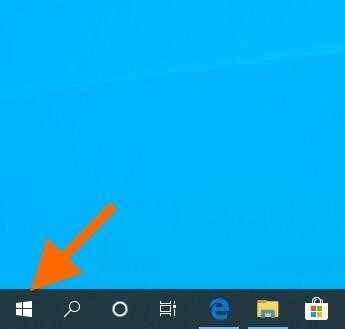
Вот, собственно, нужное меню
Затем переходим в параметры Windows 10, кликнув по иконке в виде шестеренки в левом нижем углу.
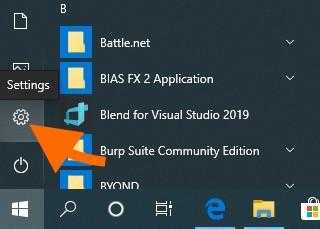
В эти же настройки можно попасть через поиск. Выбирайте, как вам удобнее
В открывшемся меню ищем подпункт «Устройства». Открываем его.
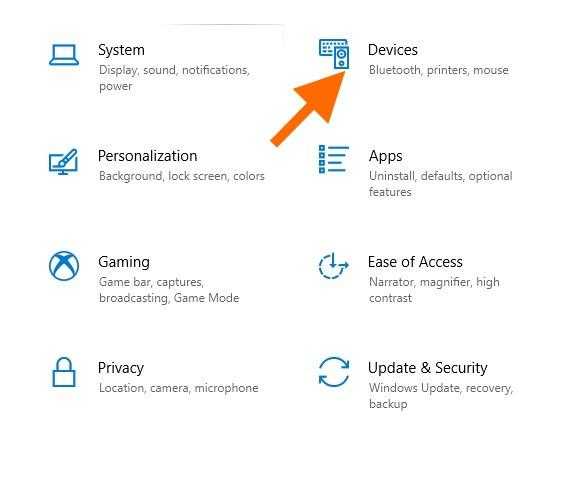
Нам нужен пункт с изображением клавиатуры и колонки
В первой же вкладке кликаем по кнопке + (плюс) напротив строчки «Добавление Bluetooth или другого устройства».
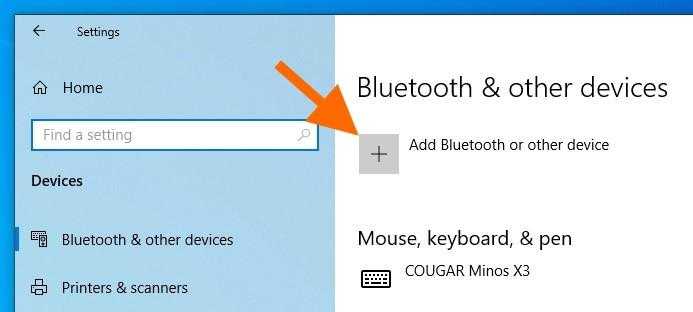
Это кнопка для добавления новых устройств в систему
- Выбираем в списке последний пункт, который включает в себя DLNA-серверы.
- Кликаем по названию своего сервера.
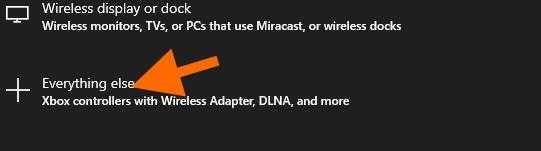
Не путайте подключение по Miracast и работу с DLNA
На этом все.
Настройки в других устройствах примерно такие же.
Настройка программы “Домашний медиа-сервер (UPnP, DLNA, HTTP)”
Для начала, нам нужно скачать и установить саму программу. Скачивать я советую с официального сайта: . Там всегда новая версия и так безопаснее.

Сохраните архив на компьютер. Для установки, просто запустите файл setup.exe, который находится в архиве. Я не буду описывать весь процесс установки, он простой. Следуйте инструкциям.
После установки, запускаем программу ярлыком на рабочем столе.
Давайте сразу перейдем в настройки программы. Там мы ничего особого, делать не будем. Мы просто укажем локальные диски, флешки, внешние жесткий диски, или папки, содержимое которых, мы хотим видеть на телевизоре. Например, можно открыть только несколько папок с фильмами, фото и музыкой.

Откроется окно с настройками. В первой же категории, Медиа-ресурсы, нам нужно указать, какие диски, или папки мы хотим видеть на телевизоре. По умолчанию, там открыты стандартные папки с фото, видео и музыкой.
Программа все пытается сортировать. И что бы не путаться во всех этих папках на телевизоре, я советую открыть общий доступ к локальным дискам. По умолчанию, если я не ошибаюсь, доступ к ним уже открыт. Проверьте, установлена ли галочка, возле Локальные диски.
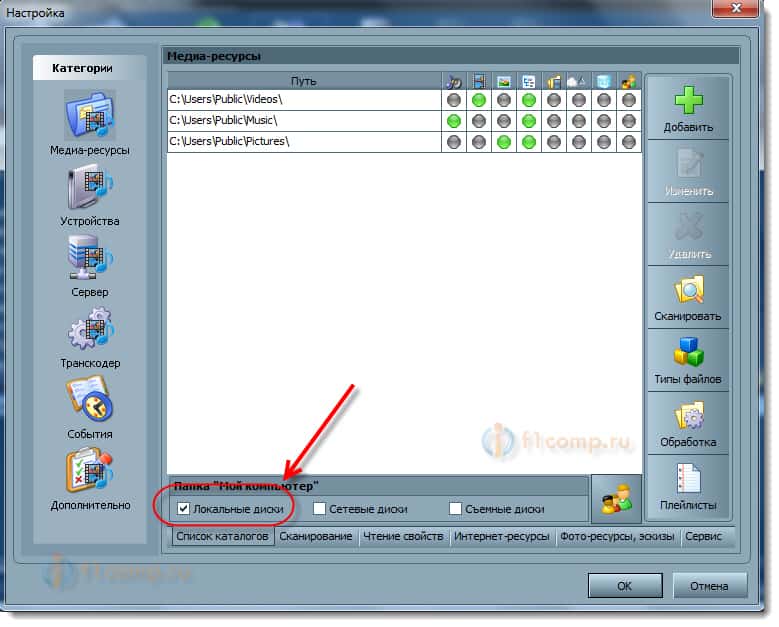
Если установлена, то это значит, что вы на телевизоре сможете открыть любой файл, который хранится на этих локальных дисках (диски C, D, E и т. д.).
Вы так же, можете указать и отдельные папки, или например внешний жесткий диск. Для этого, нажмите справа на кнопку Добавить, и выберите в проводнике нужную папке, флешку, или жесткий диск.
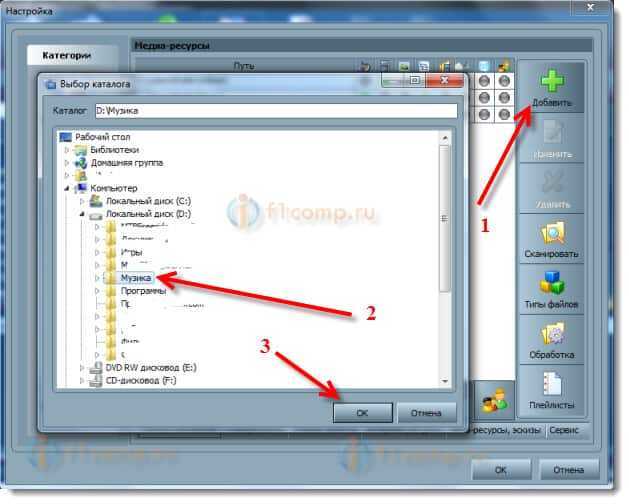
Мы можем видеть, к каким папкам и дискам, мы открыли доступ. Можем удалять выбранные папки. Это основные настройки, если вы посмотрите, то там настроек ну очень много, все я рассматривать не буду. Для сохранения, нажмите на кнопку Ok, и согласитесь на сканирование медиа-ресурсов.
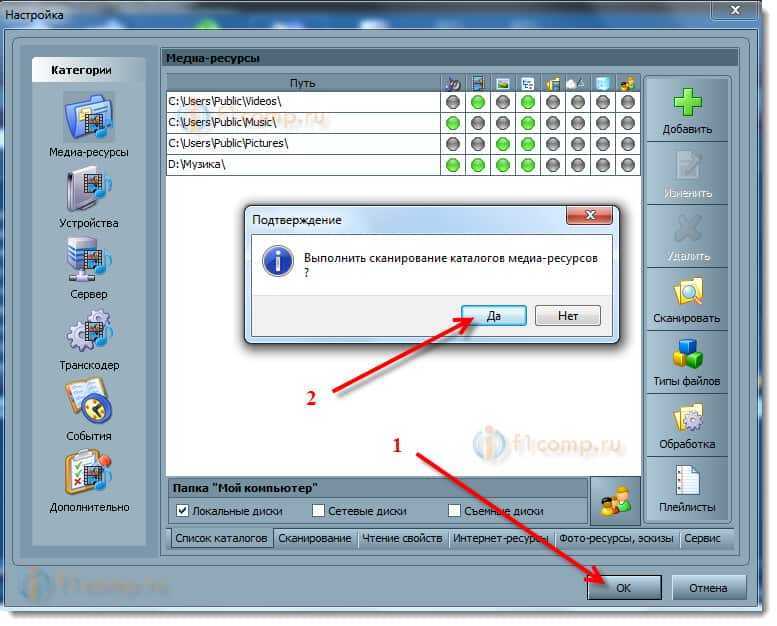
Ждем, пока программа просканирует папки и диск. Дальше, можно уже запускать сам DLNA сервер. Для этого, просто нажимаем на кнопку “Запуск“.
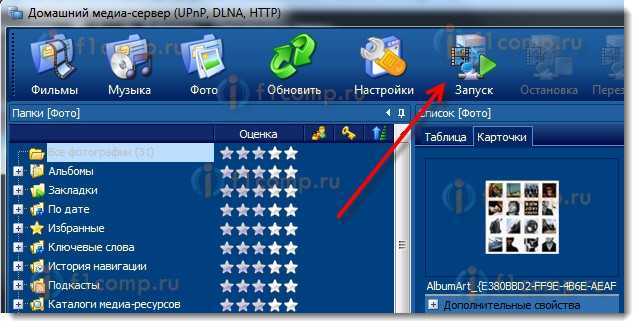
Наблюдаем сообщение о том, что сервер запущен.
Теперь, просто включите телевизор. Если все подключено правильно, то он должен появится в программе “Домашний медиа-сервер (UPnP, DLNA, HTTP)”. Для этого, перейдите на вкладку Устройства воспроизведения (DMR), и справа, нажмите кнопку Обновить.
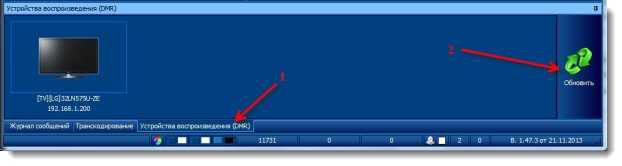
Если появился наш телевизор, то все хорошо. Можно попробовать запустить просмотр фото, прямо с программы.
Для этого, в главном окне программы (вверху), выберите одну из вкладок: фильмы, музыка, или фото.
В левом окне, будет появляется медиа-контент, который находится в тех папках и дисках, к которым мы открыли доступ. Нажмите правой кнопкой мыши, например на фотографию, и выберите “Воспроизвести на“, дальше выбираем наш телевизор.
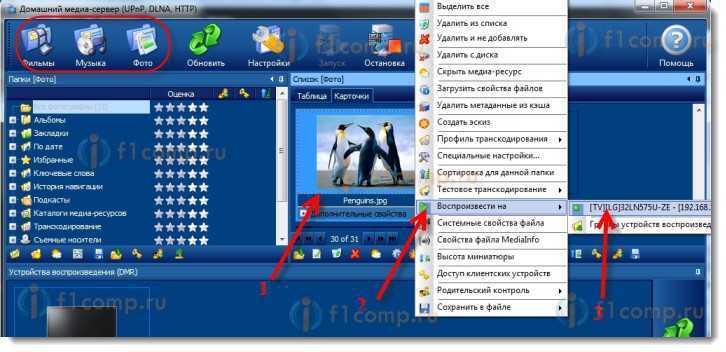
Фотография сразу должна появится на экране телевизора.

Точно так же, можно запустить воспроизведение видео, и музыки. Значит, мы можем с программы “Домашний медиа-сервер (UPnP, DLNA, HTTP)” запускать воспроизведение на экран телевизора.
Но, это не всегда удобно. Намного лучше, зайти через телевизор, и открыть нужные файлы. Для этого, оставляем запущенный сервер. Вы можете скрыть программу “Домашний медиа-сервер (UPnP, DLNA, HTTP)”. Нажмите на красный крестик (закрыть программу), и она спрячется на панель уведомлений.

При этом, сервер будет работать и вы сможете с телевизора зайти на компьютер.
Запускаем просмотр файлов по DLNA с телевизора
Значит сервер на компьютер запущен, файлы для просмотра открыты.
Теперь, нам на телевизоре, нужно зайти в программу, которая отвечает за работу с технологией DLNA. Например в LG, это Smart Share. На других телевизорах, это приложение может называться по-другому.
Например, для запуска Smart Share в LG, заходим в Smart TV (синяя кнопка на пульте) и выбираем Smart Share. Если на телевизоре нет Smart TV, но есть DLNA, то процесс может отличатся.
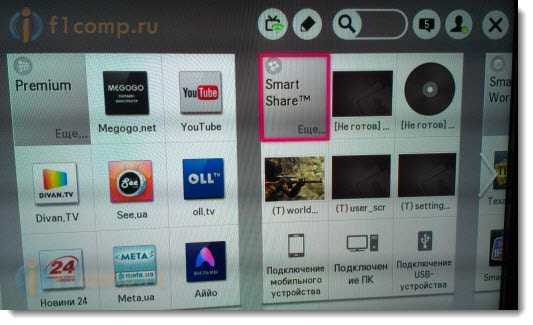
Дальше переходим на вкладку Подключенные устройства и выбираем созданный нами сервер.
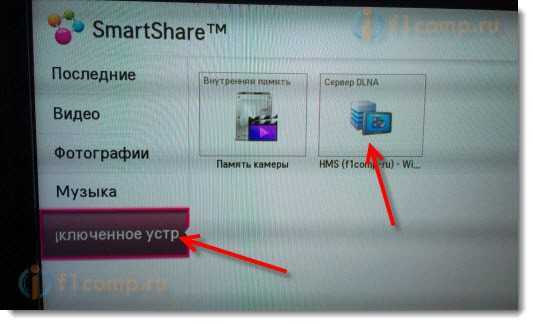
Открываем папку Мой компьютер, и видим там наши локальные диски, и другие папки, к которым мы открыли доступ.
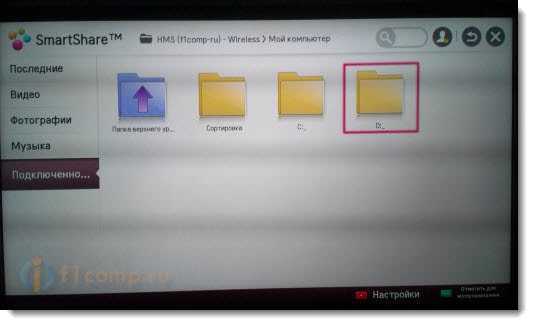
Дальше уже заходим в нужную нам папку и запускам просмотр фото, видео, или воспроизведение музыки.
Послесловие
“Домашний медиа-сервер (UPnP, DLNA, HTTP)” на самом деле, очень классная программа, с большим количеством настроек. Мы же рассмотрели только открытие общего доступа к файлам, и запуск сервера. Когда я запускал просмотр фильма через программу Smart Share, то ноутбук уходил в спящий режим, и воспроизведение прерывалось. В “Домашний медиа-сервер (UPnP, DLNA, HTTP)” есть блокировка, которая не позволяет компьютеру перейти в спящий режим, когда он используется как сервер.
Надеюсь, у вас все получилось, и вы теперь смотрите любимые фильмы на большом экране телевизора, используя технологию DLNA.
Настройка DLNA на фирменных телевизорах Sony
Настроить технологию DLNA на фирменных телевизорах Sony Bravia можно по-разному. Рассмотрим наиболее удобный вариант с использованием встроенного Windows Media Player. Этот способ подойдёт для ПК на базе ОS Windows 8.1 и выше:
- Разворачиваем меню «Пуск», далее в общем перечне всех программ находим и выбираем нужный проигрыватель.
- Переходим в «Библиотеку», которая состоит из 3-х разделов – аудио, картинок и фильмов.
- В зависимости от типа материала, который нужно воспроизвести на экране ТВ, заходим в раздел «Управление фонотекой», «Управление галереей» или «Управление видеотекой» соответственно.
- Здесь из существующего перечня выбираем папку для трансляции. Если таковой здесь не оказалось – добавляем вручную через кнопку «Добавить».
- Далее переходим в раздел «Поток», и кликаем на подключение потоковой передачи в домашней группе.
- В открывшемся окне из предложенного перечня доступных устройств выбираем ТВ Sony Bravia, и нажимаем «Далее».
- На следующем этапе настраиваем доступ к различным файлам и папкам.
- После нажатия на кнопку «Далее» компьютер сгенерирует пароль, который может потребоваться для подключения других устройств к сети DLNA.
Переходим к работе с телевизором:
- Разворачиваем главное меню.
- Находим здесь «Мультимедийный сервер» и разворачиваем его.
- Из предложенного списка выбрать устройство-сервер. В этом случае ПК.
- Далее на экране отобразятся все доступные медиафайлы – выбрать нужное.
Для передачи данных со смартфона выполняем следующие действия:
- Оба устройства включаем.
- На телевизоре через расширенные настройки активируем Wi-Fi Direct.
- В разделе «Show Network (SSID/Password)» находим и запоминаем пароль.
- После функцию Wi-Fi Direct активируем на телефоне.
- Из предложенного перечня доступных устройств выбрать нужный ТВ, и ввести ранее указанный пароль.9
- Далее осуществляем передачу данных, используя команду Throw.
При подключении телефона марки Apple понадобится приставка Apple TV.
Для работы с Xiaomi в качестве DLNA-клиента подойдёт всё тот же универсальный Windows Media Player. Также могут быть полезными приложение «BubbleUPNP» (https://play.google.com/store/apps/details?id=com.bubblesoft.android.bubbleupnp&hl=ru&gl=US) при ПК-сервере, или программа «VLC for Android» для отправки файлов со смартфона или планшет на базе Android. Обе утилиты загружаются из сети.
Настройка
Перейдем к настройке домашнего медиа сервера, ниже полная инструкция:при первом запуске откроются «Начальные настройки». Здесь будет предложено выбрать устройство из списка, либо поставить галочку «Автоматически», кроме того можно выбрать цвет главной формы из палитры;при нажатии «Далее», появится информационное окно с изменениями в версиях.Перейдя в основное окно программы, выбираем «Настройки».Выбираем из «Категории»
«Медиа — ресурсы»:
здесь ставим, галочки соответственно контенту, который расположен либо на локальных дисках, либо на съемных носителях;кнопка «Добавить» → выбираем каталоги для добавления медиа ресурсов и жмем OK.
«Устройства»:
в данном окне настроек, по IP адресам можно добавить или исключить устройства, в зависимости от предпочтений оставить или снять галочки с «Автоматическое добавление новых устройств» и «Разрешить доступ для новых устройств»;в случае добавления нового устройства с помощью кнопки «+Добавить» → появится новое окно настроек с полями для указанием названия, IP адреса, установки временного интервала для ограничения доступа, возможности настройки родительского контроля, согласно звезд контента;при нажатии на кнопку «Настройки» → откроется расширенное окно настроек с возможностью:
- указания «Медиа — ресурсы»;
- тонкой настройки форматов файлов с расширением видео и количества пикселей изображений;
- клиентской настройки транскодера;после внесения изменений жмите «OK»
«Сервер»
Только для продвинутых пользователей и системных администраторов:dо вкладке «Основные» — указывается имя компьютера, порт, установка препятствия перехода машины в спящий режим при работе сервера;во вкладке «Дополнительные» — можно указать корневую папку сервера HTTP, а также использование определенного адреса для получения сообщений UPnP о обнаружения и управления устройствами в сети;во вкладке «Web — навигация» — можно управлять скриптом, исполняемым по умолчанию, либо внести в него изменения;при нажатии «+Добавить» — появится диалоговое окно с возможностью указания названия, IP адреса устройства, MAC – адреса и имя сервера, тут же можно проверить IP адрес на наличие конфликта в сети.«Транскодер» — исключительно для продвинутых пользователей.Раздел «Временные файлы»:позволяет грамотно распределить хранение временных файлов и установить лимит по общему объему в Gb, а также включить оповещение при достижении определенного объема данных;указать размер буфера без учета дискового пространства;параметры выполнения транскодирования с тонкой настройкой профилей с указанием приоритетов, максимального количества потоков, а также ресурсов исполняемых файлов, можно создать собственный профиль;тут указываются пути исходных и готовых файлов с профилем транскодирования.Прочие разделы с множеством дополнительных настроек, которые можно менять, в зависимости от работы.
«События»
Для продвинутых пользователей:
здесь можно зафиксировать различные действия на разные события.
«Дополнительно»
название говорит само за себя, сюда вошли настраиваемые параметры без категории.
Заключительные мысли о лучшем медиа-сервере с поддержкой Plex
Как вы можете видеть, существует довольно много маршрутов, которые вы можете использовать для настройки медиасервера с Plex. Выбор зависит от стоимости, времени, простоты настройки, потоковой передачи и т.д., Которые соответствуют вашим потребностям.
Если вы любите работать и нуждаетесь в гибкости для расширения / обновления и хотите, чтобы ваш сервер Plex делал больше, чем просто обслуживание контента, тогда определенно подумайте о создании собственной системы. Таким образом, вы также можете похвастаться тем, что вы построили (не стоит сбрасывать со счетов это: p).
Если вы ищете устройство для хранения мультимедиа и его обслуживания, и ваши потребности в потоковой передаче скромны (1-2 транскодированных потока), тогда, возможно, вам подойдет одно из перечисленных выше устройств NAS. На мой взгляд, Synology DS918 + является одним из лучших NAS для медиасервера Plex.
Если вы просто ищете дешевый способ настройки медиасервера для Plex, имеете хорошие клиенты Plex, и все ваши медиафайлы представлены в формате Plex-friendly, тогда выберите вариант Raspberry Pi 4. В качестве альтернативы, вы можете использовать один из ваших старых ноутбуков или даже взять использованный ноутбук / настольный компьютер от Craigslist или Ebay по аналогичной цене.
Наконец, обязательно ознакомьтесь с нашим руководством по использованию медиа-сервера Docker, чтобы настроить некоторые из сопутствующих приложений Plex, такие как Tautulli (мониторинг активности Plex) и Ombi (прием запросов для Plex).
Я надеюсь, что это руководство поможет вам понять, какой путь выбрать в вашем поиске медиасервера для потоковой передачи Plex.
Источник записи: https://www.smarthomebeginner.com