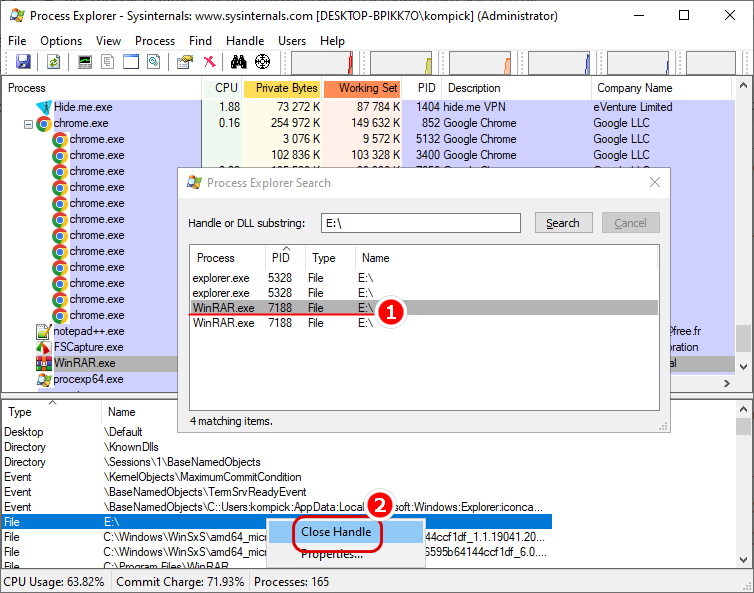Еще один способ безопасного извлечения устройства в Windows
Безопасно извлечь флешку из компьютера при пропавшем одноименном значке можно еще одним простым методом, который мы разобьем на два пункта для упрощения восприятия:
От вас требуется зайти в «Мой Компьютер» и сделать щелчок ПКМ по тому носителю, который вы собираетесь отключить. Теперь, выберите функцию «Свойства» и откройте в появившемся окне вкладку «Оборудование».
рис.1. Теперь просто нужно выбрать необходимый для извлечения носитель, нажать на «Свойства» и активировать опцию «Изменить параметры» в только что выскочившем окне
В диалоговом окне, представленном на скриншоте снизу, откройте вкладку «Политика». Именно тут выделенным шрифтом красуется нужная нам строчка.
рис.2. Нажав на подсвеченный текст можно корректно изъять флешку или другой USB носитель из компьютера
ПОСМОТРЕТЬ ВИДЕО
Устройство еще используется. Завершите выполнение программ
Сообщения: 35217 Благодарности: 6237
——- Канал Windows 10, etc | Чат @winsiders
Если же вы забыли свой пароль на форуме, то воспользуйтесь данной ссылкой для восстановления пароля.
Сообщения: 2907 Благодарности: 331
Есть USB HDD, две штуки — «Seagate FreeAgent Go» и «Seagate FreeAgent GoFlex».
Проблема возникает при попытке их безопасно извлечь.
При использовании программы «USB Safely Remove» выходят такие окошки:
Если же зайти в «Устройства и принтеры», там правой кнопкой нажать на значок HDD и выбрать «Извлечь», то выходит такое окно (его заголовок: Проблема при извлечении «Запоминающее устройство для USB»):
Устройство еще используется. Завершите выполнение всех программ и закройте все окна, которые могут использовать это устройство, а затем повторите попытку.
Индексирование в свойствах дисков отключил, правда, для «Seagate FreeAgent GoFlex» только недавно и ещё не перезагружался. а вот для «Seagate FreeAgent Go» довольно давно, день-другой назад.
P.S
Также, если это важно, на компьютере включена настройка «Отключать питание устройства после его установки» (это в программе «USB Safely Remove», но можно сделать и в реестре, в принципе)
P.P.S. Значки у дисков в USB Safely Remove разные, потому такими их сделал я — больше никакого смысла это не несёт, изначально все были оранжевые значки.
Сообщения: 410 Благодарности: 21
——- Старайтесь не решать свои проблемы по средствам личных сообщений, они могут быть решены очень не скоро.Не забывайте пользоваться поиском по форуму.Помните что уникальных проблем не бывает.Если всё-таки ответа не нашли, создайте тему, с подробным описанием проблемы.Спасибо за понимание.
Сообщения: 2907 Благодарности: 331
Сообщения: 2907 Благодарности: 331
Короче, виню в этом службу TrkWks (Клиент отслеживания изменившихся связей) — кстати, тот процесс svchost.exe отвечает в т.ч. за неё (смотрел в программе Process Explorer). После её остановки диск без сучка и задоринки извлёкся. Но ведь, я думаю, нехорошо отключать эту службу.
Именно на эту службу указывают на зарубежных форумах. да и в Process Explorer видно, что она держит файл «System Volume Informationtracking.log» на всех винчестерах.
Ещё подозревал службу Windows Search — после её остановки USB Safely Remove переставала показывать процессы «System» и «svchost.exe», а выводила примерно такое сообщение: не удалось найти процессы, использующие это устройство, нажмите «Стоп ещё раз», если это не поможет, выключите компьютер и затем отсоедините устройство.
Кстати, вот ещё о чём задумался. Есть у меня и ещё один самодельный USB HDD. Это 3.5″ IDE HDD в USB-боксе. На этом диске два раздела, оба имеют файловую систему NTFS (диск был размечен, ещё будучи в другом компьютере внутренним). Этот диск практически всегда извлекается без проблем. И начал я размышлять: чем же мои два «Сигейта» отличаются от этого диска. и вот что подумал: на обеих Seagate есть файл Autorun.inf, отвечающий за показ красивой иконки в виде самого диска. На самодельном же ничего подобного нет. Возможно, тут «зарыта собака»?
Сообщения: 25 Благодарности:
Лучший способ восстановить потерянные данные с USB в Windows 10
‘Как восстановить мои файлы с USB-устройства? »
Если вы когда-либо напрямую извлекаете USB-накопитель при возникновении проблемы «Проблема с извлечением USB-накопителя, это устройство в настоящее время используется», но обнаруживаете, что некоторые файлы потеряны на USB, вы можете попытаться восстановить потерянные файлы с USB с помощью лучшее программное обеспечение для восстановления данных для Windows 10/8/7 — MiniTool Power Data Recovery.
MiniTool Power Data Recovery позволяет легко восстанавливать потерянные данные или удаленные файлы с USB-накопителя, локального жесткого диска компьютера, внешнего жесткого диска, SSD-диска, SD-карты и т. д.
Это лучшее бесплатное файл восстановить Программное обеспечение для Windows 10/8/7 может помочь вам справиться практически с любыми ситуациями потери данных, такими как ошибочное удаление файла, сбой системы, вирусная атака, сбой жесткого диска и многое другое. 100% чистое программное обеспечение.
Загрузите и установите MiniTool Power Data Recovery в Windows 10/8/7 и выполните 3 простых шага ниже, чтобы восстановить потерянные данные с USB.
Шаг 2 — просканируйте USB-устройство на наличие утерянных / удаленных данных
Далее выберите Съемный диск на левой панели и щелкните целевой USB-накопитель в правом окне.
Нажмите Сканировать кнопка и этот умный бесплатное программное обеспечение для восстановления данных начнет сканирование всех данных и файлов с USB-накопителя, вкл. потерянные и удаленные файлы.
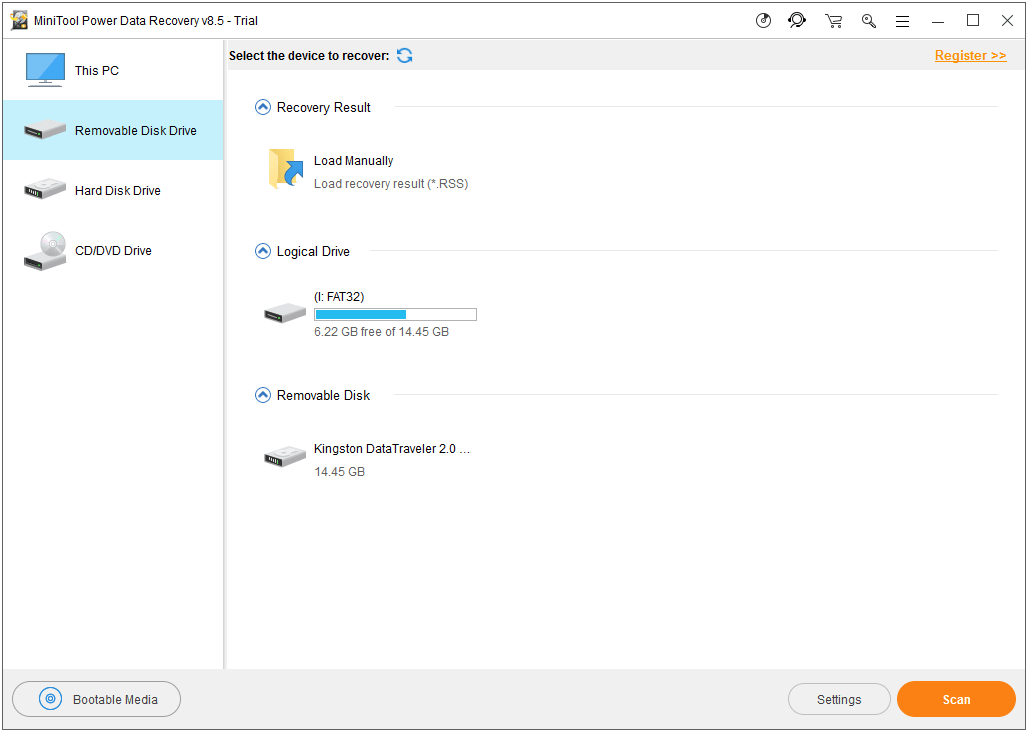
Шаг 3 — Проверка, восстановление файлов с USB
После завершения процесса сканирования данных вы можете проверить результат сканирования и найти необходимые потерянные или ошибочно удаленные файлы на USB-устройстве. Отметьте необходимые файлы и нажмите Сохранить кнопку, чтобы указать новое место для хранения файлов.
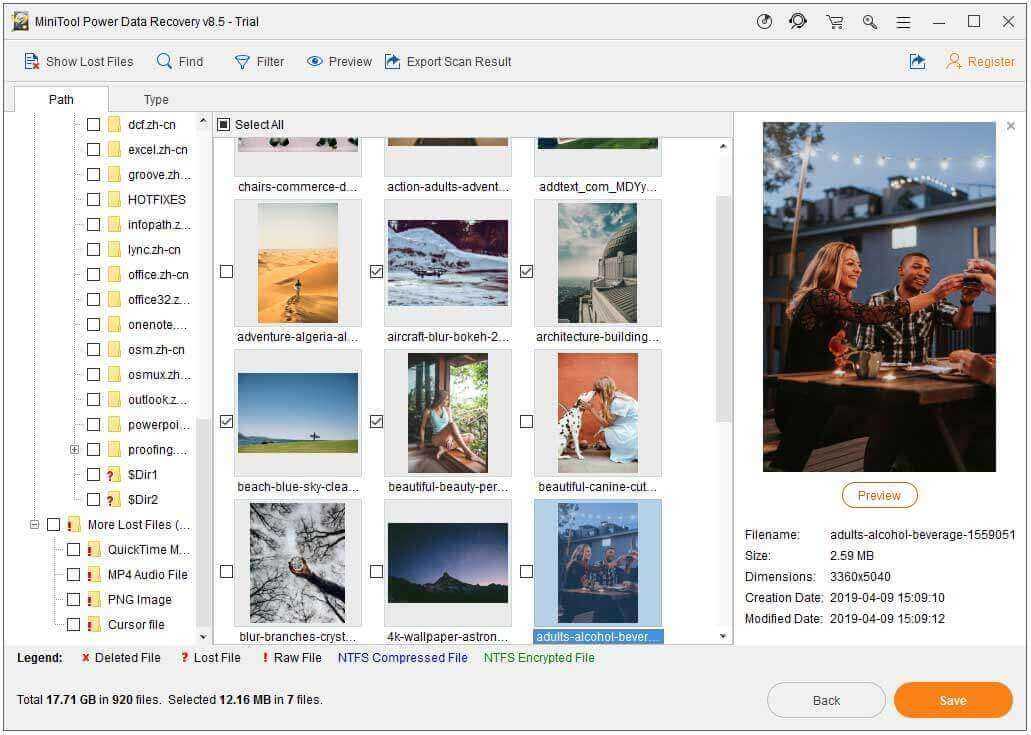
Место хранения конечного файла должно отличаться от исходного, чтобы избежать перезаписи данных. Поскольку, если вы сохраняете новые данные на диске, который содержит потерянные данные, диск будет перезаписан, и потерянные файлы больше не могут быть восстановлены.
Почему флэшки без безопасного извлечения нельзя вытаскивать?

Многие сегодня игнорируют безопасное извлечение флэшки. Можно ли такое пренебрежение правилами назвать правильным? При работе с внешними носителями информации (USB флэш диски, внешние винчестеры) Windows хранит часть данных в оперативной памяти, так как еще не была записана на этот носитель информации. Получается, что если вытащить флэшку без безопасного извлечения, то данные просто не успеют записаться на неё. Под данными можно понимать частицы файлов и системных областей.
- У всех носителей информации есть своя файловая система – своеобразная структура хранения файлов. Этакая логика, по которой размещаются файлы. И на каждом носителе обязательно есть таблица размещения файлов, в которой и записано где и в каком месте записаны части файла. При копировании новых файлов на флэшку в эту таблицу добавляются новые записи, но операционная система не всегда мгновенно записывает изменения, потому, что следом могут появиться еще изменения. Сделано так с целью оптимизации работы с устройством. Последствия: Если будет повреждена таблица размещенных файлов, то при следующем подключении флэшки к компьютеру вы увидите, что она пустая. Решение: При помощи специальных утилит для восстановления удаленных файлов можно вернуть данные, но при условии, что с флэшкой после бедствия никто ни чего не будет делать.
- Файлы могут задержаться в оперативной памяти компьютера из-за ограничений в скорости работы флэш-памяти, то есть самой флэшки. При этом компьютер может писать, что копирование завершено, но по факту какая-то информация может все еще ожидать записи на устройство. Отследить это порой можно по банальному морганию индикатора на флэшке. Причина: Скорее всего, причиной такой задержки могут стать уже имеющиеся физические проблемы с самой флэшкой.
- Некоторые программы могут работать со съемными носителями информации – проверять на вирусы, сканировать на наличие музыки, фото, видео, или еще чего. И если в этот момент выдернуть флэшку, то открытые для проверки файлы могут быть искажены или вовсе потеряться.
- Иногда бывают проблемы с USB разъемами. Неправильное подключение в материнскую плату может нанести повреждения конкретному usb разъема на этой плате или всему usb контроллеру. Может получиться так, что после этого компьютер вообще перестанет воспринимать usb устройства. Но это все вопрос к специалистам, которые собирали компьютер. Если у вас до этого эти разъемы нормально работали, и внутри компьютера никто никакие провода не трогал, то таких проблем не должно быть. Иногда бывают повреждены сами, так сказать, штекеры, металлические пластины могут быть отогнуты. Такое уже может вызвать возгорание устройства. Неоднократно встречалось с карт ридерами. Решение: Перед тем как вставить флэшку смотрим, чтобы оба разъема не были повреждены – не были отогнуты металлические пластинки, не было мусора и лишних предметов в них. Если у вас неправильно подключены передние разъемы usb, то тут лучше обратиться к специалисту, но инструкция по их подключению есть в книжке, которая идет в комплекте с материнской платой.
- Есть одно сомнительное утверждение, но оно небезосновательно. Некоторые флэшки перестают корректно функционировать после небезопасного извлечения в момент записи информации на неё. Повторюсь, копирование может быть уже закончено, но информация все еще может записываться на неё. И бывали случаи, когда после выдергивания флэшки умирал её чип памяти. То есть флэшка как устройство в компьютере определялась, но в моем компьютере не отображалась совсем. Порой вследствие выдергивания съемного носителя информации без безопасного извлечения может появиться ограничение скорости чтения и записи файлов с него. Вылечить такие проблемы не реально, если это действительно уже физические проблемы. Просто эти симптомы также могут быть вызваны вирусами.
Решением всех этих проблем, вернее даже их предотвращением является банальное безопасное извлечение флэшки. Оно ведь было придумано, не зря, и если бы действительно было не так необходимо, то служба эта была бы вовсе отключена самими разработчиками. Тем более что она уже, сколько версий Windows неизменно присутствует. При вызове функции безопасного извлечения устройства операционная система завершает с ним работу, записывает последние изменения. Если безопасное извлечение никак не хочет работать, то это уже тема для отдельной статьи, это вполне может быть и из-за вирусов. Если вам очень интересен этот вопрос, то подписывайтесь на рассылку новостей моего блога, и ожидайте публикации на эту тему.
Источник
Флешка пишет вставьте диск в устройство — что делать?
26.03.2017 windows | для начинающих
Одна из распространенных проблем с USB накопителями (также может произойти и с картой памяти) — вы подключаете флешку к компьютеру или ноутбуку, а Windows пишет «Вставьте диск в устройство» или «Вставьте диск в устройство съемный диск». Происходит это непосредственно при подключении флешки или попытке открыть её в проводнике, если она уже подключена.
В этой инструкции — подробно о возможных причинах того, что флешка ведет себя таким образом, а сообщение Windows просит вставить диск, хотя съемный накопитель уже подключен и о способах исправить ситуацию, которые должны подойти для Windows 10, 8 и Windows 7.
Проблемы со структурой разделов на флешке или ошибки файловой системы
Одна из распространенных причин такого поведения USB флешки или карты памяти — испорченная структура разделов или ошибки файловой системы на накопителе.
Поскольку Windows не обнаруживает пригодных к работе разделов на флешке, вы видите сообщение о том, что требуется вставить диск.
Произойти это может в результате неправильного извлечения накопителя (например, в то время, когда с ним производятся операции чтения-записи) или сбои питания.
Простые способы исправить ошибку «Вставьте диск в устройство» включают в себя:
Если на флешке нет важных данных — либо отформатировать её стандартными средствами Windows (правый клик по флешке — форматировать, при этом не обращайте внимание на «емкость неизвестна» в диалоге форматирования и используйте параметры по умолчанию), либо, если простое форматирование не сработает, попробовать удалить с накопителя все разделы и отформатировать в Diskpart, подробнее об этом способе — Как удалить разделы с флешки (откроется в новой вкладке).
Если на флешке перед произошедшим находились важные файлы, которые требуется сохранить, попробуйте способы, описанные в отдельной инструкции Как восстановить диск RAW (может сработать даже если в управлении дисками раздел на флешке отображается иначе, чем в файловой системе RAW).
Также ошибка может возникнуть, если полностью удалить все разделы на съемном накопителе и не создать нового основного раздела.
В этом случае для решения проблемы вы можете зайти в управление дисками Windows, нажав клавиши Win+R и введя diskmgmt.msc, затем в нижней части окна найти флешку, нажать правой кнопкой мыши по области «не распределена», выбрать пункт «Создать простой том» и далее следовать указаниям мастера создания томов. Хотя сработает и простое форматирование, из пункта 1 выше. Также может пригодиться: Флешка пишет диск защищен от записи.
Примечание: иногда проблема может оказаться в ваших USB разъемах или драйверах USB. Прежде чем приступать к следующим шагам, по возможности проверьте работоспособность флешки на другом компьютере.
Другие способы исправить ошибку «вставьте диск в устройство» при подключении флешки
В том случае, если описанные простые способы не приводят ни к какому результату, то попробовать оживить флешку можно следующими методами:
Программы для ремонта флешек — речь идет о «программном» ремонте, особое внимание обратите на последний раздел статьи, в котором описывается способ найти ПО конкретно для вашего накопителя. Также, именно в контексте «Вставьте диск» для флешки часто помогает приведенная там же программа JetFlash Online Recovery (она для Transcend, но работает со многими другими накопителями).
Низкоуровневое форматирование флешки — полное удаление всей информации с накопителя и очистка секторов памяти, включая загрузочные сектора и таблицы файловых систем.
И, наконец, если никакие из предлагаемых вариантов не помогают, а найти дополнительные способы исправить ошибку «вставьте диск в устройство» (при этом работающие) не удается — возможно, накопитель придется заменить
Заодно может пригодиться: Бесплатные программы для восстановления данных (можно попробовать вернуть информацию, которая была на флешке, но в случае аппаратных неисправностей, вероятнее всего, не получится)
И, наконец, если никакие из предлагаемых вариантов не помогают, а найти дополнительные способы исправить ошибку «вставьте диск в устройство» (при этом работающие) не удается — возможно, накопитель придется заменить. Заодно может пригодиться: Бесплатные программы для восстановления данных (можно попробовать вернуть информацию, которая была на флешке, но в случае аппаратных неисправностей, вероятнее всего, не получится).
А вдруг и это будет интересно:
Пропал значок Безопасное извлечение устройств и дисков
Пользователи сообщили, что значок безопасного оборудования отсутствует в области уведомлений в Windows 10. Это происходит не только в Windows 10, но также присутствует в Windows 7 и XP. Существуют также проблемы, при которых безопасно удалять значок оборудования не отображаются устройства, которые в настоящее время подключены к компьютеру. Это руководство предназначено для устранения всех этих проблем.
Решение 1. Включение «Безопасное удаление оборудования» из панели задач
Значок и модуль не будут отображаться на панели задач, если они были отключены из настроек панели задач. Возможно, в прошлом вы могли отключить эту опцию, и, следовательно, она отказывается отображать. Мы откроем настройки и снова включим модуль.
-
Щелкните правой кнопкой мыши в любом месте панели задач и выберите «Параметры.
- Перейдите в область уведомлений и нажмите «Выберите значки, отображаемые в панели задач».
-
Проверьте опцию Проводник: Безопасное извлечение устройств и дисков.
- После сохранения изменений выйдите. Теперь значок появится автоматически на панели задач. Если это не так, нажмите стрелку вверх, чтобы развернуть панель задач, и выберите значок, чтобы безопасно удалить оборудование.
Решение 2. Отключение быстрого удаления
У устройств USB есть технология «Быстрое удаление», которая отключает кэширование записи на устройстве и в Windows, поэтому вы можете подключить его, не используя значок безопасного удаления оборудования. Это может увеличить доступность, но может снизить производительность. Мы можем попробовать изменить это и посмотреть, делает ли это трюк.
- Нажмите Windows + R, введите «devmgmt.msc» в диалоговом окне и нажмите Enter.
- В диспетчере устройств разверните дисковые устройства, щелкните правой кнопкой мыши USB-накопитель и выберите «Свойства» .
-
После того, как в свойствах, перейдите во вкладку Политики и выберите опцию Оптимальная производительность.
- Теперь проверьте, присутствует ли значок на панели задач. Если это не так, вы можете вернуться к диспетчеру устройств и снова выбрать «Быстрое удаление» и проверить.
Решение 3. Проверка сервиса «Подключи и играй»
Служба «Plug and Play» отвечает за синхронизацию всей процедуры подключения и выхода USB на вашем компьютере. Эта служба обнаруживает USB или жесткий диск, подключенный к вашему компьютеру, и готовится к началу передачи данных. Мы можем проверить, работает ли эта служба должным образом.
- Нажмите Windows + R, введите «services.msc» в диалоговом окне и нажмите Enter.
- Найдите запись «Plug and Play». Щелкните его правой кнопкой мыши и выберите «Свойства».
- Убедитесь, что служба запущена, а тип запуска установлен как автоматический .
- Нажмите Применить, чтобы сохранить изменения и выйти. Перезагрузите компьютер и посмотрите, отображается ли значок на панели задач.
Решение 4. Использование команды «Выполнить»
Если все вышеописанные методы не работают, вы можете попробовать запустить безопасное удаление оборудования вручную, используя команду «Выполнить» на вашем компьютере. Это может показаться головной болью, потому что вам нужно вручную запросить безопасное удаление оборудования. Однако мы создадим для него ярлык, если этот метод работает для вас.
- Нажмите Windows + R, введите «rundll32 shell32.dll,Control_RunDLL hotplug.dll» в диалоговом окне и нажмите Enter.
- Отсюда выберите USB-устройство, которое вы хотите остановить, и нажмите кнопку остановки
- Теперь вы можете безопасно удалить свой диск с компьютера.
Если этот метод работает для вас, вы можете создать ярлык для него в любом месте вашего рабочего стола. Это позаботится о том, чтобы каждый раз запускать команду Run.
- Щелкните правой кнопкой мыши в любом месте рабочего стола и выберите «Создать»> «Ярлык» .
- В диалоговом окне введите команду «rundll32 shell32.dll, Control_RunDLL hotplug.dll».
- В следующем окне вы можете назвать ярлык «Безопасное извлечение оборудования». Нажмите OK для быстрого доступа.
- Теперь, когда вы нажимаете ярлык, откроется окно, и вы сможете легко остановить все устройства.
Примечание. Если весь метод не работает, вы можете продолжить и запустить сканирование SFC на вашем компьютере. Это сканирование исправит все коррумпированные реестры, и если этот модуль сломается, он исправит его.
- https://remontka.pro/propalo-bezopasnoe-izvlechenie/
- https://vgrafike.ru/bezopasnoe-izvlechenie-ustrojstva/
- https://comhub.ru/kak-vernut-znachok-bezopasnoe-izvlechenie-ustrojstv/
Определение удерживающего процесса
Перед тем как начинать пробовать извлекать накопитель, рекомендуем попробовать определить удерживающий его процесс.
Скачайте с сайта Microsoft утилиту Process Explorer, запустите ее от имени администратора и нажмите Ctrl + F, чтобы вызвать окошко поиска дескрипторов.
В поле «Handle or DLL substring» введите букву накопителя в формате X:\ и нажмите кнопку поиска.
Утилита выведет список блокирующих отключение флешки процессов.
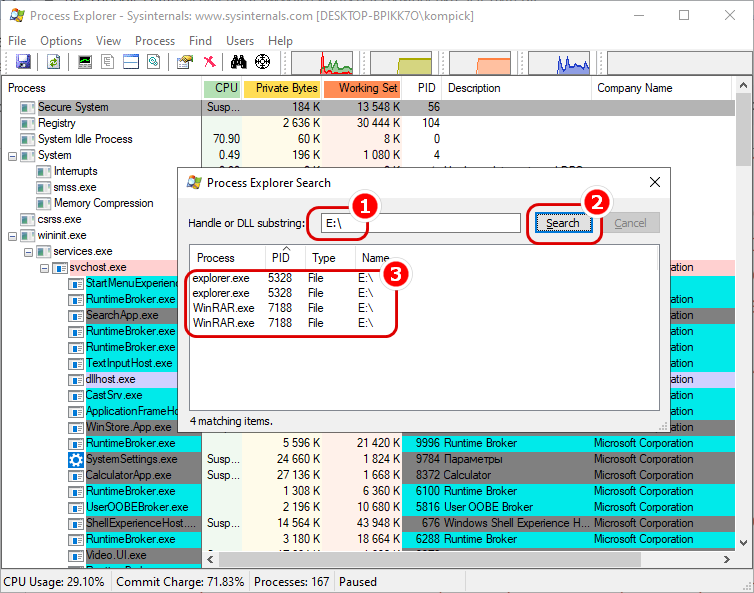
Чтобы закрыть процесс, выделите его, кликните в открывшемся списке дескрипторов по подсвеченной записи и выберите опцию «Close Handle».
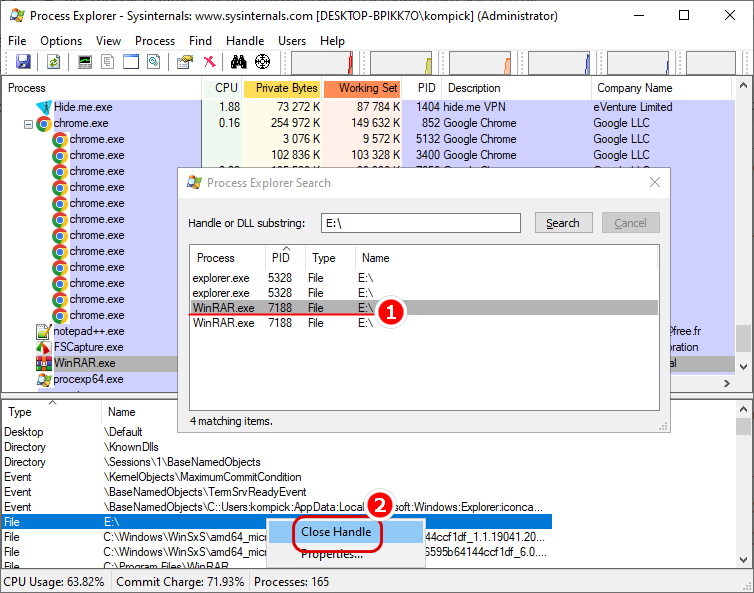
Дополнительные сведения о препятствующих извлечению накопителя процессах постфактум или в режиме реального времени можно получить из штатного журнала событий. Откройте его из контекстного меню кнопки «Пуск», перейдите в раздел «Журналы Windows» → «Система» и нажмите справа «Фильтр текущего журнала».
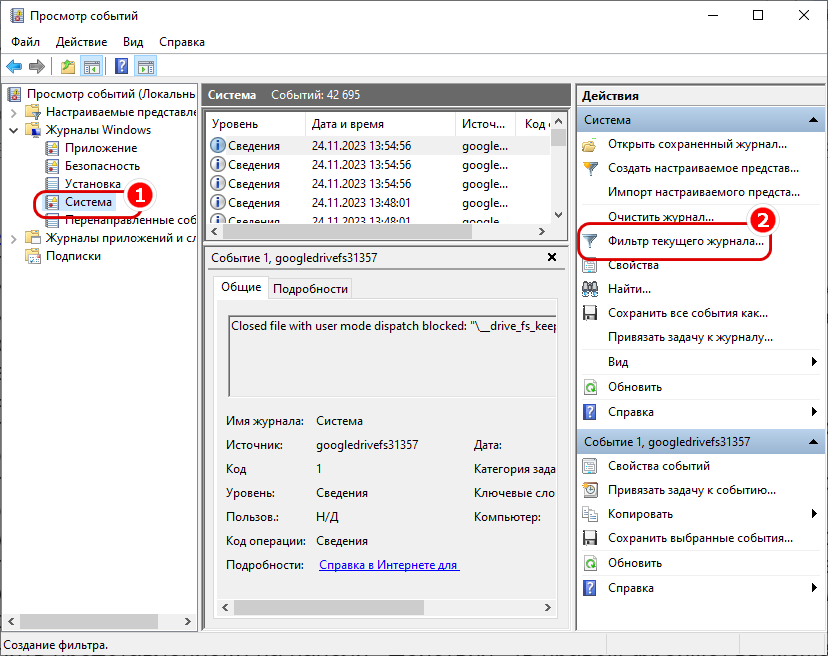
Отфильтруйте события по коду 225.
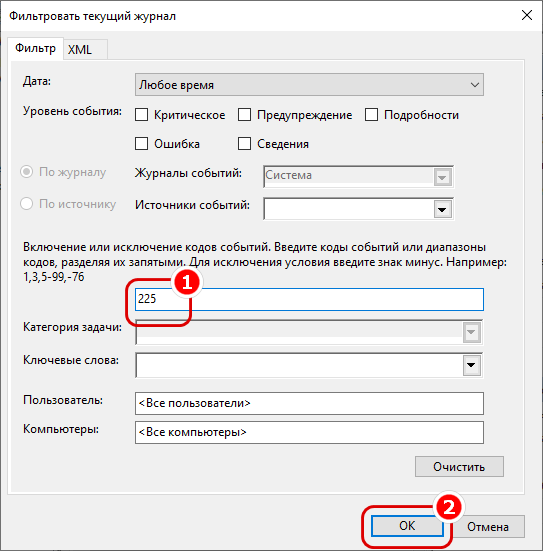
В результате вы получите список записей с указанием процессов, остановивших извлечение накопителя.
Вам нужен последний по времени создания, в списке он будет располагаться первым.
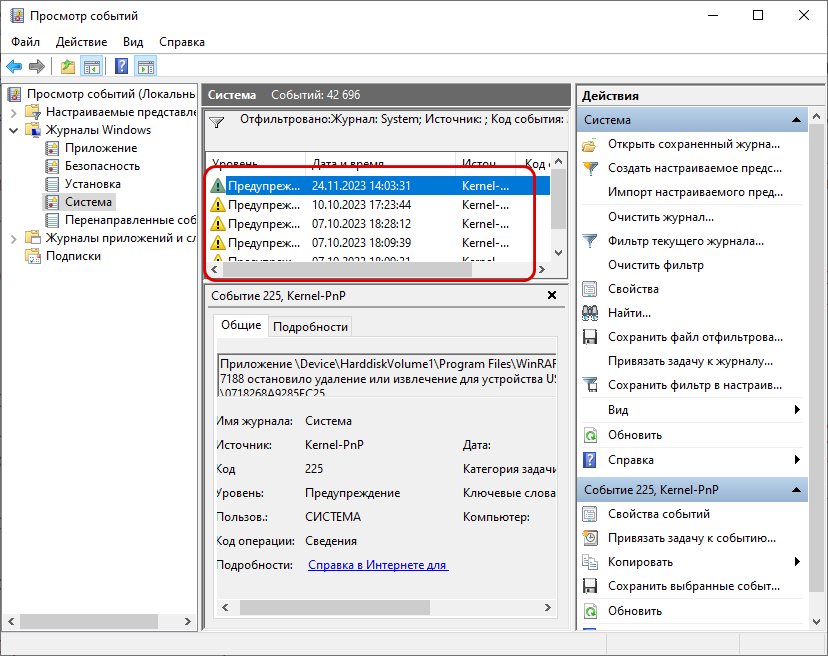
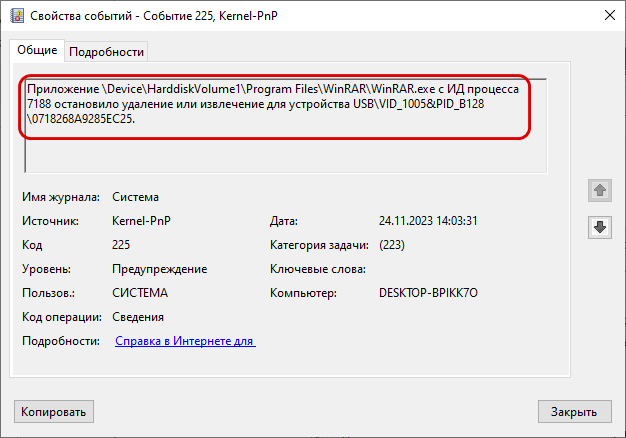
Если вы имеете дело с системным процессом, не спешите завершать его в «Диспетчере задач».
Сначала поищите информацию о нем в Интернете и убедитесь, что его завершение не приведет к сбою системы. А еще лучше попробуйте способ с Diskpart или как вариант, переведите ПК в режим гибернации, отключите от сети питания и тогда уже извлекайте флешку.
Отключить загрузку с USB
Как мы уже говорили, эта проблема вызвана неправильной конфигурацией последовательности загрузки в BIOS, поэтому, очевидно, именно в BIOS нам нужно применить решение. Для этого перезагрузите компьютер и посмотрите на первый появившийся экран, где вы должны увидеть сообщение вроде «Нажмите DEL, чтобы войти в настройки» или что-то подобное. В зависимости от производителя и поколения вашей материнской платы это может быть клавиша DEL, F2, F10 или F12, поэтому проверьте, какую клавишу вам нужно нажать, чтобы войти в BIOS, снова перезагрузите компьютер и нажмите ее несколько раз, чтобы получить доступ.
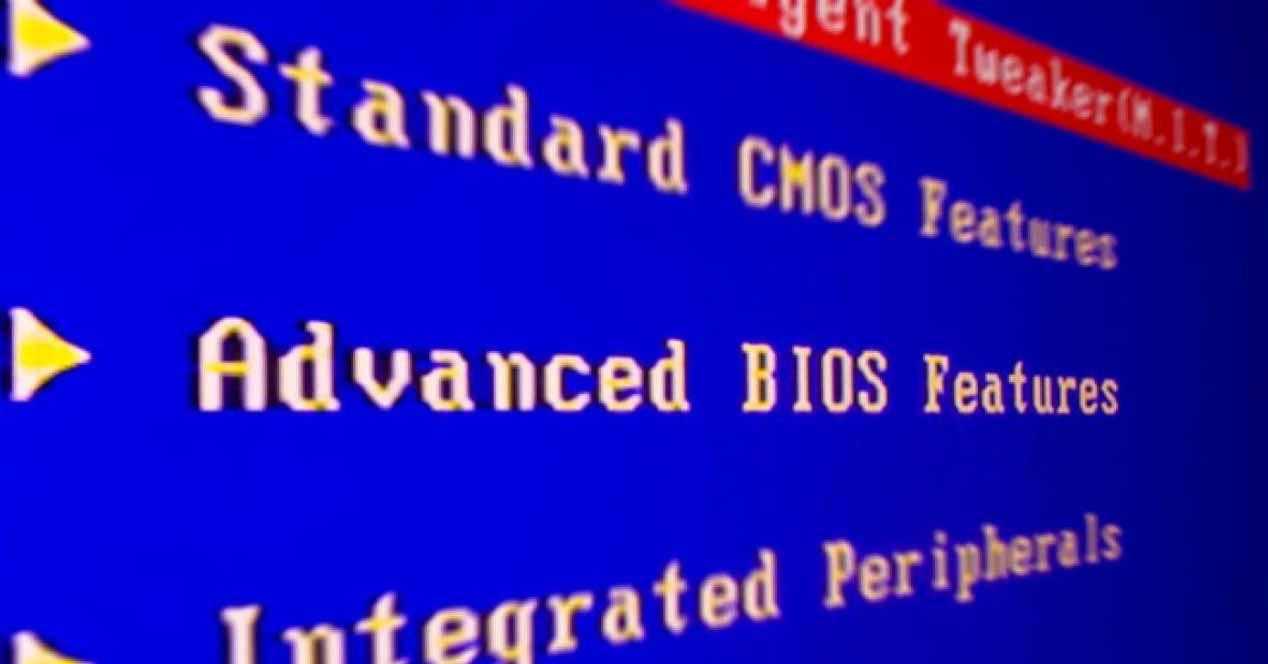
Попав в BIOS, все зависит от производителя, модели и поколения вашей материнской платы, но обычно вам следует перейти в Advanced Settings, Advanced или что-то подобное. На более современных материнских платах вы увидите параметр загрузки прямо в правом верхнем углу, и именно здесь вам следует перейти, чтобы изменить конфигурацию, которая нас интересует, чтобы решить эту проблему с загрузкой USB.
В любом случае вы должны найти опцию под названием Boot Sequence, Boot Order, Boot Device или что-то подобное — выберите этот вариант, и появится меню, которое позволит вам выбрать загрузочные устройства, поддерживаемые вашей материнской платой. В зависимости от BIOS здесь есть две альтернативы: появляются разные строки под названием «Первое загрузочное устройство», «Второе загрузочное устройство» и т.д. Или сразу же появляются варианты.
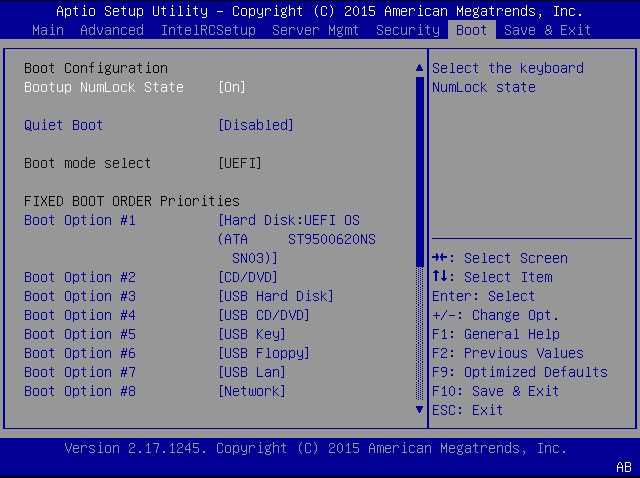
Лучшее, что вы можете сделать здесь, — это изменить последовательность загрузки так, чтобы первым вариантом был накопитель (жесткий диск или твердотельный накопитель), на котором установлена операционная система, и забыть обо всех остальных вариантах
Обратите внимание, что это отключит возможность вашего компьютера загружаться непосредственно с USB-накопителя, когда вам это нужно, и будет ограничено загрузкой только с обычного накопителя, но это, несомненно, решит проблему, заключающуюся в том, что ваш компьютер не загружается, когда он у вас есть. Запоминающее устройство USB подключено
Как правильно отключить флеш-накопитель в смартфоне.
В смартфонах и планшетных компьютерах на ОС Android уже давно есть поддержка обычных флешек и карт памяти, подключаемых как внешний флеш накопитель. Отключать их тоже нужно правильно. Для того, чтобы правильно отключить флеш накопитель от смартфона на Андроиде, подключенный через переходник, нужно зайти в настройки гаджета и выбрать пункт меню “Память”. Затем найти там ваш девайс и выбрать пункт “Отключить USB устройство”.
Если соблюдать эти не хитрые правила, вы сможете на долго продлить жизнь своему flash-накопителю
А как правильно выбрать флешку и на что обратить внимание, вы можете прочитать, также у меня на блоге
Как настроить Windows для своих нужд и узнать некоторые секреты этой ОС вы можете из серии статей посвященной Windows. Удачи!
Предупреждение возникает, когда пытаемся безопасно извлечь съемные накопители. На экране отображается уведомление: «Устройство еще используется. Завершите выполнение всех программ и закройте все окна, которые могут использовать это устройство, а затем повторите попытку».
Пропал значок Безопасное извлечение устройств и дисков
Пользователи сообщили, что значок безопасного оборудования отсутствует в области уведомлений в Windows 10. Это происходит не только в Windows 10, но также присутствует в Windows 7 и XP. Существуют также проблемы, при которых безопасно удалять значок оборудования не отображаются устройства, которые в настоящее время подключены к компьютеру. Это руководство предназначено для устранения всех этих проблем.
Решение 1. Включение «Безопасное удаление оборудования» из панели задач
Значок и модуль не будут отображаться на панели задач, если они были отключены из настроек панели задач. Возможно, в прошлом вы могли отключить эту опцию, и, следовательно, она отказывается отображать. Мы откроем настройки и снова включим модуль.
-
Щелкните правой кнопкой мыши в любом месте панели задач и выберите «Параметры.
- Перейдите в область уведомлений и нажмите «Выберите значки, отображаемые в панели задач».
-
Проверьте опцию Проводник: Безопасное извлечение устройств и дисков.
- После сохранения изменений выйдите. Теперь значок появится автоматически на панели задач. Если это не так, нажмите стрелку вверх, чтобы развернуть панель задач, и выберите значок, чтобы безопасно удалить оборудование.
Решение 2. Отключение быстрого удаления
У устройств USB есть технология «Быстрое удаление», которая отключает кэширование записи на устройстве и в Windows, поэтому вы можете подключить его, не используя значок безопасного удаления оборудования. Это может увеличить доступность, но может снизить производительность. Мы можем попробовать изменить это и посмотреть, делает ли это трюк.
- Нажмите Windows + R, введите «devmgmt.msc» в диалоговом окне и нажмите Enter.
- В диспетчере устройств разверните дисковые устройства, щелкните правой кнопкой мыши USB-накопитель и выберите «Свойства» .
-
После того, как в свойствах, перейдите во вкладку Политики и выберите опцию Оптимальная производительность.
- Теперь проверьте, присутствует ли значок на панели задач. Если это не так, вы можете вернуться к диспетчеру устройств и снова выбрать «Быстрое удаление» и проверить.
Решение 3. Проверка сервиса «Подключи и играй»
Служба «Plug and Play» отвечает за синхронизацию всей процедуры подключения и выхода USB на вашем компьютере. Эта служба обнаруживает USB или жесткий диск, подключенный к вашему компьютеру, и готовится к началу передачи данных. Мы можем проверить, работает ли эта служба должным образом.
- Нажмите Windows + R, введите «services.msc» в диалоговом окне и нажмите Enter.
- Найдите запись «Plug and Play». Щелкните его правой кнопкой мыши и выберите «Свойства».
- Убедитесь, что служба запущена, а тип запуска установлен как автоматический .
- Нажмите Применить, чтобы сохранить изменения и выйти. Перезагрузите компьютер и посмотрите, отображается ли значок на панели задач.
Решение 4. Использование команды «Выполнить»
Если все вышеописанные методы не работают, вы можете попробовать запустить безопасное удаление оборудования вручную, используя команду «Выполнить» на вашем компьютере. Это может показаться головной болью, потому что вам нужно вручную запросить безопасное удаление оборудования. Однако мы создадим для него ярлык, если этот метод работает для вас.
- Нажмите Windows + R, введите «rundll32 shell32.dll,Control_RunDLL hotplug.dll» в диалоговом окне и нажмите Enter.
- Отсюда выберите USB-устройство, которое вы хотите остановить, и нажмите кнопку остановки
- Теперь вы можете безопасно удалить свой диск с компьютера.
Если этот метод работает для вас, вы можете создать ярлык для него в любом месте вашего рабочего стола. Это позаботится о том, чтобы каждый раз запускать команду Run.
- Щелкните правой кнопкой мыши в любом месте рабочего стола и выберите «Создать»> «Ярлык» .
- В диалоговом окне введите команду «rundll32 shell32.dll, Control_RunDLL hotplug.dll».
- В следующем окне вы можете назвать ярлык «Безопасное извлечение оборудования». Нажмите OK для быстрого доступа.
- Теперь, когда вы нажимаете ярлык, откроется окно, и вы сможете легко остановить все устройства.
Примечание. Если весь метод не работает, вы можете продолжить и запустить сканирование SFC на вашем компьютере. Это сканирование исправит все коррумпированные реестры, и если этот модуль сломается, он исправит его.
- https://remontka.pro/propalo-bezopasnoe-izvlechenie/
- https://vgrafike.ru/bezopasnoe-izvlechenie-ustrojstva/
- https://comhub.ru/kak-vernut-znachok-bezopasnoe-izvlechenie-ustrojstv/
Проверьте физическое состояние USB-порта
Если у вас возникла проблема с извлечением запоминающего устройства USB, первым делом важно проверить физическое состояние USB-порта:
- Убедитесь, что USB-кабель полностью подключен к порту. Иногда он может оказаться недостаточно плотно вставленным или сдвинутым, что может вызывать проблемы с извлечением устройства.
- Проверьте порт на наличие повреждений или загрязнений. Возможно, в порту находится пыль или грязь, которые могут мешать правильной работе устройства. Если вы обнаружили загрязнения, используйте антистатическую щетку или сжатый воздух, чтобы аккуратно очистить порт.
- Если у вас есть другое устройство USB, попробуйте подключить его к тому же порту. Если второе устройство работает нормально, это может означать, что проблема с извлечением предыдущего устройства связана с ним самим, а не с портом.
- Проверьте наличие видимых физических повреждений на самом устройстве USB. Если пластиковый корпус разбит или разъем поврежден, это может быть причиной сложностей с его извлечением. В таком случае, возможно, потребуется заменить устройство USB.
Проверьте все эти аспекты и устраните любые физические проблемы, которые могут быть связаны с USB-портом или самим запоминающим устройством, прежде чем продолжать поиск решения.
Используйте другой компьютер или операционную систему
Если вы не можете извлечь запоминающее устройство USB на своем компьютере, одним из решений может быть попытка использования другого компьютера или операционной системы. Это поможет исключить возможные проблемы с вашим компьютером и позволит проверить, работает ли ваше запоминающее устройство правильно.
Вот некоторые шаги, которые можно предпринять:
- Попробуйте подключить свое запоминающее устройство USB к другому компьютеру. Если оно успешно распознается и может быть извлечено на другом компьютере, это может указывать на проблемы с вашей операционной системой или настройками вашего компьютера.
- Если у вас есть доступ к компьютеру с другим операционной системой, например, Windows, Mac или Linux, попробуйте подключить ваше запоминающее устройство USB к этой системе. Иногда проблемы с извлечением USB-устройств могут быть связаны с несовместимостью с определенной операционной системой.
- Если ваше запоминающее устройство USB успешно извлекается на другом компьютере или операционной системе, это может означать, что проблема связана с вашим компьютером или операционной системой. В таком случае вы можете попробовать выполнить следующие действия:
- Обновите драйверы USB на вашем компьютере. Устаревшие или поврежденные драйверы USB могут привести к проблемам с извлечением устройств.
- Проверьте настройки безопасности вашего компьютера. Некоторые настройки безопасности, такие как антивирусные программы или фаерволы, могут блокировать извлечение USB-устройств. Попробуйте временно отключить или изменить эти настройки и проверить, поможет ли это извлечь ваше запоминающее устройство.
- Попробуйте выполнить восстановление системы на вашем компьютере. Если проблема связана с некорректной настройкой или повреждением системных файлов, восстановление системы может помочь исправить проблему.
Если ни одна из этих мер не помогла решить проблему с извлечением запоминающего устройства USB, рекомендуется обратиться за помощью к технической поддержке или специалистам по компьютерам. Они могут предложить более специфические решения или провести дополнительные диагностические тесты для выявления причины проблемы.