Solution 4: Enable Windows Module Service
Windows Services are an important part of the Windows OS that helps in developing and managing crucial processes. They run in the background and start when the system is booted. They manage functions such as data backup, speaker sound, user credentials and also handle network connections.
While running the SFC, you may encounter the “Windows resource protection cannot perform the requested operation” error. This can happen when the Windows Module Installer service is disabled. You have to enable it manually in such a situation.
Please follow the steps below to do it –
Open Window Search Bar, type Services and click on Open
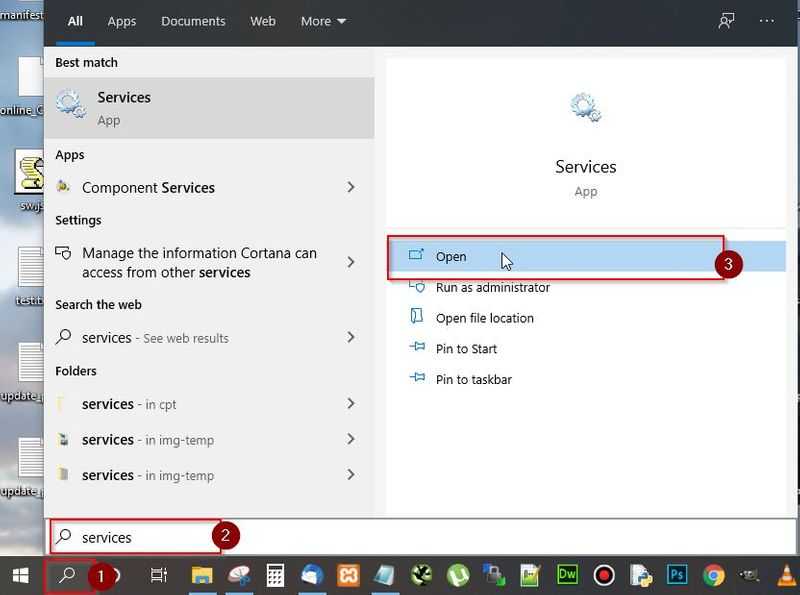
Next in the Services window, scroll down and search for Window Modules Installer service
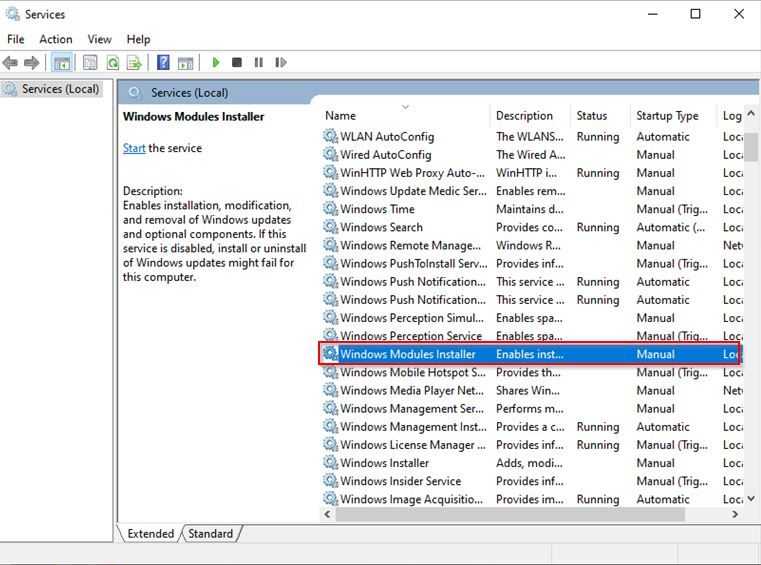
Now right click on Window Modules Installer and select Start
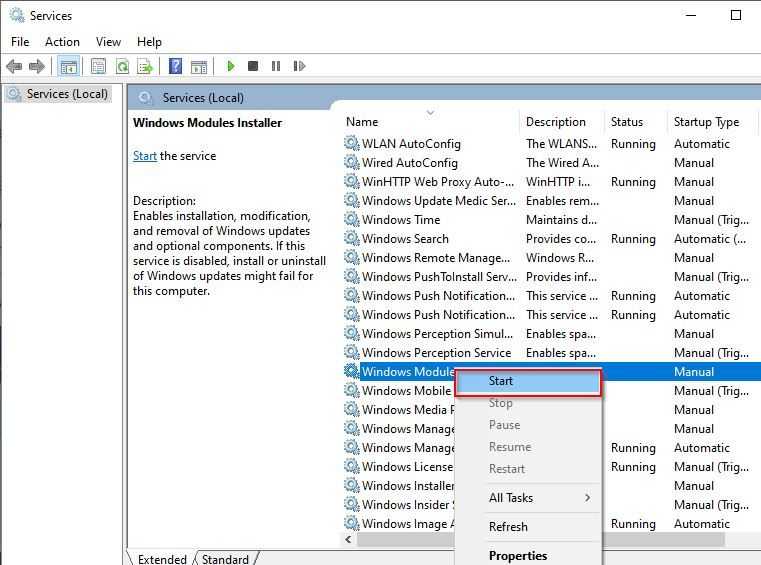
Next, reboot your system and check if the issue has been resolved
Another way to perform this is by using the command prompt –
- Open cmd and run it as administrator
- Type in the username and password if required
- Type sc config trustedinstaller start= autoand hit Enter
- Type net start trustedinstallerand hit Enter
After that try running the SFC scan.
Корректировка букв дисков при выполнении команды
Если ошибка «Windows Resource Protection fails to start the recovery service» возникает при запуске таких команд, как:
sfc /scannow /offbootdir=C:\ /offwindir=C:\Windows
с загрузочного диска, причиной этого может быть то, что буквы разделов на флешке разные, и в результате папка Windows находится не на привычном диске C. Способ определения фактической буквы системного диска:
- В командной строке введите команды по порядку
diskpart list volume
- Появится список разделов с текущими буквами, в котором мы можем найти букву системного раздела, чтобы использовать ее в дальнейшем в командах sfc
- В некоторых случаях системный раздел может не иметь буквы. В этом случае вы можете назначить ее командами (здесь N — номер системного тома, а Z — назначаемая буква):
select volume N assign letter=Z
- После завершения работы diskpart введите команду выйти
Проверка целостности системных файлов в SFC
Средство Sfc.exe работает из командной строки, запускаемой от имени администратора. Команда проверки системных файлов «sfc» имеет несколько ключей, для выполнения нужных действий.
Некоторые полезные команды:
- sfc /scannow — проверка и автоматическое восстановление поврежденных или отсутствующих файлов;
- sfc /verifyonly — проверка целостности системных файлов без восстановления;
- sfc /scanonce — проверка и исправление системных файлов после перезагрузки;
- sfc /scanfile=полный_путь_и_имя_файла.
В зависимости от ситуации, пользователь может выполнить в Windows «sfc /scannow» несколькими способами:
- из работающей операционной системы;
- после загрузки ОС в Безопасном режиме;
- загрузившись из среды восстановления Windows.
В нашей ситуации, нужно выполнить «sfc /scannow» для проверки и автоматического исправления защищенных файлов. Мы выполним команду в работающей операционной системе Windows 10.
Запустите командную строку от имени администратора. Можно аналогично использовать Windows PowerShell, запущенный от имени администратора.
В окне интерпретатора командной строки введите команду, нажмите на клавишу «Enter»:
sfc /scannow
Начинается сканирование системы, этот процесс займет некоторое время. Дождитесь завершения операции до 100%.
После того, как проверка «sfc /scannow» завершена, система проинформирует пользователя о результате выполненной операции. В данном случае, система обнаружила поврежденные файлы и успешно их восстановила. Подробная информация содержится в файле «CBS.log».
Файл журнала находится по пути: «C:\Windows\Logs\CBS\CBS.log». Для ознакомления с полученными данными, откройте файл журнала при помощи программы Блокнот.
По результатам сканирования операционной системы, вы получите четыре возможных результата:
- Защита ресурсов Windows не выявила нарушений целостности — компьютер работает без проблем, не нужно предпринимать никаких действий.
- Программа защиты ресурсов Windows обнаружила поврежденные системные файлы и успешно их восстановила — были обнаружены поврежденные файлы, Windows SFC восстановила и заменила файлы.
- Защита ресурсов Windows не может выполнить запрошенную операцию — SFC не может работать. Снова запустите проверку, войдя в Безопасный режим Windows. Предварительно убедитесь, что в папке WinSxS, находящейся в папке Windows, во вложенной папке «Temp» имеются папки «PendingDeletes» и «PendingRenames».
- Защита ресурсов Windows обнаружила поврежденные файлы, но не может восстановить некоторые из них — в операционной системе найдены поврежденные файлы, SFC не может их заменить или исправить. Необходимо проверить файл журнала, увидеть поврежденные файлы, а затем заменить их с установочного носителя.
При невозможности восстановления поврежденных файлов в SFC, имеется два способа решения проблемы: замена отдельных системных файлов вручную с установочного носителя, или восстановление поврежденного хранилища компонентов Windows.
В тяжелых случаях, Майкрософт рекомендует выполнить восстановление поврежденных системных файлов до трех раз.
Восстановление поврежденных системных файлов с помощью «sfc» возможно только при условии целостности хранилища системных файлов. Если хранилище компонентов повреждено, необходимо сначала восстановить хранилище компонентов Windows, а затем снова запустить проверку и восстановление поврежденных системных файлов.
What Is The Cause Behind the Window Resource Protection SFC Scan Error?
While Microsoft hasn’t come out and directly stated what the cause is behind the “Windows resource protection could not perform the requested operation” SFC error, there are a few issues that could make it pop up.
- There is something preventing or conflicting with the SFC scan, and it cannot complete the check.
- There is a Windows server error.
- The SFC Scannow Command tool is malfunctioning.
Essentially, the requested operation (the scan) cannot be performed because something either went wrong with your SFC utility tool or there is an issue on the disk that is causing the scan to fail. Regardless of what causes the “Windows resource protection could not perform the requested operation” SFC error, there are a few ways you can fix it
Как восстановить системные файлы DISM Windows 10
Бывают случаи когда восстановление целостности системных файлов с помощью sfc/scannow
проходит не удачно, если хранилище исходников на Вашем компьютере было повреждено. В этом случае нужно сначала восстановить исходный образ. В этом и нам поможет утилита DISM.
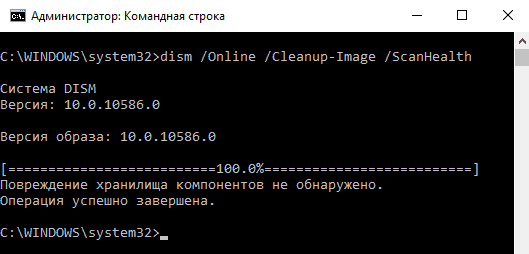
Заключение
Во время использования команды sfc /scannow в системной консоли Windows пользователи иногда сталкиваются с сообщением «Защите ресурсов Windows не удается запустить службу восстановления». Соответственно, никакого сканирования и восстановления системных файлов не произойдет: программа прекратит свою работу.
Понятно дело, что вышеуказанная команда представляет собой незаменимый функционал в определенных ситуациях, а поэтому проблему с оговариваемым сообщением нужно незамедлительно исправлять, если та проявилась. В сегодняшнем материале мы разберем с вами это сообщение, рассмотрим возможные причины и методы его решения. Пример будет приводиться на операционной системе Windows 10.
Причины ошибки
Многие пользователи сразу же думают о том, что если даже SFC не работает, то это уже не исправить. В некоторых случаях эта проблема действительно возникает по причине сильного повреждения системных файлов, восстановление которых невозможно, необходимо производить переустановку ОС. Но в большинстве случаев, данная неисправность говорит о том, что при запуске инструмента возникает проблема, по которой он не может получить доступ к каталогу WinSxS, где располагаются критически важные системные файлы. В целом, можно выделить такие основные причины появления данной ошибки:
- повреждение файловой системы;
- наличие нечитаемых секторов на жестком диске;
- отсутствие прав администратора устройства;
- наличие вирусов в ОС.
Не стоит паниковать, проблему можно попытаться решить самостоятельно. Не нужно сразу спешить переустанавливать Windows или вызывать мастера.
Командная строка x86 и x64
В 64-разрядных системах Windows присутствует 32-битные (x86) и 64-битные (x64) версии приложений командной строки и Windows PowerShell. При этом, если в 64-битной системе попробовать выполнить команду sfc /scannow в x86 варианте консоли, вы получите сообщение об ошибке «Защите ресурсов Windows не удается запустить службу восстановления».
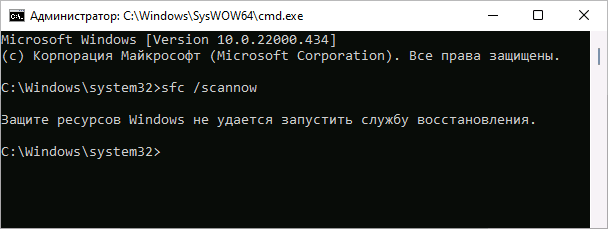
При использовании стандартных средств Windows для запуска командной строки от имени администратора, почти всегда запускается «нужная», x64 версия. Однако, при использовании запуска из сторонних средств: какого-либо виджета, стороннего файлового менеджера, может быть запущена 32-битная x86 версия, что и будет являться причиной ошибки.
Если есть предположения о том, что это ваш случай, вы можете:
- Запустить командную строку от имени Администратора средствами Windows (ссылки на способы приведены в первой части этой инструкции).
- Зайти в папку C:\Windows\System32 (независимо от разрядности Windows), найти файл cmd.exe, нажать по нему правой кнопкой мыши и выбрать «Запуск от имени администратора», выполнить команду sfc /scannow
Backup Windows in case of various SFC errors
Although you can fix “Windows Resource Protection could not perform the requested operation” with the four methods offered above, you may encounter other SFC errors like sfc /scannow not working in Windows 10/8/7. Sometimes, you even need to do clean install to repair damaged system files when sfc /scannow fails, which would cause total data loss.
To avoid reinstalling Windows, you can backup Windows on a regular basis. AOMEI Backupper Standard comes to help.
★ It enables you to perform full system backups as well as backing up specific files, documents, disks and partitions.
★ It allows you to create bootable media which will help you restore system under Windows PE when your computer fails to boot due to missing or corrupted system files.
★ All Windows PC operating systems including Windows 11/10/8.1/8/7/Vista/XP are supported.
Just download this freeware and follow the intuitive wizard to perform system backup. You can also schedule backups to run automatically.
Download Freeware Win 11/10/8.1/8/7/XP
Secure Download
[Fixed] Windows Resource Protection could not perform the requested operation
Method 1: Run Windows CHKDSK
1. Press Windows Key + X and select Command Prompt(Admin).
2. Type the following command in cmd and hit enter:
CHKDSK C: /R
3. Next, it would ask to schedule the scan when the system restarts, so type Y and hit enter.
4. Restart your PC and wait for the Check Disk Scan to finish.
Note: CHKDSK may take some time to complete depending upon the size of your hard disk.
Method 2: Modify Security Descriptors
In most cases, the error occurs because the SFC cannot access the winsxs folder, so you have to manually modify the security descriptors of this folder to Fix Windows Resource Protection could not perform the requested operation error.
1. Press Windows Key + X and select Command Prompt (Admin).
2. Type the following command in cmd and hit enter:
ICACLS C:\Windows\winsxs
3. Close the command prompt and restart your PC.
Method 3: Run DISM commands
1. Press Windows Key + X and select Command Prompt(Admin).
2. Type the following command in cmd and hit enter after each one:
Dism /Online /Cleanup-Image /CheckHealth Dism /Online /Cleanup-Image /ScanHealth Dism /Online /Cleanup-Image /RestoreHealth
3. Wait till the DISM process finishes, then reboot your PC and see if you’re able to Fix Windows Resource Protection could not perform the requested operation error.
Method 4: Run Windows Update troubleshooter
1. Open your web browser and go to this link.
2. Next, select your version of Windows and download the Windows Update Troubleshooter.
3. Double-click the downloaded file to run.
4. Follow the onscreen instruction to finish the process.
5. Restart your PC.
Method 5: Run Startup/Automatic Repair
1. Insert the Windows 10 bootable installation DVD and restart your PC.
2. When prompted to Press any key to boot from CD or DVD, press any key to continue.
3. Select your language preferences, and click Next. Click Repair your computer in the bottom-left.
4. On choose an option screen, click Troubleshoot.
5. On the Troubleshoot screen, click the Advanced option.
6. On the Advanced options screen, click Automatic Repair or Startup Repair.
7. Wait till the Windows Automatic/Startup Repairs complete.
8. Restart and you have successfully fix Fix Windows Resource Protection could not perform the requested operation; if not, continue.
Also Read: How to fix Automatic Repair couldn’t repair your PC.
Method 6: Run %processor_architecture%
1. Press Windows Key + X and select Command Prompt(Admin).
2. Type the following command in cmd and hit enter:
echo %processor_architecture%
Now you know your computer architecture; if it returns x86, you may try to run the SFC command on a 64-bit machine from the 32-bit cmd.exe.
In Windows, there are two different versions of cmd.exe:
%windir%\SysWow64 (64-bit) %windir%\system32 (32-bit)
You must be thinking that the one in SysWow64 would be the 64-bit version, but you are wrong as SysWow64 is a part of Microsoft’s deception. I am saying this because Microsoft does this to make the 32-bit application run seamlessly on a 64-bit Windows. SysWow64 works with System32, where you can find the 64-bit versions.
Hence, what I have concluded is that SFC can’t run properly from a 32-bit cmd.exe found in SysWow64.
If this is the case, then you need to do a clean install of Windows again.
That’s it, you have successfully Fix Windows Resource Protection could not perform the requested operation, but if you still have any questions regarding this post, feel to ask them in the comments section.
Solution 7: Repair Installation of Windows OS
Another great way to fix the SFC issue is to perform a repair installation of Windows OS. This helps in fixing corrupted system files and components, without losing your programs and settings. This method repairs if something is wrong with your OS.
The process is very simple. Let us look at the steps involved –
- You will require a bootable version of Windows OS for this repair. You can get it by using the free Microsoft Media Creation Tool
- Download the ISO file from Google
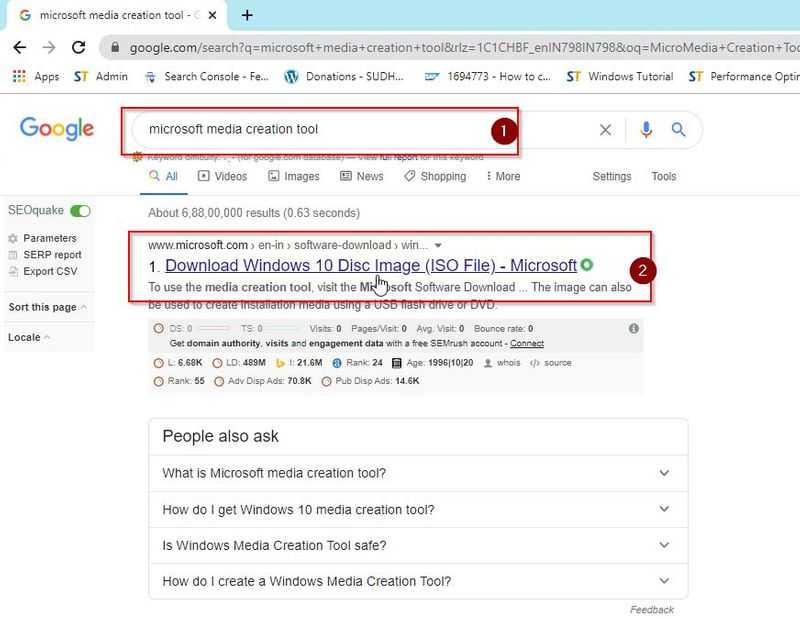
Launch the Media Creation Tool. You can mount it as a virtual drive or select the “Create installation media” to create an installation disc or a bootable pen drive
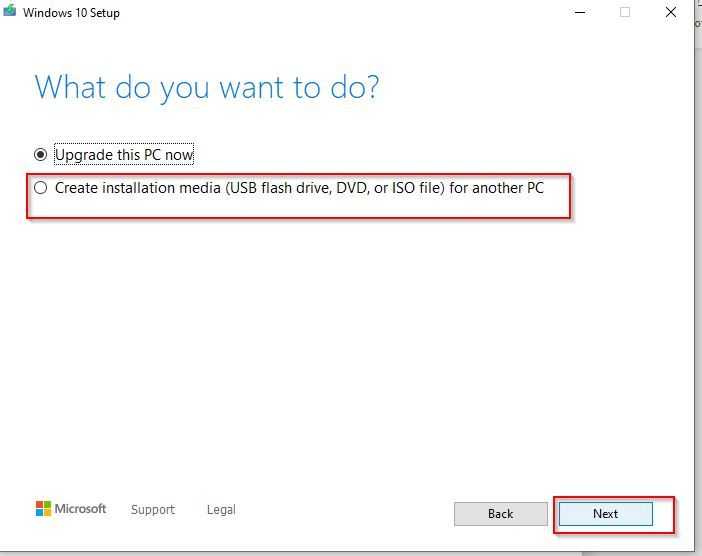
- After launching the setup, select Upgrade and click on Next
- Then click on Repair to continue
- Select Troubleshoot in the popup window. Then click on Advanced option
- Choose the Startup Repair option to initiate the process. This will take some time so be patient
- After completion of the process, run SFC to see whether it is working smoothly
Причины возникновения проблем с защитой ресурсов Windows
Проблемы с защитой ресурсов Windows могут возникать из-за различных причин. Ниже приведены некоторые из них:
1. Ошибки в системных файлах: Проблемы с защитой ресурсов Windows могут возникать из-за повреждения системных файлов операционной системы. Это может произойти вследствие неожиданного отключения компьютера или ошибок при установке или обновлении программного обеспечения.
2. Вредоносное программное обеспечение: Некоторые вредоносные программы могут пытаться изменить или повредить системные файлы и нарушить защиту ресурсов Windows. Это может привести к невозможности выполнения запрошенной операции.
3. Неправильно настроенные права доступа: Если у пользователя нет достаточных прав доступа для выполнения определенной операции, защита ресурсов Windows может вмешаться и предотвратить ее выполнение. Это может произойти, например, при попытке удаления или изменения системных файлов.
4. Конфликты между приложениями: Некоторые приложения могут создавать конфликты с защитой ресурсов Windows, если они пытаются взаимодействовать с системными файлами или реестром. Это может привести к ошибкам и проблемам с выполнением операций.
5. Ошибки обновления Windows: При обновлении операционной системы Windows могут возникать проблемы с защитой ресурсов, если обновления проходят неудачно или неправильно. Это может привести к повреждению системных файлов и неполадкам в работе компьютера.
6. Недостаток свободного места на диске: Нехватка свободного места на системном диске может повлиять на работу защиты ресурсов Windows. Если системный диск полностью заполнен, операционная система может испытывать проблемы с выполнением операций и защитой ресурсов.
Учитывая эти причины, важно регулярно обновлять операционную систему, использовать антивирусное программное обеспечение и следить за настройками прав доступа на компьютере, чтобы предотвратить проблемы с защитой ресурсов Windows. Вы также можете попробовать выполнить операцию с использованием административных прав или обратиться к специалистам службы поддержки
Вы также можете попробовать выполнить операцию с использованием административных прав или обратиться к специалистам службы поддержки.
Способ № 6: сброс Windows 10
Если у вас Windows, вы можете попробовать этот последний ресурс, чтобы исправить ошибку «Защита ресурсов Windows не может выполнить запрошенную операцию». Начиная с Windows 10 у вас есть возможность сбросить систему без потери файлов. Для этого выполните следующие действия:
- Щелкните меню «Пуск», а затем щелкните значок Настройки кнопка
- Теперь перейдите к кнопке Обновление и безопасность
- В левом боковом меню нажмите на опцию Восстановление
- Затем с правой стороны нажмите на кнопку Начать под разделом Сбросить этот компьютер
- Откроется новое окно, там выберите опцию Сохранить мои файлы и следуйте указаниям мастера до конца, чтобы восстановить Windows 10.
- Наконец, попробуйте снова выполнить команду SFC.
Подведение итогов
Так же просто, как следовать методам, которые я упомянул выше, вы сможете исправить эту ошибку и просканировать свой компьютер, чтобы исправить ошибки без проблем. Но если после выполнения всех этих шагов вы не смогли исправить ошибку, вам может потребоваться переустановить всю систему.
Если у вас есть какие-либо вопросы об этом уроке, дайте мне знать в разделе комментариев ниже. Спасибо за прочтение.
Заключение
Описанные способы исследования целостности ОС просты и эффективны. Этапы их реализации понятны большей части аудитории пользователей, включая тех, кто не обладает специальными навыками программирования. Однако, для закрепления материала, окажутся полезными видео, находящиеся в открытом доступе во всемирной сети интернет.
Привет админ! Вопрос. 30 июля обновил свою Windows 8.1 до Windows 10. Получается, прошло уже три месяца её активного использования. Система с самого начала работала нормально, но заглючила, когда установил в неё много различного софта и игр (люблю забивать хламом компьютер). Короче, основные проблемы такие.
Иногда Windows 10 может загрузиться с ошибкой, приходится выключать ноутбук и опять включать. Вдобавок не работает восстановление системы, при выключении компьютера происходит долгое завершение работы,
не запускается браузер Internet Explorer и не открывается оснастка «Управление дисками».
Как вы думаете, может сразу переустановить Windows 10 или попытаться как-то восстановить систему?
Заключение
Появление сообщения «Защита ресурсов Windows не может выполнить запрошенную операцию» обычно связано с нарушением целостности системных файлов ОС Виндовс. Рекомендую последовательно выполнить все перечисленные выше советы (особо эффективен запуск SFC в безопасном режиме), что позволит устранить ошибку защиты ресурсов Виндовс на вашем ПК.
Если Windows 10 работает некорректно, вы можете использовать утилиту командной строки SFC для восстановления поврежденных или потерянных системных файлов.
Когда вы начинаете замечать случайные ошибки, проблемы во время загрузки системы или проблемы работоспособности компонентов Windows, то велика вероятность, что данное состояние вызвано поврежденными или потерянными системными файлами.
Несмотря на то, что Windows 10 отлично справляется с защитой файлов, которые необходимы для нормальной работы компьютера, некоторые приложения, драйвера или даже обновления Windows могут стать причиной потери стабильности системы. Как и прошлых версиях систем от Microsoft, Windows 10 включает средство проверки системных файлов (System File Checker, SFC) – компактную, но мощную утилиту командной строки, которая может выполнить сканирование цельности системы и заменять поврежденные или пропущенные файлы оригинальной версией.
В данном руководстве мы представим шаги по использованию средства проверки системных файлов (SFC) для автоматического восстановления поврежденных файлов системы во время работы операционной системы. Также рассмотрим, как запустить утилиту в Безопасном режиме командной строки и как вручную восстановить поврежденные системные файлы, которые стали причиной неполадок.
Предупреждение: перед началом работы с утилитой SFC рекомендуется сделать полную резервную копию системы или создать точку восстановления системы. В случае, если что-то пойдет не так, вы сможете вернуть исходное состояние системы.
Как проверить и восстановить системные файлы в Windows 10
Следующая команда позволяет выполнить полное сканирование защищаемых файлов на вашем компьютере и исправить файлы, которые вызывают проблемы во время работы Windows 10.
1. Введите в поиске меню Пуск Командная строка, нажмите правой кнопкой мыши по появившейся ссылке и выберите Запустить от имени администратора, потому что для запуска SFC требуются права администратора устройства.
2. В Командной строке введите следующую команду и нажмите Enter:
3. После завершения сканирования, вы увидите одно из следующих сообщений:
- Защита ресурсов Windows не обнаружила нарушений целостности. Это означает, что в системе не обнаружены поврежденные или потерянные файлы.
- Защита ресурсов Windows не может выполнить запрошенную операцию. Это сообщение означает, что во время сканирования произошла ошибка и нужно выполнить сканирование оффлайн.
- Защита ресурсов Windows обнаружила поврежденные файлы и успешно их восстановила. Сведения см. в журнале CBS.Log WinDir%LogsCBSCBS.log. Данное сообщение появляется, когда SFC смогла исправить проблему. Вы можете посмотреть журнал для того, чтобы ознакомиться с подробной информацией.
- Защита ресурсов Windows обнаружила поврежденные файлы, но не может восстановить некоторые из них. Сведения см. в журнале CBS.Log %WinDir%LogsCBSCBS.log. В этом случае нужно вручную исправить поврежденные файлы.
Как посмотреть подробную информацию о сканировании SFC
Для просмотра информации о работе средства проверки целостности в файле CBS.Log нужно создать копию файла на рабочем столе, доступную для чтения:
1. Введите в поиске меню Пуск Командная строка, нажмите правой кнопкой мыши по появившейся ссылке и выберите Запустить от имени администратора.
2. Введите следующую команду и нажмите Enter
3. Откройте файл sfclogs.txt, расположенный на рабочем столе, с помощью приложения “Блокнот”. Файл будет содержать подробную информацию о сканировании системы и о файлах, которые не удалось восстановить.
Как просканировать и восстановить системные файлы в Windows 10 оффлайн
Иногда защищенные системные файлы, которые нужно восстановить, уже загружены в оперативную память во время работы WIndows 10. В этом случае для исправления обнаруженных проблем можно использовать средство проверки системных файлов во время запуска системы.
- 1. Используйте клавиатурное сочетание Windows + I для открытия приложения “Параметры”.
- 2. Выберите раздел “Обновление и безопасность”.
- 3. В меню Выберите опцию “Восстановление”.
- 4. В секции “Особые варианты загрузки” нажмите кнопку “Перезагрузить сейчас”.
- 5. Выберите “Поиск и устранение неисправностей”.
- 6. Перейдите в “Дополнительные параметры”.
- 7. Нажмите “Командная строка” для загрузки компьютера в режиме командной строки.

![[исправить] защита ресурсов windows не могла выполнить запрошенную операцию – сообщение об ошибке sfc / scannow](http://jsk-oren.ru/wp-content/uploads/e/3/c/e3cddcc9907579cf2822a0bc4a0896cc.jpeg)

![[ sfc /scannow ] восстановление системных файлов windows.](http://jsk-oren.ru/wp-content/uploads/6/f/d/6fd1ae9ff12c338151d3cbabf0f26b9d.jpeg)



![[fix] windows resource protection could not perform the requested operation - sfc /scannow error message - troubleshooting central](http://jsk-oren.ru/wp-content/uploads/c/9/e/c9e4e9a0aa1032ce75f759c94707b0d2.png)



![[fix] windows resource protection could not perform the requested operation – sfc /scannow error message](http://jsk-oren.ru/wp-content/uploads/9/7/6/976a47be9d35f5751ac595f4e397c962.png)

![Защита ресурсов не смогла выполнить операцию [fix]](http://jsk-oren.ru/wp-content/uploads/c/e/7/ce7fd406d64694feaf288396b48f2438.png)





![[исправить] защита ресурсов windows не могла выполнить запрошенную операцию – сообщение об ошибке sfc / scannow](http://jsk-oren.ru/wp-content/uploads/d/2/0/d20455f78aad1a16eb0463db6e8eb44f.jpeg)






![[ sfc /scannow ] восстановление системных файлов windows.](http://jsk-oren.ru/wp-content/uploads/1/a/3/1a3367043dcab0eb060d93b5b3c093cb.png)



