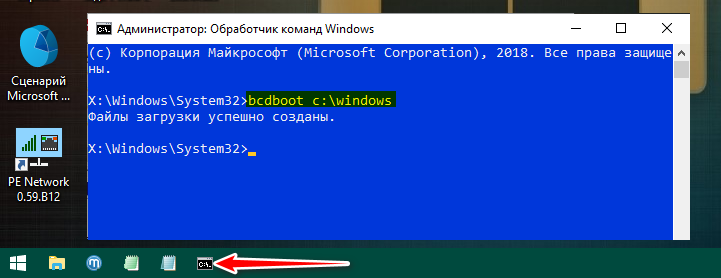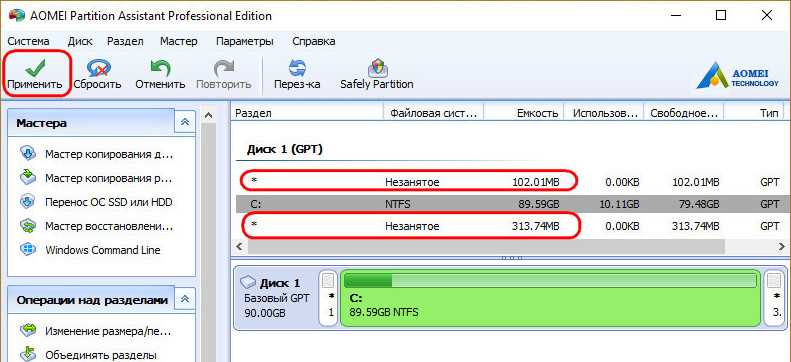Восстановление загрузчика windows 8.1. удаляем шифрованный (efi) системный раздел 300 мб, а также раздел msr 128 мб и создаём их заново
За статью спасибо, но все равно пишет ту же ошибку “Сбой при копировании файлов загрузки”. Еще не дает просто скопировать bcd из c:windowsbootdvdpcat или c:windowsbootdvdefi, пишет “Доступ к этому файлу из системы отсутствует”, может и при bcdboot не дает читать файлы?
У меня изначально стояла просто 8, потом обновилась до 8.1, работала норм.
Сейчас при загрузке с установочной 8.1 bcdboot и bcdedit ругаются “BFSVC error unable to load mui file for bcd strings (2)”, при загрузке с 8 “Сбой при копировании файлов загрузки”. GPT, UEFI, Secure boot не выключается.
UEFI, и без вариантов, даже Secure Boot нельзя выключить
Все по статье сделал, все удалилось и создалось нормально. Если присвоить букву тому EFI, могу спокойно копировать в него файлы
Еще раз заостряю внимание – из C:Windowsboot из под 8 не дало доступа к BCD файлам, не смог просто скопировать, из под 10 пишет “Элемент не найден”. Может тупо прав нет на чтение файлов из C:Windowsboot?
Повторил инструкции в этой статье из под установочной 10 –
BFSVC Error: BCD strings MUI load failure c:windowsSystem32bootstr.dll (2).
BFSVC Error: Failed to initialize global state. Status =
Вручную создаем EFI и MSR разделы на GPT диске
Т.к. система корректно не загружается, нам понадобится установочный диск с Windows 10 (Win 8 или 7) или любой другой загрузочный диск. Итак, загружаемся с установочного диска и на экране начала установки нажимаем комбинацию клавиш Shift
+F
10
. Должно открыться окно командной строки:
Запустим утилиту управления дисками и разделами:
Выведем список жестких дисков в системе (в этом примере он один, disk
. Звездочка (*
) в столбце Gpt означает, что диск использует GPT таблицу разделов).
Выберем этот диск:
Выведем список разделов на диске:
В нашем примере в системе осталось всего 2 раздела:
- Раздел MSR — 128 Мб
- Системный раздел Windows – 9 Гб
Как мы видим, раздел EFI отсутствует (удален).
Наша задача удалить оставшийся MSR раздел, так чтобы на диске осталось неразмечено как минимум 228 Мб свободного места (для разделов MSR и EFI). Удалить оставшийся раздел можно с помощью графической GParted или непосредственно из командной строки (именно так и поступим).
Выбираем раздел для удаления:
Select partition 1 И удаляем его: Delete partition override
Убедимся, что остался только раздел с Windows:
Теперь мы можем вручную пересоздать разделы EFI и MSR. Для этого в контексте утилиты diskpart последовательно выполните команды:
Выбираем диск:
create partition efi size=100
Убеждаемся, что выбран раздел 100 Мб (звездочка напротив строки Partition 1):
list partitionselect partition 1format quick fs=fat32 label=»System»assign letter=Gcreate partition msr size=128list partitionlist vol
В нашем случае разделу с Windows уже назначена буква диска C
:,
если это не так, назначим ему букву следующим образом:
select vol 1assign letter=Cexit
Создание загрузчика Windows 10 заново. Удаляем шифрованный (EFI) системный раздел 99 Мб, а также раздел MSR 16 Мб и создаём их заново
Ещё мы создадим заново не отображаемый в Управлении дисками служебный раздел MSR, обязателен для разметки GPT в системах UEFI (размер 16 Мб).
Итак, перед работой ещё раз уточним, какие именно разделы мы будем удалять и затем создавать заново:
1. Раздел (499 Мб) содержащий среду восстановления Windows 10 (от данного раздела можно избавиться и пользоваться при необходимости средой восстановления, находящейся на загрузочном носителе с Win 10).
2. Раздел (99 Мб), шифрованный (EFI) системный раздел, содержащий все файлы загрузчика Windows 10.
Загружаем ноутбук с загрузочной флешки с Windows 10 и в начальном окне установки системы жмём клавиатурное сочетание Shift + F10,
открывается окно командной строки, вводим команды:
diskpart
lis dis (выводит список физических дисков).
sel dis 0 (выбираем жёсткий диск ноутбука 120 Гб).
lis par (показ всех разделов выбранного диска, первые три раздела будем удалять).
sel par 1 (выбираем первый раздел
del par override (удаляем раздел, для удаления раздела ESP и MSR или раздела OEM-изготовителя ноутбука, необходимо указать параметр override)
sel par 2
del par override
sel par 3
del par override
Всё, все три скрытых раздела мы удалили.
Создаём заново шифрованный (EFI) системный раздел 99 Мб, а также раздел MSR 16 Мб
Вводим команды:diskpartlis dis (выводим список дисков).sel dis 0 (выбираем жёсткий диск ноутбука).create par efi size=99 (создаём шифрованный (EFI) системный раздел 99 Мб).format fs=fat32 (форматируем его в файловую систему FAT32).creat par msr size=16 (создаём раздел MSR 16 Мб) lis vol (выводятся все разделы жёсткого диска).exit (выходим из diskpart)Создаём загрузчик командой bcdboot C:Windows, так как буква диска операционной системы в среде восстановления (C:).Файлы загрузки успешно созданы.Перезагружаемся и Windows 10 должна загрузиться.ВернутьсяКомментариев: 20 Дорогой посетитель, Вы можете задать на сайте любой вопрос и обязательно получите ответ!
Когда мы устанавливаем Windows на пустой (неразмеченный) жёсткий диск или отформатированный раздел обычным образом – с использованием установочного носителя, нам не нужно заморачиваться по поводу создания EFI-разметки операционной системы. Все необходимые разделы, в частности, загрузочный EFI, создаются автоматически, если компьютер работает в режиме BIOSUEFI. Но если Windows нужно установить не обычным образом.
А на другой жёсткий диск со своим независимым загрузчиком, если стоит вопрос в восстановлении работоспособности системы после удаления жёсткого диска с загрузочным разделом, в таких нестандартных ситуациях потребуется ручная работа.
Как вручную создать загрузочный EFI-раздел Windows?
***
Windows на подключённый к компьютеру второй GPT-диск не устанавливается со своей EFI-структурой. При обычной установке с установочного носителя загрузчик второй системы прописывается на уже существующий EFI-раздел – тот, что находится на первом диске.
Что делает вторую Windows уязвимой – она не сможет самостоятельно существовать, если загрузчик первой системы будет повреждён. Или если выйдет из строя или просто будет отсоединён первый жёсткий диск. Чтобы у второй Windows была своя независимая EFI-разметка, на время её установки нужно сделать невидимой первую систему – отключить её носитель в настройках BIOS, если такое возможно, или аппаратно. Это не всегда удобно, а иногда и невозможно в случае с ноутбуками.
Вторую Windows со своим независимым загрузчиком могут установить запускаемые в среде текущей системы программы типа WinNTSetup или WinToHDD. Но они потребуют указать им загрузочный EFI-раздел.
Создать такой на пустом жёстком диске очень просто.
Автоматическое восстановление загрузчика
Если вы столкнулись с повреждением загрузчика операционной системы Windows 11 или Windows 10, то для начала следует попробовать восстановить его в автоматическом режиме. Для этого вам потребуется установочный диск с Windows 11 или Windows 10.
Загрузитесь с данного диска и на этапе выбора языка нажмите на кнопку «Далее».
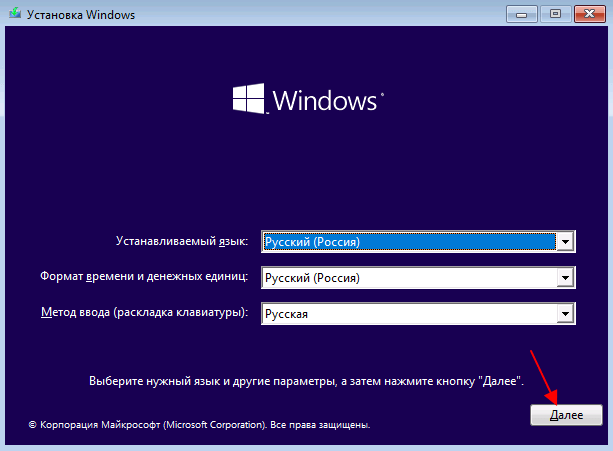
После этого перейдите в режим «Восстановление системы».
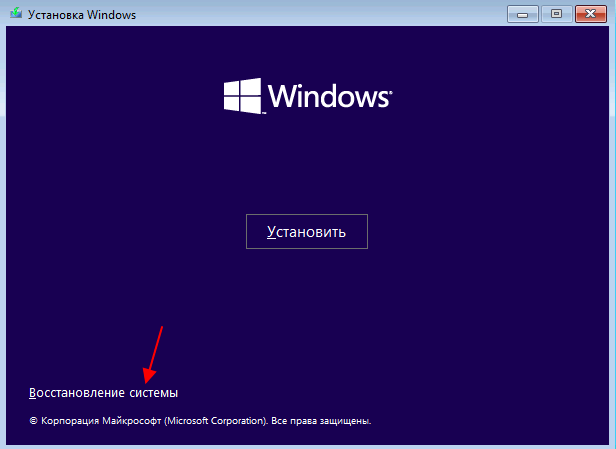
Дальше выберите пункт «Поиск и устранение неисправностей»
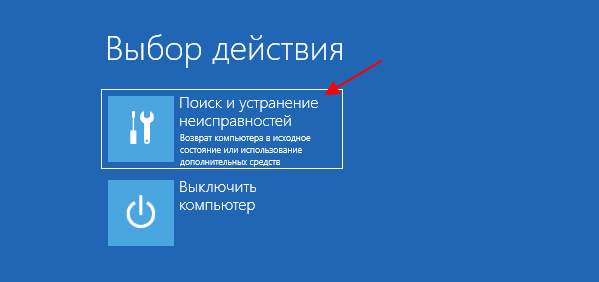
И пункт «Восстановление при загрузке».
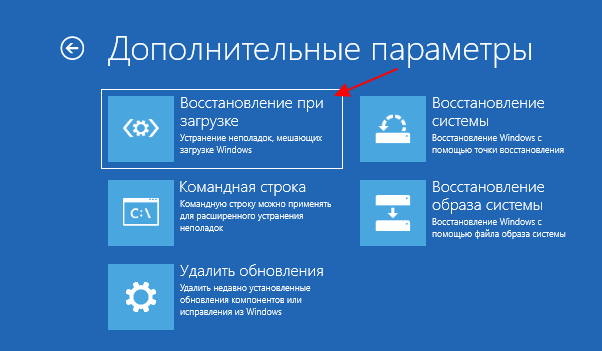
В результате запустится встроенный инструмент, который попробует восстановить загрузчик Windows. Если это сработает, то после перезагрузки компьютера Windows загрузится в штатном режиме.
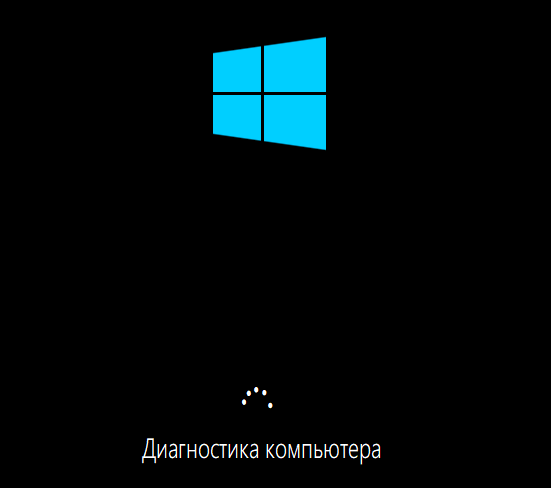
Но, к сожалению, данный способ срабатывает далеко не всегда. Очень часто после попытки восстановления появляется сообщение о том, что «Восстановление при загрузке не удалось восстановить компьютер».
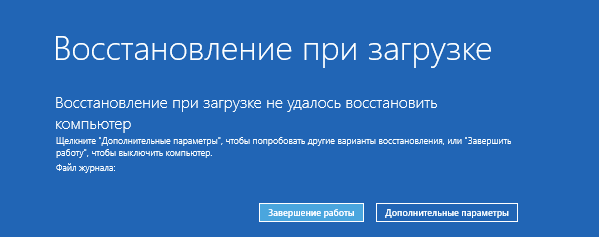
В этом случае нужно нажать «Дополнительные параметры» и перейти к ручному восстановлению загрузчика Windows с помощью команды «bcdboot». Ниже мы рассмотрим два таких способа.
2. Восстановление загрузчика Windows
Итак, повреждённый загрузчик Windows. Степень его повреждения определяет меры по его восстановлению. Если повреждения не касаются целостности и атрибутики загрузочного раздела, и мы дело имеем только с повреждениями файлов самого хранилища загрузки или неверной её конфигурации, вопрос решается достаточно просто. Это решение подходит и для GPT-, и для MBR-дисков. В среде LiveDisk’а запускаем Windows Disk Management, смотрим под какой буквой значится системный раздел (диск С системы).
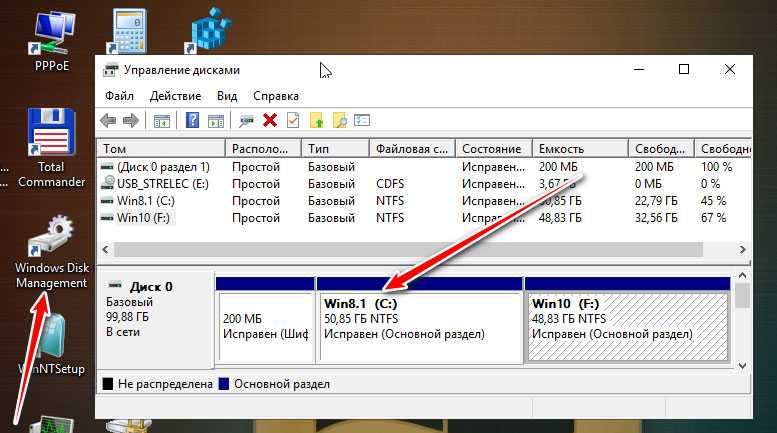
Далее запускаем командную строку, её ярлык есть на панели задач WinPE.
И вписываем команду типа:
bcdboot c:\windows
Жмём Enter. И ждём пару секунд, пока не появится сообщение об успешном создании файлов загрузки. Если на компьютере несколько Windows, добавляем в меню загрузки все их поочерёдно точно такой же командой, только, соответственно, отслеживаем в Windows Disk Management букву системного раздела и подставляем её в команду. Вот, собственно, и всё.
При выполнении этой команды происходит добавление записи о загрузке Windows и восстановление файлов загрузчика. Что это за файлы? Их наглядно нам продемонстрирует программа DiskGenius, с которой мы будем ещё плотно работать далее. Файлы загрузчика размещаются на загрузочных разделах GPT-диска
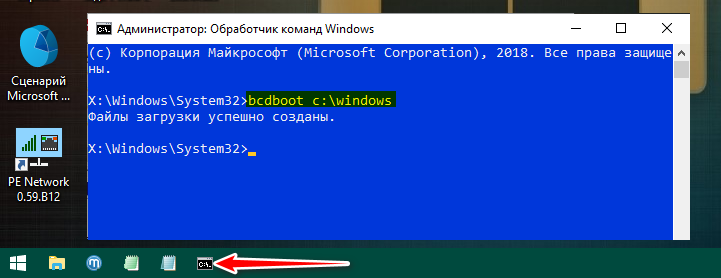
и диска MBR.
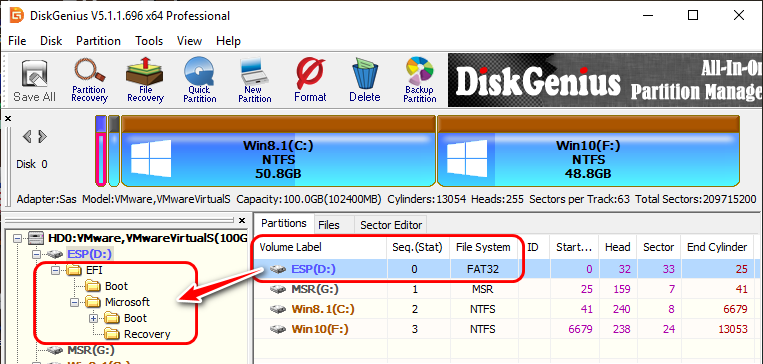
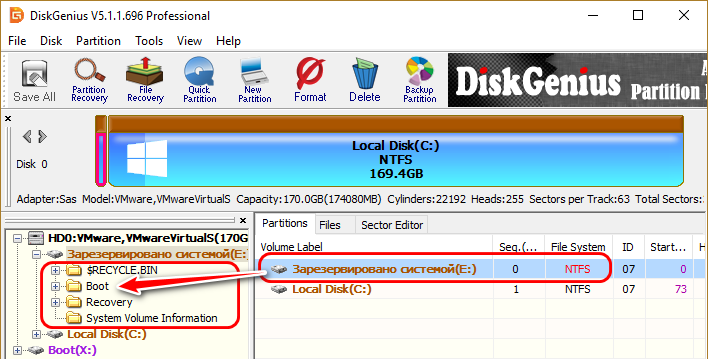
И если вот эти файлы повреждаются или уничтожаются, как результат имеем неспособность системы загружаться. Их восстановление возможно при условии, что цел раздел загрузчика. В противном случае получим ошибку сбоя при копировании файлов загрузки.
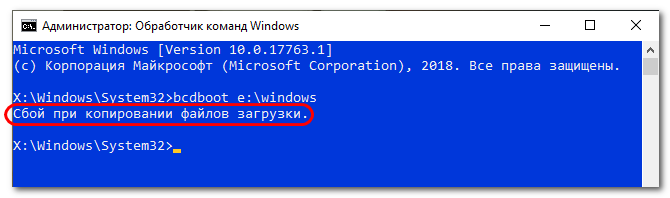
Эта ошибка возникает также при утере атрибутов загрузочного раздела и повреждении системных файлов самой Windows. Последний случай – критический, здесь можно попытаться восстановить целостность системных файлов, но при неудачном проведении этой операции останется только переустановить систему. А вот проблемы с загрузочным разделом решаемы, его всего лишь нужно пересоздать, а потом выполнить в командной строке рассмотренную выше команду. Процесс пересоздания на дисках с разным стилем разметки отличается, мы рассмотрим операции и для MBR, и для GPT. И в проведении обоих этих операций нам поможет упомянутая программа DiskGenius. Запускаем её на LiveDisk’е Стрельца.
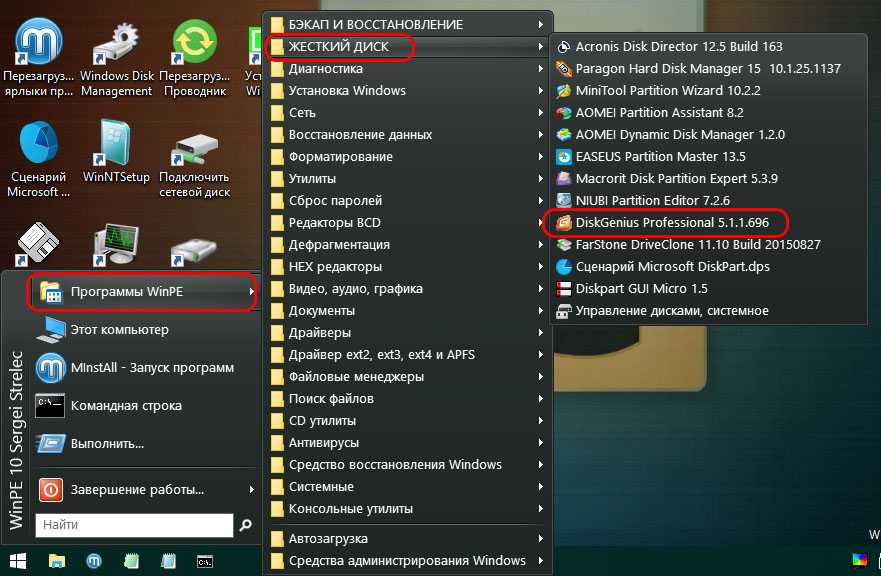
Описание ключей запуска утилиты Bootrec.exe
Bootrec.exe /FixMbr
Запущенная с ключом /FixMbr, утилита записывает совместимую с Windows 7 и Windows Vista главную загрузочную запись (Master Boot Record, MBR) в системный раздел. Используйте эту опцию для разрешения проблем, связанных с повреждением главной загрузочной записи, или если вы желаете удалить из неё нестандартный код. Существующая таблица разделов в этом случае не перезаписывается.
Bootrec.exe /FixBoot
Запущенная с ключом /FixBoot, утилита записывает в системный раздел новый загрузочный сектор, совместимый с Windows 7 и Windows Vista. Использовать эту опцию нужно в следующих случаях:
- Загрузочный сектор Windows Vista или Windows 7 был заменен нестандартным.
- Загрузочный сектор поврежден.
- Была установлена предыдущая версия операционной системы Windows после установки Windows Vista или Windows 7. Например, если была установлена Windows XP, будет использоваться NTLDR (Windows NT Loader, загрузчик Windows NT), код штатного загрузчика NT 6 (Bootmgr) будет затерт программой установки Windows XP.
Следует отметить, что подобного эффекта можно добиться использованием утилиты bootsect.exe, также находящейся на загрузочном носителе Windows 7. Для этого необходимо запустить bootsect.exe со следующими параметрами:
bootsect /NT60 SYS
Загрузочный сектор системного раздела будет перезаписан кодом, совместимым с BOOTMGR. Подробней об использовании утилиты bootsect.exe можно узнать, запустив её с параметром /help.
Bootrec.exe /ScanOs
Запущенная с ключом /ScanOs, утилита сканирует все диски на предмет установленных операционных систем Windows Vista и Windows 7. Кроме того, при её использовании выводится список найденных систем, которые в данный момент не прописаны в хранилище данных конфигурации загрузки Windows (Boot Configuration Data (BCD) Store).
Bootrec.exe /RebuildBcd
Запущенная с этим ключом, утилита сканирует все диски на предмет наличия установленных операционных систем Windows Vista или Windows 7. Найденные ОС выводятся в список, из которого их можно добавить в хранилище данных конфигурации загрузки Windows (Boot Configuration Data Store). Используйте также эту опцию, если вы хотите полностью перестроить хранилище данных конфигурации загрузки. Перед этим необходимо удалить предыдущее хранилище. Набор команд при этом может быть таким:
bcdedit /export C:\BCDcfg.bak attrib -s -h -r c:\boot\bcd del c:\boot\bcd bootrec /RebuildBcd
В вышеприведенном примере текущее хранилище конфигурации загрузки экспортируется в файл C:\BCDcfg.bak, с него снимаются атрибуты «системный», «скрытый» и «только для чтения», после чего оно удаляется командой DEL и заново перестраивается командной bootrec /RebuildBcd.
Конечно, утилита Bootrec.exe весьма функциональна, однако, она не поможет, если, например, файл загрузчика Windows bootmgr поврежден или физически отсутствует. В таком случае можно воспользоваться другой утилитой, также входящей в состав дистрибутивного носителя Windows 7 — bcdboot.exe.
How to Fix Element Not Found error for Bootrec /Fixboot in Windows 10
One of the most useful utility for advanced users in Windows is the Windows command line or Command Prompt. It is efficient in fixing system files, checking disk for errors as well as other intensive tasks that are made convenient using this.
One of the tasks you can carry out using Command Prompt is repairing the Windows bootup process if it encounters any issues. However, if you tried running the “bootrec/fixboot” command and you receive an error message saying, “Element not found”, read on as this post will guide you in fixing this error. This kind of error in the command line could be due to a damaged BCD or MBE, inactive system partition, or it could also be that there is no drive letter being assigned to the EFI partition. Whichever the case is, here are some possible fixes that should help you resolve the problem.
Основной раздел
Basic data partition ( раздела равен EBD0A0A2-B9E5-4433-87C0-68B6B72699C7). Основной раздел данных. Раздел, на который была произведена инсталляция ОС Windows (у нас в системе он виден как диск C:). Содержит полную структуру каталогов ОС: Program Files, Program Files (x86), ProgramData, System Volume Information, Windows, Users(Пользователи), то есть все данные ОС. Поскольку раздел основной и системный, то и отформатирован он исключительно в файловой системе NTFS. Однако, разделы типа «Basic data partition» (основные разделы) могут содержать не только файлы ОС, этим типом маркируются все вновь созданные через оснастку «Управление дисками» разделы. Разделы этого типа могут содержать файловые системы FAT32/NTFS.
Решение 1: изменение порядка загрузки BIOS
Нередко ошибка MBR Error 1 свидетельствует о неправильной настройке загрузчика в BIOS (UEFI). Причина проблема – компьютер пытается запустить операционную систему с устройства, непредназначенного для этой задачи. Если загрузчик попытается перейти к Windows на диске, предназначенном для хранения информации, появится сообщение MBR Error 1.
Важно! Существует много разновидностей BIOS (UEFI), поэтому в конкретном случае названия разделов могут немного отличаться. Инструкция:. Инструкция:
Инструкция:
- Выключить компьютер и снова его включить.
- В момент загрузки перейти в BIOS. Для этого нажать кнопку F8, F9, F12 или Del. Обычно на мониторе отображаются подсказки, когда и какие клавиши следует кликать.
- С помощью стрелочек на клавиатуре в BIOS или указателя мыши в UEFI, перейти на вкладку «BIOS Setup Utility» (может называться Boot Options, Boot Order и т. п.) и открыть раздел «Boot». Дополнительно указанные пункты могут быть помещенными во вкладки «Advanced BIOS Features» или «Advanced Options».
- Внутри целевой вкладки отображается список устройств, расположение которых отражает их порядок загрузки. Первым в списке нужно установить диск с операционной системой или накопитель с инструментом восстановления MBR.
- Вернуться к изначальной вкладке и выбрать «Сохранить изменения и перезагрузить».
Если проблема была только в неправильном порядке загрузки устройств, она должна быть решения. В случае ошибок в MBR, стоит продолжить исправление.
Что вызывает ошибку « Элемент не найден » в Windows 10?
Как мы упоминали выше, эта ошибка возникает, когда вы пытаетесь восстановить Windows загружается. Часто это происходит из-за следующих факторов —
- Неактивный системный раздел . Если системный раздел не настроен как активный, это может вызвать проблему.
- Разделу EFI не назначена буква диска . Когда вы конвертируете MBR в GPT, загрузочные файлы хранятся в разделе EFI. Однако, если разделу EFI не назначена буква диска, это вызовет ошибку.
- Поврежденный BCD или MBR . Ошибка также возникнет, если файлы BCD или MBR повреждены или повреждены.
Теперь, чтобы избавиться от ошибки, вы можете следовать приведенным ниже решениям. Помните, что для этих решений потребуется загрузочный привод Windows USB/DVD или CD, поэтому убедитесь, что он у вас есть.
Решение 1. Установите для системного раздела значение Active
Чаще всего причиной всплывающего окна с ошибкой является неактивный системный раздел. В таком случае вам нужно будет получить доступ к утилите DiskPart в среде восстановления Windows и активировать системный раздел. Вот как это сделать:
- Вставьте свой загрузочный диск Windows и загрузитесь с него.
- Когда Появится окно Установка Windows , выберите « Восстановить компьютер ».
- Выберите « Устранение неполадок ‘, а затем перейдите в Дополнительные параметры .
- Там выберите’ Командная строка ‘.
- После загрузки командной строки введите « diskpart » и нажмите Enter.
- Затем по очереди введите следующую команду:
- Прежде всего введите ‘ list disk ‘.
- Затем введите ‘ Select DISK X ‘, где X — диск с проблемами загрузки.
- Введите ‘ список разделов ‘.
- Теперь вам нужно выбрать системный раздел, который обычно имеет размер около 100 МБ, для этого введите ‘ select partition x ‘, где X — буква системного раздела.
- Наконец, введите « active », чтобы активировать раздел.
- Выйдите из diskpart. Утилиту, набрав ‘ exit ‘.
После активации системного раздела попробуйте снова запустить команды bootrec. Если он сообщает вам, что у вас нет установки Windows, просто выйдите из командной строки и запустите Восстановление при загрузке.
Решение 2. Назначение буквы диска разделу EFI
Если вы преобразовали MBR в GPT, загрузочные файлы автоматически сохраняются в разделе EFI. Теперь, если разделу EFI не назначена буква диска, это вызовет ошибку «Элемент не найден». Чтобы исправить это, вам нужно будет назначить букву диска разделу EFI. Используйте это решение, только если у вас есть G ПТ диск. Вот как это сделать:
- Откройте утилиту Diskpart , как показано в решении 1.
- Один раз вы загрузили утилиту diskpart, введите ‘ list volume ‘.
- Затем выберите раздел EFI с помощью команды ‘ select volume X ‘, где X представляет раздел EFI, отформатированный с помощью FAT32, а не NTFS.
- Теперь , вы должны присвоить ему букву. Введите ‘ assign letter = B ‘, где B — буква, назначенная разделу EFI.
- Выйдите из утилиты diskpart, набрав ‘ exit ‘и перезапустите систему.
Решение 3. Восстановите BCD
Последнее решение, которое вы Для исправления ошибки можно применить исправление файла данных конфигурации загрузки (BCD). Убедитесь, что у вас есть загрузочный диск Windows. Вот как это сделать:
- Откройте командную строку , как показано в решении 1.
- После того, как откроется командная строка, введите ‘ cd/db: EFI Microsoft ‘, где b: — буква загрузочного диска (измените ее, если это другое).
- Введите ‘ bootrec/fixboot ‘ и нажмите Enter.
- После этого введите ‘ ren BCD BCD.bak ‘и нажмите Enter, чтобы переименовать файл BCD.
- Наконец, введите’ bcdboot c: Windows/l en-us /sb:/f ВСЕ ‘. Замените здесь букву b: на букву загрузочного диска.
- Перезагрузите систему.
Структура разделов на GPT диске
Рассмотрим, как должна выглядеть таблица разделов загрузочного жесткого диска с GPT разметкой на UEFI системе. Как минимум должны присутствовать следующие разделы:
- Системный раздел EFI (EFI System Partition или ESP — Extensible Firmware Interface) – 100 Мб (тип раздела — EFI).
- Резервный раздел Майкрософт – 128 Мб (тип раздела — MSR).
- Основной раздел Windows – раздел с Windows.
Это именно минимальная конфигурация. Эти разделы создает установщик Windows при установке системы на неразмеченный диск. Производители ПК или сами пользователи могут дополнительно создавать собственные разделы, содержащие, к примеру среду восстановления Windows в файле winre.wim (Windows RE), раздел с резервным образом системы от производителя (позволяет откатится к исходному состоянию компьютера), пользовательские разделы и т.д.
Раздел EFI c файловой системой Fat32 является обязательным на дисках с GPT разметкой на UEFI системах. Данный раздел, по аналогии с разделом System Reserved на дисках с MSR разметкой, хранит хранилище конфигурации загрузки (BCD) и ряд файлов, необходимых для загрузки Windows. При загрузке компьютера среда UEFI загружает с раздела EFI (ESP) загрузчик (EFI\Microsoft\Boot\bootmgfw.efi) и передает управление ему. Если этот раздел удален, загрузить ОС нельзя.
MSR раздел на GPT диске используется для упрощения управления разделами и используется для служебных операций (например, при конвертирования диска из простого в динамический). Это резервный раздел, которому не назначается код раздела. На этом разделе нельзя хранить данные пользователя. В Windows 10 размер MSR раздела – всего 16 Мб (в Windows 8.1 размер MSR раздела – 128 Мб), файловая система – NTFS.
Совет. Для установки Windows на компьютерах с поддержкой UEFI понадобится оригинальный DVD или специально подготовленная загрузочная флешка с Windows 7, Win 8.1 / Serve 2012 или Win 10 / 2016.
Сбой при восстановлении загрузочного диска
18.08.2020, 18:32. Показов 12879. Ответов 27
Приветствую. Перестала запускаться система, зашёл через загрузочную флешку в командную строку, делаю
Bootrec.exe /FixMbr
Bootrec.exe /FixBoot
Bootrec.exe /FixBoot
Выдаёт — общее количество обнаруженных систем Windows 0
Далее делаю:
diskpart
sel vol 1
active
и получаю ошибку — Этот диск не является жёстким диском MBR
Так же не получается выполнить
bcdboot D:windows — сбой при копировании файлов загрузки
bcdboot С:windows — BFSVC: Unable to load MUI file for ИСВ strings <2>
Как ещё можно восстановить загрузчик?
https://www.cyberforum.ru/atta… 1597764687
https://www.cyberforum.ru/atta… 1597764687
Миниатюры
__________________
Помощь в написании контрольных, курсовых и дипломных работ, диссертаций здесь
Создание загрузчика Windows 10 заново. Удаляем шифрованный (EFI) системный раздел 99 Мб, а также раздел MSR 16 Мб и создаём их заново
Ещё мы создадим заново не отображаемый в Управлении дисками служебный раздел MSR, обязателен для разметки GPT в системах UEFI (размер 16 Мб).
Итак, перед работой ещё раз уточним, какие именно разделы мы будем удалять и затем создавать заново:
1. Раздел (499 Мб) содержащий среду восстановления Windows 10 (от данного раздела можно избавиться и пользоваться при необходимости средой восстановления, находящейся на загрузочном носителе с Win 10).
2. Раздел (99 Мб), шифрованный (EFI) системный раздел, содержащий все файлы загрузчика Windows 10.
Загружаем ноутбук с загрузочной флешки с Windows 10 и в начальном окне установки системы жмём клавиатурное сочетание Shift + F10,
открывается окно командной строки, вводим команды:
diskpart
lis dis (выводит список физических дисков).
sel dis 0 (выбираем жёсткий диск ноутбука 120 Гб).
lis par (показ всех разделов выбранного диска, первые три раздела будем удалять).
sel par 1 (выбираем первый раздел
del par override (удаляем раздел, для удаления раздела ESP и MSR или раздела OEM-изготовителя ноутбука, необходимо указать параметр override)
sel par 2
del par override
sel par 3
del par override
Всё, все три скрытых раздела мы удалили.
Создаём заново шифрованный (EFI) системный раздел 99 Мб, а также раздел MSR 16 Мб
Вводим команды:diskpartlis dis (выводим список дисков).sel dis 0 (выбираем жёсткий диск ноутбука).create par efi size=99 (создаём шифрованный (EFI) системный раздел 99 Мб).format fs=fat32 (форматируем его в файловую систему FAT32).creat par msr size=16 (создаём раздел MSR 16 Мб) lis vol (выводятся все разделы жёсткого диска).exit (выходим из diskpart)Создаём загрузчик командой bcdboot C:Windows, так как буква диска операционной системы в среде восстановления (C:).Файлы загрузки успешно созданы.Перезагружаемся и Windows 10 должна загрузиться.
ВернутьсяКомментариев: 20 Дорогой посетитель, Вы можете задать на сайте любой вопрос и обязательно получите ответ!
Если у вас стоял Хакинтош, либо была установлена ОС Windows на другом диске, либо флешке, то на нем наверняка существует EFI «защищенный раздел GPT», который к сожалению нельзя удалить из графического интерфейса! Устанавливать стороннюю программу? Как вариант, но можно обойтись и стандартными средствами! В этом нам поможет утилита DiskPart!
Структура разделов на GPT диске
Рассмотрим, как должна выглядеть таблица разделов загрузочного жесткого диска с GPT разметкой на . Как минимум должны присутствовать следующие разделы:
- Системный раздел EFI (EFI System Partition или ESP — Extensible Firmware Interface) – 100 Мб (тип раздела — EFI
). - Резервный раздел Майкрософт – 128 Мб (тип раздела — MSR
). - Основной раздел Windows – раздел с Windows
.
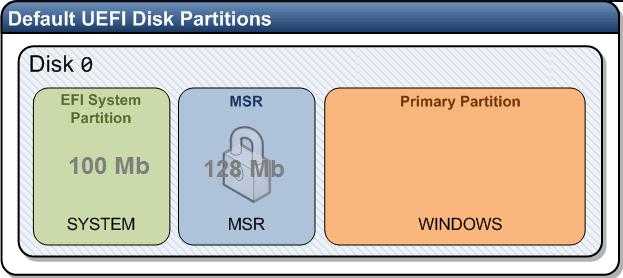
Это именно минимальная конфигурация. Эти разделы создает установщик Windows при установке системы на неразмеченный диск. Производители ПК или сами пользователи могут дополнительно создавать собственные разделы, содержащие, к примеру среду восстановления Windows в файле winre
.wim
(), раздел с резервным образом системы от производителя (позволяет откатится к исходному состоянию компьютера), пользовательские разделы и т.д.
Раздел EFI
c файловой системой Fat32 является обязательным на дисках с GPT разметкой на UEFI системах. Данный раздел, по аналогии с разделом System Reserved на дисках с MSR разметкой, хранит хранилище конфигурации загрузки (BCD) и ряд файлов, необходимых для загрузки Windows. При загрузке компьютера среда UEFI загружает с раздела EFI (ESP) загрузчик (EFI\Microsoft\Boot\bootmgfw
.efi
) и передает управление ему. Если этот раздел удален, загрузить ОС нельзя.
MSR
раздел
на GPT диске используется для упрощения управления разделами и используется для служебных операций (например, при конвертирования диска из простого в динамический). Это резервный раздел, которому не назначается код раздела. На этом разделе нельзя хранить данные пользователя. В Windows 10 размер MSR раздела – всего 16 Мб (в Windows 8.1 размер MSR раздела – 128 Мб), файловая система – NTFS.
Структура разделов на GPT диске
Рассмотрим, как должна выглядеть таблица разделов загрузочного жесткого диска с GPT разметкой на . Как минимум должны присутствовать следующие разделы:
- Системный раздел EFI (EFI System Partition или ESP — Extensible Firmware Interface) – 100 Мб (тип раздела — EFI
). - Резервный раздел Майкрософт – 128 Мб (тип раздела — MSR
). - Основной раздел Windows – раздел с Windows
.
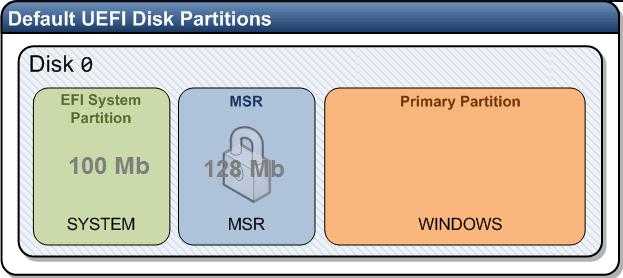
Это именно минимальная конфигурация. Эти разделы создает установщик Windows при установке системы на неразмеченный диск. Производители ПК или сами пользователи могут дополнительно создавать собственные разделы, содержащие, к примеру среду восстановления Windows в файле winre
.wim
(), раздел с резервным образом системы от производителя (позволяет откатится к исходному состоянию компьютера), пользовательские разделы и т.д.
Раздел EFI
c файловой системой Fat32 является обязательным на дисках с GPT разметкой на UEFI системах. Данный раздел, по аналогии с разделом System Reserved на дисках с MSR разметкой, хранит хранилище конфигурации загрузки (BCD) и ряд файлов, необходимых для загрузки Windows. При загрузке компьютера среда UEFI загружает с раздела EFI (ESP) загрузчик (EFI\Microsoft\Boot\bootmgfw
.efi
) и передает управление ему. Если этот раздел удален, загрузить ОС нельзя.
MSR
раздел
на GPT диске используется для упрощения управления разделами и используется для служебных операций (например, при конвертирования диска из простого в динамический). Это резервный раздел, которому не назначается код раздела. На этом разделе нельзя хранить данные пользователя. В Windows 10 размер MSR раздела – всего 16 Мб (в Windows 8.1 размер MSR раздела – 128 Мб), файловая система – NTFS.
Вручную создаем EFI и MSR разделы на GPT диске
Т.к. система корректно не загружается, нам понадобится установочный диск с Windows 10 (Win 8 или 7) или любой другой загрузочный диск. Итак, загружаемся с установочного диска и на экране начала установки нажимаем комбинацию клавиш Shift+F10. Должно открыться окно командной строки:
Запустим утилиту управления дисками и разделами:
Выведем список жестких дисков в системе (в этом примере он один, disk . Звездочка (*) в столбце Gpt означает, что диск использует GPT таблицу разделов).
Выберем этот диск:
Выведем список разделов на диске:
В нашем примере в системе осталось всего 2 раздела:
- Раздел MSR — 128 Мб
- Системный раздел Windows – 9 Гб
Как мы видим, раздел EFI отсутствует (удален).
Наша задача удалить оставшийся MSR раздел, так чтобы на диске осталось неразмечено как минимум 228 Мб свободного места (для разделов MSR и EFI). Удалить оставшийся раздел можно с помощью графической GParted или непосредственно из командной строки (именно так и поступим).
Выбираем раздел для удаления:
Select partition 1 И удаляем его: Delete partition override
Убедимся, что остался только раздел с Windows:
Теперь мы можем вручную пересоздать разделы EFI и MSR. Для этого в контексте утилиты diskpart последовательно выполните команды:
create partition efi size=100
Убеждаемся, что выбран раздел 100 Мб (звездочка напротив строки Partition 1):
list partitionselect partition 1format quick fs=fat32 label=»System»assign letter=Gcreate partition msr size=128list partitionlist vol
В нашем случае разделу с Windows уже назначена буква диска C:, если это не так, назначим ему букву следующим образом:
select vol 1assign letter=Cexit