Как отключить автоматическое обслуживание в Windows 8?
Вы работаете в операционной системе Windows 8,то действительно не имеет никакого значения, если вы по-прежнему на Windows 8 или обновились до Windows 8.1,то вы,возможно, заметили,что система внезапно начинает запускать задания по обслуживанию системы.Хотя некоторые из этих задач,определены для выполнения только тогда,когда система находится в режиме ожидания и не используется,можно ещё заметить,что задачи выполняются независимо от того,какие у вас настройки.Так что, если вы играете в игры, смотрите фильмы в формате HD или выполняете другие задачи, которые требуют много вычислительной мощности и ресурсов системы,вы,возможно,заметили,что всё замедляться в течение этого времени.
Этого не случится,если вы используете high-end машину,очень может быть,что такая проблема может появиться на низких и средних- end системах.Другая вещь,которую стоит рассмотреть, что Windows 8 будет пробуждать компьютер для выполнения обычных задач обслуживания системы.
Профилактические работы
Автоматическое поддержание разработано для решения ряда вопросов, связанных с задачами эксплуатации,которые пользователи испытывали в предыдущих версиях Windows.
Цель — объединить все задачи связанные с эксплуатацией,такие как проверка Windows и программного обеспечения,обновления, дефрагментация диска или выполнение антивирусного сканирования, и, в том числе программы сторонних разработчиков, чтобы запускать их без влияния на производительность или энергоэффективность ПК.
Расписание автоматического запуска в Windows 8 настроено в 3 часа ночи или 2 часа ночи,и каждый день по умолчанию. Дневной лимит установлен в 1 час, что означает, что она будет работать не дольше, чем в этот день.Автоматический запуск также будет работать только если компьютер находится в режиме ожидания, и остановка задачи обслуживания, когда пользователь возвращается и начинает использовать ПК.Работа по техническому обслуживанию возобновляется,когда ПК находится в режиме ожидания снова с важным изменениями.Задачи помечены как критические и будут выполняться независимо от действий пользователя или загрузки.
Отключить задачи обслуживания
Для этого Вам нужно зайти в библиотеку планировщика заданий > Microsoft > Windows > TaskScheduler
Кликнуть правой клавишей мыши по элементу Regular Maintenance и выбрать в выпадающем меню Отключить .
Отключение задач может решить эти проблемы за вас.Отключите задания, чтобы увидеть, если это действительно так. Если это не так и проблема осталась,она может быть вызвана чем-то другим,то вы, возможно, захотите рассмотреть включение задач снова.
- В интерфейс окна нажмите на ключ, чтобы открыть экран «Пуск » . Если вы уже там, пропустите этот шаг.
- Выберите тип Task Scheduler и кликните на расписание задач. Откроется окно планировщика задач Windows 8.
- Перейдите к следующей папке: библиотека планировщика заданий > Microsoft > Windows > TaskScheduler
- Содержание задач отображаются справа.
Щелкните правой кнопкой мыши на регулярное техническое обслуживание и из контекстного меню выберите Отключить. Это превращает эти задачи так,что они больше не запускаются.Вы можете выполнить ту же операцию на неработающей задаче обслуживания,хотя это не должно быть действительно необходимым.
Windows 8 больше не будет запускать эти задачи. Это сделано для вас,чтобы определить,будет ли это выгодно,чтобы определить производительность системы или нет.Если вы используете систему как обычно, это должно стать очевидным, является ли этот случай вашим или нет.
Как побочный эффект, вы можете отключить будильник,та как он включен в обслуживание для выполнения задачи. Если это вопрос о том,что вы замечаете,вы можете также изменить время обслуживания выполняется задач.
Можно изменить время и опцию пробуждения с помощью задачи. Вам нужно дважды щёлкнуть задачу в планировщике заданий, чтобы сделать так.
- Для переключения триггеров выберите «Редактировать». Здесь вы можете изменить время задачи когда она выполняется на ПК.
- После внесения изменений,нажмите кнопку «Enter».
- Уберите галочку с пункта «Разбудить компьютер для запуска этого задания»,для отключения этой функции.
голоса
Рейтинг статьи
Как отключить обновления в Windows 10 — 3 способа
Как отключить обновление Windows — такой вопрос задают пользователи, которым необходимо запретить установку обновлений системы на компьютер. При настройках по умолчанию, операционная система самостоятельно в автоматическом режиме ищет, скачивает и устанавливает обновления, выпущенные для Windows.
Корпорация Майкрософт, с периодичностью примерно раз в месяц, выпускает пакеты обновлений для операционной системы Windows. Время от времени, Microsoft делает внеплановые обновления, призванные решить возникающие проблемы в работе ОС, или закрывающие обнаруженные бреши в системе безопасности Windows.
Основная часть обновлений касается безопасности системы. При установке обновлений применяются исправления системы или происходит добавление некоторых новых функций.
Кроме обычных обновлений, в Windows 10 выходят так называемые крупные обновления, после применения которых, по существу, на компьютер устанавливается новая версия Windows 10. Подобные крупные обновления выходят с периодичностью один-два раза в год.
Некоторая часть пользователей отключает обновления системы по разным причинам. Основные причины для отказа от обновлений Windows:
- иногда случается, что после установки обновлений, нарушается штатная работа Windows и установленных программ
- если у пользователя лимитированное соединение в сети интернет, загрузка обновлений влияет на размер потребляемого трафика
- нехватка свободного места на диске компьютера
- после применения обновления, пользователь опасается потерять активацию операционной системы
Как отключить автоматическое обновление? Решить проблему можно с помощью средств системы, или при помощи стороннего софта. В данной статье мы рассмотрим 3 способа, как отключить обновления на Виндовс 10 средствами операционной системы.
Просто отключить Центр обновления Windows на десятке, как в Windows 7 или в Windows 8 уже не получится. Максимум, что можно сделать подобным способом: приостановить обновления на срок до 35 дней.
Как удалить установленные обновления
Если после установки какого-то нового софта в работе компьютера наблюдаются сбои и неполадки, можно попробовать выполнить удаление конкретного элемента. Все установленные на ПК новшества зафиксированы в виде списка, вверху которого находится самое свежее ПО.
Способ удаления установленного софта (через «Параметры»):
через «Пуск» отправиться в «Параметры»;
отыскать «Обновление и безопасность»;
открыть «Просмотр журнала…»;
вверху перечня установленных софтов отыскать опцию «Удалить…»;
- отметить конкретную строчку в перечне новинок и «Удалить»;
- выполнить перезагрузку компьютера.
Способ удаления (через «Дополнительные параметры»):
через «Параметры» отправиться в «Обновление…»;
- потом из раздела «Восстановление» перейти в «Особые варианты загрузки»;
- активировать «Перезагрузить сейчас»;
- сразу после перезагрузки ПК появится «Выбор действия»;
- активировать «Поиск и устранение неисправностей»;
- отправиться в «Дополнительные параметры»;
- отыскать «Удалить недавно установленные…»;
- выбрать новинку софта, которую нужно удалить;
- выполнить перезагрузку компьютера.
Способ удаления (через командную строку):
активировать консоль на администраторских правах;
- предварительно нужно узнать номер КВ удаляемого софта;
- написать: wusa /uninstall /KB:UpdateID;
- выполнить «Ввод» и действовать согласно подсказкам на экране;
- в конце перезагрузить устройство.
Как отключить автоматические обновления Windows10 но разрешить ручную установку обновлений
По мере выхода последних версий Виндовс 10 некоторые варианты деактивации апдейтов перестали срабатывать. Служба «Центр обновлений» начинает включаться самостоятельно, задачи в планировщике заданий тоже активируются, а параметры системного реестра применяются не для каждой редакции ОС.
Несмотря на попытки разработчиков запретить деактивацию апдейтов системы, остались действенные способы отключения обновлений. Например, можно отключить Schedule Scan.
Если блокировать это задание, то автозагрузка обновлений прекратится. Для отключения задания потребуется запретить ОС чтение и выполнение файла под названием UsoClient.exe. Однако проделать данную процедуру получится только с правами администратора.
При этом необходимо выполнить такую последовательность действий:
- Запустить командную строку. Можно воспользоваться строкой поиска по панели задач, введя нужный запрос. Затем клацнуть по найденному результату ПКМ и выбрать опцию «Запуск от имени администратора».
- В раскрывшейся вкладке прописать следующее: takeown /f c:\windows\system32\usoclient.exe /a.
- Клацнуть по кнопке «Ввод», чтобы подтвердить действие.
- Закрыть текущее окно.
- Перейти в папку и отыскать в ней файл usoclient.exe.
- Раскрыть «Свойства файла».
- В высветившемся окне открыть пункт «Безопасность», потом – «Изменить».
- В блоке «Группы и пользователи» снять все галочки.
- Для вступления изменений в силу перезапустить устройство.
Таким образом, были перечислены все варианты, позволяющие отключить обновления в Windows
Важно отметить, что при выполнении этого действия пользователь идет на определенный риск. Ведь в устаревших версиях – ниже уровень безопасности системы, возможно возникновение ошибок и неполадок
Особенности и возможности
- Для того, чтобы работать с Windows Update Blocker на русском языке, при первом запуске программы нажмите: Menu → Languages → выберите русский язык (Russian);
- По умолчанию служба обновлений Windows 10 активна – Вкл. (соответствующий статус отображается в главном окне программы);
- Для отключения обновлений Windows 10 просто нажмите «Отключить обновления» → Применить → статус службы изменится – Откл. (смотрите скриншот);
- Опция «Защитить Параметры Службы» – можно оставить отмеченной. Требуется для принудительного запрета повторного включения службы обновлений (так, например, служба обновлений может повторно активироваться из-за той или иной программы, установленной на ПК);
- Блокировка других системных служб (читайте подробнее в краткой инструкции по работе с Windows Update Blocker).
Важно: не рекомендуется отключать службу обновления Windows навсегда, так как в этом случае ваша операционная система не сможет получать важные обновления безопасности и прочие критические исправления. Однако вы можете периодически активировать эту службу и проверять обновления, чтобы оградить систему от возможных уязвимостей
Beta-Declutter Windows Installation
Wu10Man has a BETA-Declutter service mentioned on the last tab. It contains various applications that Windows 10 boats with. Those applications which are not needed to operate on the operating system.
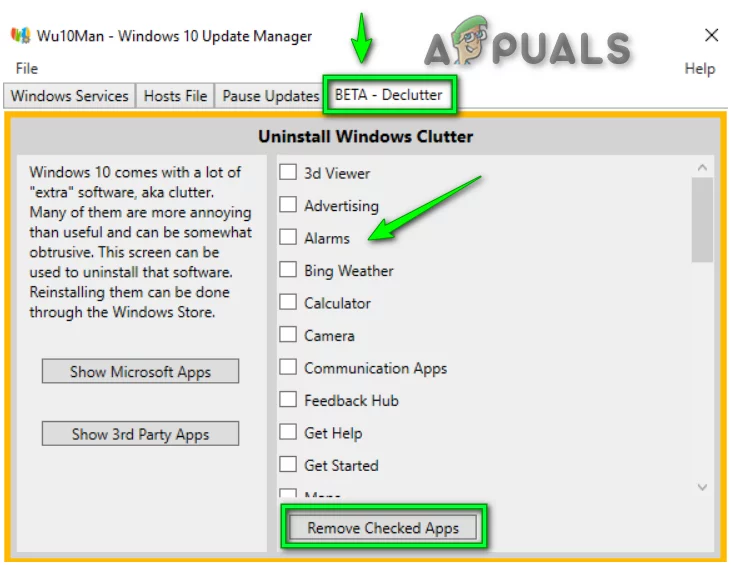 Beta Declutter Window – Remove Checked Apps Before Removal
Beta Declutter Window – Remove Checked Apps Before Removal
Windows usually struggled to make the default apps to a minimum. You may not be able to use all of them. Yet the existence of these applications will affect your device and its efficiency. In such a case, you can shut them off using Wu10Man.
- Tap on the ‘Beta-Declutter’ tab.
- Mark the checkbox as filled for each item.
- At last, tap the option ‘Remove Checked Apps’.
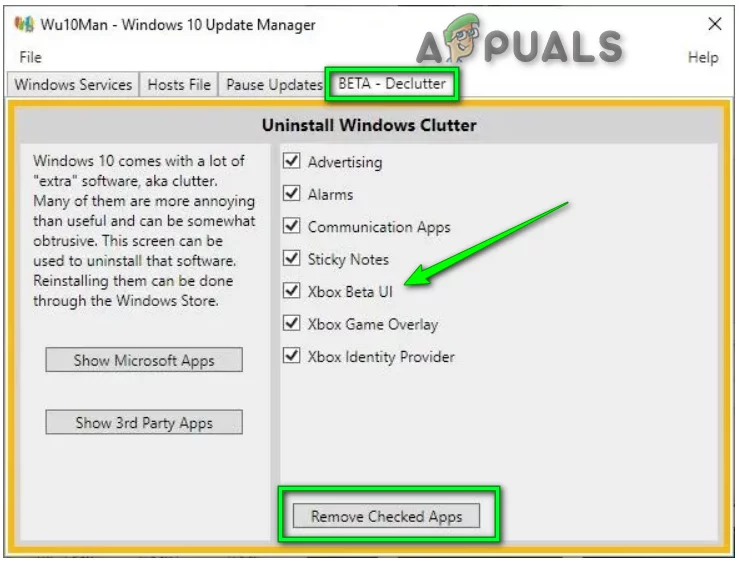 Beta Declutter tab – Remove Checked Apps
Beta Declutter tab – Remove Checked Apps
Although it’s always the perfect option to delay regular Windows 10 notifications. As a result, the tool isn’t without disadvantages. For example, the Group Policy Editor is still not available for Windows 10 Home users. Along with this, it is no wonder that anything which can stop the continuous stream of automatic updates is becoming broadly known.
Удаление обновлений
Удалить обновления полезно, если их накопилось слишком много, чтоб освободить гигабайты свободного места на диске. Не помешает удалить обновления, после которых система стала работать медленнее или с перебоями.
Через журнал
Избавиться от лишних обновлений, занимающих слишком много места и не всегда полезных можно через журнал обновлений:
Пройдите путь: Пуск–» Параметры –» Обновление&Безопасность
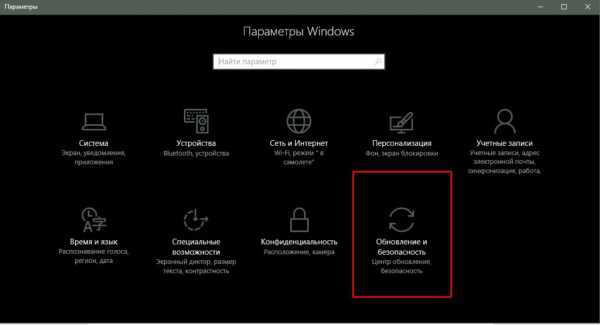
Выбираете «ЖурналОбновлений»;
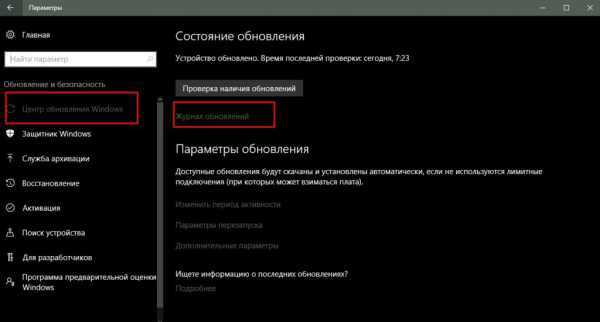
- Кликните «Удалить обновления»;
- Выбрать в окне возможных обновлений нежелательное (проблемное) и нажать «Удалить»;
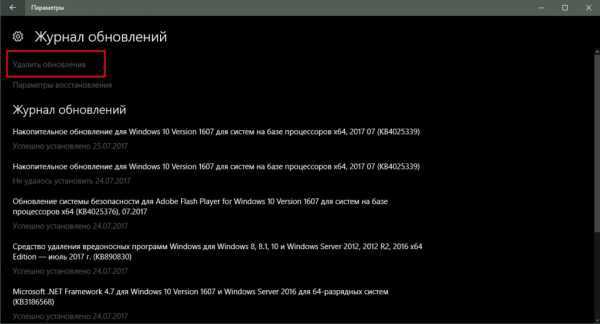
Подтвердите решение в новом окошке;
Через командную строку
Откройте командную строку с администраторскими правами, затем:
Внесите команду: «wmic qfe list brief /format:table»;
Выйдет список всех обновлений с номерами;
Чтобы убрать ненужный файл пропишите в командной строке: «wusa /uninstall /kb:номер_обновления»
Далее подтвердите запрос (его может и не быть);
важно дождаться окончательного удаления, затем выполнить перезагрузку позапросу;
Выполните перезагрузку;
Как отключить автоматическое обслуживание Defender в Windows 10
Microsoft Defender автоматически выполняет обновление и сканирование на вашем компьютере под управлением Windows 10. Однако, в некоторых случаях вы можете захотеть отключить автоматическое обслуживание для различных причин.
Вот пошаговая инструкция о том, как отключить автоматическое обслуживание Defender в Windows 10:
| Шаг | Действие |
| 1 | Откройте приложение «Настройки». |
| 2 | Выберите раздел «Обновление и безопасность». |
| 3 | Перейдите на вкладку «Windows Security» в боковой панели. |
| 4 | Нажмите на раздел «Вирусная защита и безопасность от угроз». |
| 5 | Нажмите на ссылку «Управление настройками» под разделом «Защита от вирусов и угроз». |
| 6 | В разделе «Расписание сканирования» выключите переключатель «Позволить планировщику сканировать мой компьютер». |
| 7 | Для отключения автоматического обновления антивирусных определений, перейдите на вкладку «Обновления» и выключите переключатель «Использовать для этой системы автоматическое обновление». |
После выполнения этих шагов автоматическое обслуживание Defender будет отключено, и вам придется проверять и обновлять Defender вручную. Помните, что это может повысить риск возникновения угроз безопасности, поэтому будьте осторожны.
Вариант 3. Отключение службы Windows Update
Этот вариант самый жесткий и фундаментальный. Он также как и вариант с реестром полностью отключает авто-обновления и в добавок все возможные обновления.
С включением и отключением служб вы наверное уже сталкивались и возможно уже знаете, как это делается. В этом варианте нужно просто найти и отключить службу «Windows Update», которая отвечает за все обновления в системе: нет рабочей службы — нет проблем…
- Открываем диспетчер служб (servises):жмем «Windows+R» > вводим команду «services.msc» > жмем Enter > открывается диспетчер служб:
- В огромном списке, находим службу «Windows Update» (может назваться «Центр обновления Windows») открываем её двойным кликом.
- В графе «Тип запуска» выбираем «Отключена» и сохраняемся — жмем OK.
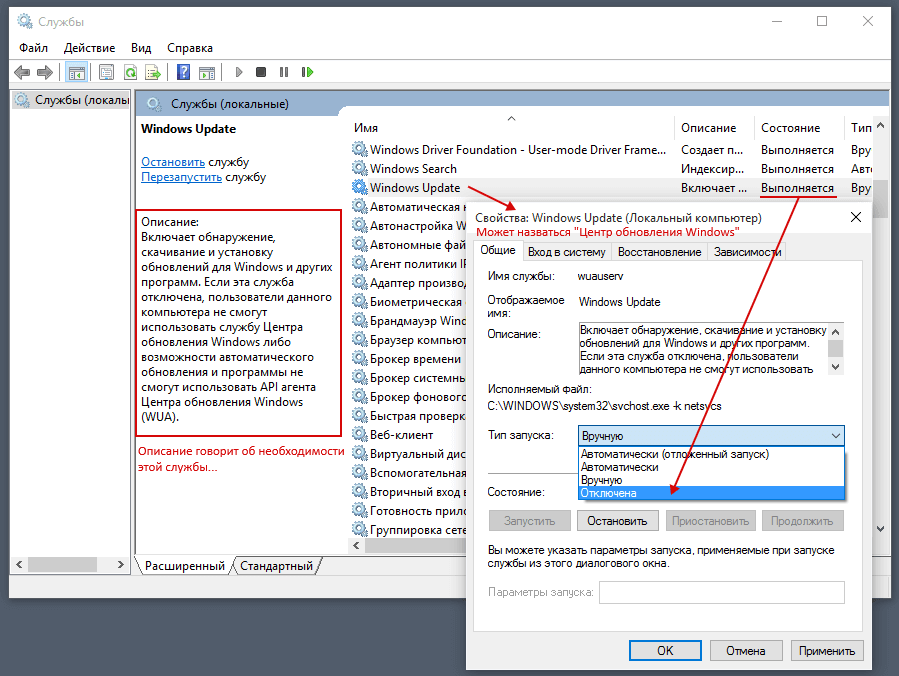
Включение/отключение службы Windows Update
Готово! Теперь пробуем запустить обновления в «Центре обновлений Windows» и видим ошибку 0x80070422 — обновления не работают!
Отключаем автоматическое обновление Windows 10 через редактор локальной групповой политики
Хороший и надежный способ запретить обновления. Но этот способ так же не подходит для домашней версии. Только для версий Windows 10 Enterprise и Pro. Если у вас одна из этих версий, то советую использовать именно этот способ.
Нажимаем сочетание клавиш + R, вводим gpedit.msc и нажимаем Ok. Откроется редактор локальной групповой политики.
Открываем раздел «Конфигурация компьютера» — «Административные шаблоны» — «Компоненты Windows» — «Центр обновления Windows». Находим пункт «Настройка автоматического обновления» и открываем его двойным нажатием левой кнопки мыши.
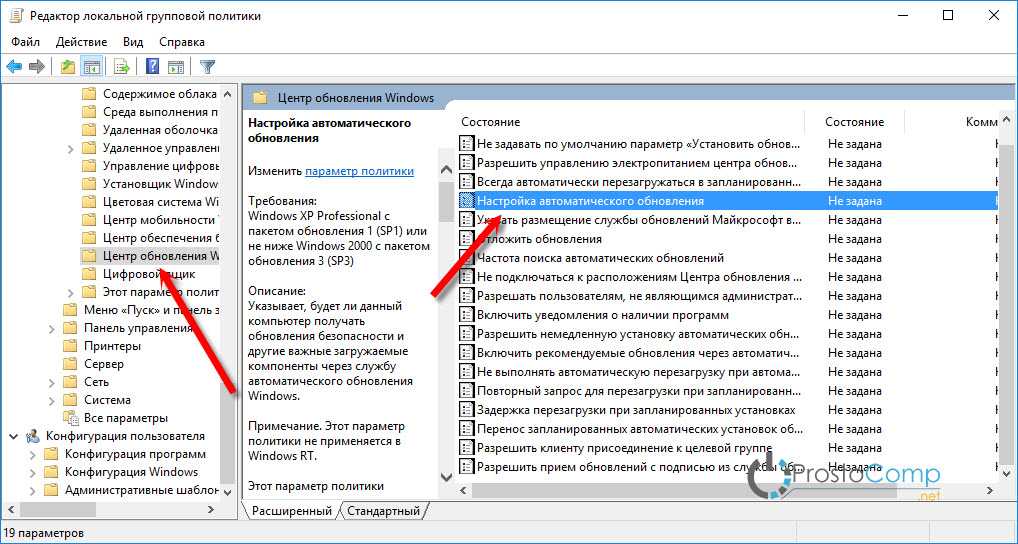
Установите переключатель возле пункта «Отключено«, нажмите на кнопку «Применить» и «Ok».
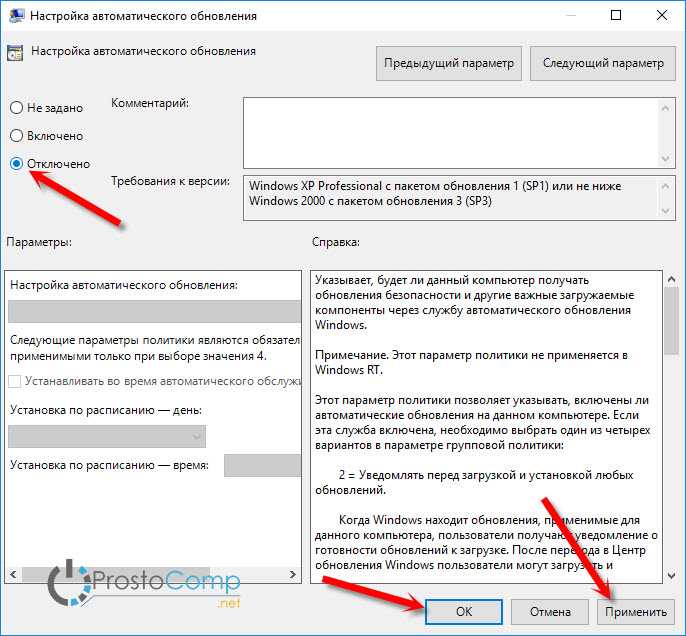
Все готово.
Делаем Wi-Fi лимитным подключением, и Windows 10 не будет загружать обновления
Если вы подключаетесь к интернету по Wi-Fi сети, то можно задать это подключение как лимитное. А через лимитное подключение Windows 10 не будет скачивать обновления. Об этом способе мы уже писали здесь.
Для этого откройте Пуск – Параметры, выберите раздел «Сеть и Интернет» – «Wi-Fi». Нажмите на ссылку «Дополнительные параметры».
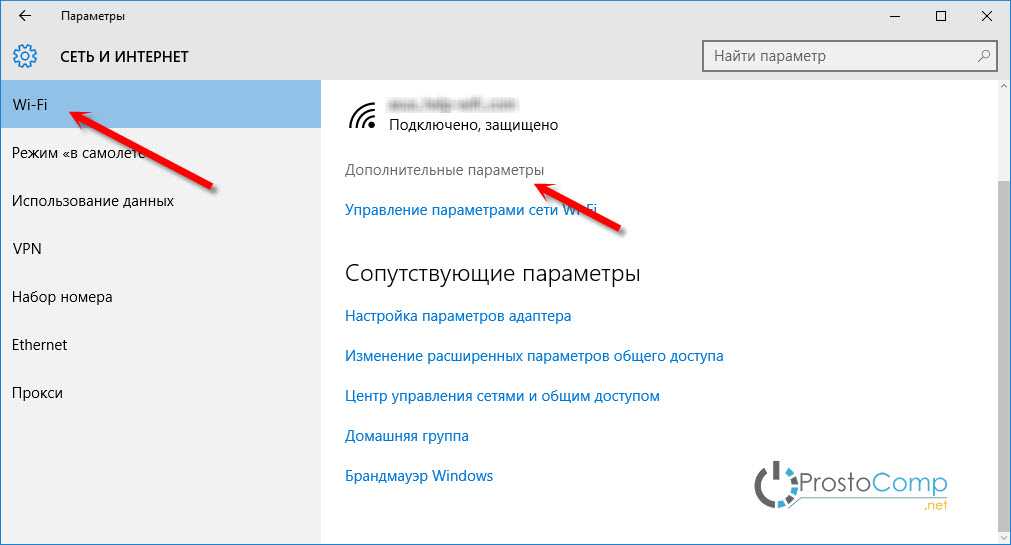
Дальше прокручиваем страницу, и возле пункта «Задать как лимитное подключение» ставим переключатель в положение «Вкл.».
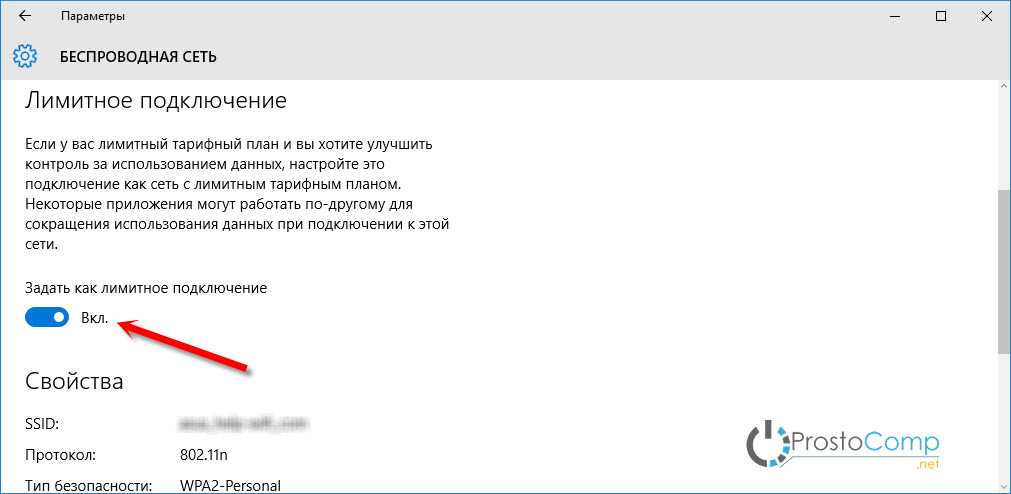
Вот и все, мы запретили системе загружать обновления при подключении по Wi-Fi сети.
Программа для отключения обновлений в Windows 10: Win Updates Disabler
Скачайте Win Updates Disabler, установите и запустите ее. На вкладке «Отключить» ставим галочку возле «Отключить обновление Windows«, и нажимаем кнопку «Применить сейчас«.
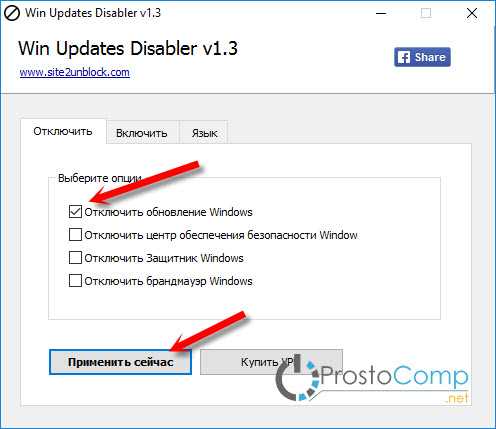
Должно появится сообщение что настройки успешно применены, и предложение перезагрузить компьютер. Что бы обратно включить обновления в Win Updates Disabler, перейдите на вкладку Включить, установите нужные пункты и примените настройки.
Программа хорошая. Есть еще возможность отключить защитник Windows, брандмауэр, и центр обеспечения безопасности.
Как отключить обновление Windows 10 Home навсегда
Если же у вас Домашняя Windows, то придется сделать более долгий и нудный путь, который приведет к тому же результату — отключению всех обновления системы. Кстати, он также подходит и для остальных — Pro и Enterprise.
Запускаем через поиск программу regedit
Переходим во вложенный раздел «HKEY_LOCAL_MACHINESOFTWAREPoliciesMicrosoftWindows»
Кликаем правой клавишей мыши по папке «Windows» и жмем на «Создать — Раздел».
Создаем новую папку и называем ее «Windows Update». Внутри нее аналогично создаем еще одну с названием «AU».
Входим в подпапку «AU» и жмем в пустом месте на пустом месте в правом столбце правой кнопкой мыши и выбираем «Создать — Параметр DWORD».
Ставим здесь галочку на шестнадцатиричную систему отчисления и задаем значение «5».
Для тех, у кого 64-битная Windows 10, проделываем то же самое с разделом «HKEY_LOCAL_MACHINESOFTWAREWow6432NodePoliciesMicrosoftWindows» — создаем две подпапки, новое свойство и задаем параметр «5».
После всего этого перезагружаем компьютер.
Как показало время, неудачный этот год выдался для Виндовс 10. Дважды в год она получает масштабные накопительные апдейты, которые в идеале призваны улучшить её функционал. И оба накопительных апдейта в 2018 году оказались проблемными. Запланированный на март April 2018 Update вышел в апреле, на месяц позже из-за необходимости устранения одной критической ошибки, приводящей к экрану смерти. Октябрьский October 2018 Update стартовал в назначенную дату, но через пару дней был отозван компанией Microsoft для доработки т.к. в процессе обновления файлы пользовательского профиля, для папок которых назначалось отличное от дефолтного место размещения на диске, попросту исчезали. Как избавиться от сырых наработок Microsoft?
Microsoft, к сожалению не позволяет в системных настройках обновление Windows 10 отключить полностью и навсегда, но в отдельных редакциях от Pro и выше это можно сделать, только частично и на энное время. С использованием локальных групповых политик и нештатных средств – частично, на время, полностью и навсегда в любой из редакций. Ну а теперь подробнее об этом.
Различные способы блокировки Центра обновления Windows с помощью Wu10Man
Эта программа может блокировать обновления несколькими различными способами.
Отключить услуги
Это один из способов, который Wu10Man использует для отключения обновлений Windows 10. По словам его разработчика, есть три службы, которые контролируют все, что связано с Центром обновления Windows: служба Windows Update Medic, служба Центра обновления Windows и установщик модулей Windows.
Мы можем отключить обновления Windows, отключив эти службы. Таким образом, операционная система не будет проверять систему, а также не будет искать, загружать и устанавливать обновления. Центр обновления Windows не будет существовать на нашем ПК. По крайней мере, пока мы не отменим изменения и не активируем эти услуги.
Блокировать соединения в HOSTS
Это еще один способ, которым программа предлагает нам заблокировать обновления Windows Update в Windows 10. Его разработчик собрал все IP-адреса и домены Microsoft, связанные со службами Windows Update. Это позволяет нам добавлять эти домены непосредственно в файл Windows HOSTS. Это перенаправляет их на ложный IP-адрес, поэтому Windows 10 не может взаимодействовать с серверами Центра обновления Windows.
Аналогично, мы можем отменить изменения, чтобы удалить эти записи из файла HOSTS и заставить обновления Windows снова работать.
Предупреждение. Когда эта программа пытается внести изменения в файл HOSTS, Центр обновления Windows обнаруживает его как угрозу и блокирует его. Программа абсолютно безопасна и надежна. Кроме того, это также с открытым исходным кодом (так что мы можем просмотреть его), но программное обеспечение не нравится этот файл. Поэтому, если мы собираемся использовать этот метод, рекомендуется временно отключить антивирус.
Приостановить (и отложить) обновления
Эта опция включена в последние версии Windows 10 Pro и позволяет нам приостанавливать обновления операционной системы на определенное количество дней. Эта функция позволяет нам откладывать обновления функций (крупные двухгодичные обновления) и ежемесячные обновления качества (исправления безопасности, накопительные пакеты и т. Д.).
Мы можем сказать, сколько дней мы хотим, чтобы обновления были отложены, или удалить эти данные, чтобы они снова работали нормально.




























