How to Change a Default App in Windows 11 Using the “Open with” Context Menu
The “Open with” context menu is a quick and easy way to change file associations in Windows 11 and Windows 10. All you need is a file of that type that you can navigate to and a few seconds:
-
Right-click your file and press “Open with > Choose another app”
Of course, if your desired program already shows in the context menu, you can just click it there rather than choose the “another app” option.
-
Select an app from the list, tick “Always use this app to open…” and press “OK”
-
Or: Press “More apps” if your desired default app doesn’t show in the list
-
Choose from the expanded list or click “Look for an app in the Microsoft Store”
-
OR: Press “Look for another app on this PC” and browse to an app of your choice
You’ll want to browse to the app’s .exe file in your program files and open it as the default app.
5. Perform a Clean Boot
A new build is likely to be causing the problem if you experience this problem after installing one. In this case, you need to perform a clean boot and check if it works. In order to proceed, follow these steps:
- Click on Start and search for «System Configuration».
- Select the result from the top of the list.
- On the General tab of the System Configuration window, check Selective startup.
- Uncheck the box that says Load startup items.
- Now go to the Services tab.
- Select Hide all Microsoft services, then click Disable all.
- Click the Apply button.
- Go to the Startup tab and click Open Task Manager.
- In the Startup tab, right-click each service and disable it.
- Close the Task Manager window and return to System Configuration.
- Click OK to save the changes.
After you’ve completed the steps above, reboot your PC and check if the problem has been resolved.
Configure Default File Associations with Group Policy
In modern versions of Windows, you can use a Group Policy (GPO) option that allows you to apply an XML file with file association settings to all current users of a computer.
For example, you want to apply a group policy with file association settings to all computers in a specific OU (Organizational Unit) of Active Directory.
- Open the Group Policy Management console ( );
- Find the OU with computers for which you want to apply file associations and create a new GPO;
- Switch to GPO editing mode and go to the section Computer Configuration -> Administrative Templates -> Windows Components -> File Explorer;
- Find the option Set a default associations configuration file;
- Enable the policy and specify the UNC path to your XML file (make sure the path doesn’t contain quotes or spaces) It can be located on a shared network folder, SYSVOL directory on the domain controller, or pre-copied to the computers using GPP or SCCM;
- Restart your computer to apply the new file associations. You can use the gpresult.exe tool to troubleshoot GPO problems.
The new file association settings will be applied to all users of the computer the next time they sign in.
The path to the XML file with the new file association settings is contained in the DefaultAssociationsConfiguration registry parameter under the key HKEY_LOCAL_MACHINE\SOFTWARE\Policies\Microsoft\Windows\System.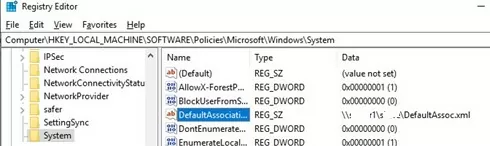
Since Windows 10 tracks changes in the file association settings, the first time you try to open a PDF file, a window may appear confirming the use of Acrobat Reader to open this file type (the prompt appears only once). Such a request will always appear after installing a new application that is registered to open an existing file type or protocol. You can hide these notifications by enabling the policy “Do not show the ‘new application installed’ notification” under the same GPO section.
When working in Windows, a user can reassign these file associations. However, the next time the Group Policy settings are updated at the next logon, the user’s file associations will be overwritten with the settings from the XML file.
Что это такое
Каждый файл, с которым взаимодействует владелец компьютера, представлен в определенном формате. Так, за подавляющим большинством изображений закреплено расширение «.jpg», а за текстовыми документами – «.doc» («.docx»).

Всего насчитывается больше тысячи различных форматов, для каждого из которых предназначена программа. Иногда пользователя не устраивает стандартное ПО, и он, к примеру, запускает воспроизведение видео через сторонний плеер. Чтобы каждый раз не пользоваться диалоговым окном «Открыть с помощью», владелец ПК может настроить ассоциацию. То есть заставить файлы одного или нескольких форматов открываться в одном приложении.
Сделать Средство Просмотра Фотографий приложением для изображений по умолчанию
Есть два способа сделать его средством просмотра изображений по умолчанию. Первый способ очень простой. После активации «Средства просмотра фотографий» вы можете открыть любое изображение и указать Windows Photo Viewer в диалоговом окне «Открыть файл». Другой метод связан предполагает использование «Параметров» Windows 11.
Метод 1 — Использование проводника
- Откройте проводник (нажмите Win + E).
- Дважды щелкните любой файл с расширением PNG. Теперь вы увидите следующий диалог.
- Щелкните элемент Windows Photo Viewer в списке доступных приложений.
Установите флажок «Всегда использовать это приложение для открытия файлов .png» и нажмите «ОК». - Повторите шаги 1-2 для jpg, jpeg, bmp и любых других типов файлов изображений, которые необходимо открыть с помощью классического приложения Photo Viewer.
Готово! Средство просмотра фотографий Windows теперь установлено в качестве программы по умолчанию для всех типов изображений, которые вы открывали вручную.
Кроме того, вы можете использовать приложение «Параметры» для того же.
Способ 2 — приложение «Параметры»
- Откройте Параметры Windows, нажав Win + I или любым другим способом.
- Нажмите «Приложения» слева.
- Справа, нажмите на Приложения по умолчанию на правой панели.
- Прокрутите список установленных приложений до «Средство просмотра фотографий» и щелкните по нему.
- На следующей странице установите его как приложение по умолчанию для каждого из перечисленных типов файлов.
Это полностью активирует Windows Photo Viewer в Windows 11. На этом можно было бы остановиться, но можно сделать еще кое-что.
Добавить Предварительный просмотр в контекстное меню изображений в Windows 11
Если вы помните, в классическом приложении «Просмотр фотографий» в Windows 7 была команда «Предварительный просмотр» для изображений. Контекстное меню вызывает следующую команду:
Самое удобное в этом контекстном меню то, что команда работает, даже если в качестве средства просмотра изображений установлено другое приложение. Например. у вас может быть приложение «Фотографии» по умолчанию для открытия изображений, а контекстное меню «Предварительный просмотр» всегда будет открывать выбранное изображение в средстве просмотра фотографий Windows.
Звучит неплохо, правда?
Чтобы добавить Предварительный просмотр в контекстное меню изображений в Windows 11, выполните следующие действия.
- Загрузите ZIP-архив по этой ссылке.
- Распакуйте два REG файла в любой каталог по вашему выбору.
- Откройте файл Add Image Preview.reg.
- Подтвердите добавление изменений в реестр.
Теперь щелкните любое изображение правой кнопкой мыши и выберите в контекстном меню Показать дополнительные параметры> Предварительный просмотр изображения. Это откроет изображение в классическом средстве просмотра фотографий Windows.
Скачанный вами ZIP-архив также содержит файл отмены изменений, называется Remove Image Preview.reg. Вы можете дважды щелкнуть в любой момент, чтобы удалить недавно добавленную опцию «Предварительный просмотр» из контекстного меню.
Вот как включить Средство Просмотра Фотографий в Windows 11.
Узнавайте о новых статьях быстрее. Подпишитесь на наши каналы в Telegram и .
Судя по тому, что вы читаете этот текст, вы дочитали эту статью до конца. Если она вам понравилась, поделитесь, пожалуйста, с помощью кнопок ниже. Спасибо за вашу поддержку!
Вы здесь:
Главная страница » Windows » Windows 11 » Как в Windows 11 включить Средство Просмотра Фотографий
Восстановление ассоциаций файлов в Windows 10
Порой, когда на компьютере установлено множество программ, и для каждой из них настроена ассоциация, файлы открываются не всегда корректно. Например, вместо просмотрщика фото для JPG ПК выбирает Adobe Photoshop, а вместо текстового редактора для DOC – интернет-браузер. Очевидно, что с таким сбоем настроек работать становится некомфортно, и требуется восстановить сопоставление файлов по умолчанию. Сделать это можно несколькими способами.
В настройках
Восстановить значения по умолчанию помогает раздел «Параметры». В нем представлены настройки практически всех компонентов компьютера, включая ассоциацию файлов. Для возврата заводских настроек нужно обратиться к инструкции:
- Щелкните ЛКМ по иконке «Пуск» для перехода в соответствующее меню.
- Нажмите на логотип шестеренки, чтобы открыть «Параметры».
Перейдите в раздел «Приложения», а затем – в «Приложения по умолчанию».
Пролистайте страницу вниз и нажмите на кнопку «Сбросить».
На заметку. Если вы желаете оставить пользовательское сопоставление для некоторых приложений, то вручную измените программы для запуска отдельных файлов во вкладке «Приложения по умолчанию».
При нажатии на кнопку сброса все настройки, связанные с ассоциацией, вернутся к начальным параметрам. То есть вы будете пользоваться стандартной программой для взаимодействия с теми или иными файлами.
Редактор реестра
Если через стандартные настройки сопоставление не поменялось, придется пользоваться обходными путями. Например, Редактором реестра:
- Зажмите клавиши «Win» + «R» для запуска окна «Выполнить».
- Введите запрос «regedit» и нажмите на клавишу «Enter», чтобы открыть Редактор.
Перейдите по пути: «HKEY_CURRENT_USER\Software\Microsoft\Windows\CurrentVersion\Explorer\FileExts».
- В конечной директории вы увидите папки. Каждая из них отвечает за определенный формат файлов.
- Откройте каталог, соответствующий расширению, для которого нужно вернуть стандартную ассоциацию.
- Удалите подпапку «UserChoice».
Неудобство данного метода заключается в том, что пользователю приходится вручную удалять настройки сопоставления для каждого отдельного формата. Поэтому, по возможности, рекомендуется обращаться к первому способу, представленному в материале.
С помощью групповой политики
Еще один альтернативный способ, позволяющий изменить пользовательскую ассоциацию на заводскую:
- Откройте окно «Выполнить».
- Введите и подтвердите запрос «gpedit.msc».
Перейдите по пути: «Computer Configuration/Administrative Templates/Windows Components/File Explorer».
Откройте настройки политики «Set a default associations configuration file».
Укажите путь к файлу ассоциаций и установите значение «Включено».
Сохраните изменения.
Таким образом, вы одновременно вернете сопоставление всех файлов к начальным параметрам. Вручную изменять ассоциацию не придется.
Cause
This issue occurs due to the presence of the registry value for Photos and other modern apps. Third-party programs like IrfanView have an option to change the associations in the System Registry (for XP, Vista, Win7, Win8) systems.
During the IrfanView setup, the user may have enabled the checkbox and selected image file types from the list. Some users have reported that the same issue happened after installing an app named JPEGView.
However, IrfanView clearly warns that the “Try to change associations in System-Registry” is meant only for pre-Windows 10 systems. As you may have already known, modifying file association settings in the registry would cause issues in Windows 10 and Windows 11 due to a hash mechanism in place.
The fix is very simple, though!
Как выполнить восстановление ассоциаций файлов в Windows 7 и выше?

Для того, чтобы понять суть проблемы, нужно разобраться в том, что собой представляет ассоциация файлов.
Файловая ассоциация – это (простыми словами) связь между программой и файлом, который эта программа должна открыть или запустить. К примеру, есть текстовый документ .docx. Он связан с программой Microsoft Word. Если пользователь дважды кликнет на документе, то программа Microsoft Word откроет его. Сам файл никогда не откроется. Это делает программа. Это и есть ассоциация файлов.
Приведем еще пример. Любая операционная система использует файловые ассоциации, чтобы быстро определить, какой программе нужно открыть тот или иной файл. К примеру, в Windows текстовые файлы формата txt связаны с Notepad. В Mac OS текстовые документы связаны с Apple TextEdit. То есть для каждого формата файла есть программа, которая с ним связана и отвечает за его корректное открытие или воспроизведение.
Если же ассоциация файлов нарушена, то программы могут не запускаться, документы не открываться, а ярлыки превратиться в бесполезные значки. Поэтому, если в Windows 7, 8 или 10 вы столкнулись с определенными проблемами по открытию файлов, возможно, нужно запустить исправление ассоциаций файлов. Сделать это можно с помощью бесплатной утилиты File Association Fixer Tool.
File Association Fixer Tool – это бесплатная утилита, которая позволяет выполнить исправление ассоциаций файлов в Windows 7,8 и 10. Программа работает с такими типами файлов, как bat, cab, cmd, com, exe, img, inf, ini, iso, lnk, msc, msi, msp, msu, reg, scr, theme, txt, vbs, vhd, zip и другими, а также может помочь исправить ошибки с открытием директорий, если те вызваны неверными ассоциациями.
- Скачиваем архив.
- Распаковываем файлы в отдельную папку.
- Запускаем файл той разрядности, которой у вас операционная система.

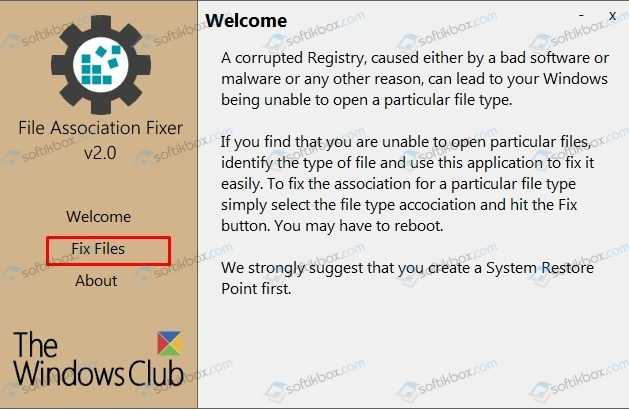
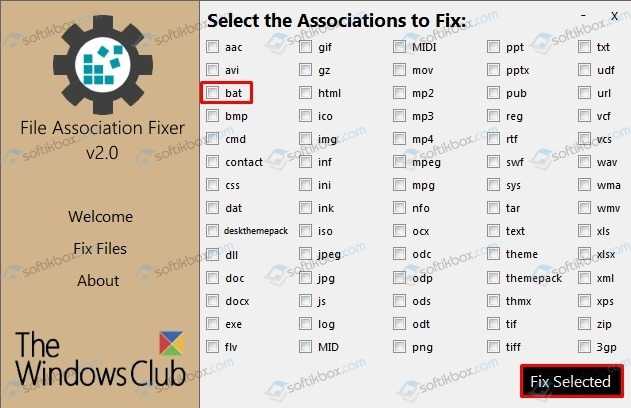
После использования утилиты систему стоит перезагрузить, чтобы изменения вступили в силу.
Важно отметить, что эта программа, невзирая на отсутствие русскоязычного интерфейса, достаточно простая в использовании, бесплатная и не требует установки. При этом она не вносит изменения в системный реестр, что положительно влияет на рабочее состояние системы
Скачать File Association для Windows (7/8/10)
So what are we talking about?
First, the default association of file types to specific programs. Every operating system has its
defaults. But then, when you switch away from those defaults, that’s when fun things happen. I already
showed you how Microsoft
would
reset my IrfanView image file associations, many times
over. I already showed you how, even though I set certain programs to be default, Windows 10 would
STILL occasionally pop its question, mostly when it comes to media or browser functionality. Not just
Edge. Video files, too!
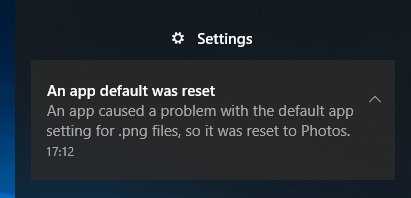
Back in 2018, fresh install, IrfanView.
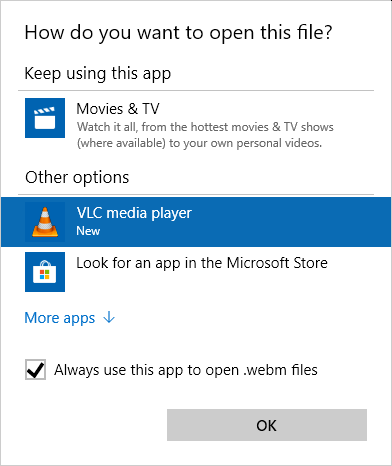
Desperation, much?
In Windows 11, the only real difference is that the Settings menu now has a somewhat different,
slightly more convoluted workflow for assigning default applications to specific file types, and vice
versa. In Dev builds, this functionality is a bit wonky and rather slow, but not cardinally different
from Windows 10. You can still right-click on a file, Open with, and all that. Boring. But then
real problem is in trying to be efficient about it!
Пример с браузером Opera
Браузер – это хороший пример программы, которая ассоциируется с несколькими типами файлов и протоколов. Давайте посмотрим, как это теперь происходит в Windows 8 (на момент написания статьи версия Opera 12.02).
Полная установка Opera
Вы скачали программу, запустили установку и по ходу дела назначили Opera основным браузером, что является стандартным вариантом. По окончании установки вы должны были увидеть такое сообщение:
Щелкнув его, вы могли бы на самом деле задать Opera в качестве основного браузера.
Если же вы не среагировали на это сообщение, то события стали развиваться совсем по другому сценарию. На первый взгляд, все прошло как обычно. Но, допустим, во время чата в Skype вам прислали ссылку. Она откроется не в Opera, а в браузере, который был основным ранее. Логично предположить, что после этого вы захотите проверить или изменить настройки.
Действительно, в панели управления видно, что Opera зарегистрирована в программах по умолчанию, но ассоциирована лишь с 9 из 29 типами файлов и протоколов. Это не означает, что при указании основного браузера должна устанавливаться связь со всеми типами файлов, которые он может открыть.
По крайней мере, разработчики Opera правильно спроектировали браузер в одном важном аспекте. Если вы решите настроить ассоциацию в параметрах программы, вам откроется именно элемент панели управления!. Теперь вы увидели на практическом примере, что Opera не стала основным браузером, несмотря на обещание установщика
Он и не должен был этого обещать в соответствии с новыми рекомендациями Microsoft, о которых речь пойдет чуть ниже. Таким образом, несмотря на уведомление после установки и реализованный переход в панель управления из параметров программы, Opera пока частично несовместима с Windows 8
Теперь вы увидели на практическом примере, что Opera не стала основным браузером, несмотря на обещание установщика. Он и не должен был этого обещать в соответствии с новыми рекомендациями Microsoft, о которых речь пойдет чуть ниже. Таким образом, несмотря на уведомление после установки и реализованный переход в панель управления из параметров программы, Opera пока частично несовместима с Windows 8.
Портативный вариант Opera
У вас где-то на диске есть папка с портативным браузером Opera. Конечно, в новой системе браузер не зарегистрирован, поэтому в элементе панели управления «Программы по умолчанию» его нет.
Когда вы попытаетесь задать типы файлов в параметрах программы, кнопка «Настройка» не будет работать совсем! Это происходит потому, что системе неизвестно, с какими типами файлов может работать незарегистрированная в реестре программа.
В этом вы можете убедиться, открыв в панели управления Сопоставление типов файлов и протоколов с конкретными программами. Можно, конечно, зарегистрировать программу вручную в реестре, но намного проще использовать установщик.
Change default app for a file extension in Windows 11
There are two methods to change the default app for a file extension in Windows 11.
Page Contents
“Open With” method
The easiest way to quickly set a default app for a file extension is by selecting the app via the “Open with” option and by enabling the “Always use this app to open this type of files” checkbox. Windows will remember the app you have selected and will always use that app to open the file extension. That particular app will become the default app for all files with the same file extension.
To change the default app for a file extension to a different app, right-click any file that has the same file extension, select Open With, and then select Choose another app.
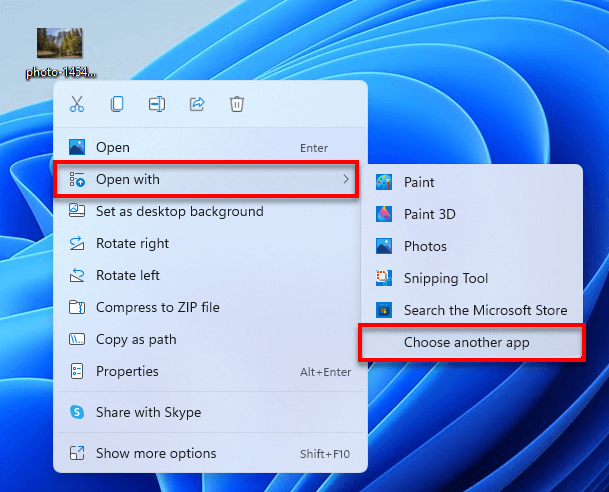
Next, select the app you want to set as the default app for this file extension and make sure to enable the checkbox for “Always use this app to open this type of files“. Click OK to save the changes.
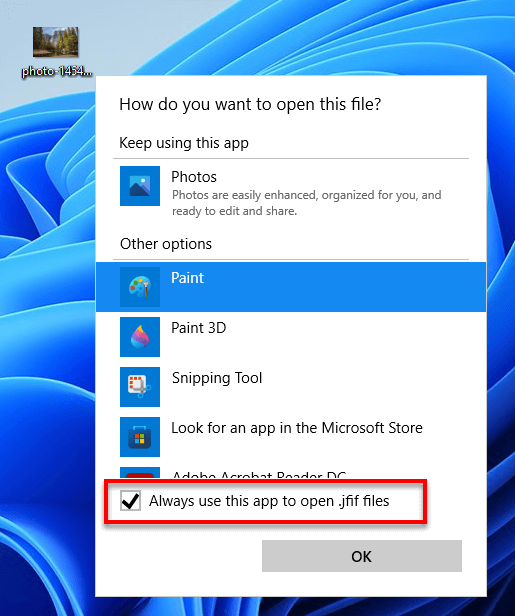
Tip: How to Change Windows 11 Start Menu Default Search to Google
Default apps settings
Another way to change the default app for a file extension is by going to the Settings > Apps > Default apps settings. To open the default app settings, press Win + i keys to open Settings. On the left pane, select Apps. Then, on the right, select Default apps.
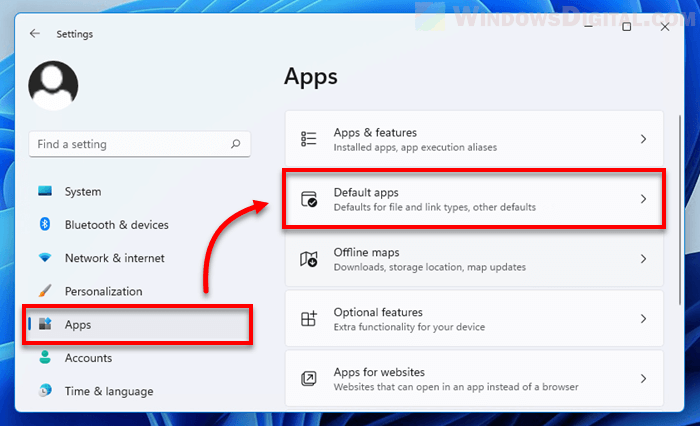
Search for the file extension and change its default app
Use the search box under “Set a default for a file type or link type” to search for the file extension you want to change the default app for. For example, to change the default app for JPG file extension, search for “.jpg”. Note: Make sure to include the dot (.) in your search. Otherwise you may not see any search result.
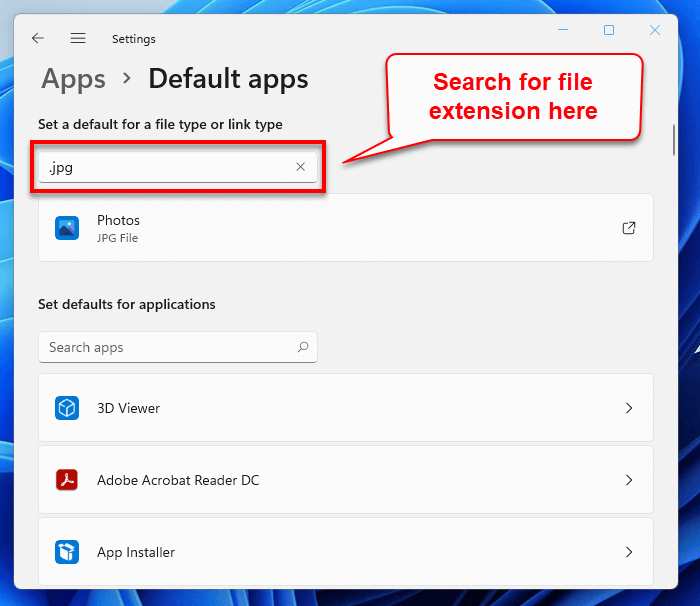
Select the file type / file extension from the search result. In the “How do you want to open this type of files from now on” pop up, under Other options, select the app you want to use as the default app for this file extension, then click OK.
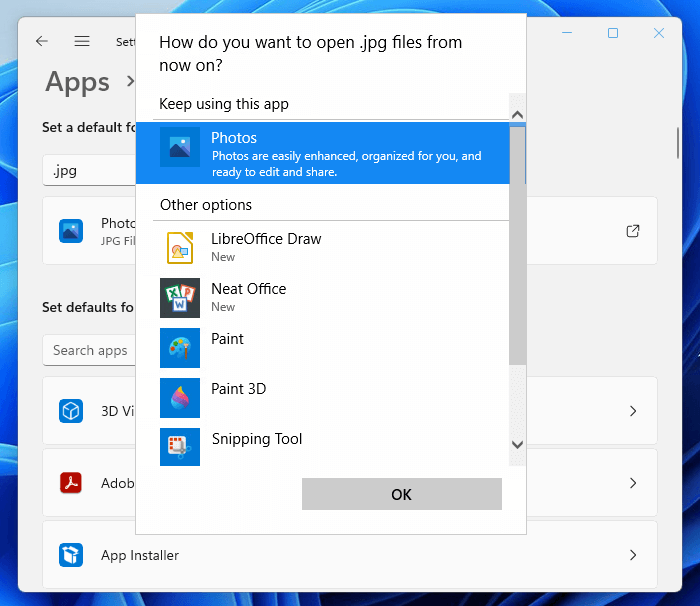
If the app or program you want to use isn’t listed on the app list, click “Look for another app on this PC” at the bottom of the list and manually browse to the executable (.exe) file of the app you want set as the default app for this file extension.
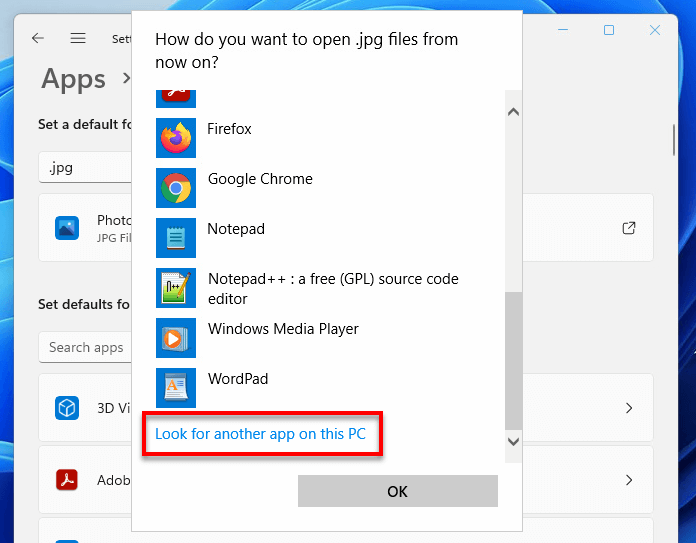
Set defaults for applications
Alternatively, you can select the app from the app list in the Default apps settings page and set it as the default app for file extensions and link types that the app supports.
For example, if you select Windows Media Player, it will show you a list of file extensions that can be opened in Windows Media Player but may not have set as the default app to open them. You can then set the app as the default app for any of the listed file types or link types the app supports.
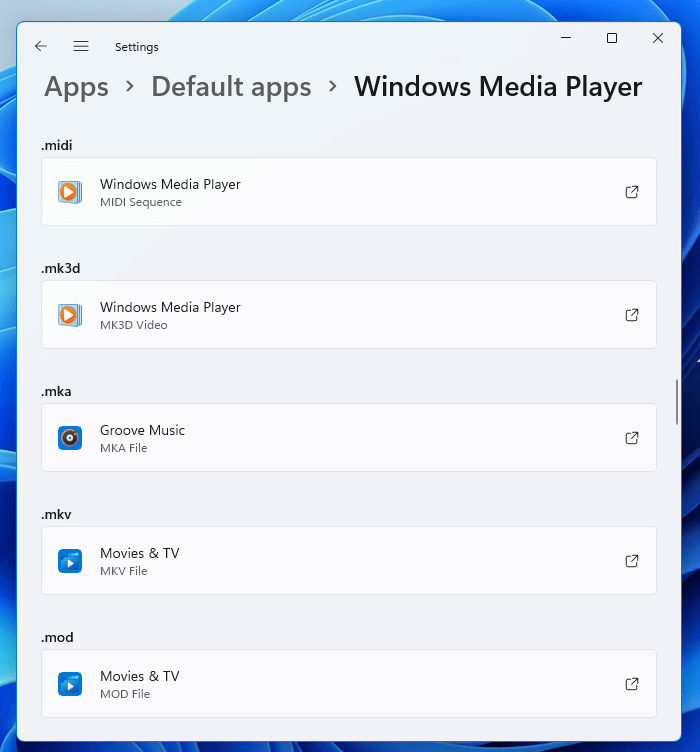
Change default app by file type or link type
To view the list of all file extensions you can change the default app for, in the Default apps settings, scroll down and select “Choose defaults by file type” under Related settings.
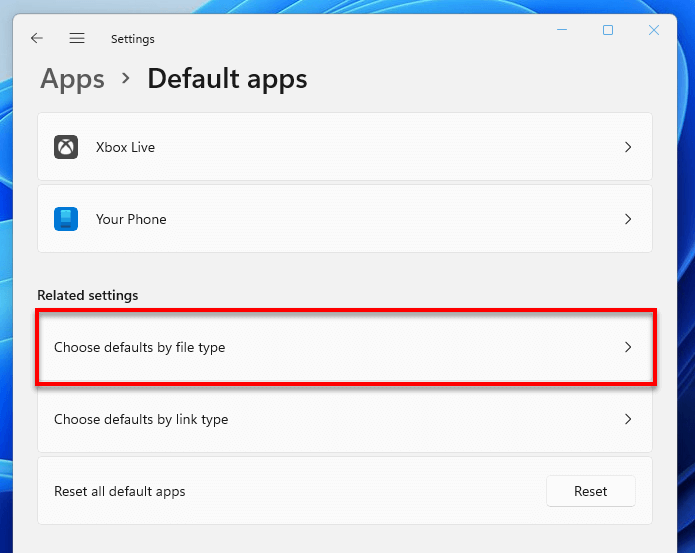
From there you can view the entire list of all file extensions that Windows recognizes. To change the default app for any file extension, simply click the file extension and select the app you want to set as its default app to open the file extension.
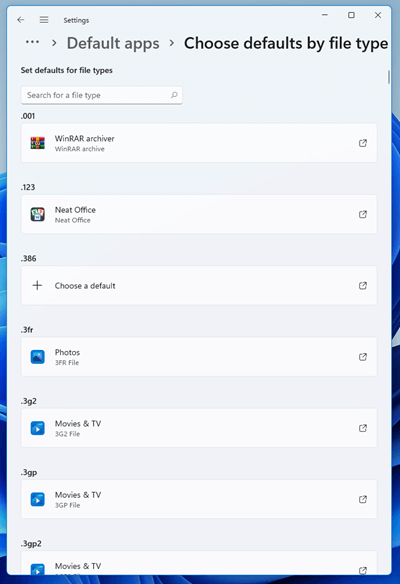
To view the list of all link type instead, select “Choose defaults by link type“.
Reset all default apps
To reset all defaults apps for all file extensions back to Windows recommended defaults, in the Settings > Apps > Default apps settings page, scroll to the bottom of the page and click Reset next to “Reset all default apps” option.
Установка или изменение приложений по умолчанию в Windows 11
Windows 11 предлагает новый интерфейс и новые функции по сравнению с предшественником. Приложение настроек также изменилось, что означает, что настройка приложения по умолчанию немного отличается от Windows 10.
Вы можете установить предпочитаемое приложение по умолчанию в Windows 11, используя различные методы. Это можно сделать в настройках или в файловом проводнике. Вы также можете установить, что приложение может открывать по умолчанию для каждого приложения. Все методы описаны ниже.
1. Измените приложения по умолчанию в настройках Windows 11.
- Ouvert Параметры на вашем компьютере с Windows 11.
- Выбирать Приложения из боковой панели слева.
- Здесь нажмите на Приложения по умолчанию.
- В строке поиска введите тип файла, для которого вы хотите изменить расписание по умолчанию. Например: .mp4, .mpeg, .png и т. Д.
- Текущее приложение по умолчанию для введенного типа файла появится в результатах поиска. Нажмите на него.
- то, выберите приложение который вы хотите установить в качестве нового значения по умолчанию.
- Cliquer sur Ладно применять.
Если выбранное вами приложение недоступно в меню, нажмите Найдите другое приложение на этом ПК и выберите EXE-файл приложения из хранилища вашего компьютера. Обычно вы найдете его в C: Program Files.
Для каждого формата файла
Определенный тип файла может иметь разные форматы. Например, MPEG имеет разные форматы, такие как MPEG1, MPEG2, MPEG3 и MPEG4. Вы можете установить разные приложения по умолчанию для каждой версии типа файла, например, VLC Media Player для MPEG4 и GOM Player для MPEG2.
- Прокрутите вниз Параметры > Приложения > Приложения по умолчанию стр.
- Здесь нажмите на Выберите значения по умолчанию по типу файла.
-
На следующем экране найдите тип файла.
- Выберите приложение по умолчанию для каждого формата, как мы делали выше.
По типу ссылки или протоколу
Точно так же вы можете настроить приложения для открытия определенных ссылок или протоколов по умолчанию. Например, вы можете настроить запрос Windows на открытие протокола IM (обмена мгновенными сообщениями) с приложением Zoom, HTTP с Chrome, DAAP с iTunes и т. Д. Следующим образом:
- Ouvert Параметры > Приложения > Приложения по умолчанию страница. Прокрутить вниз.
- Здесь нажмите на Выберите значения по умолчанию по типу ссылки.
- На следующем экране вы увидите все типы ссылок и их текущие приложения по умолчанию.
- Коснитесь того, которое хотите изменить, и выберите нужное приложение.
2. Установите приложения по умолчанию для типа файла в проводнике.
Другой вариант — установить приложения по умолчанию для файлов из проводника. Вы можете сделать это двумя способами — либо через контекстное меню, либо через свойства файла, подробно описанные ниже.
Использование опции «Открыть с помощью»
- Щелкните правой кнопкой мыши файл, для которого вы хотите изменить программу по умолчанию.
- кран Открыть с помощью и выберите Выберите другое приложение.
- На следующем экране отметьте приложение, которое хотите установить по умолчанию.
- Затем установите флажок Всегда используйте это приложение, чтобы открывать … файлы. »
- хит ЛАДНО, и вы готовы уйти.
Если вы не можете найти флажок, нажмите Больше приложений в списке. Кроме того, если выбранное вами приложение недоступно в меню, используйте Найдите другое приложение на этом ПК опцию.
Через свойства файла
Вы также можете изменить приложение по умолчанию для любого типа файла, перейдя в свойства файла. Шаги показаны ниже.
- Щелкните файл правой кнопкой мыши, чтобы открыть контекстное меню.
- Выбирать Свойства.
- Вы увидите текущее приложение по умолчанию рядом с «Открыть с помощью».
- кран изменение и выберите желаемое приложение по умолчанию. Установите флажок, чтобы всегда использовать это приложение.
- Cliquer sur Ладно подтвердить.
3. Проверьте значения по умолчанию для каждого приложения.
Вы также можете видеть и изменять, какие приложения на вашем компьютере могут открываться по умолчанию для каждого приложения. Например, вы можете напрямую видеть все файлы или ссылки, которые может открывать Chrome, и какая программа в настоящее время предназначена для открытия этих файлов в одном месте.
- Ouvert Параметры на вашем компьютере с Windows 11.
- Выбирать Приложения и нажмите Приложения по умолчанию.
- На следующем экране вы увидите список приложений.
- Коснитесь приложения, чтобы просмотреть все типы файлов, которые оно может открывать, и текущую программу по умолчанию для этих типов файлов.
- Нажмите на тип файла для которого вы хотите изменить программу по умолчанию и сделать свой выбор.
- Наконец, нажмите Ладно сохранить изменения.
Вы можете использовать этот метод, чтобы изменить браузер по умолчанию. Вот дополнительная информация о том, как изменить браузер по умолчанию в Windows 11.
Ассоциации файлов windows/ Что это?
Ассоциации файлов — это привязывание файла по определенным признакам (например по расширению) к программе, которая работает с данными файлами и обрабатывает их. В windows для многих файлов уже установлены ассоциации к определенным программам, которые встроены в систему по умолчанию. Например, графические файлы по двойному щелчку правой кнопкой мыши открывает программа для просмотра графики. Для обработки неизвестного системе файла необходимо установить стороннее программное обеспечение способное работать с данными файлами. Часто, пользователи для обработки файлов устанавливают стороннее программное обеспечение, которое является альтернативой встроенному в Windows (например для проигрывания музыки). В этих случаях можно менять ассоциацию файла со сторонней программой.
Но, не всегда ассоциирование файлов в windows работает корректно. Иногда, после неправильного удаления какой нибудь программы привязывание файлов к этой программе остается. Или же все файлы привязываются к одной программе, которая естественно не может с ними всеми работать.
Востановление ассоциаций файлов windows
В первом способе мы воспользуемся контекстным меню и пунктом «Открыть с помощью» и далее из выпадающего меню воспользуемся пунктом «Выбрать программу».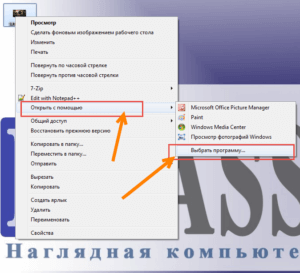 Далее находим нужную программу, устанавливаем галочку в опцию «Использовать выбраную программу для всех файлов такого типа» и нажимаем ОК.
Далее находим нужную программу, устанавливаем галочку в опцию «Использовать выбраную программу для всех файлов такого типа» и нажимаем ОК.
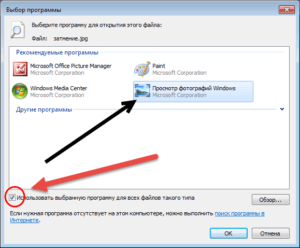
Данный способ самый простой и возможно поэтому не всегда работает. Поэтому перейдем к следующему.
Востановление ассоциаций файлов windows
Второй способ более действенный чем первый. Для применения данного способа запускаем редактор системного реестра. Как его запустить? Нажимаем комбинацию клавищ WIN+R (Win — это кнопка в виде эмблемы windows). Откроется команда «Пуск-выполнить». В строке «Открыть» вводим команду «regedit» и жмем Enter. Откроется редактор системного реестра. Здесь переходим в раздел HKEY_CLASSES_ROOT и находим нужное вам расширение. Нажимаем на нем правой кнопкой мыши (ПКМ) и жмем «Удалить».
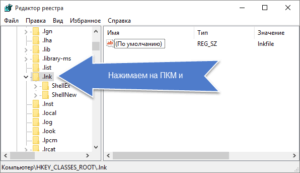
Откроется окно предупреждения в котором подтверждаем удаление и все.
Востановление ассоциаций файлов windows
Третий способ заключается в скачивании бат файлов и их запуске. Вот бат файл для сброса ассоциаций формата .lnk — Default_LNK и вот бат файл для сброса ассоциаций формата .exe — Default_EXE.
Эти два формата наиболее часто являются проблемными у пользователей, когда дело касается слета ассоциаций файлов.
Востановление ассоциаций файлов windows
Прелесть данной программы в том, что она не требует установки в систему и абсолютно бесплатна. В прибавок отлично справляется со своими задачами по удалению ассоциаций файлов. После запуска программы откроется вот такое окно.Здесь в левой стороне перечислены форматы файлов, а в правой варианты действий. В большинстве случаев нам нужно найти формат .lnk (формат ярлыков), выделить его нажатием мышкой и потом выбрать действие Remove File Association. Если это действие не активно, то используем кнопку Delete File Type. Результат будет идентичным — ассоциации файлов к выбранному формату будут удалены.


![[fix] can’t change file association via default apps in windows 11 » winhelponline](http://jsk-oren.ru/wp-content/uploads/9/c/2/9c28f1c5e96f28136497a5362df0d941.jpeg)
![Ассоциации файлов windows. [решение - unassociate file types]](http://jsk-oren.ru/wp-content/uploads/d/a/c/dace4ad117d46874c8038c6e13870945.jpeg)








![Слетели ассоциации файлов windows. [unassociate file types]](http://jsk-oren.ru/wp-content/uploads/6/1/7/617c280969b67f76a7415856834f964d.jpeg)

















