Плюсы SSD диска
Высокая скорость
Обычные жесткие HDD накопители(диски) являются механическими устройствами. В их основе твердый магнитный диск, который вращается на скорости 7200 об/мин размер 3,5 дюйма и 5400 об/мин 2,5 дюйма — для ноутбука. При этих скоростях вращения максимум скорость передачи данных? которую выдают HDD — 110–130 МБ/сек.
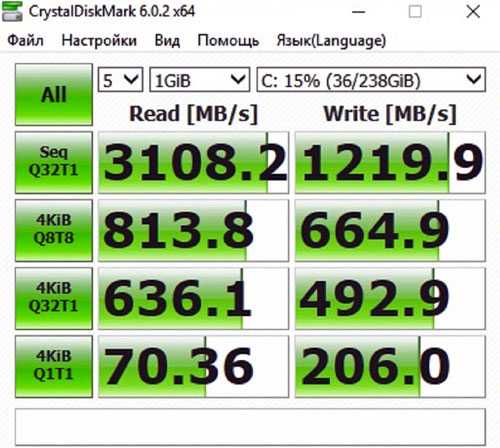
Sata-3 SSD диски в зависимость от технологии и производителя работают на скоростях 550 МБ/сек. Высокоскоростные SSD диски на интерфейсе M.2 NVMe способны работать на 3500 МБ/с скоростях.
Тишина внутри компьютера
Раньше HDD — наравне с кулером процессора, был основной источник шума в корпусе компьютера. Как и писалось выше все дело в конструкции. Шпиндель вращается с большой скоростью, а считывающие головки перемещаются по диску издавая неприятный скрежет, особенно в старых, изношенных жестких дисках.

Изготовители корпусов ставят специальные корзины с резиновыми креплениями, но от звуков это не сильно спасает. SSD работают бесшумно. В их конструкции нет механики.
Меньшие габариты дисков
SSD диски значительно меньше, тоньше и легче.

Формат SSD M.2 крепится непосредственно на материнскую плату и вообще не занимает места.

SSD упал
Если вы случайно уроните внешний HDD диск, подключенный к ноутбуку или компьютеру, или сам ноутбук во время работы упадет со стола, то в 80% случаев жесткий диск HDD придет в негодность, начнет скрипеть, пищать и перестанет определяться устройством. Считать данные с такого диска в домашних условиях невозможно. Диск обязательно нужно нести в компьютерный сервис для восстановления информации.

SSD же менее подвержены деформации при случайном падении, что является их жирным плюсом.
Нагрев SSD
HDD не только греются сами, но и принимают тепло других устройств, через металлический корпус. Если жестких диск в корзине не один и они установлены вплотную, то проблема нагрева многократно усугубляется.Для ее решения ставятся дополнительные вентиляторы для HDD.

Sata-3 SSD диски практически не греются и благодаря своем пластиковому корпусу не принимают тепло других уст-в. Но высокоскоростные M.2 NVMe 4.0 способные работать до 3500 МБ/с подвержены нагреву поэтому производители предусматривают радиатор.
Как заменить HDD на SSD в ноутбуке Asus
SSD накопители являются твердотельными устройствами, предназначенными для постоянного хранения данных. Они устойчивы к жестким условиям эксплуатации, в разы бустрее и рассчитаны на улучшение качства работы за компьютером, по сравнению с жесткими дисками.
Выбор SSD для ноутбука Asus
При выборе твердотельного SSD накопителя необходимо обратить внимание на его емкость. Следует учесть, что ОС занимает около 35 Гб дисковой памяти, поэтому рекомендуется приобретать устройства емкостью от 64 Гб
Для подключения твердотельного накопителя используется интерфейс SATA. Возможны три типа интерфейса, которые отличается друг от друга пропускной способностью (150 Мбайт/с, 300 Мбайт/с и 600 Мбайт/с соответственно). Скорость работы SSD диска напрямую зависит от типа интерфейса.
Физический размер установленного в ноутбук HDD обычно составляет 2,5», следовательно, приобретаемый SSD диск должен быть аналогичного размера.
Способы установки SSD диска в ноутбук Asus
В некоторых моделях предусмотрены отсеки для установки нескольких жестких дисков. В этом случае установка твердотельного диска SSD станет оптимальным вариантом для инсталляции на него операционной системы. Если ноутбук обладает одним отсеком, то твердотельным SSD можно заменить, установленный производителем HDD накопитель. Замена жесткого диска твердотельным значительно повышает стабильность и работоспособность устройства.
Инструкция по замене HDD на SSD на ноутбуке Asus
Обратите внимание, последовательность операций и вариант установки накопителя может отличаться, в зависимости от модели устройства. 1
Приобретите SSD диск такого же физического размера, как установленный ранее HDD
1. Приобретите SSD диск такого же физического размера, как установленный ранее HDD.
2. Продублируйте всю важную информацию, хранящуюся на ноутбуке на внешний накопитель.
3. Перед заменой HDD на SSD обестотче ноутбук — отключите от сети и извлеките аккумулятор.
4. Положите ноутбук на стол монитором вниз. На нижней части корпуса найдите крышку отсека HDD. Как правило, она имеет маркировку «HDD» или аналогичную символику.
5. Открутите винты, запоминая их местоположение, и снимите крышку отсека.
6. Далее открутите винты, фиксирующие отсек HDD.
7. Затем открутите винты на отсеке, которыми прикручен непосредственно накопитель.
8. Аккуратно выньте жесткий диск.
9. Установите в отсек твердотельный накопитель SSD в таком же положении, как старое устройство.
10. Прикрутите накопитель к отсеку и установите собранный узел в ноутбук на прежнее место.
11. Проверите, чтобы все слоты на устройстве занимали свои места. Аккуратно прижимите отсек с SSD к боковым слотам и прикрутите его винтами.
12. Установите крышку отсека диска.
В заключении необходимо проверить работоспособность устройства. Для этого можно подключить мобильную версию ОС на флешке. Если SSD накопитель работает корректно, ОС должна запуститься в течение 5-10 минут. После успешной проверки работоспособности устройства, можно установить или перенести операционную систему на SSD накопитель.
Как поставить Windows 7 на ноутбук с двумя жесткими дисками, один SSD емкостью и второй HDD, как в Samsung NP530U3C?
- перешить BIOS ноутбука. Дальше продолжать не буду. Это самая последняя вещь которой следует заниматься.
- установить систему с лазерного диска с использованием съемного CD/DVD привода. Все хорошо, только надо найти/купить/одолжить съемный лазерный привод для ноутбука.
- установить систему с USB носителя — единственный человеческий и самый нормальный вариант который опишу подробно.
Обычная
установка на таком ноутбуке с USB носителя, без танцев с бубном,
закончится не удачей. Для установки полноценной Windows 7 вам
понадобиться:
-
USB накопитель емкостью более 4 ГБайт,
на который поместим установочный Windows 7. Файлы Windows 7 как правило
занимают 4-4,5 Гбайт. Флешки в 4 Гбайт может и не хватить для образа
системы, либо это будет какая-то урезанная по функциональности ОС. - дабы процесс шел шустрее желательно еще один USB меньшей емкостью — 1 Гбайт достаточно. На него мы зальем загрузочный диск Hiren`s BootCD
- программа UltraISO либо иная другая, с помощью которой на USB записываются образы установочных дисков с системой. Как правило эти образы имеют расширение ISO.
- Собственно образы установочного диска Windows 7 и загрузочного диска Hiren`s BootCD.
Также убедитесь, что в Hiren`s BootCD есть программа Symantec Norton
Ghost. В последних версиях начиная с 15.1 она точно присутствует.
Подготавливаем флешки.
Для создания загрузочных USB флешек, в программе UltraISO действуем: Файл->Открыть. Открываем файл ISO с Windows 7 если планируем запись на большую флешку или Hiren`s BootCD для маленькой. Далее Самозагрузка->Записать образ жесткого диска.
В появившемся окне выбираем в качестве флешки наш USB диск, Метод
записи выставляем USB-HDD или USB-HDD+. Жмем «Записать». Аналогично
проделываем со вторым USB диском.
Настраиваем BIOS
Запускаем наш ноутбук. Входим в BIOS, как правило это кнопка F2.
Выставляем Secure BOOT Disabled
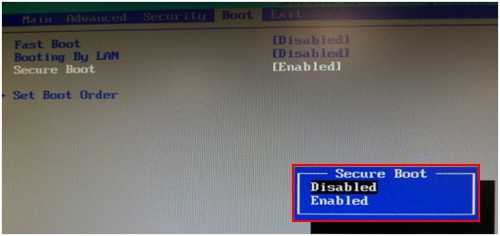
и CSM OS Seleceted

Если
у вас стоит какая либо система понадобится изменить Boot Order.
Сделайте, чтобы USB-HDD находился раньше, чем загрузка с жесткого диска.
Выходим из BIOS с сохранением изменений (F10 — Save changes and exit? YES)
Пошаговая установка
- В ноутбук вставляем USB c Windows 7. Начнется загрузка с этой флешки.
- В
ходе установки инсталятор предложит нам выбрать место на диске, куда устанавливать Windows 7. Если у вас была Windows 8, то мы вынуждены
удалить все разделы на дисках (это из за несовместимости таблиц GPT и
MBR), иначе программа установки будет говорить нам, что она не может
установить систему. У вас должна быть следующая картника: Диск 0
(незанятое пространство) — SSD диск, диск 1 (незанятое пространство) —
HDD диск - Устанавливаем Windows 7 на SSD диск (Диск 0).
- После
первой в ходе установки перезагрузки ноутбука убираем флешку с Windows
7, вставляем в ноутбук USB c Hiren`s BootCD. Загружаемся с нее в режиме
MiniXP. - После загрузки Hiren Boot CD запускаем программу
Symantec Norton Ghost и выбираем Copy Disk to Disk, копируем с iSSD
диска на большой диск HDD. - По завершению копирования, можете
проверить текущее состояние своих дисков с использованием Acronis
Director или Partition Wizard. Вы увидете, что ваш HDD будет поделен на
два раздела, один будет иметь размер примерно 2% от всего жесткого диска
и является системным, второй раздел ваш новый диск C с файлами Windows
7. - перегружаем ноутбук. Если надо, в BIOS меняем Boot Order,
выставляем загрузку с жесткого диска первоочередной. Если все сделано
правильно, то продолжится установка Windows 7 до победного конца.
После установки вы можете удалить установочные файлы Windows 7 с SSD диска и использовать его как отдельный диск для хранения информации.
Статья была написана после того, как на просторах русскоязычного Интернета так и не было найдено нормального решения, а на многочисленных форумах
предлагались настолько сложные решения от перешить BIOS до изменения
программных кодов, что пришлось искать помощи у буржуев и их решения были
куда более простыми.
Практически все возникающие у вас вопросы уже решены и ответы есть в Интернете, главное правильно искать.
Твердотельный диск SSD
Многие люди слышали про SSD-накопители (твердотельные диски). Такие устройства хранения данных появились на рынке уже давно и постепенно вытесняют устаревшие HDD жёсткие диски. И это не удивительно, скорость работы SSD (на моём опыте) превышает обычные ЖД в 3.5 – 4 раза!
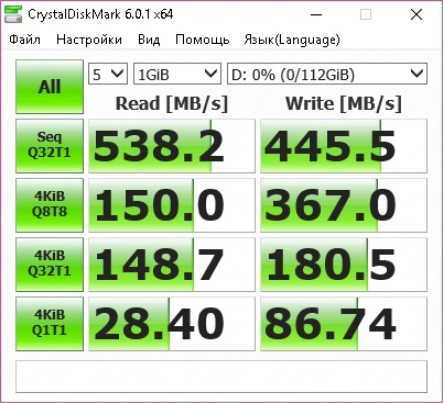
В большинстве современных ноутбуков твердотельники устанавливаются уже с завода. В более продвинутых версиях лэптопов разработчики давно убрали привод для DVD-дисков и заменили его на ещё одним жёстким диском. Например, имея физически 2 накопителя можно:
- На SSD установить операционную систему, повседневный рабочий софт и игры;
- На HDD можно разместить свой архив фотографий, музыки, видео, документов и т.д.
Это первый и, пожалуй, самый важный элемент, который следует заменить в своём лэптопе. Из личной практики работы в СЦ я замечал, что большинство людей приносят старые ноуты в ремонт с просьбой почистить его, дескать греется и тормозит очень.
Конечно, чистка крайне важна, но, как правило, этой процедурой проблему не решить. Начиная углубляться в проблему, первым делом запускаю тесты на битые кластеры ЖД, а также проверку стабильности ОЗУ. В итоге, большинство старых моделей имеют жёсткие диски с дефектами. Время берёт своё. Это, естественно, сказывается на производительности.

Вот и я задумался, что мне тоже пора заменить ЖД на SSD. Тем более, что процессор Core i5 второго поколения ещё актуален и со своими задачами вполне справляется. Я взял модель на 240 Гб, т.к. меньше не вижу смысла брать. На данный момент прошло уже несколько месяцев после установки ОС и на диске осталось свободно всего 123 Гб. Поэтому рекомендую смотреть модели 480 +.
Почему SSD?
Твердотельные накопители окончательно и бесповоротно вошли в нашу жизнь. Если еще лет 5 назад уровень недоверия к новинке на рынке накопителей был велик, то сейчас практически каждый пользователь компьютера задумывается об установке SSD.
К первым представленным на рынке SSD действительно было много вопросов. Во-первых, срок их эксплуатации был слишком мал – представьте себе, что через год пользования накопитель мог без лишнего шума выйти из строя. Во-вторых, цена была невероятно высокой. Да ладно, ужасно высокой, и это при том, что объем первых накопителей обычно не превышал 256 Гб. В-третьих, первое время ни одна из операционных систем не могла похвастаться хорошей оптимизацией процессов и служб для новых дисков. Это сейчас практически ничего не надо настраивать после установки «твердотела», а тогда системные службы, если их не заточить под новое хранилище данных, могли очень быстро прикончить SSD (чего только стоит гибернация и индексация). Конечно, и сейчас надо переводить механизм подключения накопителей с IDE на AHCI, но это занимает всего пару минут.
Сейчас все изменилось – SSD стали дешевле и надежнее. Есть подозрение, что в скором времени они вполне могут вытеснить HDD и стать самым популярным в мире типом накопителей.
Минусы SSD дисков
HDD и SSD цена
Понятие цена за гигабайт. Давайте проследить динамику снижения стоимости SSD, вернемся на пять лет назад. Тогда ssd с интерфейсом SATA стоили в 6 раз дороже обычных жестких дисков, а NVMe-накопители — почти в 10 раз!

В 2021 году цена за гигабайт SATA SSD отличается от HDD в четыре раза, а у скоростных M.2 — в шесть-семь раз.
Стоимость твердотельных дисков за пять лет снизилась почти в два раза. При этом скорости передачи данных и объемы возросли — SSD стали гораздо доступнее обычному обывателю.
Ёмкость
За скорость приходится жертвовать объемом — ёмкостью, но с появлением скоростного интернета хранить на компьютере большие объемы информации уже не нужно. Музыку и фильмы можно смотреть и слушать онлайн.

Игры хоть и стали весить очень много, но вряд ли Вы будете играть больше, чем 1 — 2 игры за раз. Тем более видеокарты в цене выросли в 10-ки раз. Сейчас набирает популярность облачный сервис вроде GeForce Now, для которого не нужны мощное железо компьютера и большие накопители, а лишь скоростной интернет.

Семейные фото-архивы уже давно перешли в социальные сети Instagram и vКонтакте.
Подведем итог:
В современных ноутбуках HDD дискам точно уже не место. SSD не боятся ударов, потребляют мало энергии и в разы быстрее.
Спасибо, что дочитали до конца.
#SSDДиски, #ЗаменаhddнаSSD
Какой жесткий диск совместим с ноутбуком Samsung NP300V5A?
Если неохота лезть в перепайку нерабочих радиотехнических компонентов ноутбука (так как в результате любого ремонта можно окончательно повредить устройство), то как вариант можно подключить внешний жёсткий диск с помощью USB- разъёма. При этом разбирать устройство и паять там внутри не понадобится, и можно подобрать нужную ёмкость памяти у диска. Подойдут любые жёсткие диски с любым объёмом памяти, имеющиеся в продаже, которые подключаются к ноутбуку с помощью USB — разъёма.
Не-не. Никаких паек, мне просто нужны характеристики диска, который куплю в магазине и поставлю без примудростей.. — 5 лет назад
Скорей всего в вашем ноутбуке стоит не надежный жесткий диск от компании Seagate. Рекомендую заменить его тихим и надежным от компании Westen Digital что-нибудь на 700-1000 гигабайт и тоже на 2,5 дюйма. Правда с кэшем на 16 Мб сейчас найти трудно, но с кэшем на 32 Мб вполне можно, хотя они стоят дороже. Вот ссылка. А в Ситилинке можно купить за 3,5 тыры.
Источник https://habr.com/ru/post/173823/
Источник https://4pda.to/forum/index.php?showtopic=889536&st=220
Источник http://www.bolshoyvopros.ru/questions/2549065-kakoj-zhestkij-disk-sovmestim-s-noutbukom-samsung-np300v5a.html
Заменяем жесткий диск в ноутбуке на SSD
На текущий момент времени преимущественное большинство жестких дисков в лэптопах подключаются по разъему SATA, соответственно, твердотельный накопитель тоже нужно искать этого формата. Если же в характеристиках указано, что ноутбук имеет разъем M2, значит можно установить туда комплектующее такого формата, что позволит функционировать и HDD, ведь его извлечение при этом не требуется.
Шаг 1: Разборка ноутбука
Вне зависимости от типа приобретенного SSD для его установки, ноутбук потребуется сначала разобрать. Обычно отделение с жестким диском располагается под отдельной крышкой, что позволяет снять только ее, не получая доступ непосредственно к материнской плате. Однако все конструктивные особенности зависят от используемой модели. Что касается разъема M2, то он часто находится возле слотов оперативной памяти или в одном из углов системной платы. Все подробные руководства по разборке устройства вы найдете в отдельном нашем материале, перейдя по указанной ниже ссылке.

Подробнее: Разбираем ноутбук в домашних условиях
Шаг 2: Извлечение жесткого диска
Данный шаг нужно производить только тем пользователям, кто заинтересован в монтировании SSD на место HDD через разъем SATA. Тогда жесткий диск необходимо извлечь. Делается это практически всегда путем отвинчивания всего одного крепления, которое держит всю коробку. Однако учитывайте, что вариантов сборок существует тысячи, и в каждой производитель использует свои методы закрепления комплектующих.

После избавления от всех винтиков нужно потянуть HDD в противоположную сторону от разъема, чтобы достать его. Он должен выйти без каких-либо сложностей, но иногда приходится приложить немного усилий из-за плотного разъема. Здесь главное не переборщить с силой, и в случае, когда накопитель не поддается, лучше еще раз внимательно проверить все крепления.
Шаг 3: Установка SSD
Осталось выполнить основную процедуру — установить SSD. Осуществление этой операции меняется в зависимости от типа имеющегося накопителя, поэтому давайте разберем монтирование этих двух видов по порядку.
SATA SSD
Как мы уже сказали ранее, большинство пользователей будут устанавливать SSD вместо HDD через доступный разъем SATA. В такой ситуации в монтаже нет ничего сложного, ведь все выполняется буквально за несколько действий:
- Найдите ключ на разъеме и сравните его с ключом на твердотельном комплектующем. Необходимо, чтобы они совпали.
- При надобности поместите накопитель в специальный защитный кейс, который вы получили при извлечении HDD, и закрутите крепления.
- Положите SSD в отсек и продвигайте в порт до появления характерного щелчка или полной установки внутрь.
- Используйте полученные винты при откручивании HDD, чтобы закрепить новое устройство на своем месте.
SSD M2
В установке SSD формата M2 тоже нет ничего сложного, но производится это немного по-другому:
- Найдите соответствующий разъем на материнской плате и открутите винт крепления. Иногда такой элемент отсутствует.
- Вставьте SSD, учитывая положение ключа.
- Плотно закрутите винт при его наличии.
После этого можно собрать ноутбук и приступить к использованию нового оборудования хранения данных. Часто на SSD устанавливается операционная система, поэтому мы рекомендуем ознакомиться с инструкциями по этой теме в других наших статьях далее.
Подробнее:Руководство по установке Windows 10 с USB-флешки или дискаПричины, по которым Windows 10 не устанавливается на SSDКак перенести операционную систему и программы с HDD на SSD
Теперь вы знакомы с операцией по замене жесткого диска на SSD в ноутбуках. Как видите, ничего в этом сложного нет, под рукой требуется иметь только отвертку, чтобы разобрать аппарат и произвести действия с накопителями.
Помогла ли Вам статья?
Какие компоненты можно заменить или улучшить в ноутбуке
Апгрейд ноутбука — процедура достаточно сложная и не сравнится с улучшением системного блока, когда пользователь подбирает совместимые между собой комплектующие практически любых моделей и производит стандартный процесс замены. Лэптоп же изначально собирается под конкретные комплектующие, модели которых часто специально изменяются в формфакторе или даже по принципу своей работы, чтобы уместиться в корпус и обеспечить нужную производительность устройства. Из-за этого не получится просто купить первую попавшуюся видеокарту или процессор и поменять деталь самостоятельно. Для ясности мы бы хотели детальнее разобраться с каждым комплектующим и выяснить, насколько проблематична его замена в ноутбуке.
Батарея. Заменяется обычно проще всего, особенно если она съемная, а не расположена внутри самого корпуса
Даже во втором случае шлейфы можно отсоединить и найти подходящую замену среди новых или б/у батарей, обращая внимание всего на несколько характеристик. Замена батареи является апгрейдом ноутбука только в отношении его автономности, и обычно ставится такая же модель аккумулятора, но новая, поскольку из-за износа старой ноутбук быстрее садится.
Накопитель
Самый простой вариант апгрейда накопителя на ноутбуке — замена текущего жесткого диска на более быстрый SSD. Это относится к тем моделям, которые не оснащены разъемом под дисковод, а также на борту материнской платы не имеют порта для установки SSD формата M.2. Апгрейд накопителя не всегда происходит в сторону повышения объема памяти. Чаще всего это делается для улучшения быстродействия, поэтому вполне может быть установлен менее объемный, но быстрый SSD. Форматы под жесткие диски и твердотельные накопители у ноутбуков почти всегда одинаковые, поэтому такой апгрейд тоже считается самым простым.
Оперативная память. Рассмотрим последний простой вариант апгрейда, доступный практически для всех ноутбуков. Даже если на материнской плате есть исключительно один слот под ОЗУ, текущую планку можно заменить на более новую, имеющую больше герцовки и памяти. Это позволит вам устанавливать современные операционные системы и одновременно запускать больше программ. У старых, не монолитных корпусов для замены или добавления ОЗУ даже не нужно полностью разбирать ноутбук, поскольку слот защищен отдельной крышкой, которую просто нужно открутить, чтобы получить доступ к комплектующему.
Видеокарта. С графическим адаптером все значительно сложнее. Производители ноутбуков в качестве дискретной видеокарты устанавливают специальные мобильные модели, отличающиеся не только мощностью, но и размером от видеокарт для ПК. В некоторых случаях дискретные GPU даже специально изготавливаются под конкретную модель ноутбука. Замена или улучшение данного комплектующего доступно редко и только в сервисном центре. Дополнительный апгрейд возможен путем подключения внешней видеокарты одним из двух методов, но он затратный по деньгам и не всегда оправдывает себя.
Процессор. Поменять CPU самостоятельно тоже вряд ли получится. Он, как минимум, привязан к чипсету материнской платы, то есть если выходит мощный процессор на другом чипсете, поставить его в вашу материнскую плату не получится. Замена вручную тоже довольно проблематична, поэтому за данной услугой чаще всего обращаются к сервисному центру. Там специалисты смотрят на вашу модель лэптопа и по результатам говорят, на какой чип можно заменить текущий и насколько это повлияет на производительность.
Материнская плата. Напоследок мы оставили самую сложную для замены деталь — материнскую плату. Ее меняют на ноутбуках только в том случае, если текущая вышла из строя и не подлежит ремонту. Замена, как правило, производится на ту же самую модель, поскольку с другой могут возникнуть проблемы с совместимостью. Здесь учитывается подключение экрана, шлейфа от клавиатуры, питания и много других факторов. Поэтому ручной апгрейд материнской платы недоступен, но иногда можно найти совместимую модель через сервисный центр, на которой, например, будет больше слотов для ОЗУ, что позволит вам улучшить объем памяти.
Установка SSD накопителя
У меня в компьютере стоит HDD диск. Его принцип работы заключается в записи данных магнитной головкой на диски. Принцип пластинки где головка снимает записанный звук с устройства. Дело в том что слабая производительность жесткого диска основная причина того, что долго грузятся операционная система и программы.
SSD накопитель это современные технологии и отличается он высокой скоростью чтения и записи данных. Современным языком это флешка с большой памятью и состоит из микросхем.

В твердотельном диске нет механической составляющей и запись данных происходит как на флешку. Время поиска данных в разы выше чем на HDD. Твердотельный диск никогда не греется в отличии от механического.
Параметр устройства указывает на объем данных который можно хранить на накопителе. Поэтому одним из решений по увеличению производительности компьютера является добавить SSD накопитель.
Он ставится на место диска HDD. На него устанавливается операционная система и основные программы. А родной диск можно вставить на место DVD-RW. На диск HDD мы перенесем нужную нам информацию. Варианты установки есть разные, но у меня сделали так.
Как установить SSD. Гайд по установке твердотельного накопителя в ноутбук
В статье «Как выбрать ноутбук» мы затронули вопрос преимуществ накопителей SSD перед HDD (скорость работы, отказоустойчивость, низкое потребление энергии и др.)
Наш читатель Михаил Ивановский заметил, что даже если в выбранной модели ноутбука нет SSD, его без труда можно установить самостоятельно. По просьбе редакции Михаил написал простой и понятный каждому гайд по установке SSD для ноутбука.
Для тех, кто предпочитает смотреть, мы подготовили видеоверсию этой статьи:
Пока загружался Windows, вы успели забыть, зачем вообще включали ноутбук? Значит, пора что-то менять. И это «что-то» — вовсе не обязательно ноутбук целиком.
Причины медленной загрузки могут различаться, но все они влияют на скорость работы системы и установленных программ. Сказать наверняка можно только одно — система, установленная на старый добрый винчестер (HDD), в принципе не способна на рекорды. Но не стоит отчаиваться и запасаться глицином! Если раньше позволить себе ноутбук с SSD-накопителем могли немногие, то сегодня такие модели становятся все доступнее. Увы, производители пока не спешат устанавливать их на все модели ноутбуков, поскольку такая опция все-таки заметно отразится на цене. Не каждый готов переплачивать за ноутбук с SSD, особенно если цель использования не выходит за привычные рамки. Специально для тех, кто хочет пользоваться всеми преимуществами системы на твердотельном накопителе, но при этом не имеет желания или возможности приобрести ноутбук в топовой комплектации, мы подготовили этот гайд. С его помощью вы убедитесь, что установить SSD своими руками совсем не трудно (проще, чем собрать комод из IKEA).
Тем более, что прирост производительности ноутбука и удовольствие от проделанной работы несопоставимы с затраченными усилиями.
- SSD стандартного размера 2,5”
- Адаптер для HDD\SSD 2,5” под привод ноутбука
- Утилита для переноса системы и программ с HDD на SSD
Адаптер
Процесс установки в общем виде выглядит так:
- Переворачиваем ноутбук и вынимаем аккумулятор
- Находим крышку с маркировкой дискового хранилища, откручиваем крепящий ее винтик (может быть скрыт заглушкой), снимаем крышку и аккуратно вынимаем HDD, предварительно отключив шлейф с проводками
- Устанавливаем на место HDD наш SSD, вставляем шлейф, возвращаем на место крышку и закручиваем винтик
- HDD устанавливаем в адаптер и крепим к нему винтиками из комплекта поставки
- Находим винтик (может быть скрыт заглушкой) с маркировкой дисковода и выкручиваем его. В большинстве ноутбуков это все, на чем держится оптический привод
- Открываем лоток при помощи иголки (отверстие рядом с кнопкой) и, придерживая ноутбук одной рукой, второй аккуратно извлекаем оптический привод
Вынимаем привод
Снимаем с лотка лицевую панель с кнопкой и переставляем ее на адаптер, чтобы хирургическое вмешательство никак не отразилось на внешнем виде ноутбука
Адаптер с планкойВсе в сборе
- Вставляем адаптер с HDD на место привода и закручиваем винтик
- Не забываем про заглушки, если таковые имелись
- Включаем ноутбук
Михаил Ивановский
Сравнение производительности eMMC и SSD
Как ни крути, но если подумать, что такое eMMC — так это обычная флешка, карта памяти, распаянная на материнской плате. Высоких скоростей от неё ожидать не стоит, но она держится на уровне ноутбучного жёсткого диска, плюс-минус. Вот результат тестирования встроенного eMMC SSD на ноутбуке Irbis NB140 программой Crystal Disk Mark.
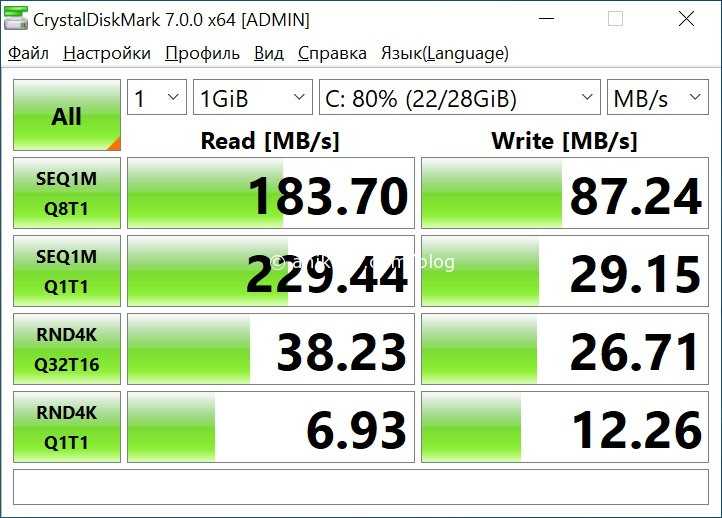
А вот результаты, которые показал свежий SATA SSD. В обоих случаях программа была установлена на системный раздел и грузилась с него.
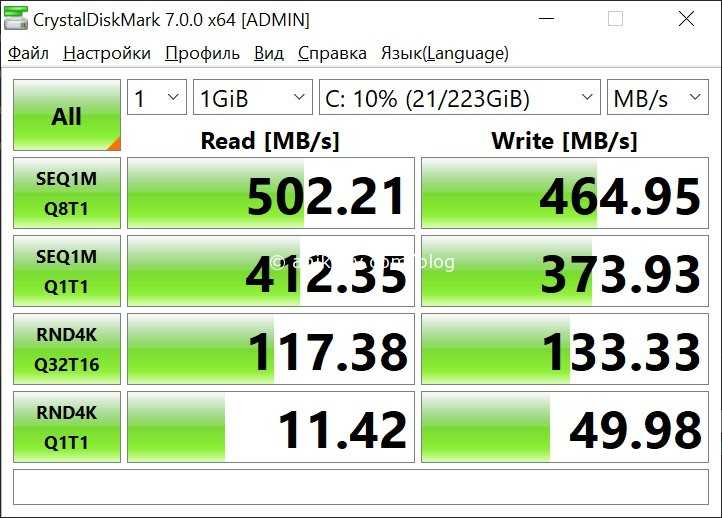
Замена встроенного флеш-накопителя на доустановленный SSD дала как минимум двукратный прирост скорости по всем показателям. Это круто и я доволен. Ноут перестал тупить и начал проявлять небывалую отзывчивость.
MiniTool Partition Wizard
Первой же строчкой в выдаче по запросу «перенос системы на SSD» рекомендовался какой-то MiniTool Partition Wizard — весь такой из себя бесплатный и распрекрасный. А название его я не выделил жирным и не поставил ссылку на скачку только лишь потому, что программа не помогла.
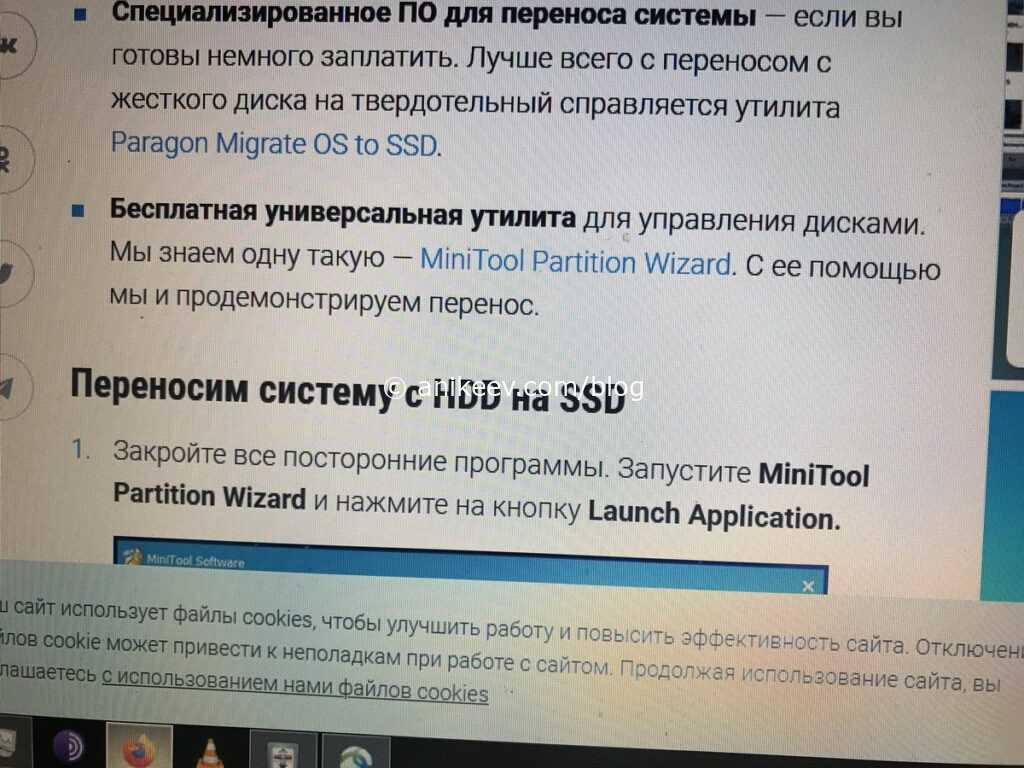
Смотрите сами: мне нужно перенести все данные с eMMC 32 Gb на SSD 240 Gb. И эта погань даёт перенести разделы так же, как они были на исходном накопителе.
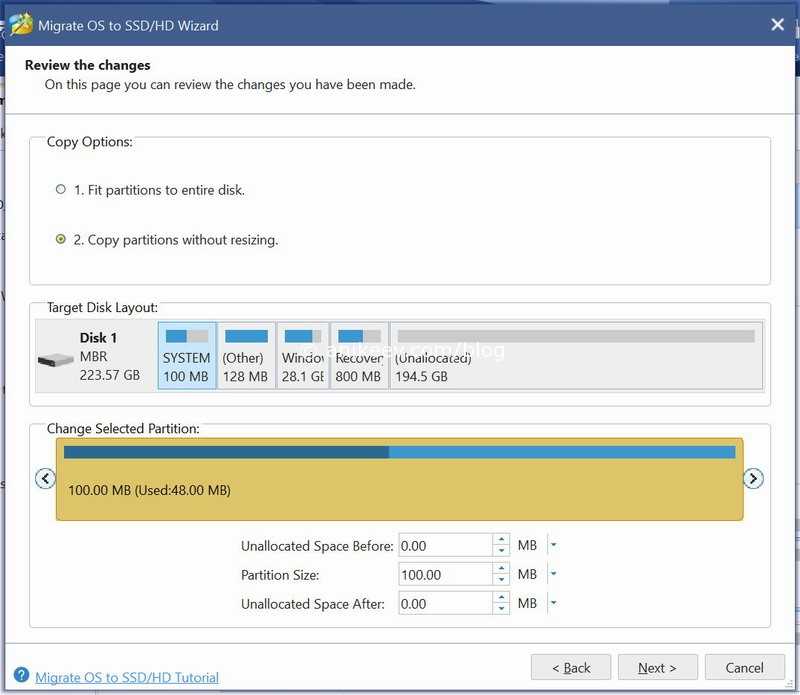
Или же автоматически «вместить» разделы в новый объём
Обратите внимание, что в начале и в конце есть два служебных раздела: на 100 и 800 мегабайт. Тупенький MiniTool решил изменить ещё и их размер
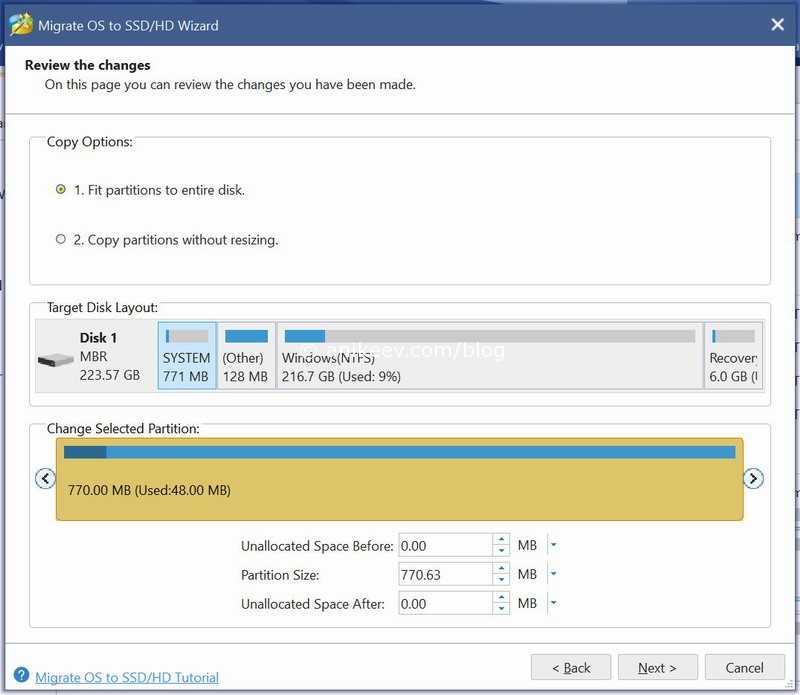
Ну это поправимо, ладно. Установил размер разделов вручную, раскидал их как надо, получил желаемый вид.

А эта собака в последний момент мне отвечает, что в бесплатной версии она ничего мне переносить не станет. Подстава.
В заключение
Даже морально устаревшему гаджету можно найти применение и вдохнуть в него вторую жизнь. Старенький ноутбук с поломанным экраном обрел второе дыхание с новым SSD диском, свежей термопастой, и чистыми от пыли внутренностями. Ведь большинство компьютеров и ноутбуков плохо работают и тормозят из-за следующих факторов:
- медленный системный жесткий диск;
- перегрев из-за старой термопасты или пыли;
- малое количество оперативной памяти;
- ошибки в работе системы.
Замена HDD диска на SSD накопитель, чистка и замена термопасты, переустановка старой системы на Windows 10, установка при необходимости дополнительной оперативной памяти позволяют значительно ускорить работу системы.
Если Ваш домашний или офисный компьютер работает медленно, а денег на покупку нового системника нет, то этот способ позволит значительно увеличить срок службы устройства.
С учетом стоимости нового компьютера часто возникает вопрос, как ускорить работу уже существующего устройства с минимальными затратами. Иногда смена системного диска, переустановка системы и чистка значительно ускоряет работу за компьютером.
Предыдущая записьКак очистить кэш браузера?
Следующая запись Как защитить страницу ВКонтакте от взлома хакеров?






























