ASUS RT-N18U
Высокоскоростной Wi-Fi маршрутизатор (2,4 ГГц, 600 Мбит/с)
- Энергоэффективный процессор и технология TurboQAM обеспечивают скорость передачи данных до 600 Мбит/с, что на 33% выше, чем у традиционного оборудования стандарта N
- Пять портов Gigabit Ethernet и технология Turbo NAT для аппаратного ускорения NAT
- Технология AiRadar увеличивает мощность сигнала в направлении к приемнику и расширяет радиус покрытия сети до 150%
- Встроенные порты USB 3.0 и USB 2.0 – возможность подключения накопителей, принтеров, модемов 3G/4G
- ASUS AiCloud – хранение, синхронизация и трансляция данных
С более подробной информацией о технических характеристиках можете ознакомится на официальном сайте
Как настроить интернет и сеть через панель администрирования роутера?
Первым этапом является авторизация в панели администрирования. Для этого в адресной строке браузера вводится адрес 192.168.1.1. Появится окно авторизации. В нем необходимо указать логин и пароль. Первое значение, если оно не было изменено – admin. Ключ Вы изменили во время первичных настроек.
Изменить название беспроводного соединения и пароль, его защищающий можно с главной страницы панели. Либо перейдите во вкладку Беспроводная сеть.
Все настройки интернета доступны для изменения во вкладке Интернет. Там пользователь может изменить тип подключения и другие параметры.
На этом заканчивается обзор основных настроек роутера Asus. Приведенной информации достаточно, чтобы правильно подключить устройство и привести его в рабочее состояние, создать беспроводное соединение и надежно защитить его паролем.
В случае если у роутера имеется USB разъем, то к нему можно подключать другие накопители. Об этом можно узнать в статье о подключении USB накопителей к роутерам Asus.
Если Вы сторонник обновлений и стараетесь за ними следить, то следует ознакомиться со статьей, как обновить прошивку маршрутизатора.
Обновление прошивки роутера Asus
Роутер должен быть подключён к Сети.
-
Дайте команду: значок прошивки роутера — «Обновить сейчас».
-
Подтвердите запрос на обновление прошивки.
-
Дождитесь окончания загрузки и установки прошивки.
Роутер сообщит об окончании перепрошивки. Если доступ в Сеть перестанет работать — воспользуйтесь вышеприведёнными инструкциями по настройке локальной сети и интернета.
Работа с USB-устройствами
В качестве примера — подключение 4G-модема к роутеру Asus RT-N18U. Если у вас нет возможности подключиться к местному провайдеру по ВОЛС — воспользуйтесь, например, «модемным» безлимитом от Yota. Для этого нужен 4G-модем — в самом роутере нет встроенной сетевой карты 4G, равно как и в комплекте поставки нет внешней антенны с 4G-терминалом.
-
Для этого дайте команду «Интернет — Двойной WAN», включите функцию «Двойной WAN».
- В качестве первичного WAN выберите USB-порт и нажмите кнопку «Применить». Если роутер поддерживает вашу модель 4G-модема — произойдёт подключение к сотовой сети.
-
Дайте команду «Мастер настройки — Настройка Интернета» и выберите страну и оператора.
- Дополнительно введите адрес APN (например, для Yota — «internet.yota», «home.yota» или «yota.ru»), номер набора — *99# (или *99***1#).
- Выберите автоматический выбор USB-модема (модем выбирается из перечня поддерживаемых роутером Asus)? нажмите «Далее».
- Назначьте уже знакомые параметры защиты сети Wi-Fi.
После сохранения настроек роутер автоматически выйдет в Сеть по сети сотового провайдера.
Перезапуск роутера Asus
Роутеры Asus, как и другие роутеры, перезапускаются не только с помощью выключения адаптера питания из розетки либо кнопкой включения/выключения (если она есть), но и через веб-интерфейс.
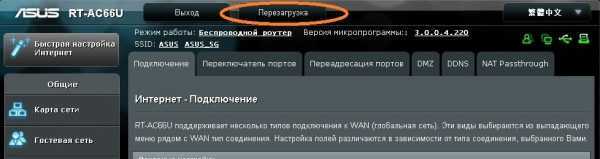
Нажмите кнопку перезапуска, затем подтвердите запрос на перезапуск
Сделать это можно с главной страницы, нажав на кнопку «Перезагрузка», а затем подтвердив запрос.
Обновление прошивки
Как открыть порты на роутере компании Asus
Микропрограммное обеспечение сетевого оборудования требует регулярного обновления. Актуальная версия доступна на официальном сайте. Ссылка:
https://www.asus.com/ru/Networking/RTN18U/HelpDesk_BIOS/
Скачиваем файл, затем разархивируем его.
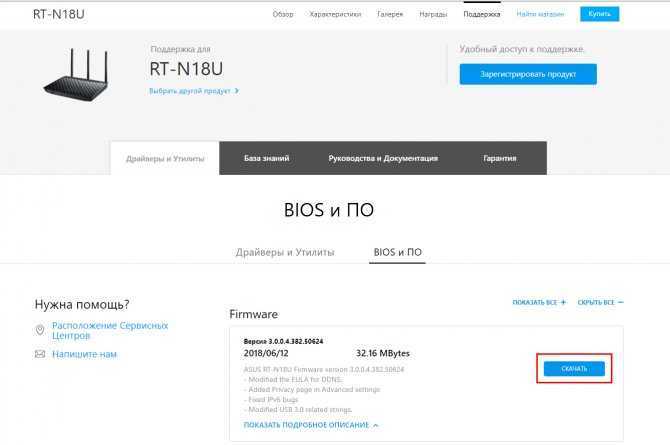
Доступно три варианта обновления RT N18U.
Через веб-интерфейс
Открываем «Панель управления роутера», переходим во вкладку «Допнастройки», далее -«Администрирование», раздел «Обновление прошивки».
Нажимаем «Проверить». Модель самостоятельно найдет на официальном сайте наличие актуальных версий. Если она присутствует, пользователь ее загружает, а потом запускает обновление.
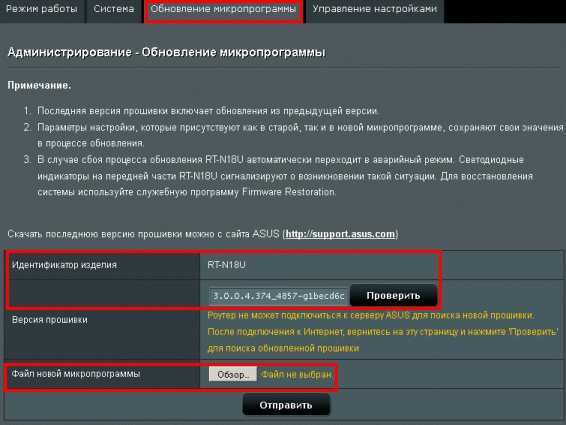
Указываем путь к разархивированному файлу, нажимаем «Отправить». Процесс займет 2-3 минуты, после чего RT N18U надо перезагрузить.
Через мобильное приложение
Вендор создал программу для обновления прошивки через мобильные устройства. Оно доступно по ссылкам:
- Android: https://play.google.com/store/apps/details?id=com.asus.aihome&hl=ru
- iOS: https://itunes.apple.com/ru/app/asus-router/id1033794044?mt=8
Пользователь скачивает на коммуникатор, запускает его и подключается к беспроводной сети точки доступа.
Открываем через «Панель управления» раздел «Firmware Update», запускаем процесс обновления. Приложение автоматически проверит актуальную версию.
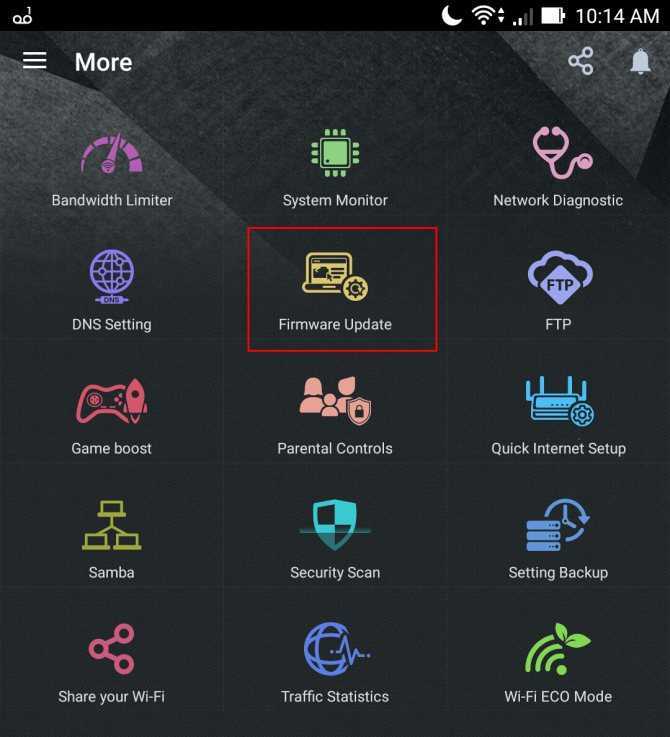
Через USB-устройство
Вариант обновления встроенного ПО через подключенный USB-носитель подойдет для ситуаций, когда у модели нет доступа к хранилищам данных. Пользователь копирует разархивированный дистрибутив на флешку, подключает ее через USB-разъем.
Переходим во вкладку «Обновление прошивки», указываем путь к файлу, нажимаем «Обновить».
Вход в web-конфигуратор
Чтобы запустить web-интерфейс следует исполнить такую последовательность действий:
- В ПК, который имеет соединение с прибором посредством патч-корда, открыть интернет-обозреватель;
- Перейти по адресу, который отображен на шильдике аппарата (для этого потребуется перевернуть устройство и посмотреть на его нижнюю крышку);
- После этого появится меню авторизации, где следует указать параметры, напечатанные на шильдике, сразу под IP-адресом;

В этом случае со всеми сведениями можно ознакомиться, изучив сопроводительную документацию к оборудованию, где в разделе входа в web-конфигуратор прописаны параметры авторизации, установленные изготовителем по умолчанию.
4. Указав имя и пароль, клацнуть «Ввод»;
5. Готово. На мониторе ПК появится интерфейс, посредством которого производится тонкая настройка работы маршрутизатора.
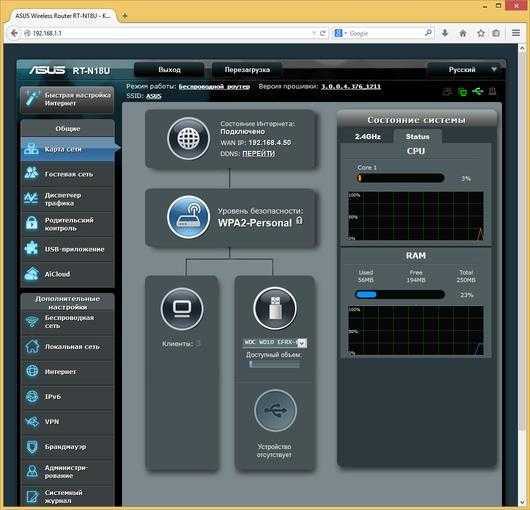
Инструкция по настройке Asus RT-N18U
Если у вас Динамический IP, или подключение через ADSL модем, то все настраивается очень просто. В любом случае, для настройки роутера нам нужно зайти в панель управления. На устройстве, которое вы подключили к Asus RT-N18U нужно открыть браузер и набрать в адресной строке адрес 192.168.1.1. Вот подробная инструкция по входу в настройки. Адрес для входа в настройки и другая информация (MAC-адрес, имя пользователя и пароль по умолчанию) указаны снизу вашего Asus RT-N18U.
Как только вы перейдете по адресу 192.168.1.1 откроется мастер быстрой настройки. Если у вас появится запрос логина и пароля, то сделайте сброс настроек как я писал выше, и зайдите в настройки заново.
В главном окне, нажмите на кнопку Настройка вручную. Если выбрать Перейти, то роутер попытается сам определить тип вашего подключения. Но, он не всегда успешно это делает. И что бы не запутаться, лучше настроим вручную.
В окне выбора режима работы роутера оставляем Беспроводной роутер, и нажимаем Далее. Кстати, у нас есть инструкция по настройке роутера Asus в режиме репитера.
Дальше, самое главное. Настройка интернета. Нужно выбрать тип подключения, с паролем, или нет. Если для подключения к интернету ваш провайдер выдал вам логин и пароль, то выберите Да, и нажмите Далее. Это у вас подключение PPPoE, L2TP, или PPTP.
Если же у вас Динамический IP, Статический IP, или подключение через модем, то выберите Нет, и нажмите Далее.
Если вы выбрали Да, то нужно будет указать имя пользователя и пароль. Это обязательные настройки, их выдает провайдер. Возможно, если ваш провайдер делает привязку по MAC адресу, то нужно будет клонировать MAC-адрес (при этом, вы должны настраивать роутер с того компьютера, к которому был подключен интернет) . Или же, задать еще какие-то параметры. Все зависит от вашего интернет-провайдера. Можно смело звонить в поддержку, и обо всем расспрашивать.
Если вы выбрали Нет (Динамический IP, статический, или подключение через модем) , то нужно будет выбрать Автоматический IP (DHCP), или Статический IP. Если вам провадер не выдал никаких данных для подключения, то у вас Автоматический IP (DHCP). Выбираем, и нажимаем кнопку Далее.
После этого, роутер предложит нам настроить Wi-Fi сеть. Задать имя Wi-Fi сети и пароль. Придумайте, имя для своей сети, и ключ. Этот пароль нужно будет указывать при подключении к вашему Wi-Fi. Задайте их, и нажмите Применить.
Смотрим на все заданные нами параметры, записываем куда-то пароль от Wi-Fi сети и нажимаем кнопку Готово.
Появится новая Wi-Fi сеть, с именем, которое мы задали в процессе настройки. Подключитесь к ней используя установленный пароль. Роутер настроен. Если интернет уже работает, то все хорошо, можно пользоваться. Интернет мы настроили, пароль на Wi-Fi сеть поставили, и настройки так же защитили.
Если что-то не получилось, то можно попробовать сделать сброс настроек и начать сначала, или сменить настройки вручную в панели управления. Сейчас покажу как вручную настроить интернет, сменить настройки Wi-Fi сети и пароль.
Настройка интернета и Wi-Fi сети в панели управления Asus RT-N18U
Что бы снова зайти в настройки, нужно подключится к роутеру, открыть в браузере адрес 192.168.1.1 и указать имя пользователя и пароль. Имя пользователя скорее всего admin (если вы его не меняли) , а пароль мы установили в процессе настройки.
Сменить название Wi-Fi сети, или пароль, можно прямо на главной странице настроек. Или, на вкладке Беспроводная сеть.
Ну а настроить интернет можно на вкладке Интернет. Там можно сменить тип подключения, и задать необходимы параметры.
Вот и все настройки маршрутизатора Asus. Это конечно же самые основные, на самом деле, настроек там очень много. Если в вашем роутере есть USB разъем, то возможно вам еще будет интересно почитать о подключении USB накопителей к роутерам Asus.
Для того, что бы попасть в веб-интерфейс роутера, необходимо открыть ваш Интернет браузер и в строке адреса набрать 192. 168.1.1, Имя пользователя — admin, Пароль – admin (при условии, что роутер имеет заводские настройки, и его IP не менялся).
Как поставить пароль на wifi на роутере Asus?
Для удобства первичной настройки маршрутизаторы Asus сразу после включения в розетку начинают раздавать свободно доступный для подключения вай-фай. Это сделано, чтобы мы могли сразу к нему присоединиться с любого устройства и выполнить установку. Поэтому сразу после первого подключения необходимо поменять на нем пароль.
На самом деле, ничего сложного в этом нет и справиться с задачей сможет даже ребенок, в чем вы сейчас и убедитесь. Настройки WiFi в маршрутизаторах Asus производятся по адресу http://192.168.1.1. Подробно о том, как войти в админку и что делать, если личный кабинет роутера не открывается, можно прочитать в отдельных статьях, где все подробно расписано.
Если коротко, то:
- Подключаемся к своему маршрутизатору по wifi
- Вводим в браузере адрес панели администратора роутера (чаще всего это 192.168.1.1 или 192.168.0.1).
- Заходим в панель управления, используя логин и пароль. Эти данные указаны на наклейке на корпусе маршрутизатора.
Здесь следует искать категорию «Беспроводная сеть», в которой находятся конфигурации сигнала.
Если ваш роутер работает в двух диапазонах (2.4 и 5 ГГц), то выберите в первом пункте тот, для которого необходимо поставить новый пароль.
Наконец, нас интересует пункт «Предварительный ключ WPA».
В это поле прописываем пароль, состоящий из латинских букв и цифр — не менее 8 знаков, именно такие требования к ключу безопасности у данного типа шифрования.
Завершающее действие — нажатие кнопки «Применить».
Інструкція по налаштуванню Asus RT-N18U
Головне, що ви повинні знати перед налаштуванням Wi-Fi роутера, це тип з’єднання з вашим інтернет провайдером. Швидше за все, це Динамічний IP, PPPoE, L2TP, або PPTP. Так само, потрібно дізнатися необхідну інформацію, таку як: ім’я користувача, пароль, сервер, IP-адреса. Це вже залежить від того, який тип з’єднання використовує ваш інтернет-провайдер.
Якщо у васДинамічний IP, або підключення через ADSL модем, То все налаштовується дуже просто. У будь-якому випадку, для настройки роутера нам потрібно зайти в панель управління. На пристрої, який ви підключили до Asus RT-N18U потрібно відкрити браузер і набрати в адресному рядку адресу 192.168.1.1. Ось докладна інструкція по входу в настройки. Адреса для входу в настройки і інша інформація (MAC-адресу, ім’я користувача і пароль за замовчуванням) вказані знизу вашого Asus RT-N18U.
Як тільки ви перейдете за адресою 192.168.1.1 відкриється майстер швидкого налаштування. Якщо у вас з’явиться запит логіна і пароля, то зробіть скидання налаштувань як я писав вище, і зайдіть в налаштування заново.
У головному вікні, натисніть на кнопку Налаштування вручну. Якщо вибрати Перейти, то роутер спробує сам визначити тип вашого підключення. Але, він не завжди успішно це робить.І що б не заплутатися, краще налаштуємо вручну.
Роутер відразу попросить нас встановити пароль для захисту налаштувань. Стандартний admin, і нам його потрібно змінити. Придумайте хороший пароль, і вкажіть його два рази. Цей пароль потрібно буде вказувати при вході в налаштування роутера Asus RT-N18U. Натисніть кнопку далі.
У вікні вибору режиму роботи роутера залишаємо Бездротовий роутер, і натискаємо далі. До речі, у нас є інструкція по налаштуванню роутера Asus в режимі репитера.
Далі, найголовніше. Налаштування інтернету. Потрібно вибрати тип підключення, з паролем, чи ні. Якщо для підключення до інтернету ваш провайдер видав вам логін і пароль, то виберіть Так, і натисніть далі. Це у вас підключення PPPoE, L2TP, або PPTP.
Якщо ж у вас Динамічний IP, Статичний IP, або підключення через модем, то виберіть немає, і натисніть далі.
Якщо ви вибрали Так, то потрібно буде вказати ім’я користувача і пароль. Це обов’язкові налаштування, їх видає провайдер. Можливо, якщо ваш провайдер робить прив’язку по MAC адресу, то потрібно буде клонувати MAC-адресу (при цьому, ви повинні налаштовувати роутер з того комп’ютера, до якого був підключений інтернет). Або ж, задати ще якісь параметри.Все залежить від вашого інтернет-провайдера. Можна сміливо телефонувати на підтримку, і про все розпитувати.
Якщо ви вибрали Ні (Динамічний IP, статичний, або підключення через модем), то потрібно буде вибрати Автоматичний IP (DHCP), або статичний IP. Якщо вам провадеров не видав ніяких даних для підключення, то у вас Автоматичний IP (DHCP). Вибираємо, і натискаємо кнопку далі.
Після цього, роутер запропонує нам налаштувати Wi-Fi мережу. Задати ім’я Wi-Fi мережі і пароль. Придумайте, ім’я для своєї мережі, і ключ. Цей пароль потрібно буде вказувати при підключенні до вашого Wi-Fi. Задайте їх, і натисніть застосувати.
Дивимося на всі задані нами параметри, записуємо кудись пароль від Wi-Fi мережі і натискаємо кнопку Готово.
З’явиться нова Wi-Fi мережу, з ім’ям, яке ми поставили в процесі настройки. Підключіться до неї використовуючи встановлений пароль. Роутер налаштований. Якщо інтернет вже працює, то все добре, можна користуватися. Інтернет ми налаштували, пароль на Wi-Fi мережу поставили, і настройки так само захистили.
Якщо щось не вийшло, то можна спробувати зробити скидання налаштувань і почати спочатку, або змінити налаштування вручну в панелі управління. Зараз покажу як вручну налаштувати інтернет, змінити налаштування Wi-Fi мережі і пароль.
Налаштування інтернету і Wi-Fi мережі в панелі управління Asus RT-N18U
Що б знову зайти в налаштування, потрібно підключиться до роутера, відкрити в браузері адресу 192.168.1.1 і вказати ім’я користувача і пароль. Ім’я користувача швидше за все admin (якщо ви його не змінювали), а пароль ми встановили в процесі настройки.
Змінити назву Wi-Fi мережі, або пароль, можна прямо на головній сторінці налаштувань. Або, на вкладці Бездротова мережа.
Ну а налаштувати інтернет можна на вкладці Інтернет. Там можна змінити тип підключення, і задати необхідні параметри.
Ось і всі налаштування маршрутизатора Asus. Це звичайно ж самі основні, насправді, налаштувань там дуже багато. Якщо у вашому роутере є USB роз’єм, то можливо вам ще буде цікаво почитати про підключення USB накопичувачів до роутера Asus.
Ну і після настройки можна оновити прошивку маршрутизатора.
Якщо щось не виходить, то задавайте питання в коментарях, постараюся допомогти!
Обзор модели

Роутер RT N18U является представителем предыдущего поколения беспроводных сетевых устройств. Он поддерживает стандарт 802.11N, B и G. Доступный диапазон рабочей частоты – 2,4 Ггц. Интерфейс Asus представлен WRT-оболочкой, которая используется во всех моделях вендора. Это сделано для удобства работы с маршрутизаторами.
Имеются дополнительные встроенные функции: VPN, межсетевой экран, фильтр URL-адресов, принт-сервер и другие.
Технология Asus Airadar расширяет радиус действия беспроводной связи RT N18U. Она по умолчанию встроена, ее необходимо активировать через панель управления.
Внешний вид
Беспроводной маршрутизатор Asus выполнен в стандартной цветовой гамме производителя – черной, а сверху покрыт глянцем. Модель содержит три внешних антенны, сигнал которых распространяется по всей квартире.
На верхней части находятся световые индикаторы, показывающие состояние оборудования RT N18U: подключение по локальной сети, кнопка вкл/выкл, WAN, USB-разъемы и беспроводная сеть.
Модель RT N18U имеет четыре порта LAN на оборотной стороне, один WAN — для подключения провайдера, один разъем USB 2.0, кнопки питания и RESET. Второй разъем универсальной шины версии 3.0 расположен на верхней части корпуса N18U.
Порты используются для подключения других USB-устройств: модемов, внешних накопителей данных, принтеров и других.
Нижняя сторона имеет четыре ножки для установки сетевого оборудования на поверхность, а также специальные прорези для крепления на стене или потолке.
Подключение и подготовка к работе
Комплект поставки роутера состоит из «Асус RT N18U», кабеля питания, патч-корда, диска с драйверами и инструкцией.
Первым делом соединяем оборудование с розеткой электропитания, а затем – сетевым шнуром с рабочей станцией. На последнем шаге включаем маршрутизатор.

Ручная настройка
Если пользователю присвоен статический IP или подключение производится по протоколам PPPoE (англ. Point-to-point protocol over Ethernet) — сетевой протокол канального уровня (второй уровень сетевой модели OSI) передачи кадров PPP через Ethernet. В основном используется xDSL-сервисами. Предоставляет дополнительные возможности (аутентификация, сжатие данных, шифрование).» class=»glossaryLink»>PPPoE, (Point-to-Point Tunnelling Protocol) – туннельный протокол, позволяющий компьютеру устанавливать защищённое соединение с сервером за счёт создания специального туннеля в стандартной, незащищённой сети.» class=»glossaryLink»>PPTP или L2TP, мастер QIS выдаст такое окно после тщетных попыток установить тип коннекта самостоятельно.
В зависимости от информации, найденной в договоре с провайдером, нужно выбрать тот протокол, который там указан. После этого пользователь будет перенаправлен на окно ввода учётных данных, с помощью которых можно настроить маршрутизатор.
Они тоже берутся из договора. Если пользователь всё правильно сделал, никаких других действий от него не требуется, подключение будет установлено сразу же. Если же этого недостаточно, настройку роутера Asus поможет закончить служба поддержки провайдера – возможно, некоторые данные уже изменились и нужна их коррекция с помощью оператора.
Как настроить базовые параметры роутеров ASUS
Главным базовым параметром любого роутера является правильная настройка интернет-соединения и установка пароля, если сеть беспроводная. Для этого вы можете использовать быструю или ручную настройки, чтобы подогнать параметры под себя. Как включить wi-fi и настроить с ноутбука Асус, можно посмотреть здесь
После первого входа в конфигуратор и первоначальной настройки, измените пароли: и к роутеру и к сети.
Быстрая настройка
Чтобы начать автоматическую экспресс-настройку маршрутизатора, cледуйте следующим инструкциям:
- Нажимаем кнопку «Быстрая настройка интернета» в левом верхнем углу, чтобы перейти на стартовый экран;
- Далее нажимаем кнопку «Перейти»;
- В первую очередь установите пароль для входа: для этого переходим во вкладку «Проверка соединения» и устанавливаем новый пароль на роутер. После этого нажимаем «Далее»;
- На вкладке «Настройки роутера» измените название точки доступа, если это необходимо. После этого нажимаем кнопку «Применить», после — «Применить», чтобы роутер подключил компьютер к интернету;
- Далее переходите во вкладку «Настройки роутера», которая содержит характеристики сети. Чтобы продолжить настройку, нажмите «Далее». Вот здесь, пример настройки роутера Асус
Пароль можно изменить в разделе «Дополнительные настройки» вкладка «Администрирование».
Чтобы закончить настройку, во всплывающем окне «Войдите в систему» впишите имя пользователя и пароль, которые вводили ранее и нажмите «Вход в систему».
Также для настройки роутера можно установить приложение для мобильного телефона — Asus Router. Оно доступно в магазинах Play Market и AppStore.
Нужно отметить, что не все роутеры совместимы с этой программой.
Как только вы запустили приложение в работу, он сразу начинает поиск роутера: Asus Router может определить его точную модель и IP-адрес.
Чтобы начать настраивать маршрутизатор, введите логин пароль и нажмите «Войти».
Главным преимуществом использованием программы считаются дополнительные настройки:
- Резервное копирование параметров: оно позволит быстро перенести их в случае сбоя работы системы;
- Возможность регулярного обновления прошивки;
- Тесты на уязвимость сети;
- Клиент общего доступа к файлам под названием Sambo;
- Возможность поделиться подключением, отправляя логин и пароль через социальные сети;
- Графики расхода трафика и контроль за его потреблением.
Ручная настройка подключения к интернету
Если вы хотите устанавливать подключение к интернету самостоятельно, следуйте инструкции:
- Переходите в раздел «Дополнительные настройки» и найдите вкладку «Интернет»;
- Разрешите для WAN, NAT, UРnP автоматическое подключение к вашему DNS-серверу. Однако если вы используете сторонний сервер, то в разделе «Настройка DNS WAN» отметьте «Нет»;
- В основных настройках отметьте тип подключения, который использует провайдер.
Далее параметры настройки зависят от выбранного типа подключения:
- Автоматический IP — заполнять графы больше не нужна
- Статический IP — в графах настройка IP-адреса WAN и настройка DNS WAN впишите данные, которые были выданы провайдером (их можно найти на задней панели роутера или в одном из документов);
- РРРоЕ — впишите имя пользователя и пароль, которые были получены от провайдера;
- РРТР, L2TP — пропишите логин и пароль от провайдера, а также адрес VPN-сервера. Если у провайдера имеется привязка по МАС-адресу, его также нужно ввести в соответствующее поле.
Ручная настройка беспроводной сети
При настройке беспроводного wi-fi-соединения на роутер Асус, требуется:
В разделе «Общее» перейдите во вкладку «Карта сети»
Обратите внимание на раздел «Состояние системы»: здесь отражаются основные характеристики беспроводных и проводных сетей, которые можно изменить. После внесения данных нажимаем «Применить»
Однако если требуется более детальное редактирование функционала, переходите в раздел «Дополнительные настройки» и нажимайте «Беспроводная сеть». Далее продолжаем работать с разделами этой вкладке:
- Общее — при необходимости изменяем ширину и номер канала;
- Профессионально — доступна настройка дополнительных параметров беспроводной сети. Однако стоит отметить, что система рекомендует использовать все значения по умолчанию. Здесь можно изменить частотный диапазон, включить радио модуль, беспроводной планировщик и т.д.



























