Преимущества и недостатки UEFI в сравнении с BIOS
Трудно найти пользователя, незнающего о программе низкого уровня BIOS, хранящейся на чипе материнки компьютерного девайса. Существует она ещё со времён архаичной MS-DOS. При этом совершенствовалась старушка-BIOS не слишком активно и явно не поспевая за эволюцией персонального компьютера, что и привело к необходимости внедрения нового поколения низкоуровневого ПО. В 2007 году крупнейшие компании Intel, AMD, Microsoft и производители компьютеров приняли новую спецификацию UEFI и львиная доля ПК, доступных в продаже на сегодняшний день применяет усовершенствованную прошивку вместо классической BIOS. Обновиться с BIOS на UEFI не получится, поскольку ПО должно поддерживаться оборудованием. При этом обратная совместимость присутствует – большая часть версий UEFI предоставляет возможность эмуляции BIOS, что может потребоваться пользователям при установке не самой свежей ОС, которая предполагает наличие BIOS.
Преимущества новой спецификации:
- Поддержка дисков ёмкостью больше 2,2 ТБ, что обусловлено применением структуры разделов в разметке GPT вместо MBR.
- Загрузка ОС выполняется гораздо быстрее.
- Возможно наличие графического интерфейса на различных языках, поддержка мыши.
- Имеется менеджер загрузки ОС, позволяющий девайсу загружаться с накопителей, не имеющих собственных загрузчиков.
- Наличие сетевого драйвера, что позволяет UEFI обновляться без необходимости старта операционной системы.
- Возможность расширения функционала за счёт инсталляции стороннего софта и драйверов.
- Поддержка безопасного запуска Secure Boot.
- Функционирование по сети, что даёт возможность выполнять настройку или отладку удалённо.
На различных компьютерах могут отличаться интерфейс и функциональные возможности UEFI, многие ПК и сегодня работают с новой прошивкой, но с опциями и внешностью, доставшимися в наследство от BIOS.
Среди недостатков спецификации:
- Нет поддержки 32-х разрядных ОС. Установить старую или 32х битную операционную систему в условиях совместимости с аппаратным обеспечением возможно, переключив UEFI в режим эмуляции BIOS, что вместе с тем отключит многие функции прошивки.
- Не поддерживаются HDD с разметкой MBR (ввиду ограничений объёма диска до 2,2 ТБ и числа томов до 4, стандарт вытесняется GPT).
Запись дистрибутива на флешку
После всех вышеописанных действий необходимо скопировать дистрибутив Windows 7 на флешку. Это можно также сделать с помощью командной строки. Каким образом? Для этого предусмотрена особая команда — xcopy. Нужно ввести ее, далее — указать адрес диска с дистрибутивом, вставить символ *, указать букву, которой соответствует предназначенная для загрузки в UEFI флешка, после чего ввести дополнить команду символами /s /e. Затем необходимо зайти через командную строку на флешку. Там нужно попасть в каталог efi\microsoft\boot. Его нужно скопировать в папку efi\boot. После этого нужно скопировать файл, который называется bootmgfw.efi в папку efi\boot, после чего переименовать его — в файл bootx64.efi.
Работа с флешкой завершена. UEFI диск с файловой системой FAT32, в котором мы только что сможет распознать без проблем. Соответственно, с него же можно инсталлировать на ПК Windows 7. Разумеется, при условии, что в опциях UEFI отключен алгоритм Secure Boot, который запрещает устанавливать на компьютер ОС, которые отличаются от Windows 8.
Настройка старта со съемных носителей и требования, предъявляемые к флешкам
Еще один важный параметр – настройка порядка осуществления загрузки. По всей видимости, многие помнят, что в BIOS это были опции вроде Boot Sequence или Boot Device Priority, в которых нужный носитель устанавливался первым в очереди (1st Boot Device).
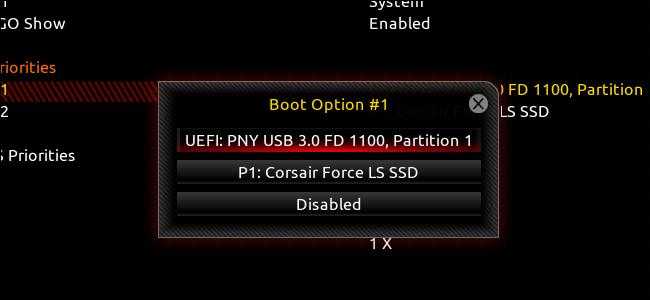
Настройка BIOS/UEFI в этом плане особо не отличается, а основной раздел обычно называется просто Boot или Boot Order. Однако если на той же флешке имеется два дистрибутива (для 32- и 64-битных модификаций одной и той же системы), то среди загрузочных устройств может быть показано два носителя, один из которых помечен префиксом EFI.
Как установить Windows 7? UEFI/BIOS, как уже понятно, дает подсказку по выбору загрузочного девайса. В случае с 32-битной системой выбирается накопитель, имеющий обычное название, а для 64-битных ОС используется носитель, помеченный вышеуказанным префиксом. Но современные первичные системы последних поколений обычно распознают нужное устройство самостоятельно, так что пользователю об этом можно особо не беспокоиться.
А вот о правильном создании загрузочной флешки с нужным дистрибутивом лучше позаботиться заранее. Чтобы не заниматься установкой нужных опций при записи на носитель образа будущей ОС, рекомендуется применять автоматизированные приложения вроде Rufus. В этой программе достаточно просто выбрать нужный файл образа и подключенный носитель, после чего необходимые параметры (в том числе и касающиеся файловой системы, используемой при форматировании) будут установлены автоматически
Пользователю нужно обратить внимание только на объем флешки (для Windows 7 емкость должна составлять порядка 4 Гб, для систем рангом выше – минимум 8 Гб)
Примечание! Имейте в виду, что в случае установки Windows из-под UEFI, файловая система на флешке должна быть FAT32 (с NTFS UEFI не работает вообще).
Как установить Windows 7 на BIOS InsydeH20 Rev.3.7
What do you think about this video?
|
Al_ Zuykova: Спасибо выручил!
Mirkada M: БЛЯТЬ, СПАСИБО БРАТАН. Симбат Аракелян: «ну её конечно не видно». Переходим на UEFI вместо BIOSну так включи, блять, свет гений! Виктор Цой: boot0:GPTboot0:GPTboot0:GPTboot0:doneи вообще ничего не запускается, винда по понятным причинам, но биос почему не грузит? Alexey Tumbaev: Удачи тебе бро ! Rinat Gilmanov: Хороший вариант решение проблемы, получилось, до этого зависал G500 не чего не установив Vertoy: помог спасибо, лайк за это поставил AnimaMax: Спасибо братан, очень помог! Rainbow Dash: EASY ATLETICS для тебя парень англиш рулит так сказать Böhse Onkelz:1:05 скажи мне что за хуйня.. у меня точно такой же биос конфигурация 3.7НО у меня нет строчки виртуализации…что бы это могло значит?Intel virtual technology ken1z: Помог , спасибо Ertai: а с загрузка флешкой куда заходит надо??????? Murat Khalilov: спасибо Bao Zanke: спасибо Артем Гудков: Чувак спасибо!Очень помог!Ноутбук Aspire E5 Вкусно Вкусно: легАси фирст… Demid98: Ебааааааать, спасибо большое CloudMirror: cuando hablas español :v Levon Yeganyan: Спасибо Eva Wei: Спасибо — Нубам не понять Vet: When I graduated High School, all I wanted to do was kick back and relax without having to do any homework. But I realized I have no money to do anything fun. So I went to a San Francisco Vet School to get trained to make money. But seeing your videos, I am gonna be an internet marketer on the side. Let me know if you have any tips. Thanks. |
Rating:
Как установить windows 7 на BIOS insydeH20 Rev.3.75 out of 5
UEFI drivers
This article or section needs expansion.
UEFI drivers are pieces of software that support some functionality. For example, access to NTFS formatted partitions is usually not possible from a UEFI shell. The package has drivers that support reading many more file systems from within an EFI shell. A usage example is to copy such driver to a partition that can be accessed from an UEFI shell. Then, from the UEFI shell, issuing commands such as:
Shell> load ntfs_x64.efi Shell> map -r
After the map command has been executed, the user should be able to access NTFS formatted partitions from within a UEFI shell.
Tip:
- systemd-boot automatically loads UEFI drivers from .
- rEFInd automatically loads UEFI drivers from the and subdirectories of its own installation directory on the ESP. E.g. . It can be configured to scan additional directories.
Примечания
-
Dong Wei. Beyond BIOS (foreword). Intel Press, 2006. ISBN 978-0-9743649-0-2
-
Информация о Unified EFI Forum
-
Информация о драйвере FAT для EFI (требует регистрации)
-
Информация об оболочке EFI
-
Intel Platform Innovation Framework для EFI на сайте Intel
-
Universal Binary Programming Guidelines, Second Edition: Extensible Firmware Interface (EFI) Apple Computer
-
Framework Overview Intel
-
Information about EFI on Intel boards
-
Overview of the Intel Platform Innovation Framework
-
HP Printers
-
http://fr.msi.com/img/NEWS/P45-Leaflet_back.pdf
-
EFI version of Grub (Debian Linux) — Retrieved on 1 May 2008.
-
x86 EFI boot stub
-
Образы ядра Linux и первоначального системного окружения должны или располагаться на системном разделе EFI, или данная реализация EFI должна быть способна прочесть их с используемой данной инсталляцией Linux файловой системы
-
Microsoft Pre-OS Video
-
Extensible Firmware Interface Microsoft Windows Server TechCenter
-
Microsoft bombshell: no EFI support for Vista
-
Mary Jo Foley.
Vista SP1 beta 1 to launch in mid-July . ZDNet (8 июля 2007). Архивировано из первоисточника 2 марта 2012. Проверено 20 июля 2007. -
Intel shows PC booting Windows with UEFI firmware
Реализация
Intel Platform Innovation Framework для EFI
Intel Platform Innovation Framework для EFI («инновационный инструментарий Intel») — ряд спецификаций, разработанных Intel совместно с EFI. Если EFI определяет интерфейс между ОС и firmware, то инструментарий определяет структуры, используемые для создания встраиваемого ПО на более низком уровне, чем интерфейс между ОС и firmware.
В частности, инструментарий включает все шаги, необходимые для инициализации компьютера после включения. Эти внутренние возможности встраиваемого ПО не определены как часть спецификации EFI, но включены в спецификацию инициализации платформы (Platform Initialization Specification), разработанную UEFI. Инструментарий был проверен на платформах XScale, Itanium и IA-32 .
Совместимость с ОС для платформы x86, требующими для работы интерфейса «legacy BIOS», достигается с помощью модуля поддержки совместимости
(CSM). CSM включает 16-битную программу (CSM16), реализуемую изготовителем BIOS , и слой, связывающий CSM16 с инструментарием.
Intel разработал эталонную реализацию для инструментария под кодовым названием «Tiano». Tiano — полная, legacy-free реализация встраиваемого ПО, обеспечивающая поддержку EFI. Tiano не включает 16-битную часть CSM, но обеспечивает интерфейсы, требуемые для дополнений, реализуемых производителями BIOS. Intel не предоставляет полную реализацию Tiano для конечных пользователей.
Часть Tiano была выпущена в виде исходных текстов TianoCore проекта как EFI Developer Kit
(EDK). Эта реализация включает EFI и некоторый код инициализации аппаратных средств, но не раскрывает полностью особенностей непосредственно встраиваемого ПО. Несколько лицензий использовались для этого кода, включая BSD license и Eclipse Public License .
Продукты, основанные на EFI, UEFI и спецификациях инструментария, доступны через независимых производителей BIOS, например, American Megatrends (AMI) и Insyde Software. Некоторые реализации производителей полностью основаны на Tiano, в то время как другие, соответствуют спецификациям, но не основываются на эталонной реализации Intel.
Платформы, использующие EFI или инструментарий
Все системы Itanium или Itanium 2, которые выпускаются с EFI-совместимым встраиваемым ПО, должны соответствовать спецификации DIG64.
5 апреля 2006 года Apple выпустила пакет Boot Camp , который позволяет создать диск с драйверами Windows XP, а также содержит неразрушающий инструмент разметки дисков, позволяющий установить Windows XP совместно с Mac OS X. Также было выпущено обновление встраиваемого ПО, которое добавило поддержку BIOS для данной реализации EFI. Последующие модели Macintosh были выпущены с обновлённым встраиваемым ПО. Теперь все современные компьютеры Macintosh могут загружать BIOS -совместимые ОС, такие как Windows XP, Vista и Windows 7.
Большое количество системных плат фирмы Intel выпускается с встраиваемым ПО на основе инструментария (например, DP35DP). Так, в течение 2005 было выпущено более одного миллиона систем Intel. Новые мобильные телефоны, настольные компьютеры и серверы, использующие инструментарий, начали производить в 2006 году. Например, все системные платы, которые построены на наборе системной логики Intel 945, используют инструментарий. Однако производимое встраиваемое ПО обычно не включает поддержку EFI и ограничено поддержкой BIOS.
С 2005 года EFI начал применяться в не-ПК архитектурах, таких, как встраиваемые системы на ядре XScale.
EDK включает цель NT32, которая позволяет встраиваемому ПО EFI и приложениям EFI выполняться в приложениях Windows.
В 2008 году компания MSI выпустила линейку системных плат на чипсете Intel P45 с поддержкой EFI,
UEFI variables
UEFI defines variables through which an operating system can interact with the firmware. UEFI boot variables are used by the boot loader and used by the OS only for early system start-up. UEFI runtime variables allow an OS to manage certain settings of the firmware like the UEFI boot manager or managing the keys for UEFI Secure Boot protocol etc. You can get the list using:
$ efivar --list
UEFI variables support in Linux kernel
Linux kernel exposes UEFI variables data to userspace via efivarfs (EFI VARiable FileSystem) interface () — mounted using kernel module at — it has no maximum per-variable size limitation and supports UEFI Secure Boot variables. Introduced in kernel 3.8.
Requirements for UEFI variable support
- Kernel should be booted in UEFI mode via EFISTUB (optionally using a boot manager) or by a UEFI boot loader, not via BIOS or CSM, or Apple’s Boot Camp which is also a CSM.
- EFI Runtime Services support should be present in the kernel (, check if present with ).
- EFI Runtime Services in the kernel SHOULD NOT be disabled via the kernel command line, i.e. kernel parameter SHOULD NOT be used.
- filesystem should be mounted at , otherwise follow section below.
- should list (option /) the UEFI variables without any error.
If UEFI Variables support does not work even after the above conditions are satisfied, try the below workarounds:
- If listing of the UEFI variables () leads to and the system is booted into a realtime kernel, add to the kernel parameters and reboot (efivarfs functionality is disabled by default on those kernels).
- See for more troubleshooting steps
Mount efivarfs
If is not automatically mounted at by systemd during boot, then you need to manually mount it to expose UEFI variables to like efibootmgr:
# mount -t efivarfs efivarfs /sys/firmware/efi/efivars
Note: The above command should be run both outside (i.e. before) and inside the chroot, if any.
Userspace tools
There are few tools that can access/modify the UEFI variables, namely
efivar — Library and Tool to manipulate UEFI variables (used by efibootmgr)
efibootmgr — Tool to manipulate UEFI Firmware Boot Manager Settings
uefivars — Dumps list of UEFI variables with some additional PCI related info (uses efibootmgr code internally)
efitools — Tools for manipulating UEFI secure boot platforms
Ubuntu’s Firmware Test Suite — Test suite that performs sanity checks on Intel/AMD PC firmware
efibootmgr
You will have to install the package.
Note:
- If efibootmgr does not work on your system, you can reboot into and use to create a boot entry for the bootloader.
- If you are unable to use , some UEFI firmwares allow users to directly manage UEFI boot entries from within its boot-time interface. For example, some firmwares have an «Add New Boot Option» choice which enables you to select a local EFI system partition and manually enter the EFI application location e.g. .
- The below commands use rEFInd boot manager as example.
To add a new boot option using efibootmgr, you need to know three things:
- The disk containing the EFI system partition (ESP). E.g.: , .
- The partition number of the ESP on that disk. The in or .
- The path to the EFI application (relative to the root of the ESP)
For example, if you want to add a boot option for where is the mount point of the ESP, run
$ findmnt /efi
TARGET SOURCE FSTYPE OPTIONS /efi /dev/sda1 vfat rw,flush,tz=UTC
In this example, indicates that the ESP is on disk and has partition number 1. The path to the EFI application relative to the root of the ESP is . So you would create the boot entry as follows:
# efibootmgr --create --disk /dev/sda --part 1 --loader '\EFI\refind\refind_x64.efi' --label 'rEFInd Boot Manager' --unicode
# efibootmgr --create --disk /dev/nvme0n1p1 --loader '\EFI\refind\refind_x64.efi' --label 'rEFInd Boot Manager' --unicode
Note: UEFI specification uses backward slash as path separator but efibootmgr can automatically convert UNIX-style path separators.
Disable UEFI variable access
So, as the UEFI variables access is not required for daily system usage, you may want to disable it, to avoid potential security breaches or accidental harm.
Possible solutions are:
- Mount in read-only mode using fstab. For example:
efivarfs /sys/firmware/efi/efivars efivarfs ro,nosuid,nodev,noexec 0 0
- Use the kernel parameter to completely disable OS access to UEFI.
Note: UEFI cannot be used with a such setup, so perform the all necessary configurations before. Also UEFI-related commands (e.g. ) will not work either.
Что такое UEFI
Рассмотрим основные сведения об UEFI. Что это за разработка? UEFI — это особый интерфейс, который устанавливается между ОС, инсталлированной на компьютере и программным обеспечением, отвечающим за низкоуровневые функции аппаратных компонентов ПК.
Иногда именуется как БИОС UEFI. В этом названии, с одной стороны, есть некоторая ошибка, поскольку BIOS — это программное решение, функционирующее по иным принципам. UEFI разработан компанией Intel, BIOS — это ПО, существующее в нескольких версиях, поддерживаемых разными брендами.
С другой стороны, назначение BIOS и UEFI — практически одно и то же. БИОС UEFI — формально, не вполне корректное словосочетание, но не противоречащее логике программно-аппаратных алгоритмов управления ПК.
How to Check UEFI or BIOS
According to the comprehensive comparison between the two motherboard firmware types, you may wonder what mode your computer uses, and .
Nowadays computers are basically shipped with pure UEFI or a mix of UEFI and BIOS. Unless your computers were bought many many years ago before the UEFI gaining its popularity, it’s likely that you’re using BIOS.
The other way to differentiate the two is according to the setup screen, is the mouse cursor showing up or are the menus all in text? The fact is, trying not to confuse people who’re much more familiar with BIOS, some manufacturers decide not to distinguish the two modes in appearance. Therefore, we need other more proven ways to check whether the computer uses UEFI or BIOS.
How to Check If Your Computer Uses UEFI or BIOS
Step 1. Press Windows + R keys simultaneously to open the Run box. Type MSInfo32 and hit Enter. You will open the system information window.
Step 2. On the right pane, find the «BIOS Mode». If your PC uses BIOS, it will display Legacy. If it is using UEFI so it will display UEFI.
How to Access UEFI or BIOS Environment
Generally, you can press F2 to access traditional BIOS. Here we also list the steps to access UEFI.
Follow the path to access UEFI:
1. Open PC settings > Choose Update & Security > Click Recovery > Check the Advanced startup section and choose Restart Now.
2. Then choose Troubleshoot on the menu > Click advanced options > Choose UEFI Firmware Settings > Choose Restart.
Основные преимущества UEFI
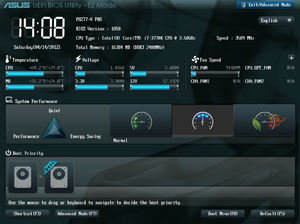 UEFI в отличие от BIOS является не микропрограммой, а миниатюрной операционной системой, но при этом она очень многое взяла от своей предшественницы. Задачи UEFI точно такие же, как у БИОС – взаимосвязь программного обеспечения и «железа» компьютера. Новый интерфейс точно так же проверяет оборудование перед запуском загрузчика Windows .
UEFI в отличие от BIOS является не микропрограммой, а миниатюрной операционной системой, но при этом она очень многое взяла от своей предшественницы. Задачи UEFI точно такие же, как у БИОС – взаимосвязь программного обеспечения и «железа» компьютера. Новый интерфейс точно так же проверяет оборудование перед запуском загрузчика Windows .
К основным преимуществам UEFI можно отнести:
Новый интерфейс поддерживает управление мышкой.
Он интуитивно понятен и поддерживает множество языков. Его настройка не вызывает никаких проблем.
- UEFI в отличие от БИОС прекрасно работает с жесткими дисками, имеющими GPT .
- БИОС UEFI обеспечивает возможность работы с жесткими дисками объемом более 2-х ТБ.
- Жесткие диски с таблицей GUID работают с новой адресацией LBA .
- Windows в UEFI стартует намного быстрее.
- У UEFI имеется собственный загрузчик, позволяющий использовать на одном компьютере сразу несколько операционных систем без применения специальных загрузчиков.
- БИОС UEFI очень легко и безопасно обновляется.
Что касается “ Secure Boot ”, то эта процедура до сих пор считается сомнительным преимуществом. Как уже говорилось выше, если не отключить ее, то установка каких-либо операционных систем, кроме Windows 8 и 10, будет невозможна.
Есть мнение, что Microsoft активно продвигает процедуру “ Secure Boot ” в целях борьбы с конкурентами, ведь на новые компьютеры нельзя установить не только старые операционные системы Windows , но и ОС сторонних разработчиков. Кто-то скажет, что для решения проблемы достаточно отключить эту процедуру, но тогда пользователь будет лишен всех преимущества работы с жесткими дисками, имеющими GUID.
На все обвинения Microsoft отвечает однотипно – протокол был разработан для безопасности пользователей. И парировать эти слова нечем, ведь “ Secure Boot ” действительно обеспечивает высокий уровень защиты.
Особенности UEFI
Сегодня пользователь можно столкнуться с разными версиями UEFI . Дело в том, что разработкой интерфейса занимаются производители персональных компьютеров. Поэтому UEFI от разных брендов отличается по внешнему виду и функционалу. Например, во время запуска компьютера пользователь может не увидеть меню для доступа к настройкам интерфейса. Как правило, доступ к ним пользователь позднее может получить непосредственно из ОС Windows . При этом пользователь может исправить ситуацию, выбрав во вкладке «Параметры» режим «Особые варианты загрузки». После перезагрузки при старте будет появляться меню доступных режимов загрузки.
Альтернативный вариант для доступа к настройкам UEFI – нажатие клавиши ESC на клавиатуре при старте компьютера.
UEFI может работать в двух режимах:
- Обычный. Предусматривает полный доступ к опциям интерфейса.
- Legacy . Не рекомендуется устанавливать этот режим совместимости с БИОС в том случае, если объем жесткого диска превышает 2 ТБ. Операционная система может перестать загружаться. Более того, если в системе присутствует диск объемом более 2-х ТБ, то UEFI автоматически активирует обычный режим с его “ Secure Boot ”. Если при этом на диске стояла версия Windows, отличная от 8 и 10, то она не запустится.
Существует третий режим работы UEFI – гибридный, но он пока реализован на малом числе моделей компьютеров.
Еще одна важная особенность UEFI – она не распознает файловую систему NTFS . То есть, нельзя устанавливать ОС с флешек, форматированных в NTFS . Некоторые компьютерные специалисты считают это недостатком нового интерфейса.
Настройки Bios — Детальная инструкция в картинках
Закончив изменения, выходят в главное меню программы amibcp и, нажимая на клавишу f10, сохраняют модифицированный bios в файле. После сохранения модифицированного файла применяют «прошивальщик» — утилиту для обновления bios. Ряд производителей материнских плат выпускает свои фирменные программы для обновления bios непосредственно в среде windows. К их числу относятся утилиты фирм gigabyte, asus, intel и др. Перед прошивкой следует убедиться в том, что в setup bios разрешено обновление — в разделе bios features setup параметр bios flash protection должен находиться в положении disabled или auto. После «прошивания» производят перезагрузку компьютера и входят в setup bios. В моей практике модификации были случаи, когда в bios оказывались заблокированными настройки, позволяющие повышать производительность системы. А именно: возможность изменять напряжение на шине agp в интервале 1,5… 1,8 В с шагом 0,1 В и на модулях памяти ddr в пределах 2,5…2,8 В с шагом 0,1 В, а также увеличивать на 5; 7,5 или 10 % штатное напряжение на ядре процессора. Имели место случаи, когда в bios были заблокированы режим s.m.a.r.t. для жестких дисков и режим bypass mode для оптимальной работы cpu
Преимущества UEFI
Очевидно, что отмеченные недостатки BIOS — это, одновременно, преимущества нового программного решения. Вместе с тем UEFI характеризуется рядом иных важнейших преимуществ. Рассмотрим их.
Прежде всего, это удобный, интуитивно понятный и функциональный интерфейс. Как правило, в нем реализована поддержка мыши — что не характерно для BIOS. Также многие версии UEFI (BIOS данная опция также не свойственна) предусматривают русифицированный интерфейс.
Алгоритмы, предусмотренные новым программным решением, позволяют осуществлять загрузку операционных систем в большинстве случаев ощутимо быстрее, чем при использовании BIOS. Например, ОС Windows 8, установленная на компьютере с поддержкой UEFI, может загружаться — при условии адекватной производительности процессора и иных ключевых аппаратных компонентов — буквально за 10 секунд.
В числе иных значимых преимуществ рассматриваемого программного решения, которые выделяют многие IT-специалисты — более простой, в сравнении с механизмами BIOS, алгоритм обновления. Другая полезная опция UEFI — наличие в данной системе собственного который можно задействовать, если на ПК установлено несколько ОС.
Итак, технологические преимущества нового программного интерфейса управления ПК, который разработан Intel, нам понятны. Крупнейшие бренды-производители аппаратных компонентов для ПК обеспечивают совместимость соответствующего «железа» с UEFI — Gigabyte, ASUS, SONY. Переход на новую систему, как полагают многие IT-эксперты, может превратиться в устойчивый технологический тренд. Те возможности, которые предлагает мировому IT-сообществу компания Intel, разработавшая UEFI, вполне могут оказаться привлекательными для ведущих производителей ПО и аппаратных компонентов для ПК. Тем более что соответствующие технологические опции UEFI поддерживаются крупнейшим брендом на рынке операционных систем.
BIOS против UEFI
BIOS — это система, которая отвечает за все операции ввода/вывода для Windows. Разработана она была в далеком 1981 году, т.е. существует уже 33 года. Самый первый вариант BIOS, который использовался на компьютерах IBM, естественно, сильно отличался от сегодняшнего варианта. Тот БИОС использовался лишь в качестве драйверов, т.е. связывал операционную систему со всеми подключенными периферийными устройствами. Но со временем компьютер и вся периферия постепенно совершенствовались, и BIOS уже не мог выполнять те задачи, которые ему приписывали изначально. Так появились драйверы и разные программы, которые взаимодействовали с операционной системой. С годами BIOS постоянно менялся, пытаясь адаптироваться под новую технику, и в начале 90-х годов он уже мог выполнять такие функции, как автоматическая настройка плат расширения, загрузка с DVD-привода и т.д.
А новый вариант BIOS UEFI начал разрабатываться 13 лет назад, с 2001 года. Разработкой занималась компания Intel, которая собиралась использовать такой BIOS только для серверного процессора Itanium. Дело в том, что на этом процессоре не работала никакая версия BIOS, и даже доработки данного интерфейса не помогали в этой ситуации. Именно это и послужило стимулом для разработки BIOS UEFI. Изначально этот интерфейс назывался EFI, а первой компанией, которая начала его использовать, стала Apple. Корпорация Apple с 2006 года начала собирать компьютеры и ноутбуки на базе процессоров Inter и BIOS EFI. А за год до этого к аббревиатуре EFI добавилась буква «U», под которой скрывалось слово «Unified». Данное слово обозначает, что разработкой UEFI BIOS занималось одновременно несколько компаний. К ним относятся IBM, Dell, HP, Phoenix Inside, а также, естественно, компания Microsoft, поскольку именно она является основным разработчиком операционных систем.





























