Способы входа в BIOS на ноутбуке Acer

У Acer не существует единого, универсального способа, для входа в BIOS на разных моделях используются различные клавиши и их сочетания. Правда, на новых моделях для входа данный производитель стал использовать функциональную клавишу F2. Но на моделях более давних лет выпуска все не так просто.
Чтобы войти в BIOS, для начала нужно выключить ноутбук (причем, важно дождаться его полного выключения), после чего нажимаем кнопку включения и пробуем следующие варианты:
- Для серии ноутбуков Acer Aspire, как правило, используются следующие способы: F2, CtrlF2, FnF2.
- В сериях «Экстенза», «Свифт» и «Нитро» применяется F2 или FnF2.
- На других, в том числе старых моделях ноутбуков, возможны такие варианты: F1, F2, Esc, Del, CtrlAltEsc, CtrlAltDel, F2Ctrl.
В том случае, если для входа используется одна клавиша, то желательно нажимать ее многократно, сразу после включения питания, пока не появится окно BIOS. Когда используется сочетание клавиш, то нажимать их нужно при появлении первичного окна загрузки с логотипом. Кроме того, зачастую нужный способ входа в BIOS указывается как раз в этом окне.
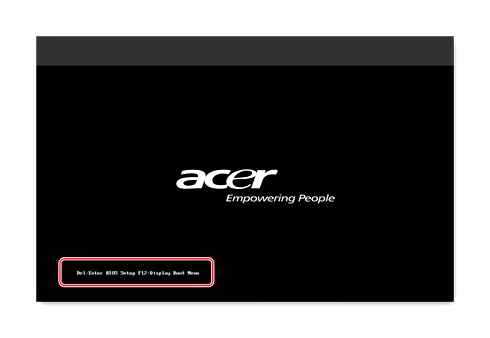
Если варианта входа не сработали
Если ни один способ не сработал, остается вариант посещения официального сайта Acer.
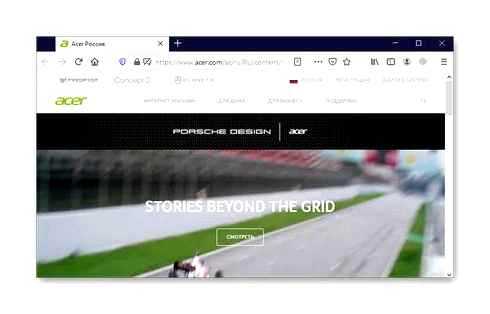
На этом ресурсе размещены, в том числе, все необходимые драйверы и инструкции для большинства устройств производителя, включая те, которые давно не выпускаются.
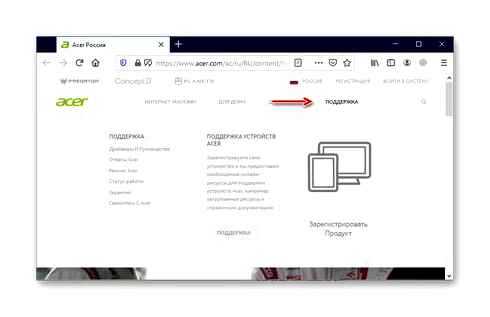
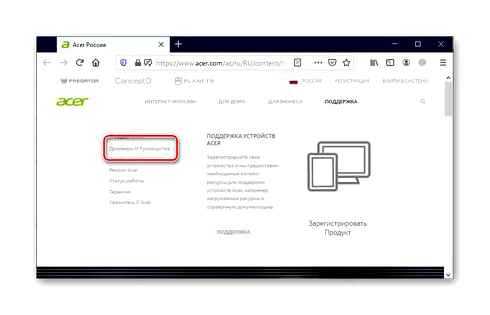
После того, как вход в BIOS осуществлен, будет видно окно его настроек, которое на всех моделях ноутбуков выглядит практически одинаково. Опции BIOS позволяют менять различные режимы работы компьютера и операционной системы.
«Information». Здесь представлена основная техническая информация о ноутбуке и его компонентах: версия BIOS, тип установленного процессора, точную модель устройства.
«Main». Наверху отображается системная дата и время
Обратите внимание, что и то и другое должны быть настроены точно. Ниже представлены основные характеристики устройства, количество установленной памяти и размер ее потребления встроенным видеочипом
В этом разделе можно настроить параметры встроенного и подключаемого дисплея («Power on Display»), включить или отключить отображение дополнительных сведений при загрузке ноутбука («Quiet Boot»).
Способы войти в BIOS на ноутбуке Acer
К сожалению, нет единого рецепта, позволяющего всем пользователям ноутбуков Acer без проблем войти в настройки BIOS. Ниже мы рассмотрим способы входа, начиная с самого популярного. Если у вас не получилось войти с помощью одного метода, переходите к следующему и так далее по списку, пока требуемая задача не будет выполнена успешно.
Принцип прост: вы отправляете компьютер перезагружаться или просто включаете, и как только ноутбук начнет запускаться, но до того момента, как будет загружена операционная система, начинаете многократно и быстро нажимать клавишу (или целое сочетание), отвечающую за вход в BIOS.
Если клавиша была выбрана верно, спустя секунд 15-20 на экране отображается окно BIOS, вид интеейса которого зависит от установленной версии.
Вход в BIOS [Acer]
После включения — нажмите несколько раз клавишу F2
В основном (большая часть устройств) используют для входа кнопку F2 (либо альтернативный вариант CtrlF2). В линейке S7 (ноутбуки S7-191, S7-391 и S7-392) задействовано сочетание кнопок Fn F2 (нажимать нужно одновременно во время появления заставки Acer!).
Линейки TravelMate, Extensa, Swift, Nitro
В подавляющем большинстве ноутбуков этих линеек используется клавиша F2 (Fn F2). Нажимать следует во время появления логотипа, сразу после включения устройства (пример ниже).
Логотип Acer при включении ноутбука Acer Extensa 5210
В подзаголовке приведены альтернативные сочетания кнопок для входа в BIOS на Acer устройствах (это относится к старым ноутбукам, сейчас они встречаются редко). Согласен, что они не очень удобны, и чем руководствовались разработчики — непонятно.
2) Смотрим кнопку на официальном сайте Acer
Acer довольно неплохо сопровождает свою технику документацией (в том числе и на русском). Если вы потеряли свою бумажную копию документации, то найти спецификацию можно на оф. сайте. Вообще, для поиска достаточно знать модель устройства. См. скрин ниже.
Далее загрузите нужную версию документов (как правило, представлены английская и русская версии).
После откройте раздел с BIOS — и вы узнаете кнопку для входа именно для вашего устройства.
Открываем документацию и смотрим раздел с BIOS
3) Можно войти в BIOS с помощью особого варианта загрузки (ОС Windows 10)
Если вы используете ОС Windows 10 — то вы можете войти в BIOS с помощью спец. функции системы. Для этого откройте параметры системы (сочетание кнопок Wini), раздел «Обновление и безопасность/Восстановление» и используйте особый вариант перезагрузки (см. пример ниже).
Далее выберите вариант диагностики и перейдите в параметры встроенного ПО (пример ниже) — так сможете войти в настройки BIOS/UEFI.
Использовать иные сочетания клавиш.
Не бойтесь, это не значит, что у вас нет BIOS, просто в вашей версии это не предусмотрено. Если у вас возникла такая проблема, то попробуйте во время запуска как это было описано ранее, нажать клавишу «F2», если ноутбук не реагирует, нужно запустить его заново. Вместо «F2» попробуйте зажать «Delete» или эти клавиши «Ctrl Alt Esc» вместе.
Если вы перепробовали все способы и ноутбук не заходит в BIOS, значит, у вас в ноутбуке села батарейка «CMOS».
Существует 3 типа батареек CMOS и выглядят они именно так.
Наличие защитной пленки индивидуально у каждой модели ноутбука.
В настоящее время замена батарейки дело достаточно простое, если же вы не разбираетесь в деталях своего ноутбука, то отдайте его в ремонт. Специалисты заменят батарейку на более новую и по возможности исправят другие проблемы связанные с функциональностью вашего устройства.
Как отключить Secure Boot
Как отключить Secure Boot на ноутбуке Toshiba. Утилита InsydeH20 setup utility
опять же с помощью стрелок выбираем Disabled (отключено)
и жмём Enter. Такими нехитрыми действиями мы смогли отключить Secure Boot в БИОСе UEFI.
Но это ещё не всё, теперь нам нужно включить режим «режим совместимости с другими операционными системами. Идём в раздел „Advanced» находим опцию «System configuration»
и заходим в неё, здесь выбираем опцию «Boot Mode» или «OS Mode Selection», и ставим её вместо положения UEFI OS (может быть UEFI BOOT) в положение «CSM Boot» или «UEFI and Legacy OS», «CMS OS»
Чтобы наши изменения вступили в силу сохраняем наши изменения в БИОС, нажимаем F10,
затем соглашаемся Yes и жмём Enter
происходит перезагрузка. Вот теперь мы сможем загрузить наш ноутбук с установочного диска с любой операционной системой. Далее можете войти в меню загрузки ноутбука (обычно нужно жать при включении клавишу ESC или F10) и выбрать вашу (уже подсоединённую) загрузочную флешку с операционной системой или установочный диск, если не знаете как это сделать читайте нашу статью Как загрузить любой ноутбук или компьютер с флешки или диска.
Как отключить опцию Secure Boot на ноутбуке HP
Видим наш параметр безопасной загрузки Secure Boot, выставляем его в положение Disabled (отключено), а опцию «режима совместимости с другими операционными системами» «Legacy support» переводим в положение «Enabled»,
на предупреждение отвечаем Yes.
Сохраняем настройки, жмём F-10, выбираем Yes и Enter, ноутбук перезагружаемся, после перезагрузки выходит вот такое окно с предупреждением «A change to the operating system secure boot mode is peding…» По «англицки» на предлагают ввести на клавиатуре ноутбука код 8721 (в вашем случае код конечно будет другой) и нажать Enter, после этого изменения в настройках БИОСа UEFI будут сохранены и ноутбук перезагрузится.
Как отключить опцию Secure Boot на ноутбуке Samsung. Aptio Setup Utility
с помощью стрелок на клавиатуре выделяем её и ставим в «Disabled», нажимаем «Enter»
на предупреждение о том, что компьютер может загрузиться с ошибкой жмём Enter.
В этом же разделе ниже появляется параметр «OS Mode Selection», выделяем его и жмём «Enter»
выставляем в положение «CMS OS» или «UEFI and Legacy OS» и нажимаем «Enter».
Как отключить опцию Secure Boot на ноутбуке Packard Bell
Жмём при загрузке клавишу F2, реже F6 и попадаем в БИОС UEFI ноутбука,
здесь идём во вкладку Boot.
Если до включения ноутбука Вы подключили к нему флешку, то она может не определиться сразу в этом меню.
Выставляем опцию Boot Mode в положение Legacy BIOS.
А опцию Secure Boot выставляем в положение Disabled.
Далее жмём клавишу F10, этим мы сохраняем настройки внесённые нами в БИОС ноутбука Packard Bell, затем перезагружаемся, жмём при загрузке клавишу F2 и входим опять в БИОС.
Теперь флешка должна определиться . Выставляйте флешку на первую позицию, сохраняйте настройки и перезагружайтесь. Если загрузочная флешка сделана по нашим статьям, то загрузка произойдёт успешно.
Как отключить Secure Boot на стационарном компьютере
жмём Enter и входим в неё, опять жмём Enter и выбираем Other OS (другая операционная система),
теперь выходим отсюда и выбираем CSM (Compatibility Support Module),
ставим опцию Запуск CSM в Enabled.
В открывшихся дополнительных опциях выбираем Параметры загрузочных устройств и выставляем Только Legacy OpROM или UEFI и Legacy OpROM.
Далее опцию Параметры устройств хранения, выставляем в положение Сначала Legacy OpROM или Both, Legacy OpROM first.
Материнская плата MSI. Подраздел «Boot mode select».
Примечание: На многих ноутбуках невозможно отключить опцию Secure Boot, так как она неактивна, в этом случае может помочь прошивка БИОСа ноутбука последним обновлением.
Создание загрузочной флешки для обновления BIOS
Перед началом обновления BIOS на ноутбуке Acer Aspire необходимо создать загрузочную флешку. Это позволит в случае неудачи вернуть предыдущую версию BIOS и избежать серьезных проблем.
Чтобы создать загрузочную флешку, вам понадобится:
- Форматированная флешка — убедитесь, что на флешке нет никаких данных, так как они будут удалены в процессе форматирования;
- Образ BIOS — загрузите образ BIOS для вашего конкретного ноутбука с официального сайта Acer или с сайта производителя.
После того, как вы подготовили все необходимые материалы, выполните следующие шаги:
- Подключите флешку к компьютеру;
- Откройте выбранный вами образ BIOS. Обычно это файл с расширением .exe;
- Выберите опцию «Create a DOS startup disk» или «Create a bootable USB drive». В некоторых программах для обновления BIOS эта опция может называться по-другому;
- Укажите путь к флешке в качестве места для создания загрузочного диска;
- Нажмите кнопку «Start» или «Create» и дождитесь завершения процесса создания загрузочной флешки.
После того, как загрузочная флешка будет создана, она будет готова к использованию для обновления BIOS на ноутбуке Acer Aspire. Просто вставьте загрузочную флешку в USB-порт на ноутбуке и следуйте инструкциям процесса обновления BIOS.
Важно помнить, что обновление BIOS — это ответственный процесс, который может повлечь за собой серьезные проблемы при неосторожном обращении. Поэтому перед обновлением BIOS рекомендуется внимательно ознакомиться с инструкцией и убедиться, что выбранный образ BIOS соответствует вашему ноутбуку Acer Aspire
Как обновить БИОС(Bios) на ноутбуке Acer Aspire
В своих статьях я не раз говорил, что БИОС, это важнейшее звено компьютера или ноутбука. Дело в том, что именно БИОС обеспечивает базовый доступ операционной системы к аппаратной платформе компьютера! Простыми словами, все комплектующие работают под полным контролем со стороны БИОС. В большинстве случаев существующая заводская прошивка актуальна на всё время эксплуатации ноутбука и обновлять её нет никакой надобности, но всё же в некоторых случаях обновить БИОС придётся, и сделать это очень просто, как на ноутбуке, так и на обычном компьютере. Далее в статье, я расскажу, при каких именно неисправностях нужно обновлять БИОС и как это сделать правильно, также поделюсь с вами одним секретом.
У одного клиента нашего сервиса на ноутбуке с магазина была установлена Windows 8.1 и после обновления системы до Windows 10 начались проблемы с драйвером видеокарты, приходилось его устанавливать заново каждый раз после очередной загрузки ОС, переустановка Win 10 не помогла, но помогло обновление БИОСа.
Другой клиент нашёл на своём ноутбуке разъём M2 для установки SSD и установил в него твердотельный накопитель, но БИОС в упор не хотел его видеть, вопрос решила только новая прошивка BIOS.
Один мой знакомый заменил на ноутбуке дисковод на переходник Slim DVD и установил в него штатный жёсткий диск, а на место HDD установили SSD, в итоге БИОС не увидел HDD и понадобилось его обновление.
Ещё примеры, когда может понадобиться обновление БИОС:
А что будет, если обновить БИОС просто так без причины, неужели ноутбук от этого будет работать хуже? – может спросить внимательный читатель.
Отвечу так — в большинстве случаев ноутбук будет работать точно не хуже, но если вы произведёте обновление неправильно, то операционная система не загрузится и БИОС придётся восстанавливать (поговорим об этом в следующей статье). Прежде чем начать обновление БИОС ноутбука, обязательно подсоедините его к электросети и зарядите аккумуляторную батарею до максимума, затем скачайте файл последнего обновления на БИОС и запустите его установку. Сам процесс обновления будет происходить в течении нескольких секунд. Приведу пример на модели Acer Aspire E5-573G.
В первую очередь определяем версию прошивки БИОСа нашего ноутбука. Вводим в командной строке команду: msinfo32. Откроется окно «Сведения о системе», версия БИОСа нашего ноутбука — 1.31.
Ещё версия указана в самом BIOS на начальной вкладке «Information».
Выбираем Категорию, Серию и Модель ноутбука.
Ноутбук. Aspire. E5-573G.
Выбираем пункт BIOS/Firmware и жмём на плюсик.
Видим предупреждение, что «Некорректное обновление BIOS может нарушить работу вашего продукта Acer
Соблюдайте осторожность». Мы уже знаем, что на нашем ноутбуке установлена прошивка от 2015/12/23. Версия: 1.31
Все версии обновлений сопровождаются комментарием об улучшениях, но наша не устраняет никаких багов, а просто повышает общую производительность системы (Improve System Performance). На данном этапе дам вам один совет. Устанавливайте обновления поэтапно. Например в моём случае следующее обновление 1.35, вот именно его я и установлю (то есть не буду сразу устанавливать самое последнее 1.37), затем я загружусь в операционную систему и посмотрю, решена ли моя проблема, если да, то последнее обновление устанавливать не буду. Если проблема не решена, значит я установлю следующее (последнее обновление).
Итак, я выбираю прошивку от 2016/03/10. Версия: 1.35 и жму «Загрузить».
Загружается архив.
Открываю его и вижу папку «Windows».
Внутри папки находится файл обновления БИОСа. Версия: 1.35. На данном этапе я советую вам отключить антивирусную программу и закрыть все открытые приложения. Или просто перезагрузитесь и отключите антивирус. Вообще можете не беспокоится за это, так как весь процесс будет происходить в среде предустановки OS.
Запускаем установку прошивки.
На секунду мелькает окно установщика (жать ни на что не нужно) и ноутбук перезагружается.
Начинается процесс обновления БИОСа Acer Aspire длительностью 15 секунд.
Затем компьютер перезагружается. Жмём F2 при загрузке и входим в БИОС, смотрим версию обновленной прошивки 1.35.
Загружаемся в операционную систему.
Как обновить БИОС на ноутбуке Asus
Рассмотрим процедуру обновления для модели Asus B9440UA, произведя переход с 201 до 301 версии БИОС:
- Последние пакеты для обновления БИОС можно загрузить с официального сайта производителя ASUS (https://www.asus.com/ru/support/).
- В поисковой строке сайта необходимо ввести указанную выше модель ноутбука, либо любую другую (посмотреть можно на корпусе ноутбука, если владельцу неизвестны другие способы определения этого значения).
- Затем следует выбрать пункт «Драйверы и Утилиты», указав параметры установленной ОС и перейдя к пункту «BIOS» скачать последний пакет обновлений.
- Скачанный архив необходимо распаковать, поместив на USB накопитель.
- Затем, как было описано выше, необходимо зайти в BIOS, выбрав раздел расширенной конфигурации «Advanced Mode».
- В указанном разделе следует перейти к пункту «ASUS EZ Flash 3 Utility».
- В этом пункте можно перейти к одному из подключенных накопителей (внутренний или внешний).
- Затем следует выбрать нужный нам файл, подтвердив факт того, что апдейт будет осуществляться именно через него.
- Вся процедура занимает около 2 минут, после чего система перезагрузится. Можно будет приступать к работе на платформе обновленного БИОС.
Как обновить биос на ноутбуке Acer Aspire 3
Обновление BIOS (Basic Input Output System) на ноутбуке Acer Aspire 3 может быть необходимым, чтобы исправить ошибки, улучшить производительность и поддерживать совместимость с новым оборудованием. В этой пошаговой инструкции вы узнаете, как обновить BIOS на ноутбуке Acer Aspire 3.
Шаг 1: Подготовка ноутбука
Перед обновлением BIOS убедитесь, что ноутбук подключен к сети питания, чтобы избежать выключения во время процесса обновления. Также рекомендуется сохранить все важные файлы и создать резервную копию, на случай если что-то пойдет не так.
Шаг 2: Поиск последней версии BIOS
Посетите официальный веб-сайт Acer и найдите страницу поддержки для вашей модели ноутбука Acer Aspire 3. На этой странице вы должны найти раздел с загрузками, где можно найти последнюю доступную версию BIOS для вашей модели.
Шаг 3: Загрузка файла обновления BIOS
Выберите и загрузите файл обновления BIOS для вашей модели ноутбука Acer Aspire 3
Обратите внимание на версию файла обновления и убедитесь, что она соответствует вашей текущей версии BIOS
Шаг 4: Распаковка файла обновления BIOS
После загрузки файла обновления BIOS распакуйте его на вашем ноутбуке. Обычно файл будет иметь расширение .exe или .zip. Если файл обновления представлен в виде ZIP-архива, распакуйте его с помощью программы архивации, такой как WinRAR или 7-Zip.
Шаг 5: Запуск программы обновления BIOS
Найдите и запустите программу обновления BIOS, которая была распакована в предыдущем шаге. Обычно она называется «BIOSUpdate.exe» или имеет похожее название. Запуск программы обновления BIOS может потребоваться права администратора, поэтому убедитесь, что вы вошли в систему с правами администратора.
Шаг 6: Обновление BIOS
В программе обновления BIOS следуйте инструкциям на экране. Возможно, вам потребуется подтвердить свое согласие на обновление и выбрать опции, такие как резервное копирование текущей версии BIOS. Подождите, пока процесс обновления завершится. Не выключайте ноутбук и не отсоединяйте его от питания во время обновления BIOS.
Шаг 7: Перезагрузка ноутбука
По завершении обновления BIOS перезагрузите ноутбук, чтобы изменения вступили в силу. Убедитесь, что все работает должным образом и проверьте версию BIOS, чтобы убедиться, что обновление прошло успешно.
Обратите внимание, что обновление BIOS может быть опасным процессом и может привести к неработающему ноутбуку, если его не выполнить правильно. Если у вас есть сомнения или неуверенность в своих навыках, лучше проконсультируйтесь с профессионалом или обратитесь в службу поддержки Acer
Как обновить БИОС на ноутбуке Acer
Чтобы обновить БИОС на ноутбуке Acer Aspire необходимо действовать по аналогии с предыдущими инструкциями:
- Ссылка на официальную страницу поиска устройств от производителя Acer Aspire: https://acer.com/ac/ru/RU/content/support.
- Подобрав нужное устройство и версию ОС, переходим к меню загрузки:
- Перейдя на страницу загрузки необходимо выбрать более новую версию BIOS и скачать файлы обновления.
- Установка обновлений на Acer Spire производится по аналогии с устройствами от HP. Необходимо следовать инструкциям автоматического инсталлятора, а после перезагрузить устройство.
Как обновить драйвер BIOS на ноутбуке Acer
Обновление драйвера BIOS на ноутбуке Acer – это процесс, который может улучшить работу устройства, устранить ошибки и проблемы, а также добавить новые функции. В данной инструкции будет рассмотрено, как обновить драйвер BIOS на ноутбуке Acer с использованием официального инструмента от производителя.
Шаг 1: Подготовка
Перед обновлением драйвера BIOS необходимо выполнить несколько предварительных действий:
- Подключите ноутбук к электрической сети или убедитесь, что уровень заряда аккумулятора составляет не менее 30%. Обновление BIOS требует стабильного источника питания.
- Создайте резервную копию всех важных данных. Обновление BIOS может перезаписать информацию на жестком диске, поэтому имейте в виду, что некорректное обновление может привести к потере данных.
- Закройте все запущенные приложения и сохраните все текущие проекты.
Шаг 2: Настройка
Прежде чем приступить к обновлению драйвера BIOS, необходимо знать модель ноутбука Acer. Вы можете найти эту информацию на задней стороне ноутбука или на наклейке под аккумулятором.
Шаг 3: Поиск и загрузка драйвера BIOS
Откройте официальный веб-сайт Acer и перейдите на страницу поддержки. Введите модель ноутбука в поисковую строку или выберите нужную модель из списка.
На странице поддержки выберите раздел «Драйверы и руководства» или подобное название, а затем найдите драйвер BIOS для своей модели ноутбука.
Проверьте, что вам доступна последняя версия драйвера BIOS. Если у вас уже установлена последняя версия, дополнительное обновление может не требоваться.
Скачайте файл с драйвером BIOS на жесткий диск вашего ноутбука. Обычно это файл с расширением .exe.
Шаг 4: Установка драйвера BIOS
Откройте папку, в которую вы сохранили файл с драйвером BIOS на предыдущем шаге.
Дважды щелкните на файле с расширением .exe, чтобы запустить установку драйвера BIOS.
При появлении предупреждающего сообщения о возможных рисках обновления BIOS ознакомьтесь с информацией и нажмите кнопку «ОК», чтобы продолжить.
Следуйте инструкциям на экране, чтобы завершить процесс установки драйвера BIOS. Обычно это заключается в нажатии на кнопку «Далее» или подобных действиях.
После завершения установки драйвера BIOS компьютер может автоматически перезагрузиться. Не выключайте ноутбук и не нажимайте никакие кнопки во время перезагрузки.
Заключение
Обновление драйвера BIOS на ноутбуке Acer является важной процедурой, которая помогает улучшить работу устройства. Следуйте инструкциям производителя и будьте внимательны при обновлении BIOS, чтобы избежать возможных проблем и потери данных
Как безопасно обновить БИОС?
У каждого производителя есть свои инструкции по обновлению BIOS. Некоторые производители предлагают утилиты, которые могут обновить BIOS прямо из Windows, запустив исполняемый файл (вы можете проверить его обновленное руководство: Делл , мобильный телефон , Леново , Асус и т. д.), но настоятельно рекомендуем использовать обновление BIOS с флешки, чтобы избежать проблем.
Перепрошивка BIOS из-под Windows может быть очень рискованной. Некоторые фоновые приложения и зависания системы могут помешать обновлению BIOS, что приведет к сбою процесса и повреждению BIOS.
Шаг 1. Проверьте версию BIOS
Перед обновлением BIOS необходимо проверить текущую версию BIOS и сравнить ее с последней версией на странице поддержки вашей материнской платы.
1) Тип мсинформация в поле поиска и открыть Системная информация .
2) Проверьте свой Версия/дата BIOS .
3) Тип команда в поле поиска и открыть Командная строка , затем введите следующую команду, чтобы получить серийный номер.
Запишите серийный номер системы (также называемый сервисным кодом), который представляет собой буквенно-цифровой код, который может понадобиться вам позже.
Шаг 2. Загрузите последнюю версию BIOS
Перейдите на веб-сайт поддержки вашего производителя, чтобы загрузить последнюю версию BIOS.
1. Делл
1) Перейти к Драйверы и загружаемые материалы Dell страницу и введите серийный номер с шага 1 и начать поиск.
2) Прокрутите вниз до результатов поиска и выберите БИОС под Категория . Затем он отобразит для вас доступную версию BIOS. Проверьте его ДАТА ВЫХОДА и Версия чтобы убедиться, что это новая версия по сравнению с вашей текущей, и нажмите Скачать .
2. Асус
1) Перейти к Поддержка Асус страницу и введите название модели продукта.
2) Введите название модели вашего ПК и выберите продукт из списка продуктов. (например, M409BA).
Это приведет вас на страницу поддержки для вашего ПК.
Или вы можете выбрать свой серия продуктов и Режим л, затем нажмите Драйвер и утилита .
3) Перейти к Драйвер и утилита > БИОС И ПРОШИВКА . Затем щелкните Скачать кнопку, если эта версия BIOS является той, которая вам нужна.
1) Перейти к Служба поддержки клиентов HP странице и выберите свой продукт.
2) Введите серийный номер, полученный на шаге 1, и начните поиск.
Советы: другие способы найти серийные номера продуктов HP .
3) Разверните раздел BIOS и проверьте его версию и дату, затем нажмите Скачать .
4. Леново
1) Перейти к Поддержка ПК Lenovo страница.
2) Введите серийный номер или позвольте Lenovo определить его для вас.
3) Нажмите Драйверы и программное обеспечение > Ручное обновление > БИОС/УЕФИ .
4) Проверьте версию и дату доступного обновления BIOS, затем загрузите его на свой компьютер.
5. Другие крупные поставщики BIOS
Загрузите последнюю версию BIOS с веб-сайта производителя.
- Американские мегатенденции (AMI)
- Гигабайт
- Феникс Технологии
Шаг 3: прошейте BIOS
Процесс перепрошивки BIOS зависит от производителя. Поэтому из соображений безопасности вы можете проверить информацию об обновлении каждого производителя BIOS. Тем не менее, мы познакомим вас с основами.
1) При необходимости извлеките загруженный файл BIOS и скопируйте его на USB-диск.
один. Файл BIOS следует скопировать в корневой каталог (а не в отдельную папку) USB-накопителя. два. Пожалуйста, помните, чтобы НЕ переименовывать файл вообще. 3. Обычно файл также должен содержать руководство по установке, например README.txt. Вам лучше внимательно прочитать эти инструкции. Четыре. Оставьте USB подключенным к компьютеру в течение всего процесса обновления.
2) Вставьте флэш-накопитель USB и загрузитесь в BIOS, несколько раз нажав горячую клавишу при запуске компьютера.
- Для большинства компьютеров, таких как Dell, клавиша BIOS — F12/F2.
- Asus, MSI и Gigabyte: Удалить .
- МОБИЛЬНЫЙ ТЕЛЕФОН: ESC .
3) Запустите инструмент обновления BIOS или инструмент для перепрошивки. Каждый BIOS имеет свой способ доступа к инструменту обновления.
Обязательно сделайте резервную копию существующей прошивки вашего ПК на флэш-накопитель, если это возможно, на случай, если что-то пойдет не так.
1. Делл
- Используйте клавиши со стрелками, чтобы выбрать USB-накопитель и нажмите Входить .
- В командной строке введите полное имя файла BIOS, например. O9010A12.exe и нажмите Входить ключ.
- Следуйте инструкциям на экране утилиты обновления BIOS, чтобы завершить процесс обновления.
2. Асус
- Нажмите F7 открыть Расширенный режим .
- Выбирать Передовой затем выберите Утилита ASUS EZ Flash 3 / Запустить EZ Flash .
- Выберите USB-накопитель с извлеченным файлом BIOS из списка устройств хранения.
- Выберите файл BIOS и подтвердите, что хотите прочитать этот файл.
- Подтвердите, что вы хотите обновить BIOS.
Как обновить БИОС на ноутбуке Acer
- Если на вашем ноутбуке был произведён апгрейд процессора, то вам обязательно нужно установить последнюю прошивку на БИОС.
- На ноутбуке пропал звук и установка заново операционной системы с самыми новыми драйверами не помогла. Обновляем BIOS.
- Ноутбук невозможно загрузить ни с одной с флешки (USB 2.0, USB 3.0), БИОС просто не видит их.
- В БИОСе не отображается какое-либо комплектующее ноутбука (дисковод, жёсткий диск, твердотельный накопитель SSD).
- Ваш ноутбук выключается или перезагружается без видимой причины. Переустановка OS не помогла, также не помогла очистка системы охлаждения и замена термопасты на процессоре.
- Ноутбук не видит подключенные к нему устройства: флешки, переносные USB-диски.
- В БИОСе отсутствует какая-либо опция, в некоторых случаях после обновления прошивки она появляется. Например, на многих ноутбуках невозможно отключить опцию Secure Boot (неактивна, но она есть) в некоторых случаях после установки последней прошивки на БИОС данная опция становится активной. К сожалению это бывает не во всех случаях, так как производители портативных компьютеров вправе «зашивать» некоторые опции на своё усмотрение.
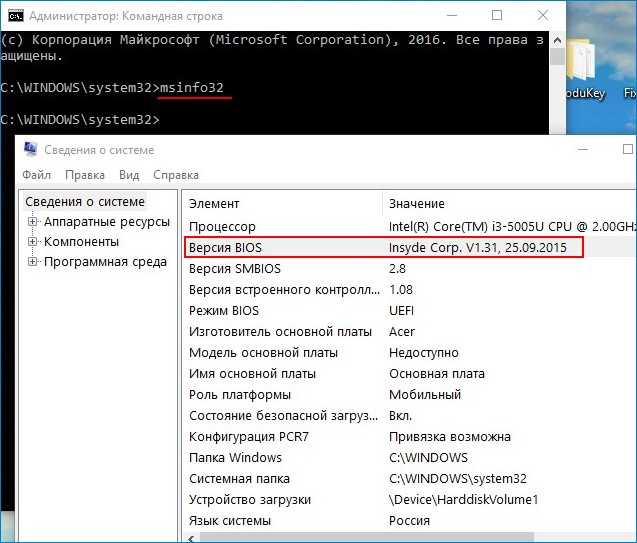
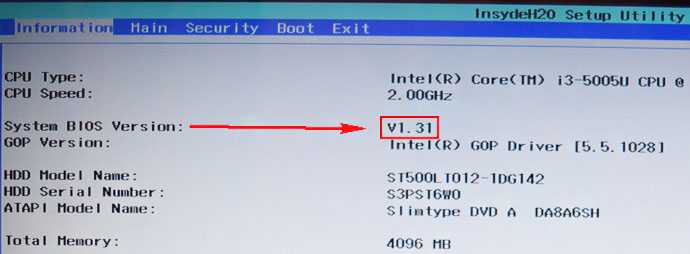
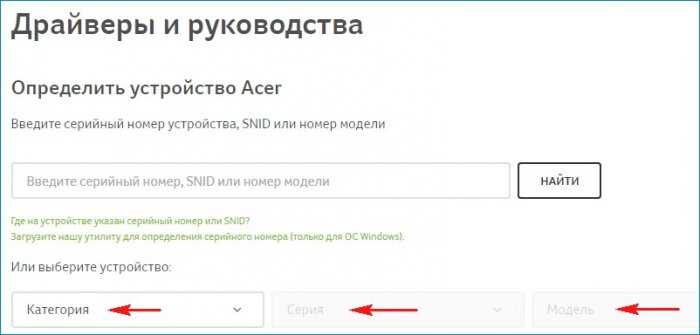
Ноутбук. Aspire. E5-573G.
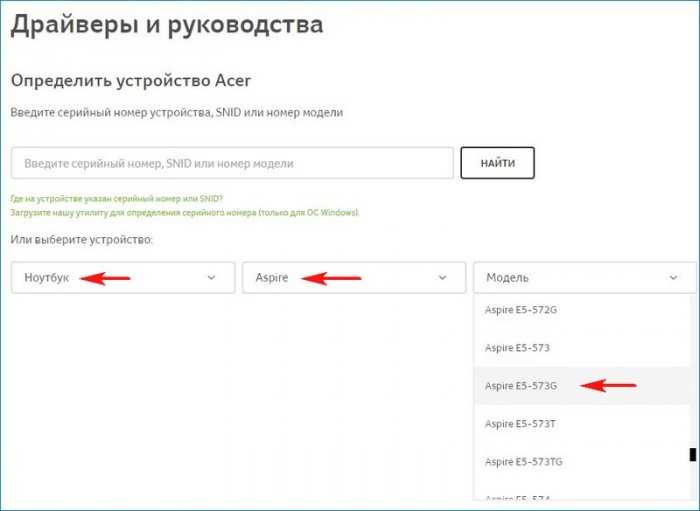
Выбираем пункт BIOS/Firmware и жмём на плюсик.
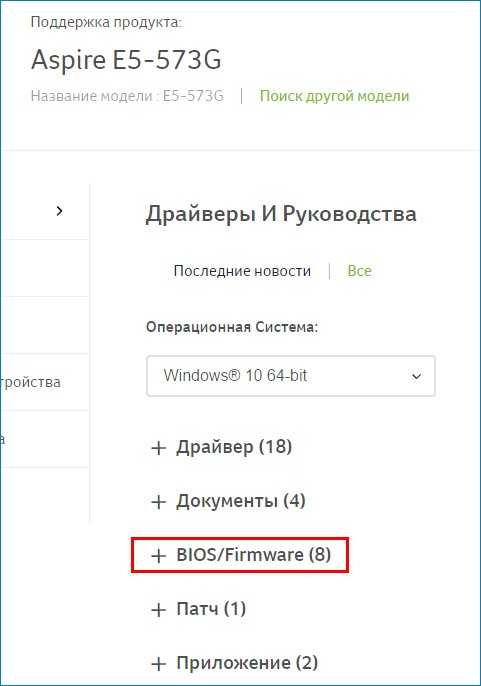
Видим предупреждение, что «Некорректное обновление BIOS может нарушить работу вашего продукта Acer
Соблюдайте осторожность.»
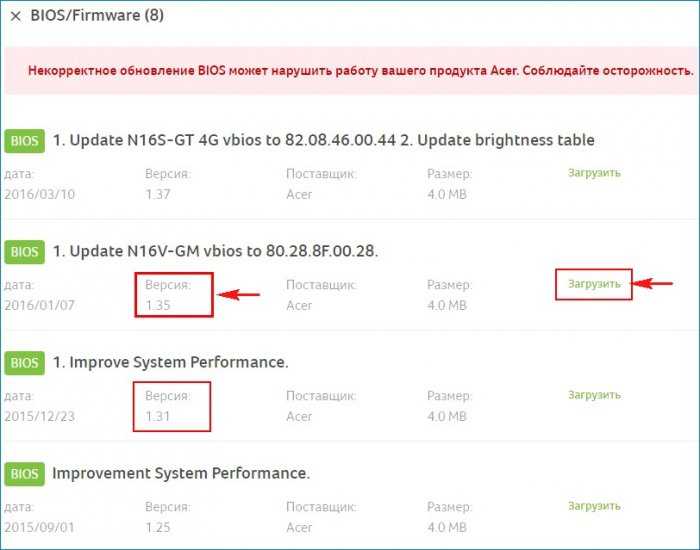
Открываю его и вижу папку «Windows».
Внутри папки находится файл обновления БИОСа. Версия: 1.35.
На данном этапе я советую вам отключить антивирусную программу и закрыть все открытые приложения. Или просто перезагрузитесь и отключите антивирус. Вообще можете не беспокоится за это, так как весь процесс будет происходить в среде предустановки OS.
Запускаем установку прошивки.
На секунду мелькает окно установщика (жать ни на что не нужно) и ноутбук перезагружается.
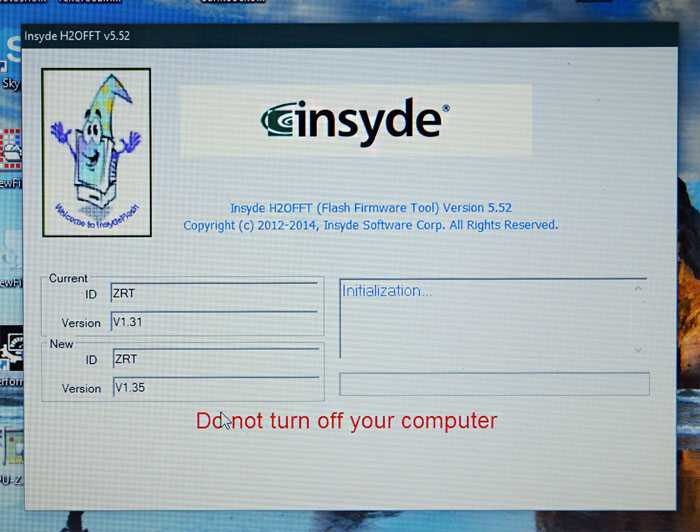

Начинается процесс обновления БИОСа Acer Aspire длительностью 15 секунд.
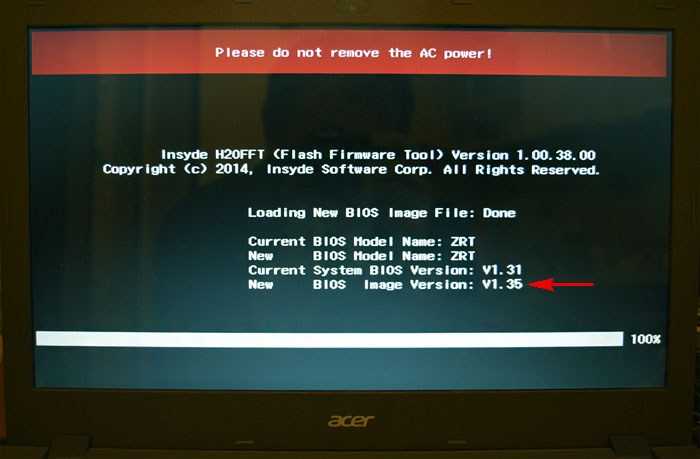
Затем компьютер перезагружается.
Жмём F2 при загрузке и входим в БИОС, смотрим версию обновленной прошивки 1.35.
BIOS для Ноутбук ACER Extensa 5220 доступен для скачивания на всех онлайн-ресурсах, представленных на данной странице.
Выберите источник скачивания. Все онлайн-ресурсы были вручную проверены нашими специалистами, что гарантирует безопасное скачивание.
| Название: | ACER Extensa 5220 drivers |
| Для: | BIOS |
| Выпущено: | 2008.12.04 |
| Релиз: | 1.35 |
| Размер: | 1.01 Mb (ZIP) |
| Поиски: | 89 |
Как обновить БИОС на ноутбуке Acer
Всем привет! В сегодняшней статье мы с вами обновим БИОС на ноутбуке Acer Aspire, но прежде чем начать, ознакомьтесь пожалуйста с некоторой важной информацией
Как обновить БИОС на ноутбуке Acer
В своих статьях я не раз говорил, что БИОС, это важнейшее звено компьютера или ноутбука. Дело в том, что именно БИОС обеспечивает базовый доступ операционной системы к аппаратной платформе компьютера! Простыми словами, все комплектующие работают под полным контролем со стороны БИОС. В большинстве случаев существующая заводская прошивка актуальна на всё время эксплуатации ноутбука и обновлять её нет никакой надобности, но всё же в некоторых случаях обновить БИОС придётся, и сделать это очень просто, как на ноутбуке, так и на обычном компьютере. Далее в статье, я расскажу , при каких именно неисправностях нужно обновлять БИОС и как это сделать правильно, также поделюсь с вами одним секретом.
У одного клиента нашего сервиса на ноутбуке с магазина была установлена Windows 8.1 и после обновления системы до Windows 10 начались проблемы с драйвером видеокарты, приходилось его устанавливать заново каждый раз после очередной загрузки ОС, переустановка Win 10 не помогла, но помогло обновление БИОСа.
Другой клиент нашёл на своём ноутбуке разъём M2 для установки SSD и установил в него твердотельный накопитель, но БИОС в упор не хотел его видеть, вопрос решила только новая прошивка BIOS.
Один мой знакомый заменил на ноутбуке дисковод на переходник Slim DVD и установил в него штатный жёсткий диск, а на место HDD установили SSD, в итоге БИОС не увидел HDD и понадобилось его обновление.
Ещё примеры, когда может понадобиться обновление БИОС:
- Если на вашем ноутбуке был произведён апгрейд процессора, то вам обязательно нужно установить последнюю прошивку на БИОС.
- На ноутбуке пропал звук и установка заново операционной системы с самыми новыми драйверами не помогла. Обновляем BIOS.
- Ноутбук невозможно загрузить ни с одной с флешки (USB 2.0, USB 3.0), БИОС просто не видит их.
- В БИОСе не отображается какое-либо комплектующее ноутбука (дисковод, жёсткий диск, твердотельный накопитель SSD).
- Ваш ноутбук выключается или перезагружается без видимой причины. Переустановка OS не помогла, также не помогла очистка системы охлаждения и замена термопасты на процессоре.
- Ноутбук не видит подключенные к нему устройства: флешки, переносные USB-диски.
- В БИОСе отсутствует какая-либо опция, в некоторых случаях после обновления прошивки она появляется. Например, на многих ноутбуках невозможно отключить опцию Secure Boot (неактивна, но она есть) в некоторых случаях после установки последней прошивки на БИОС данная опция становится активной. К сожалению это бывает не во всех случаях, так как производители портативных компьютеров вправе «зашивать» некоторые опции на своё усмотрение.
– А что будет, если обновить БИОС просто так без причины, неужели ноутбук от этого будет работать хуже ? – может спросить внимательный читатель.
Отвечу так — в большинстве случаев ноутбук будет работать точно не хуже, но если вы произведёте обновление неправильно, то операционная система не загрузится и БИОС придётся восстанавливать (поговорим об этом в следующей статье). Прежде чем начать обновление БИОС ноутбука, обязательно подсоедините его к электросети и зарядите аккумуляторную батарею до максимума, затем скачайте файл последнего обновления на БИОС и запустите его установку. Сам процесс обновления будет происходить в течении нескольких секунд. Приведу пример на модели Acer Aspire E5-573G.
В первую очередь определяем версию прошивки БИОСа нашего ноутбука. Вводим в командной строке команду: msinfo32 . Откроется окно «Сведения о системе», версия БИОСа нашего ноутбука — 1.31.
Как обновить биос на ноутбуке Acer?
Обновление биоса (Basic Input/Output System) на ноутбуке Acer может потребоваться для исправления ошибок, улучшения производительности и совместимости, а также добавления новых функций. Следуя инструкциям ниже, вы сможете обновить биос на своем ноутбуке Acer:
Шаг 1: Подготовка к обновлению
Перед началом обновления биоса рекомендуется сохранить все важные файлы и создать резервную копию данных. Убедитесь, что ноутбук полностью заряжен или подключен к источнику питания.
Шаг 2: Скачивание утилиты для обновления биоса
Шаг 3: Подготовка USB-флешки
После загрузки утилиты для обновления биоса, подготовьте USB-флешку. Вставьте USB-флешку в свободный порт на компьютере и скопируйте файлы утилиты на флешку.
Шаг 4: Загрузка ноутбука в режиме обновления биоса
Включите ноутбук Acer и во время загрузки нажмите указанную клавишу (обычно F2 или Del), чтобы войти в меню биоса. В меню биоса найдите опцию «Обновление биоса» или что-то подобное и выберите ее.
Шаг 5: Обновление биоса с помощью утилиты
Подключите USB-флешку с утилитой для обновления биоса к ноутбуку Acer. Запустите утилиту и следуйте инструкциям на экране для обновления биоса. Будьте внимательны и не отключайте питание и не вынимайте USB-флешку во время процесса обновления.
Шаг 6: Перезагрузка ноутбука
После завершения обновления биоса, ноутбук Acer автоматически перезагрузится. Проверьте, что все работает корректно, и убедитесь, что у вас установлена последняя версия биоса.
Примечание: Обновление биоса может быть потенциально опасным и влиять на работу ноутбука, поэтому рекомендуется внимательно прочитать и следовать инструкциям, предоставленным производителем ноутбука Acer.


























