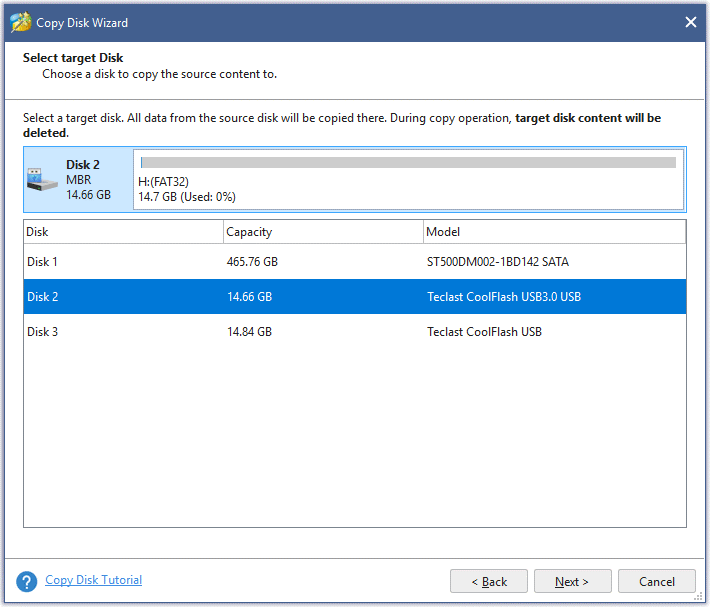Почему возникает проблема
В том случае, если компьютер не видит USB-устройство, или оно то включается, то выключается, пользователь имеет дело с целым рядом факторов:
- устаревшие драйверы оборудования;
- ошибочное отключение USB-устройства для экономии энергии;
- в настройках установлено временное отключение USB;
- отсутствуют последние обновления Windows;
- повреждение порта;
- неисправность источника питания.
Вне зависимости от того, перестали работать все порты или только один разъем, указанные причины будут применимы для каждого отдельного случая. Несмотря на большое количество факторов, проблему можно решить без обращения в сервисный центр.
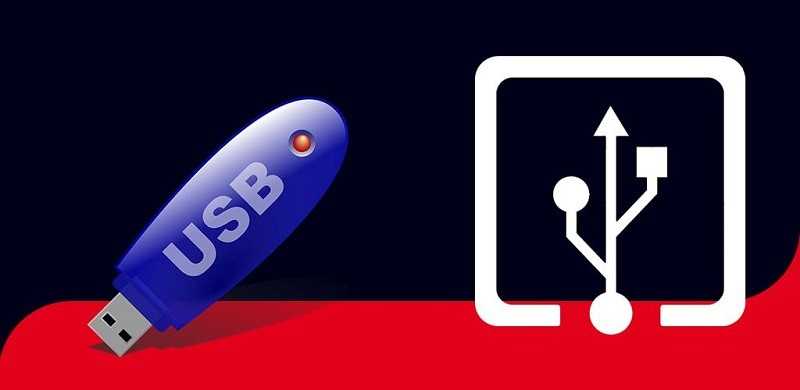
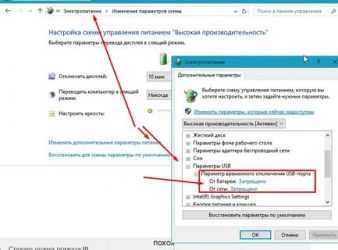
Если устройство USB не работает на компьютере или ноутбуке на Windows 10, то мы для вас подготовили 8 способов решения проблемы. Будь то USB-мышь, клавиатура, ручка, принтер или другое USB-устройство в целом, это руководство должно решить вашу проблему.
Обратите внимание, что здесь есть 8 возможных решений. Возможно, вам не нужно пробовать их все; просто начните с верхней части списка и двигайтесь вниз
Способ 1: Перезагрузите компьютер / ноутбук
USB не работает в Windows возможно это просто временные проблемы с подключением. Если ваше USB-устройство не распознается Windows, просто перезагрузите компьютер и проверьте, решена ли проблема.
Способ 2. Проверьте, не повреждено ли само устройство
Если USB-устройство работало до обновления до Windows 10, оно вряд ли будет неисправно. Но совпадения случаются. Вполне возможно, что ваше устройство просто умерло одновременно с обновлением Windows. Так что лучше исключить эту возможность, прежде чем тратить время на более сложные проблемы.
Чтобы проверить, является ли устройство USB неисправным, просто отключите его и подключите его к другому компьютеру. Если работает, устройство в порядке. Если это не так, то вы изолировали проблему! Вам просто нужно купить замену.
Способ 3: Проверьте источник питания (только для ноутбуков)
Блок питания вашего ноутбука обеспечивает питание ваших портов USB. Если по какой-либо причине это не удается сделать правильно, устройства, подключенные к этим портам USB, могут перестать работать. Иногда это можно исправить довольно просто:
- Отключите блок питания и зарядное устройство от ноутбука
- Перезагрузите ноутбук
- Снова подключите USB-устройство к ноутбуку.
- Подключите блок питания обратно
Способ 4: Отключите быстрый запуск
Быстрый запуск по умолчанию включен в Windows 10. Это может помешать загрузке USB-устройств. Чтобы исправить USB-порты, не работающие в Windows 10, вы можете попробовать отключить быстрый запуск.
Для этого выполните следующие действия:
- Откройте панель управления.
- Переключите на мелкие значки, выберите «Электропитание».
- Нажмите «Действия кнопок питания».
- Нажмите «Изменение параметров, которые сейчас недоступны».
- В настройках завершения работы, снимите флажок напротив с «Включить быстрый запуск (рекомендуется)».
- Нажмите Сохранить изменения.
- Перезагрузите компьютер и проверьте, решена ли проблема.
Способ 5: Переустановите драйверы устройства
Чтобы исправить USB-порты, не работающие в Windows 10, вы можете удалить и переустановить хост-контроллеры USB. Для этого выполните следующие действия:
Откройте диспетчер устройств (введите «Диспетчер устройств» в поле поиска Windows).
Разверните ветку контроллеры USB.
Ищите элементы USB.
Щелкните правой кнопкой мыши по одному из элементов USB и выберите «Удалить» (в некоторых случаях это может быть «Удаление устройства»).
Когда появится диалоговое окно с просьбой подтвердить удаление, нажмите «Удалить»
Если вы видите флажок «Удалить программное обеспечение драйвера для устройства», выберите его и нажмите «Удалить».
Повторите шаги, описанные выше, чтобы удалить все элементы хост-контроллера USB.Обратите внимание, что если вы используете USB-мышь или клавиатуру, она будет отключена, когда хост-контроллеры USB будут удалены. Вы можете отключить USB-мышь или клавиатуру, а затем снова подключить их, чтобы она снова заработала.
Перезагрузите компьютер, чтобы проверить, решена ли проблема.
Why Is My USB Recognized Only for a Few Seconds
Why is my USB recognized only for a few seconds? After investigating extensive user reports from different forums and communities, we found the “USB device powers off after a few seconds” issue can be caused by many factors. Sometimes the problem even happens on a new USB drive, such as the user from the tomshardware forum:
According to a survey, the issue is often related to outdated/corrupted USB drivers. In addition, other factors like faulty USB ports, improper power-saving options, bad USB drives, third-party software interference, and even a temporary glitch are responsible for the “USB recognized only for a few seconds” problem.
Bonus Tip: Recover Lost Data from the Corrupted USB Device
Many users worry that they will lose data on the USB drive due to the problem. Don’t worry. MiniTool Partition Wizard can help you recover data from the USB drive as long as the drive is not physically damaged or overwritten. If you need to recover data from a USB drive, you follow the detailed steps below.
MiniTool Partition Wizard DemoClick to Download100%Clean & Safe
Step 1. Make sure you connect the USB drive to your system properly.
Step 2. Launch the MiniTool software to enter its main interface, right-click the USB drive and click on Data Recovery. Then this tool will automatically scan the USB drive.
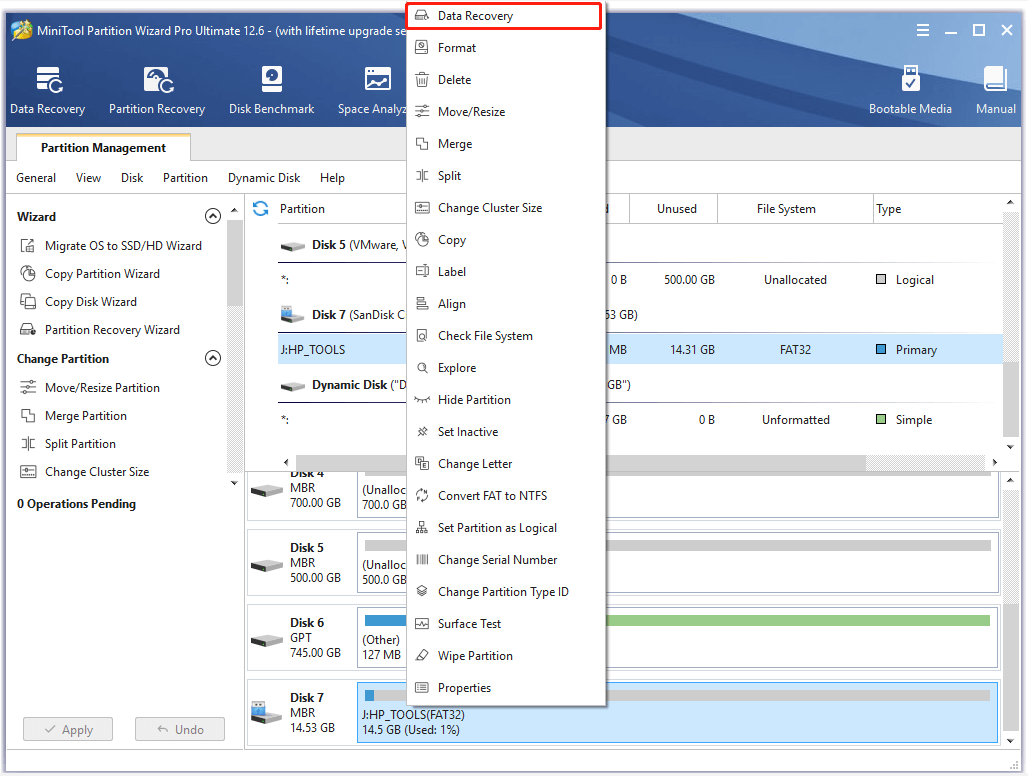
Step 3. When the scan is complete, make sure you check all items that you want to recover and click on Save.
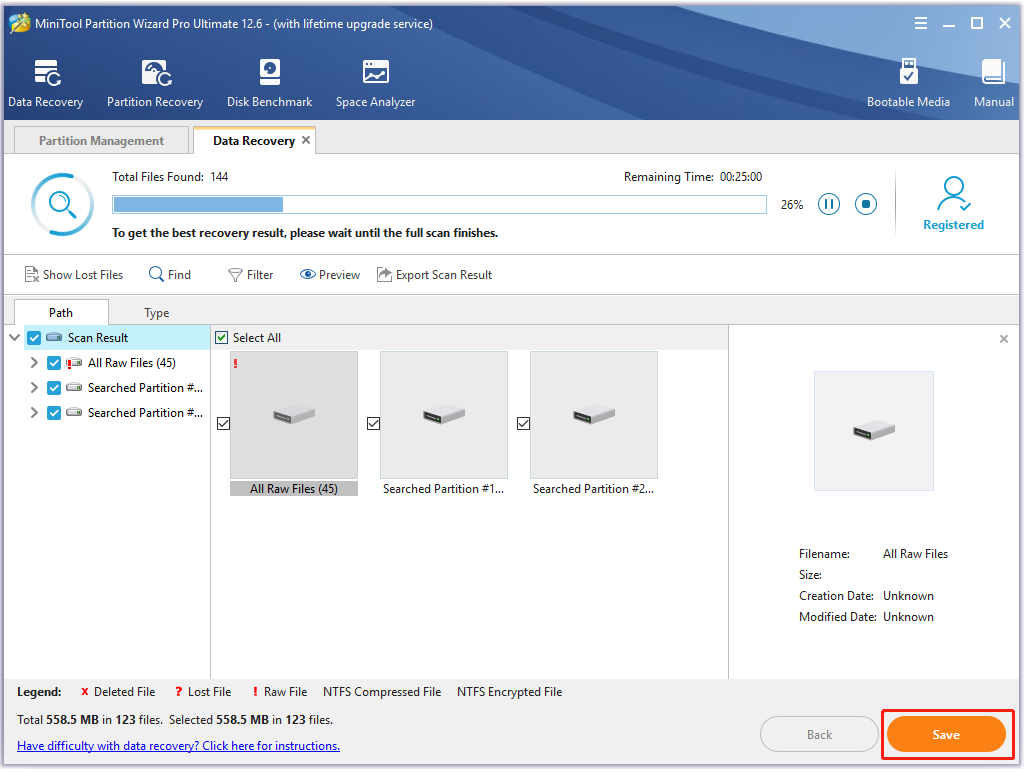
Step 4. In the pop-up window, select a location to save the selected files and click on OK.
Note:
It is recommended to save the recovered files on another drive. Otherwise, the lost/deleted data could be overwritten.
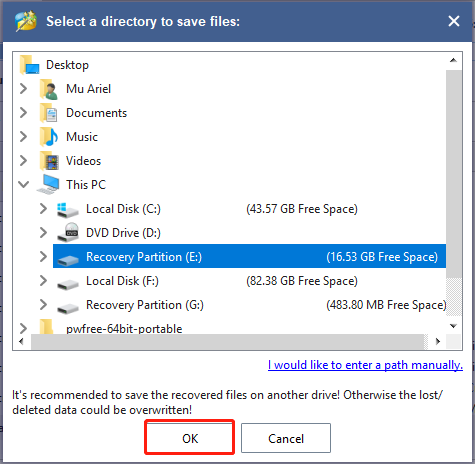
It’s so annoying to be bothered by the “USB not recognized after a few seconds” problem. If you are also trying to fix it, this post provides detailed solutions.Click to Tweet
Important Thing Before You Do
Before you start resolving the “USB power off after a few seconds” issue, we highly recommend you back up all important data on the drive as soon as possible. This is because the problem may indicate that your USB drive is getting failing. If you haven’t the drive backed up timely, you may lose all the data permanently.
Note:
Don’t do any operations on the USB drive. Otherwise, the data on the drive may be overwritten.
When it comes to transferring data from a USB to another drive, most of us may use Windows Explorer to copy and paste the data. However, it’s time-consuming especially if there are lots of large files on the USB drive.
A more effective way is to use a professional USB copy tool like MiniTool Partition Wizard. It is a powerful partition manager that can help you copy the whole USB drive to another drive easily and quickly. In addition, it can be used to convert NTFS to FAT without data loss, extend/resize/format partitions, migrate OS, and so on.
MiniTool Partition Wizard FreeClick to Download100%Clean & Safe