Решение проблемы «Звуковое устройство отключено» в Windows 7

Если во время использования операционной системы Windows 7 вы получили уведомление о том, что звуковое устройство отключено или не работает, следует заняться исправлением этой проблемы. Способов ее решения существует несколько, поскольку причины бывают разные. От вас требуется лишь подобрать правильный вариант и следовать предоставленным ниже инструкциям.
Решаем проблему «Звуковое устройство отключено» в Windows 7
Перед началом просмотра методов исправления настоятельно рекомендуем убедиться в том, что подключенные наушники или колонки исправны и корректно функционируют, например, на другом компьютере. Разобраться с соединением звукового оборудования вам помогут другие наши статьи по ссылкам ниже.
Подробнее:Подключаем беспроводные наушники к компьютеруПодключение и настройка колонок на компьютереПодключаем беспроводные колонки к ноутбуку
Кроме этого вы могли случайно или намеренно самостоятельно отключить устройство в самой системе, из-за чего оно не будет отображаться и работать. Включение заново происходит следующим образом:
- Перейдите в меню «Панель управления» через «Пуск».
- Выберите категорию «Звук».
- Во вкладке «Воспроизведение» нажмите на пустом месте правой кнопкой мыши и отметьте галочкой пункт «Показать отключенные устройства».
- Далее выберите ПКМ показанное оборудование и включите его, кликнув на соответствующую кнопку.
Такие действия не всегда являются эффективными, поэтому приходится пользоваться другими, более сложными способами исправления. Давайте рассмотрим их более детально.
Способ 1: Включение службы Windows Audio
За воспроизведение и работу со звуковым оборудованием отвечает специальная системная служба. Если она отключена или настроен только ручной запуск, могут возникать различные проблемы, в том числе и рассматриваемая нами. Поэтому в первую очередь нужно проверить, работает ли этот параметр. Осуществляется это так:
- В «Панель управления» выберите раздел «Администрирование».
- Откроется список различных параметров. Необходимо открыть «Службы».
- В таблице локальных служб отыщите «Windows Audio» и кликните на ней дважды левой кнопкой мыши, чтобы открыть меню свойств.
- Убедитесь в том, что тип запуска выбран «Автоматически», а также что служба работает. Когда вы вносите изменения, не забывайте перед выходом их сохранять, кликнув на «Применить».
После этих действий мы рекомендуем переподключить устройство к компьютеру и проверить, была ли решена проблема с его отображением.
Способ 3: Устранение неполадок
Выше были приведены два эффективных метода исправления ошибки «Звуковое устройство отключено». Однако в некоторых случаях они не приносят никакого результата, а вручную найти источник проблемы трудно. Тогда лучше всего обратиться ко встроенному в Windows 7 Центру устранения неполадок и провести автоматическое сканирование. Делается это так:
- Запустите «Панель управления» и найдите там «Устранение неполадок».
- Здесь вас интересует раздел «Оборудование и звук». Сначала запустите сканирование «Устранение неполадок воспроизведения звука».
- Для начала диагностики кликните на «Далее».
- Дождитесь завершения процесса и выполните отобразившиеся инструкции.
- Если ошибка не была обнаружена, советуем запустить диагностику «Настройки устройства».
- Выполните показанные в окне инструкции.
Такой системный инструмент должен помочь в обнаружении и исправлении неполадок с устройствами воспроизведения. Если же и этот вариант оказался неэффективен, советуем прибегнуть к следующему.
Способ 4: Очистка от вирусов
Подробнее: Борьба с компьютерными вирусами
На этом наша статья подходит к логическому завершению. Сегодня мы поговорили о программных методах решения неисправности «Звуковое устройство отключено» в ОС Виндовс 7.
Если они не помогли, советуем обратиться в сервисный центр для диагностики звуковой карты и другого подключенного оборудования. Мы рады, что смогли помочь Вам в решении проблемы. Опишите, что у вас не получилось.
Наши специалисты постараются ответить максимально быстро.
Пропал звук на компьютере. Отключена служба Windows Audio.
Может произойти сбой, когда отключается служба Windows Audio. Еще она может попросту не включиться при загрузке системы, хотя должна. Из-за этого на значке звука может быть добавлен красный кружок, информирующий, что звука нет.
Бывают еще случаи, когда красный кружок висит, но звук есть. Это неполадки с одной службой и нужно проверить её состояние. Это еще одна причина, почему пропал звук на компьютере.
Нажимаем сочетание клавиш Win + R и в окошке «Выполнить» пишем команду: services.msc и нажимаем на кнопку «OK».
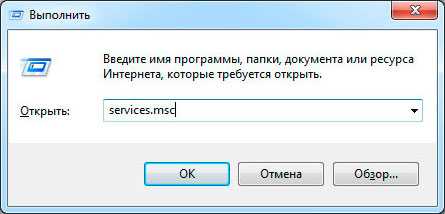
В появившемся окне ищем службу Windows Audio и смотрим на её состояние. Она должна работать и запускаться автоматически. У нас случалась ситуация, когда было указано, что служба работает, но висел красный кружок якобы звука нет, перезапуск через правую клавишу мыши исправлял данную ситуацию.
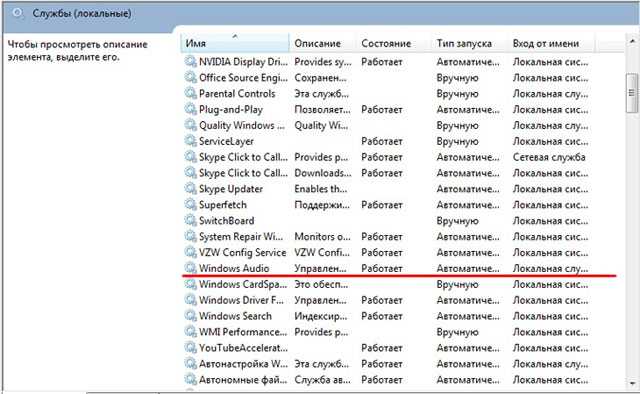
Если у вас данная служба остановлена, то запустите её через правую клавишу мыши и проверьте тип запуска.

Пропал звук на компьютере. Звуковая карта отключена в BIOS.
BIOS (БИОС) — набор микропрограмм, реализующих API для работы с аппаратурой компьютера и подключёнными к нему устройствами. BIOS относится к системному программному обеспечению.
Еще одна из возможных причин, почему пропал звук на компьютере или ноутбуке — отключенная звуковая карта в БИОС. Такое отключение маловероятно, тем не менее оно может произойти из-за программного сбоя. Также отключение может быть осуществлено самим пользователем по неопытности. В любом случае, выключенная звуковая карта может стать источником проблемы.
Решение не сложное, но нужно понимать английский язык. Заходим в BIOS и включаем карту. После этого звук на компьютере или ноутбуке должен появиться. Войти в БИОС можно при помощи специальных клавиш. На разных ноутбуках эти клавиши могут быть разными. Нужно ознакомиться с руководством платы, но как правило это клавиши Delete, F1, F2.
После входа в БИОС перейдите в раздел, отвечающий за работу встроенных устройств. В зависимости от модели платы это Advanced Features, Chipset или Intergrated Peripherials. Потом переходим в Onboard devices и на экране появится список используемых плат.
Тут ищите свою звуковую карту, например Realtek Audio, Audio Controller или Onboard Sound и напротив неё устанавливаете значение Enable, что означает включение. При отключенной звуковой карте будет установлено значение Disable.
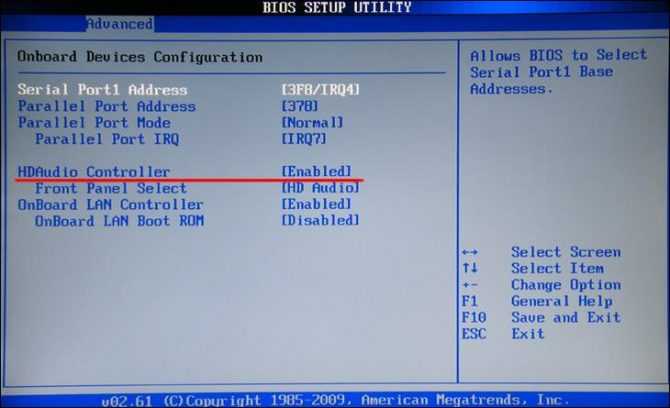
Не забудьте сохранить изменения, обычно за это отвечает клавиша F10, на некоторых платах нужно будет выбрать клавишу «Y» (Yes), что означает подтверждение изменений и нажать клавишу Enter.
Если звука нет только в наушниках
Одну из причин такого поведения системы мы уже рассмотрели выше. Бывает и такое: разъём под наушники внешне исправен, но звук на него категорически не передаётся, при этом нормально выводясь на динамики.
Возможных причин неполадки несколько:
Система ошиблась при опознавании устройства, на которое должен быть выведен звук. Как исправить ситуацию на ноутбуке, мы рассказывали чуть раньше.
Вы используете для подсоединения гарнитуры неподходящий разъём
Обратите внимание на значок рядом с гнездом.
Гнездо всё же сломано, и поломка расположена глубже, чем вы можете проверить.
Наконец, ответом, почему пропал звук на ноуте, может стать проверка самих наушников. Для начала попробуйте подключить их к любому другому ПК, плееру или телевизору — и убедитесь, что мини-динамики исправны.
Небольшая подсказка: посмотрите, сколько чёрных «зарубок» на штекере подключаемого устройства. Если две, это обычные наушники; если три — уже гарнитура.
Один из самых простых способов устранить аппаратную несовместимость — приобрести и подключить специальный переходник. В каком-то смысле он даже удобнее: вы сможете подключать к одному разъёму сразу два раздельных устройства.

Отсутствуют кодеки на видео/аудио
Если при загрузке Виндовс звук есть, а при включении любого видеофайла его нет – тогда причина кроется в видеоплеере, кодеках или файле (он может быть поврежден).
В первом случае можно поставить другой видеоплеер. К примеру, сегодня одним из популярных является KMPlayer. Плюс он уже имеет встроенные кодеки для воспроизведения видеофайлов.
Если же проблема с кодеками, тогда необходимо удалить их и установить новые. Рекомендуется использовать набор кодеков под названием K-Lite Codec Pack. Здесь есть все нужные кодеки и даже встроенный видеоплеер, который открывает почти любые файлы.
Карта для музыканта
Модель FOCUSRITE SCARLETT SOLO STUDIO 2ND GEN может стать отличным выбором для людей, связанных с музыкой и звукозаписью. Тем более что её небольшие размеры обеспечивают высокую степень мобильности, позволяя перемещать устройство вместе с ноутбуком или перевозить его в транспорте.
Устройство отличается:
- высоким качеством воспроизведения и записи;
- компактным и прочным металлическим корпусом;
- стильным внешним видом;
- совместимость с ноутбуками, работающими под управлением разных ОС;
- возможностью одновременной записи с гитары и микрофона;
- общим регулятором громкости для всех выходов (наушников и колонок);
- комплектацией всеми необходимыми для записи устройствами – конденсаторным микрофоном, студийными наушниками и соединительными кабелями.
Рис.8. FOCUSRITE SCARLETT SOLO – внешнее звуковое устройство для профессионального музыканта
Драйвера
Если звук на ноутбуке пропал, или что-то с ним не так, то после первичных действий я бы полностью переустановил драйвера. Или хотя бы проверил их в «Диспетчере устройств». Потому что все железо, в том числе звуковая карта, которая вшита внутрь – управляется именно драйверами и без них любое устройство на ноутбуке работать не будет. Я советую в этот момент подключить ноутбук к интернету, так как возможно мы сможем обновить дрова оттуда.
Проблема может быть с нескольких сторон. Из-за сторонних или вирусных программ драйвера были изменены или побиты. Поэтому нужно это исправить.
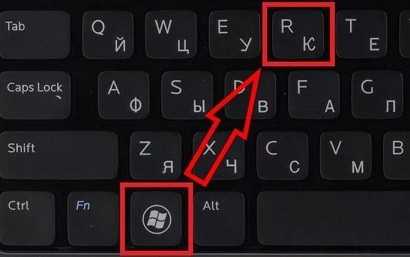
- Самый быстрый способ попасть в «Диспетчер устройств» – это нажать на сочетание клавиш «Win» и «R» на клавиатуре.

- Вписываем команду: «devmgmt.msc».
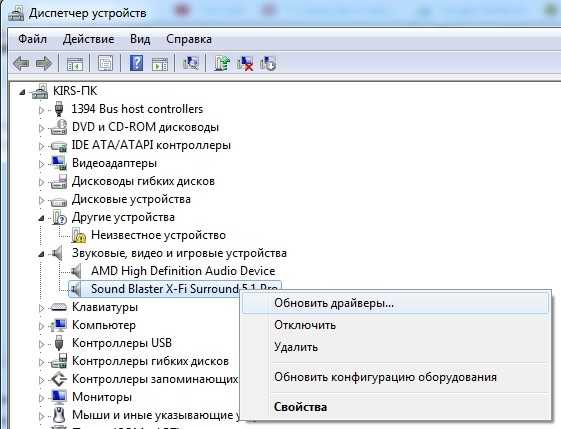
- Теперь откройте раздел «Звуковые, видео и игровые устройства» в общем нажмите на значок динамика. Посмотрите, чтобы сверху устройств, который там есть не было никаких стрелочек. Если вы увидели стрелочку, то нажмите правой кнопкой по данному устройству и далее выберите «Задействовать». После этого проверяем звук.
Если звук так и не работает, то проверьте, чтобы вообще хоть какие-то звуковые устройства были в этом разделе. Если их нет, то они могут находиться в разделе «Другие устройства». Откройте его, найдите там вашу звуковую карту, нажмите правой кнопкой и далее выберите «Обновить драйверы». То же самое сделайте и с той звуковой картой, которая уже установлена в разделе «Звука». После этого выбираем «Автоматический поиск обновленных драйверов».
Как только вы это сделаете – система начнем искать подходящее ПО для вашего железа на серверах Microsoft. Если драйвера будут найдены, просто установите их. После этого перезагружаем ноутбук и проверяем звук.
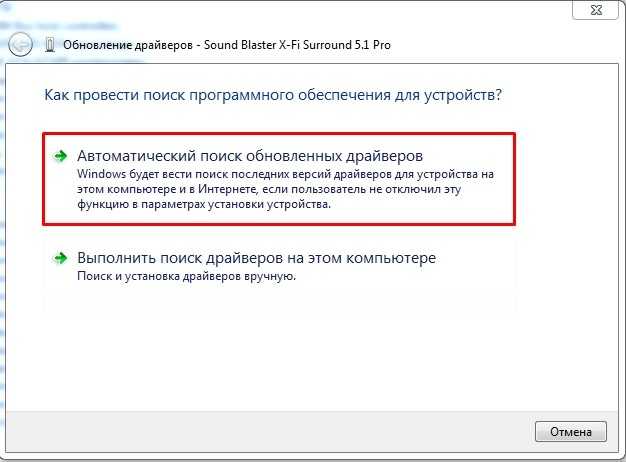
Не спешите радоваться, если вы после поиска увидите надпись, что якобы драйвера не нуждаются в обновлении, ведь звука на ноутбуке так и нет. Просто новых дров нет на серверах Microsoft. Именно поэтому нужно их установить вручную. Для начала нам нужно посмотреть название ноутбука, а именно модель – смотрим под сам корпус ноутбука и находим там бумажку с нужной нам информацией. Иногда требуется серийный номер – так что его также куда-то запишите. Самый простой способ – просто сфотографировать бумажку на телефон. Драйвера мы будем скачивать с официальных сайтов производителей.

Также нам понадобится информация о вашей операционной системе. Нам нужна версия Windows: XP, 7, 8, 8.1 или 10. А также нужна разрядность: 32-х или 64-х битная система. Для этого на 7 и 8 винде, нажимаем на главное меню «Пуск», далее переходим в «Панель управления». В десятой винде, нужно выбрать «Параметры» (значок шестеренки). Далее находим раздел «Система». В 7 и 8 – поставьте режим просмотра как «Крупные значки» в «Панели управления».
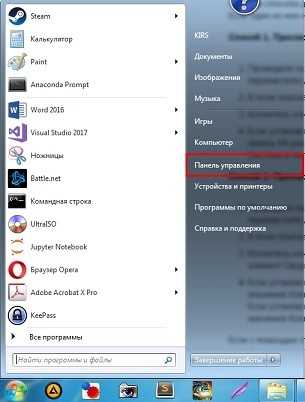
Нас интересует две строчки – это «Издание Windows» и «Тип системы», где указана разрядность (32 или 64). Просто запомните эти параметры, так как они нужны для скачивания нужных дров.
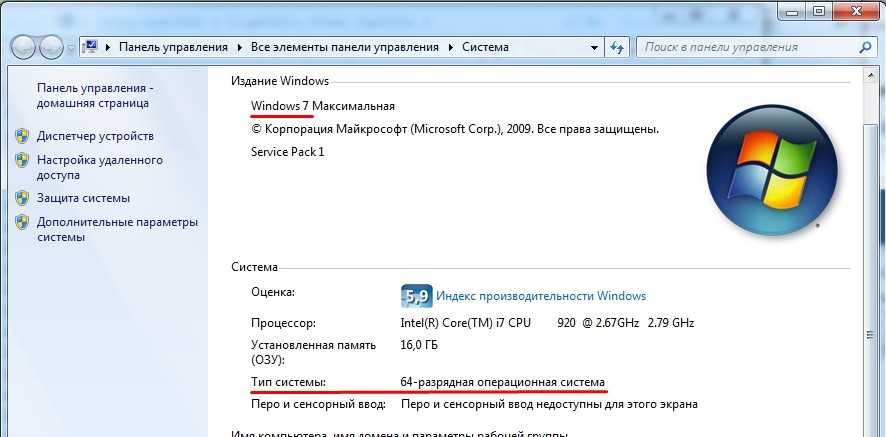
ASUS
У АСУС Переходим на официальную страницу поддержки – ссылка. Далее указываем тип продукта «Ноутбуки», а также серию и номер, который вы увидели на этикетке. После этого выбираем вашу ОС и ищем раздел «AUDIO». Скачиваем самый новый пак и устанавливаем к себе на компьютер.

HP
Заходим на сайт поддержки – ссылка. Далее выбираем раздел «Ноутбук». Есть два варианта: если вы сидите с этого ноутбука, то можно попробовать нажать на кнопку «Разрешить HP определить ваш продукт». Система постарается сама определить модель. Или вы можете ввести серийный номер, который также находится на этикетке под корпусом. После этого выбираем тип, разрядность ОС и ищем драйвера для «audio».
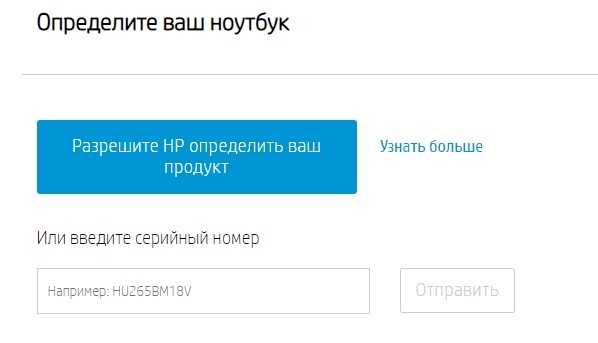
Acer
Переходим на сайт. Вы можете выбрать устройство вручную чуть ниже – указываем категорию, серию и номер. Или вы можете ввести серийный номер или SNID в строку выше. После этого указываем тип операционной системы и скачиваем дрова.
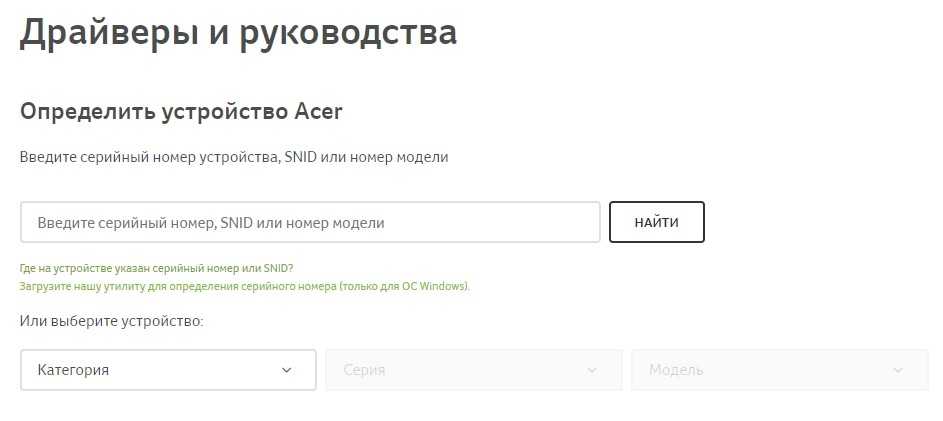
MSI
Заходим на официальную страничку. Указываем тип продукта и модель. Нажимаем «Поиск». Ищем драйвер именно для звуковой карты (AUDIO).
Как установить драйвер
Если вы скачали архив, то разархивируйте его к себе в любое место. Далее открываем папку и запускаем файл «Setup.exe». После этого действуйте согласно инструкции установщика. Как только драйвера будут установлены – обязательно перезагрузите ноутбук.
Что нужно делать, чтобы вернуть звук
Как было отмечено ранее, первое, что необходимо сделать, — проверить параметры воспроизведения звука. Обычно этой процедуры достаточно, чтобы устранить неполадку.
Проверка параметров устройств воспроизведения звука
В ходе обновы Windows 10 система нередко загружает новые драйверы, деинсталлируя старые. Из-за этого слетают настройки приложений, и звук после запуска соответствующих программ не работает. Устраняется эта неисправность в несколько шагов:
Сначала левой кнопкой мыши нажать на системный трей (если последний свернут), затем правой — на значок динамика.
- В появившемся меню выбрать «Устройства воспроизведения».
- В новом окне выбрать устройство воспроизведения (колонки или иное), нажать правой кнопкой и включить.
На данном этапе также рекомендуется активировать записывающие устройства, если те установлены в Windows.
В случае, если приведенный алгоритм не помог, тогда нужно через указанное выше выпадающее меню запустить процедуру «Обнаружить неполадки со звуком». После этого операционная система автоматически найдет и исправит (если сможет) все проблемы, связанные с работой соответствующих программ. По окончании второй процедуры компьютер нужно перезагрузить.
Установка и обновление драйвера
Если приведенные ранее методы не дали результата, то для восстановления звука необходимо обновить драйверы. Такая проблема возникает из-за сбоев во время апгрейда Windows. Встроенные процессы, отвечающие за эту процедуру, нередко удаляют старые, но не устанавливают новые.
Автоматическая установка
Для автоматического обновления драйверов необходимо запустить Диспетчер устройств. Это можно сделать, нажав правой кнопкой мыши на «Пуск» и выбрав соответствующий раздел.
В новом окне необходимо развернуть ветку «Звуковые устройства» и выбрать программу. Название последней варьируется в зависимости от типа установленных приложений. Но чаще это Realtek Digital Output. Выбрав устройство, нужно также нажать правой кнопкой и в выпадающем меню кликнуть на обновление драйверов.
Данная процедура также проводится автоматически. После завершения операции Windows выдаст соответствующее сообщение. Для установки звуковых драйверов необходимо перезагрузить компьютер.
В ручном режиме
Если после автоматического обновления драйверы отсутствуют, то данную процедуру нужно провести вручную. Для этого следует:
Повторно открыть список с установленными устройствами звука в Диспетчере.
- При помощи правой клавиши открыть раздел «Свойства», затем – «Сведения».
- В новом окне скопировать название звукового устройства.
Найти в поисковике драйверы к данному устройству и скачать. Делать это рекомендуется с официального сайта разработчика.
Установить новые драйверы.
По окончании процедуры также потребуется перезагрузка компьютера.
По коду ИД оборудования
Каждому устройству, установленному на компьютере, присваивается индивидуальный код. Такой ИД позволяет найти драйверы в случаях, когда приведенные ранее методы не дают результата.
Чтобы найти данный код, также нужно открыть установленные звуковые устройства через Диспетчер. Далее в новом разделе необходимо выбрать сначала «Описание устройства», затем – «ИД оборудования».
Первая строка в открывшемся окне — это код, который нужно скопировать. После этого через поисковик или сайт с базой данной, содержащей ИД компьютерного оборудования, найти обновления для звукового устройства. В данном случае рекомендуется скачивать последнюю версию программы, так как предыдущая может конфликтовать с загруженным апгрейдом Windows.
Альтернативный метод
Если указанные методы не дали результатов, найти необходимые программы помогает поиск на специализированных форумах или сайтах. Но такой подход опасен тем, что скачиваемые с подобных ресурсов программы нередко содержат вредоносный код.
После загрузки обновления необходимо через Диспетчер в указанном разделе нажать на «Выполнить поиск драйверов на этом компьютере» и выбрать искомые файлы. По окончании установки компьютер нужно перезагрузить.
Откат системы
Если пользователь переустановил драйверы, но звук не появился, то исправить ошибку поможет откат системы. Для этого нужно:
Перейти в раздел «Параметры» и выбрать «Обновление и безопасность».
Нажать на «Восстановление» и откатить систему к более ранней сборке.
Система автоматически откатится к точке предыдущего сохранения.
Критерии выбора
В начале, прежде чем приступать к выбору звуковой карты следует определиться с ее назначением и условиями эксплуатации. Данный подход сможет существенно облегчить поиски оптимальной модели оборудования.
- Разъем. Для подключения домашнего кинотеатра необходимо наличие оптического или цифрового разъема соответствующего модели бытовой техники. Для традиционного прослушивания музыки достаточно разъема 3,5 дюйма. При подключении музыкальных инструментов количество входов должно быть 3 – 4 пары.
- Качество. При просмотре фильмов в высоком качестве она должна поддерживать воспроизведение звука записанного в формате Blu-ray. Минимальная разрядность для игр, прослушивания музыки или просмотра видео 24 бит. Оптимальное соотношение сигнал/шум составляет 115 дБ. Для воспроизведения 3D видео устройство должно обеспечивать объемное воспроизведение звукового ряда.
- Схема подключения. Различные модели звуковых карт рассчитаны на определенные схемы подключения акустических систем: 2.0, 2.1, 4.0, 4.1 5,1 и т.д. Это относится и к универсальным звуковым картам.
- Частота дискретизации. Для прослушивания музыки или игр с низкими требованиями достаточно 44,1 кГц. Для подключения домашнего кинотеатра или профессиональной записи звуковых дорожек минимальное значение этого критерия должно составлять 192 кГц.
- Комплектация. В комплект поставки обязательно должны входить драйвера. С их помощью осуществляется распознавание ноутбуком подключенного устройства и корректная работа звуковой карты. Некоторые модели могут оснащаться пультом дистанционного управления. Также дополнительно в комплектацию могут входить различные переходники для подключения устройств различных модификаций, которые имеют свои разъемы.
Отсутствие посторонних скрипов и шумов вовремя работы внешней звуковой карты говорит о ее хорошем качестве сборки, комплектующих деталей и электроники.
Правильно подобранная внешняя звуковая карта будет отвечать всем предъявляемым требованиям и предпочтениям пользователя. Ее стабильная и надежная работа способствует воспроизведению высококачественного звука в зависимости от назначения устройства. К тому же это поможет сэкономить денежные средства в соотношении цена/качество.
Причины отсутствия звука
Как починить звук на буке?
Для начала попробуйте выяснить, чем вызвано его отсутствие. Если он пропал после обновления или переустановки ОС, можно с большой вероятностью предположить, что причиной неполадки являются неустановленные или поврежденные драйверы. Откройте «Диспетчер устройств» и посмотрите раздел с аудиоустройствами. Если для каких-то из них отсутствуют драйверы, соответствующие строчки будут отмечены желтыми предупредительными знаками. После переустановки драйверов звуковое сопровождение появится.
Если драйверы установлены, откройте микшер и проверьте, не отключен ли звук в его настройках. Иногда пользователи сталкиваются с тем, что при просмотре видео и прослушивании музыки с компьютера звуковое сопровождение есть, но его нет при воспроизведении записей из интернета. В этом случае необходимо обновить браузер или установить недостающие кодеки.
Ситуация намного серьезнее, когда все драйверы установлены, настройки правильные, но звука нет.При этом он просто пропал в какой-то момент, в это время не производилось установки программ, переустановки ОС и т.д. Можно предположить, что причиной неполадки является сгоревшая звуковая карта.
Как починить пропавший звук на буке в этом случае? К сожалению, заменить звуковую карту самостоятельно нельзя – на ноутбуке она представляет собой микросхему, установленную на материнской плате. Чтобы выпаять ее и впаять новую, необходимо не только располагать соответствующим оборудованием, но и иметь большой опыт. Если сгорела звуковая карта, необходимо обратиться в сервисный центр.
Когда нет звука на компьютере после обновления Windows
Много проблем со звуком всплыло у пользователей после обновления 1809 для Windows 10 в октябре 2018 года. Чаще всего у пользователей возникала ошибка: «Выходное аудио устройство не установлено».
По информации от Microsoft это случилось из-за того, что во время обновления ошибочно на звуковые устройства устанавливался драйвер Intel. Об этом можно прочитать, например, здесь – https://blogs.msdn.microsoft.com/matthew_van_eerde/2018/10/12/if-windows-update-sent-you-intel-audio-controller-version-9-21-0-3755-by-mistake-uninstall-it/
Чтобы вручную устранить проблему поддержка производителя рекомендует выполнить следующие шаги:
- Зайти с административными правами в Диспетчер устройств (см. выше);
- В разделе “Звуковые, игровые и видеоустройства” найдите звуковой драйвер Intel (может отображать как Intel SST Audio Controller, или Intel Smart Sound Technology driver), или аудиодрайвер с желтым восклицательным знаком.
-
Щелкните по нему правой кнопкой мыши и выберите «Удалить устройство». В окне всплывающего подтверждения нужно обязательно поставит флажок для полного удаления файлов драйвера:
- Перегрузите компьютер.
После перезагрузки звук скорей всего восстановится, так как драйверы вашего звукового устройства (например, RealTek) автоматически установятся в системе. Если проблема осталась, то нужно посмотреть статус звуковых устройств в Диспетчере устройств. Возможно придется, как было описано в предыдущем разделе, установить драйвер вручную. Также возможен вариант с обновлением драйвера через Интернет.
Кстати, для устранения проблем со звуком в релизе 1809 был выпущен патч KB4468550.
Поэтому можно воспользоваться им для автоматического устранения проблемы. Вообще в обновлении 1809 оказалась так много багов, что в результате оно было отозвано. Главным багом было конечно то, что при установке этой версии автоматически удалялись пользовательские файлы.
Позже в 1809 эту ошибку со звуком исправили и теоретически сейчас этих проблем быть не должно.
Чистая установка драйверов на звуковую карту
Windows 10 не всегда может найти драйвера автоматически для новых звуковых карт ноутбуков и стационарных компьютеров. Также десятка может неправильно установить скачанные ей драйвера из Windows Update. Поэтому в этом примере мы покажем, как установить новые драйвера для стационарного компьютера и ноутбука с нуля.
Для примера со стационарным компьютером мы будем использовать ПК, который основан на материнской плате MSI A88X-G43
. В этой материнской плате установлена звуковая карта, которая базируется на чипе Realtek ALC892
. Скачать сам драйвер для этого чипа можно на официальном сайте производителя материнской платы www.msi.com. В нашем случае драйвер представляет 64-битную версию для Windows 10 64 bit. После загрузки инсталлятора драйвера запустим его.
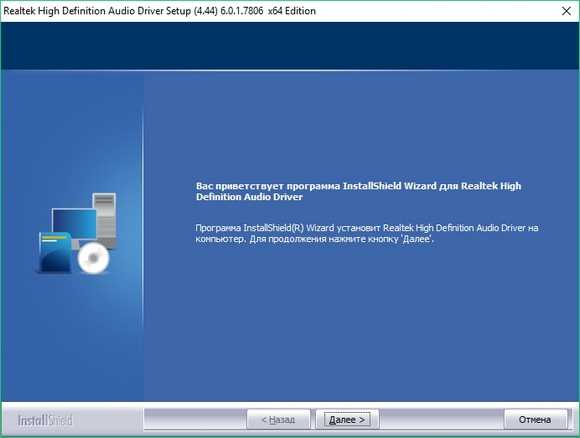
Установка драйвера от компании Realtek очень простая и сводится к нескольким нажатиям кнопки Далее >
.
После установки инсталлятор предложит перезагрузить компьютер, что мы и сделаем.
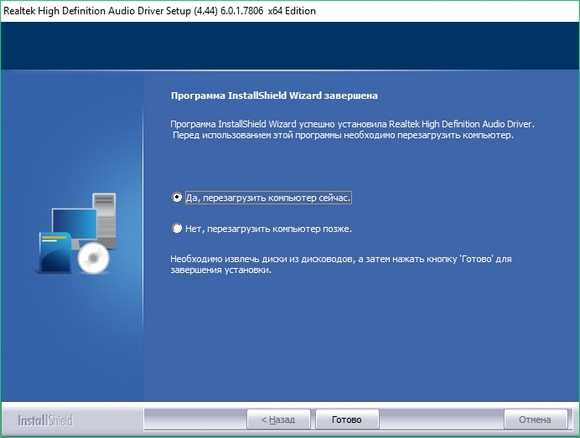
Перезагрузив ПК, в панели уведомлений появится значок.
С помощью этого значка можно попасть в «Диспетчер Realtek HD
», где можно произвести тонкую настройку звуковой карты.
Установка драйвера на ноутбук практически идентична с первым примером. Для примера будем использовать ноутбук Acer Aspire V3-372
. Этот ноутбук также оснащен звуковым чипом от Realtek. Скачать драйвер для этого ноутбука можно на странице www.acer.com/ac/ru/RU/content/drivers. После загрузки также запустим его, как в первом примере.
Запустив инсталлятор, перед нами появится то же окно, как в первом примере. Процесс установки драйвера ноутбука в нашем случае идентичен со стационарным компьютером. Если звук перестал работать на чипах, не рассмотренных в этой главе, то принцип установки на них драйвера максимально схож с рассмотренными примерами.
Еще для стационарного ПК и ноутбука могут помочь такие способы решения задачи, когда пропал звук
:
Если на вашем ПК пропал звук по вине драйвера
, то нередко решить эту проблему можно полной переустановкой драйвера
.
При поиске драйвера
для старого ПК пользователь часто встречается с ситуацией, когда его нет для Windows 10
. Многие производители часто забрасывают старые ПК и не обновляют для них драйвера, поэтому их нет для новых ОС. В этой ситуации могут помочь драйвера, предназначенные для Windows 7 и 8
Единственное, на что следует обратить внимание в этом случае — это разрядность ОС, для которой этот драйвер предназначен.
Если вы загрузили или отыскали на диске очень старый драйвер
, то его не удастся установить, так как у него нет поддержки Windows 10. В этой ситуации может помочь запуск установщика драйвера в режиме совместимости ОС
, для которой он предназначен.
FOCUSRITE Scarlett Solo 3rd Gen
Цена порядка 10000 руб.
FOCUSRITE Scarlett Solo 3rd Gen
Корпус выполнен из крепкого цельного алюминиевого профиля.
Звуковая карта FOCUSRITE Scarlett Solo 3rd Gen — это очередное обновление популярной серии аудиоинтерфейсов.
Два входных разъема: XLR (с возможностью подачи фантомного питания +48В для конденсаторных микрофонов) и инструментальный TRS. Присутствует выход для подключения наушников и трехцветная индикация уровня сигнала и перегрузки. Также предусмотрена возможность мониторинга звука с нулевой задержкой. На тыльной стороне корпуса расположились балансные TRS выходы.
Режим AIR, — который эмулирует работу микрофонных предусилителей с трансформаторный входом. Режим AIR можно включить, а можно выключить.
Подключение к компьютеру реализовано с помощью высокоскоростной шины USB-C. Внешнего блока питания не требуется, что будет особенно удобно в поездках.
В комплекте поставляется софт: Avid Pro Tools First, Ableton Live Lite, XLN Audio Addictive Keys, Softube Time и Tone Bundle, Focusrite Red Plug-in Suite.
| Поддержка режимов | 44.1, 48, 88.2, 96, 176.4, 192 кГц |
| Динамический диапазон | 111 дБА |
| Кг+шум | <0.0012% |




























