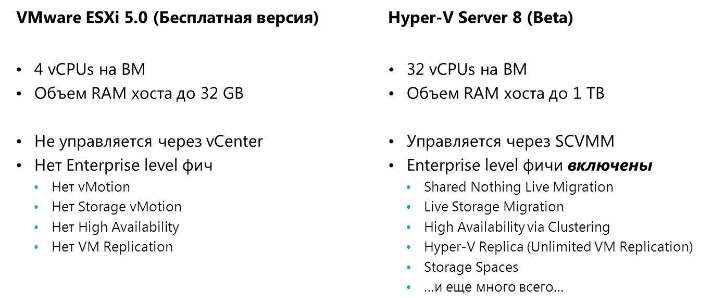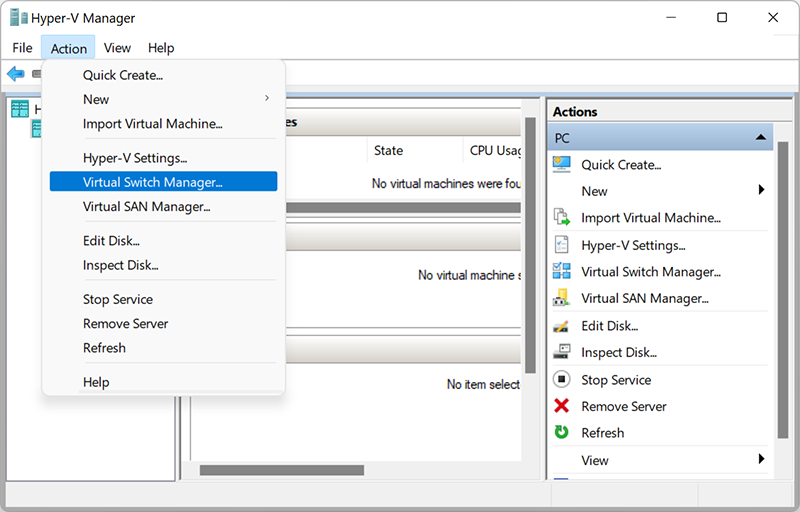Знакомство с Hyper-V в Windows 10
Вы разработчик программного обеспечения, ИТ-специалист или просто увлекаетесь технологиями? Тогда вам наверняка приходится работать с несколькими операционными системами. Hyper-V позволяет запускать несколько операционных систем в виде виртуальных машин в Windows.
В частности, Hyper-V предоставляет возможность выполнять виртуализацию оборудования. Это означает, что каждая виртуальная машина работает на виртуальном оборудовании. Hyper-V позволяет создавать виртуальные жесткие диски, виртуальные коммутаторы и ряд других виртуальных устройств, каждое из которых можно добавить в виртуальную машину.
Причины использовать виртуализацию
Виртуализация позволяет выполнять следующие операции.
- Запуск программного обеспечения, для которого требуются более старые версии Windows или операционные системы, отличные от Windows.
- Эксперименты с другими операционными системами. Hyper-V существенно упрощает создание и удаление различных операционных систем.
- Тестирование программного обеспечения в нескольких операционных системах с помощью нескольких виртуальных машин. Благодаря Hyper-V их можно запускать на настольном компьютере или ноутбуке. Эти виртуальные машины можно экспортировать, а затем импортировать в любую другую систему Hyper-V, включая Azure.
Требования к системе
Hyper-V доступен в 64-разрядных версиях Windows 10 Профессиональная, Корпоративная и для образовательных учреждений. Он недоступен в версии Домашняя.
Большинство компьютеров работают под управлением Hyper-V, однако каждая виртуальная машина работает под управлением полностью отдельной операционной системы. Как правило, на компьютере с 4 ГБ ОЗУ можно запустить одну или несколько виртуальных машин, однако для запуска дополнительных виртуальных машин либо установки и запуска ресурсоемкого ПО, такого как игры, видеоредакторы или программы для технического проектирования, потребуются дополнительные ресурсы.
Дополнительные сведения о требованиях Hyper-V к системе и о том, как проверить, будет ли Hyper-V работать на конкретном компьютере, см. в статье Справочник по требования к системе для Hyper-V.
Операционные системы, которые можно запустить на виртуальной машине
Hyper-V в Windows поддерживает много операционных систем на виртуальных машинах, в том числе различные выпуски Linux, FreeBSD и Windows.
Напоминаем, что необходимо иметь действующую лицензию на все операционные системы, используемые на виртуальной машине.
Дополнительные сведения об операционных системах, которые поддерживаются как гостевые в Hyper-V в Windows, см. в статьях Гостевые операционные системы, поддерживаемые в Windows и Гостевые операционные системы, поддерживаемые в Linux.
Различия между Hyper-V в Windows и Windows Server
Некоторые функции работают по-разному в Hyper-V для Windows и Windows Server.
Компоненты Hyper-V, доступные только в Windows Server:
- динамическая миграция виртуальных машин с одного узла на другой;
- Реплика Hyper-V
- Виртуальный адаптер Fiber Channel
- сеть СSR-IOV;
- общий доступ к .VHDX.
Компоненты Hyper-V, доступные только в Windows 10:
- Быстрое создание и коллекция виртуальных машин
- Сеть по умолчанию (коммутатор NAT)
Модель управления памятью отличается в Hyper-V в Windows. При управлении памятью Hyper-V на сервере предполагается, что на нем запущены только виртуальные машины. В Hyper-V для Windows при управлении памятью учитывается тот факт, что кроме виртуальных машин на большинстве клиентских компьютеров работает локальное программное обеспечение.
Ограничения
Программы, которые зависят от наличия определенного оборудования, не будут нормально работать на виртуальной машине. Например, это игры или приложения, которым нужны графические процессоры. С приложениями, использующими таймеры длительностью менее 10 мс, например приложениями для микширования музыки в режиме реального времени или приложениями, чувствительными к задержкам, также возможны проблемы.
Кроме того, если включен Hyper-V, проблемы могут возникать и с чувствительными к задержкам высокоточными приложениями, работающими в операционной системе сервера виртуальных машин. Это связано с тем, что при включенной виртуализации ОС сервера виртуальных машин тоже работает поверх уровня виртуализации Hyper-V, как и гостевые операционные системы. Однако отличие операционной системы сервера виртуальных машин от гостевых ОС заключается в том, что она имеет прямой доступ к оборудованию, что обеспечивает правильную работу приложений с особыми требованиями к оборудованию.
Установка Hyper-V в Windows 11
Виртуальные машины Hyper-V доступны в виде компонента в Windows 11 Pro и Enterprise, но отсутствуют в редакции «Домашняя», хотя мы можем включить их и там, что также будет показано в инструкции.
Прежде чем приступать, учитывайте: для работы виртуальных машин Hyper-V требуется поддержка виртуализации. Быстрый способ проверить её наличие — открыть диспетчер задач, перейти на вкладку «Производительность» и выбрать пункт «ЦП».
Если в пункте «Виртуализация» вы видите «Включено», можно продолжать. Иначе имеет смысл включить виртуализацию в БИОС/UEFI, при условии, что ваш процессор её поддерживает.
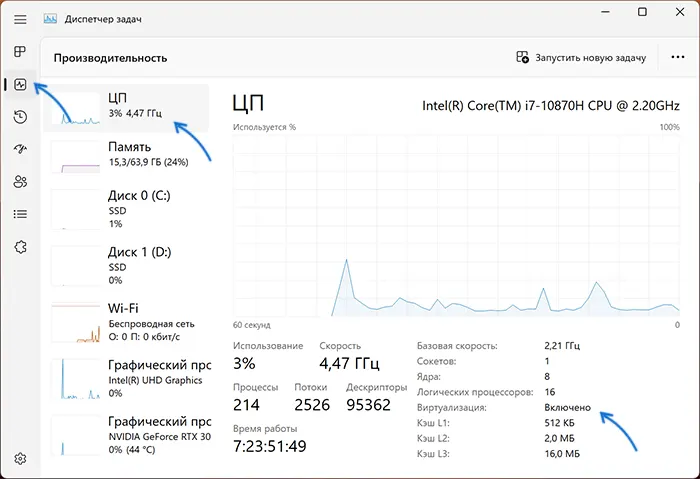
Включение Hyper-V В Windows 11 Pro и Enterprise
Для того, чтобы включить компоненты Hyper-V в Профессиональной и Корпоративной редакциях, выполните следующие шаги:
- Нажмите правой кнопкой мыши по кнопке «Пуск», выберите пункт «Выполнить», введите appwiz.cpl и нажмите Enter.
- В открывшемся окне слева нажмите «Включение или отключение компонентов Windows».
- В списке компонентов отметьте Hyper-V так, чтобы вложенные пункты тоже были отмечены — «Платформа Hyper-V» и «Средства управления Hyper-V».
- Нажмите «Ок», дождитесь завершения установки, при появлении запроса о перезагрузке компьютера — выполните перезагрузку.
Готово, компоненты Hyper-V установлены, а инструменты управления виртуальными машинами вы сможете найти в пункте «Инструменты Windows» меню пуск (раздел «Все приложения») или Панели управления.
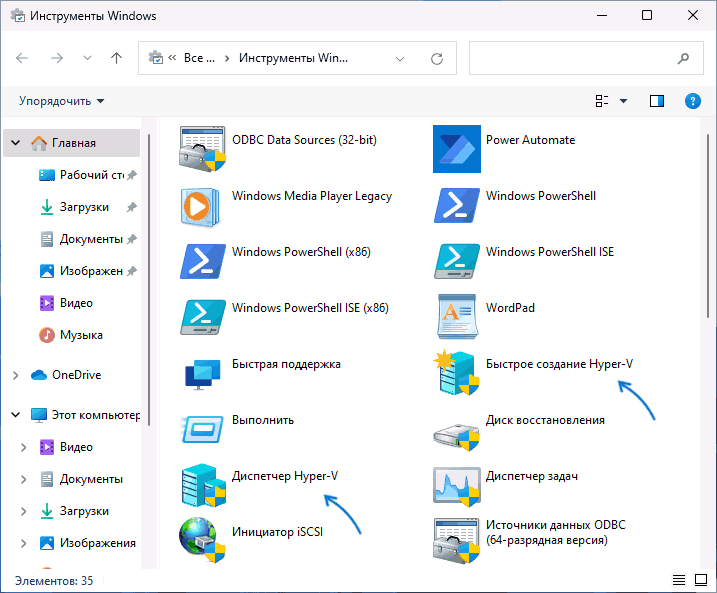
Как установить Hyper-V в Windows 11 Домашняя
Для установки компонентов Hyper-V в Домашней редакции Windows 11 достаточно создать файл bat со следующим кодом (как создать .bat файл):
pushd "%~dp0"
dir /b %SystemRoot%servicingPackages*Hyper-V*.mum >hv.txt
for /f %%i in ('findstr /i . hv.txt 2^>nul') do dism /online /norestart /add-package:"%SystemRoot%servicingPackages%%i"
del hv.txt
Dism /online /enable-feature /featurename:Microsoft-Hyper-V -All /LimitAccess /ALL
pause
После чего запустить его от имени Администратора, лучше — при подключенном Интернете: нажать правой кнопкой мыши по файлу и выбрать соответствующий пункт меню.
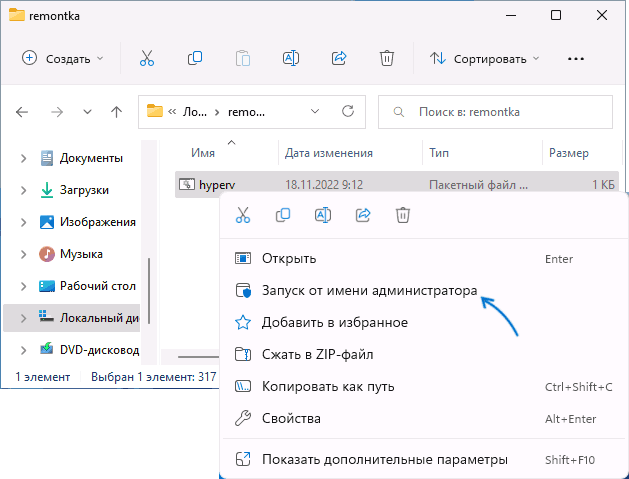
Это запустит установку необходимых компонентов.
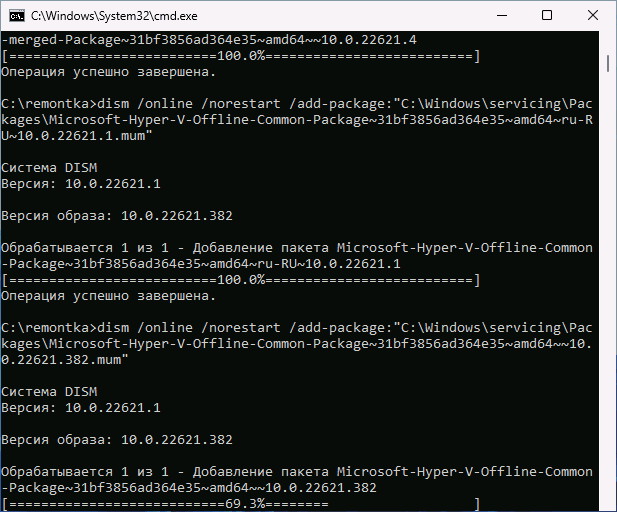
По завершении установки вам предложат выполнить перезагрузку в окне командной строки. Введите Y и нажмите Enter, дождитесь завершения перезагрузки и установки необходимых для работы Hyper-V компонентов.
В результате всё, что требуется для работы виртуальных машин Hyper-V и управления ими будет установлено, а нужные пункты для запуска настроек вы найдете в «Инструментах Windows» в меню Пуск и Панели управления.
Простое управление Hyper-V Server 2019 через 5nine Manager
Раньше программа 5nine Manager для управления Hyper-V была другой. Я рассказывал о ней в отдельной статье. Сейчас этой программы вообще нет, а вместо нее 5nine Cloud Manager. Он более громоздкий и тормозной. Для установки требует sql сервер. Подойдет бесплатная редакция express. Нужно отдельно ставить серверную часть, отдельно консоль для управления, отдельно агент на hyper-v сервер.
Все стало намного сложнее по структуре, но в целом, если вам не хочется заморачиваться с описанными выше действиями, то можно попробовать с 5nine. В целом, процесс простой и выполняется все мышкой и визардами с кликанием далее — делее — делее. Чтобы все было понятно, расскажу по этапам.
- Скачиваете и устанавливаете Microsoft SQL Server Express ни гипервизор.
- Скачиваете 5nine Cloud Manager. Устанавливаете на гипервизор серверную часть приложения, которая работает с sql базой, на машину управления ставите консоль для подключения к серверной части.
- Подключаетесь консолью и устанавливаете бесплатную лицензию, которая придет в письме после регистрации на сайте программы. Лицензия сроком на год, потом не знаю, что с ней делать, придется продлевать или будет и так работать. На прошлых версиях программы работала и так, продлевать было не обязательно.
- Ставите консоль на гипервизор и подключаетесь теперь напрямую с гипервизора через rdp. Сразу так не сделал, потому что с гипервизора нельзя было добавить лицензию. Выскакивала ошибка. Наверно связано с тем, что гипервизор без gui, а визарду по добавлении лицензии он нужен. Могли бы это как-то исправить, было бы проще. Раньше все можно было сразу делать на гипервизоре.
Теперь подробнее и с картинками. Скачиваем и устанавливаем на Hyper-V Microsoft SQL Server Express с сайта Microsoft. Выбирайте тот же язык, что и в гипервизоре. Установка подойдет дефолтная. Установщик можно передать так же, как я показывал раньше, через \\hyperv2019\c$.
Дальше ставите 5nine Cloud Manager, серверную часть. В установщике она называется 5nine Management Service.
Установщик сам найдет установленную локально базу. В качестве авторизации в базе используйте системную учетную запись windows пользователя, от которого вы ставили SQL Server Express. Все остальные настройки установщика я оставлял дефолные.
Теперь переходите на любую клиентскую систему windows, с которой есть доступ к гипервизору и устанавливайте туда консоль управления.
Подключайтесь через эту консоль и добавляйте лицензию, которую вам должны были прислать на почту вместе со ссылкой на скачивание программы.
После того, как добавите лицензию, можно идти на гипервизор, ставить туда же консоль и подключаться. После установки, ярлык для запуска будет лежать в C:\Users\All Users\Desktop. Я запускал оттуда. Когда запустите, сверните все, что открыто. Окно авторизации будет в фоне. Я не сразу это заметил и не мог понять, почему программа не запускается. По факту, она нормально работает на самом гипервизоре, кроме подключения к экрану виртуальной машины. Тут будет ошибка ![]() А все остальное вроде работает.
А все остальное вроде работает.
Далее нужно добавить гипервизор в панель и дождаться, пока установится агент.
После установки агента, гипервизор с виртуальными машинами появится в панели.
Конечно, все получилось не так удобно, как хотелось бы, но в целом программа функциональная. Все основные действия с виртуальными машинами производить в ней можно. Жаль, что нельзя обойтись только гипервизором. Было бы удобно, если бы все работало на нем.
Настройка сети
Щелкните имя локального компьютера в диспетчере Hyper-V, чтобы найти параметры для текущего компьютера.
Возможно, вы захотите предоставить виртуальной машине доступ к Интернету и локальной сети, поэтому вам нужно будет создать виртуальный коммутатор. Сначала нажмите ссылку Virtual Switch Manager.
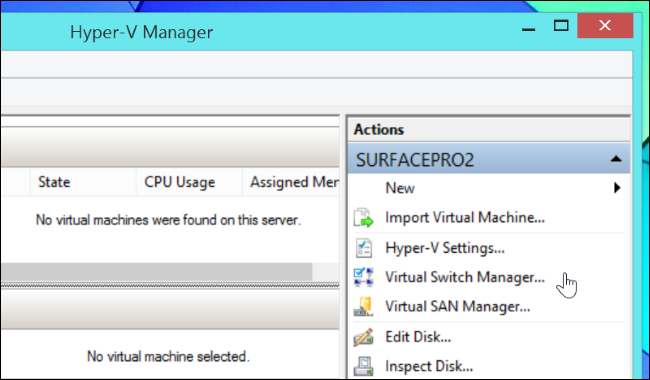
Выберите «Внешний» в списке, чтобы предоставить виртуальным машинам доступ к внешней сети, и нажмите «Создать виртуальный коммутатор».
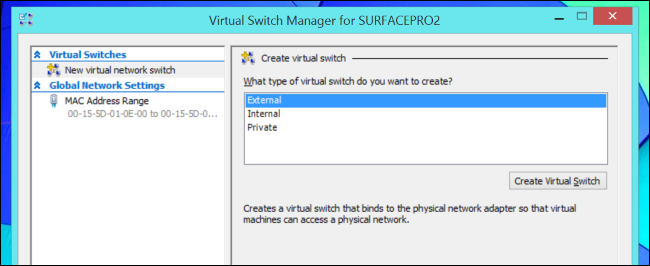
Дайте виртуальному коммутатору имя и нажмите ОК. Параметры по умолчанию здесь должны быть хорошими, хотя вы должны убедиться, что подключение к внешней сети корректно. Обязательно выберите сетевой адаптер, который фактически подключен к Интернету, будь то Wi-Fi или проводной Ethernet.
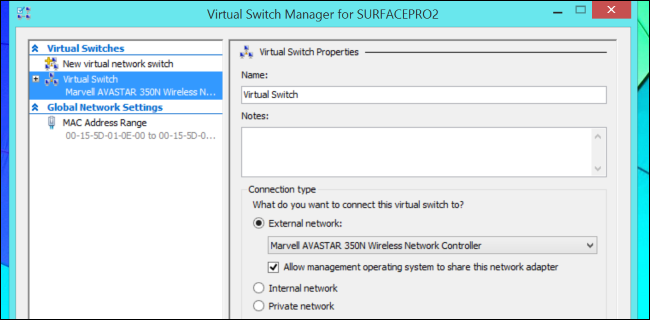
Install Hyper-V on Windows Server
To install Hyper-V on a Windows server we will need to add the Hyper-V role to the Windows server. With the Hyper-V role also comes the Hyper-V Manager, which we need to actually create and manage the VMs. We have two options to add the role, we can use the Server Manager or enable the role with PowerShell.
Let’s first take a look at the Server Manager. This is installed by default on all Windows servers. You can find it in the start menu.
- Open the Server Manager
- Click on Manage > Add roles and Features in the top-right corner
- Click 3-times on Next to skip to Server Roles
- Select the Hyper-V role
- Click Add Features to the suggested features that are required for Hyper-V
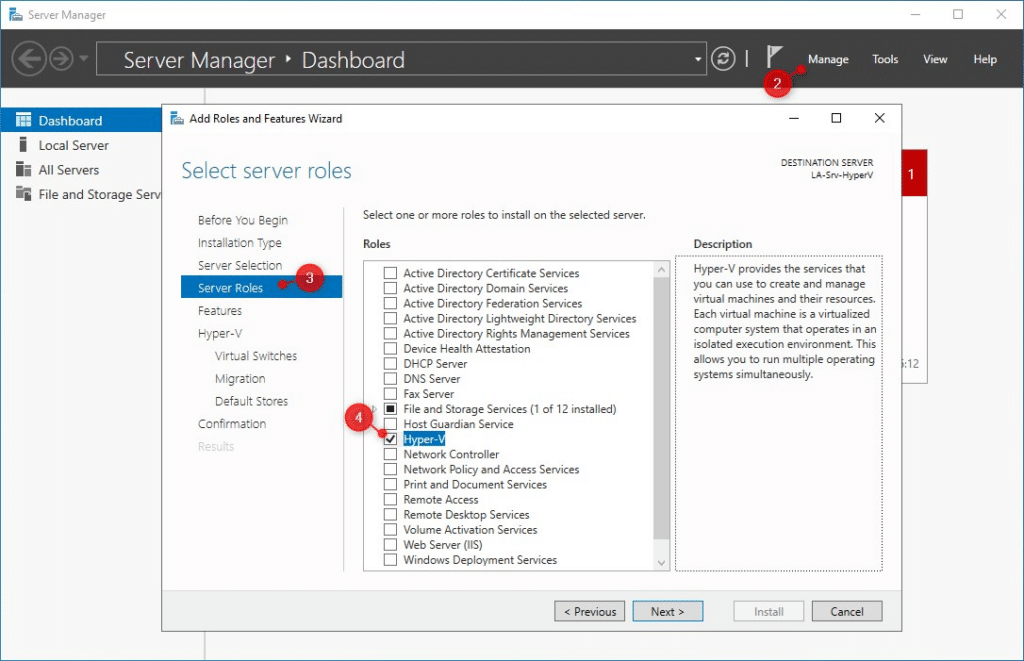
Add Hyper-V Role
- Click Next (twice) to Virtual Switches
- Select at least one network adapter to connect your VM’s to your network (internet)
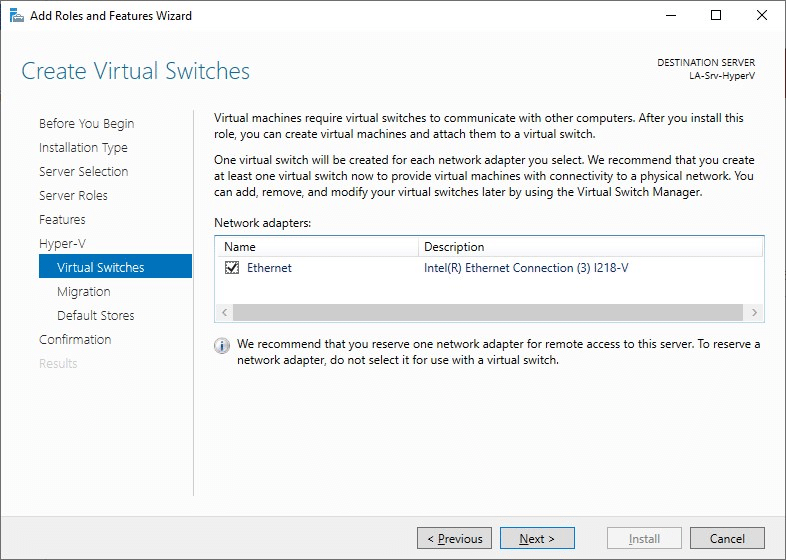
- If you want to do live migrations of VMs between Hyper-V hosts, then enable Virtual Machine Migrations. Otherwise, you can leave this off
- Select the location for your VMs in Defaults stores
- Click on Install to install Hyper-V
It can take a couple of minutes to complete the Hyper-V installation on your server. A restart is required as the final step the complete the installation.
Install Hyper-V with PowerShell
We can also install Hyper-V on a Windows server with PowerShell. Make sure that you have opened PowerShell with admin privileges (elevated) and run the following command to install the Hyper-V role and management tools:
Install-WindowsFeature -Name Hyper-V -IncludeManagementTools -Restart
The PowerShell method won’t create a virtual switch in Hyper-V, which is needed to connect your VM’s to the internet. So we will need this create this later on.
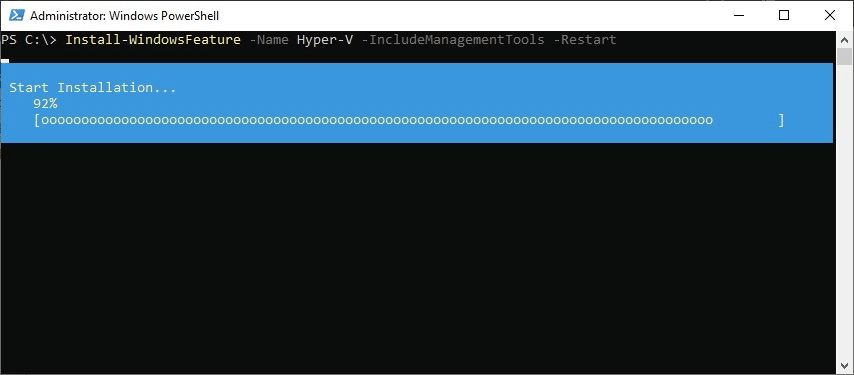
Install Hyper-V with PowerShell
Installing Hyper-V on Windows 10/11
You can also install Hyper-V on a computer with Windows 10 or 11, as long as your device meets the requirements for Hyper-V. To install Hyper-V on Windows we will need to add a Windows Feature:
- Open Start and type “Control Panel” and open it
- Open Programs and Features
- Click on Turn Windows features on or off
- Select Hyper-V
- Click on Ok to install Hyper-V
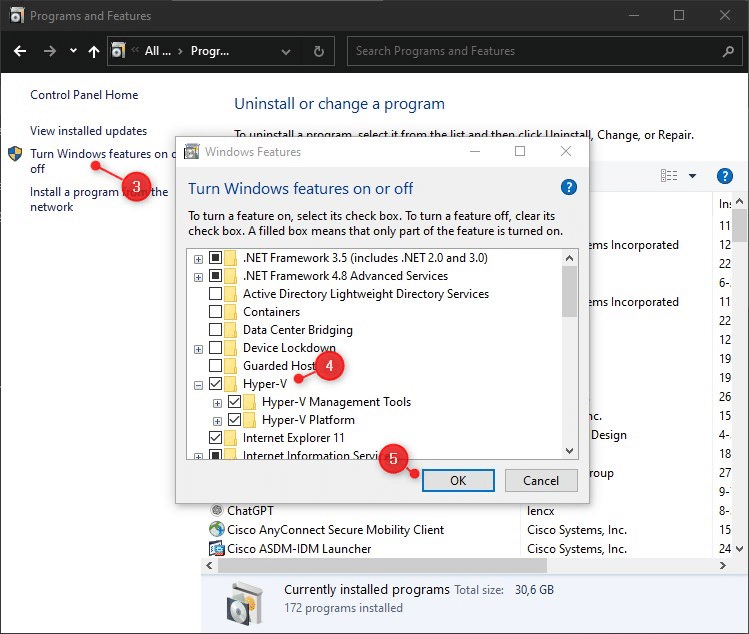
install hyper-v on Windows 10
The computer needs to be restarted to complete the installation. You can also use this method to only install the Hyper-V management tools on your computer. The management tool can be connected to your Hyper-V server, allowing you to manage your VN’s from your own computer.
Проверка работы гипервизора Hyper-V
После перезагрузке следует убедиться, что все включилось и работает. Для этого можно сразу запустить Диспетчер Hyper-V.
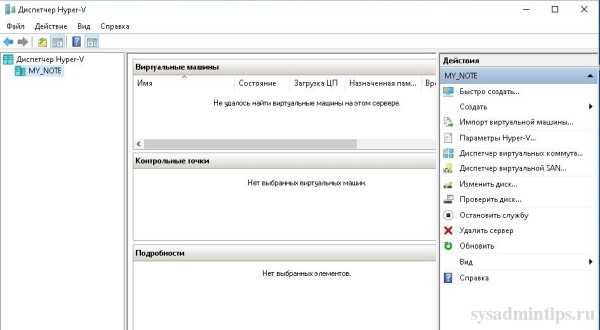
Если при запуске диспетчера и подключению к хосту не возникает ошибок, скорее всего все хорошо.
Также можно проверить, что следующие службы работают:
- Служба узла HV (HvHost)
- Управление виртуальными машинами Hyper-V (vmms)
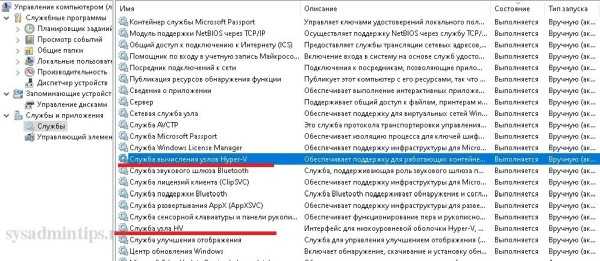
Еще для проверки статуса можно запустить упоминаемые выше команды msinfo32 или systeminfo. Должна отображаться фраза как на скрине ниже.
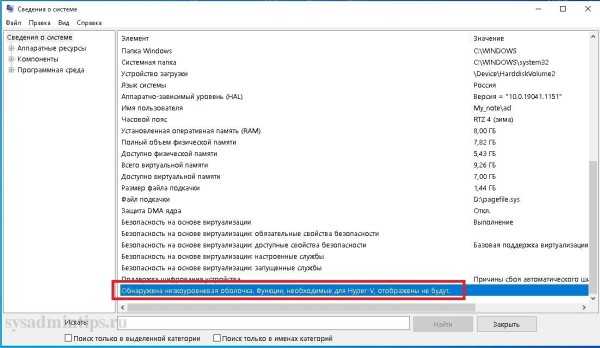
На этом все. Теперь уже можно создать свою первую виртуальную машину в диспетчере Hyper-V, но это уже тема отдельной статьи.
Как включить виртуализацию в Windows 10
 Смотрите это видео на YouTube
Смотрите это видео на YouTube
Установка Hyper-V
Hyper-V является встроенной опцией в Windows Server 2008 и более поздних версиях. Однако, по умолчанию она не активна, поэтому вам нужно настроить ее вручную. Существует три способа включения Hyper-V в ОС Windows:
- системные настройки Windows;
- интерфейс командной строки PowerShell (CLI);
- обслуживание образов развертывания и управление ими (DISM).
Magic RAID Recovery
Лучшее решение для восстановления сложных RAID-систем и утерянных данных.
Опробовать бесплатно!
Процесс установки Hyper-V с помощью панели управления Windows
Давайте рассмотрим наиболее популярный способ и установим Hyper-V, воспользовавшись панелью управления Windows:
1. В строке поиска на панели задач введите «Настройки» и нажмите «Enter».
2. После того, как вы открыли «Настройки», выберите «Приложения». Далее в разделе «Связанные настройки» справа кликните на «Программы и компоненты».
3. Слева выберите «Включить или отключить компоненты Windows».
4. В диалоговом окне «Компоненты Windows» выберите «Hyper-V» и нажмите «ОК».
После завершения процесса установки Hyper-V перезагрузите компьютер, чтобы применить все необходимые изменения.
Использование Hyper-V Manager
Для полноценной работы с Hyper-V, вам нужно запустить приложение «Диспетчер Hyper-V». Вы найдете его в списке установленных программ.
Диспетчер Hyper-V является своего рода инструментом для серверов. Его можно использовать для запуска виртуальных машин на вашем ПК — в этом случае ваш локальный компьютер работает как локальный сервер виртуализации.
Создание виртуального коммутатора для виртуальных машин Hyper-V
После установки Hyper-V на свой компьютер вы уже можете приступить к созданию новых виртуальных машин. Но перед этим следует подумать о создании виртуального коммутатора, который в дальнейшем будет использоваться для обеспечения связи между виртуальными машинами.
Кроме того, это позволит вам подключать виртуальные машины как к физическим, так и к виртуальным сетям. Также, виртуальные коммутаторы дают возможность переноса виртуальных машин с одного физического хоста на другой.
Вы можете легко создать виртуальный коммутатор с помощью диспетчера Hyper-V, следуя этой пошаговой инструкции:
1. Откройте «Диспетчер Hyper-V» и выберите имя хост-компьютера.
2. В панели быстрого доступа диспетчера Hyper-V кликните на «Действие» и в выпадающем меню выберите «Виртуальный коммутатор».
После того, как откроется «Виртуальный коммутатор», вам следует выбрать, соответствующий вашим задачам, тип из трех возможных:
- Внутренний (Internal): помогает создать виртуальный коммутатор, доступный только для виртуальных машин, работающих на этом физическом компьютере, но не обеспечивающий доступ к физическому сетевому подключению.
- Внешний (External): помогает создать виртуальный коммутатор, который предоставляет доступ виртуальным машинам к физической сети путем привязки к физическому сетевому адаптеру.
- Частный (Private): помогает создать виртуальный коммутатор, который может использоваться виртуальными машинами, работающими только на одном физическом компьютере. Частная сеть позволяет создать изолированную сетевую среду, доступ к которой извне невозможен.
3. Выберите «Создать виртуальный коммутатор».
4. Далее дайте виртуальному коммутатору имя и нажмите «ОК». Параметры по умолчанию в большинстве случаев подходят, но рекомендуем убедиться, что подключение к внешней сети работает. Обязательно выберите сетевой адаптер, который фактически подключен к Интернету, будь то Wi-Fi или проводное соединение.
5. Настройте тип подключения, выбрав «Тип сети», к которой должен подключаться виртуальный коммутатор (внешний, внутренний, частный). В случае, если это будет «Внешняя сеть», следует выбрать тип сетевого адаптера, который вы хотите использовать, и затем поставить галочку на «Разрешить управляющей операционной системе предоставлять доступ к этому сетевому адаптеру».
Hyper-V поддерживает работу с VLAN (IEEE 802.1Q). Вы можете вручную настроить этот идентификатор, который затем будет использоваться для сетевых соединений. Для этого в свойствах виртуальных сетевых интерфейсов поставьте галочку на «Разрешить идентификацию виртуальной локальной сети для управляющей операционной системы» (или «Enable VLAN Identification»). Эта опция доступна для внешнего и внутреннего типа сети.
6. После того, как вы нажмете «ОК», появится следующее диалоговое окно:
7. После того, как вы нажмете «Да», будет создан виртуальный коммутатор. Теперь ваша виртуальная среда может использовать собственную виртуальную сеть для упрощения организации работы нескольких виртуальных машин.
Использование Hyper-V
Когда вы закончите работу с виртуальной машиной, убедитесь, что вы ее выключили или выключили в окне диспетчера Hyper-V – простое закрытие окна фактически не закроет виртуальную машину, поэтому она будет работать в фон. Состояние виртуальной машины должно быть выключено, если вы не хотите, чтобы она работала.
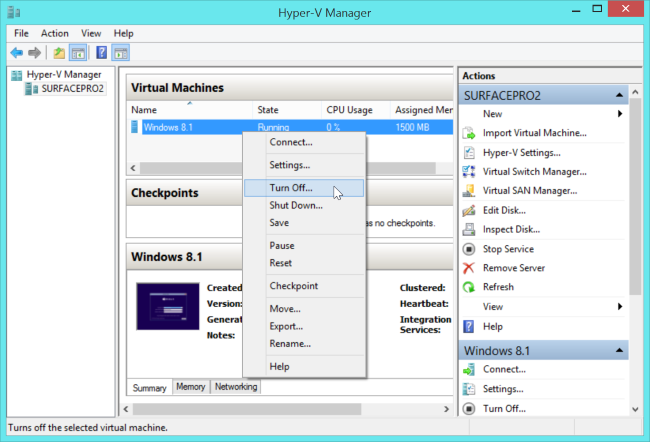
Каждая виртуальная машина имеет окно настроек, которое вы можете использовать для настройки своего виртуального оборудования и других настроек. Щелкните правой кнопкой мыши виртуальную машину и выберите «Настройки», чтобы настроить эти параметры. Многие из этих параметров могут быть изменены только при выключенной виртуальной машине.
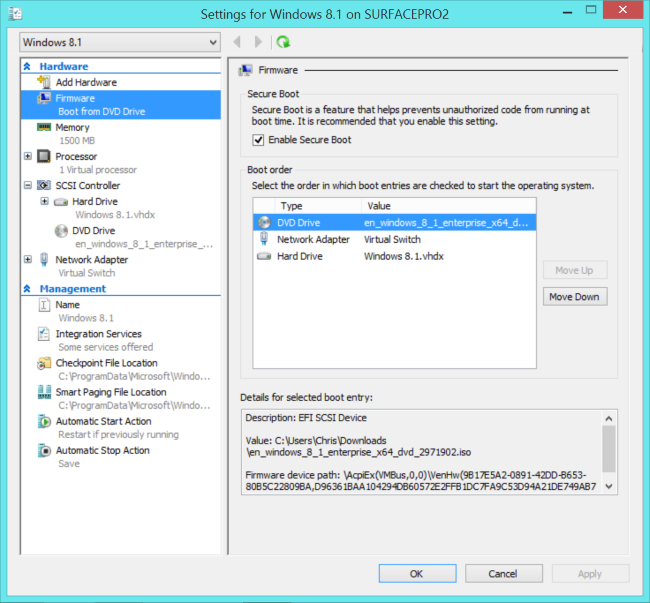
Этот инструмент был создан Microsoft, но это не значит, что он работает только с Windows. Hyper-V также можно использовать для запуска виртуальных машин на основе Linux. Мы смогли запустить Ubuntu 14.04 с Hyper-V на Windows 8.1 – никакой специальной настройки не требуется.
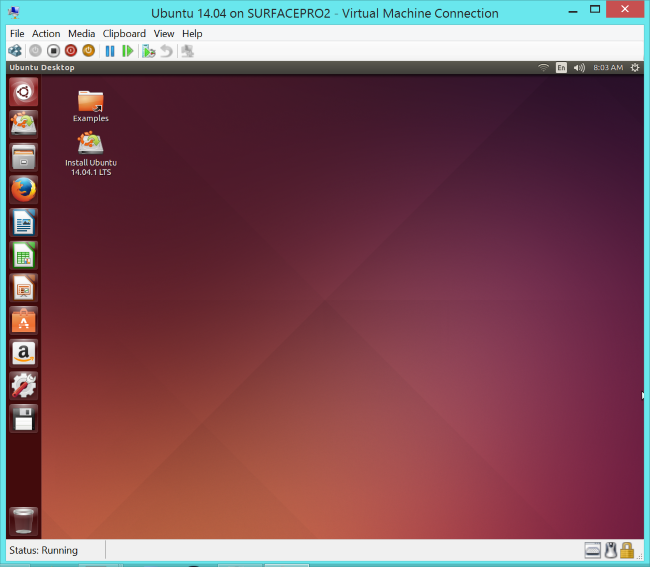
Hyper-V имеет и другие полезные функции. Например, контрольные точки работают как снимки в VirtualBox или VMware. Вы можете создать контрольную точку и затем позже вернуть состояние вашей гостевой операционной системы в это состояние. Это полезная функция для экспериментов с программным обеспечением или настройками, которые могут вызвать проблемы в вашей гостевой операционной системе.
Создание виртуальной машины Hyper-V
Также, как и на предыдущем этапе, кликните правой кнопкой мыши по имени вашего компьютера в списке слева или нажмите пункт «Действие» меню, выберите «Создать» — «Виртуальная машина».
На первом этапе потребуется указать имя будущей виртуальной машины (на ваше усмотрение), также вы можете указать собственное расположение файлов виртуальной машины на компьютере вместо используемого по умолчанию.
Следующий этап позволяет выбрать поколение виртуальной машины (появилось в Windows 10, в 8.1 этого шага не было). Внимательно прочтите описание двух вариантов. По сути, поколение 2 представляет собой виртуальную машину с UEFI. Если вы планируете много экспериментировать с загрузкой виртуальной машины с различных образов и установкой разных операционных систем, рекомендую оставить 1-е поколение (виртуальные машины 2-го поколения загружаются не со всех загрузочных образов, только UEFI).
Третий шаг — выделение оперативной памяти для виртуальной машины. Используйте тот размер, который требуется для планируемой к установке ОС, а лучше даже больше, учитывая при этом, что эта память на время работы виртуальной машины будет недоступна в вашей основной ОС. Отметку «Использовать динамическую память» я обычно снимаю (люблю предсказуемость).
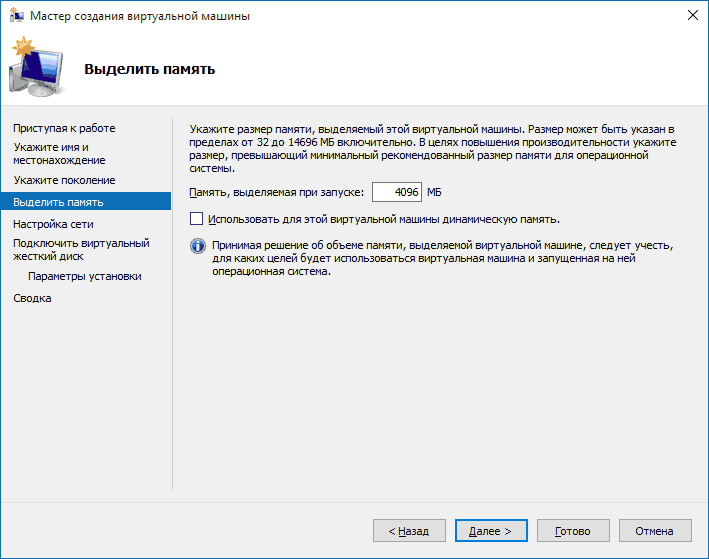
Далее у нас настройка сети. Все, что требуется — это указать созданный ранее виртуальный сетевой адаптер.
Виртуальный жесткий диск подключается или создается на следующем шаге. Укажите желаемое место его расположения на диске, имя файла виртуального жесткого диска, а также задайте размер, которого будет достаточно для ваших целей.
После нажатия «Далее» вы можете задать параметры установки. Например, установив пункт «Установить операционную систему с загрузочного компакт-диска или DVD», можно указать физический диск в приводе или файл образа ISO с дистрибутивом. В данном случае при первом включении виртуальная машина загрузится именно с этого накопителя и можно будет сразу установить систему. Также можно сделать это в дальнейшем.
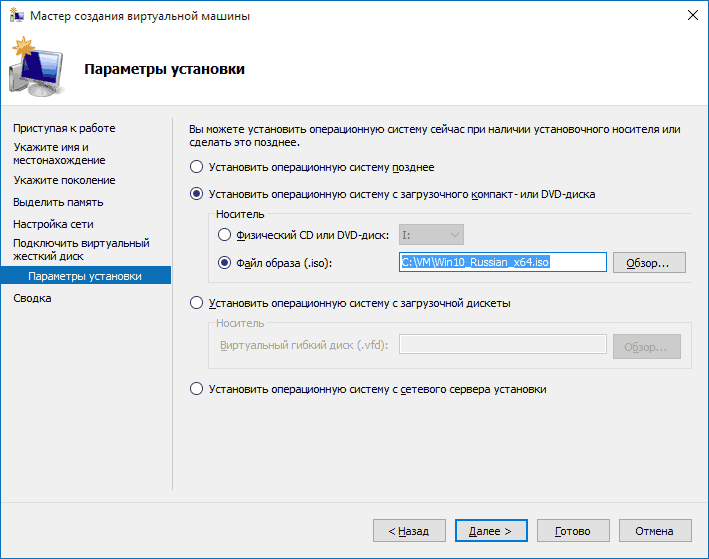
Вот и все: вам покажут своду по виртуальной машине, а по нажатию кнопки «Готово» она будет создано и появится в списке виртуальных машин диспетчера Hyper-V.
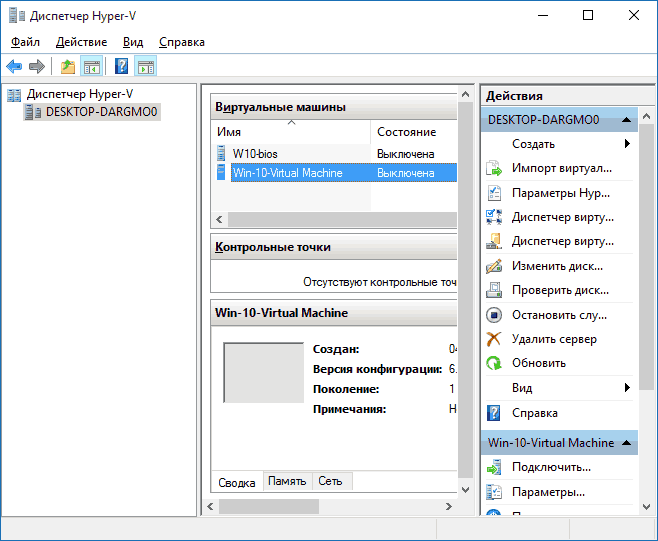
Managing VMs via PowerShell
Hyper-V should be enough when managing your VMs, but you can also use PowerShell to manage your VMs. Why? This method is useful if you need to automate your VM creation or management. Your IaC and CI/CD pipelines will thank you for that!
1. Run the Get-Command below to see all available Hyper-V PowerShell cmdlets in a separate window (Out-GridView).
Below, you can see a long list of PowerShell cmdlets you can use to manage your VMs. Scroll through the list, and pick one cmdlet you like to try running on PowerShell.
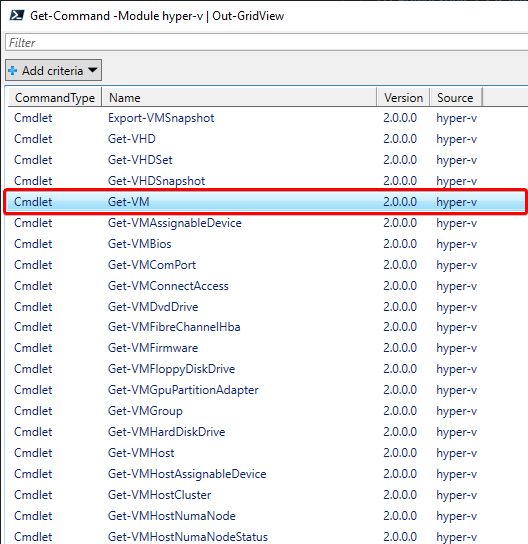 Viewing all Hyper-V PowerShell cmdlets
Viewing all Hyper-V PowerShell cmdlets
2. Run the cmdlet you picked from step one to PowerShell. For instance, the Get-VM cmdlet below fetches and prints information about your VM, as shown below.
Note down the name of the VM you like to manage, in this case, server01.
 Viewing VM information
Viewing VM information
3. Run the Checkpoint-VM command below to create a checkpoint for your VM (server01).
 Creating a VM (server01) checkpoint
Creating a VM (server01) checkpoint
4. Finally, run the following Get-VMCheckpoint command below to get your VM’s (server01) checkpoint in list format (Format-List).
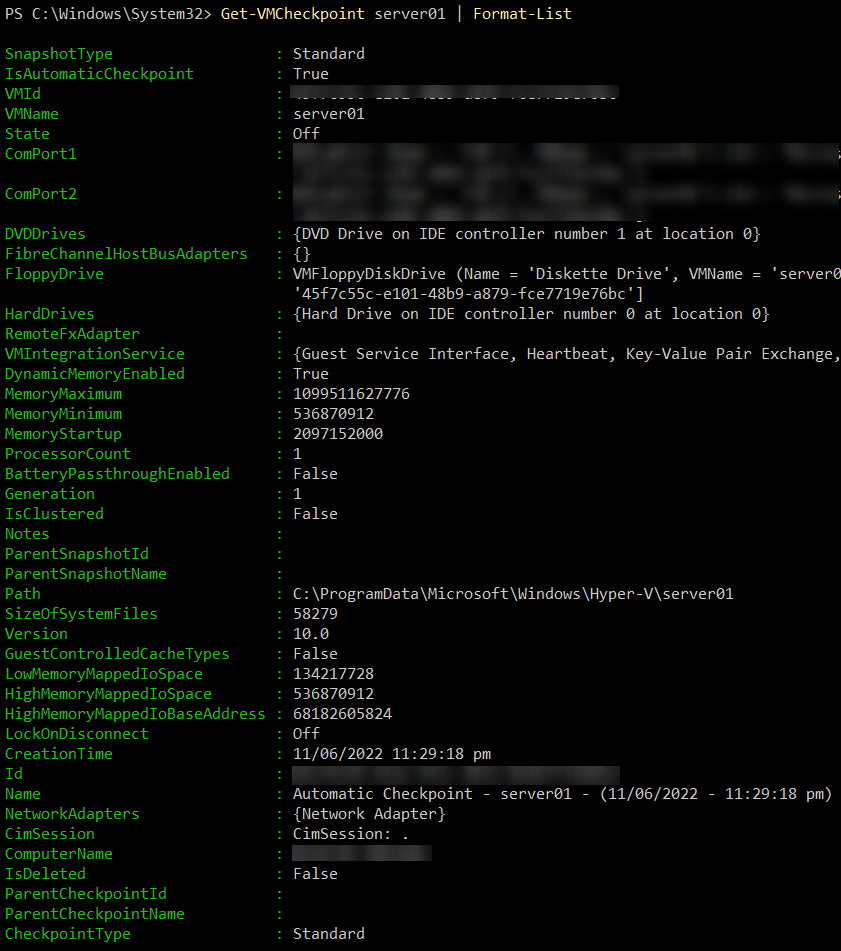 Getting VM checkpoint information
Getting VM checkpoint information
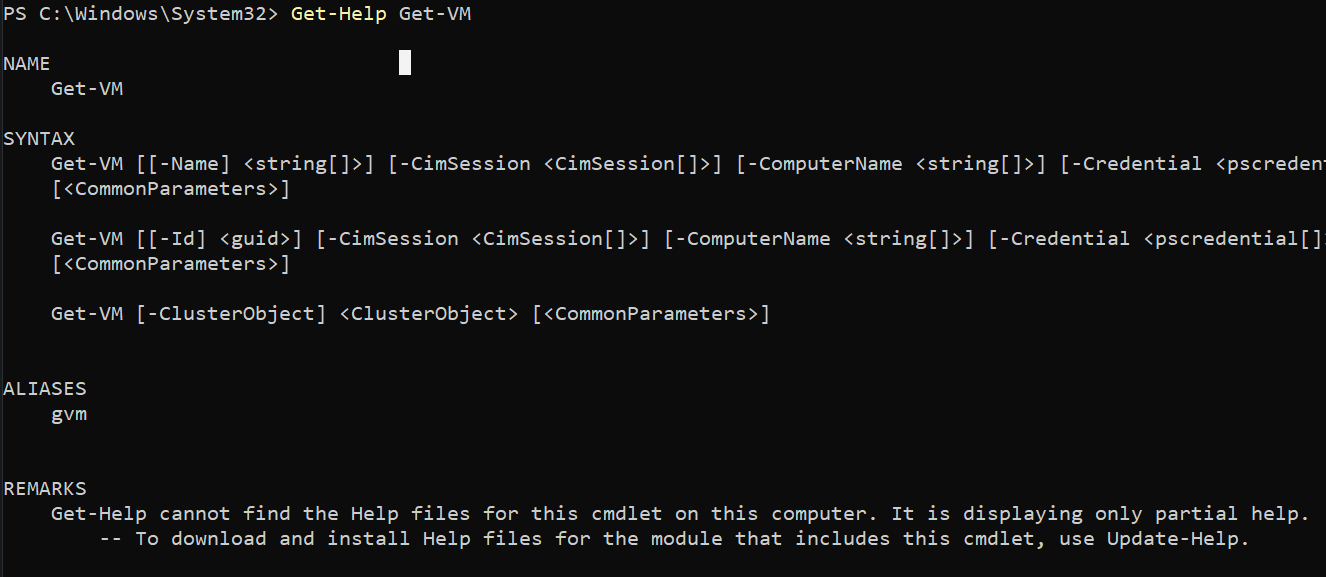 Getting more information about a cmdlet
Getting more information about a cmdlet
Установка Hyper-V в Windows Server 2012
Microsoft Hyper-V, известный как Windows Server Virtualization, является собственным («голым») гипервизором. Он может создавать виртуальные машины в системах x86-64, работающих под управлением ОС Windows, начиная с Windows 8. Hyper-V заменяет Windows Virtual PC в качестве компонента виртуализации оборудования клиентских выпусков Windows NT. Серверный компьютер, на котором работает Hyper-V, может быть настроен для предоставления отдельным виртуальным машинам одной или нескольких сетей.
Hyper-V был впервые выпущен вместе с Windows Server 2008 и Windows 7 и с тех пор стал доступен бесплатно для всех версий Windows Server и некоторых клиентских операционных систем.
Давайте посмотрим, как установить роль Hyper-V в Windows Server 2012, выполнив следующие шаги.
Шаг 1. Чтобы установить роль Hyper-V, перейдите в «Диспетчер серверов» → Управление → Добавить роли и компоненты.
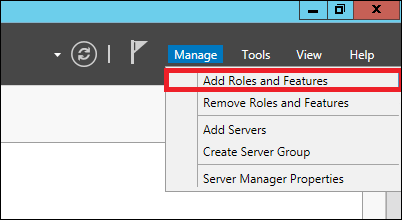
Виртуализация 2.0 – Microsoft Hyper-V
Шаг 2 – Нажмите «Далее».
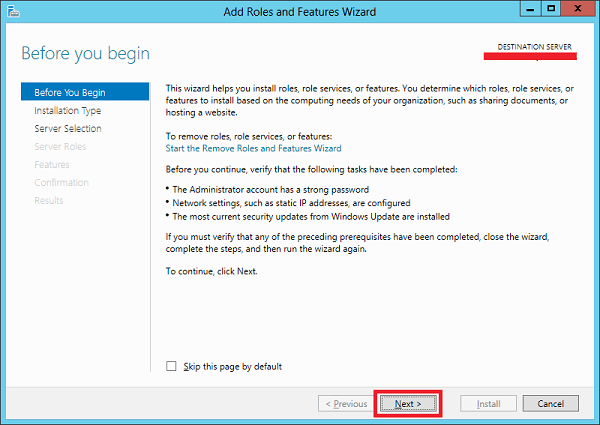
Шаг 3 – Выберите «Установка на основе ролей или функций» → нажмите «Далее».
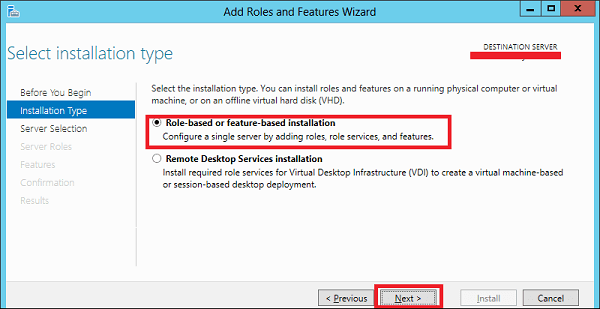
Шаг 4 – Мы локально установим роль Hyper-V как «Выберите сервер из пула серверов» → нажмите «Далее».
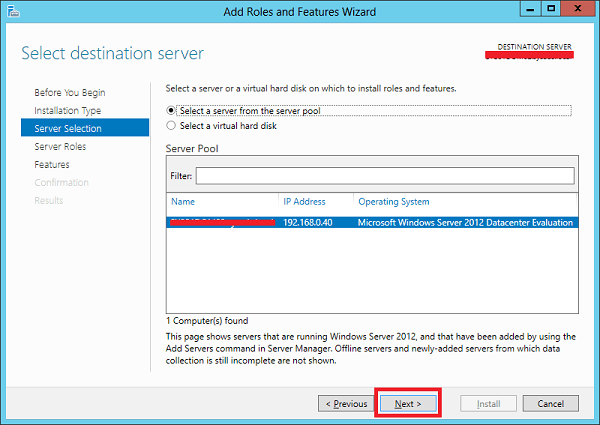
Шаг 5 – Из списков ролей проверьте роль сервера «Hyper-V» → нажмите «Добавить компоненты» во всплывающем окне → нажмите «Далее».
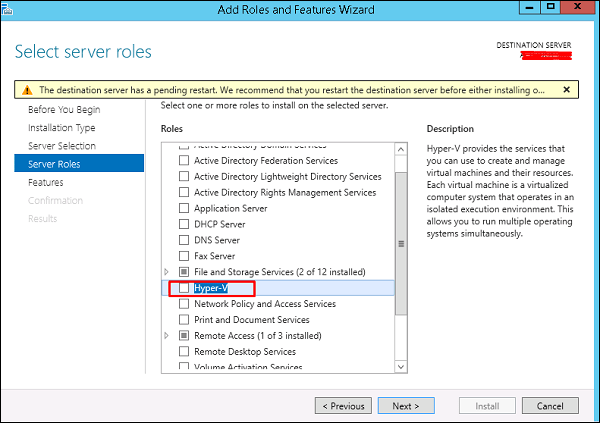
Шаг 6 – Нажмите «Далее».
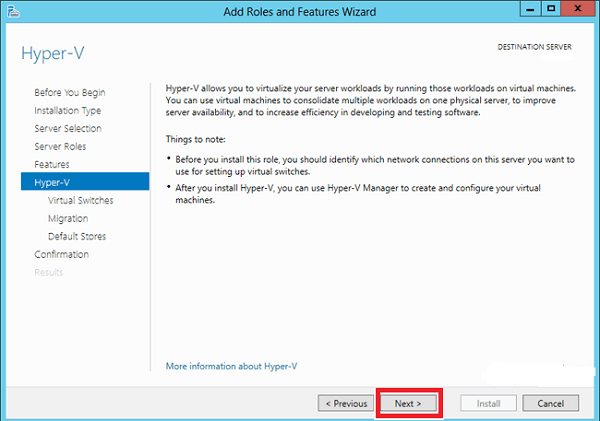
Шаг 7 – Выберите физические сетевые адаптеры вашего сервера, которые будут участвовать в виртуализации и отвечать за коммутацию сети → нажмите «Далее».
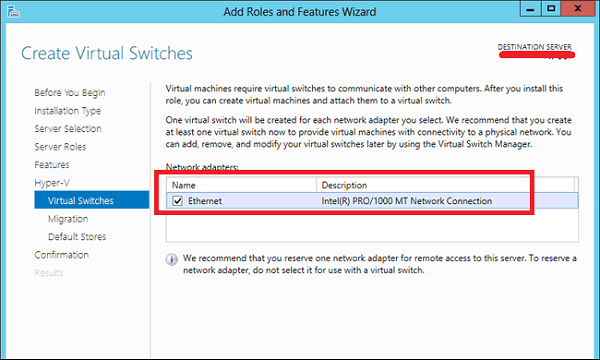
Шаг 8 – В разделе «Миграция» оставьте настройки по умолчанию → нажмите «Далее».
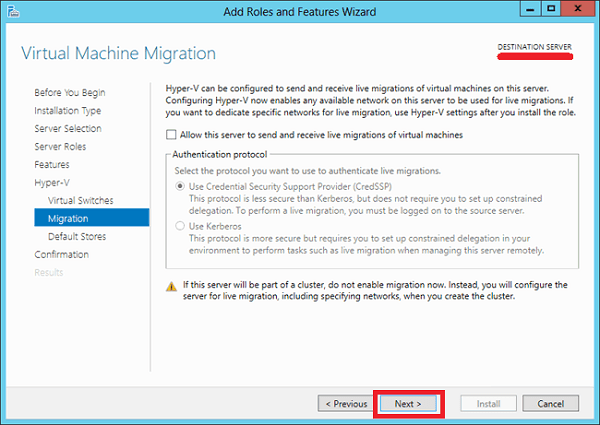
Шаг 9 – Выберите путь, куда вы хотите сохранить файл → нажмите «Далее».
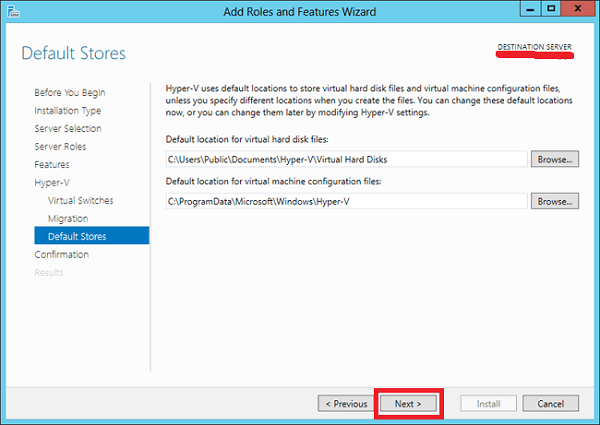
Шаг 10 – Нажмите «Установить» и дождитесь окончания установки.
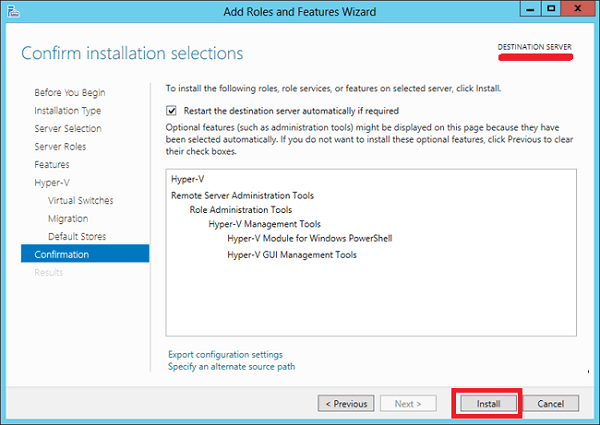
Что, зачем и как
Сначала следует разобраться с терминологией. А не то у начинающего юзера волосы встанут дыбом от такого обилия непонятных слов.
- Гипервизоры создают виртуальные машины.
- Гипервизор — специальный софт, позволяющий делить наш ПК на один «настоящий» и несколько либо также один виртуальный.
- Виртуальная машина — это и есть этот самый несуществующий компьютер. Создаёт его гипервизор. Но на такой компьютер также можно поставить ОС (в зависимости от системы, которая её создаёт: любую или ряд определённых, например, только из семейства Windows) а потом управлять ею из окна приложения или как-то ещё.
- Аппаратная виртуализация — создание виртуальной реальности внутри ПК. Систему аппаратной виртуализации часто представляет собой упомянутый десять раз вверху гипервизор. Его ещё можно назвать «менеджер виртуальных машин».
- Гостевые ОС — операционные системы, располагающиеся на виртуальных машинах.
Архитектура Hyper-V
Что нам всё это даёт
- Возможность ставить на компьютере сразу две операционки. Что довольно классно, если ставить не Виндовс, а что-то поинтереснее: ту же Ubuntu.
- Возможность тестирования различных программ и ОС. Этот пункт пригодится скорее программистам или айтишникам, нежели простым пользователям. Но если вы — начинающий представитель одной из этих профессий, то уметь обращаться с системами аппаратной виртуализации вам будет очень даже кстати.
- Использование программ, для нашей «оси» не предназначенных. Тех же игр, например. Поставить ОС от PlayStation 3 у вас конечно не получится (хотя ничего невозможного нет!), но вот Windows XP — запросто, а на ней легко запускать множество старых игрушек.
- Понимание сути различных процессов на компьютере. Единственный способ перестать видеть фигу и в мониторе — постоянно практиковаться и выполнять простые (для специалистов) задачи. Но книги и статьи наподобие этой, конечно, тоже никто не отменял.
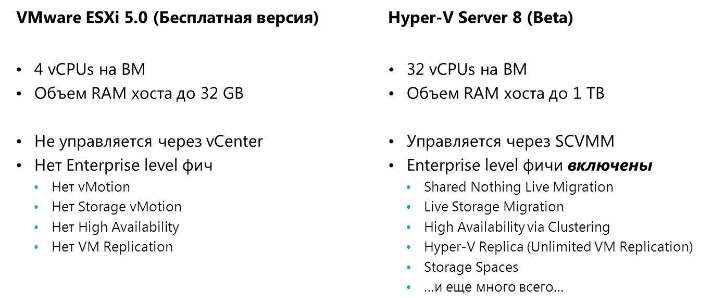
Сравнение VMware ESXi и Hyper-V Server
Как всё это относится к Hyper-V? Программа является этим самым гипервизором. Наряду с ней ещё есть VirtualBox и ряд других приложений, выполняющих похожие функции. Чем пользоваться — решать вам, а здесь конкретно о Hyper-V.
- Работает этот софт только на 64-разрядных системах. При этом создавать внутри можно и 32-разрядные.
- «Родителем» Hyper-V являются одноимённые серверные программы от Microsoft. «Серверные» означает, что выпускались они для специальных серверных операционных систем.
- Идёт в комплекте с системами Виндовс 8, 8.1 и 10. На Windows 7, к сожалению, Hyper-V ещё не было.
Как включить Hyper-V в Windows 10
Панель управления
- Откроем стандартную панель управления выполнив команду Control panel в окне Win+R.
- Дальше переходим в раздел Программы > Включение или отключение компонентов Windows.
- Установите флажок Hyper-V, чтобы включить все его компоненты и нажмите кнопку ОК.
Установка компонентов пройдёт достаточно быстро и система запросит перезагрузку системы. В процессе перезагрузки пользователь также увидит работу с обновлениями.
Windows PowerShell
Вместо Windows PowerShell можно использовать обычную командную строку. См. также как запустить командную строку в Windows 10.
- Открываем Windows PowerShell от имени администратора используя поиск Windows 10.
- Выполняем одну с команд предложенных ниже для включения компонента Hyper-V:Enable-WindowsOptionalFeature -Online -FeatureName:Microsoft-Hyper-V –AllDISM /Online /Enable-Feature /All /FeatureName:Microsoft-Hyper-V
- Для завершения включения компонента разрешаем выполнить перезагрузку компьютера нажав кнопку Y.
Опрос
Я познакомился с виртуальными машинами в 2004 году, когда начал заниматься автоустановкой Windows. С тех пор они стали неотъемлемой частью моей повседневной работы, включая тестирование системных настроек, программ и т.п.
Я хочу поблагодарить Дениса Дягилева за помощь в подготовке этого материала. Одним из преимуществ программы MVP является знакомство с лучшими специалистами по технологиям Microsoft. Это означает, что в частном порядке можно получить грамотную консультацию по любому вопросу
Денис также любезно предложил свою помощь в проведении дискуссии. Поэтому если у вас возникнут технические вопросы по этой статье, вы можете рассчитывать на квалифицированные ответы.
Результаты голосования утеряны в связи с прекращением работы веб-сервиса опросов.