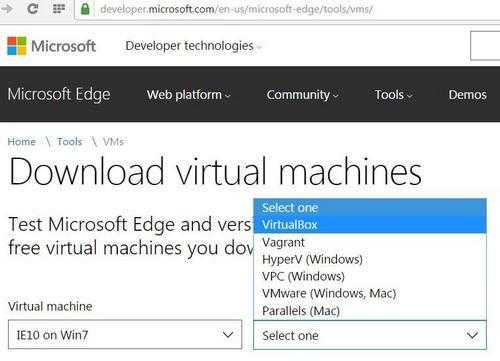Второй компьютер — это реально
Виртуальная машина
— программное обеспечение. C его помощью создается копия реального компьютера с:
- жесткими виртуальными дисками;
- оптическим программным приводом;
- аналогом сетевых адаптеров;
- BIOS и т.д.
Виртуальный лэптоп со своей операционной системой запускается в отдельном окне и занимает определённый объем на физическом жестком диске. Выглядит это следующим образом:
Из примера видно, как в реальной операционной системе с установленным Windows 7 Professional, работает программа с виртуальной операционкой Windows XP. И ней выполняются те же действия, как и на реальном устройстве.
Как исправить, что VirtualBox не показывает 64-битную версию?
Прежде чем перейти к подробным инструкциям по устранению неполадок, обязательно попробуйте эти быстрые исправления:
- Убедитесь, что ваш компьютер поддерживает x64 бит.
- Удалите и переустановите Oracle VirtualBox.
- Убедитесь, что вы используете последнюю версию VirtualBox.
- Перезагрузите компьютер
- Убедитесь, что у вас установлен распространяемый пакет Microsoft C++ 2019.
1. Отключите Hyper V
- Нажмите +, чтобы открыть Бежать командное окно.
- Тип дополнительные функции.exe и нажмите Enter, чтобы открыть Возможности системы Windows окно.
- Найдите и снимите галочку рядом с Гипер В и нажмите ОК.
- Перезагрузите компьютер.
2. Включите технологию виртуализации Intel.
- Нажмите +, чтобы получить Настройки .
- Перейти к Система , затем нажмите Восстановление .
- Теперь найдите Расширенный запуск и нажмите Перезагрузить сейчас .
- На экране «Выберите вариант» нажмите «Устранение неполадок».
- Теперь выберите Расширенные опции .
- Выбирать Настройки прошивки UEFI и нажмите Запустить снова .
- Теперь на экране будут представлены варианты; выберите тот, чтобы войти в BIOS.
- Нажмите Конфигурация , тогда Технология виртуализации , и отметьте его Включено .
- Перейти к Выход меню и выбрать Сохранить изменения и выйти .
Примечание: Для процессоров AMD убедитесь, что AMD SVM (безопасная виртуальная машина) включена.
- Произошла ошибка в скрипте на этой странице
- Проигрыватель Windows Media не открывается: 5 способов исправить это
- 3 исправления для AsusFanControlService.Fan Control Manager Error
3. Отключить изоляцию ядра
- Нажмите +, чтобы получить Настройки .
- Перейти к Настройки конфиденциальности , затем нажмите Безопасность Windows .
- Нажмите Откройте Безопасность Windows .
- Перейти к Безопасность устройства , тогда Изоляция ядра и нажмите на Детали изоляции ядра .
- Выключите переключатель под Целостность памяти .
- Перезагрузите компьютер.
4. Отключить Device Guard и Credential Guard
4.1 Используйте редактор групповой политики, чтобы отключить Device Guard
- Нажмите +, чтобы получить Бежать окно.
- Тип gpedit.msc и нажмите Enter.
- Скопируйте и вставьте следующий путь: .
- Дважды щелкните по Включить безопасность на основе виртуализации и установите его как Неполноценный .
- Нажмите Подать заявление а потом ХОРОШО .
4.2 Используйте редактор реестра и командную строку для отключения Credential Guard
- Нажмите +, чтобы получить Бежать окно.
- Тип Редактор и нажмите Enter.
- Скопируйте и вставьте эти пути один за другим в адресную строку — щелкните правой кнопкой мыши Лсакфгфлагс , EnableVirtualizationBasedSecurity , а также RequirePlatformSecurityFeatures клавиши и выберите Удалить .
- Теперь нажмите клавишу Windows, введите CMD, и нажмите Запустить от имени администратора .
- Copy and paste these commands mentioned below one by one and press Enter after every command
- Нажмите Да к подсказке UAC с просьбой отключить Credential Guard в Защитнике Windows .
- Перезагрузите компьютер.
5. Удалите другие приложения для ВМ.
- Нажмите +, чтобы открыть Бежать коробка.
- Тип appwiz.cpl и нажмите Enter.
- Перейдите к установленным приложениям, выберите другие приложения ВМ и нажмите Удалить .
- Перезагрузите компьютер.
Итак, эти шаги, которые вам нужно выполнить, чтобы решить, что VirtualBox не будет отображать 64-разрядную версию. Попробуйте их и сообщите нам, какие методы сработали для вас, в разделе комментариев ниже.
Все еще есть проблемы? Исправьте их с помощью этого инструмента:
СПОНСОР
Если приведенные выше советы не помогли решить вашу проблему, на вашем ПК могут возникнуть более серьезные проблемы с Windows. Мы рекомендуем загрузка этого инструмента для ремонта ПК (оценка «Отлично» на TrustPilot.com), чтобы легко их решать. После установки просто нажмите кнопку Начать сканирование кнопку, а затем нажмите на Починить все.
Make sure that “Intel Virtualization Technology” and “VT-d” are enabled
Enter BIOS settings and check if “Intel Virtualization Technology” and “VT-d” are enabled.
The following steps may be slightly different on your computer.
1. Start (or restart) your PC.
2. Press the right keyboard key to enter the BIOS setup. This must be done before Windows starts, so it’s best to press the key a few times directly after you start your PC.
The exact key or key combination depends on your computer manufacturer and model.
Common keys to enter the BIOS are F1, F2, F10, DEL, and ESC.
3. Look for the following settings Intel Virtualization Technology and VT-d.
4. Make sure that they’re both enabled.
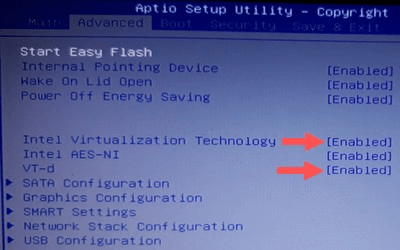
5. If you made changes, then you must save the settings.
Почему в VirtualBox нет выбора x64?
Всем привет Поговорим сегодня о не совсем приятном косяке, который может быть у вас, если вы решили воспользоваться виртуальной машиной VirtualBox. Косяк заключается в том, что вы не можете установить 64-битную винду. То есть при создании виртуальной машины, у вас нет выбора 64-битной винды, только 32-битная. У меня такой косяк тоже был, однако это было давно, года четыре назад, тогда у меня был еще древний проц Pentium 4. Любил я своего Пенька и дооолго с него не слазил.. Напомню, что речь идет о том, что вот в этом меню VurtualBox нет пункта для установки Windows 64-bit:
Ну так вот, почему в VirtualBox нет выбора x64? Первый вариант самый банальный, это то, что ваш процессор не поддерживает технологию виртуализации. У почти всех современных процессоров она есть, что у Intel, что у AMD. Есть даже и у старых процессоров, но не у всех, вот например в семействе Pentium 4 ее нет (есть только в моделях 662/672). А вот у Pentium D и выше, то там уже почти во всех процах виртуализация есть. По поводу AMD ничего сказать не могу, но думаю что картина примерно такая же.
В любом случае, в новых процах есть виртуализация. Если у вас нет, то у вас или старый процессор или же какой-то редкий или особенный зверь.
Но как понять, поддерживает ваш процессор виртуализацию или нет? Конечно лучше всего это просто посмотреть модель процессора, и потом поискать в интернете инфу о проце. Можно также скачать утилиту CPU-Z и она покажет вам инфу, вот например у меня процессор Pentium G3220, вот какую инфу показывает о нем прога CPU-Z:
Вот видите, там есть такое как Instructions, вот там идет перечень инструкций, которые поддерживает процессор. Правда тут есть один моментик, у каждой фирмы процессора технологии виртуализации называются по разному. Вот у Intel это VT-x (если есть VT-d, то это еще круче), а вот у AMD технология называется AMD-V. Вот например инфа о процессоре AMD FX-8350, и вот тут тоже указано, что проц поддерживает технологию AMD-V:
Кстати этот процессор AMD FX-8350 мне вот очень нравится, стоит он не так уж и дорого, вроде бы где-то в два раза меньше чем Core i7. Но по мощности то понятно что он проигрывает i7, хотя у FX-8350 8 ядер, а у i7 только 4. Но как по мне, то преимущество AMD FX-8350 в том, что в нем 8 ядер, то есть там, где нужна многопоточность, то FX-8350 может быть более эффективен, а может и нет, точно не знаю..
Ну, вроде бы разобрались. То есть чтобы проверить процессор, есть ли в нем виртуализация или нет, то быстрее всего будет вам скачать утилиту CPU-Z (она очень простая и комп не грузит) и быстренько в ней посмотреть. И потом если нужна инфа о проце, то вы запускаете CPU-Z и там вся главнейшая инфа есть!
Кстати, не все знают, но VirtualBox работает и без виртуализации. Я не уверен, но знаю точно что в VirtualBox раньше была встроенная программная виртуализация, есть ли она сейчас, я не знаю. Однако, эффекта от нее лично я не заметил: без технологии виртуализации, виртуальная машина работает с тормозами и это совсем некомфортно.
Есть еще такой прикол, что VirtualBox будто не видит то, что что процессор поддерживает виртуализацию. Чтобы исправить эту проблему, то можно сделать вот что. Скажу сразу, я не уверен что вам это поможет, но некоторым юзерам помогло. Нужно отключить один компонент, который относится к виртуализации, но немного к другой так бы сказать. Вот как это сделать, нажимаете правой кнопкой по Пуску и там в меню выбираете пункт Программы и компоненты (самый верхний):
VirtualBox не показывает 64-битную операционную систему
Если VirtualBox не отображает 64-разрядные операционные системы, следуйте приведенным ниже решениям, чтобы устранить проблему.
- Включить аппаратную виртуализацию
- Отключить Microsoft Hyper-V
- Создайте свою виртуальную машину в состоянии чистой загрузки
- Удалить Виртуалбокс
Давайте обсудим эти методы один за другим.
1] Включить аппаратную виртуализацию
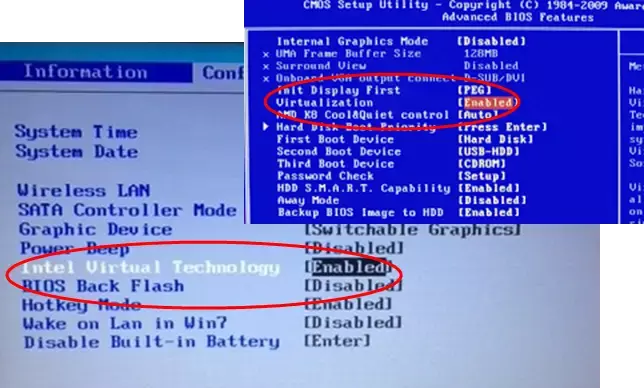
На нашем компьютере архитектура Virtual Technology позволяет нам запускать несколько операционных систем на одном оборудовании с использованием виртуализации. Если эта функция отключена, вы не сможете подключиться для создания виртуальной машины, а иногда вы не сможете увидеть 64-битные операционные системы Windows во многих инструментах. Именно поэтому, вы должны включить аппаратную виртуализацию из BIOS а затем проверьте, решена ли проблема.
Читать: Как узнать, поддерживает ли ваш компьютер Intel VT-X или AMD-V
2] Отключить Microsoft Hyper-V
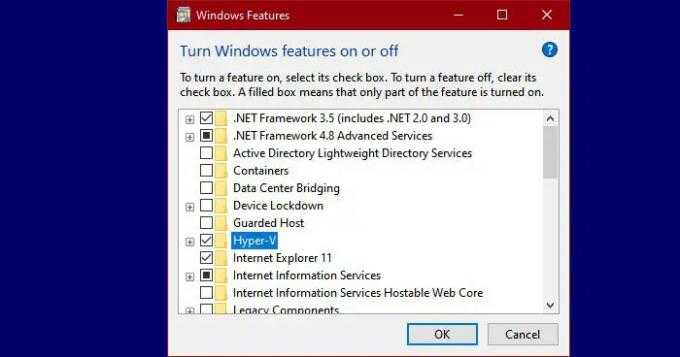
Hyper-V — это встроенный инструмент операционной системы Microsoft, который позволяет пользователям создавать одну или несколько виртуальных машин. Эта виртуальная машина может быть Windows 11, Linux или другой операционной системой, и это приложение работает как VirtualBox. Если эта функция включена на вашем компьютере, весьма вероятно, что из-за этого конфликта. Чтобы отключить Hyper-V, выполните шаги, указанные ниже.
- Открыть Панель управления.
- Изменять Просмотр по к Большие иконки.
- Нажмите на Программа и возможности.
- Выбирать Включите или выключите функции Windows.
- Искать Гипер-V и снимите флажок рядом с ним.
После отключения этой функции обязательно перезагрузите компьютер и проверьте, решена ли проблема.
3] Создайте свою виртуальную машину в состоянии чистой загрузки
Если после выполнения упомянутых выше решений вы не видите 64-разрядные операционные системы, это очень вероятно, что на вашем компьютере установлено стороннее приложение, конфликтующее с VirtualBox. компьютер. Скорее всего, эту проблему вызывает другой инструмент виртуализации, но нам нужно провести тщательную проверку, прежде чем сделать вывод. Итак, вперед и запустите компьютер в состоянии чистой загрузкиобязательно включите службы VirtualBox вместе со службами Microsoft. Если вы можете увидеть и создать 64-разрядную виртуальную машину, включите службы вручную, чтобы выяснить, какие приложения вызывают проблему.
4] Удалить VirtualBox
Если VirtualBox не имеет 64-битной операционной системы в списке, вам необходимо убедиться, что с VirtualBox, установленным на вашем компьютере, что-то не так. В этом случае мы рекомендуем вам удалить VirtualBox со своего компьютера, а затем установить его свежую копию с официального сайта. Итак, продолжайте и удалите VirtualBox, выполнив следующие шаги.
- Открыть Настройки.
- Идти к Приложения > Установленные приложения или Приложения и функции.
- Искать «Оракул Виртуалбокс».
- Нажмите на три вертикальные точки и нажмите «Удалить».
- Выберите приложение и нажмите «Удалить».
- Нажмите на Удалить еще раз, чтобы подтвердить свое действие.
После удаления приложения перейдите к виртуальный бокс.орг и, наконец, проверьте, решена ли проблема. Надеюсь, это поможет вам.
Читать: VirtualBox отображает черный экран и не загружает гостевую ОС
Как добавить ОС Windows в VirtualBox?
Чтобы добавить операционную систему Windows в VirtualBox, сначала загрузите Windows 11 или ISO-образ Windows 10 с официального сайта Microsoft. После этого откройте приложение VirtualBox и нажмите «Создать». Когда появится диалоговое окно, дайте ему имя, нажмите ISO-образ (раскрывающийся список) > Другие, перейдите в место, где вы сохранили Windows ISO, а затем следуйте инструкциям на экране, чтобы смонтировать и установить операционную систему. Это поможет вам.
Hyper-V must be disabled
Hyper-V is Microsoft’s hardware virtualization product.
It lets you create and run virtual machines (like VirtualBox).
But:
Many third-party virtualization applications (including VirtualBox) do not work together with Hyper-V.
That’s why you must make sure that Hyper-V is disabled.
To check if Hyper-V is disabled, follow the following steps:
1. Right-click on the Windows start menu button.
2. Click on Run.
3. Enter optionalfeatures.exe in the Run window.
4. Click on OK or press Enter.
The Windows Features window will appear.
5. Check if the Hyper-V option is unchecked.
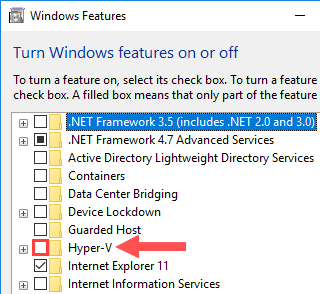
6. If the Hyper-V option unchecked (like in the screenshot above), then you can close the Windows Features window.
But:
If the option is checked, then you will need to uncheck it and then click on OK.
If you want to be 100% sure that Hyper-v is disabled then follow these steps:
1. Right-click on the Windows start menu button.
2. Click on Command Prompt (Admin).
3. Enter the following command:
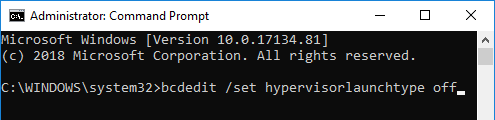
4. Press Enter.
5. After the command is finished, you will need to power down and reboot your PC.
Это можно сделать и собственными силами – просто проверьте работоспособность программы, установив ее последовательно на доступных вам компьютерах с 32-х и 64-х разрядной системой.
Версии Windows разной разрядности
Основным отличием между 32-х и 64-х разрядной версиями операционной системы Windows является технология, по которой центральный процессор управляет данными. 64-битная версия Windows является более производительной, чем 32-битная, так как она позволяет управлять большими объемами данных, размещенных в оперативной памяти. Причем с большей эффективностью!
Совместимость программных продуктов
Согласно с информацией от Microsoft, большинство современных программ могут успешно работать на операционной системе Windows. Например, документ, созданный в популярном текстовом редакторе Microsoft Word на 32-битной системе, будет отлично открываться и в Microsoft Word, установленном в 64-битной системе. В тоже время некоторые другие программы имеют специальную 64-битную версию, которая оптимизирована для работы только на 64-битной ОС. Но существуют 32-битные программы и ассоциированные с ней файлы, которые без проблем работают на 64-битной версии ОС Windows.
Исключения
Несмотря на то, что большинство программ и файлов легко переносятся между системами разной разрядности, есть и исключения. Компания Microsoft предупреждает, что антивирусные программы и программные драйверы для принтеров и прочих устройств, подключаемых к компьютеру, могут оказаться несовместимыми с ОС другой разрядности. Для решения этой проблемы может понадобиться переустановить драйвер, заменив его на версию драйвера для 64-битной Windows. Его нужно скачать с сайта производителя устройства и заменить через окно утилиты «Диспетчер оборудования». Можно еще использовать утилиту Windows Update tool для автоматического обновления драйвера. Очень вероятно, что вам также придется обновить версию антивирусного программного обеспечения или заменить ее на то ПО, которое может работать под управлением 64-битной ОС Windows.
Мастер обновления
Microsoft предлагает бесплатную утилиту Upgrade Advisor, которую вам необходимо скачать и установить на компьютере. Эта утилита просканирует вашу компьютерную систему и определит, какие программы и устройства установлены в ней. После чего она проверит их на совместимость и предложит решение для их адаптации к другой версии ОС. Возможно, что она вам даже предложит сменить 32-битную версию Windows на 64-битную. Утилита выводит отчет с детальной информацией о необходимых действиях, которые следует выполнить в отношении обнаруженных программ и драйверов для их работоспособности. Утилиту можно скачать на ресурсе Microsoft.com. Кроме того, в разделе Windows 7 Compatibility Center вы получите рекомендации, какие именно версии программ совместимы с вашей версией операционной системы.
http://pcnotes.ru
Задачи ВМ
Практически каждый сталкивается с ситуацией, когда загруженная из сети и установленная программа тянет за собой шлейф из ненужных приложений. Именно поэтому более продвинутые пользователи предпочитают в виртуальной системе установить скаченное приложение и проверить его, как на работоспособность, так и на неожиданные сюрпризы.
Помимо этого решаются и другие задачи:
- Возможность протестировать программу.
- Избежать вредного воздействия от подозрительных программ.
- Эмулировать вторую компьютерную сеть.
- Проверить последствия изменения настроек в системе.
- Безопасное выполнение автосерфинга по сети.
- Снизить вероятность заражения реального ноутбука компьютерными вирусами.
- Запуск программ, несовместимых с реальной операционной системой.
8 ответов
Убедитесь, что вы выбрали 64-разрядную версию своего дистрибутива Linux в мастере при создании гостя. У меня была такая же проблема, но она была решена путем установки правильной опции в «версии» дистрибутива.
Даже когда вы загружаете 64-битный ISO-образ, он не запускается, пока я не установил этот параметр ( General -> Basic -> Version).
Тогда у вас должна быть возможность включить VT-x и I / O Apic.
ответ дан
25 May 2018 в 21:13
Включить виртуализацию в BIOS.
Если он все еще не работает, держите устройство в течение нескольких минут.
ответ дан
25 May 2018 в 21:13
Вам нужно включить IO APIC для загрузки 64-разрядной ОС. По крайней мере, это то, что говорят документы, посмотрите на текст на большом красном квадрате;).
Он не выглядит включенным в вашем .vbox-файле:
ответ дан
25 May 2018 в 21:13
Это проблема только с VirtualBox, для меня это ошибка. Если вы устанавливаете ту же ОС, скажем, используя VMWare Player на том же компьютере, она работает нормально. Без обновления BIOS.
Довольно раздражает.
ответ дан
25 May 2018 в 21:13
Для Asus M5A88-M mobo с процессором AMD FX6100 правильный выбор BIOS находится в «Конфигурации CPU» (на вкладке «Дополнительно»), ENABLE «Безопасный режим виртуальной машины», и, как уже упоминалось, убедитесь, что VBox » Настройки -> Система -> Ускорение «и убедитесь, что активировано« Включить VT-x / AMD-V ».
Для обеспечения более одного ядра с этой конфигурацией вам необходимо Безопасный режим виртуальной машины в BIOS (или нажатием 4 на всплывающем экране Asus), но у меня нет пробовал разблокировать ядра.
ответ дан
25 May 2018 в 21:13
Я получил Virtual Box 4.1.12 с соответствующим пакетом расширения, установленным на ОС Linux Mint 13 Maya Xfce, и установил в нем версию Windows XP Home.
С небольшой помощью от моего сына я теперь активировал USB. Чтобы активировать USB-накопители, нажмите правые клавиши Ctrl + Home и выберите «Устройство» → «Установить гостевые дополнения», запустите его, установите несколько вещей в Windows, оставьте поле «Нет» снятым.
Когда он перезагружается Windows, убедитесь, что он загрузился в безопасном режиме, войдите в систему под учетной записью администратора (Windows), затем перезапустите Install Guest Additions, на этот раз проверьте 3D-окно, и когда все будет сделано, перезагрузите сеанс , Выключите сеанс Windows XP, закройте VirtualBox, выключите компьютер. Перезагрузите компьютер, перезапустите виртуальный блок, перезапустите сеанс Windows XP, теперь нажмите правую Ctrl + Главная, Устройство → USB должно работать, вы должны увидеть любые USB-устройства, подключенные к капле вниз.
Я смог подключить свой калькулятор TI (который имеет очень ограниченную функциональность в Linux (возможно, больше, чем я знаю)). Windows XP в VirtualBox на хост-компьютере Linux — это путь к Windows.
ответ дан
25 May 2018 в 21:13
, если у вас есть емкость, тогда включение в BIOS должно быть очень простым, просто загрузитесь в BIOS и ищите «Виртуализацию», это должно быть в разделе «Безопасность». Затем просто включите. :
)
ответ дан
25 May 2018 в 21:13
Убедитесь, что вы правильно включили VT-x / AMD-V в BIOS вашего хост-компьютера. У параметра Virtualiation в BIOS установлено значение Enabled.
У меня была такая же проблема. Я изменил настройки BIOS, чтобы включить виртуализацию VT-x на моем lenovo. После этого виртуальная машина заявила, что, хотя она была включена, я не мог использовать ее на своей виртуальной машине. Таким образом, я закончил удаление своей виртуальной машины и начал новый в графическом интерфейсе vac виртуального ядра oracle vm. У этого был включен VT-x на вкладках настроек / системы / ускорения при аппаратной виртуализации.
ответ дан
25 May 2018 в 21:13
Руководство по установке Windows 7
Когда виртуальная машина загрузится, выберите язык клавиатуры и продолжите. Нажмите Установить, затем примите лицензионное соглашение.
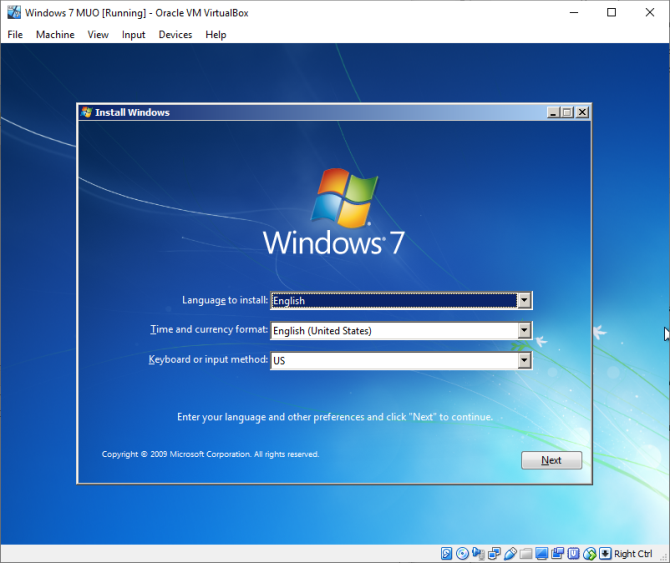
На следующей странице выберите Полная установка, затем выберите виртуальный диск, созданный ранее. Начнется процесс установки Windows 7. Можете сделать чашку чая, потому что это может занять некоторое время. После завершения процесса установки виртуальная машина Windows 7 автоматически перезагрузится.
Windows 7 перезагрузится несколько раз в процессе установки. Не о чем беспокоиться. Не прикасайтесь к клавише при появлении запроса, иначе вы вернетесь к параметру «Установить сейчас», вместо того, чтобы позволить установщику сделать свое дело.
В конце концов вы попадете на страницу настройки имени пользователя Windows 7, а затем откроется страница создания пароля. Далее необходимо ввести ключ продукта Windows 7. Если вы уже ввели ключ продукта и загрузили Windows 7 напрямую от Microsoft, возможно, вы не увидите эту страницу. Если у вас нет ключа продукта Windows 7 в настоящее время, вы можете пропустить эту страницу, но ваша виртуальная машина Windows 7 будет иметь ограниченную функциональность.
Используйте рекомендуемые параметры безопасности, выберите часовой пояс и продолжайте.
Solution 1: Repair VirtualBox installation
1. Right-click on the installer file (the one you used to install VirtualBox) and choose Run as administrator.
If you don’t have the installer file anymore, then you will need to download it from the VirtualBox website (www.virtualbox.org). The installer file must be the same version as the version of VirtualBox that’s installed on your computer.
2. When the Windows User Account Control window appears, you click Yes.
Note: You might need to enter an administrator password in the User Account Control window and then click Yes.
A setup window will appear.
3. Click on Next.
4. Click on the Repair icon.
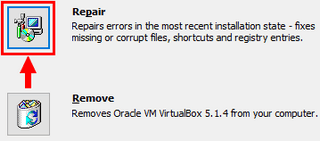
5. Click on Repair located at the bottom right.
VirtualBox will now start the repairing process. This will only take a few seconds.
6. After the repair process is finished, you click on Finish.
VirtualBox may ask you to restart your PC.
Hopefully, this simple solution will solve your problem.
32-битные ПК уходят в прошлое
Microsoft внесла изменения в перечень системных требований к технике для корректной работы операционной системы Windows 10.
Согласно поправкам, начиная с предстоящей версии 2004 все новые системы Windows 10 будут требовать применения 64-битных сборок, а устаревшие 32-разрядные разрядные больше не будут поставляться OEM-партнерам Microsoft.
Таким образом, приобрести новый персональный компьютер на базе 32-битного с предустановленной свежей версией Windows 10 в самом скором времени станет практически невозможно. Более того, не исключено, что производители электроники полностью откажутся от выпуска таких устройств, которые, впрочем, и так практически не представлены на рынке.
Microsoft подчеркивает, что изменение на данный момент не означает полного отказа от поддержки 32-битных систем. ПК с соответствующими сборками Windows 10 «на борту» продолжат получать обновления безопасности и новые функции наравне со всеми остальными. Кроме того, приобрести дистрибутив 32-разрядной сборки ОС будет по-прежнему возможно, в том числе в розницу и через партнеров компании. Тем не менее, по мнению специалистов портала ZDNet, сделав данный шаг, корпорация дала старт продолжительному процессу полного прекращения поддержки 32-разрядных версий Windows.
Напомним, корпорация Microsoft начала ужесточать требования к «железу» для нормальной работы Windows 10 в апреле 2019 г. С выходом майского обновления ОС стало требоваться как минимум 32 ГБ на системном диске, что вдвое превышало предыдущие минимальные требования ее 32-разрядной версии.
Почему установленный на 64-битную Windows VirtualBox не позволяет создавать 64-битные виртуальные машины
Сбой или отключение аппаратной виртуализации
Привет друзья! Будучи установленным на 64-битную Windows, гипервизор Oracle VirtualBox позволяет создавать как 32-, так и 64-битные виртуальные машины, но в какой-то момент программа может перестать отображать пункты, отвечающие за создание 64-битных виртуальных систем. Часто подобная проблема наблюдается после внезапного отключения электропитания компьютера, а еще она может быть вызвана некорректными настройками некоторых компонентов.
Если проблема появилась после внезапного отключения электропитания, причиной неполадки скорее всего является либо временный сбой в параметрах виртуализации, либо ее отключение на уровне BIOS. В большинстве случаев решить проблему удается простой корректной перезагрузкой компьютера, если опции создания 64-битных виртуальных систем не появляются в VirtualBox и после перезагрузки, необходимо зайти в BIOS и посмотреть, не отключена ли там аппаратная виртуализация.
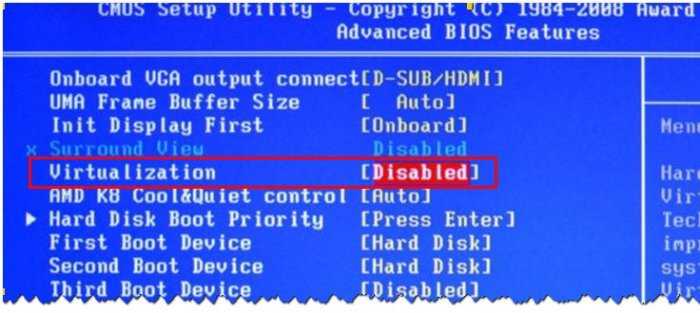
Наверняка она окажется отключенной и её нужно включить. В Intel-VT нужная опция располагается в разделе Advanced → CPU Configuration и называется обычно Virtualization Technology, в AMD-V она может носить название Secure Virtual Machines.
Отключите Hyper-V
В Windows имеется собственный гипервизор Microsoft Hyper-V, но по умолчанию он отключен. Если вы его включите, VirtualBox не сможет работать правильно, поскольку эти два программных продукта конфликтуют друг с другом. Проверить включен ли в системе Hyper-V очень просто. Откройте командой optionalfeatures оснастку «Компоненты Windows» и посмотрите, отмечены ли птичками чекбоксы «Платформа Hyper-V» и «Средства управления Hyper-V». Если да, обязательно снимите их, сохраните настройки и перезагрузите компьютер.
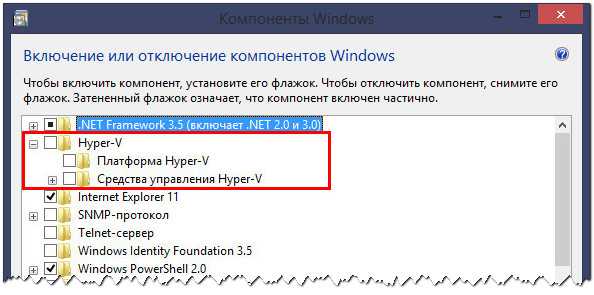
Отключите Device Guard
В корпоративных версиях Windows 10 проблема может быть вызвана работой Device Guard — специальной технологией, позволяющей запускать только те приложения, которые соответствуют определенным требованиям безопасности. На компьютерах Dell опция может быть включена по умолчанию. Отключите ее и проверьте работу VirtualBox.
Открыв редактор локальных групповых политик командой gpedit.msc, перейдите по цепочке Конфигурация компьютера → Административные шаблоны → Система → Device Guard (Защита устройства), справа дважды кликните по политике «Включать виртуализацию на основе безопасности» и установите для нее значение «Отключено».
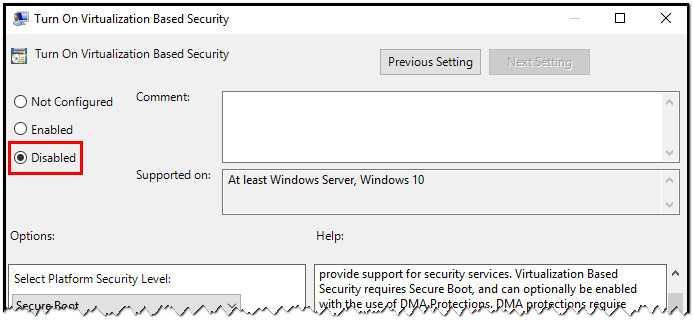
Для вступления настоек в силу перезагрузите компьютер. Если указанной политики у вас нет, просто пропустите этот шаг.
Отключите изоляцию ядра
Для обеспечение дополнительной безопасности в Windows была разработана специальная технология изоляции ядра, позволяющая запускать процессы в огражденном пространстве памяти. Будучи тесно связанной с виртуализацией, включенная изоляция ядра может приводить к конфликтам и неполадками в работе сторонних гипервизоров. Попробуйте ее отключить. Для этого в ключе реестра HKLM/SYSTEM/CurrentControlSet/Control/DeviceGuard/Scenarios/HypervisorEnforcedCodeIntegrity для параметра Enabled установите значение 0.
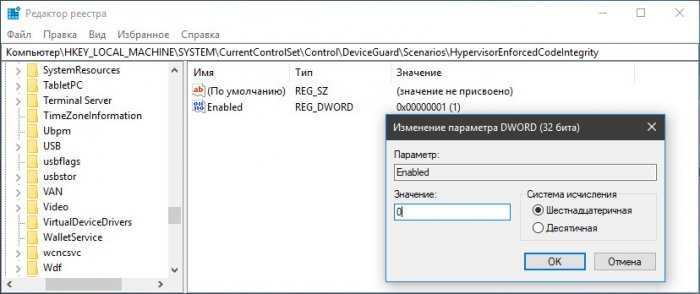
Как вариант, в BIOS можете отключить Secure Boot, это приведет к невозможности использования технологии изоляции ядра.
Удалите другие сторонние гипервизоры
Наконец, источником проблемы может стать конфликт между VirtualBox и другими сторонними гипервизорами, если они установлены на компьютере. Вероятность такого сценария невелика, но чтобы уж не терзать себя сомнениями, стоит исключить и его.
У меня проблема. У меня 64-битный процессор Intel i7, и мой его не распознает. Ошибка похожа на то, что 64-разрядный процессор не найден. В настройках при выборе дистрибутива вы можете выбрать только 32-битные версии. Моя хост-система – 64-битная Kali, и я не вижу, как отлаживать эту проблему. Повторная установка не помогает.
Монтаж Windows 7 в виртуальную машину VirtualBox
Процесс установки виртуальной операционной системы можно разделить на несколько этапов:
- Установить программу .
- Скачать файл с образом Windows 7 для ВМ.
- Установка виртуального Windows 7.
Рассмотрим все эти процессы по-отдельности.
Установить программу VirtualBox
В первую очередь нужна сама виртуальная машина. Как уже говорилось, их несколько. Нас интересует . Скачать ее можно с официального сайта https://www.virtualbox.org. Из предложенного списка выбираем VirtualBox 5.1.14 for Windows hosts.
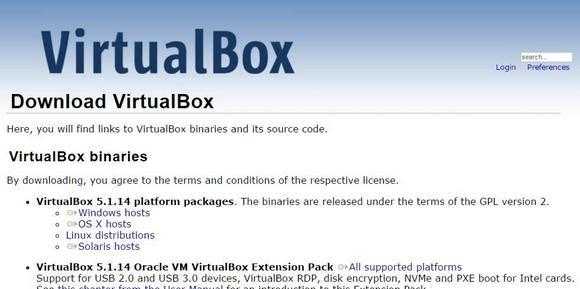
Процесс того, как установить виртуальную машину , описан в других статьях, но есть несколько моментов:

После того, как Интернет-соединение восстановится, можно приступить к скачиванию и установке файла готовой ВМ в Windows 7.
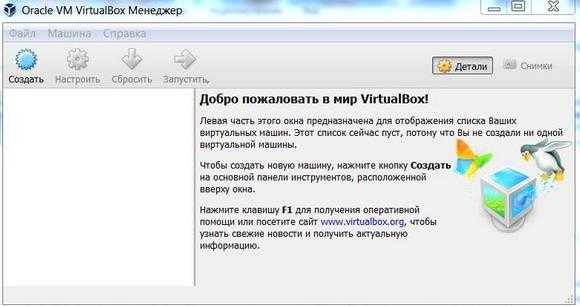
Находим готовую ВМ
Компания Microsoft в целях тестирования различных версий Internet Explorer (8, 9, 10, 11) специально подготовила несколько вариантов загрузки с ее сайта ВМ с предустановленным Windows версий (7; 8.1; 10) https://developer.microsoft.com/ru-ru/microsoft-edge/tools/vms/ . Если эта ссылка недоступна, браузер автоматически перекинет на английскую версию сайта https://developer.microsoft.com/en-us/microsoft-edge/tools/vms/
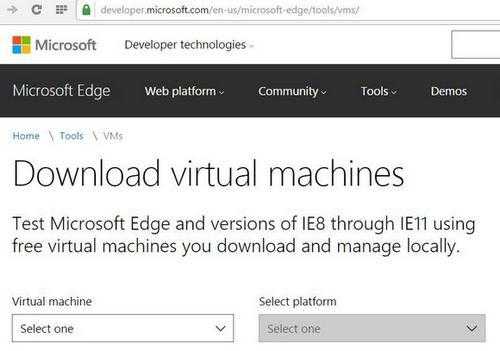
Итак, сначала необходимо выбрать образ Windows 7 с любой версией IE (8, 9, 10, 11).
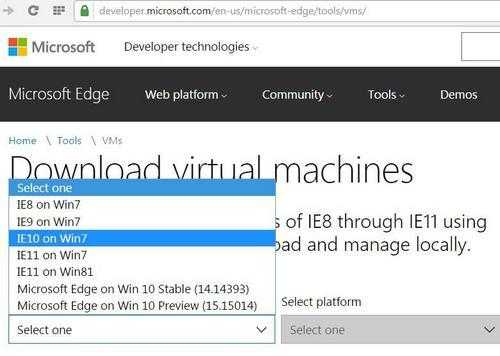
Выбираем из выпадающего списка тот пункт, какая виртуальная машина несомненно будет использоваться. В нашем случае это .
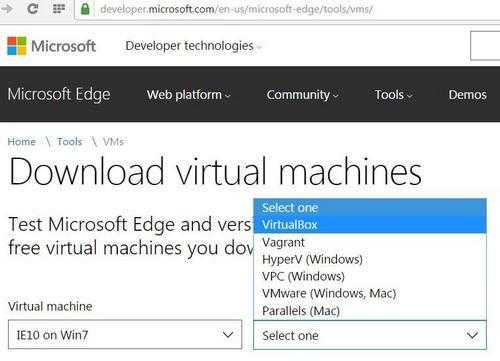
И жмем на кнопку Download .zip
. Начнется процесс загрузки zip файла.
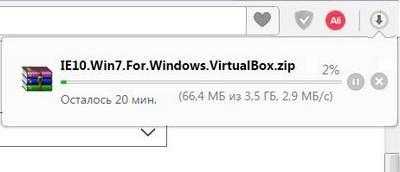
Остается установить и запустить виртуальную машину на Windows 7.
Регулировка виртуального Windows 7
Из архива «IE10.Win7.For.Windows.VirtualBox.zip»извлекается сам файл виртуальной Windows.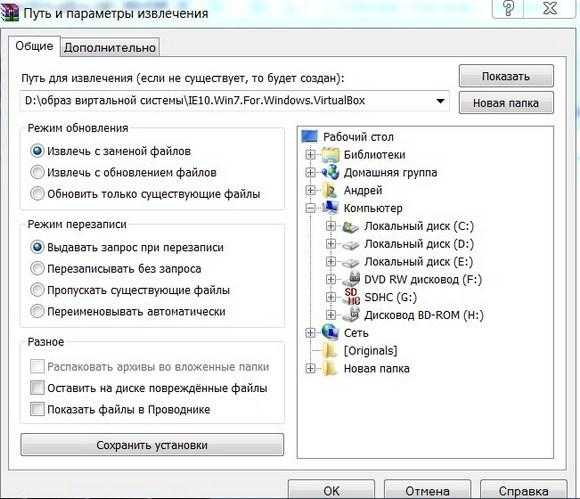
После того, как файл извлечен, щелкаем на нем правой кнопкой мышки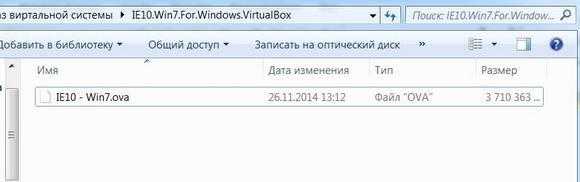 и из выпадающего списка останавливаем свой выбор на «Открыть с помощью
и из выпадающего списка останавливаем свой выбор на «Открыть с помощью
».
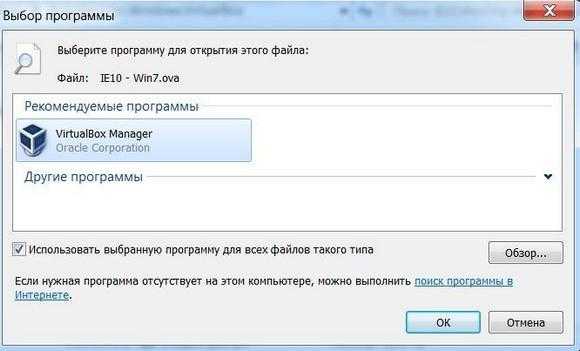
В параметрах импорта в принципе ничего менять не надо. Можно оставить как есть и нажать кнопку Импорт
.

Запустится процесс конфигурации. Окно «» выглядит следующим образом:
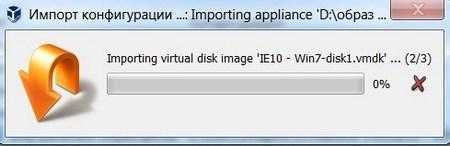
После того, как процесс закончится, новая семерка и ВМ появятся в списке программы . Чтобы ее запустить, достаточно или дважды кликнуть по самой ВМ, или нажать на кнопку со стрелкой «Запустить
». Сразу начнется процесс запуска операционной системы. Если в первый раз устанавливать, это займет немного больше времени, впрочем, точно также происходит и при установке реальной ОС. Как только программа установки выполнит все необходимые действия, появится рабочий стол с рабочей системой Windows 7.
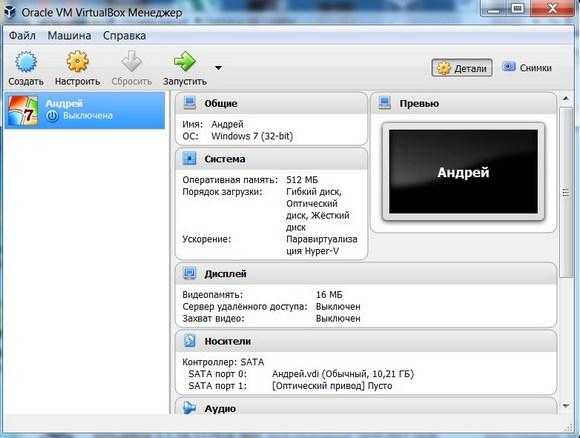
Windows 7 на английском языке и созданная виртуальная машина готовы к запуску.
Выключение виртуального Windows 7
Как и в реальном ноутбуке в ВМ установленный Виндоус требует соблюдения определенного порядка для завершения. Завершить работу можно, если надавить кнопку для прекращения работы. Откроется меню, в котором будут предложены три варианта закрытия ВМ.
«Сохранить состояние машины
» — перед тем, как отключиться, машина сохранит все запущенные приложения на момент отключения. Когда будет повторное включение ВМ, работа в ней может быть продолжена с момента ее выключения.
«Послать сигнал завершения работы
» — работу всех приложений можно закрыть, а машина отключится автоматически.
«Выключить машину
» — аналогично тому, как если бы был обесточен реальный компьютер.
ОБ АВТОРЕ
Должность: обозреватель
Ариэль — увлеченный обозреватель ИТ, специализирующийся на управлении разделами, восстановлении данных и проблемах Windows. Она помогла пользователям исправить различные проблемы, такие как поврежденный диск PS4, непредвиденная ошибка исключения магазина, ошибка зеленого экрана смерти и т. д. Если вы ищете методы оптимизации вашего устройства хранения и восстановления потерянных данных с разных устройств хранения, то Ариэль может предоставить надежные решения этих проблем.
Я загрузил и установил новейший виртуальный бокс 4.3.20 для своей Windows 7 (64-разрядная ОС), но когда я хочу установить 64-разрядную версию Linux, Новый-> Создать виртуальную машину отображает только 32-разрядную опцию, а не 64-разрядную. Может ли кто-нибудь дать какие-либо подсказки по этому вопросу? Заранее большое спасибо!
Чтобы исправить это на моем компьютере с Win10, мне нужно было зайти в Панель управления\Все элементы панели управления\Программы и компоненты и включить или отключить компоненты Windows. Отсюда мне нужно было СНИМАТЬ установленную функцию Hyper-V. После перезагрузки машины отображались 64-битные опции
Помимо отключения функции Hyper-V в функциях Windows, мне дополнительно пришлось зайти в Диспетчер задач и вручную остановить все запущенные службы «Hyper-V». вкладкаПосле перезагрузки наконец-то отобразились параметры 64-битной версии.
Troubleshooting VirtualBox No 64 Bit Issues
If you are experiencing issues with VirtualBox not showing the 64-bit option, there are a few troubleshooting steps you can try to fix the problem.
First, make sure that your computer meets the necessary requirements for running 64-bit virtual machines. Your CPU needs to support hardware virtualization and 64-bit computing. Check your computer’s specifications to confirm this.
Next, check if virtualization is enabled in your computer’s BIOS settings. Restart your computer and enter the BIOS by pressing the designated key (usually F2 or Del) during boot-up. Look for an option related to virtualization and enable it if necessary.
If you are using Windows 10, it’s important to disable Hyper-V, as it can interfere with VirtualBox’s ability to run 64-bit virtual machines. Open the Control Panel, go to Programs, and click on “Turn Windows features on or off.” Uncheck the box for Hyper-V and restart your computer.
Another potential issue could be related to Group Policy settings. Press the Windows key + R to open the Run dialog box, type “gpedit.msc” and hit Enter. Navigate to “Computer Configuration” > “Administrative Templates” > “System” > “Device Guard” > “Virtualization Based Security” and make sure the settings are disabled.
If none of these solutions work, try reinstalling VirtualBox or updating to the latest version. You can also try creating a new virtual machine to see if the 64-bit option appears.