ключевые особенности
Как и следовало ожидать от менеджера разделов, Мастер разделов MiniTool позволит нам создавать и удалять все виды разделов на наших жестких дисках. Кроме того, он также совместим с широким спектром файловых систем, поэтому мы можем предоставить нашим модулям любой желаемый формат в зависимости от того, как мы собираемся их использовать.
Когда дело доходит до работы с разделами, эта программа позволяет нам очень легко удалять странные разделы с нашего жесткого диска. Кроме того, он имеет большое количество функций восстановления поврежденных жестких дисков и разделов, а также может оживить жесткий диск в формате RAW с помощью преобразование в NTFS.
Когда дело доходит до удаления разделов, мы можем удалить их логически или действительно удалить. Мы можем выбрать функцию очистки раздела, чтобы перезаписать все данные на жестком диске, удалив раздел и запретив кому-либо восстанавливать данные, сохраненные на нем.
Помимо создания и удаления разделов, эта программа также позволяет нам работать с ними. Мы можем легко перемещать несмежные разделы, чтобы объединить их, и даже изменить размер любого раздела, чтобы уменьшить его и создать новый или больше, если у нас есть смежное свободное пространство.
MiniTool Partition Wizard также имеет функции, которые позволяют нам переместить Windows с обычного жесткого диска на SSD и ускорить работу Windows всего несколькими щелчками мыши.
MiniTool Partition Wizard: платные и бесплатные
Один из лучших Возможности MiniTool Partition Wizard заключается в том, что это один из наименее ограниченных бесплатных менеджеров разделов, которые мы можем найти. Другие решения, хотя и имеют бесплатные версии, применяют ограничения на серийные номера, чтобы заставить пользователей платить.
MiniTool Partition Wizard, помимо бесплатной, имеет несколько платных версий. Мы собираемся сравнить два самых простых в оплате, Pro и Pro Ultimate, поскольку остальные предназначены для серверов и предприятий (и их цена растет).
- Измерьте производительность любого привода.
- Проанализируйте пространство.
Переместить / изменить размер раздела.
Разверните партитуру.
Слить раздел.
Разделенная стена.
Конвертируйте FAT в NTFS.
Сделайте раздел основным.
Определите раздел как логический.
Управление разделами (создание, удаление, форматирование, копирование, выравнивание, очистка, отметка как активные, изменение буквы и скрытие или отображение).
Проверьте файловую систему.
Изучите счет.
Тест поверхности.
Свойства раздела.
Преобразование диска с данными в диск MBR / GPT.
Скопируйте операционную систему из MBR на MBR-диск.
Скопируйте операционную систему с GPT на GPT Disk.
Скопируйте диск с данными из MBR на диск MBR / GPT.
Скопируйте диск с данными из GPT на GPT Disk.
Перенести операционную систему с MBR на MBR диск.
Перенести операционную систему с GPT на GPT Disk.
Очистите диск.
Удалить все разделы.
Выровняйте все разделы.
Восстановите MBR.
Тест поверхности.
Просканируйте потерянный / удаленный раздел.
Восстановить потерянный / удаленный раздел.
Просмотрите свойства диска.
Как видно, ограничений (на национальном уровне) бесплатной версии практически нет.
Особенности версии Pro (59 $):
В дополнение ко всему, что предлагает бесплатная версия, эта версия добавляет:
- Измените размер кластера.
- Конвертируйте NTFS в FAT.
- Измените идентификатор типа раздела.
- Измените серийный номер.
- Преобразуйте диск операционной системы в диск GPT.
- Скопируйте операционную систему из MBR на GPT-диск.
- Перенести операционную систему с MBR на GPT-диск.
- Восстановить потерянный или удаленный раздел.
- Управление динамическими жесткими дисками (создание, удаление, форматирование, перемещение, очистка и т. Д.).
- Позволяет использовать в профессиональной среде.
Возможности Pro Ultimate (99 долларов США):
В дополнение ко всему вышесказанному, эта версия добавляет функцию восстановления данных и позволяет нам использовать одну и ту же лицензию для 3 разных устройств.
Как открыть файл ISO на Windows 10
Сейчас практически все операционные системы имеют интегрированные инструменты для поверхностной работы с образами. Для более глубокой обработки: конвертация формата образа, добавление и удаление файлов, запись на нестандартные носители, необходимо дополнительное программное обеспечение.
Открытие файла ISO штатными средствами Windows 10
В Windows 10 интегрирована небольшая утилита ImDisk Virtual Disk Driver. Потому щёлкнув правой кнопкой мыши по ISO-файлу увидим пункт «Подключить». При этом создаётся виртуальный DVD-дисковод, в который загружается образ.
Щёлкаем правой кнопкой по файлу образу и нажимаем «Подключить»
Переход в директорию привода происходит автоматически и сразу же после подключения.
После подключения Windows создает виртуальный привод и загружает в него файл-образ
В итоге мы имеем виртуальный аналог работающему дисководу.
Видео: как открыть ISO-файл средствами Windows
Открытие с помощью специальных программ
В отличие от стандартных инструментов Windows специализирующиеся программы имеют большую функциональность. К примеру, программой UltraISO можно редактировать файлы внутри образа, записывать ISO и другие форматы на диски и флешки, а также многое другое.
Открытие образа программой UltraISO
UltraISO — это очень старая программа для работы с образами дисков. Основные функции: создание, редактирование, конвертирование и запись образов дисков. Программа распространяется совершенно бесплатно.
UltraISO имеет специфический интерфейс, но это только на первый взгляд.
- Скачиваем и открываем программу. В колонке слева внизу открываем дерево каталогов до папки, в которой лежит искомый образ. Затем в диалоговом окне внизу справа дважды щёлкаем по файлу ISO.В дереве каталогов находим папку с образом и двойным щелчком запускаем его в работу
- Если все сделано правильно, видим, что сверху появились файлы, которые содержит ISO. В этом состоянии программа уже работает как файловый менеджер, потому можем работать с образом. Чтобы смонтировать ISO в виртуальный привод открываем вкладку «Инструменты» и нажимаем «Монтировать образ в виртуальный привод». Или же щёлкаем горячую клавишу F6. Затем в открывшемся окне нажимаем «Вставить».Чтобы смонтировать ISO в виртуальный привод открываем вкладку «Инструменты» и нажимаем «Монтировать образ в виртуальный привод»
Открытие образа программой DAEMON Tools
DAEMON Tools, на данный момент — самая популярная программа для работы с образами. Основные преимущества программы это очень удобный интерфейс и возможность создания нескольких виртуальных приводов.
- Устанавливаем и открываем программу.
- В верхней панели нажимаем плюс, выбираем директорию, в которой лежит нужный образ, щёлкаем по файлу и нажимаем «Открыть».Через кнопку со значком плюса выбираем ISO-файл и нажимаем кнопку «Открыть»
- Затем в диалоговом окне щёлкаем по добавленному файлу и нажимаем кнопку «Монтировать».В диалоговом окне щёлкаем по добавленному файлу и нажимаем кнопку «Монтировать»
В итоге диск загрузится в виртуальный привод.
Добавлять образы в диалоговое окно можно также через «перетягивание» файлов в программу.
С помощью архиватора
Архиваторы также могут работать с ISO файлами, только весьма ограничено: нельзя смонтировать образ, записать его на носитель. Можно только прочитать, скопировать или вставить данные и файлы.
Самым популярным архиватором на данный момент остаётся старая программа WinRAR.
- Скачиваем и устанавливаем программу.
- Пользуясь деревом каталогов открываем папку, в которой лежит образ.В дереве каталогов открываем папку, в которой лежит образ
- Затем двойным щелчком просто открываем файл ISO. При этом данные можно копировать и открывать внутри образа. А также добавлять файлы извне простым перетягиванием.Двойной щелчок по файлу открывает его для редактирования и считывания информации
Открыть ISO образ очень просто. Для этого существует уйма методов, включая как разные программы, так и стандартные возможности Windows.
- https://liwihelp.com/sistema/kak-smontirovat-obraz-diska.html
- https://htfi.ru/windows_10/kak_v_windows_10_smontirovat_obraz_diska.html
- https://winda10.com/programmy-i-prilozheniya/kak-otkryit-iso-fayl-na-windows-10.html
Как пользоваться Daemon Tools
Пользоваться программой легко.
Для формирования образа откройте раздел «Скопировать», выберите «Диск».
Укажите параметры копирования:
- привод, куда вставлен диск;
- путь хранения образа;
- формат файла;
- пароль для защиты.
При необходимости, содержимое можно сжать.
Задайте дополнительные установки образа:
- скорость копирования (желательно невысокую, если это не фото или видеоматериалы);
- разделение на части (опционально);
- пропуск битых секторов для копирования повреждённых дисков;
Запускайте копирование.
Если нужно, сохраните шаблон для быстрого копирования дисков с указанными настройками в будущем.
Создание виртуального диска происходит в три клика: жмите «Создать» – «Новый привод» – «Добавить…».
Можете изменить его тип, DVD-регион, буквенную метку или добавить виртуальный каталог вместо дисковода (опция «Папка»).
Смонтировать образ диска можно четырьмя способами.
Первый подходит, если установлены ассоциации между типом файла (ISO, MDX) и Daemon Tools – выполните двойной клик по файлу.
Второй – внизу окна программы щёлкните «Быстрое монтирование», выберите файл, нажмите «Открыть».
Третий – щёлкните «Монтировать» – «Образ».
Выберите файл, привод, его тип или каталог для эмуляции, кликните «Монтировать».
Четвёртый – зайдите в хранилище, щёлкните «Образы».
Добавьте нужный файл в библиотеку, если он отсутствует, кликните по нему правой клавишей, выберите «Монтировать» или выделите объект и нажмите Enter.
Для извлечения образа кликните по нему ПКМ в Проводнике, выберите «Извлечь».
Второй способ – сделайте то самое внизу окна Daemon Tools: жмите ПКМ – «Размонтировать».
Чтобы удалить привод (виртуальный диск), выберите соответствующую команду в его контекстном меню.
Особенности и преимущества программ для создания виртуального диска
Программы для создания виртуального диска представляют собой специальные инструменты, которые позволяют создать эмуляцию виртуального диска на компьютере. Это полезное и удобное решение, которое позволяет создавать и использовать виртуальные диски с различными параметрами и настроеками.
Особенности программ для создания виртуального диска:
- Эмуляция реального диска: Виртуальный диск создается в операционной системе и эмулирует работу реального диска, что позволяет пользователю создавать, редактировать и удалять файлы и папки на виртуальном диске точно так же, как на физическом.
- Разные форматы виртуальных дисков: Программы для создания виртуального диска поддерживают разные форматы виртуальных дисков, такие как VHD (Virtual Hard Disk), VMDK (Virtual Machine Disk), IMG (Disk Image), и многие другие. Это позволяет пользователям выбирать наиболее удобный формат для их потребностей.
- Гибкие настройки: Программы для создания виртуального диска предлагают различные настройки для пользователей, такие как размер диска, формат файловой системы, тип подключения к виртуальной машине и другие параметры. Это позволяет настроить виртуальный диск под конкретные требования и потребности пользователя.
- Безопасность данных: Виртуальные диски обеспечивают защиту данных от потери и повреждения. Пользователи могут создавать резервные копии виртуальных дисков и использовать восстановление данных в случае сбоя или потери информации.
Преимущества программ для создания виртуального диска:
- Удобство использования: Программы для создания виртуального диска обладают простым и интуитивно понятным интерфейсом, что позволяет даже неопытным пользователям быстро освоиться с их функционалом.
- Экономия места и ресурсов: Виртуальные диски занимают меньше места на физическом диске и используют меньше ресурсов компьютера по сравнению с реальными дисками.
- Виртуализация: Программы для создания виртуального диска позволяют использовать виртуальный диск внутри виртуальной машины, что упрощает тестирование программного обеспечения и обеспечивает изоляцию данных.
- Мобильность: Виртуальные диски можно легко передвигать и использовать на разных компьютерах, что обеспечивает удобство и гибкость в работе.
В целом, программы для создания виртуального диска предоставляют удобное и гибкое решение для работы с виртуальными дисками. Они помогают увеличить безопасность данных, экономят место на диске и обеспечивают удобство использования виртуальных дисков в различных сценариях работы.
Программа C: безопасность и защита данных
Программа C — это удобный инструмент для создания виртуального диска, который позволяет создавать и управлять защищенными разделами на компьютере или в облаке. Одним из важных аспектов использования программы C является обеспечение безопасности и защиты данных, хранящихся на виртуальных дисках.
Программа C обеспечивает защиту данных на нескольких уровнях:
- Шифрование данных. Все данные, хранящиеся на виртуальных дисках, шифруются с помощью надежных алгоритмов шифрования, таких как AES или Serpent. Это позволяет обеспечить конфиденциальность информации и защитить ее от несанкционированного доступа.
- Парольная защита. Каждый виртуальный диск в программе C защищен паролем. Только пользователь, знающий правильный пароль, сможет получить доступ к данным на диске. Это эффективно защищает информацию от несанкционированного доступа, даже если злоумышленник получит физический доступ к компьютеру или облачному хранилищу.
- Скрытие данных. Программа C позволяет скрыть существование виртуальных дисков от посторонних глаз. Пользователь может создавать скрытые диски, которые будут невидимыми для просмотра или поиска без специальных инструментов.
В сочетании с другими функциями программы C, такими как автоматическое монтирование виртуальных дисков при запуске системы или автоматическое сохранение изменений на дисках, функции безопасности и защиты данных делают эту программу идеальным выбором для пользователей, которым важно сохранить свою информацию в безопасности
Преимущества использования программы C:
- Простота использования.
- Безопасность и защита данных.
- Шифрование данных.
- Парольная защита.
- Скрытие данных.
- Автоматическое монтирование дисков.
- Автоматическое сохранение изменений.
Если вам важна безопасность и защита ваших данных, то программа C — отличный выбор для создания и управления виртуальными дисками. Вы можете быть уверены, что ваша информация будет надежно защищена от несанкционированного доступа и сохранена в безопасности.
Создание ISO образа в программе UltraISO
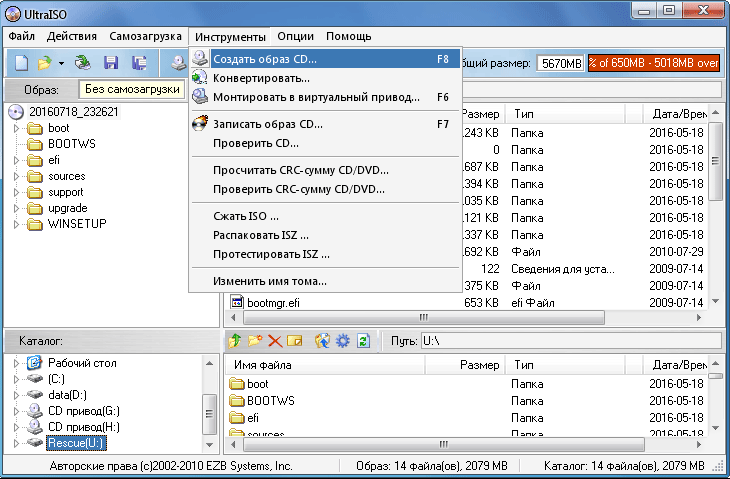
UltraISO — это программа для работы с образами дисков. Программа доступна на русском, бесплатная версия доступна к использованию на протяжении 30 дней и имеет некоторые функциональные ограничения (создание образов до 300 МБ).
Необходимость в создании ISO образов дисков может содержать под собой различные цели: для предотвращения ночных кошмаров надо срочно создать копию оптического носителя, погружение в игровой мир без необходимости вставлять в дисковод оригинальный носитель, защита подарочного диска с Need For Speed от повреждений – вариантов большое множество. UltraISO предлагает быстрое создание образов ISO оптических дисков, разделов накопителей, каталогов и файлов, как и, практически неиспользуемых в настоящее время дискет.
UltraISO, кроме того, предлагает функция записи образов на диски — так что, если мы подготовим «черновик» какого-то материала, который позже будет поврежден или утерян, мы его легко сможем воспроизвести. Стоит также использовать инструменты для создания и проверки контрольных сумм MD5, являющихся гарантией того, что образ был создан или записан правильно с точки зрения соответствия оригиналу. Полезной функцией является также создание загрузочных дисков, пример работы этой функции был рассмотрен в статье Простые способы создания загрузочной флешки Windows или Linux.
Интерфейс программы UltraISO прост, а эксплуатация не доставляет особых проблем. Внешний вид приложения можно настроить, перемещая панели инструментов и другие элементы главного окна, а также использовать скины, слегка меняется цвет интерфейса. UltraISO поддерживает звуковые схемы — отсюда, по умолчанию, при наведении курсора мыши на некоторые кнопки воспроизводится звук.
Хорошо, теперь рассмотрим этапы создания образа ISO в программе UltraISO:
В первую очередь, после запуска программы, в рабочую область нужно добавить необходимые папки, файлы, или целые разделы диска или флешки. Для лучшей ориентации, внизу находится проводник. Как только мы добавили необходимые данные, вверху будет показан занимаемый объем создаваемого ISO файла. В выпадающем списке можно выбрать подходящий размер.
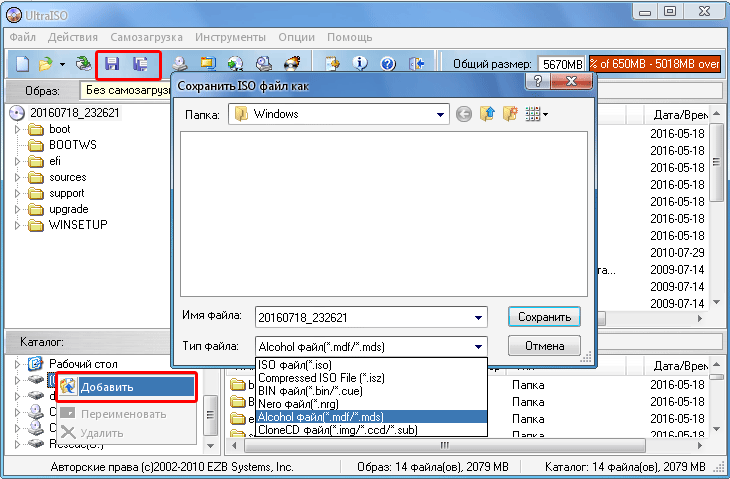
Если мы хотим создать ISO образ из оптического носителя, то важно сохранить размещение данных в нужных секторах. Можно просто кликнуть правой кнопкой мыши по носителю и нажать на пункт Добавить, содержимое диска автоматически появится в рабочей области
По сути, нам интересны следующие функции:
Сохранение добавленных файлов в нужном формате образа – этот вариант подходит, если мы хотим создать снимок из произвольно добавленных данных, снова сохранить открытый снимок, удалив или добавив в него новые данные, или сохранить открытый образ в новом формате.
Создание образа CD/DVD – в данном случае, нет необходимости что-то добавлять, просто указываем путь к нужному накопителю и выбираем выходной формат.
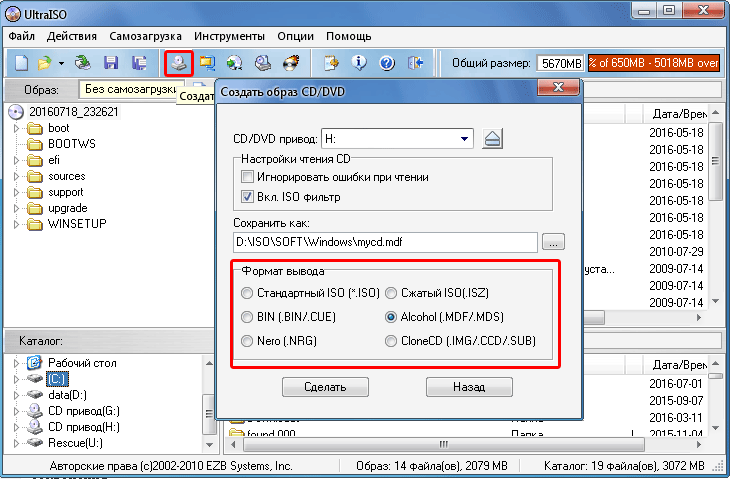
Можно сразу сохранить добавленные файлы в нужном формате образа, просто указав необходимую папку для сохранения.
Кроме всего прочего, программа позволяет указать путь к образу и конвертировать его в другой формат. В таком случае, нет необходимости открывать и просматривать сам снимок.
Что это за программа
«Для чего нужен UltraISO?» – многие пользователи задаются подобным вопросом. UltraISO считается одной из известных и популярных утилит, предназначенных для работы с СД, ДВД, флешками и их образами. Благодаря ей, можно выполнить запись ISO на USB, а также создавать загрузочные флешки. С помощью программного обеспечения можно без лишних усилий открыть ISO, а также заняться их редактированием. Можете попробовать себя в создании дисков, находящихся на винчестере ПК. Внизу этой статьи имеется ссылка, позволяющая бесплатно скачать утилиту torrent для 64 и 32 бит. Почему скачивать рекомендуем именно у нас? Потому что здесь можно скачать взломанную версию с вшитым ключом и кодом активации 2020.
Полезно знать!
Приложение имеет не только бесплатную версию, но и профессиональную. Если не хотите переплачивать, то скачайте Crack Premium Edition с этого сайта через торрент. Здесь сразу имеются вшитые таблетки.
Бесплатная программа для создания и записи ISO-файлов.
Давайте рассмотрим бесплатную и многофункциональную программу для создания и записи ISO-файлов CDBurnerXP. Программа также умеет создавать загрузочные диски, проверять данные после записи, преобразовывать nrg и bin файлы в iso, разбивать диски и размещать данные на несколько дисков, записывать любые CD/DVD диски включая двухслойные… Как по мне так для бесплатной программы очень богатый функционал. Кстати, программа может похвастаться не одним десятком наград.
Скачать свежую версию программы можно на официальном сайте CDBurnerXP.
Первым делом давайте рассмотрим как в программе CDBurnerXP создать ISO-образ из файлов и папок.
После запуска программы выбирайте первый пункт меню «Диск с данными» и жмите «ОК».
Теперь нужно найти и добавить необходимые файлы в проект чтобы создать ISO-образ из папки (папок) и файлов.
Далее выбирайте команду из верхнего меню «Файл» и жмем по пункту «Сохранить проект как ISO-образ…». Теперь осталось дать имя будущему ISO-образу и нажать кнопку «Сохранить». Как видите ничего сложного в создании ISO-образа из папок и файлов нет.
Теперь давайте рассмотрим как с помощью этой же программы создать ISO-образ диска.
Для этого после запуска программы выбираем пункт «Копировать диск» и жмем кнопку «OK».
Теперь чтобы создать ISO образ диска согласно Вашим требованиям в новом окне нужно сделать необходимые настройки. Если на Вашем компьютере имеется несколько приводов, то первым делом нужно выбрать тот в котором уже установлен оптический диск.
В строке «Попыток чтения» по умолчанию уже стоит оптимальное количество попыток чтения при обнаружении ошибок, поэтому ничего менять здесь не нужно. Ниже расположены чекбоксы (check box) «Игнорировать нечитабельные данные» и «Отключить аппаратную коррекцию ошибок», при их активации полученный образ может быть не рабочим. Активировать данные чекбоксы целесообразно лишь в крайних случаях, когда без них создание образа становится невозможным…
На следующем этапе необходимо определиться будет ли копия записана на другой оптический диск или же сохранена на жестком диске как ISO-образ. Кстати, если у Вас имеется только один привод, то вы можете выбрать его и как «Источник» и как конечное устройство «Приемник». В этом случае CDBurnerXP создаст временный промежуточный файл с образом диска на винчестере (жесткий диск). После создания образа оригинальный диск будет извлечен из привода автоматически, а Вам нужно будет вставить в него чистый диск для записи.
Я для примера создам ISO-образ оптического диска и сохраню его на жесткий диск компьютера. Для этого необходимо переставить радиокнопку (переключатель) в положение «Жесткий диск», выбрать папку, дать имя файлу и выбрать его тип. В моем случае это будет тип ISO.
Осталось нажать кнопку «Копировать диск».
После завершения процесса на жестком диске компьютера в указанной Вами папке будет создан ISO-образ диска, который при необходимости вы можете с помощью CDBurnerXP записать на диск.
У данной программы есть всего один недостаток — она не умеет монтировать ISO-образ в виртуальный привод. Но с такими огромными возможностями данного приложения этот недостаток не является чем то существенным, тем более что бесплатных программ для монтирования ISO-образа в сети интернет большое количество.
Что такое DAEMON Tools и для чего он используется?
DAEMON Tools от DT Soft Ltd. — эмулятор образа диска для Microsoft Windows и MacOS, которая позволяет пользователю монтировать образы дисков как виртуальные диски и включает некоторые механизмы для обхода некоторых из наиболее распространенных средств защиты от копирования. Первоначальное программное обеспечение было эмулятором Generic Safedisk, от которого унаследовано большинство функций. Он поддерживает большое количество форматов образов дисков, среди которых Nero .nrg, более чем Alcohol 120%, .iso, который является стандартным образом компакт-диска, и bin / cue среди других. Последней бесплатной версией является DAEMONS Tool Lite 10. Помимо этой базовой функциональности, она включает дополнительные платные функции:
- Команда Image Editor позволяет нам создавать образы дисков, создавать образы данных, создавать образы аудио CD и конвертировать / редактировать образы в формате MDS, MDX или ISO.
- Команда Виртуальный жесткий диск инструмент позволяет нам создать VHD (формат файла для виртуальных жестких дисков), использовать RAM-диск и протестировать файл TrueCrypt.
- Команда магнитофон позволяет записывать изображения, записывать данные и аудиофайлы, копировать и стирать диски.
- Загрузочный USB это инструмент для создания загрузочного USB-устройства, защиты USB-накопителей и перехода с оптических дисков на USB-накопители.
- Команда инициатор iSCSI позволяет получать доступ к физическим и виртуальным устройствам VHD и подключаться к нескольким адресатам iSCSI.
- Неограниченное количество устройств позволяют нам увеличить ограничение более чем на 4 устройства до 256 DT, 32 SCSI, 4 IDE и 256 HDD.
- Команда виртуальный рекордер позволяет создавать диски для доступа к ним с помощью любого другого приложения, в дополнение к тестированию пользовательских дисков перед записью на оптические диски, что экономит наше время и деньги.
- Интеграция с Windows дает нам доступ к новым функциям из Проводника, таким как монтирование, открытие и создание изображений.
- Наконец, Ловить! Это позволяет нам получать беспроводной доступ к данным на нашем устройстве Android, общих папках iOS и Windows.
Персональная аудио и видео коллекция
Программа «Студия Дисков» является отличным инструментом для создания музыкальных носителей длительностью до 10 часов. Записать можно как MP3, так и WMA – в зависимости от того, как предполагается воспроизводить композиции. Такой диск станет приятным сюрпризом на день рождения или годовщину свадьбы, а также отлично скрасит атмосферу по дороге в машине или в путешествии.
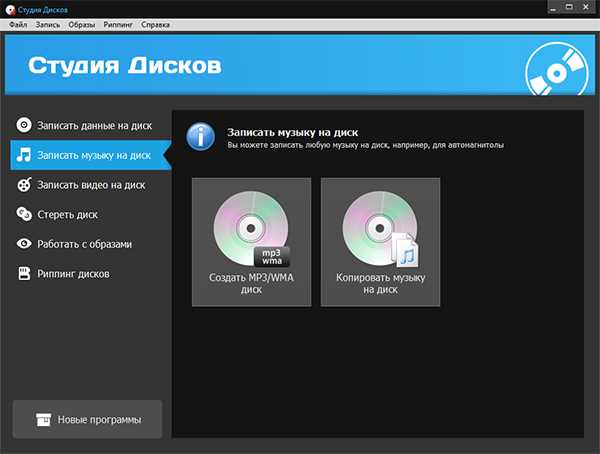
Запись музыкальных Audio CD
Не останутся незамеченными и любители старых добрых DVD. Программа прекрасно подходит для прожига видео-дисков с красиво оформленными интерактивными меню. Так, в процессе создания DVD в специальной вкладке вам будет предложено загрузить фон, подобрать заголовок и загрузить произвольные фотографии. Чтобы оценить результат, получившийся диск следует проиграть на большом экране.
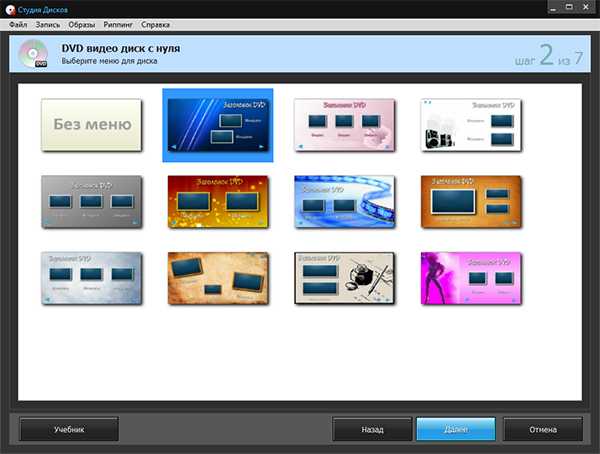
Выбор оформления для меню DVD-диска
А если вы хотите выяснить, как записать видео с диска на компьютер, достаточно воспользоваться функцией риппинга. Риппинг предназначен для высококачественного копирования данных с медиа-носителей – будь то клипы, концерты или фильмы. Скопированные файлы не будут уступать по качеству исходникам.
Программа для создания виртуального диска – максимально наглядный и удобный софт для прожига различных носителей. Иметь такое приложение на своем рабочем столе очень полезно, ведь оно может помочь в самый необходимый момент.
Создаем образ при использовании мастера архивации
Пошаговая инструкция:
- Открываем «Пуск» на рабочем столе компьютера. Открываем меню «Пуск»
- Заходим в раздел «Панель управления». Заходим в раздел «Панель управления»
- Выбираем «Система и безопасность». Выбираем «Система и безопасность»
- «История файлов» — кликаем на данный раздел. Нажимаем на «История файлов»
- Слева нажимаем «Резервная копия». Слева в колонке нажимаем «Резервная копия»
- В списке меню, которое находится слева, запускаем «Создание образа». Запускаем «Создание образа системы»
- Пока производится системный поиск устройств, ваша задача выбрать место хранения архива и потом его указать.
Существует некоторые варианты расположения образа Windows:
- жесткие диски. Здесь существует 3 варианта хранения вашего образа: 1) SSD-диск (внешний); 2) внутренний дополнительный жесткий диск; 3) один из разделов диска, который вы архивируете. Самый надежный — первый вариант. Если архив хранится внутри на диске, то при поломке винчестера архив будет утерян;
- DVD-диск. Данный вариант не является надежным, но все же многие предпочитают выбирать именно его;
- сетевая папка. Если вы считаете себя опытным пользователем ПК, то смело можете выбирать данный вариант. Для этого нужно сетевое соединение и вы должны знать параметры доступа к ресурсу.
- Выбираем вариант и нажимаем «Далее». Выбираем вариант и нажимаем «Далее»
- На данном этапе есть возможность выбора дисков архивации. После этой процедуры кликаем на кнопку «Архивировать». Вы можете посмотреть на объем, который нужен для создания вашей копии. Нажимаем на кнопку «Архивировать»
- Ждем, когда завершится процесс архивирования (зачастую это занимает около 20-40 минут). По завершении вы можете сразу приступить к созданию диска, если у вас такого не имеется. Выбираем создать диск восстановления и нажимаем «Да»
Express Burn
Express Burn помогает создавать DVD, CD, Blu-ray, загрузочные диски и сохранять разные типы данных на оптические носители. Сборники можно формировать из нескольких медиафайлов, перенести целую папку с данными и прожигать ISO-образы. Express Burn позволяет записывать разные форматы файлов: аудио, видео, фотографии, текстовые документы и прочее. Также с его помощью можно проводить форматирование перезаписываемых носителей RW. Это отличное решение для быстрого прожига, но недостатком является то, что некоторые кнопки на самом деле являются скрытыми ссылками для загрузки ПО с сайта разработчиков.
.mdf и .mds: чем открыть Windows 10, как установить, программы для конвертации
Часто при работе с файлами можно столкнуться с неизвестными форматами, например .mdf и .mds. Чем открыть их в Windows 10 знают не все, так как стандартный набор программ ОС не работает с подобным расширением. Для этого понадобится сторонний софт.
Что это такое?
Файл .mdf содержит образ CD или DVD диска. Открывается он той же программой, которой создается. Если же файл попал к вам уже в «готовом» виде, то открыть его можно программами, которые перечислены ниже.
Если вы имеете данные в формате .mds и задались вопросом, чем открыть его, то делать этого не нужно.
Важно! Отдельно этот файл не работает. Он содержит только заголовок образа, тогда как .mdf – сам образ.
Программы для открытия
Если у вас есть файл .mdf, прежде чем открыть, потребуется скачать специальную утилиту. Наибольшей популярностью пользуются три программы, описанные ниже.
Daemon Tools Lite
- Генерирует до 4–х виртуальных приводов, т.е. если у вас несколько .mdf и .mds, то в том, чем открыть сразу все проблем не возникнет.
- Создает образы дисков.
- Сжимает их.
- Защищает от доступа паролем (настраиваемая функция). Т.е. никто не узнает, как запустить файл .mdf и .mds без пароля.
- Строит каталоги коллекций.
- Работает в фоновом режиме.
Поддерживает русский язык. Является наиболее популярным средством, которое выбирают, решая вопрос, какой программой открыть файл .mdf и .mds.
Alcohol 120%
Столкнувшись с форматом .mdf и решая, чем открыть, пользователи выбирают Alcohol 120%. Это популярная утилита, которая распространяется платно. Но на протяжении пробного периода в 15 дней пользователю доступны все функции. Имеет функционал, сходный с предыдущим софтом. С ее помощью вы можете:
- Монтировать образ.
- Записать на диск.
- Открыть.
Интуитивно понятный интерфейс – вы без труда поймете, как открыть файл .mdf, .mds. Работает на ОС 32 и 64 бита.
Совет! Если вам нужна информация из файлов .mdf и .mds и вы не знаете, чем открыть на Windows 8, Windows 7, эта утилита станет отличным решением, так как работает и на более ранних версиях ОС.
MagicDisc Virtual CD/DVD-ROM
Еще одна бесплатная программа. Функциональная, однако менее популярна, чем две предыдущие. Распространяется бесплатно. Монтирует и открывает образы дисков большинства форматов. Создает 4 виртуальных привода.
Важно! MagicDisc Virtual CD/DVD-ROM не поддерживает Windows 10. Работает с версиями Windows 2000, ME, XP, 7, 8
Софт для конвертации
Иногда, встречая расширение .mdf, пользователю привычнее работать с другим форматом виртуального образа. В этом случае его конвертируют в стандартный образ ISO. Но для этого потребуется дополнительный софт.
Важно! Конвертация пройдет успешно, только если у вас присутствуют оба файла – .mdf и .mds
UltraISO
UltraISO — мощная и многофункциональная утилита для работы с образами. Выполняет следующие функции:
- Монтирование образа (с выбором формата).
- Открытие образа.
- Генерация виртуальных приводов.
- Управление виртуальными приводами.
- Конвертация форматов.
- Запись образа на диск и др.
Также с помощью программы можно записать образ Windows 10 на флешку. Программа платная. Нет демоверсии или пробного периода.
Power ISO
Power ISO — помогает конвертировать обсуждаемый формат, извлекать из него содержимое, пересохранять. Монтирует образы, записывает на диск формат mdf и mds, хорошее решение в вопросе, чем открыть и т.д.
Возник вопрос по работе с программой? Задайте его в специальной форме, опишите подробно с чем возникла сложность, чтобы мы смогли помочь.
WindowsTen.ru
Active@ Partition Manager
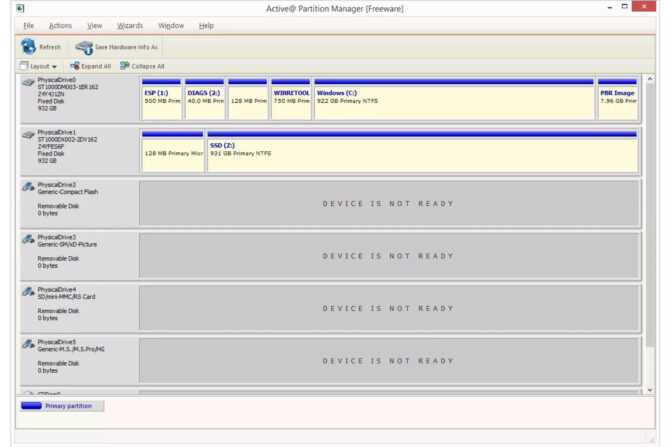 Программа Active@ Partition Manager для управления диском
Программа Active@ Partition Manager для управления диском
Active@ Partition Manager может создавать новые разделы из нераспределенного пространства, а также управлять существующими разделами, например, изменять их размер и форматировать. Простые мастера позволяют легко справиться с этими и другими задачами.
100% поддержка файловых систем FAT, HFS+, NTFS и EXT2/3/4.
Встроены функции создание образа всего диска для резервного копирования, преобразование между MBR и GPT, создание разделов FAT32 размером до 1 ТБ, редактирование загрузочных записей и откат изменений путем автоматического резервного копирования схемы разделов.
Когда Active@ Partition Manager изменяет размер раздела, вы можете задать пользовательский размер в мегабайтах или секторах.
К сожалению, он не может изменять размеры заблокированных томов, что означает, что он не позволит вам изменить размер системного тома.
Возможности программы Active@ Partition Manager
- Проста в использовании и понимании.
- Некоторые внесенные изменения можно восстановить из резервной копии.
- Поддерживаются многие распространенные задачи по разбиению диска.
- Нет обновлений с 2017 года.
Внимание! Эта программа также способна увеличить системный раздел, но в нашем тестировании это приводило к синему экрану смерти Windows (BSOD). Поддерживаемые ОС: Windows XP/ 7/ 8.1/ 10, Vista и XP, а также с Windows Server 2012 / 2008 / 2003
Поддерживаемые ОС: Windows XP/ 7/ 8.1/ 10, Vista и XP, а также с Windows Server 2012 / 2008 / 2003.
Возможности UltraISO
К основным функциям относится:
- Монтировать виртуальный привод, воспроизводящий информацию, содержащуюся на виртуальных устройствах.
- Записать образы любых наборов.
- Скачать образ диска, чтобы сделать загрузочный носитель.
- Можно осуществлять запись на реальные устройства.
- Извлекает секторы «Boot HDD».
- Можно сделать автозагрузочную флешку.
В данном проекте имеется поддержка ИСО 9660, а для внутреннего формата используется ИСЗ, предназначенный для зашифровки информации. Благодаря этому, можно выполнить чтение ISO другими утилитами, например, Daemon Tools.
Если рассматривать в целом, то преимущества программного обеспечения заключаются в небольшом размере, простом и понятном интерфейсе, а также высокоскоростной работе. Кроме этого, можно просто перетаскивать файлы мышкой из браузера в редактор, после чего выбрать нужную опцию.





















![10 лучших программ для записи dvd/cd дисков [2023]](http://jsk-oren.ru/wp-content/uploads/d/5/8/d58734aece9b66d41feec33a1443df2d.png)






