Освобождение дискового пространства
Click clean для Windows предлагает мощный инструмент для освобождения дискового пространства на вашем компьютере. С его помощью вы можете быстро и эффективно удалить ненужные файлы, временные файлы, кэш и другой мусор, который накапливается на жестком диске в процессе использования компьютера.
Удаление ненужных файлов и освобождение дискового пространства имеет несколько преимуществ:
- Улучшение производительности компьютера: удаление лишних файлов поможет ускорить работу системы, так как операционная система будет иметь больше свободного места на диске для работы.
- Повышение безопасности: удаление временных файлов и кэша помогает уберечь ваши личные данные от несанкционированного доступа.
- Оптимизация хранения данных: освобождение дискового пространства позволяет более эффективно организовать хранение файлов и программ на компьютере.
Click clean для Windows предлагает несколько способов освобождения дискового пространства:
- Очистка временных файлов: программное обеспечение автоматически находит и удаляет временные файлы, которые больше не используются.
- Очистка кэша: программа помогает удалить кэши браузера, операционной системы и других приложений, освобождая место на жестком диске.
- Удаление ненужных файлов: Click clean сканирует компьютер на наличие ненужных файлов, таких как устаревшие документы, резервные копии и другие файлы, которые можно безопасно удалить.
- Удаление программ: в Click clean встроена возможность удаления ненужных программ и приложений с компьютера, чтобы освободить еще больше места на диске.
Новейшая технология Click clean для Windows предоставляет вам эффективное и удобное решение для освобождения дискового пространства на вашем компьютере. Установите программу прямо сейчас и насладитесь быстрой и безопасной работой вашего компьютера.
BleachBit
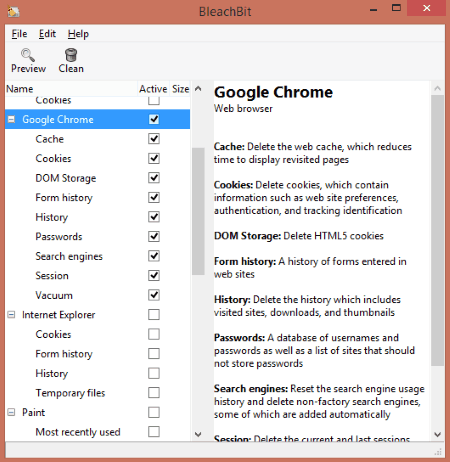
BleachBit scans your computer for useless files through Windows system and other programs, which includes browsers. To clean Chrome, go to the left panel and select the Google Chrome options which you want to clean or you can use this Chrome cleaner to clean Chrome entirely. Once you select the options, you can click Preview to view the temp files and the disc space that will be cleared. Click Clean option to clear off the temp files which include Chrome cache, cookies, DOM storage, form history, history, passwords, search engines, sessions, etc.
Perform a Deep Scan, clear Flash, clean Internet Explorer, clean System files, and many more.
Как происходит заражение вирусом CLICK CLEAN SCORECARD?
Вчера я понятия не имел, что за зверь такой — CLICK CLEAN SCORECARD. Пока поздно вечером меня не пригласил в гости друг, с просьбой починить его компьютер.
«У меня домашняя страничка заменилась на какой-то мусор и не дает сбросить ее» — сказал мне приятель.
«Да без проблем, ща глянем.» — с этими словами я запустил браузер и предо мною предстал экран с рекламой CLICK CLEAN SCORECARD во всей красе.
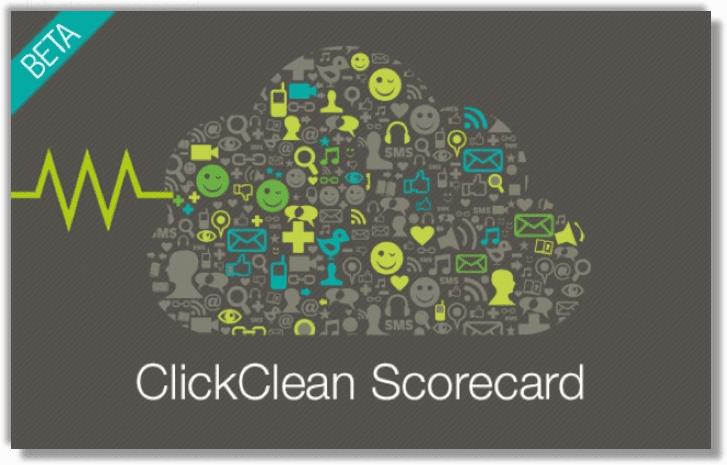
Так что это за зловред такой — CLICK CLEAN SCORECARD? Обычный демонстратор рекламы, который: заменяет домашнюю страничку на его собственную, меняет поисковик по-умолчанию, создает задания в расписании, модифицирует свойства ярлыков браузеров.
What Click&Clean Does & Its Key Features
In the simplest form, Click&Clean helps you delete your browsing and download history, typed URLs, browser cache and cookies, and other private data.
I want to make another mention of the Quick Start Guide for the Chrome extension. There it shares about all of the extension’s functionality and explains how to use it – no use in me repeating it here. Instead, I’ll show a couple of the key features.
Click Main Button To Clear & Clean Everything
Here you can clear browsing and download history, form & search history, cookies, cache, active logins, offline website data and site preferences. You can also specify a time range, which includes the last hour, two hours, four hours, today, and everything. Be careful here – I don’t think I need to explain why.
More Options Under The Dropdown Menu
The first option is Clear Browsing Data, which is the same command that clicking the main button is. The rest I’ve labeled with descriptions in the image below.
Here is an example of what is displayed when clicking the Cache Viewer.
In addition to these features, there are more options and customizations available.
Note that the Firefox has fewer features as it doesn’t do much to help clean or secure your computer in itself, but only is a tool for removing unneeded browser files.
A Look At The Features In Chrome
Below is an image from the Chrome Web Store that does a good job of labeling each feature.
There are two other tabs, Chrome and System, both of which are merely buttons to access tools or pages in a simpler fashion.
For example in the image below, you can see the Chrome tab extended with buttons such as Plug-ins, Extensions, Experiments, History, etc. Most of these are just a means of easily accessing different pages that Chrome doesn’t necessarily make real easy access to.
There are two buttons that do have additional functions, however, and those are Cache and Generate Passwords.
Cache opens up the Cache Viewer which allows you to view and manage the cache in your browser.
There are buttons to view all types, as well as specific types like images, video, music, scripts, CSS and HTML. There’s also a search field to look for a specific URL.
In addition to the cache manager, the page also provides explanation to what cache, how Cache Viewer works, and a legal note.
The System tab is simply a source to conveniently launch default system (in this case, Windows) applications and windows directly from your browser.
Of course, there are options via the button on the Main tab. Click&Clean highly recommends that you explore and customize these prior to using the extension.
Fluid but still easy to use user interface
Chrome and Firefox extensions are actually quite different in their user interface.
Chrome UI:
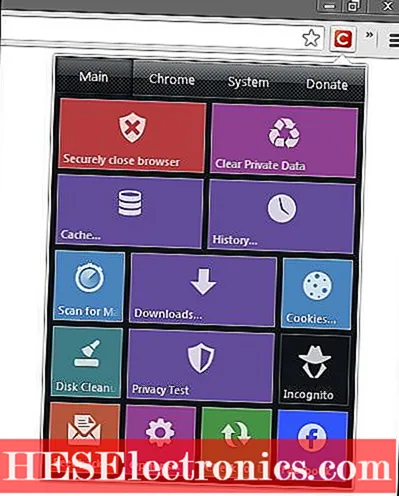
Firefox user interface:
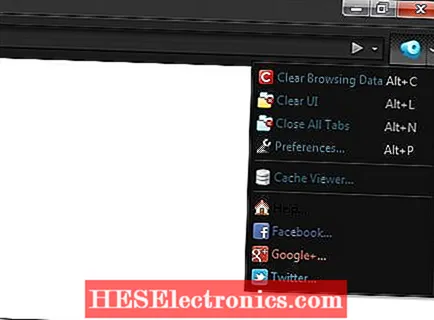
The ClickClean interface for Firefox is pretty «normal» and meets your expectations. The Chrome extension, however, surprised me with a theme reminiscent of the new Windows 8 interface.I don’t really like it and I was initially intrigued by the thought of other available topics. Later I found out that skinning is a feature that you accessed through Options — obviously it was present only in previous versions, but we already went through that.
All in all, the «new Windows look and feel» is not so bad, and it makes the extension easy to use.
A look at features in Chrome
Below is an image from the Chrome Web Store that labels each feature well.
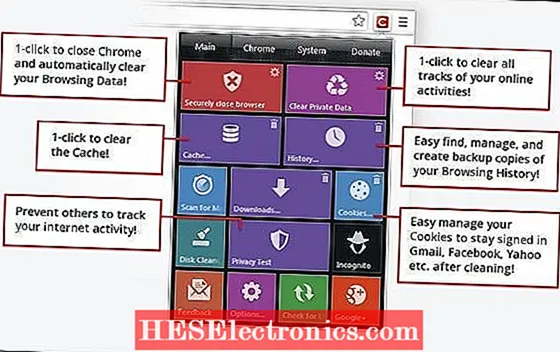
There are two other tabs, Chrome and System, both of which are just buttons for easier access to tools or pages.
For example, in the image below, you can see a Chrome tab expanded with buttons such as plugins, extensions, experiments, history, and more. Most of them are just a means of easily accessing various pages that Chrome doesn’t necessarily make real. easy access to.
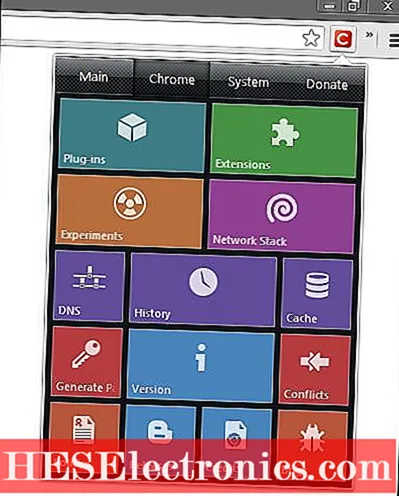
However, there are two buttons that have additional functions: cache and password generation.
Cache opens the Cache Viewer, which allows you to view and manage the cache in your browser.
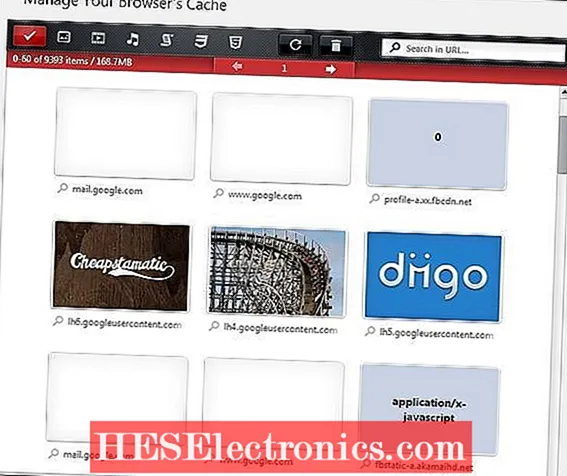
There are buttons for viewing all types, as well as specific types such as images, videos, music, scripts, CSS, and HTML. There is also a search box to search for a specific URL.
Apart from the cache manager, the page also has an explanation of what the cache is, how the Cache Viewer works, and legal help.
The System tab is just a source for conveniently launching system applications and default windows (in this case Windows) right from your browser.
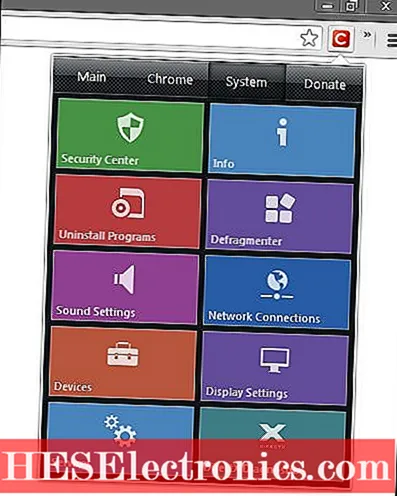
Of course, there are options with a button on the Home tab. ClickClean highly recommend that you research and configure them before using the extension.
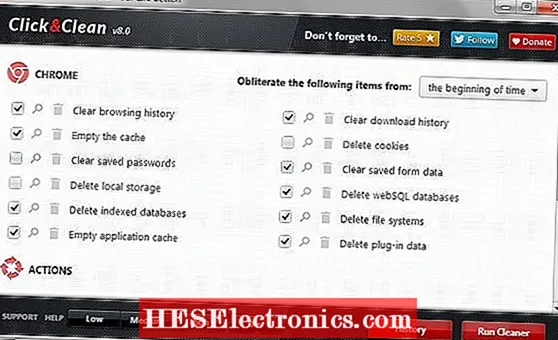
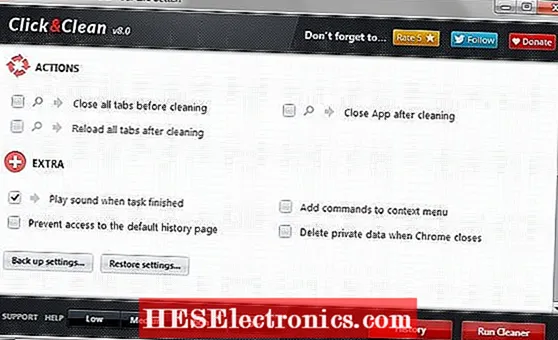
Content
Security and privacy are becoming more and more important to understand, however, it seems that the methods of understanding them have not really been applied. In addition, none of them have the ability to easily manage your computer in a way that makes it more secure and private. We have many articles on MakeUseOf to help you with this, but there is also a browser security tool that makes this process much easier.
ClickClean is your solution and that’s why we named it one of the best Chrome security extensions to add to your browser. But ClickClean isn’t just for Chrome — it also supports Firefox (although not as complete as the Chrome extension). Supported operating systems: Windows, Mac and Linux.
Notes: Although this extension supports Windows 8, Mac Linux, this overview only covers Windows 7 (assuming the performance is similar to Vista and XP).
STOP! I know what you are going to do. You are about to download this browser security extension without reading the rest of this article and of course without checking the extension’s options. You have to adjust the parameters before simply pressing buttons. Otherwise, you won’t have full functionality, and you might even do things you didn’t want to do. Even if you are not reading the rest of this article, I cannot stop you from doing this, however, we would greatly appreciate it if you do.
SlimCleaner Free
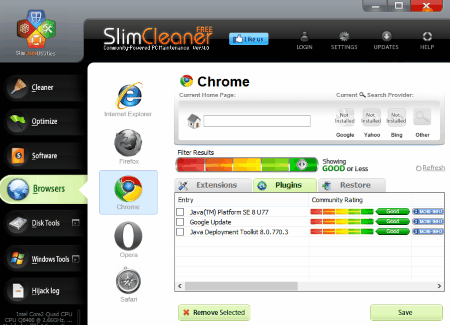
SlimCleaner Free has a dedicated Browser cleaner where you can clean Chrome along with other browsers, like: IE, Firefox, Opera, and Safari. Select Chrome to view the current homepage, extensions, and plugins. You can select any homepage, plugin, or extension that looks suspicious and remove it from Chrome. A Restore option is also available.
Other important tool on this freeware to clean Chrome is the Cleaner tool. Click on the Cleaner tool, go to the Browsers tab, and select the options to clean cache, cookies, history, database, passwords, etc. You can also clean Registry, Applications, and Windows junk through this Cleaner. System optimizer, Uninstaller, Disc tools, and other PC tools are available here.
Почему Click clean для Windows так эффективен в очистке компьютера
Click clean для Windows представляет собой удобное и мощное приложение, способное эффективно очищать компьютер от мусора. С его помощью вы сможете значительно улучшить производительность вашей системы и освободить ценное дисковое пространство.
Одним из ключевых факторов, делающих Click clean так эффективным в очистке компьютера, является его способность автоматически обнаруживать и удалять ненужные файлы. Программа анализирует вашу систему, идентифицирует временные файлы, кэш, cookies, и другие неиспользуемые данные, которые могут замедлять работу вашего компьютера.
Click clean также позволяет вам выбрать, какие виды ненужных файлов вы хотите удалить. Вы можете выбрать удаление временных файлов браузера, очистить cookies, историю посещенных сайтов, а также удалить временные файлы приложений. Таким образом, вы можете настроить очистку исключительно под свои потребности и предпочтения.
Достоинством Click clean является и его быстрота. Программа работает в режиме реального времени, что означает, что она постоянно отслеживает файловую систему и автоматически удаляет ненужные файлы. Это позволяет поддерживать ваш компьютер в чистом состоянии и избежать накопления лишнего мусора.
Вместе с тем, Click clean является интерфейсно простым и понятным приложением. Оно имеет интуитивно понятный интерфейс, который позволяет вам легко управлять всеми функциями программы. Вы сможете в один клик запустить процесс очистки компьютера, получая в итоге более оптимальную работу системы.
Кроме того, важно отметить, что Click clean для Windows является программой, разработанной специально для операционных систем Windows. Это обеспечивает максимальную совместимость и оптимальную работу приложения на вашем компьютере
В заключение, Click clean для Windows — это надежный и эффективный инструмент для очистки компьютера от мусора. Он поможет не только улучшить производительность вашей системы, но и сократить время, затрачиваемое на регулярную очистку компьютера. Установите Click clean для Windows сейчас и наслаждайтесь безупречной работой вашего компьютера!
FCleaner
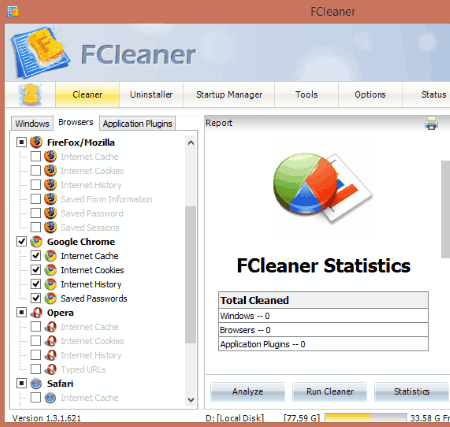
FCleaner is another good chrome cleaner just like Glary Utilities. Apart from computer cleanup, it also provides browser cleanup options. The left panel lets you clean your computer through 3 sections: Windows, Browsers, and Application Plugins. Click on Browser Tab to view the browser options for Chrome, Internet Explorer, Firefox, Opera, Safari, and SeaMonkey. Under each browser you can select Internet Cache, Internet Cookies,Internet History, and Saved Passwords. After selecting the options to scan, click on Analyze. Click on Run Cleaner to clean the selected junk data. Click on Statistics to view the log.
Cleaner, Uninstaller, Startup manager, System restore, Schedule Task, and many more system utility tools are available on FCleaner.
Click Clean: инструкция по настройке
Шаг 1:
Сначала убедитесь, что у вас установлен браузер Google Chrome. Если его нет, загрузите и установите его с официального сайта.
Шаг 2:
Далее, откройте браузер Google Chrome и перейдите в Chrome Web Store. В поисковой строке введите «Click Clean» и нажмите Enter.
Шаг 3:
В поисковом результате найдите расширение Click Clean и нажмите на кнопку «Добавить в Chrome». Подтвердите установку расширения.
Шаг 4:
После установки расширения, вы увидите его значок в правом верхнем углу браузера. Щелкните на значок, чтобы открыть главное меню Click Clean.
Шаг 5:
В главном меню расширения вы найдете различные категории настроек: Очистка, Защита, Конфиденциальность, Расширенные и другие. Щелкните по каждой категории, чтобы настроить соответствующие параметры.
Шаг 6:
В категории «Очистка», вы можете выбрать, какие данные очищать при каждом закрытии браузера. Здесь вы можете выбрать, какие типы файлов и информации удалять, например, куки, историю старых закрытых вкладок, скачивание и другие пункты.
Шаг 7:
В категории «Защита» можно настроить блокировку всплывающих окон, JavaScript и другие функции, которые помогут предотвратить отслеживание ваших действий в Интернете.
Шаг 8:
В категории «Конфиденциальность» вы можете настроить параметры приватности, такие как блокировка сторонних файлов cookie и эффективность режима инкогнито.
Шаг 9:
В категории «Расширенные» вы найдете дополнительные настройки, такие как настройка автоматической очистки при запуске браузера и расширенные функции безопасности.
После настройки всех параметров, вы можете закрыть меню Click Clean. Теперь расширение будет работать согласно выбранным вами настройкам. Используя Click Clean, вы сможете контролировать свою приватность в Интернете и защитить свои личные данные.
Ускорение работы компьютера
Однако с помощью программы Click clean для Windows вы можете с легкостью ускорить работу своего компьютера. Эта программа позволяет быстро и эффективно очистить компьютер от мусора, а также оптимизировать его работу.
Click clean проводит глубокое сканирование системы и находит мусорные файлы, которые могут замедлять работу компьютера. После обнаружения этих файлов программа предлагает их удалить, освобождая драгоценное пространство на жестком диске и ускоряя работу устройства.
Кроме того, Click clean может проверить реестр на наличие ошибок и исправить их
Ошибки реестра могут существенно замедлять работу компьютера, поэтому их удаление является важной задачей для обеспечения оптимальной производительности
Также Click clean предлагает оптимизировать запуск компьютера, удаляя ненужные программы из автозагрузки. Это позволяет сэкономить время при старте системы и ускорить его процесс.
Все эти функции Click clean сделают ваш компьютер работу быстрее и более эффективно. Программа проста в использовании и не требует дополнительных навыков. Просто установите Click clean на свой компьютер и запустите сканирование. Она выполнит все необходимые операции в автоматическом режиме, чтобы вы могли наслаждаться быстрой работой своего устройства.
| Преимущества Click clean | Функции Click clean |
|---|---|
| Ускорение работы компьютера | Очистка мусорных файлов |
| Исправление ошибок реестра | Оптимизация запуска компьютера |
И все же автоматика лучше!
Если ручной метод — не для вас, и хочется более легкий путь, существует множество специализированного ПО, которое сделает всю работу за вас. Я рекомендую воспользоваться UnHackMe от Greatis Software, выполнив все по пошаговой инструкции.
UnHackMe выполнит все указанные шаги, проверяя по своей базе, всего за одну минуту.
При этом UnHackMe скорее всего найдет и другие вредоносные программы, а не только редиректор на CLICK CLEAN SCORECARD.
При ручном удалении могут возникнуть проблемы с удалением открытых файлов. Закрываемые процессы могут немедленно запускаться вновь, либо могут сделать это после перезагрузки. Часто возникают ситуации, когда недостаточно прав для удалении ключа реестра или файла.
UnHackMe легко со всем справится и выполнит всю трудную работу во время перезагрузки.
И это еще не все. Если после удаления редиректа на CLICK CLEAN SCORECARD какие то проблемы остались, то в UnHackMe есть ручной режим, в котором можно самостоятельно определять вредоносные программы в списке всех программ.
CCleaner
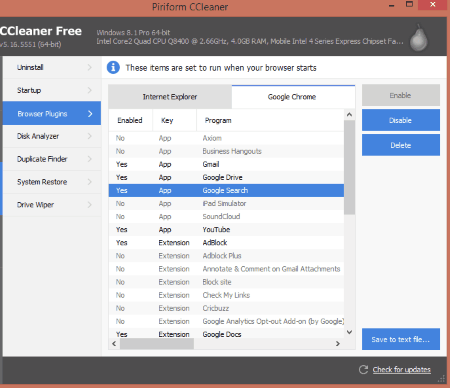
CCleaner is an amazing software for system cleanup and can be used for cleaning Chrome. There are two different tools in CCleaner to clean Chrome.
- The first one is a simple cleaner. Click on the Cleaner tab, go to Applications to view Google Chrome cleaning options. There you can select to clean Cache, History, Cookies, Download History, Session, Form Info, Passwords, and Compact Database. Here you can select and run cleaner on Chrome and other applications simultaneously.
- The second Chrome Cleaner tool lets you clean its plugins/extensions. Go to the Tools tab, click on Browser Plugins, then select Google Chrome. Here you can view the list of extensions added to Google Chrome. Select a single or multiple extensions to Enable, Disable, or Delete them.
CCleaner is an extensive software to manage and clean your computer with a number of tools. The Cleaner tool lets you clean Windows junk as well as junk from other applications. You can even scan and fix Windows Registry through CCleaner. Other tools include: Uninstall manager, Startup manager, Disk Analyzer, Duplicate Finder, System restore, etc.
Итак, приступим:
Шаг 1. Установите UnHackMe (1 минута).
- Скачали софт, желательно последней версии. И не надо искать на всяких развалах, вполне возможно там вы нарветесь на пиратскую версию с вшитым очередным мусором. Оно вам надо? Идите на сайт производителя, тем более там есть бесплатный триал. Запустите установку программы.
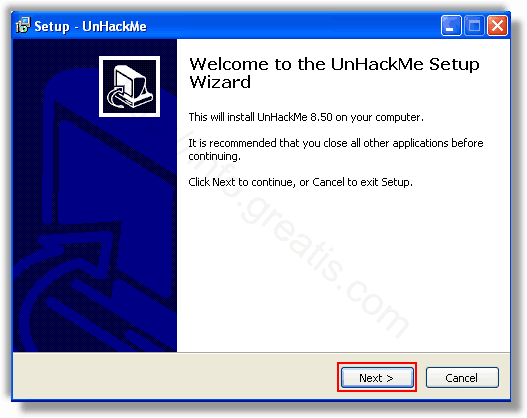
Затем следует принять лицензионное соглашение.
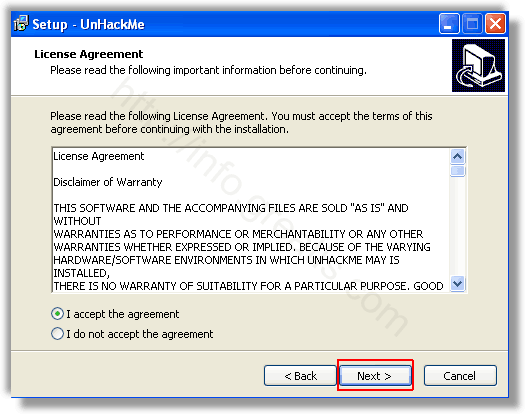
И наконец указать папку для установки. На этом процесс инсталляции можно считать завершенным.
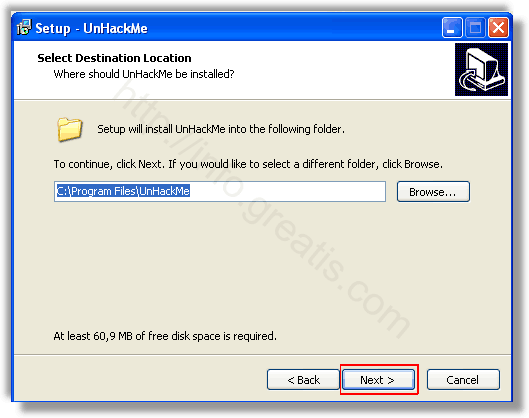
Шаг 2. Запустите поиск вредоносных программ в UnHackMe (1 минута).
- Итак, запускаем UnHackMe, и сразу стартуем тестирование, можно использовать быстрое, за 1 минуту. Но если время есть — рекомендую расширенное онлайн тестирование с использованием VirusTotal — это повысит вероятность обнаружения не только перенаправления на CLICK CLEAN SCORECARD, но и остальной нечисти.
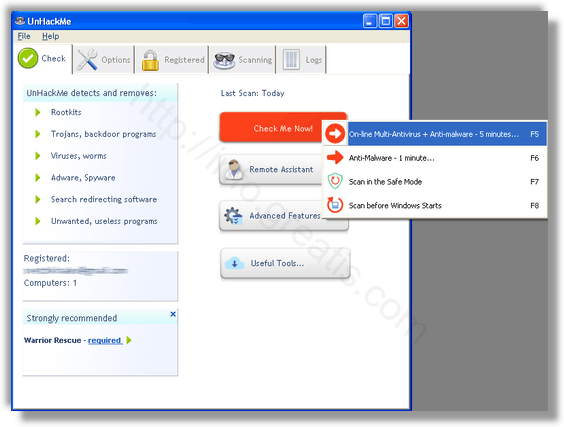
Мы увидим как начался процесс сканирования.
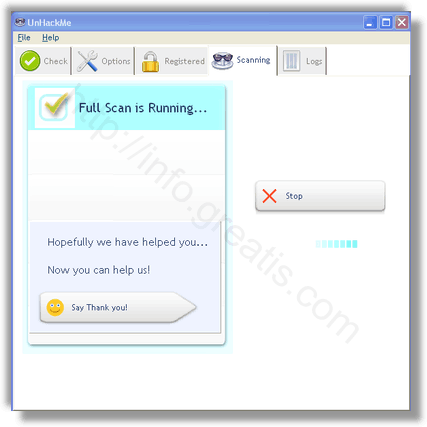
Шаг 3. Удалите вредоносные программы (3 минуты).
- Обнаруживаем что-то на очередном этапе. UnHackMe отличается тем, что показывает вообще все, и очень плохое, и подозрительное, и даже хорошее. Не будьте обезьяной с гранатой! Не уверены в объектах из разряда “подозрительный” или “нейтральный” — не трогайте их. А вот в опасное лучше поверить. Итак, нашли опасный элемент, он будет подсвечен красным. Что делаем, как думаете? Правильно — убить! Ну или в английской версии — Remove Checked. В общем, жмем красную кнопку.
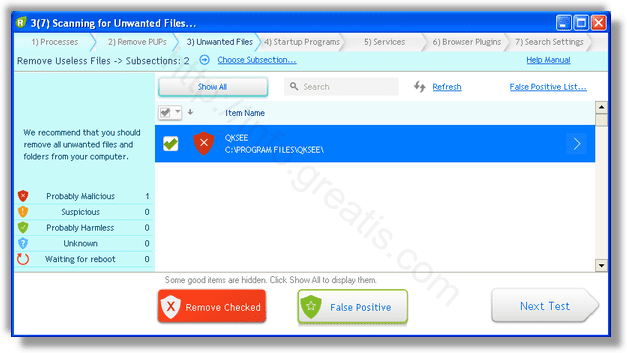
После этого вам возможно будет предложено подтверждение. И приглашение закрыть все браузеры. Стоит прислушаться, это поможет.
В случае, если понадобится удалить файл, или каталог, пожалуй лучше использовать опцию удаления в безопасном режиме. Да, понадобится перезагрузка, но это быстрее, чем начинать все сначала, поверьте.
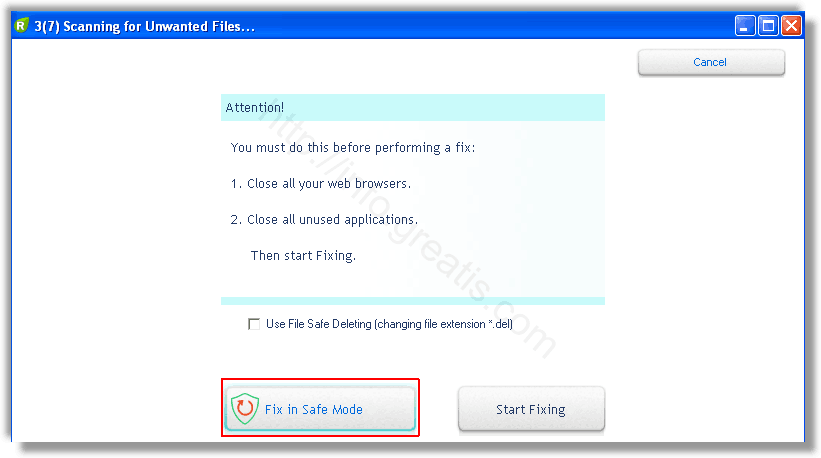
Ну и в конце вы увидите результаты сканирования и лечения.
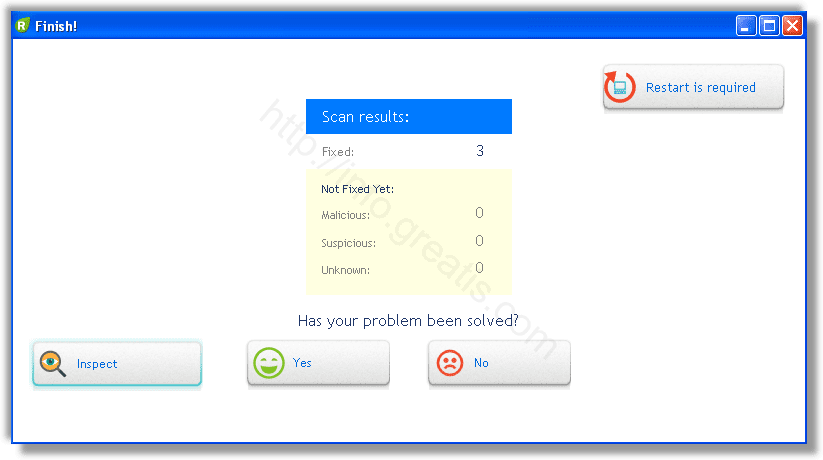
Итак, как вы наверное заметили, автоматизированное лечение значительно быстрее и проще! Лично у меня избавление от перенаправителя на CLICK CLEAN SCORECARD заняло 5 минут! Поэтому я настоятельно рекомендую использовать UnHackMe для лечения вашего компьютера от любых нежелательных программ!
Дополнительные функциональные возможности Click Clean
Очистка:
Click Clean предлагает широкий спектр функций для очистки вашего браузера. Всего одним кликом вы можете удалить историю посещений, файлы cookie, кэш, сохраненные пароли и другие временные файлы, которые могут замедлить работу вашей системы и повлиять на производительность браузера.
Улучшение конфиденциальности:
Это расширение также предлагает улучшение уровня конфиденциальности ваших онлайн-данных. С помощью функции «Переключатель приватности» вы можете быстро и легко отключить и включить различные функции отслеживания и технологии мониторинга, такие как cookies, флеш-плееры, WebRTC и другие. Это позволяет вам контролировать, какие данные и информацию вы предоставляете сайтам и третьим лицам в интернете.
Примечание: функция «Переключатель приватности» доступна только в расширении Click Clean Pro.
Безопасность:
Click Clean также предлагает дополнительные возможности для повышения безопасности вашего онлайн-присутствия. Одной из таких возможностей является функция «Мониторизация безопасности», которая сканирует веб-страницы на наличие вредоносного кода и предупреждает вас о потенциальных угрозах безопасности перед тем, как перейти на сайт. Это позволяет вам быть более защищенным и избегать возможных рисков и атак в интернете.
Вместе с этими функциональными возможностями Click Clean предлагает и другие полезные инструменты, такие как управление расширениями, установка домашней страницы, установка поискового движка по умолчанию и многое другое. Все это делает Click Clean незаменимым инструментом для более продуктивного, безопасного и конфиденциального онлайн-присутствия.
Что делает Click&Clean & его ключевые особенности
В самом простом виде Click&Clean помогает вам удалить историю просмотров и загрузок, набранные URL-адреса, кэш браузера и файлы cookie, а также другие конфиденциальные данные
Хочу еще раз упомянуть о кратком руководстве по запуску расширения для Chrome. Там рассказывается обо всех функциональных возможностях расширения и объясняется, как его использовать – нет смысла повторять это здесь. Вместо этого я покажу несколько ключевых функций
Нажмите главную кнопку, чтобы все очистить и убрать
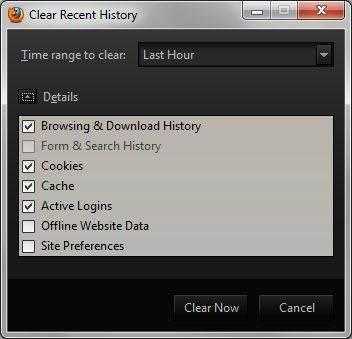
Здесь вы можете очистить историю просмотров и загрузок, историю форм и поиска, куки, кэш, активные логины, автономные данные сайта и предпочтения сайта. Вы также можете указать временной диапазон, который включает последний час, два часа, четыре часа, сегодня и все. Будьте осторожны здесь – думаю, не нужно объяснять почему
Больше опций в выпадающем меню
Первая опция – Очистить данные просмотра, это та же команда, что и при нажатии на главную кнопку. Остальные команды я обозначил описаниями на рисунке ниже
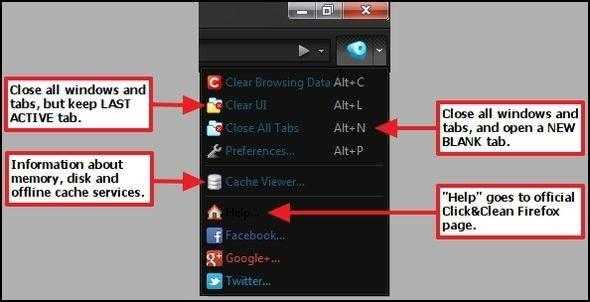
Вот пример того, что отображается при нажатии на кнопку Cache Viewer
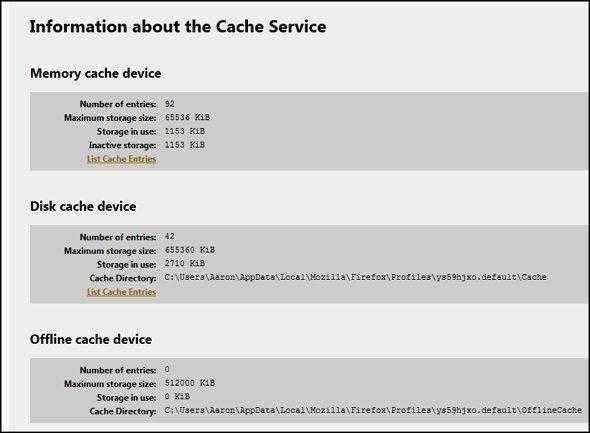
В дополнение к этим функциям доступны дополнительные опции и настройки
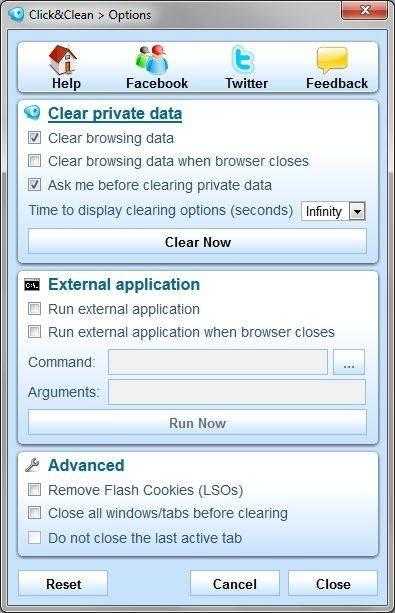
Обратите внимание, что у Firefox меньше возможностей, поскольку он сам по себе не делает многого для очистки или защиты компьютера, а только является инструментом для удаления ненужных файлов браузера
Взгляд на функции в Chrome
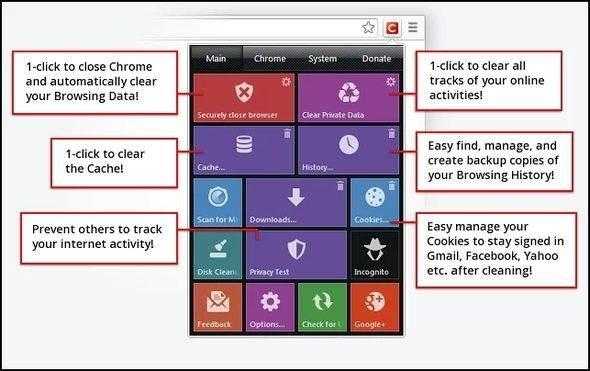
Есть еще две вкладки, Chrome и System, обе представляют собой кнопки для упрощенного доступа к инструментам или страницам
Например, на изображении ниже вы можете видеть вкладку Chrome, расширенную такими кнопками, как Плагины, Расширения, Эксперименты, История и т. д. Большинство из них – это просто средство легкого доступа к различным страницам, к которым Chrome не всегда обеспечивает действительно легкий доступ
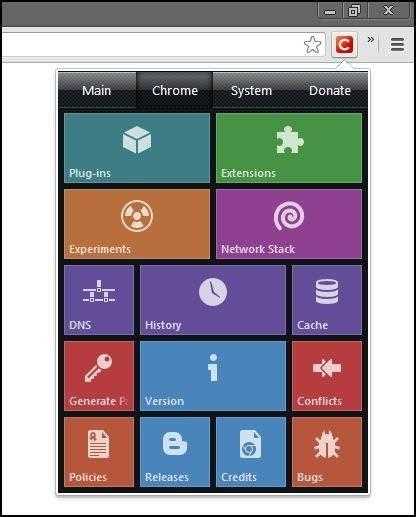
Однако есть две кнопки, которые имеют дополнительные функции, это Cache и Generate Passwords
Cache открывает Cache Viewer, который позволяет просматривать и управлять кэшем в браузере
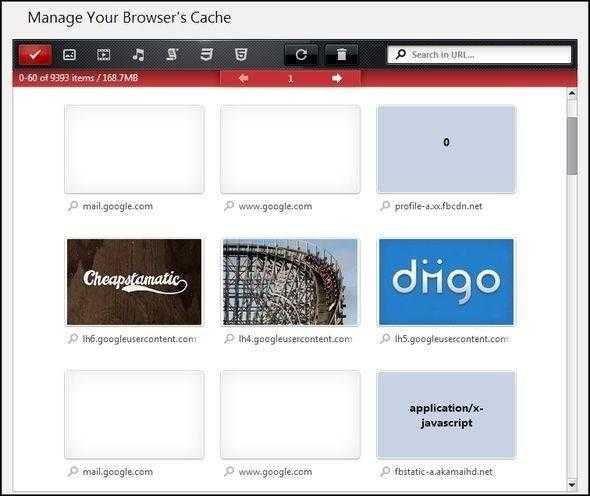
Есть кнопки для просмотра всех типов, а также определенных типов, таких как изображения, видео, музыка, скрипты, CSS и HTML. Также есть поле поиска для поиска определенного URL
Помимо менеджера кэша, на странице также дается объяснение, что такое кэш, как работает Cache Viewer, и юридическая справка
Вкладка Система – это просто источник для удобного запуска системных (в данном случае Windows) приложений и окон по умолчанию прямо из браузера
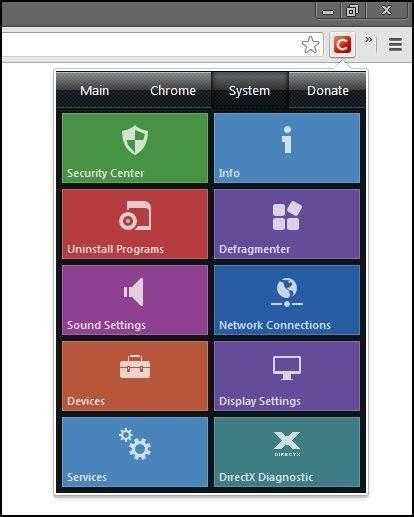
Конечно, есть опции через кнопку на вкладке Главная.Click&Clean настоятельно рекомендует , чтобы вы изучили и настроили их перед использованием расширения
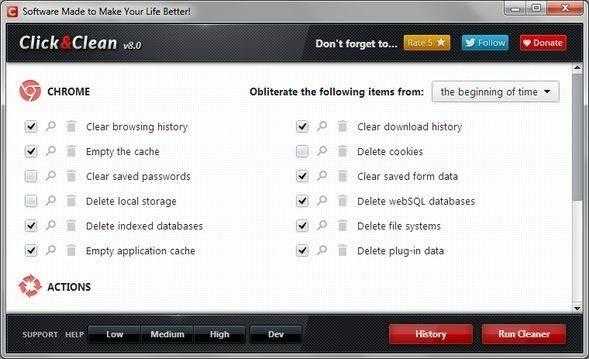
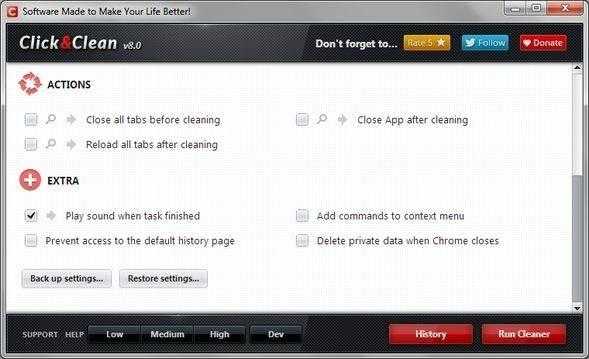
Заключение
Как вы можете сказать, Click & Clean очень тщательный и, безусловно, имеет положительную репутацию. Руководство отображает это, а также их быстрые ответы. Мы в MakeUseOf настоятельно рекомендуем это расширение и знаем, что оно повысит ценность вашего браузера и работы с компьютером, а также поможет вам быть в большей безопасности. Тем не менее, я не думаю, что кто-то будет утверждать, что это расширение в одиночестве может защитить ваш компьютер. Есть несколько отличных и бесплатных антивирусных программ и программ поддержки, доступных для использования в дополнение.
Вы используете Click & Clean? Мы хотели бы услышать отзывы некоторых пользователей и читателей MakeUseOf! Если у вас есть другие мысли о Click & Clean, то они тоже приветствуются! И помните, что на любые вопросы об этом расширении могут легко ответить разработчики Click & Clean, с которыми вы можете связаться через их страницу контактов, Facebook, Twitter и канал YouTube..
Получить Click & Clean для Chrome:
Официальная страница Click & Clean для Chrome
Получить Click & Clean для Firefox:
Официальная страница Click & Clean для Firefox
Нажмите и очистите на странице дополнений Firefox

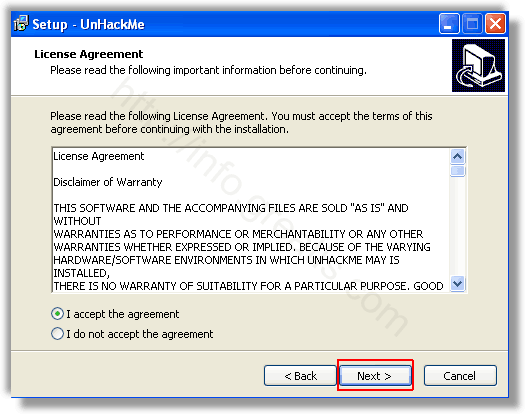






![Click and clean extension - free download [full guide]](http://jsk-oren.ru/wp-content/uploads/c/0/e/c0e986f8adc7e1c0433b00542e44272b.png)

















![Click&clean extension [free download]](http://jsk-oren.ru/wp-content/uploads/6/b/6/6b6a63e8a71dca29e83851e1eebe2297.jpeg)


