Подготовка
Из всего перечня компонентов будет достаточно установить Developers Tools, как показано на скриншоте:
Установка Windows ADK 1903
Далее, создаем виртуальную машину Hyper-V с минимальными параметрами для работы Windows 10. Например:
- 2 CPU
- 4 GB RAM
- 40 GB HDD
Будет это первая или вторая генерация виртуальной машины не имеет никакого значения.
Вход в режим аудита Windows 10
Этот режим называется режимом аудита. В нем вы можете настроить компьютер, добавить приложения, драйвера устройств и т.д. При загрузке в режиме аудита, для входа в систему, используется встроенная учетная запись администратора. Windows автоматически удаляет эту учетную запись на этапе настройки generalize. Система, по умолчанию, будет постоянно загружаться в режиме аудита пока не будет запущен sysprep.
В моем случае были установлены последние обновления, драйвера смарт-карт и базовый набор софта. Как только система готова выполняем sysprep. Это действие подготовит операционную систему к последующему захвату и развертыванию на новом оборудовании.
Выставляем параметры как показано на скриншоте и дожидаемся выключения ОС.
sysprep
Проверка параметров реестра
Нажмите сочетание кнопок Win + R и введите regedit, чтобы открыть редактор реестра. В редакторе перейдите по следующему пути:
HKEY_LOCAL_MACHINESOFTWAREMicrosoftWindows NTCurrentVersionSoftwareProtectionPlatform
Справа найдите значение SkipRearm, щелкните по нему два раза мышкой и задайте значение 1. Перезагрузите компьютер, чтобы изменения вступили в силу.
Смотрите еще:
- Ошибка: A disk read error occurred Press Ctrl+Alt+Del to restart
- Ошибка 0x8000ffff при восстановлении системы Windows 10
- Ошибка DistributedCOM Код события 10016 Windows 10
- Не найден сетевой путь ошибка 0x80070035
- Ошибка 0x80242006 обновления в Windows 10
Ограничение числа операций запечатывания компьютера программой Sysprep
- Можно создать мастер-установку, выполнить для нее команду
sysprep -reseal, создать образ установки, а затем сохранять
этот образ более 30 дней. Тридцатидневный отсчет активации Windows
(WPA) не будет начат до следующего запуска операционной
системы. -
Если не требуется сбрасывать часы или необходимо сохранить
параметры настройки при выполнении программы Sysprep для уже
активированной установки, следует использовать параметр командной
строки -activated. Например, введите:sysprep -activated -reseal
- Команда sysprep -activated позволяет не сбрасывать
льготный период работы без активации. Для этого требуется
предварительная фабричная активация системы. - Не сбрасывать льготный период позволяет предварительная
установка блокированной системы (SLP) при фабричной установке. - Задание параметра OEMAuditBoot = 1 в разделе
файла Oobeinfo.ini перед запечатыванием указывает,
что компьютер перезагружается в фабричном режиме. Это равнозначно
использованию команды sysprep -factory. - Если требуется изменить конфигурацию компьютера перед его
поставкой конечному пользователю, следует нажать клавиши
CTRL+SHIFT+F3 в экране приветствия Windows для перехода в режим
аудита.
Дополнительные сведения см. в разделах:
- Активация Windows
-
Параметры командной
строки Sysprep
Инструкция по работе с Sysprep
Утилита наделена простейшим графическим интерфейсом, позволяющим выбрать нужный параметр в выпадающем списке. Системные администраторы предпочитают запускать инструмент через командную строку с использованием параметров. Sysprep в Windows 10 поддерживает запуск с такими основными ключами:
- /audit – режим аудита, позволяющий интегрировать в систему драйвера и приложения;
- /generalize – режим подготовки системы к созданию образа с удалением всех идентификаторов, журналов и точек восстановления;
- /oobe – перезагружает компьютер в режиме экрана приветствия, позволяя администратору создавать новые учетные записи, переименовывать ПК и так далее.
Теперь перейдем к практическому применению Sysprep в Windows 10. Ниже продемонстрированы основные возможности утилиты.
Сброс активации
Данная функция используется для продления срока работы Windows с пробными лицензиями, отвязки от текущей активации и удаления вшитого ключа. Алгоритм действий следующий:
- Перейдите в расположение C:/Windows/System32/Sysprep;
- Запустите исполняемый файл ;
- В открывшемся окошке выберите переход в окно OOBE;
- Отметьте галочкой пункт «Подготовка к использованию»;
- В параметрах завершения работы укажите перезагрузку и нажмите «OK»;
- Настройте в окне приветствия параметры Windows и создайте нового пользователя.
Отвязка от аппаратных компонентов
Применяется при создании эталонного образа для последующего развертывания на клиентских компьютерах, а также перед заменой комплектующих.
- Запустите утилиту из указанного выше расположения;
- Выберите переход в окно OOBE;
- В параметрах завершения работы укажите «Завершение работы». Чекбокс «Подготовка к использованию» оставьте не отмеченным и нажмите «OK»;
- После выключения компьютера выполните необходимые действия – замену комплектующих или захват Windows в образ с LiveCD;
- Загрузите ПК в обычном режиме и повторите действия, указанные в пункте 6 выше.
Если замена комплектующих была произведена без использования Sysprep, и это привело к конфликту старого драйвера с новым, запустите Sysprep в режиме отвязки от комплектующих, но вместо завершения работы выберите перезагрузку.
Настройка образа Windows в режиме аудита
Используется системными администраторами для создания образа системы, который затем будет развернут на корпоративных компьютерах с применением файла ответов, автоматизирующих процедуру развертывания. Рядовым юзерам режим аудита Sysprep может понадобиться для получения доступа к учетным записям и настройкам Windows из-под учетной записи встроенного Администратора.
- Запустите утилиту;
- Выберите в выпадающем списке переход в режим аудита системы;
- В параметрах завершения работы укажите перезагрузку и нажмите «OK»;
- После авторизации под учетной записью Администратора выполните необходимые вам действия;
- Если режим аудита выбирался с целью создания образа, не закрывайте автоматически запустившееся средство Sysprep, а произведите нужные вам настройки и выберите режим OOBE для отвязки от аппаратных компонентов.
Восстановление резервной копии Windows на другом компьютере программой AOMEI Backupper
Для того чтобы увеличить шансы запуска перенесённой Windows, можно применить инструмент сброса привязки к комплектующим. Рассмотрим такой инструмент в числе системного функционала Windows и в составе возможностей программы AOMEI Backupper. Ниже будем говорить о разных инструментах сброса привязки к комплектующим. Но переносить Windows на другой компьютер в обоих случаях будем с помощью программы, которую можно скачать с официального сайта AOMEI Backupper.
Благодаря своей функциональности и юзабилити она является одной из популярных программ для резервного копирования данных пользователей и Windows. Об этом я уже писал в прошлой статье. Но какой бы программой-бэкапером мы ни пользовались, в любом случае необходимо соблюдение одного условия…
Жёсткий диск на другом компьютере должен быть с тем же стилем разметки, что и диск на исходном компьютере. Либо GPT, либо MBR. Поскольку перенос Windows путём бэкапа предусматривает воссоздание всех её разделов. А схема таковых у систем на дисках GPT и MBR разная.
Восстановление резервной копии Windows с использованием технологии Universal Restore
В составе AOMEI Backupper есть функция Universal Restore. Она являет собой технологию удаления привязки Windows к устройствам компьютера. При восстановлении системы из бэкапа проводится сброс запечатлённых в резервной копии драйверов комплектующих. И при первом запуске после отката Windows сама устанавливает драйверы на устройства нового компьютера.
AOMEI Backupper – в базовой редакции функционала Standart, куда входит резервное копирование и восстановление, является бесплатной. Но применение на этапе восстановления Windows функции Universal Restore предусмотрено только в платных редакциях программы, начиная с Professional. Посмотрим, как происходит эта операция, но сначала создадим бэкап Windows для переноса на другой компьютер.
Идём в раздел AOMEI Backupper «Backup». Жмём «System Backup»…
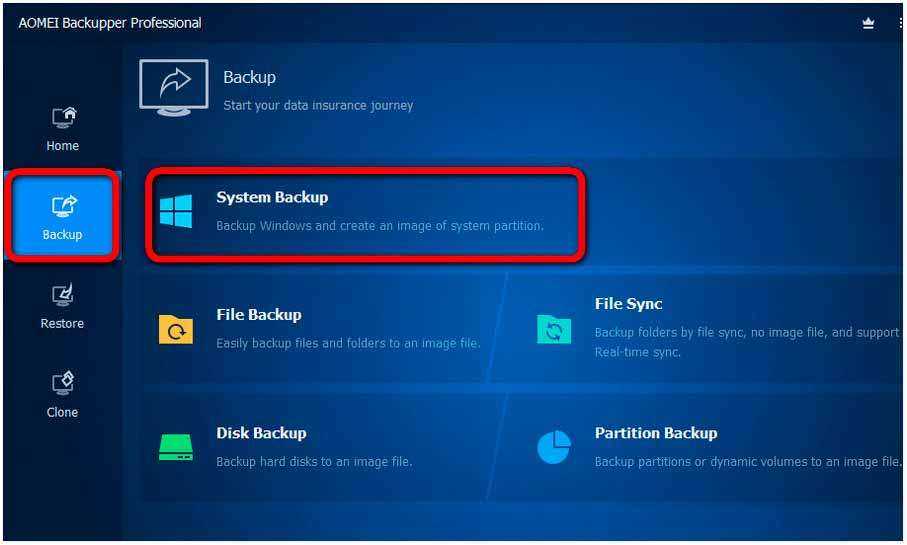
Указываем раздел для хранения резервной копии и жмём «Start Backup». Если копию на другой компьютер нужно перенести с использованием флешки, недостаточной вместимости или с использованием облачных хранилищ в рамках их бесплатного тарифа, прежде запуска создания бэкапа можем нажать опцию «Options».
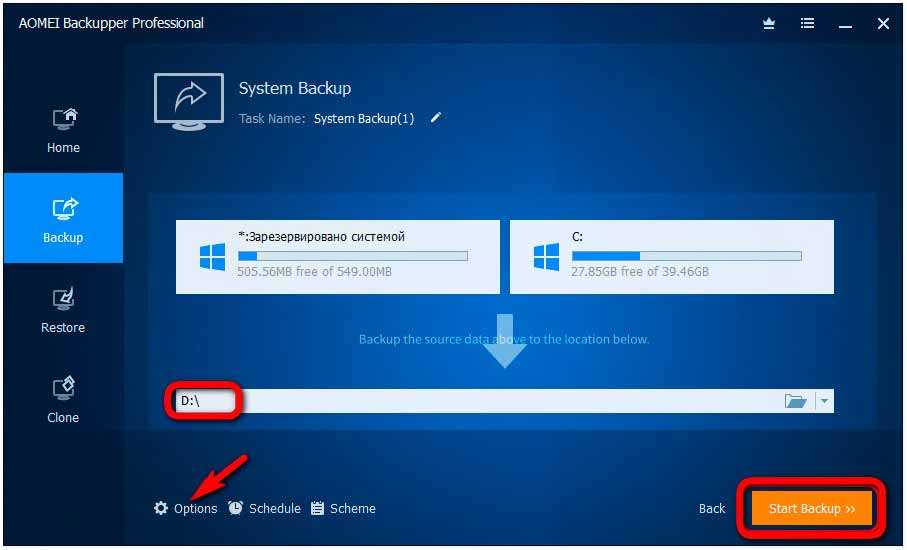
И в разделе настроек «Advanced», в графе «Splitting» настроить разбиение файла резервной копии на части.
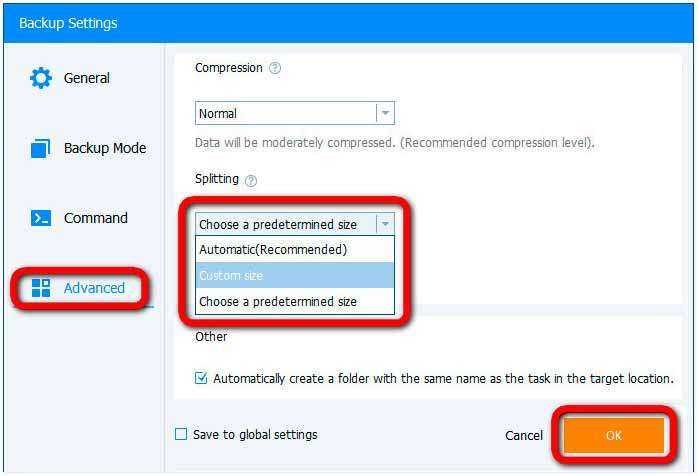
Далее нужно перенести файл копии (или все его части) на другой компьютер. И уже на другом компьютере, установив AOMEI Backupper, можем приступать к восстановлению системы. Если на другом компьютере нет своей установленной Windows, можем на компьютере исходном создать загрузочный носитель с программой и восстановить систему с его помощью.
В главном разделе программы раскрываем меню «Tools». Жмём «Create Bootable Media»…
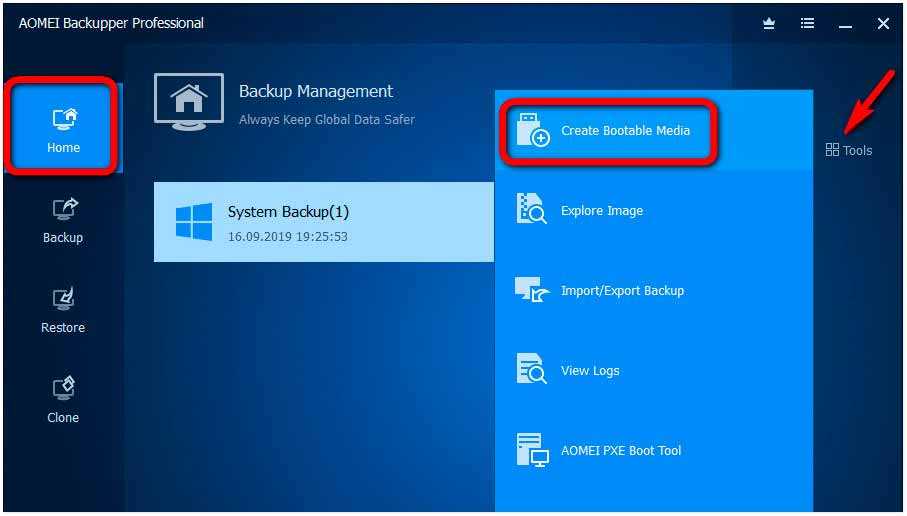
Выбираем базу носителя Windows PE…
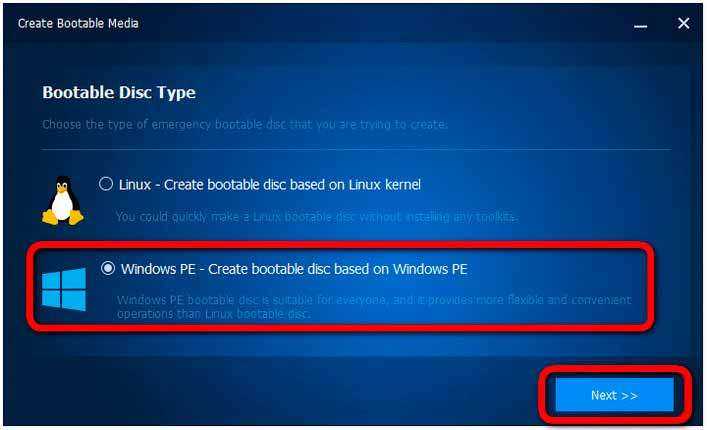
Указываем режим BIOS – обычный, Legacy или UEFI…
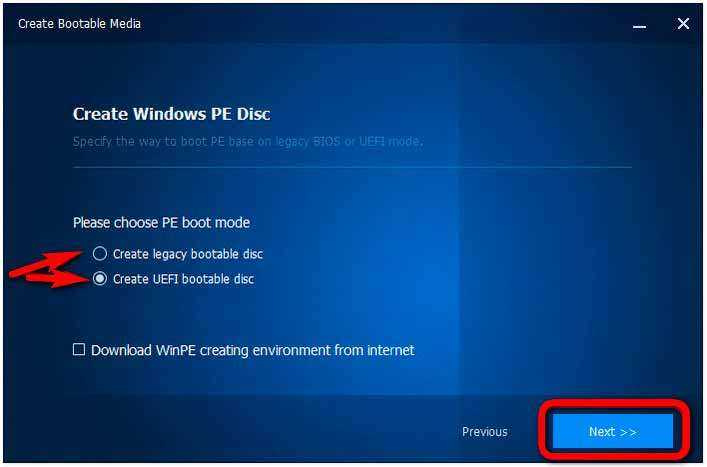
Выбираем носитель CD/DVD-болванку или флешку. И стартуем непосредственно процесс записи…
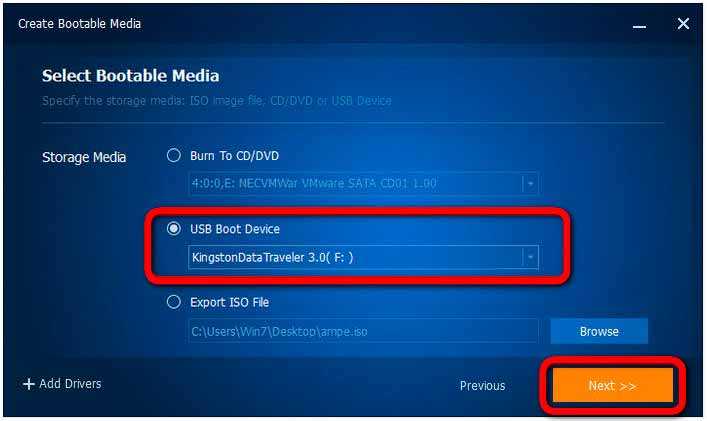
Для восстановления Windows идём в раздел «Restore»… Кликаем «Select Image File»…
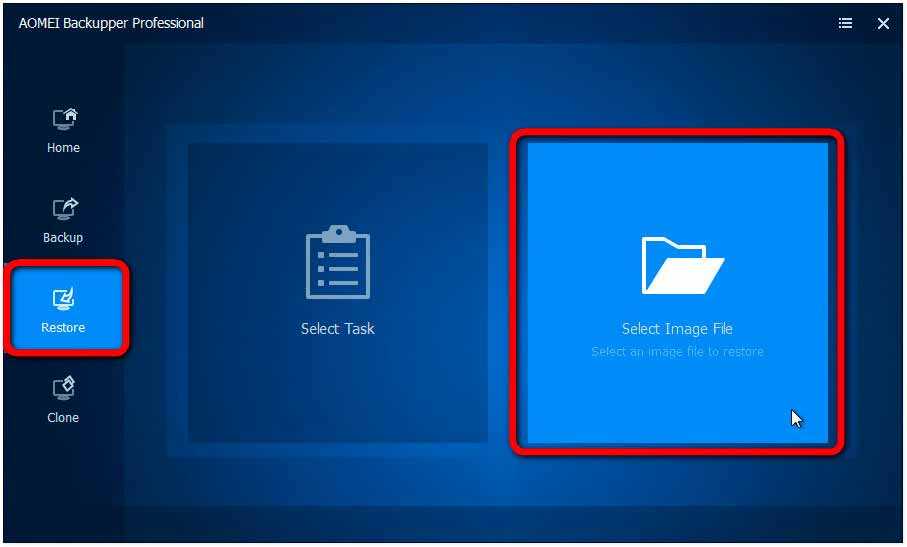
И указываем путь к перенесённому файлу резервной копии. Если файл разбивался на части, то кликаем первую его часть.
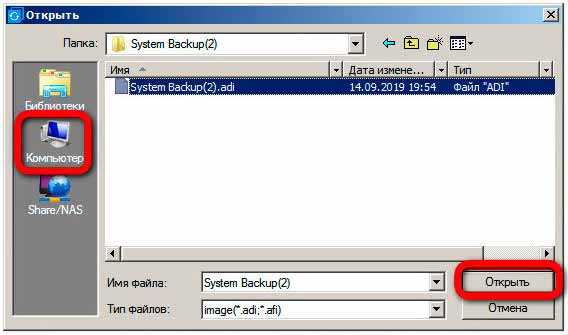
Далее указываем «Restore this system backup». Это означает, что мы будем восстанавливать все системные разделы. Внизу жмём «Restore system to other locatioin». А это означает, что мы будем производить восстановление Windows по отличному от исходного пути, каковым, соответственно, является диск нового компьютера.
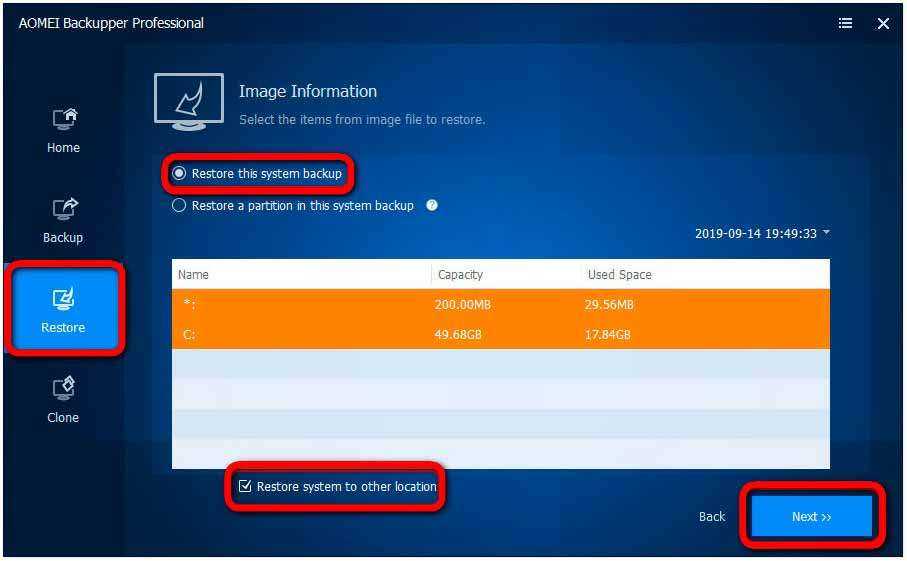
На следующем этапе указываем путь назначения. То есть пустое место на диске или раздел, куда мы хотим восстановить Windows…
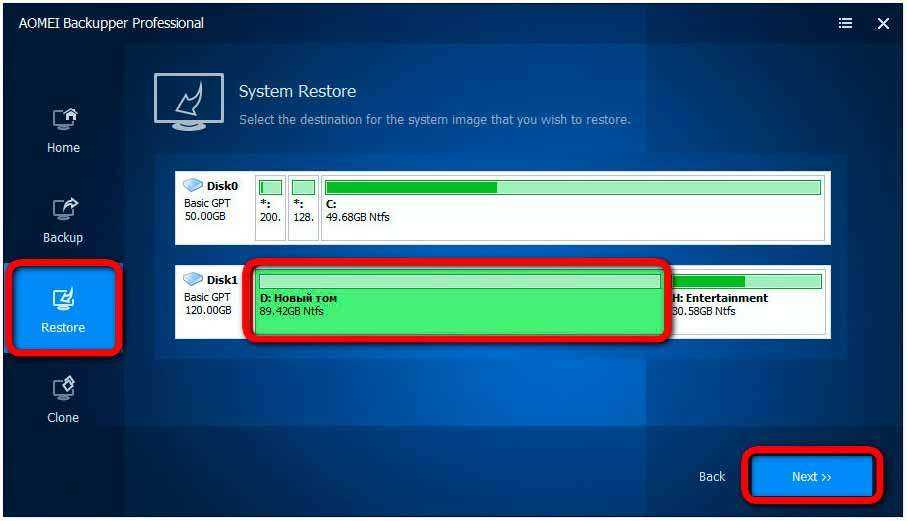
Соглашаемся с предупреждением о перезаписи данных на пути назначения…
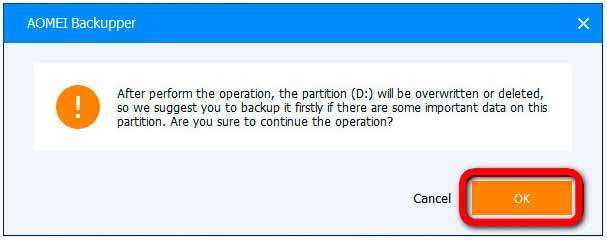
И на этапе сводки операций задействуем опцию выравнивания разделов «SSD Alignment». А потом – опцию упомянутой технологии Universal Restore.
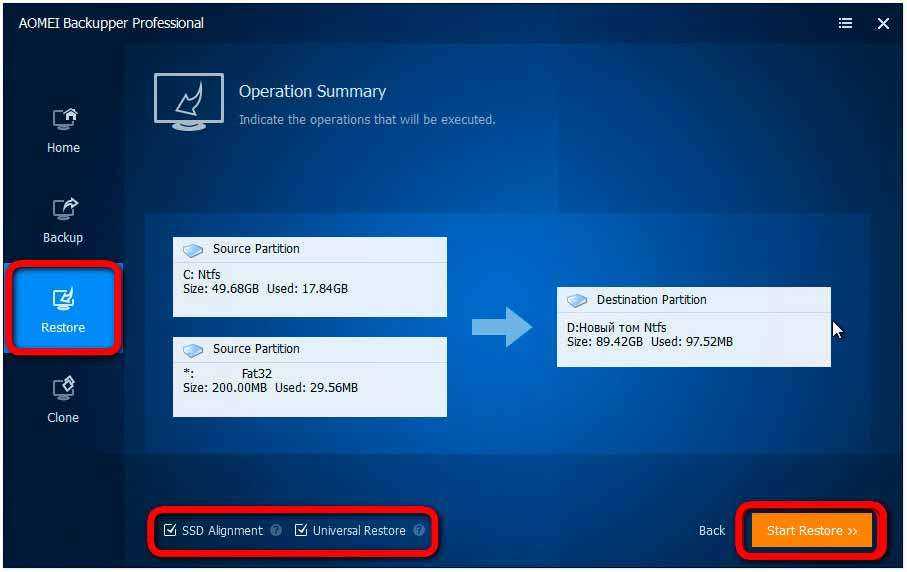
Дожидаемся завершения восстановления…
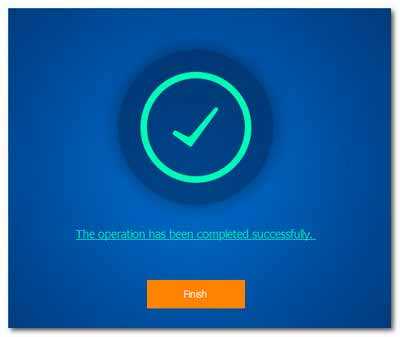
Запускаем восстановленную систему и ждём, пока она после сброса старых драйверов установит драйверы комплектующих нового компьютера…

Создание образа SYSPREP
Теперь после создания файла ответов и загрузочного диска Windows PE необходимо создать действительный образ развертывания. Установка Windows 7 на отдельном компьютере. При появлении во время установки запроса на указание имени и пароля компьютера, вместо ввода запрошенной информации нажмите сочетание клавиш Crtl+Shift+F3. Это приведет к перезагрузке Windows в режиме аудита.
При загрузке системы появится диалоговое окно Sysprep (см. рис. 4). Закройте диалоговое окно и внесите необходимые изменения в систему. Также можно установить все необходимые приложения и драйверы. Ничего страшно, если какое-либо приложение потребует перезагрузки, поскольку будет обратно перезагружена из режима аудита.
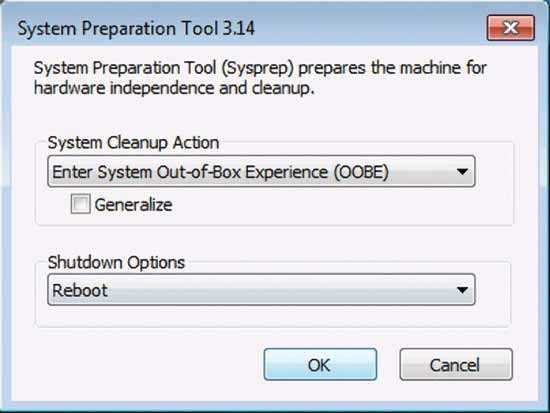
Рис. 4. Игнорирование диалогового окна Sysprep после перезагрузки.
По завершении настройки компьютера необходимо внести созданный ранее файл ответов. Скопируйте файл ответов в папку C:\Windows\System32\sysprep.
Имейте в виду, что созданный файл ответов, скорее всего, содержит конфиденциальную информацию. Эта информация не должна быть скопирована на другие настольные системы вместе с данным создаваемым образом развертывания, поэтому потребуется создать сценарий для удаления файла ответов, когда он больше не требуется (не забудьте сначала сохранить копию этого файла).
Для этого создайте папку с именем C:\Windows\Setup\Scripts. Создайте текстовый файл в этой папке с именем SetupComplete.cmd. Добавьте к этому файлу две команды:
По завершении настройки системы и создания сценария для удаления файла ответов, все готово к запуску Sysprep. Откройте окно командной строки с повышенными правами и введите следующую информацию:
SYSPREP /GENERALIZE /OOBE /SHUTDOWN /UNATTEND:UNATTEND.XML
При выполнении этой команды Sysprep обобщит систему для развертывания конфигурации на других системах. По завершении система будет выключена. Не включайте компьютер, пока не прочитайте следующий раздел.
Восстановление Windows на компьютере с другим «железом»
Подключив носитель с файлом созданной резервной копии к целевому компьютеру (или скачав с облачного хранилища на его жесткий диск файл резервной копии), теперь на этом компьютере выставляем приоритет загрузки с CD/DVD-диска или флешки с программой AOMEI Backupper.
В окне AOMEI Backupper отправляемся в раздел «Откат». Кликаем внизу графу «Путь».
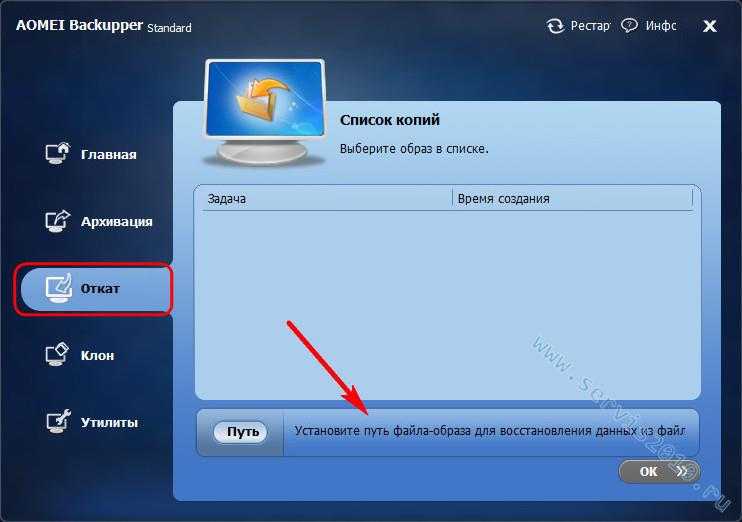
Указываем путь хранения файла резервной копии, после чего программа предложит из нее восстановить систему. Жмем «Да».
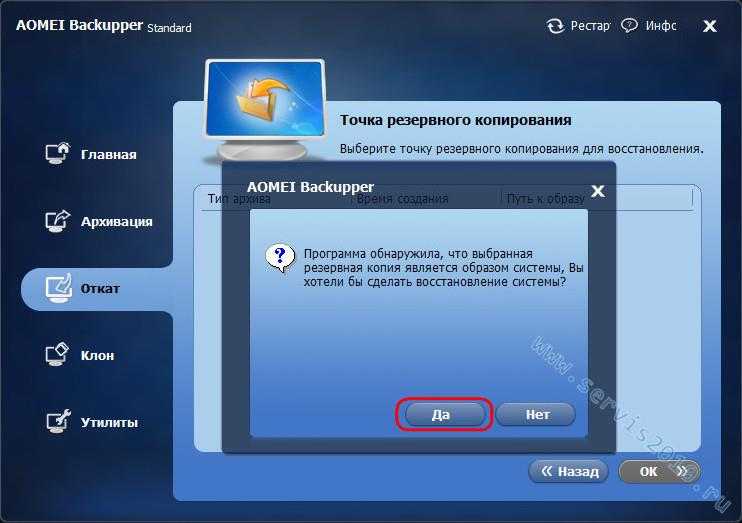
В следующем окне вверху делаем клик на резервной копии, а внизу ставим галочку на опции «Восстановить систему в другое место». И жмем «Ок».
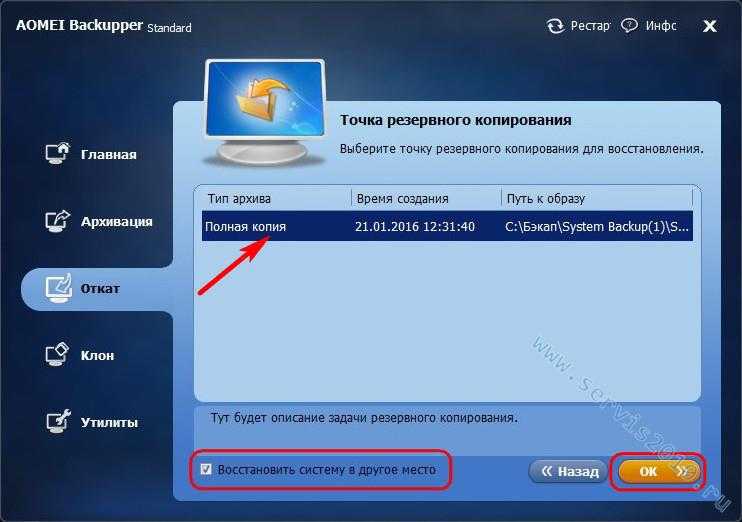
В нашем случае файл резервной копии на целевой компьютер попал вместе с изъятым с исходного компьютера жестким диском (Диск 1). Жесткий диск целевого компьютера (Диск 0), как видим на скриншоте, даже не размечен. Но это и не нужно. Просто выберем его и нажмем «Ок».
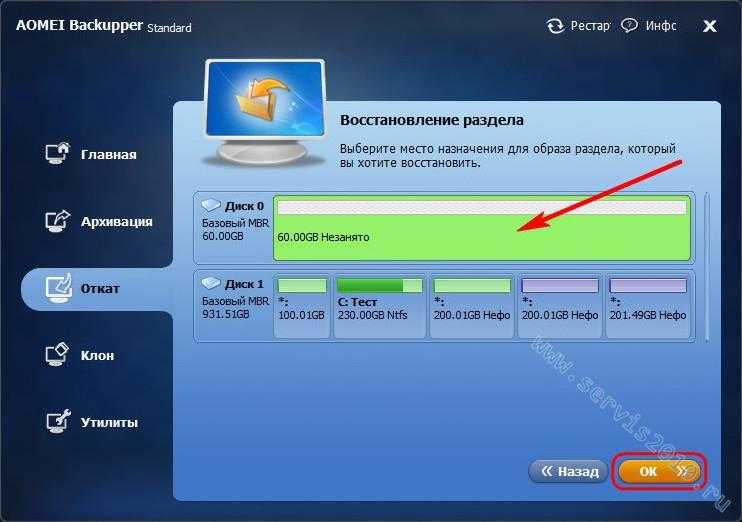
При размеченном жестком диске выбираем только системный раздел
Важно: при работе программ-бэкаперов с загрузочного носителя буквы разделов диска могут отличаться от тех, что значатся в системном проводнике. Потому в разделах диска нужно ориентироваться по их размеру
Если системный раздел, запечатленный в резервной копии, меньше по размеру того раздела, куда будет восстановлена Windows, в окне сводки операции AOMEI Backupper обнаружим опцию «Изменить размер раздела». Жмем ее.
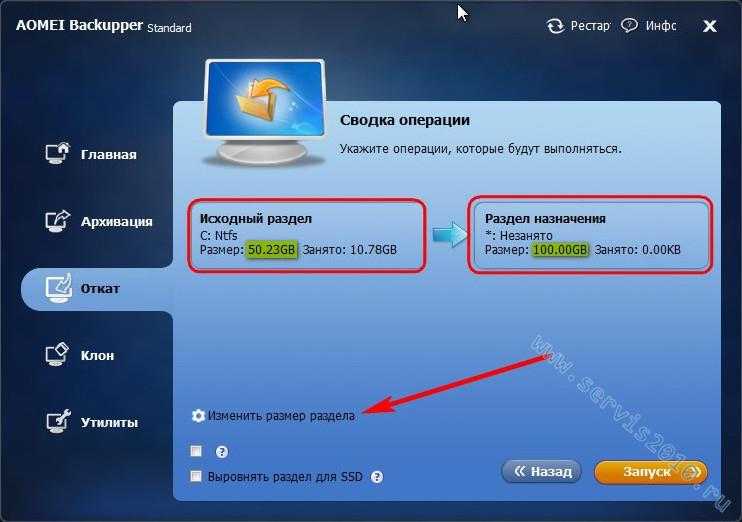
Чтобы Windows из резервной копии восстановилась на весь объем системного раздела, и после нее не оставалось неразмеченного дискового пространства, оттягиваем ползунок визуальной графы разметки диска до конца или до нужного предела. По завершении жмем «Ок».
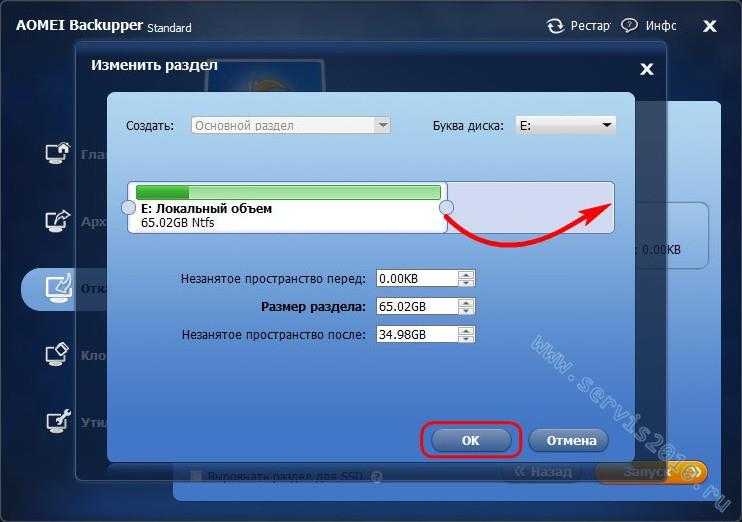
Для старта процесса восстановления Windows в окне сводки операции жмем «Запуск».

Как и при создании резервной копии, устанавливаем галочку на опции автоматического выключения компьютера после завершения операции по восстановлению системы.
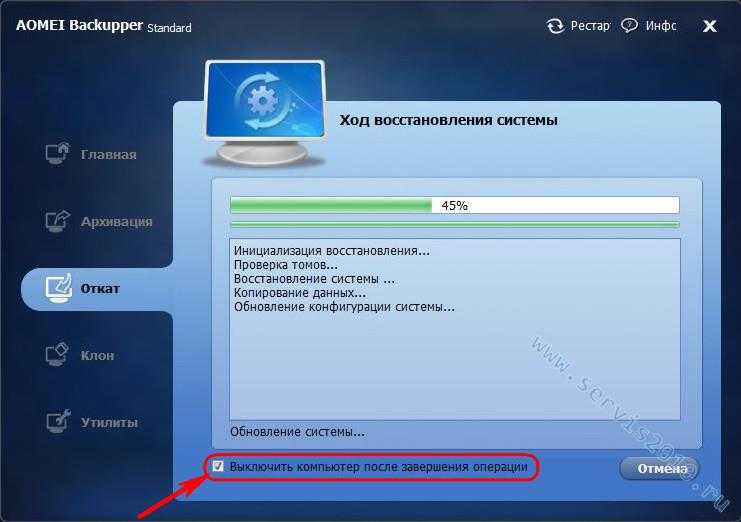
Benefits and Disadvantages of Using Sysprep
Syprep’s benefits:
- Customized Windows 10/11 reference image allows you to quickly deploy a ready-to-work environment on a user’s computer. You do not need to install drivers, programs, or security updates. Also, no need to configure custom Windows settings on each computer;
- It is possible to deploy the Windows image using the answer file (unattended.xml). It allows you to pre-configure all the setup steps and perform Windows installation completely automatically;
- You can extract the image, make changes to it, and update it at any time using the deployment tool.
Disadvantages of Sysprep:
- The size of the Windows reference image can be significantly larger than the clean Windows 10 or 11 installation ISO image;
- You will need to periodically update the versions of programs and drivers injected into the reference image, and install the latest security updates;
- You cannot use the Sysprep tool on domain-joined computers. Sysprep will remove the computer from the AD domain;
- Sysprep can be run up to 1001 times on a single Windows image. Once this limit is reached, you should re-create your Windows image from scratch.
Вариант 5
1) Откройте папку C:\Windows\Panther 2) Скопируйте файл setup.etl на другой раздел (диск) во временную папку. Например, в D:\Test 3) Удерживая нажатой клавишу Shift, щелкните правой кнопкой мыши на папку D:\Test и выберите пункт Открыть окно команд 4) Введите команду: tracerpt setup.etl -o logfile.csv 5) Закройте окно команд и откройте файл logfile.csv 6) Проанализируйте данный файл на предмет раздела реестра или процесса вызывающего ошибку. 7) Исправьте значение найденных конфликтующих параметров реестра на правильные, завершите конфликтующий процесс или удалите приложение, которому он принадлежит.
sysprep
Как исправить ошибки sysprep.exe всего за несколько шагов?
Помните, прежде чем предпринимать какие-либо действия, связанные с системными файлами, сделайте резервную копию ваших данных!
Ошибки файла sysprep.exe могут быть вызваны различными причинами, поэтому полезно попытаться исправить их различными способами.
Шаг 1.. Сканирование компьютера на наличие вредоносных программ.
Файлы Windows обычно подвергаются атаке со стороны вредоносного программного обеспечения, которое не позволяет им работать должным образом. Первым шагом в решении проблем с файлом sysprep.exe или любыми другими системными файлами Windows должно быть сканирование системы на наличие вредоносных программ с использованием антивирусного инструмента.
Если по какой-либо причине в вашей системе еще не установлено антивирусное программное обеспечение, вы должны сделать это немедленно
Незащищенная система не только является источником ошибок в файлах, но, что более важно, делает вашу систему уязвимой для многих опасностей. Если вы не знаете, какой антивирусный инструмент выбрать, обратитесь к этой статье Википедии — сравнение антивирусного программного обеспечения
Шаг 2.. Обновите систему и драйверы.
Установка соответствующих исправлений и обновлений Microsoft Windows может решить ваши проблемы, связанные с файлом sysprep.exe. Используйте специальный инструмент Windows для выполнения обновления.
- Откройте меню «Пуск» в Windows.
- Введите «Центр обновления Windows» в поле поиска.
- Выберите подходящую программу (название может отличаться в зависимости от версии вашей системы)
- Проверьте, обновлена ли ваша система. Если в списке есть непримененные обновления, немедленно установите их.
- После завершения обновления перезагрузите компьютер, чтобы завершить процесс.
Помимо обновления системы рекомендуется установить последние версии драйверов устройств, так как драйверы могут влиять на правильную работу sysprep.exe или других системных файлов. Для этого перейдите на веб-сайт производителя вашего компьютера или устройства, где вы найдете информацию о последних обновлениях драйверов.
Шаг 3.. Используйте средство проверки системных файлов (SFC).
Проверка системных файлов — это инструмент Microsoft Windows. Как следует из названия, инструмент используется для идентификации и адресации ошибок, связанных с системным файлом, в том числе связанных с файлом sysprep.exe. После обнаружения ошибки, связанной с файлом %fileextension%, программа пытается автоматически заменить файл sysprep.exe на исправно работающую версию. Чтобы использовать инструмент:
- Откройте меню «Пуск» в Windows.
- Введите «cmd» в поле поиска
- Найдите результат «Командная строка» — пока не запускайте его:
- Нажмите правую кнопку мыши и выберите «Запуск от имени администратора»
- Введите «sfc / scannow» в командной строке, чтобы запустить программу, и следуйте инструкциям.
Шаг 4. Восстановление системы Windows.
Другой подход заключается в восстановлении системы до предыдущего состояния до того, как произошла ошибка файла sysprep.exe. Чтобы восстановить вашу систему, следуйте инструкциям ниже
- Откройте меню «Пуск» в Windows.
- Введите «Восстановление системы» в поле поиска.
- Запустите средство восстановления системы — его имя может отличаться в зависимости от версии системы.
- Приложение проведет вас через весь процесс — внимательно прочитайте сообщения
- После завершения процесса перезагрузите компьютер.
Если все вышеупомянутые методы завершились неудачно и проблема с файлом sysprep.exe не была решена, перейдите к следующему шагу. Помните, что следующие шаги предназначены только для опытных пользователей
Активация для носителей ПВТ или для розничной продажи
Большинство пользователей могут легко выполнить активацию после
получения компьютеров. Однако при желании возможна предварительная
активация, которая облегчит пользователям начало работы с новыми
компьютерами, одновременно повысив ценность оказываемых услуг.
После выполнения активации большинству пользователей повторная
активация никогда не потребуется.
Невозможно создать образ активированной установки Windows и
продублировать этот образ на другом компьютере. В этом случае
Windows не распознает активацию и потребует от конечного
пользователя повторно активировать установку вручную.
Чтобы активировать Windows для покупателя, следует ввести в
запись ProductKey ключ продукта с меткой сертификата
подлинности, прикрепленной к конкретному компьютеру, и выполнить
активацию компьютера для конечного пользователя. После этого
следует выполнить команду sysprep -reseal для выключения
компьютера.
Чтобы сохранить успешную активацию установки, необходимо
выполнить программу Sysprep с параметром командной строки
-activated. Например:
sysprep -activated -reseal
Если программа Sysprep выполнена без параметра
-activated, она удаляет настройки активации и сбрасывает
часы WPA.
Часы WPA начинают отсчет при первом запуске Windows XP.
Использовать программу Sysprep для сброса часов активации можно не
более трех раз. После третьего запуска программы Sysprep сброс
часов невозможен.
Настройка и конфигурация Sysprep на Windows Server 2022
Для начала настройки и конфигурации Sysprep на Windows Server 2022 необходимо убедиться, что у вас есть установленная операционная система, а также имеются все необходимые драйверы и обновления. Затем следует выполнить следующие шаги:
| Шаг | Описание |
|---|---|
| 1 | Откройте командную строку с правами администратора. |
| 2 | Навигация в папке Sysprep. Она обычно находится в C:\Windows\System32\Sysprep. |
| 3 | Запустите утилиту Sysprep, дважды кликнув на «sysprep.exe». |
| 4 | Выберите нужные параметры подготовки системы, такие как «Развернуть планетарное вводное окно» или «Очистить ответ файла». |
| 5 | Нажмите кнопку «OK», чтобы начать процесс Sysprep. |
| 6 | После завершения Sysprep можно создавать образы виртуальных машин или разворачивать систему на физических серверах. |
Важно отметить, что Sysprep требует активацию операционной системы после каждого разворачивания, поскольку универсальный образ Windows Server 2022 не содержит активационного ключа. Настройка и конфигурация Sysprep на Windows Server 2022 позволяет значительно упростить процесс развертывания операционной системы на нескольких компьютерах или виртуальных машинах
Благодаря использованию Sysprep можно сохранить время и ресурсы при создании копий системы
Настройка и конфигурация Sysprep на Windows Server 2022 позволяет значительно упростить процесс развертывания операционной системы на нескольких компьютерах или виртуальных машинах. Благодаря использованию Sysprep можно сохранить время и ресурсы при создании копий системы.
Восстановление Windows с использованием утилиты Sysprep
Если нет желания приобретать платную редакцию AOMEI Backupper, восстановить из бэкапа Windows на другом компьютерном устройстве можно средствами бесплатной редакции программы Standart. Технологию же Universal Restore можно заменить штатной технологией Windows для отвязки комплектующих. Но тогда создавать системный бэкап придётся с загрузочного носителя AOMEI Backupper.
Системная технология отвязки комплектующих – это штатная утилита Sysprep. Она проводит сброс драйверов комплектующих компьютера. Удаляет точки отката, чистит папки временных файлов, а также проводит прочие действия. Подготавливающие систему к запуску на новом оборудовании.
Работа Sysprep проводится перед выключением или перезагрузкой Windows. И при новом запуске системы все очищенные данные будут возобновлены. Поэтому создавать резервную копию Windows с проведённой утилитой Sysprep отвязкой необходимо с загрузочного носителя AOMEI Backupper. Как только будет готов носитель, запускаем утилиту. Жмём Win+R и вписываем: Sysprep
Далее запускаем её в открывшейся папке проводника. В её окошке ставим значение действия «Переход в окно OOBE». Внизу окошка указываем значение «Завершение работы»…
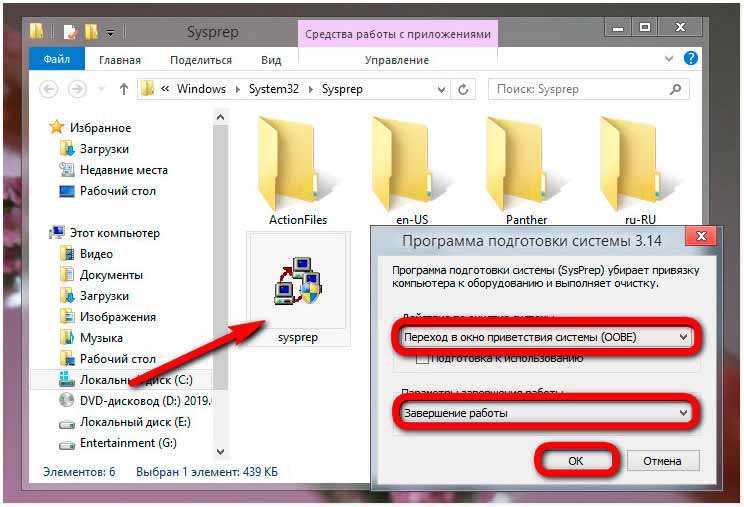
После того, как Sysprep очистит Windows, загружаемся с носителя AOMEI Backupper. Делаем резервную копию системы, как показано в предыдущем пункте статьи. Далее переносим файл копии на другой компьютер. И восстанавливаем на нём Windows из копии.
Опять же, таким образом, как рассмотрено выше. Только на этапе сводки операций мы не используем технологию Universal Restore, да она и не будет доступна в редакции программы Standart. Используем только выравнивание разделов.
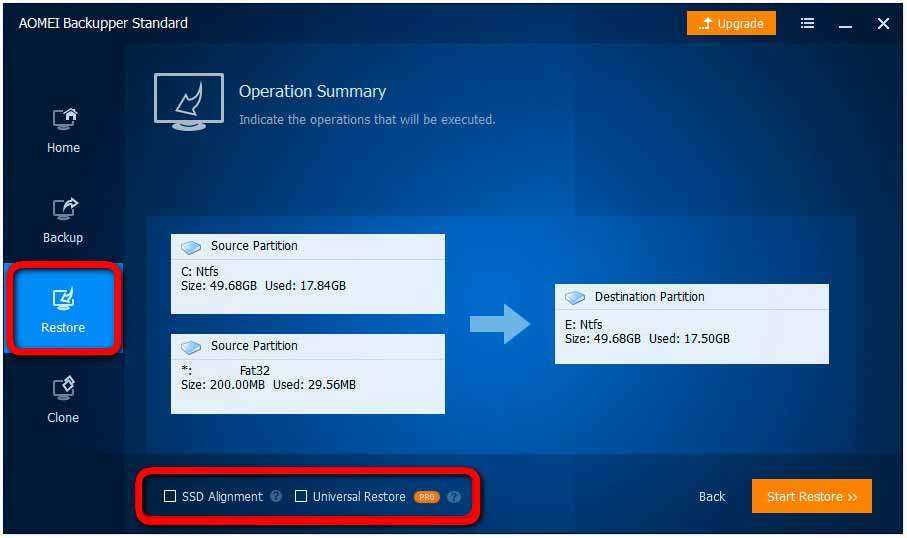
Восстановленная Windows запустится на этапе создания нового пользовательского профиля, как при установке системы. Это один из нюансов работы Sysprep…
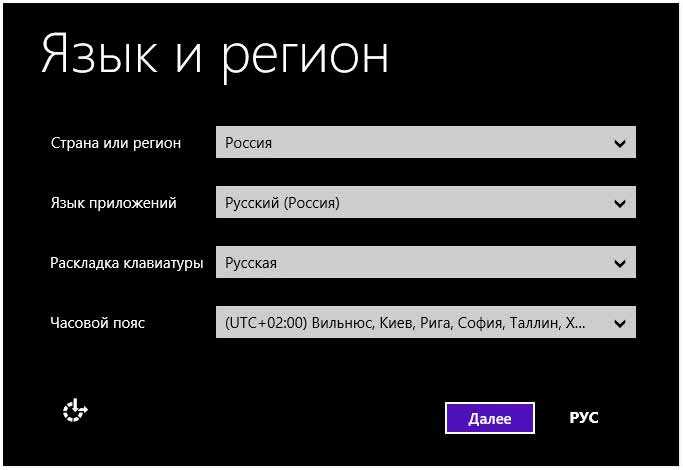
Создаём новый профиль с любым именем. Но на экране входа в Windows выбираем свой старый профиль.
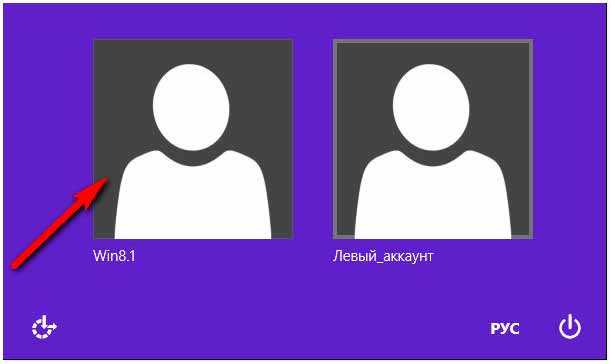
А новый профиль потом удаляем…
Acronis True Image WD Edition
Пожалуй, самая популярная марка жестких дисков в нашей стране — Western Digital и, если хотя бы один из установленных жестких дисков на вашем компьютере от этого производителя, то программа Acronis True Image WD Edition — это то, что вам нужно.
После несложной установки и запуска программы, в главном окне выберите пункт «Клонирование диска. Копирование разделов одного диска на другой.» Действие доступно как для жестких дисков, так и в том случае, если вам требуется перенести ОС на SSD.
В следующем окне вам потребуется выбрать режим клонирования — автоматический или ручной, для большинства задач подходит автоматический. При его выборе, все разделы и данные с исходного диска копируются на целевой (если на целевом диске что-то было, то оно будет удалено), после чего целевой диск делается загрузочным, то есть с него будет запускаться Windows или другие ОС, как и раньше.
После выбора исходного и целевого диска начнется перенос данных с одного диска на другой, который может занять достаточно продолжительное время (все зависит от скорости диска и объема данных).
Настройка загрузки в клонированную систему
Систему можно считать успешно установленной по окончании применения образа. Остается только организовать загрузку в нее. Выполняйте описанные ниже действия в консоли Windows PE
Разметка MBR
Утилита bootrec доступна в Windows PE при загрузке с установочного диска, но она может не входить в собранный вами диск Windows PE.
bootrec /rebuildbcd
Эта команда ищет установленные Windows на всех дисках (эквивалентно параметру /scanos) и предлагает добавить в BCD отсутствующие там системы. Нажатие клавиши Y добавляет ОС в хранилище загрузки, а N – отклоняет предложение.
Также имеет смысл сразу же выполнить еще две команды:
bootrec /fixmbr bootrec /fixboot
Разметка GPT
В разметке GPT необходимые для загрузки системы файлы копируются на раздел EFI (FAT32) одной командой:
bcdboot W:\Windows
Здесь W — буква диска, на которую вы перенесли ОС.
На этом процесс переноса закончен. Перезапустив ПК, вы увидите в списке диспетчера загрузки систему, которую вы перенесли на SSD.
Заключение
Напоследок ещё об одном нюансе по теме статьи. Восстановление системы на другом компьютере с RAID-массивом даже при условии сброса привязки к старым комплектующим во многих случаях завершится неудачей. Windows обычно не удаётся самостоятельно установить драйверы RAID.
В таком случае систему желательно переустановить или использовать для её переноса программу Acronis True Image. В числе её возможностей – такая же технология Universal Restore, как у AOMEI Backupper, только более продвинутая. Технология от Acronis предусматривает восстановление Windows на другой комплект железа с подгрузкой драйверов устройств из указанных нами мест на диске компьютера.





























