Устраняем ошибку hal.dll в Windows 7, 8 и 10
В начале статьи было сказано, что ошибка, связанная с отсутствием файла hal.dll, чаще всего происходит в Windows XP. Так это, потому что в более ранних версиях операционной системы разработчики установили специальную утилиту, которая при отсутствии библиотеки запускает процесс ее восстановления. Но бывает и такое, что это все равно не помогает решить проблему. В этом случае все делать нужно самостоятельно.
Подготовительные мероприятия
К сожалению, среди файлов установочного образа Windows 7, и нет нужных, чтобы использовать инструкцию, применимую к Windows XP. Поэтому придется воспользоваться Live-CD операционной системы Windows.
Изначально вам необходимо загрузить Live-образ Windows 7 из интернета и записать его на накопитель. Если вы не знаете, как это сделать, то ознакомьтесь со специальной статьей у нас на сайте.
Подробнее: Как записать Live-CD на флешку
В этой статье и приводится пример с образом программы Dr.Web LiveDisk, но все пункты инструкции применимы и к образу Windows.
После того как вы создали загрузочную флешку, нужно загрузить компьютер с нее. Как это сделать, было рассказано ранее. Загрузившись, вы попадете на рабочий стол Windows. После этого можно приступать к исправлению ошибки с библиотекой hal.dll.
Способ 1: Установка hal.dll
Устранить ошибку можно, скачав и поместив файл hal.dll в системную директорию. Находится она по следующему пути:
Процесс установки библиотеки довольно простой:
- Откройте папку со скачанным файлом.
- Нажмите по нему правой кнопкой мыши и выберите в меню строку «Копировать».
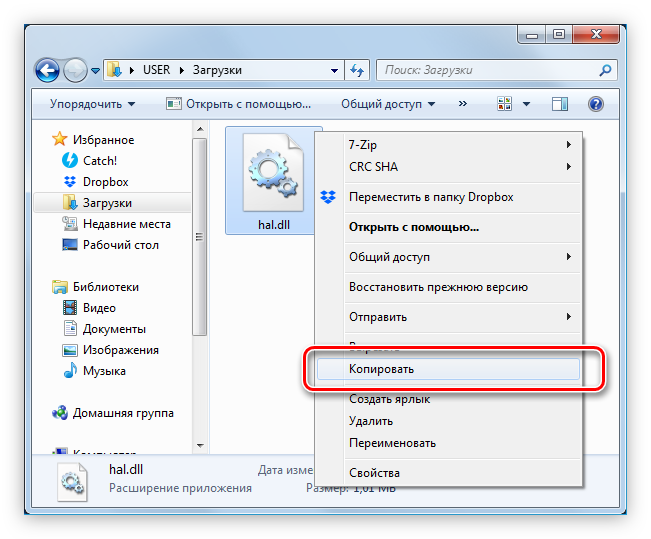
Перейдите в системную директорию «System32».
Вставьте файл, нажав ПКМ по свободному месту и выбрав пункт «Вставить».
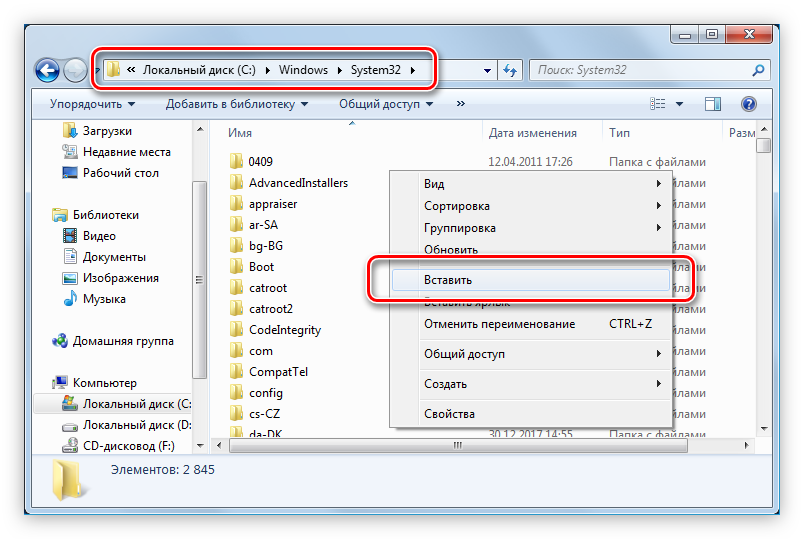
После этого система автоматически зарегистрирует библиотеку и ошибка исчезнет. Если этого не случилось, то зарегистрировать ее нужно вручную. Как это сделать, вы можете узнать из соответствующей статьи у нас на сайте.
Подробнее: Как зарегистрировать DLL-файл в Windows
Способ 2: Восстановление ntoskrnl.exe
Как и в случае с Windows XP, причиной появления ошибки может стать отсутствие или повреждение в системе файла ntoskrnl.exe. Процесс восстановления этого файла точно такой же, как и файла hal.dll. Вам изначально нужно загрузить его на компьютер, после чего переместить в уже знакомую директорию System32, что находится по пути:
После этого остается лишь вынуть флешку с записанным образом Lice-CD Windows и перезагрузить компьютер. Ошибка должна пропасть.
Способ 3: Редактирование boot.ini
В Live-CD boot.ini проще всего отредактировать, используя программу EasyBCD.
Процесс ее установки довольно простой:
- Запустите скачанный инсталлятор.
- В первом окне кликните по кнопке «Next».
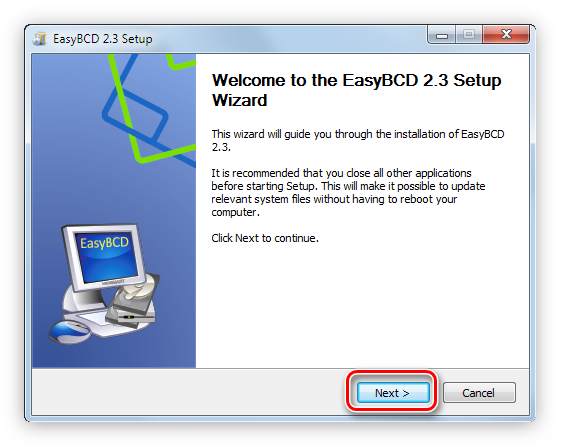
Далее примите условия лицензионного соглашения, нажав кнопку «I Agree».
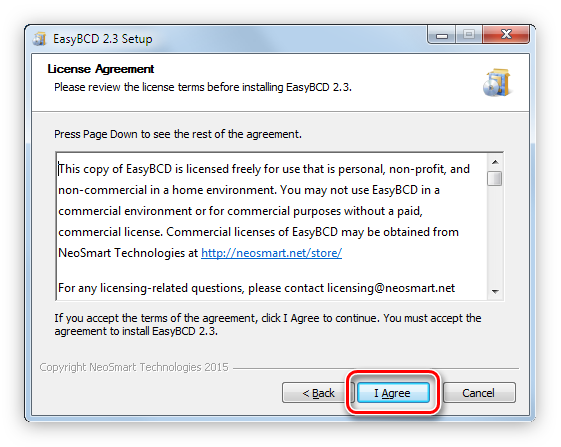
Выберите устанавливаемые компоненты и нажмите «Next». рекомендуется все настройки оставить по умолчанию.
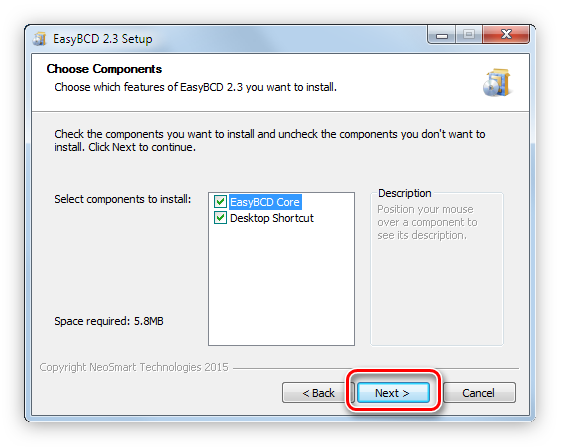
Укажите папку, в которую будет установлена программа, и нажмите «Install». Вы можете прописать его вручную, а можете нажать кнопку «Browse…» и указать с помощью «Проводника».
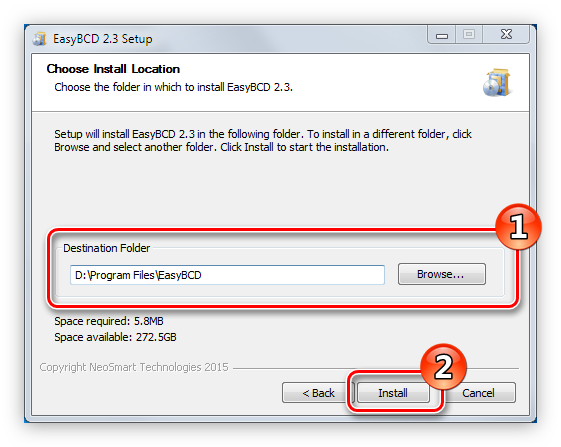
Дождитесь окончания установки и нажмите кнопку «Finish». Если вы не хотите, чтобы программа после этого запустилась сама, то уберите галочку с пункта «Run EasyBCD».
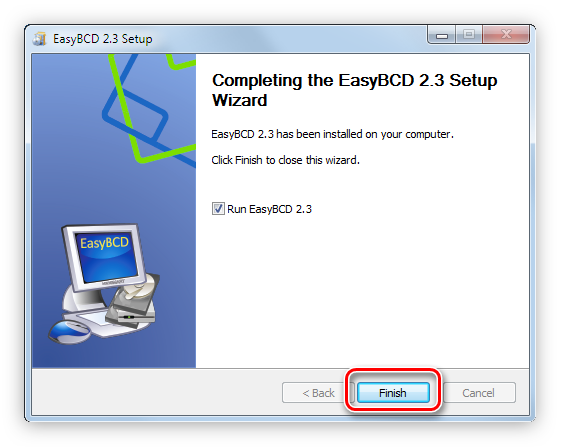
После инсталляции можно приступать непосредственно к настройке файла boot.ini. Для этого:
- Запустите программу и перейдите в раздел «Установка BCD».
- В выпадающем списке «Раздел» выберите тот диск, размер которого 100 Мб.
- Затем в области «Параметры MBR» установите переключатель в положение «Установить загрузчик Windows Vista/7/8 в MBR».
- Нажмите «Переписать MBR».
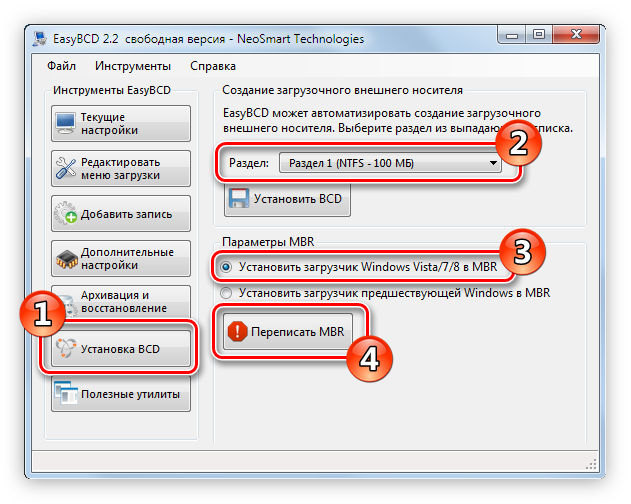
После этого файл boot.ini будет отредактирован, и если причина крылась в нем, то ошибка hal.dll будет исправлена.
Способ 4: Проверка диска на ошибки
Если ошибка вызвана тем, что сектор на жестком диске, на котором находится hal.dll, поврежден, то этот диск необходимо проверить на наличие ошибок и исправить их в случае обнаружения. У нас на сайте есть соответствующая статья по этой теме.
Подробнее: Как устранить ошибки и битые сектора на жестком диске (2 способа)
User Questions:
1. What is the procedure for restoring the Windows System32 Config system?
Start the Recovery Console program.
Type the following lines at the command prompt, pressing ENTER after each line: c:windowssystem32configsam, c:windowssystem32configsecurity, c:windowssystem32configsoftware
To exit Recovery Console, type exit. Your computer will reboot.
2. How can I get Windows System32 cmd exe to work again?
- Press Win + R > input cmd to open Command Prompt and click “OK.”
- Enter the command sfc /scannow;
- After the scan, restart your computer to see if the CMD.exe problem has been resolved.
3. What happens if you delete system 32?
If you delete Windows/System32, your operating system will be deleted, and you will have to reinstall Windows.
4. What is the C Windows System32 cmd command?
The end product is an image.
“Cmd.exe,” originally known as “MS-DOS Prompt,” is an actual Microsoft command-line prompt tool that may be found under “C: WindowsSystem32.” When run without any parameters, it launches the Win32 console, which accepts and interprets user commands (cd, runas, shutdown, ipconfig, ping, nslookup, and others).
5. Windows\System32\config\system is missing or contains errors. Error Code : 0xc0000225
Исправление с помощью редактора реестра
При наличии второго компьютера можно воспользоваться редактором реестра:
- Разбираем системный блок и снимаем винчестер.
- Подключить винчестер к работоспособному компьютеру в качестве не основного диска.
- Загрузить систему.
- Выбирать меню Пуск и в строке поиска ввести regedit.exe, нажать ввод.
- Появилось окно редактора. Выбрать раздел HKEY_LOCAL_MACHINE.
- В меню файл кликнуть загрузить куст.
- Открыть испорченный файл, который будет находиться по адресу X:\Windows\System32\config\, где X –это буква системного тома подключенного диска.
-
Ввести имя куста.
- Редактор автоматически попытается восстановить поврежденные ветки, иначе можно проделать подобную операцию вручную, но это достаточно трудоемко.
- После редактирования выделяем отредактированный раздел и нажимаем выгрузить куст и соглашаемся с предупреждением.
Как защитить учётную запись Windows с помощью пароля
Решение проблем с файлом
Если файл system32 config system становится поврежденным или отсутствует, это может привести к серьезным проблемам при загрузке операционной системы. В таких случаях возникают ошибки, синий экран смерти (BSOD) или компьютер вообще может отказаться загружаться.
Чтобы решить проблемы с файлом system32 config system, можно использовать несколько способов. Один из них — использование утилиты восстановления системы, которая позволяет вернуть компьютер к предыдущему рабочему состоянию. Для этого нужно загрузить компьютер с установочного диска Windows и выбрать опцию восстановления системы.
Еще один способ — использование командной строки. Для этого нужно загрузить компьютер в режиме безопасного режима (Safe Mode) и выполнить следующие команды:
Если проблема с файлом system32 config system не устраняется, можно попробовать воспользоваться специализированными инструментами для восстановления системы, такими как Windows Recovery Environment (WinRE) или сторонние программы.
Важно помнить, что работа с файлом system32 config system может быть опасной, поэтому рекомендуется создавать резервные копии системы и производить все манипуляции с большой осторожностью. В случае сомнений или неуверенности, лучше обратиться к специалисту или проверенным источникам информации
Об ошибке
Итак, ошибка недоступности расположения рабочего стола. Поскольку она свидетельствует о повреждении системного файла рабочего стола Windows 10, эту ошибку мы будет лицезреть на его чёрном фоне и с утраченными нашими ярлыками.
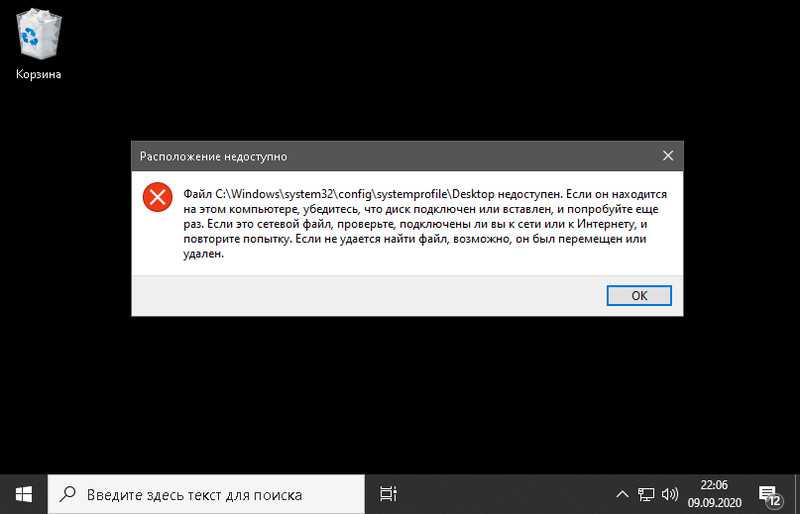
Повреждение рабочего стола имеет следствием жуткие тормоза системы, неработоспособность функций самого рабочего стола, меню Win+X, системного поиска и прочих функций Windows 10.
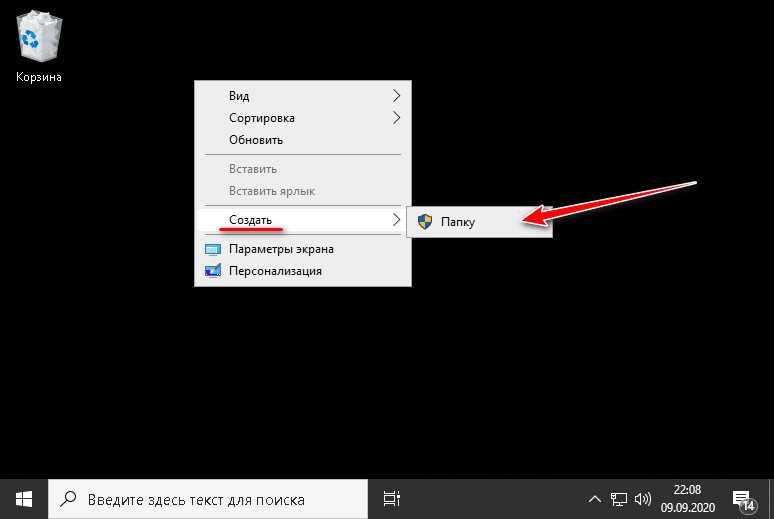
При этом меню «Пуск», проводник и системные параметры, хоть и с жуткими тормозами, но всё же открываются. Собственно, они нам и нужны будут для устранения ошибки.
Причинами появления этой ошибки могут быть таковые, присущие всем версиям Windows — следствие вирусов, топорное вмешательство пользователей в системные настройки, эксперименты с ненадёжным сторонним софтом. Причиной же появления этой ошибки, присущей конкретно Windows 10, являются её обновления. Такой вот убитый рабочий стол иногда можем наблюдать после неудачного обновления операционной системы.
Но, давайте же разбираться с проблемой.
Проверка встроенными утилитами Windows 10
В Windows предусмотрено несколько встроенных утилит для проверки системы на жёстком диске. Большинство из них запускается только в режиме командной строки.
Check Disk
Многие неприятности компьютеров происходят от возникающих на жёстком диске повреждённых или битых секторов. На их обнаружении специализируется утилита CHKDSK (Check Disk). Она перезаписывает информацию из повреждённых секторов в безупречные, а также выводит из обращения битые сектора.
-
В контекстном меню кнопки «Пуск» щёлкаем «Командная строка (администратор)».
- В режиме командной строки внимательно набираем команду вызова утилиты chkdsk C: для проверки системного диска со следующими параметрами, разделяемыми пробелами:
F – исправляет обнаруженные ошибки;
R – обнаруживает битые сектора (при непременном наличии F).
- В ответ на запуск утилиты система информирует нас о невозможности сиюминутной проверки находящего в работе системного диска и предлагает повременить до следующей перезагрузки. В этом случае проверка системного диска будет выполнена ещё до того, как системный диск включится в работу. Нас этот вариант устраивает, поэтому набираем английскую букву «y» и жмём Enter.
После перезагрузки Windows системный диск будет проверен на ошибки в три этапа. Этот процесс будет виден на чёрном экране. Никаких действий от пользователя больше не требуется.
Проверяем системный диск
System File Checker (SFC)
Как явствует из названия, эта системная утилита специализируется на проверке системных файлов, ответственных за бессбойную работу Windows.
После вызова командной строки с правами администратора (см. п. 1 предыдущей главы) набираем в ней sfc с параметром scannow (sfc /scannow) и жмём Enter. По окончании проверки появляется одно из трёх осведомительных сообщений:
- «защита ресурсов Windows не обнаружила нарушений целостности»;
- «защита ресурсов Windows обнаружила повреждённые файлы и успешно их восстановила (на скриншоте)»;
-
«защита ресурсов Windows обнаружила повреждённые файлы, но не может восстановить некоторые из них».
Очевидно, что в последнем случае корректирующих возможностей утилиты SFC оказалось недостаточно, и нам придется обращаться к более мощному программному средству.
Deployment Image Servicing and Management
Перед запуском утилиты DISM необходимо учесть, что проверка с её помощью может занять значительное время. Если компьютер настроен на отключение винчестера при длительной пассивности пользователя, то этот режим следует отключить на время проверки. Кроме этого, перед инициацией запуска DISM должны быть временно закрыты антивирус и открытые окна.
-
После вызова командной строки с правами администратора (см. п.1 первого подзаголовка) набираем в ней DISM.exe с тремя параметрами, разделяемыми косой чертой и пробелом – /Online /Cleanup-image /ScanHealth.
- Как указывалось выше, процесс «сканирования здоровья» не быстрый. К тому же диагностическая утилита имеет обыкновение надолго «задумываться» на отметке 20 %, создавая видимость зависания. По окончании проверки утилита, как правило, выдает сообщение «Хранилище компонентов подлежит восстановлению» (в противном случае восстановить работоспособность Windows 10 без заранее сохранённого образа или переустановки невозможно).
-
Для восстановления запускаем утилиту DISM с изменённым третьим параметром — dism /Online /Cleanup-image /RestoreHealth. В большинстве случаев попытка «восстановления здоровья» удаётся, и на экране появляется надпись «Восстановление выполнено успешно».
Однако так бывает не всегда. Появление надписи «Не удалось найти исходные файлы» означает крах попыток исправления ошибок Windows «малой кровью». Приходится восстанавливать её из образа или с помощью переустановки.
Восстановление компонентов не удалось
Что такое код ошибки 0xc0000017?
Код ошибки 0xc0000017 в операционной системе Windows указывает на проблемы с файлом «system32\config\system». Этот файл отвечает за хранение информации о конфигурации системы и может быть поврежден или отсутствовать в системе.
Когда система обнаруживает проблему с файлом «system32\config\system», она выдает код ошибки 0xc0000017, что приводит к невозможности загрузки операционной системы и отображению синего экрана смерти (BSOD).
Проблемы с файлом «system32\config\system» могут произойти по разным причинам, включая:
- Неправильное выключение компьютера или сбой питания.
- Вирусные атаки, которые повредили файл.
- Проблемы с жестким диском, такие как сектора с повреждениями.
- Сбои в работе жесткого диска.
Восстановление файла «system32\config\system» и исправление кода ошибки 0xc0000017 может быть достаточно сложным процессом, но есть несколько способов решить эту проблему:
- Использовать функцию «Восстановление системы» в режиме безопасного режима.
- Применить восстановление реестра Windows.
- Заменить поврежденный файл «system32\config\system» с помощью копии резервной копии.
- Переустановить операционную систему Windows.
Выбор способа исправления зависит от конкретной ситуации и уровня знаний пользователя. В случае затруднений рекомендуется обратиться к профессионалам или к службе поддержки.
Ошибки связанные с System32 и методы их решения
Возвращаясь к основному вопросу, стоит пояснить ещё один достаточно спорный момент. Если среди читателей данной статьи имеются завсегдатаи IT-форумов, то они согласятся, что огромное количество пользовательских обращений, связанных с возникновением ошибок, обуславливаются отсутствием какого-либо фактического вреда и сбоя, а лишь фиксируется они на основе записей из «Журнала событий», иногда устаревших.
Подобное развитие событий говорит о том, что действительно имеются сбои в работе какого-либо компонента, но не говорит о том, что данная проблема не была устранена операционной системой самостоятельно.
Поэтому будет не лишнем сказать, что перед тем, как осуществлять какие-либо манипуляции с системными файлами, нужно разобраться с причинами её возникновения и подтвердить факт её реального наличия. А также озаботиться, по возможности, о сохранности информации на компьютере. Хотя бы, минимально, создайте точку восстановления.
Итак, теперь непосредственно к рассмотрению ошибок и способов их решения.
Symptoms and description
This mistake is linked to the error messages, alerts, warnings, and symptoms listed below.
Symptom 1: \Windows\System32\Config\System an error message appears stating that the system is missing or corrupt.
The Windows Registry is a hierarchical database containing low-level settings for the Microsoft Windows operating system and its apps. When a computer starts up, Windows tries to acquire the loading settings from the registry, but if the registry is corrupted, the loading process stops, and the following error screen appears.
Windows could not start because the following file is missing or corrupt: \windows\system32\config\SYSTEM You can attempt to repair this file by starting Windows Setup using the original Setup CD-ROM. Select 'r' at the first screen to start repair.
The exact error message will depend on how corrupted the registry has been. The following is a list of all the different error messages that are linked to this problem:
- Because the following file is missing or corrupt, Windows XP will not start \WINDOWS\SYSTEM32\CONFIG\SOFTWARE.
-
Stop: c0000218: The registry cannot load the hive (file): \SystemRoot\System32\Config\SOFTWARE or its log or alternate.
- Stop 0xc000000f: Windows failed to load due to a missing or corrupt system registry file.
- Lsass.exe is causing a system error. The return status shows that the current password value provided is incorrect when attempting to update a password.
Windows failed to start. A recent hardware or software change might be the cause. To fix the problem: 1. Insert your Windows installation disc and restart your computer. 2. Choose your language settings, and then click "Next." 3. Click "Repair your computer." If you do not have this disc, contact your system administrator or computer manufacturer for assistance. File: \Windows\System32\config\system Status: 0xc000000f Info: Windows failed to load because the system registry file is missing, or corrupt.
Восстановление системы вручную
Если предыдущий способ не помог, стоит попытаться решить проблему вручную. В общих чертах, ваша задача – скопировать резервные файлы загрузки в папку \system из \repair. Существует несколько способов сделать это.
Восстанавливаем с помощью файлового менеджера
Не сказать, что этот способ сложнее, чем просто запустить последнюю успешную конфигурацию, но есть один нюанс: этот метод подойдёт, если у вас в наличии имеется загрузочный диск или флешка с любым менеджером. Но, если уж выбирать, то лучше всего подойдёт Live CD. Записать его на носитель не так уж проблематично, а программа потом ещё пригодится не только для восстановления системы, но и для банальной проверки на вирусы. Итак, если диск у вас есть, то проделываем следующее:
- Вставляем носитель.
ВАЖНО. если загрузка не производится, то заходим в BIOS и выставляем приоритет для USB или CD/DVD, в зависимости от ресурса загрузки.
- После того, как всё загрузилось, запускаем проводник.
- В самом проводнике открываем две вкладки (практически все проводники допускают это): в одной — ту самую папку с: \ windows\system32\config\system, а в другой – папку с резервными файлами с: \ windows\repair\system. Внимательно смотрим на повреждённый, по мнению системы, файл –расширения быть не должно.
СОВЕТ. перед названием папок обычно стоит буква C, но может быть и другая, если они находятся на другом жёстком диске.
- Копируем windows\repair\system из папки восстановления в папку с ошибкой. Появится окно, которое запросит разрешение на замену файла. Подтверждаем.
Есть и другой, более безопасный путь. Повреждённые данные можно не сносить, а переименовывать, а затем из папки восстановления копировать первоначальные файлы.
- Перезагружаемся и проверяем, устранена ли проблема.
Восстанавливаем с помощью командной строки
Если же никакого менеджера у вас под рукой нет, а проблему нужно срочно решить, то есть ещё способ с использованием командной строки. Зайти в неё можно следующими путями:
- Через безопасный режим. Для этого, как и говорилось ранее, нажимаем F8 сразу после перезапуска ПК. Однако, данный режим запускается не всегда, а иногда не поддерживает командную строку.
- Используя носитель с Windows XP. Там можно войти в консоль и найти ту самую командную строку. Для этого, после появления экрана приветствия, нажимаем клавишу R и выбираем необходимую для восстановления систему.
- Используя носитель с Windows 7 или 8. Мы прекрасно помним, что «починить» нам необходимо XP, но для вызова консоли этот вариант также приемлем. Нажимаем Shift+F10 сразу же, как появится окно выбора языка.
Следующим шагом после открытия командной строки будет определение конкретного названия поврежденного файла (software, system, sam, default или security) и точной буквы системного диска, на которой располагается ОС. Для этого предназначены две команды:
- wmic logicaldisk get caption (чтобы выяснить букву диска, являющегося системным);
- dir c: (отображает папки на диске С; если вы на находите там папок с нужным названием – просмотрите диск D таким же способом).
Далее восстанавливаем повреждённый файл, прописывая следующую команду (на примере system при расположении на диске C).
ВАЖНО. команды могут разниться в зависимости от того, на каком конкретно диске располагается файл и какой из них повреждён.. К примеру, они могут прописываться так:
К примеру, они могут прописываться так:
или так (если системная папка находится на диске D):
Точно так же и в дальнейшем меняются команды и при удалении, и при восстановлении файла. Выходим из консоли (прописываем и выполняем команду Exit) и перезапускаем ПК. Если вы все вписали правильно, сообщение снова появиться не должно.
В некоторых случаях ни один из вариантов не помогает. Это может означать только одно – пора переустановить операционную систему полностью, это наверняка решит проблему. Надеемся, у вас всё получилось. Если что-то осталось непонятным, задавайте вопросы!
Как исправить ошибку 0xc000014c
В первую очередь необходимо попробовать загрузить предыдущую удачную конфигурацию Windows, для чего перезагружаем устройство и жмём клавишу F8 (возможно на вашем компьютере попасть в меню загрузки можно при помощи другой клавиши, например, F12), выбираем среди возможностей запуска соответствующий вариант загрузки и смотрим, загружается ли система. Возможно, ошибка появилась после установки нового оборудования, тогда для устранения сбоя конфликтующий объект необходимо удалить, после чего перезагрузить компьютер. Если проблема не исчезла, придётся решать её другими способами.
Восстановление файлов BCD
Для исправления ошибки 0xc000014c при старте Windows 10, 8 или 7 потребуется установочная флешка либо диск с соответствующей версией ОС. Предварительно необходимо поменять приоритет загрузки в меню запуска (F12 или другая из функциональных клавиш, указанная при запуске в строке Boot Menu) либо в БИОС (Del, F2 или прочие клавиши зависимо от версии). Так, переходим в Boot Menu и выбираем, с чего будем запускаться. Системная утилита BIOS предполагает выбор загрузчика во вкладке Boot, где настроить запуск с флешки можно в разделе Device Priority, иногда помимо приоритета следует задать также принудительную загрузку с внешнего носителя в разделе Hard Disk Drives. После проделанных манипуляций нужно нажать клавишу F10 для сохранения изменений. Когда все необходимые подготовительные работы выполнены, запускаем компьютер с флешки или диска с Windows 7, 8 или 10 и приступаем непосредственно к восстановлению файлов BCD для исправления ошибки 0xc000014c:
- В первом окне выбираем языковые параметры и жмём «Далее».
- Нажимаем «Восстановление системы» в следующем окне.
- Выбираем «Устранение неполадок» – «Дополнительные параметры» – «Командная строка».
- В командной строке нужно задать следующие команды, после которых нажать клавишу Enter:
- exe /rebuildbcd
- exe /fixmbr
- exe /fixboot
Выполнив процедуру, проверяем, исчезла ли ошибка 0xc000014c. Если нет, переходим к следующим способам устранения проблемы.
Исправить ошибку 0xc000014c Windows 10 с инструментом SFC
Системная утилита System File Checker применяется для исправления различных сбоев в работе операционки, в том числе помогает устранить также ошибку на синем (чёрном) экране с кодом 0xc000014c. Запускается инструмент с командной строки на правах администратора посредством консоли «Выполнить» или поиска с кнопки Пуск, если система загружается, либо с установочного носителя способом, описанным в предыдущем варианте устранения ошибки. Так, выполнить сканирование и восстановление системных файлов можно следующим образом:
- Запускаем командную строку.
- Вводим команду sfc /scannow и жмём клавишу ввода.
- Ожидаем завершения процесса, он может занять некоторое время. По результатам выполненного сканирования и восстановления повреждённых элементов (если таковые имелись, и заменить файлы удалось) система сформирует отчёт.
Если после выполнения процедуры и перезагрузки проблема ещё актуальна, исправлять ошибку будем другим способом.
Исправить код ошибки 0xc000014c с помощью CHKDSK
Ещё один способ, описывающий, что делать при появлении error code 0xc000014c в Windows 10 или других версиях ОС, предполагает использование встроенной системной утилиты CHKDSK (Check Disk) для проверки файловой системы. Инструмент позволяет просканировать жёсткий диск на предмет повреждений секторов и наличие ошибок, исправить их и восстановить данные в случае обнаружения неполадок, что по итогу исправит ошибку. Для запуска системной утилиты выполняем следующее:
- В командной строке (как открыть, см. выше) вводим команду chkdsk C: /f /r /x.
- Нажимаем клавишу ввода.
- Параметры команды можно вводить как вместе, так и по отдельности. Так, значение /f в запросе подразумевает выполнение сканирования на предмет ошибок и их автоматическое исправление, /r – выполнение поиска повреждённых секторов и восстановление их содержимого, /x – отключение тома перед проверкой, при этом обе команды /r и /x требуют применения ключа /f.
- Служебная утилита самостоятельно начнёт проверку, которая займёт некоторое время и по окончании процесса выведет отчёт о проведённой работе на экране.
- Перезагружаем устройство и смотрим, исчезла ли ошибка.
Кроме интегрированных в систему инструментов можно воспользоваться специальным софтом для восстановления системных элементов и ОС. Если восстановить файлы не удалось, необходимо будет прибегнуть к выполнению процедуры восстановления системы.
Как исправить ошибку в system32/config/system.
Вам понадобится установочный компакт-диск или USB Windows. Если у вас нет дисковода, создайте программой Rufus установочный USB.
Дальше:
Установите ваш компьютер для загрузки с CD или USB.
Когда это сделано, перезагрузите ПК и…
Если вы используете CD.
При виде сообщения для загрузки с установочного диска нажмите любую клавишу. Если не успели, снова перезагрузите ПК и повторите попытку.
Если вы используете USB.
Если загрузочный USB, создан программой Rufus, появиться сообщение с просьбой для загрузки с USB нажать любую клавишу. Быстро нажмите любую клавишу. Опять же если не успели, перезагрузите ПК и попробуйте ещё раз.
После этого установщик Windows начнёт загружать файлы и драйвера. Затем появиться синий экран, с 3 вариантами.
Для открытия консоли восстановления нажмите на клавиатуре клавишу R. Нажмите. Чуть дальше появится окно чёрное окно.
Подождите строку, где будет отображено:
Какие установки Windows вы хотите включить в сессию (чтобы отменить, нажмите ENTER).
В этой строке отображается список всех установленных Windows. Обычно в этом списке существует только одна система, записанная как 1: C:Windows.
Если установлено несколько Windows, выбирайте соответствующую цифру (2, 3, 4, и т.д.).
(Может и не понадобиться) Впишите свой пароль Windows, и нажмите ENTER. Если пароля нет, просто ENTER.
Когда появиться строка C:Windows, дальше пишите такие команды.
(нажимайте ENTER после каждой команды)
Может появиться сообщение, что файл был скопирован или не найден. В любом случае продолжайте.. Дальше прописываем удаление повреждённых файлов реестра
Не забудьте после каждой строки нажимать ENTER:
Дальше прописываем удаление повреждённых файлов реестра. Не забудьте после каждой строки нажимать ENTER:
Дальше пишите эти строки (после каждой опять же ENTER), так вы восстановите из копий папки с файлами реестра Windows:
В чёрном окне введите EXIT и нажмите клавишу ENTER. Компьютер уйдёт на перезагрузку.
Теперь во время перезапуска нажмите любую клавишу и загрузите Windows с жёсткого диска, а не с CD/USB.
Вот и все. Дальше можно запускать Windows в обычном режиме.
Создание нового пользовательского профиля
Благо, повреждение системного файла рабочего стола не относится к проблеме повреждения системных файлов ядра Windows 10. Как упоминалось, это повреждение в части только нашего пользовательского профиля, т.е. нашей учётной записи. И, соответственно, для решения проблемы нам нужно создать новый профиль, т.е. новую учётную запись. Это меньшее зло, чем переустановка Windows 10, нам не нужно будет устанавливать заново драйверы и программы. Но всё равно многие из наших настроек мы потеряем. Заново придётся устанавливать наши UWP-приложения, настраивать персонализацию, почтовый клиент, календарь, браузер и прочие программы, которые работают с отдельными профильными настройками для каждого из пользователей операционной системы. Ну и также нам нужно будет переместить на другой раздел диска все наши личные файлы, хранящиеся в профильных папках типа «Загрузки», «Видео», «Музыка» и т.д.
В общем, разбираемся с вопросом сохранения важных профильных данных и настроек, затем приступаем к созданию нового профиля. Идём в системные параметры. Кстати, если их невозможно будет открыть привычным образом, открываем клавишами Win+I. Идём в раздел учёных записей, в подразделе «Семья и другие пользователи» жмём добавление нового пользователя.
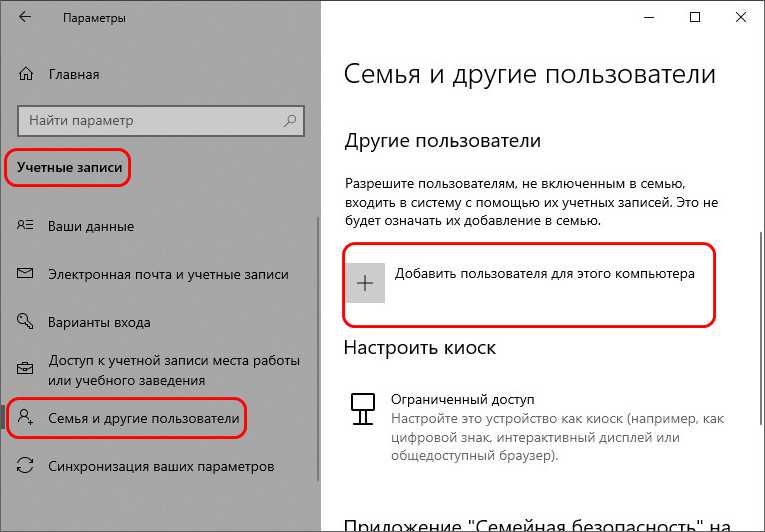
Вы можете со старта создать себе новую учётную запись с другим именем. Но если вы хотите использовать то же имя, что и было, вам нужно создать прежде временную учётную запись, потом с неё удалить старую и создать новую с таким же именем. Существование двух учётных записей с одним и тем же именем в системе невозможно. Мы так и поступим. Создаём временную учётную запись, и создаём её локального типа, потому далее указываем, что у нас нет данных входа аккаунта Microsoft.
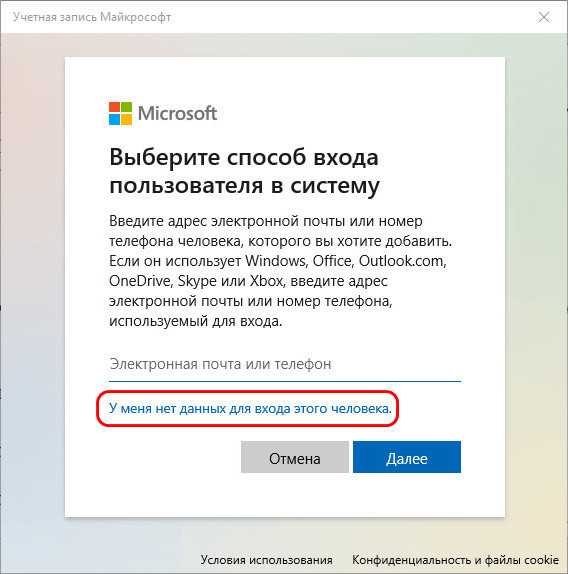
Добавляем пользователя без аккаунта Microsoft.
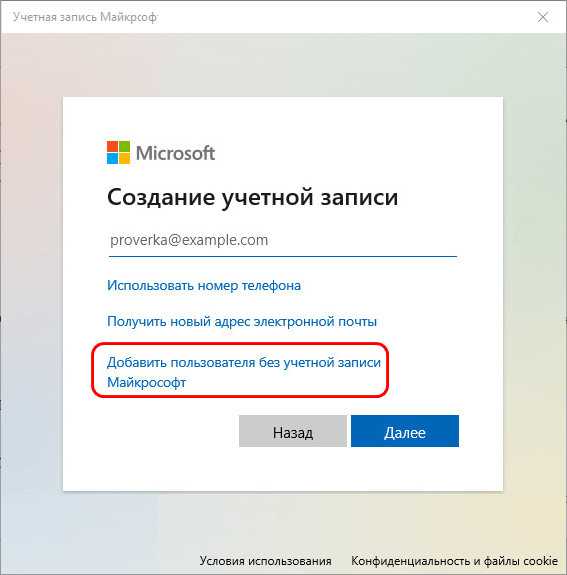
Вводим имя локального пользователя, любое имя. Никаких паролей для временной учётной записи, естественно, не задаём.
Жмём «Далее».
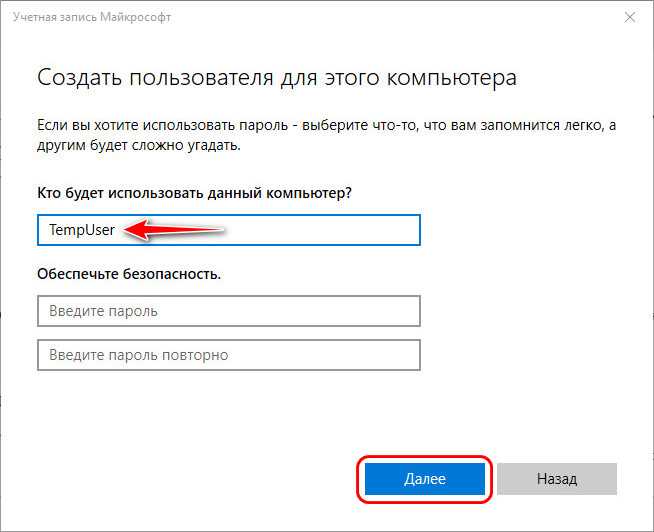
Далее нам нужно поменять тип учётной записи, что мы только что создали.
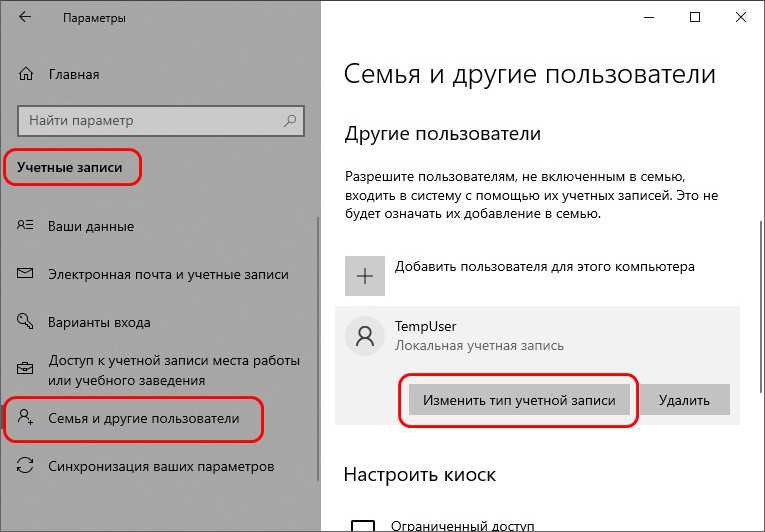
Тип меняем на администратора.
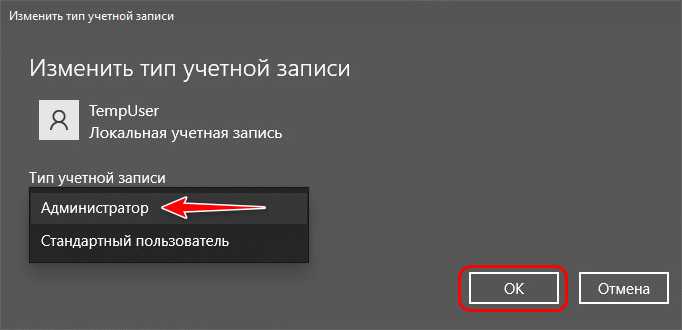
Полностью выходим из системы.
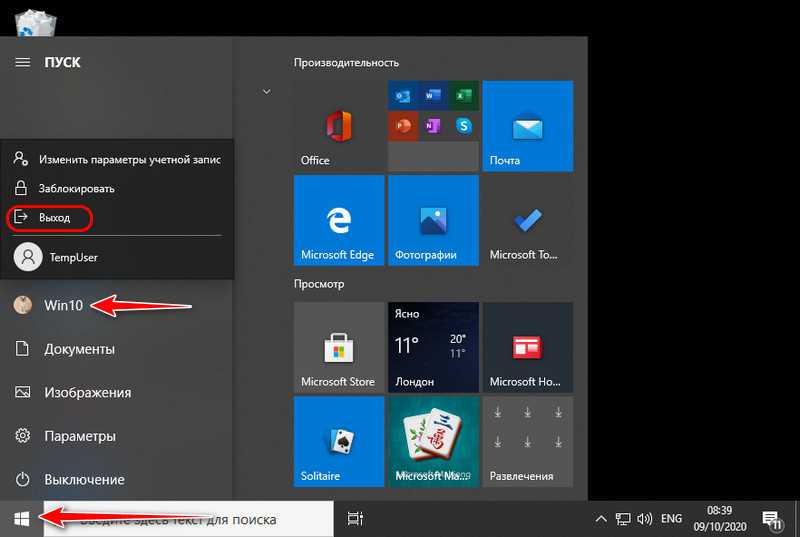
Заходим во временную учётную запись.
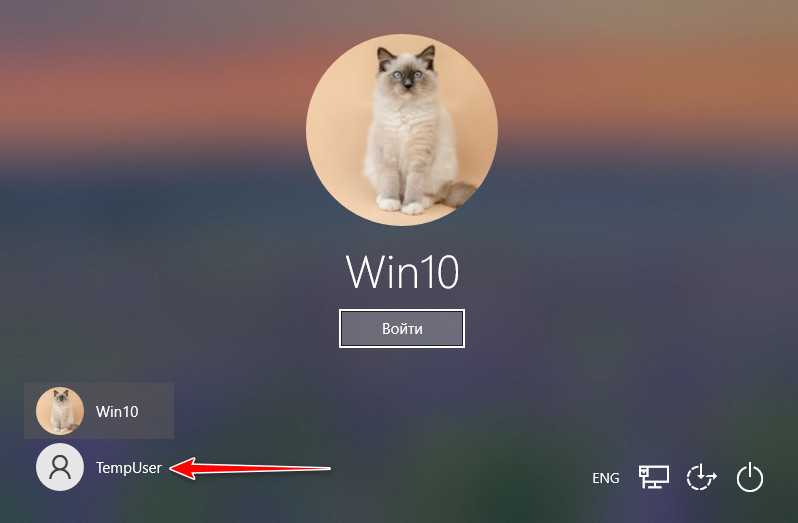
Ожидаем, пока она настроится. Принимаем параметры конфиденциальности.
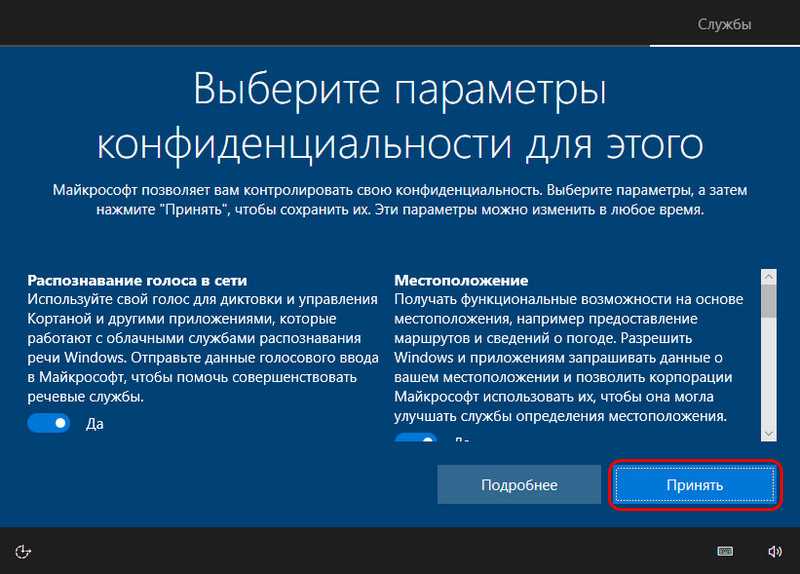
В среде нового профиля системы снова запускаем системные параметры и идём туда же, где мы создавали учётную запись. И теперь удаляем нашу старую учётную запись с повреждённым рабочим столом.
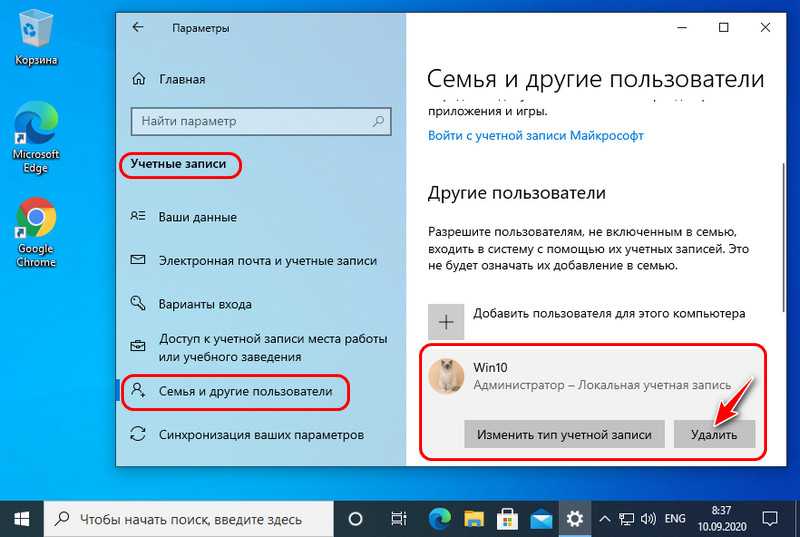
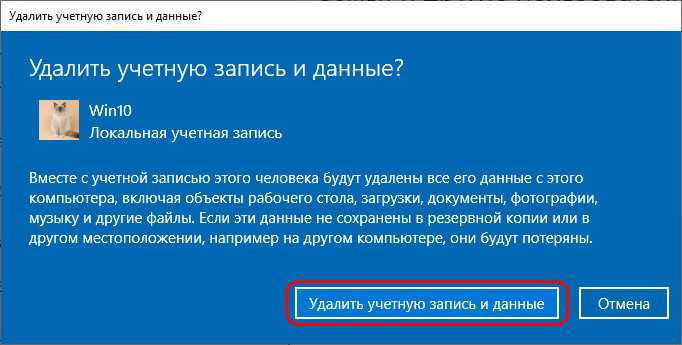
После этого точно так, как создавали временную учётную запись, создаём запись со своим именем, задаём ей тип администратора. Далее выполняем выход из временной учётной записи, заходим в запись со своим именем. И уже из неё удаляем временную учётную запись.

![[fixed] “windows\system32\config\system is missing or damaged” in windows 10](http://jsk-oren.ru/wp-content/uploads/b/9/4/b949bf7b3c2b8b2a28da013df0552bd0.jpeg)




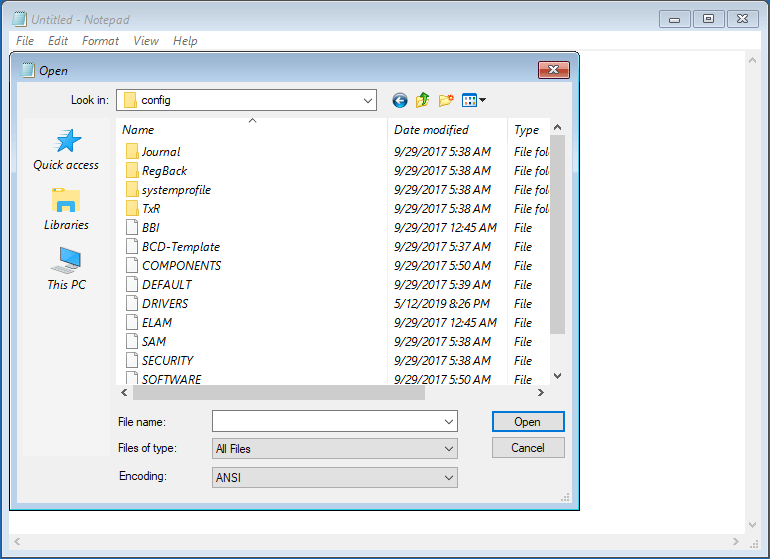







![[решено] ошибка c: windows system32 config systemprofile desktop недоступна](http://jsk-oren.ru/wp-content/uploads/5/9/3/593e77329cb5c2fe2b40bc026eb0015e.png)
![[fixed] “windows\system32\config\system is missing or damaged” in windows 10](http://jsk-oren.ru/wp-content/uploads/6/c/f/6cfb0104df61ba952d1aaba9113401a3.jpeg)












![[решено] ошибка c: windows system32 config systemprofile desktop недоступна](http://jsk-oren.ru/wp-content/uploads/2/8/f/28f1b8d831e98e32fef4bd56973127ba.png)