Дополнительная информация
Если сообщение о том, что хранилище компонентов повреждено вы получаете при установке .NET Framework, а его восстановление описываемыми методами никак не влияет на ситуацию, попробуйте зайти в панель управления — программы и компоненты — включение или отключение компонентов Windows, отключить все компоненты .Net Framework, перезагрузить компьютер, а затем повторить установку.
При работе на операционной системе Windows 10, да и любой другой может случится всякое. Например, во время работы вы замечаете жуткие тормоза. Возникает мысль, что поработал вирус или вирусы. При проверке антивирусом, есть вероятность найти вирусы, а когда вы их очистите, то не факт, что произойдут какие-то изменения, так как они успели напортачить.
Итак, для проверки файлов Windows на целостность можно запустить утилиту sfc /scannow из командной строки и, если появится сообщение, что «программа защиты ресурсов Windows обнаружила повреждённые файлы, но не может восстановить некоторые из них», то эта статья поможет вам избавиться от этой ошибки. При наличии доступа в интернет, вы можете воспользоваться статьей: как восстановить повреждённое хранилище с помощью DISM.
При отсутствии интернета читаем далее эту статью.
Когда вы сканируете систему на целостность компонентов, то при обнаружении повреждённых файлов происходит их замена на рабочие из каталога WinSxS. Может быть данная папка удалена или файлы, находящиеся в ней, повреждены, тогда вы увидите сообщение, что «программа защиты ресурсов обнаружила поврежденные файлы…».
How To Fix DISM Error 14098 (Component Store Has Been Corrupted):
Method 1 – Use Component Cleanup Command:
You can fix this error by running the component cleanup command. To launch the Command Prompt, follow the steps:
1.Type Command Prompt in the search bar.2.Right-click on the top option.3.Select the Run as administrator option.
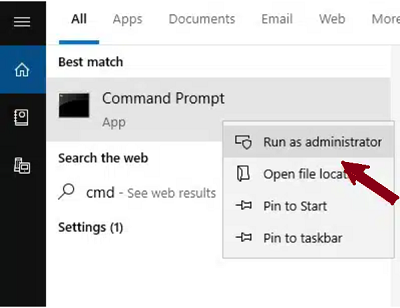
4.Type the following command or copy-paste it from here:Dism.exe /online /Cleanup-Image /StartComponentCleanup
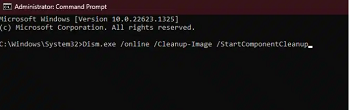
5.Press the Enter key to initiate the command.
Method 2 – Use The Restore Health Command In Clean Boot:
Run the DISM restore health command in the clean boot state. Do not do this in a normal Windows state. This will prevent any 3rd party app from stopping the process. To do so:
1.Press the Windows + R keys to open the Run command box.2.Type msconfig and click on OK.3.Doing this will open System Configuration on your screen.
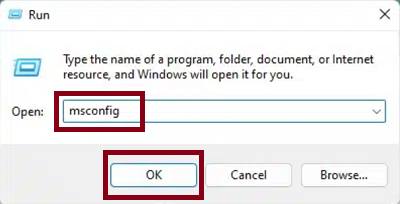
4.Click on the Services tab.5.Check the Hide all Microsoft Services box.6.Select the Disable all option.
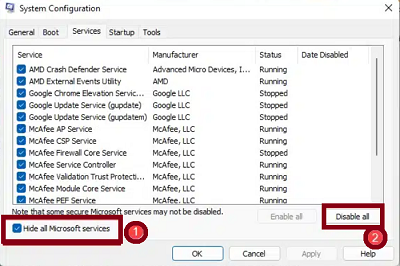
7.Now click on Apply and OK to save the changes.8.Right-click on the Taskbar.9.Select Task Manager.10.Click on Startup and right-click on the unnecessary apps.11.Select Disable.
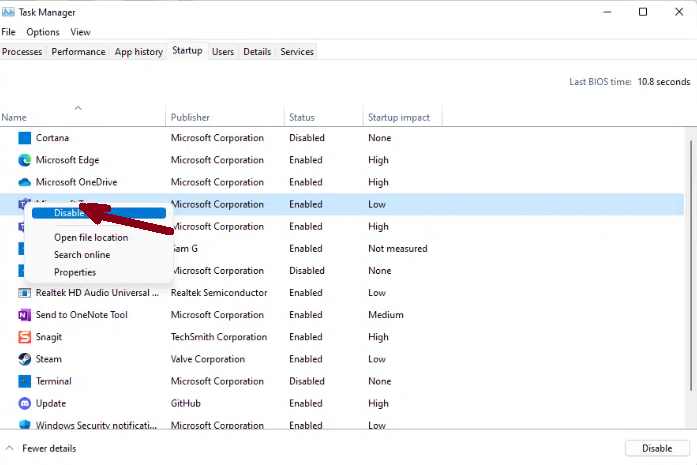
12.Now restart your PC.13.After the restart, open Command Prompt as an administrator again.14.Type the following command and press Enter to run it:DISM /Online /Cleanup-Image /RestoreHealth
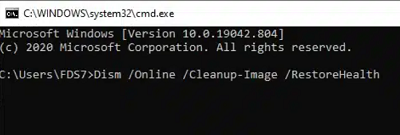
15.Now restart your PC.
Method 3 – Reset Windows Update Components:
Try resetting the Windows Update components. It will require a lot of advanced troubleshooting, so be careful while doing it. To reset Windows Update components:
1.Open the Command Prompt as administrator again.2.Copy and paste the following command and press Enter:net stop bits net stop wuauserv net stop appidsvc net stop cryptsvc
3.Next, execute this command:Del “%ALLUSERSPROFILE%\ApplicationData\Microsoft\Network\Downloader\qmgr*.dat
4.Restart your PC.5.Check if the issue persists. If it does, open the Command Prompt as administrator again.6.Copy and paste the following commands one by one and press Enter to run them:
1) Ren %systemroot%\SoftwareDistribution SoftwareDistribution.bak
2) Ren %systemroot%\system32\catroot2 catroot2.bak
3) sc.exe sdset bits
4) D:(A;;CCLCSWRPWPDTLOCRRC;;;SY)(A;;CCDCLCSWRPWPDTLOCRSDRCWDWO;;;BA)(A;;CCLCSWLOCRRC;;;AU)(A;;CCLCSWRPWPDTLOCRRC;;;PU)
5) sc.exe sdset wuauserv
6) D:(A;;CCLCSWRPWPDTLOCRRC;;;SY)(A;;CCDCLCSWRPWPDTLOCRSDRCWDWO;;;BA)(A;;CCLCSWLOCRRC;;;AU)(A;;CCLCSWRPWPDTLOCRRC;;;PU)
7.Now, restart your PC and open the command prompt again.8.Copy paste the following commands and execute them:
1) cd /d %windir%\system32
2) regsvr32.exe atl.dll
3) regsvr32.exe urlmon.dll
4) regsvr32.exe mshtml.dll
5) regsvr32.exe shdocvw.dll
6) regsvr32.exe browseui.dll
7) regsvr32.exe jscript.dll
![]() regsvr32.exe vbscript.dll
regsvr32.exe vbscript.dll
9) regsvr32.exe scrrun.dll
10) regsvr32.exe msxml.dll
11) regsvr32.exe msxml3.dll
12) regsvr32.exe msxml6.dll
13) regsvr32.exe actxprxy.dll
14) regsvr32.exe softpub.dll
15) regsvr32.exe wintrust.dll
16) regsvr32.exe dssenh.dll
17) regsvr32.exe rsaenh.dll
18) regsvr32.exe gpkcsp.dll
19) regsvr32.exe sccbase.dll
20) regsvr32.exe slbcsp.dll
21) regsvr32.exe cryptdlg.dll
22) regsvr32.exe oleaut32.dll
23) regsvr32.exe ole32.dll
24) regsvr32.exe shell32.dll
25) regsvr32.exe initpki.dll
26) regsvr32.exe wuapi.dll
27) regsvr32.exe wuaueng.dll
28) regsvr32.exe wuaueng1.dll
29) regsvr32.exe wucltui.dll
30) regsvr32.exe wups.dll
31) regsvr32.exe wups2.dll
32) regsvr32.exe wuweb.dll
33) regsvr32.exe qmgr.dll
34) regsvr32.exe qmgrprxy.dll
35) regsvr32.exe wucltux.dll
36) regsvr32.exe muweb.dll
37) regsvr32.exe wuwebv.dll
9.Restart your PC again and open Command Prompt again as administrator.10.Copy and paste the following commands and press Enter after each one:1) netsh winsock reset
2) net start bits
3) net start wuauserv
4) net start appidsvc
5) net start cryptsvc
11.Restart your PC and the issue will get fixed.
Восстановление хранилища компонентов с использованием образа Windows 10
Следующий метод — использование образа Windows 10 для использования системных файлов с него для восстановления хранилища, что может пригодиться, например, при ошибке «Не удалось найти исходные файлы».
Вам потребуется: образ ISO с такой же Windows 10 (разрядность, версия), что установлена на вашем компьютере или же диск/флешка с нею. В случае, если используется образ, подключите его (правый клик по файлу ISO — подключить). На всякий случай: Как скачать Windows 10 ISO с сайта Майкрософт.
Шаги по восстановлению будут следующими (если из текстового описания команды что-то будет не ясно, обратите внимание на скриншот с выполнением описываемой команды):
В подключенном образе или на флешке (диске) зайдите в папку sources и обратите внимание на находящийся там файл с именем install (самый большой по объему). Нам потребуется знать его точное имя, возможны два варианта: install.esd или install.wim
Запустите командную строку от имени администратора и используйте следующие команды.
В результате выполнения команды вы увидите список индексов и редакций Windows 10 в файле образа
Запомните индекс для вашей редакции системы.
Дождитесь завершения операции восстановления, которое, возможно, в этот раз пройдет успешно.
После операции восстановления хранилища компонентов обязательно перезагружаемся и опять вводим команду:
Dism.exe /Online /Cleanup-Image /StartComponentCleanup
очищаем папку WinSxS. Вот и всё!
Друзья, данный способ работает, если у вас есть интернет, так как при восстановлении хранилища компонентов используется «Центр обновления Windows» , но если у вас отсутствует интернет, то для восстановления целостности папки WinSxS можно использовать оригинальный ISO-образ Windows 10. Как это сделать, читайте в следующей статье «Восстановление повреждённого хранилища компонентов Windows 10 с помощью PowerShell»
- Защита ресурсов Windows не может выполнить запрошенную операцию
- Восстановление повреждённого хранилища компонентов Windows 10 при помощи DISM
- Как очистить папку WinSxS в Windows 10, 8.1
- Восстановление повреждённого хранилища системных компонентов возможно не только в Windows 8.1/10, но и в Windows 7
- Проверка целостности системных файлов Windows 10
Популярные статьи
- Не могу войти в «Одноклассники»
- Где скачать Windows 10
- Как обновить Windows 7 до Windows 10
- Как перевернуть видео с телефона
- Как убрать поиск из панели задач Windows 10
- Opera: синхронизация пользовательских данных
- Ventoy: как пользоваться утилитой для создания загрузочного носителя UEFI и Legacy
- Лучшие PDF-редакторы для Windows
- Недорогой игровой компьютер 2020 за 50 тыс. руб.
- Отключение UAC
- Как увеличить громкость в браузере
- Бюджетная видеокарта для игр 2020
- Дешёвый игровой компьютер 2020 за 20-27 тыс. руб.
- Обновление Windows 10 October 2020 Update (20H2)
- Как в Windows 10 кнопки панели задач сделать маленькими
- Видеокарта для игр 2020
- Как сделать ссылку на текст на сайте
- Оптимальный игровой компьютер 2020
- Тёмный режим браузера
- Как изменить панель задач в Windows 10
Список категорий:
Восстановление с распакованного образа на виртуальном диске
И еще один метод, более сложный, но также способный пригодиться. Использовать его можно как в среде восстановления Windows 10, так и в запущенной системе. При использовании метода необходимо наличие свободного пространства в объеме около 15-20 Гб на каком-либо разделе диска.
В моем примере будут использованы буквы: C — диск с установленной системой, D — загрузочная флешка (или подключенный образ ISO), Z — диск на котором будет создаваться виртуальный диск, E — буква виртуального диска, которая будет ему присвоена.
- Запустите командную строку от имени администратора (или запустите её же в среде восстановления Windows 10), используйте команды.
- diskpart
- create vdisk file=Z:virtual.vhd type=expandable maximum=20000
- attach vdisk
- create partition primary
- format fs=ntfs quick
- assign letter=E
- exit
- Dism /Get-WimInfo /WimFile:D:sourcesinstall.esd (или wim, в команде смотрим на нужный нам индекс образа).
- Dism /Apply-Image /ImageFile:D:sourcesinstall.esd /index:индекс_образа /ApplyDir:E:
- Dism /image:C: /Cleanup-Image /RestoreHealth /Source:E:Windows /ScratchDir:Z: (если восстановление производится в запущенной системе, то вместо /Image:C: используйте /Online)
И ожидаем в надежде на то, что в этот раз получим сообщение «Восстановление выполнено успешно». После проведения восстановления вы можете размонтировать виртуальный диск (в запущенной системе правый клик по нему — отключить) и удалить соответствующий ему файл (в моем случае — Z:virtual.vhd).
Восстановление системы Windows 10 с помощью DISM
Как правило, в случае возникновения проблем с системными файлами используют утилиту SFC, которая сканирует жесткий диск на наличие ошибок и исправляет их. Но всё же это средство первой помощи не всегда приносит нужные результаты. В системе доступна ещё одна утилита DISM, о которой мы мельком упоминали в предыдущих статьях, способная устранить проблемы с поврежденными файлами в Windows 10. На этот раз рассмотрим полный спектр функций DISM, опишем различные варианты использования и покажем, как использовать её для восстановления поврежденных системных файлов с оригинального образа системы (хранилища компонентов).
Эта функция предназначена для исправлений и подготовки образов WIndows, таких как загрузочного диска ОС, средств восстановления системы и т. д. С помощью этих образов можно переустановить или восстановить систему в случае возникновения проблем. При использовании утилиты SFC для сканирования и восстановления диска, возникшие проблемы с поврежденными файлами решаются только с помощью соответствующего образа из хранилища компонентов на жестком диске. Когда этот образ поврежден, система не может извлечь из хранилища компонентов системные файлы и, следовательно, не способна восстановить их с помощью функции SFC. Именно в этом случае, нам поможет утилита DISM, которая решит проблему с образами для восстановления и позволит функции SFC корректно завершить свою работу.
Fix DISM Error 14098 Component Store has been corrupted
Make sure to create a restore point just in case something goes wrong.
Method 1: Run StartComponentCleanup Command
1. Open Command Prompt. The user can perform this step by searching for ‘cmd’ and then press Enter.
2. Type the following command into cmd and hit Enter:
Dism.exe /online /Cleanup-Image /StartComponentCleanup
3. Wait for the command to process, then restart your PC.
Method 2: Reset Windows Update Components
1. Open Command Prompt. The user can perform this step by searching for ‘cmd’ and then press Enter.
2. Type the following command into cmd and hit Enter after each one:
net stop bits
net stop wuauserv
net stop appidsvc
net stop cryptsvc
3. Delete the qmgr*.dat files, to do this again open cmd and type:
Del “%ALLUSERSPROFILE%\Application Data\Microsoft\Network\Downloader\qmgr*.dat”
4. Type the following into cmd and hit Enter:
cd /d %windir%\system32
5. Reregister the BITS files and the Windows Update files. Type each of the following commands individually in cmd and hit Enter after each one:
regsvr32.exe atl.dll regsvr32.exe urlmon.dll regsvr32.exe mshtml.dll regsvr32.exe shdocvw.dll regsvr32.exe browseui.dll regsvr32.exe jscript.dll regsvr32.exe vbscript.dll regsvr32.exe scrrun.dll regsvr32.exe msxml.dll regsvr32.exe msxml3.dll regsvr32.exe msxml6.dll regsvr32.exe actxprxy.dll regsvr32.exe softpub.dll regsvr32.exe wintrust.dll regsvr32.exe dssenh.dll regsvr32.exe rsaenh.dll regsvr32.exe gpkcsp.dll regsvr32.exe sccbase.dll regsvr32.exe slbcsp.dll regsvr32.exe cryptdlg.dll regsvr32.exe oleaut32.dll regsvr32.exe ole32.dll regsvr32.exe shell32.dll regsvr32.exe initpki.dll regsvr32.exe wuapi.dll regsvr32.exe wuaueng.dll regsvr32.exe wuaueng1.dll regsvr32.exe wucltui.dll regsvr32.exe wups.dll regsvr32.exe wups2.dll regsvr32.exe wuweb.dll regsvr32.exe qmgr.dll regsvr32.exe qmgrprxy.dll regsvr32.exe wucltux.dll regsvr32.exe muweb.dll regsvr32.exe wuwebv.dll
6. To reset Winsock:
netsh winsock reset
7. Reset the BITS service and the Windows Update service to the default security descriptor:
sc.exe sdset bits D:(A;;CCLCSWRPWPDTLOCRRC;;;SY)(A;;CCDCLCSWRPWPDTLOCRSDRCWDWO;;;BA)(A;;CCLCSWLOCRRC;;;AU)(A;;CCLCSWRPWPDTLOCRRC;;;PU)
sc.exe sdset wuauserv D:(A;;CCLCSWRPWPDTLOCRRC;;;SY)(A;;CCDCLCSWRPWPDTLOCRSDRCWDWO;;;BA)(A;;CCLCSWLOCRRC;;;AU)(A;;CCLCSWRPWPDTLOCRRC;;;PU)
8. Again start the Windows update services:
net start bits
net start wuauserv
net start appidsvc
net start cryptsvc
9. Install the latest Windows Update Agent.
10. Reboot your PC and see if you’re able to Fix DISM Error 14098 Component Store has been corrupted error.
Recommended:
- Fix Imaging Devices Missing From Device Manager
- How to set Default Location of your PC
- Completely Uninstall Grove Music From Windows 10
- Fix Bluetooth not working after Windows 10 Creators Update
That’s it you have successfully Fix DISM Error 14098 Component Store has been corrupted error but if you still have any questions regarding this post then feel free to ask them in the comment’s section.
Как устранить ошибку 14098
Для очищения содержимого папки с файлами ОС требуется в командной строчке ввести значение типа: «Dism.exe/Online/Cleanup-Image/StartComponentCleanup». Если после введения этой команды появляется ошибка, как на скриншоте ниже, то есть способы для ее устранения.
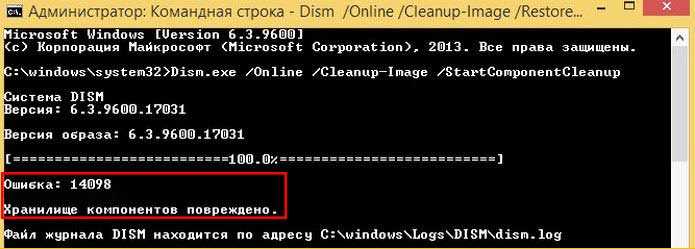
Вариант или способ удаления возросшего содержимого папки при помощи командной строки является самым эффективным и целесообразным. Имеем ошибку при попытке очистить папку WinSхS и теперь, чтобы завершить данный процесс успешно, эту неисправность следует устранить.
Название ошибки на русском «Хранилище компонентов повреждено», из которого можно понять, что проблема в хранилище, и содержащийся в этом хранилище файл имеет повреждение. Начинаем решать проблему с того, что проверяются на исправность системные файлы. Для этого нам понадобится ввести команду типа:
DISM /Online /Cleanup-Image /ScanHealth
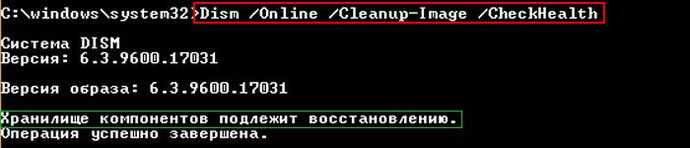
Это интересно! Прежде чем вводить команду в «Командной строке», понадобится загрузить приложение от администратора.
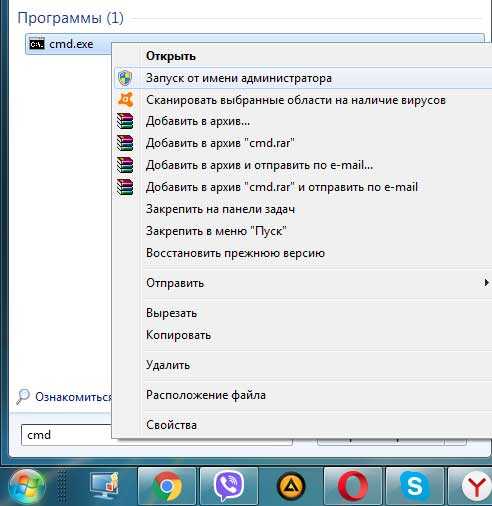
После того, как появится уведомление «Хранилище компонентов подлежит восстановлению», потребуется набрать команду такого формата:
DISM /Online /Cleanup-Image /RestoreHealth

Теперь, как видно из сообщения на скриншоте выше, процесс возобновления прошел успешно. Причем восстановление было проведено все тем же инструментом, который выдавал «Ошибку 14098 — Хранилище компонентов повреждено».
Как завершить процесс очистки папки WinSxS?
После проведения данной операции можно продолжить процесс удаления содержимого папки с файлами Виндовс. После того, как у нас появилась ошибка, и мы выполнили исправление файлов, нужно произвести перезагрузку компьютера. Как только ПК будет перезапущен, нужно снова запустить «Командную строку» от администратора.
После вновь повторяем ввод команды для очистки папки WinSxS. Вот какой вид имеет данная команда:

После этого процесс удаления файлов будет успешно завершен. На мониторе вы увидите следующее уведомление:
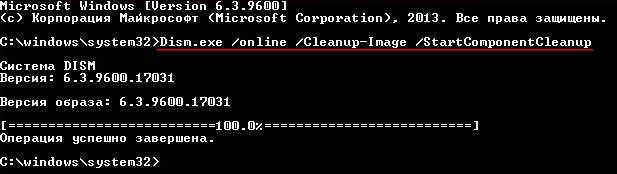
При попытке восстановить файлы из хранилища, нужно обязательно чтобы был доступ к интернету. Ведь файлы для восстановления будут браться из интернета. Есть способ восстановить файлы и без интернета, но для этого понадобится воспользоваться образом системы. На этом процесс очистки содержимого папки с файлами закончен, и теперь на диске С появится свободное место в объеме от 6 Гб и выше.
Как восстановить файлы из указанного источника с помощью параметра RestoreHealth
Иногда бывает так, что повреждения операционной системы гораздо шире и затрагивают службу обновления Windows. В этом случае, не удастся через параметр RestoreHealth устранить повреждения в образе, потому что система не может подключится к серверам Майкрософта. В этой ситуации следует выполнить другую операцию – укажем путь к установщику (инсталлятору) Windows, с которого будут загружены «рабочие» файлы без использования Интернет и центра обновлений.
Для этого нужен установщик Windows 10 на DVD-диске, флэш-накопителе или в формате образа ISO. Последний может быть загружен через приложение Media Creation Tool для Windows 10.
Скачайте версию для Windows 10 (32 или 64 битную), запустите приложение и следуйте указаниям мастера по загрузке ISO на ваш компьютер. После того, как образ скачан и сохранён, перейдите в окно проводника и дважды кликните на файл ISO с инсталлятором, чтобы его смонтировать. В окне «Этот компьютер» проверьте, какая буква была присвоена смонтированному образу (например, буква «E»).
Если у вас имеется загрузочный диск DVD или USB накопитель с инсталляцией Windows 10, то ничего не надо скачивать – просто вставьте диск или подключите внешний носитель, и посмотрите, какая буква была присвоена этому накопителю в разделе «Этот компьютер».
После того, как накопитель с инсталляцией Windows обнаружен системой и нам известна буква настало время использовать соответствующий параметр DISM, который укажет путь к этому носителю. Для этого введите следующую команду:
Dism /Online /Cleanup-Image /RestoreHealth /Source:wim:E:Sourcesinstall.wim:1 /limitaccess
Ещё раз обратите внимание на то, что если в нашем случае, DVD, флэш-накопителю или образу ISO присвоится другая буква чем «Е», то поменяйте её в вышеуказанной команде. После нажатия на Enter поврежденные файлы хранилища компонентов будут восстановлены из оригинального установщика Windows по указанному пути
Как восстановить поврежденное хранилище компонентов при помощи Power Shell
Прочитайте вот эту статью, в которой я восстанавливал хранилище компонентов, используя следующую команду:
| DISM /Online /Cleanup-Image /RestoreHealth |
Чтобы она сработала необходимо подключение к сети, так как команда связывается с центром обновлений и загружает оттуда необходимые файлы. Возможно, что эта команда тоже не поможет, тогда воспользуемся более широким по возможностям инструментом – Power Shell.
Нажмите на значок поиска на панели задач, а потом введите фразу «PowerShell», из результатов выбираем пункт «Windows PowerShell», нажимаем по нему правой кнопкой мыши и щелкаем по варианту «Запустить от имени администратора».
В открывшемся окошке вводим такую команду:
| Repair-WindowsImage -Online -RestoreHealth |
Чтобы все сработало также понадобится интернет. Необходимо немного подождать, когда файлы скачаются, после чего хранилище компонентов будет иметь работоспособное состояние и система не будет доводить вас ошибками.
Если все прошло успешно, то в результатах вы должны заметить строчку:
ImageHealth State : Healthy
Она означает, что все восстановлено.
Что делать при отсутствии интернета для восстановления хранилища компонентов?
В этом случае понадобится загрузочный диск, либо флешка с Windows 10. Подойдет практически любой образ, желательно, чтобы была десятка. Можно загрузить с сайта Microsoft.
Это интересно: Cоздание загрузочной флешки Windows 10 (Rufus и Windows USB/DVD Download Tool)
После скачивания образа щелкаем по нему два раза, создав таким образом виртуальный дисковод. Посмотрите, какая у него буква в проводнике, например, может быть F.
Снова возвращаемся в PowerShell и вводим следующую команду:
Dism /Get-WimInfo /WimFile:R:sourcesinstall.wim, где R: буква созданного образом привода, с установочными файлами Windows 10. Данная команда определит, что за образ системы находится в виртуальном дисководе.
Дальше исполним такую команду:
| Repair-WindowsImage -Online -RestoreHealth -Source R:sourcesinstall.wim:1 |
Буква R – это наш привод, а цифра 1 – индекс образа из первой команды.
Дальше пойдет процесс восстановления. Если этот процесс успешно завершится, вы увидите сообщение ImageHealth State : Healthy.
После восстановления попробуйте снова запустить проверку целостности системных файлов — sfc /scannow, скорее всего вы увидите сообщение, что все поврежденное было успешно восстановлено.
Информация к новости
27-11-2016
Категория: Восстановление Windows / Функционал Windows
Здравствуйте Владимир! У меня целая эпопея с восстановлением хранилища оригинальных компонентов Windows 10. Нужен Ваш совет, думаю я Вас пойму, так как считаю себя опытным пользователем!Установленная на моём ноутбуке Windows 10 работает со значительными ошибками. Решил проверить целостность системных файлов с помощью средства sfc /scannow, но вышла ошибка: «Программа защиты ресурсов Windows обнаружила повреждённые файлы, но не может восстановить некоторые из них». Как я понял, ошибка эта обозначает, что нарушена целостность самого хранилища системных компонентов Win 10 (папка WinSxS). Тогда решил проверить целостность этого самого хранилища командой Dism /Online /Cleanup-Image /ScanHealth, вышло сообщение Хранилище компонентов подлежит восстановлению. Соответственно восстанавливаю хранилище командой Dism /Online /Cleanup-Image /RestoreHealth, данная команда восстанавливает хранилище компонентов с помощью Центра обновлений Windows, и у меня опять выходит ошибка Не удалось скачать исходные файлы. Укажите расположение файлов, необходимых для восстановления компонента, с помощью параметра «Источник»Непонятно, почему вылезла ошибка в этот раз, ведь интернет у меня есть. Ладно думаю, буду использовать для восстановления хранилища компонентов средство PowerShell и ISO-образ Windows 10, скачал дистрибутив Windows 10 и подсоединил его к виртуальному дисководу, запустил PowerShell и ввёл команду: Repair-WindowsImage -Online -RestoreHealth -Source F:sourcesinstall.wim:1 (где буква «F» соответствует букве подключенного образа с Win 10, а цифра «1» — индексу издания в образе Win 10 PRO (именно она у меня установлена), но и в очередной раз я потерпел неудачу — Ошибка: 0x800f081. Сбой восстановления. Не найден источник восстановления, или хранилище компонентов восстановить невозможноНа одном известном форуме подсказали, что не нужно подсоединять ISO-образ Windows 10 к виртуальному дисководу, а нужно смонтировать ISO-образ с файлами Win 10 в папку с помощью команды: Dism /Mount-Wim /WimFile:F:sourcesinstall.wim /index:1 /MountDir:C:WIM /ReadOnly (где WIM, это пустая папка на диске C:, в которую монтируется ISO-образ, а F:sourcesinstall.wim — местонахождение файла-образа install.wim), но у меня и здесь уже при монтировании вышел промахОшибка: 11. Была сделана попытка загрузить программу, имеющую неверный формат».Короче я сдался и не знаю, почему у меня ничего не получается.
Вариант 2 – Попробуйте сбросить компоненты Центра обновления Windows
Если по какой-либо причине второй вариант не сработал, сброс компонентов Центра обновления Windows также может помочь решить проблему. Как? Обратитесь к следующим шагам:
- Откройте командную строку с правами администратора.
- После этого введите каждую из следующих команд и нажмите Enter после ввода одного за другим.
- net stop wuauserv
- net stop cryptsvc
- чистые стоповые бит
- net stop msiserver
Примечание. Введенные вами команды остановят компоненты Центра обновления Windows, такие как служба Центра обновления Windows, службы шифрования, BITS и MSI Installer.
- После отключения компонентов WU необходимо переименовать папки SoftwareDistribution и Catroot2. Чтобы сделать это, введите каждую из следующих команд ниже и не забудьте нажать Enter после ввода одной команды за другой.
- ren C: WindowsSoftwareDistribution SoftwareDistribution.old
- ren C: WindowsSystem32catroot2 Catroot2.old
- Затем перезапустите службы, которые вы остановили, введя другую серию команд. Не забудьте нажать Enter после ввода одной команды за другой.
- net start wuauserv
- net start cryptsvc
- чистые стартовые биты
- net start msiserver
- Закройте командную строку и перезагрузите компьютер.
Ошибка 14098 Хранилище компонентов повреждено
Ошибка 14098 связана с поврежденным хранилищем компонентов в операционной системе Windows 10. Обычно это происходит в результате ошибок при обновлении или установке утилит и приложений на компьютер. Как следствие, многие приложения могут начать работать неправильно или вообще не открываться.
Существует несколько способов, которые могут помочь в восстановлении хранилища компонентов в случае ошибки 14098. Один из них заключается в использовании встроенной утилиты DISM (Deployment Image Servicing and Management) в командной строке. Она позволяет проверить целостность системных файлов и восстановить их при необходимости. Также можно попробовать воспользоваться интегрированным инструментом System File Checker, который также помогает восстановить поврежденные файлы.
Если перечисленные методы не помогают, можно попробовать установить последние обновления для Windows 10 и выполнить сканирование системы на вирусы и другие нежелательные программы. Также может потребоваться сделать сброс системы до предыдущего состояния, если проблема не решается.
В любом случае, если возникает ошибка 14098, необходимо принимать меры по ее решению, так как поврежденное хранилище компонентов может негативно сказаться не только на работе операционной системы, но и на производительности и стабильности компьютера в целом.

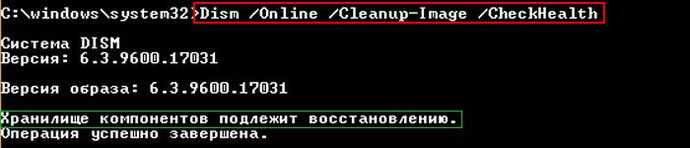


















![[решено] хранилище компонентов повреждено / ошибка dism 14098 - ошибка dism 14098](http://jsk-oren.ru/wp-content/uploads/a/1/c/a1cdb94f4a1f60f9e7e514e42efd7a27.png)







![[решено] хранилище компонентов повреждено / ошибка dism 14098](http://jsk-oren.ru/wp-content/uploads/6/7/2/67222deb993191b2b92f1d39a161cba9.jpeg)

